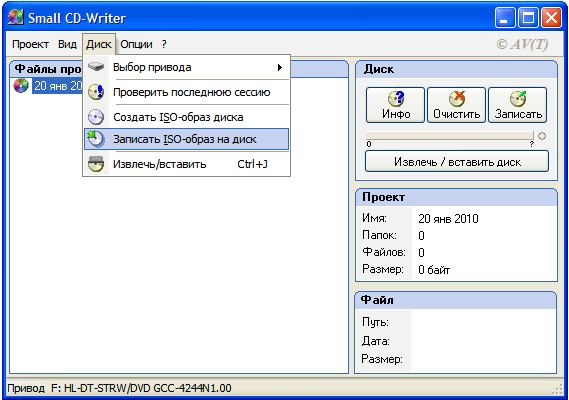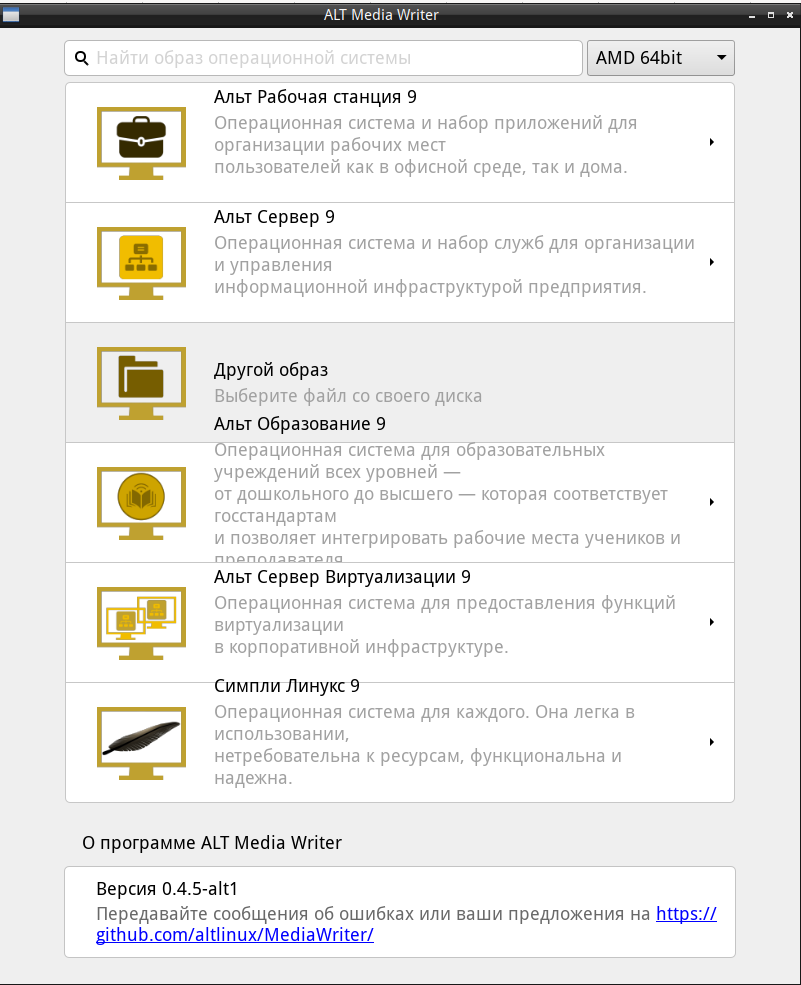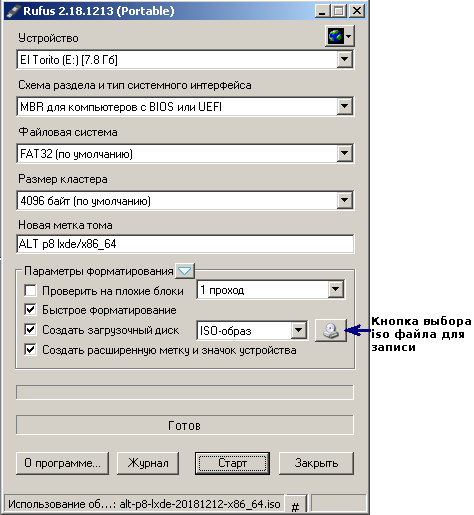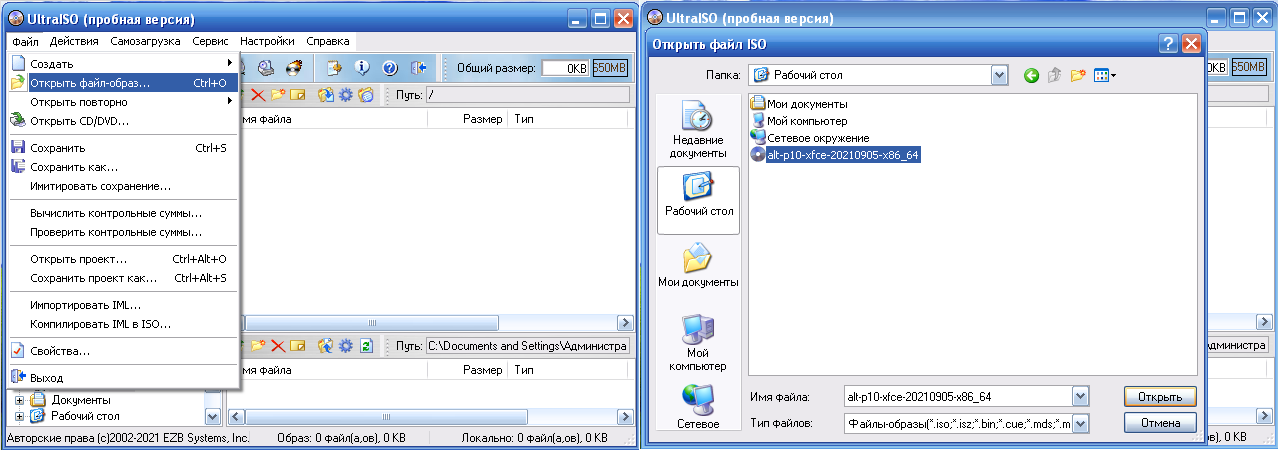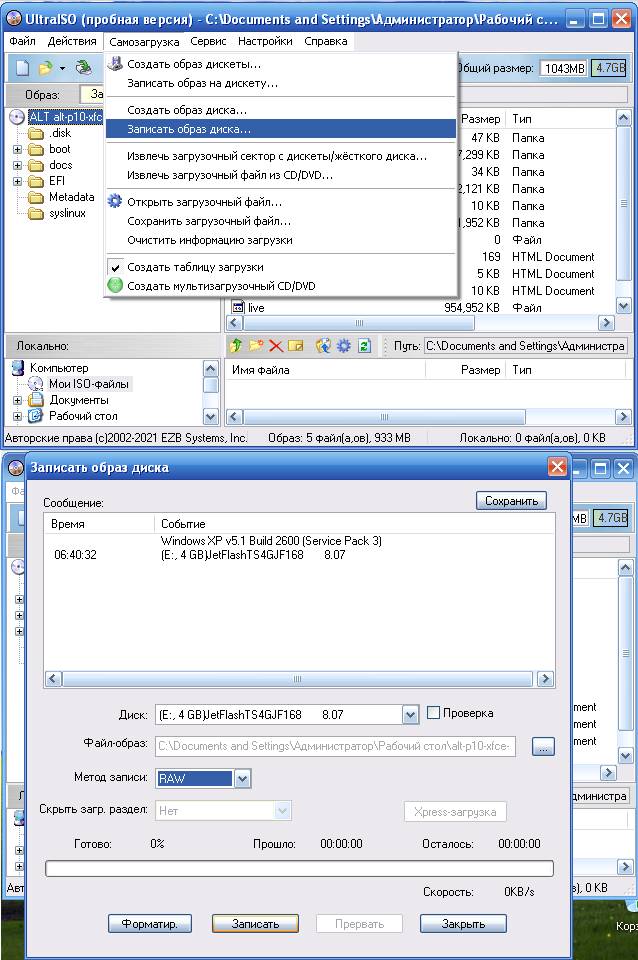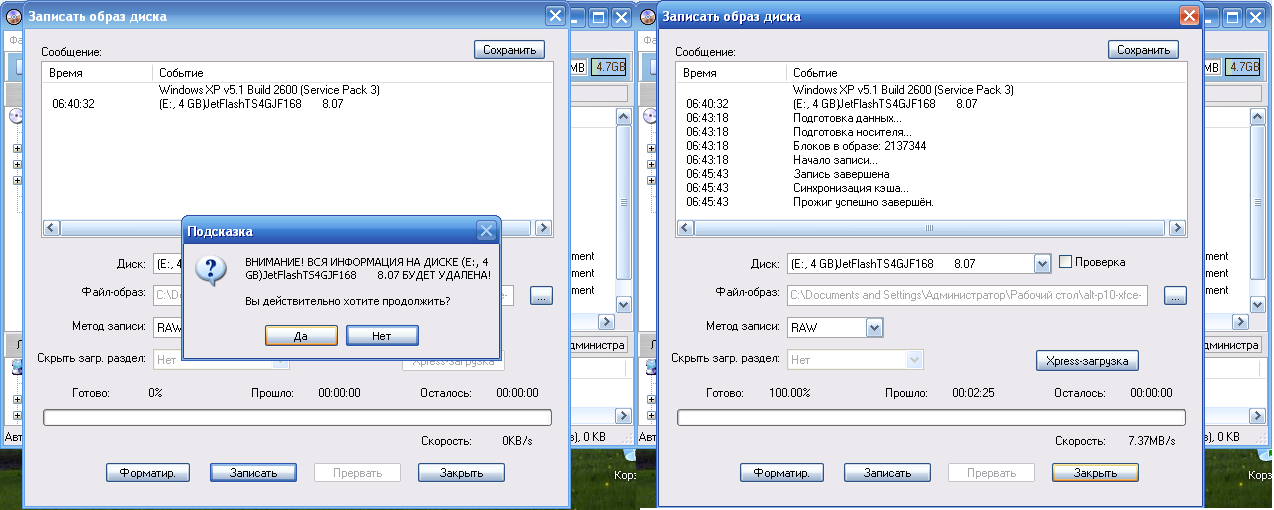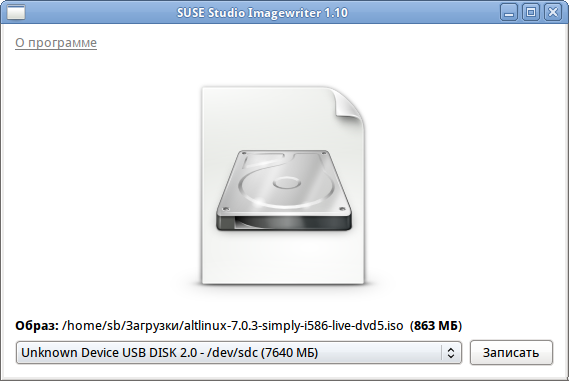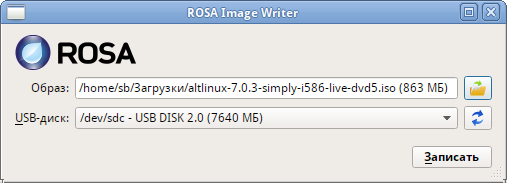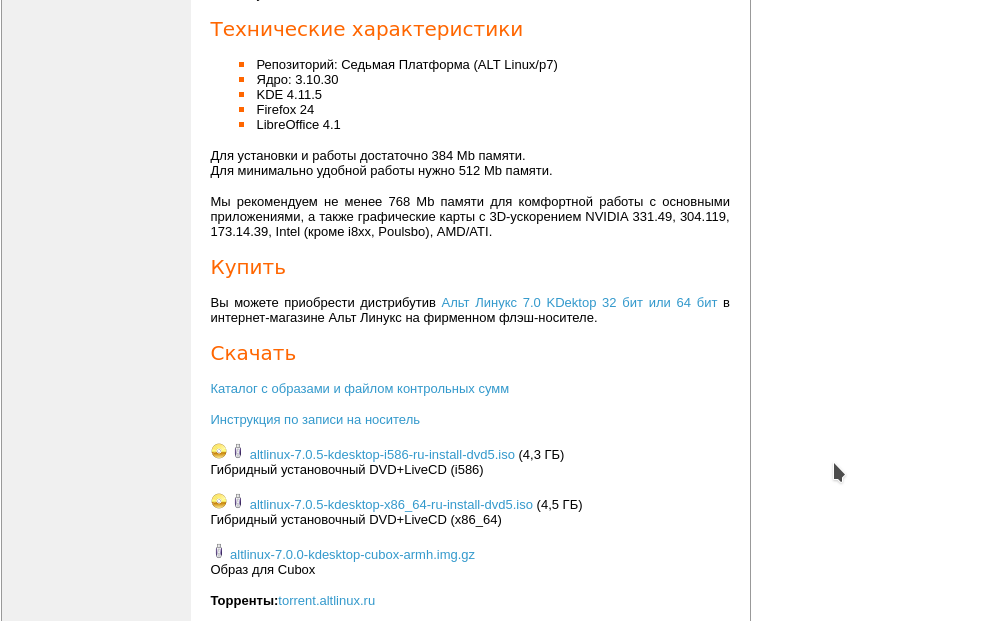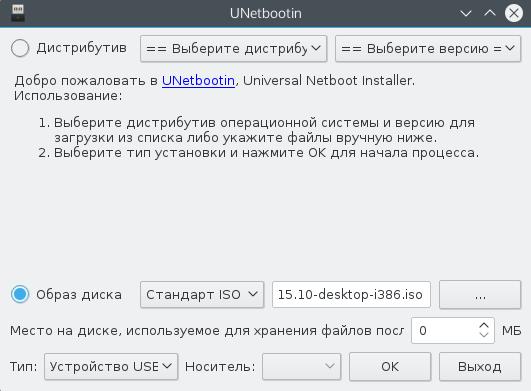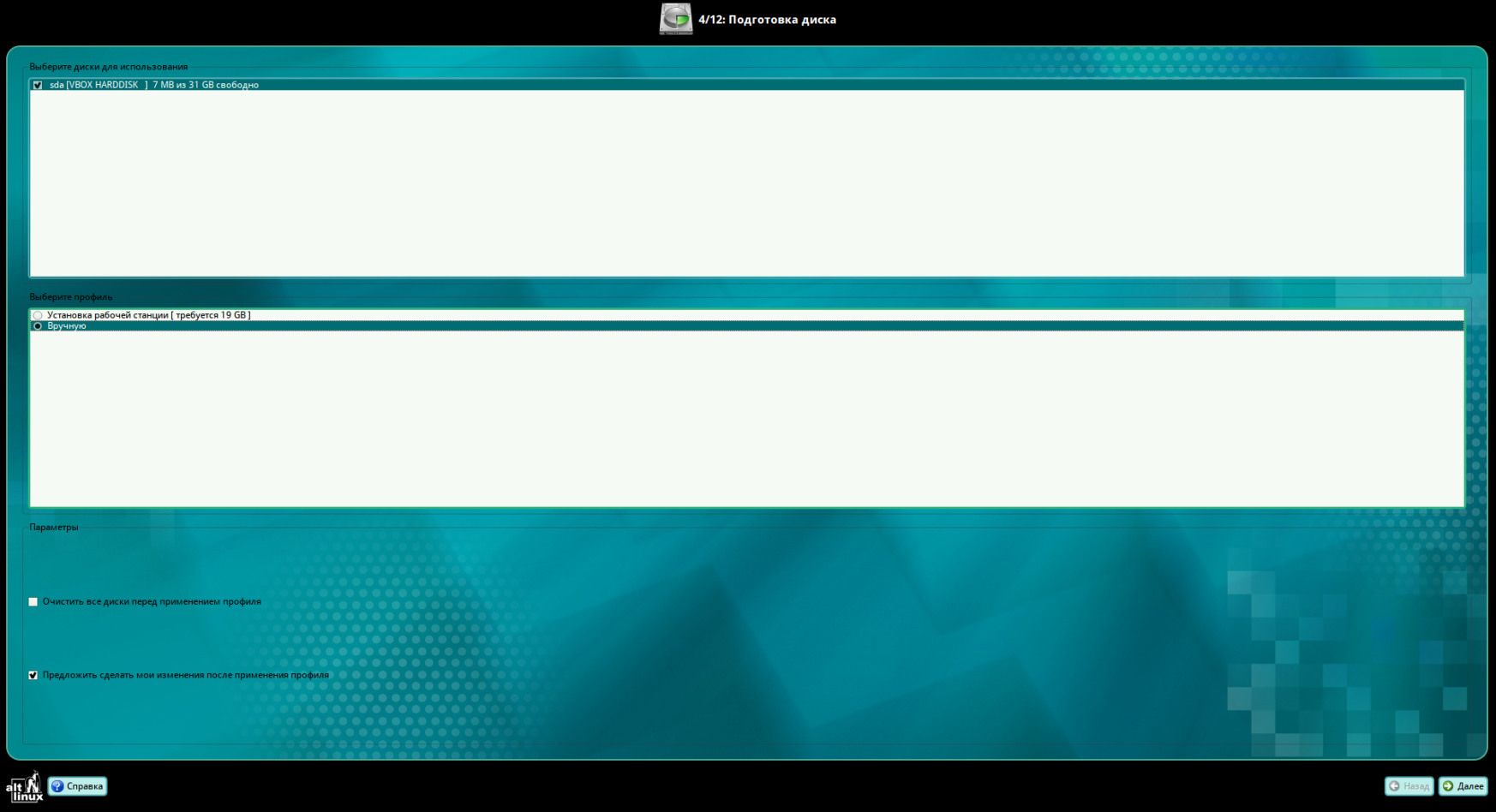Данная инструкция описывает различные способы записи дистрибутивов ALT Linux[1].
Запись установочного образа на DVD
Запись образа диска в Windows
Файл ISO-образа диска — это файл специального формата, подготовленный для записи на диск. Для записи iso-образа под операционной системой MS Windows используйте специальные программы: SCDWriter, Nero BurningROM и другие. Рекомендуем для записи использовать новые диски от известных производителей: Verbatim, Mirex, Memorex. Записанный на плохой диск образ может вызвать неразрешимые проблемы при установке.
Запись образа диска с помощью SCDWriter
- Скачайте архив программы отсюда.
- Распакуйте архив в любую папку.
- Вставьте чистый диск в привод.
- Войдите в папку, куда был распакован скаченный архив, и запустите программу SCDWriter.exe.
- Откройте пункт меню Диск ⇒ Записать ISO-образ на диск и в появившемся окне укажите путь к образу диска.
- Нажмите кнопку Записать.
Запись образа диска с помощью Nero BurningROM
- Если у вас не установлена эта программа, скачайте её с сайта производителя http://www.nero.com и установите.
- Запустите программу и выберите в списке устройств необходимый для записи CD/DVD дисковод.
- Щёлкните по кнопке Открыть проект в главном окне. В появившемся окне выберите необходимый iso образ для записи и нажмите кнопку Открыть.
- В окне Запись проекта (Записать образ) настройте необходимые параметры.
- Приступайте к записи iso образа на диск, щёлкнув по кнопке Запись (Burn).
Запись образа диска в Linux
Для записи ISO-образов можно использовать множество утилит и программ с графическим или текстовым интерфейсом. Наиболее удобно использовать программы K3b или Brasero, которые поставляются в комплекте любого дистрибутива операционной системы Linux.
Запись образа диска с помощью K3b
- Если программа k3b отсутствует, установите её в систему, используя стандартные для вашего дистрибутива инструменты установки программ.
- Запустите программу. При правильных настройках программа сообщит об отсутствии проблем с системой и предложит перейти к записи на диск.
- В меню главного окна Сервис (Service) выберите пункт Записать образ DVD (Burn DVD image).
- В появившемся окне Записать образ DVD (Burn DVD image) нажмите на кнопку Выбор файла для записи. Откроется диалог, в котором необходимо выбрать iso образ для записи и после выбора нажать клавишу ОК.
- Если вы всё сделали правильно, программа покажет информацию о iso файле и начнёт вычислять контрольную сумму. Эта операция может занять несколько минут. Вы можете сравнить полученную контрольную сумму с MD5SUM суммой на странице дистрибутива.
- Если числа не сходятся, то значит вы выбрали для записи не тот файл или скачанный вами iso образ был испорчен во время передачи данных по сети.
- Если цифры сходятся, вставьте диск для записи в дисковод. Дождитесь активации кнопки Начать (Start), после чего нажмите на неё.
Запись установочного образа на USB Flash
Внимание! UNetbootin, Ventoy (см. Проблемные варианты (Ventoy и т.п.)), а также Rufus (в режиме записи «iso образ» по умолчанию) и UltraISO (в режиме записи «hdd+» по умолчанию) вместо простой записи гибридного образа ALT Linux на флеш-накопитель пытаются вторично преобразовать его в загрузочный для флеш-накопителя и тем самым ломают возможность загрузки с него. Поэтому использовать UNetbootin, а также Rufus и UltraISO в режиме по умолчанию для записи образов не рекомендуется
Внимание! Запись образа дистрибутива на флешку приведёт к изменению таблицы разделов на носителе. Eсли флешка выполнила функцию загрузочного/установочного устройства и требуется вернуть ей функцию переносного накопителя данных, то необходимо пересоздание таблицы разделов: удаление таблицы GPT и создание таблицы типа msdos. В системах GNU/Linux можно использовать parted/gparted[2] или другие программы по работе с разделами. Для восстановления совместимости флешки с операционными системами семейства Windows требуется создать только один раздел с FAT или NTFS[3]. Или можно просто заполнить нулями начало (и, вероятно, конец) носителя — например, в linux с помощью wipefs -a /dev/нужное[4]: в этом случае Windows определит носитель как пустой и сможет с ним работать.
Примечание: Образы ОС Альт для Эльбрус (архитектура e2k*) не являются гибридными; для их записи на не-DVD ознакомьтесь с полученными рекомендациями[5].
В операционной системе Windows
ALT Media Writer (altmediawriter)
ALT Media Writer — это инструмент, который помогает пользователям записывать образы ALT на свои портативные накопители, такие как флэш-диски.
Он может автоматически загружать образы из интернета и записывать их, при необходимости извлекая сжатые образы (img.xz).
Скачать ALT Media Writer
HDD Raw Copy Tool
Для записи образа на флешку подойдёт и утилита HDD Raw Copy Tool. На первом шаге нужно выбрать файл с образом диска:
На втором шаге нужно выбрать флешку, на которую будем записывать образ:
Внимание! Не промахнитесь с выбором флешки — запись образа по ошибке на свой жёсткий диск приведёт к почти гарантированной потере данных на нём!
И, наконец, после проверки правильности выбранных параметров и нажатия кнопки Continue можно приступать к записи, нажав следом конопку START. По успешному завершению записи окно с индикацией процесса записи закроется, после чего можно закрыть и окно самой программы.
Rufus
Записать образ в Windows 7 и выше можно с помощью программы Rufus, но требуется не забыть выбрать режим dd. Для запуска программы потребуются права администратора. На первом шаге нужно выбрать файл с образом диска и флешку, на которую будет произведена запись:
В Windows XP и Vista можно использовать архивную версию программы. На первом шаге нужно выбрать файл с образом диска и флешку, на которую будет произведена запись:
На втором шаге, после нажатия кнопки СТАРТ, нужно выбрать режим записи гибридного образа «DD-образ» и нажать ОК для начала процесса записи:
UltraISO
Записать образ можно при помощи программы UltraISO. Для начала необходимо выбрать образ диска для записи:
Затем перейти к записи образа, выбрать устройство и режим записи raw или usb-hdd (dd) на флешку
Остаётся нажать кнопку Записать и подтвердить запись, после чего дождаться окончания процесса записи:
Win32 Disk Imager
- скачать архив с программой Win32 Disk Imager;
- распаковать файлы программы из архива в любой каталог;
- вставить флэшку в USB-разъём (размер флэшки должен быть не меньше размера скачанного образа диска);
- запустить файл .exe;
- в появившимся окне выбрать iso образ дистрибутива, указав в поле «Тип файлов» все файлы — пункт *.*;
- выбрать устройство (флэшку);
- нажать кнопку Write для записи образа на флэш-диск
В операционной системе Linux
Для записи образа на флешку можно воспользоваться любой из трёх программ с графическим интерфейсом:
ALT Media Writer (altmediawriter)
Официальный сайт: https://github.com/altlinux/ALTMediaWriter , туда-же сообщайте об ошибках программы
ALT Media Writer — это инструмент, который помогает пользователям записывать образы ALT на свои портативные накопители, такие как флэш-диски.
Он может автоматически загружать образы из интернета и записывать их, при необходимости извлекая сжатые образы (img.xz).
Пакет также доступен для Arch Linux (в AUR).
SUSE Studio Imagewriter (imagewriter)
ROSA Image Writer (rosa-imagewriter)
Запись напрямую через dd
Поиск файла устройства флешки
Внимание! Не промахнитесь — запись образа по ошибке на жёсткий диск приведёт к практически 100% гарантированной потере данных на нём!
Внимание! Далеко не всегда жесткий диск/SSD — это /dev/sda!
1. Сначала поищем в /dev/disk/by-id:
$ ls -1 /dev/disk/by-id/usb* /dev/disk/by-id/usb-JetFlash_Transcend_16GB_01CUL45SENFPCJP3-0:0 /dev/disk/by-id/usb-JetFlash_Transcend_16GB_01CUL45SENFPCJP3-0:0-part1 /dev/disk/by-id/usb-Kingston_DataTraveler_3.0_1831BFBD3065E320B963003B-0:0 /dev/disk/by-id/usb-Kingston_DataTraveler_3.0_1831BFBD3065E320B963003B-0:0-part1 /dev/disk/by-id/usb-Kingston_DataTraveler_3.0_1831BFBD3065E320B963003B-0:0-part2
Если понятно, где флешка, например, /dev/disk/by-id/usb-JetFlash_Transcend_16GB_01CUL45SENFPCJP3-0:0 — переходим собственно к записи.
2. Если в /dev/disk/by-id найти файл устройства флешки не удалось (флешка не признается, что она USB, имя ни о чем не говорит, и т.п.), то смотрим в /proc/partitions и пытаемся по размеру угадать, где флешка:
$ grep 'sd[a-z]$' /proc/partitions 8 0 976762584 sda 8 32 15138816 sdc
Флешке соответствует /dev/sdc (либо у Вас терабайтная флешка). Если по размеру понятно, где флешка, например, /dev/sdc, — переходим к записи.
3. Бывает, что подходящих кандидатов несколько:
$ grep 'sd[a-z]$' /proc/partitions 8 0 976762584 sda 8 32 15138816 sdc 8 48 15098880 sdd
Тогда отключаем флешку, подключаем ее заново, и сразу смотрим в лог ядра:
$ dmesg | tail [2560188.692099] usb 2-3.1.2: new SuperSpeed Gen 1 USB device number 55 using xhci_hcd [2560188.713428] usb 2-3.1.2: New USB device found, idVendor=8564, idProduct=1000, bcdDevice=11.00 [2560188.713433] usb 2-3.1.2: New USB device strings: Mfr=1, Product=2, SerialNumber=3 [2560188.713436] usb 2-3.1.2: Product: Mass Storage Device [2560188.713439] usb 2-3.1.2: Manufacturer: JetFlash [2560188.713441] usb 2-3.1.2: SerialNumber: 01CUL45SENFPCJP3 [2560188.837988] usb-storage 2-3.1.2:1.0: USB Mass Storage device detected [2560188.838229] scsi host4: usb-storage 2-3.1.2:1.0 [2560189.995370] scsi 4:0:0:0: Direct-Access JetFlash Transcend 16GB 1100 PQ: 0 ANSI: 6 [2560189.996018] sd 4:0:0:0: Attached scsi generic sg2 type 0 [2560189.997050] sd 4:0:0:0: [sdd] 30197760 512-byte logical blocks: (15.5 GB/14.4 GiB) [2560189.997731] sd 4:0:0:0: [sdd] Write Protect is off [2560189.997739] sd 4:0:0:0: [sdd] Mode Sense: 43 00 00 00 [2560189.998457] sd 4:0:0:0: [sdd] Write cache: enabled, read cache: enabled, doesn't support DPO or FUA [2560190.036918] sdd: sdd1 [2560190.039495] sd 4:0:0:0: [sdd] Attached SCSI removable disk
Флешке соответствует файл /dev/sdd.
Запись
Примечание: Перед записью стоит убедиться, что флешка не используется, размонтирована.
Сначала нужно удалить с флешки таблицу(ы) разделов. Для этого можно воспользоваться
утилитой wipefs.
Внимание! Если не удалить таблицу разделов, то может возникнуть ошибка при загрузке. Ядро может решить использовать резервную копию GPT, которая хранится в конце диска. В результате программа установки не сможет найти образ.
Запись можно осуществить в консоли под правами пользователя root.
Например, так:
# dd oflag=direct if=alt.iso of=/dev/sdX bs=1M status=progress; sync
Если параметр status=progress у Вас не поддерживается, не пишите его в команду; с той же целью (наблюдения за прогрессом) можно использовать утилиту pv из одноимённого пакета:
# pv alt.iso | dd oflag=direct of=/dev/sdX bs=1M; sync
где alt.iso — образ диска ISO, а /dev/sdX — файл устройства флешки.
Внимание! Не промахнитесь буквой — запись образа по ошибке на свой жёсткий диск приведёт к почти гарантированной потере данных на нём!
Внимание! Не добавляйте номер раздела, образ пишется на флэшку с самого начала!
Внимание! Не извлекайте флешку, пока образ не запишется до конца!
Примечание: Определить финал процесса можно по прекращению моргания индикатора флешки либо посредством виджета «Безопасное извлечение съёмных устройств». В консоли можно подать команду
и дождаться её успешного завершения. Однако примеры даны с дополнительной командой sync, которая вызывает сброс кэша на носители, в том числе и для только что записанной флешки, так что после завершения sync флешку можно вынимать и без eject.
Пример записи с помощью dd
Определяем имя устройства флешки:
$ lsblk | grep disk sda 8:0 0 931,5G 0 disk sdb 8:16 0 931,5G 0 disk sdc 8:32 1 7,4G 0 disk
Флешка имеет имя устройства sdc.
А затем записываем так:
# dd oflag=dsync if=/space/office/cas/iso/school/school-7.0.5-20140611-school-master-i586-ru-install-dvd5.iso of=/dev/sdc bs=1M status=progress;sync
или, например, так:
# pv /space/office/cas/iso/school/school-7.0.5-20140611-school-master-i586-ru-install-dvd5.iso | dd oflag=dsync of=/dev/sdc bs=1M;sync dd: warning: partial read (524288 bytes); suggest iflag=fullblock 3GiB 0:10:28 [4,61MiB/s] [===================================> ] 72% ETA 0:04:07
В операционной системе OS X
Сперва необходимо сконвертировать iso образ в формат dmg:
$ hdiutil convert -format UDRW -o alt <путь к файлу образа.iso>
Затем подключить флешку и командой diskutil list посмотреть присвоенный ей номер:
$ diskutil list /dev/disk0 (internal, physical): #: TYPE NAME SIZE IDENTIFIER 0: GUID_partition_scheme *1.0 TB disk0 1: EFI EFI 209.7 MB disk0s1 2: Apple_HFS Sierra System HD 999.3 GB disk0s2 3: Apple_Boot Recovery HD 650.0 MB disk0s3 /dev/disk1 (external, physical): #: TYPE NAME SIZE IDENTIFIER 0: FDisk_partition_scheme *8.0 GB disk1 1: Windows_FAT_32 NO NAME 8.0 GB disk1s1 2: 0xEA 32.3 KB disk1s2
Внимание! Убедитесь что номер диска соответствует вашему устройству, в противном случае запись образа по ошибке на другой жёсткий диск или носитель приведёт к гарантированной потере данных на нём!
Далее отмонтировать все разделы и записать образ (где X — номер вашего usb-носителя):
$ diskutil umountDisk /dev/diskX $ sudo dd if=alt.dmg of=/dev/diskX bs=1m
После записи, диск можно безопасно извлечь командой:
diskutil eject /dev/diskX
Запись архивов rootfs на SD-карту
Используйте alt-rootfs-installer по инструкции.
Проверка целостности записанного образа
Полная статья на форуме: http://forum.altlinux.org/index.php/topic,157.msg221680.html#msg221680
Внимание! Если речь идёт о записи на флешку образа LiveCD, проверка должна быть выполнена сразу же после записи на USB Flash, без запуска с него. Причина в том, что остаток флешки, при первом запуске LiveCD, форматируется, как r/w раздел, при этом меняется и таблица разделов.
1. Определяем длину образа в байтах (например, для altlinux-7.0.2-school-teacher-i586-ru-install-dvd5.iso):
du -b <путь к файлу образа.iso> | cut -f1 2063597568
2. Контрольная сумма образа из файла на сервере FTP:
grep altlinux-7.0.2-school-teacher-i586-ru-install-dvd5.iso MD5SUM cf34ca5fe15d5367383aeccb60baf713 altlinux-7.0.2-school-teacher-i586-ru-install-dvd5.iso
3. Подсчёт контрольной суммы записанного образа на DVD или USB Flash (выполняется под правами пользователя root):
head -c 2063597568 /dev/sdd | md5sum cf34ca5fe15d5367383aeccb60baf713 -
Где размер после -c — вывод в п.1, а /dev/sdd — устройство DVD или USB Flash, на которое производилась запись.
Запись образов ОС Альт для Эльбрус
ISO-образы на DVD пишутся вышеописанными способами; они не являются гибридными, поэтому запись на флэшку осуществляется из ОС Linux на любой аппаратной платформе скриптом write.sh, также доступным в корневом каталоге самих образов начиная с выпуска 9.2. Предпочтительна именно запись на флэшку. Обязательно должен быть раздел, желательно первый. Внимательно проверьте, что буковка логического устройства соответствует именно нужному физическому.
$ lsblk # ./write.sh alt-вариант-дата-e2kv4.iso /dev/sdZ1
Сжатые IMG-образы разжимаются (unxz, xzcat) и пишутся на целевой носитель при помощи dd(8) и эквивалентных команд посекторной записи готового образа, как описано выше. Возможна непосредственная запись на SSD/HDD, после чего может быть уместно увеличить размер корневого раздела с использованием свободного пространства диска (например, при помощи gparted).
Проблемные варианты
При установке в dualboot недоступна правка диска
Проверьте, не выключается ли у Вас в Windows в гибернацию. Она может блокировать редактирование диска.
Ventoy
Есть сообщения о том, что после записи Альт 10 программой Ventoy установка идёт нештатно (в т.ч. с попыткой задействования установочного носителя при авторазбивке) После анализа было выяcнено :
- Требуется Ventoy версии более 1.0.75, а лучше 1.0.80 и выше.
https://github.com/ventoy/Ventoy/releases/tag/v1.0.75
Fix the bug when booting ALT Linux in UEFI mode. (#1645)
https://github.com/ventoy/Ventoy/releases/tag/v1.0.80
Bugfix for booting latest ALT linux. (#1784)
- Установка дистрибутивов работает, с версии 10.1 и выше.
- У Ventoy версии 1.0.75 и меньше проблемы с загрузкой образов дистрибутивов версий 9.2 и 10.0
https://github.com/ventoy/Ventoy/issues/1811 (Ventoy 1.0.79)
Unable to install ALT Linux Workstation 9.2
Так-же на форуме были сообщения об аналогичных проблемах с виртуальными DVD типа Zalman. Возможно зависит от их модели.
Ссылки
- Выпуски
- Загрузить
Примечания
- ↑ Начиная с Шестой платформы образы стали гибридными (их можно записывать как на флешку, так и на cd/dvd болванку) и получили расширение iso.
- ↑ работа с разделами в gparted
- ↑ Работа с разделами на примере штатных средств Windows Vista/7 http://www.oszone.net/7835/diskmgmt_in_vista (для Windows XP и более старых версий http://www.oszone.net/499/)
- ↑ при диагностике вида ignoring nested «dos» partition table on non-whole disk device добавьте ключик —force
- ↑ В корне образа может быть расположен скрипт write.sh, пригодный для записи .iso как на DVD, так и на флэшку (должен существовать первый MBR-раздел, на вс).
1.0.4-alt1
VERSION 1.0.4
- Download dialog: Fix visual problems where text elements
would sometimes overlap each other. - Misc: Use software rendering on Windows. Fixes app
sometimes failing to launch due to hardware rendering. - Misc: Fix non-English languages in Windows installer.
- Misc: Fix window icon.
VERSION 1.0.3
- Restore dialog: Fixed untranslated text on first page.
1.0.2-alt1
altmediawriter 1.0.2-alt1
1.0.0-alt1
altmediawriter 1.0.0-alt1
0.6.1-alt1
- Thu Nov 05 2020 Dmitry Degtyarev kevl@altlinux.org 0.6.1-alt1
- Fix arch and file type translations
- Fix missing header on some Qt versions
- Fix custom image not loading on windows
- Thu Nov 05 2020 Dmitry Degtyarev kevl@altlinux.org 0.6.0-alt1
- Implement LIVE variants
- Fix download bugs
- Remove user agent from network requests
- Attempt to recover from connection errors instead of failing
- Don’t do MD5 check after writing
- Don’t force software renderer
- Remove built-in metadata
- While metadata is downloading only show Custom release
- Update license
0.5.0-alt1
- Tue Oct 20 2020 Dmitry Degtyarev kevl@altlinux.org 0.5.0-alt1
- Remove artifacts from all yml strings
- Remove blank rectangle that obscured top of images list
- Put workstation and server releases on the front page
- Reduce row heights and max line counts
0.4.8-alt1
- Wed Oct 07 2020 Dmitry Degtyarev kevl@altlinux.org 0.4.8-alt1
- Improve image summary display
- Improve windows build
- Build windows version statically
- Thu Oct 01 2020 Dmitry Degtyarev kevl@altlinux.org 0.4.7-alt1
- Added more filters to file dialog (closes: 39017)
- Add missing image types
- Show image type name instead of description in image details
- Wed Sep 16 2020 Dmitry Degtyarev kevl@altlinux.org 0.4.6-alt1
- Added p9-kworkstation release (closes: 38804).
- Fixed «Delete downloaded image?» button showing for local
images (closes: 38803). - Improved asset update process
- Only need to edit app.qrc now.
- Match assets dir structure with getalt’s.
- Add assets/UPDATING.md with instructions.
- Fixed «Board is unknown» messages.
- Fri May 22 2020 Dmitry Degtyarev kevl@altlinux.org 0.4.5-alt1
- Fixed searching releases in Russian (closes: 38478)
0.4.4-alt1
altmediawriter 0.4.4-alt1
0.4.3-alt1
- Fixed missing SSL dll’s, libcrypto and libssl.
- Removed build instructions from README
- Fixed Unknown architecture text going outside button
- Fixed incorrect encoding of Russian text on Windows
- Improved Windows build.sh so that latest version is displayed
- Fixed MD5 check failing on large files on some 32bit platforms
0.4.2-alt1
altmediawriter 0.4.2-alt1
0.4.0-alt1
- Changed metadata and image assets to yaml files from getalt.org - Turned off md5 check for compressed images - Added Simply variant - Added Live releases to some variants
Main Changelog Spec Patches Sources Download Gear Bugs and FR Repocop
Current version: 1.0.5-alt1
Build date: 14 june 2022, 06:40 ( 68.8 weeks ago )
Size: 2.61 Mb
Home page: https://github.com/altlinux/ALTMediaWriter
License: GPLv2+
Summary: ALT Media Writer
Description:
A tool to write images of ALT media to portable drives
like flash drives or memory cards.
Current maintainer: Dmitry Degtyarev
List of contributors
- Dmitry Degtyarev
- Evgeny Sinelnikov
List of rpms provided by this srpm:
- altmediawriter
ACL:
Время на прочтение
6 мин
Количество просмотров 13K
Операционная система Linux похоже в очередной раз пытается ворваться в жизнь российского пользователя. И многим Windows-пользователям хочешь – не хочешь приходится пытаться ужиться с данной операционной системой. Можно много говорить о том, что это все придирки, что операционные системы сейчас как близнецы, что проблемы с «пересаживанием» пользователя на Linux выдумки тех, кто его не разу не видел, но… Лучше всего приучать постепенно и дать пользователю возможность попробовать операционную систему «в деле» до того, как вы ее ему поставите.
Я буду вести повествование с точки зрения преподавателя, которому необходимо перейти на отечественный дистрибутив (в моем случае это будет один из школьных дистрибутивов семейства Альт). Это будет интересный вызов еще и с той точки зрения, что известные дистрибутивы имеют больше информации о своем использовании, а данный дистрибутив хоть и похож на остальные Linux, но имеет свои «самобытные» черты и особенности.
LiveCD (точнее LiveUSB)
Самый простой способ, но не лучший. Вы записываете установочный образ дистрибутива на USB-носитель и получаете также возможность запустить дистрибутив в Live-формате. Дистрибутив будет разворачиваться прямо с USB в память вашего компьютера, не меняя ничего на его дисках. В обычном LiveCD режиме вы получаете систему с «предзаданным» набором ПО и настроек, где все ваши изменения и данные будут уничтожены после завершения текущего сеанса. Чисто «на посмотреть». Да, можно загрузиться в режиме «LiveCD с поддержкой сеансов», но ваши возможности также будут ограничены объемом USB-диска и доустановка ПО (а тем более обновление системы до актуальной версии) вызовут проблемы, если вообще будет возможна.
Сперва вам необходимо будет скачать и установить специализированный софт (я использовал программу от авторов дистрибутива ALT Media Writer) для создания USB‑диска. Далее вставляете в ПК «флешку» подходящего объема (я взял на 16 гигов, чтобы использовать режим сохранения сеансов) и запускаете программу. Затем вам нужно будет, нажав на три точки, выбрать нужный дистрибутив и затем просто нажав на кнопку Создать Live USB. После скачивания дистрибутива вам останется нажать на кнопку Записать на диск и загрузиться с созданного загрузочного USB-носителя.
VirtualBox
Следующий вариант предсказуем: виртуальная машина. Скачиваем и устанавливаем VirtualBox. Скачиваем дистрибутив операционной системы. Далее создаем новую виртуальную машину, куда подключаем скачанный iso-образ и ставим типа ОС Linux, а Версию Linux 2.6/3.x/4.x/5.x (64-bit).
После выделяем необходимое количество ОЗУ и числа ядер процессора для виртуальной машины (рекомендую поставить на максимум зеленой зоны параметров) и создаем новый виртуальный жесткий диск. Для нашей ОС лучше установить объем в 60 Гб. Меньше будут проблемы с автоматическим разбиением, а больше вы скорее всего не заполните при тестировании.
Запускаем виртуальную машину и учимся устанавливать операционную систему Linux по инструкции. Здесь рекомендую выбрать на шаге Подготовка диска метод установки «Использовать неразмеченное пространство», а на шаге Установка системы не выбирать «Среда KDE5», если у вас ПК с 4 Гб ОЗУ или менее. Остальные пункты тут по желанию, например учителям 1–10 классов школ будет достаточно выбрать «Начальная школа» и «Средняя школа».
После установки вы загрузитесь в Linux и можете спокойно его «пробовать», не боясь сломать вашу Windows. Вы также можете пробросить в операционную систему подключенные к компьютеру через USB-порты устройства и есть шанс, что они там тоже заработают. Единственное что придется поколдовать с разными настройками. Ну и доступ к файловой системе «носителя» виртуалки вам придется реализовывать через Общие папки. Также можно забыть про полноценное 3D-ускорение, не говоря уже об ML.
Hyper-V
Если у вас Windows Pro версий 8 и старше (лучше, конечно, 10 или 11), то вы можете использовать «родную» виртуализацию от Microsoft. Это даст вам большую скорость работы и лучшую интеграцию с Windows. Для начала вам нужно будет добавить компоненты Hyper-V в вашу систему (Настройки – Приложения – Дополнительные компоненты – Hyper-V).
После вам нужно будет запустить Диспетчер Hyper-V и создать виртуальную машину через пункт Создать. Выбираем первое поколение ОС, объем ОЗУ виртуалки равный четверти объема ОЗУ на вашем компьютере, виртуальный жесткий диск на 60 Гб и подключаем iso-образ дистрибутива Linux. Затем подключаемся к созданной виртуалке, запускаем ее и устанавливаем Linux….
Вот тут меня лично ждал облом, так как я столкнулся с проблемой black screen и на рабочем ПК, так и не смог ничего увидеть. Виртуальная машина работала, но vmconnect не хотел к ней подключаться. Провозившись пару дней, перерыв кучу сайтов, перепробовав разные советы от настройки прав до смены порта подключения, я плюнул на эту затею (я грешу на видеокарту Radeon 6500 XT, у которой просто нет нужных блоков для кодинга/декодинга) и попробовал все сделать на ноутбуке. Только вот там стоит Win 10 Home, под которую нет Hyper-V.
Но мир не без добрых людей, и вуаля, у меня виртуалка с линукс, только в очень печальной конфигурации с 1 Гб ОЗУ. XFCE на ней работает, хоть и чуть тормознуто. В вашем случае, очень надеюсь, все пройдет более гладко.
Минусы у данного метода тоже есть: доступ к данным физического жесткого диска требует его отключения от основной системы (или придется расшаривать папки по сети) и работа с подключенными USB-устройствами возможна только в Расширенном сеансе и выборе второго поколения ОС при установке. У меня это на ноутбуке с данным дистрибутивом не получилось.
WSL2
Третий вариант позволяет больше «пощупать» внутренности и софт Linux, чем ее графическое окружение. В данном случае мы сделаем виртуалку через Windows Linux Subsytem. При этом мы сможем запускать все приложения нативно из меню Пуск, получать доступ к терминалу Linux прямо из терминала Windows, а также получать прямой доступ как к файловой системе Linux, так и к Windows в обоих направлениях. Плюс будет идти трансляция 3D-запросов графики от Linux в Windows, преобразуя в запросы DirectX и мы даже сможем выполнять вычисления на GPU.
Звучит заманчиво, но как это сделать. WSL вы сейчас можете установить из Microsoft Store, но вот дистрибутивы там ограничены популярными. Но и это можно поправить. Вот пошаговая инструкция:
1. В Hyper-V создаем виртуальную машину, но в настройках ставим объем виртуального диска 30 Гб и в Параметрах ВМ отключаем создание контрольных точек.
2. Ставим дистрибутив линукс, но на этапе Подготовка диска выбираем «Подготовить разделы вручную» и создаем единственный раздел на 30 Гб с монтированием в корень ( / ).
3. Ничего не выбираем из дополнительных пакетов, ставим как есть.
4. После установки необходимо будет загрузиться в дистрибутив, запустить Терминал, переключиться на root (su -) и прописать конфигурацию, чтобы включить использование systemd в WSL
echo -e “[boot]\nsystemd=true” >> /etc/wsl.conf
5. Завершить работу в виртуальной машине и скопировать файл виртуального диска VHDХ (он обычно находится в подпапке Virtual Hard Disk) куда-нибудь в другое место, чтобы подключить его к WSL. Главное не забудьте, что этот диск будет «разбухать» в процессе работы, поэтому копируйте его на носитель с достаточным свободным местом.
6. После этого можете удалить Hyper-V с вашего компьютера, убрав соответствующие галочки (см. ранее, как мы его ставили). WSL работает без установки его компонентов.
7. Подключаем наш виртуальный диск с Линукс к WSL
wsl --import-in-place ALTEDU10 <путь до вашего образа VHDX>
8. Проверяем, что дистрибутив добавился командой wsl -l (у меня стоит параллельно еще Ubuntu)
Дистрибутивы подсистемы Windows для Linux:
Ubuntu-20.04 (по умолчанию)
ALTEDU10
9. Пробуем запустить командой wsl -d ALTEDU10
Если все сделано правильно, то дистрибутив загрузится в командную строку и вы сможете с ним работать, как с обычным Linux. Более того, все ваши физические диски уже буду примонтированы в /mnt, устройства с компьютера будут доступны и в Linux, как и будет работать буфер обмена.
Если у вас до этого не было дистрибутивов Linux, то установленный дистрибутив встанет дистрибутивом по умолчанию и для его запуска достаточно будет набрать в консоли wsl.
Из замеченных минусов: дистрибутив загружается в root пользователя и слетает системная локаль. Второе лечится добавлением в конец файла .bashrc в каталоге /root следующей команды
export LANG=ru_RU.UTF-8
а первое переключением на пользователя командой
su - <имя пользователя>
Можно еще повозиться, настроить sudo для пользователя или вообще заморочиться входом в пользователя в режиме консоли, но мне хватает и такого режима. Может быть позже.
Linux-система получается полноценной, приложения, требующие X-сервер работают, система обновляется и это тот вариант, когда вам нужно попробовать те же серверные компоненты или посмотреть Linux-приложения, или получить доступ к каким-то языкам программирования, но в Linux.
Далее можно уйти в сторону контейнеризации или попробовать другие виртуальные машины, но это выходит за рамки моего повествования.
Запись образов на DVD и USB Flash
Данная инструкция описывает различные способы записи дистрибутивов ALT Linux [1] .
Содержание
Запись установочного образа на DVD [ править ]
Запись образа диска в Windows [ править ]
Файл ISO-образа диска — это файл специального формата, подготовленный для записи на диск. Для записи iso-образа под операционной системой MS Windows используйте специальные программы: SCDWriter, Nero BurningROM и другие. Рекомендуем для записи использовать новые диски от известных производителей: Verbatim, Mirex, Memorex. Записанный на плохой диск образ может вызвать неразрешимые проблемы при установке.
Запись образа диска с помощью SCDWriter [ править ]
- Скачайте архив программы отсюда.
- Распакуйте архив в любую папку.
- Вставьте чистый диск в привод.
- Войдите в папку, куда был распакован скаченный архив, и запустите программу SCDWriter.exe.
- Откройте пункт меню Диск ⇒ Записать ISO-образ на диск и в появившемся окне укажите путь к образу диска.
- Нажмите кнопку Записать.
Запись образа диска с помощью Nero BurningROM [ править ]
- Если у вас не установлена эта программа, скачайте её с сайта производителя http://www.nero.com и установите.
- Запустите программу и выберите в списке устройств необходимый для записи CD/DVD дисковод.
- Щёлкните по кнопке Открыть проект в главном окне. В появившемся окне выберите необходимый iso образ для записи и нажмите кнопку Открыть.
- В окне Запись проекта (Записать образ) настройте необходимые параметры.
- Приступайте к записи iso образа на диск, щёлкнув по кнопке Запись (Burn).
Запись образа диска в Linux [ править ]
Для записи ISO-образов можно использовать множество утилит и программ с графическим или текстовым интерфейсом. Наиболее удобно использовать программы K3b или Brasero, которые поставляются в комплекте любого дистрибутива операционной системы Linux.
Запись образа диска с помощью K3b [ править ]
- Если программа k3b отсутствует, установите её в систему, используя стандартные для вашего дистрибутива инструменты установки программ.
- Запустите программу. При правильных настройках программа сообщит об отсутствии проблем с системой и предложит перейти к записи на диск.
- В меню главного окна Сервис (Service) выберите пункт Записать образ DVD (Burn DVD image).
- В появившемся окне Записать образ DVD (Burn DVD image) нажмите на кнопку Выбор файла для записи. Откроется диалог, в котором необходимо выбрать iso образ для записи и после выбора нажать клавишу ОК.
- Если вы всё сделали правильно, программа покажет информацию о iso файле и начнёт вычислять контрольную сумму. Эта операция может занять несколько минут. Вы можете сравнить полученную контрольную сумму с MD5SUM суммой на странице дистрибутива.
- Если числа не сходятся, то значит вы выбрали для записи не тот файл или скачанный вами iso образ был испорчен во время передачи данных по сети.
- Если цифры сходятся, вставьте диск для записи в дисковод. Дождитесь активации кнопки Начать (Start), после чего нажмите на неё.
Запись установочного образа на USB Flash [ править ]
Для восстановления совместимости флешки с операционными системами семейства Windows может понадобиться также пересоздание таблицы разделов (например, при помощи parted / gparted или любых других программ, умеющих работать с разделами). Нужно удалить таблицу GPT и создать таблицу типа msdos. Кроме того, должен быть только один раздел с FAT или NTFS. Также можно просто заполнить нулями начало (и, вероятно, конец) носителя — например, с помощью wipefs -a /dev/нужное : в этом случае Windows определит носитель как пустой и сможет с ним работать.
В операционной системе Windows [ править ]
HDD Raw Copy Tool [ править ]
Для записи образа на флешку подойдёт и утилита HDD Raw Copy Tool. На первом шаге нужно выбрать файл с образом диска:
На втором шаге нужно выбрать флешку, на которую будем записывать образ:
И, наконец, после проверки правильности выбранных параметров и нажатия кнопки Continue можно приступать к записи, нажав следом конопку START. По успешному завершению записи окно с индикацией процесса записи закроется, после чего можно закрыть и окно самой программы.
Rufus [ править ]
Записать образ в Windows 7 и выше можно с помощью программы Rufus. Для запуска программы потребуются права администратора. На первом шаге нужно выбрать файл с образом диска и флешку, на которую будет произведена запись:
В Windows XP и Vista можно использовать архивную версию программы. На первом шаге нужно выбрать файл с образом диска и флешку, на которую будет произведена запись:
На втором шаге, после нажатия кнопки СТАРТ, нужно выбрать режим записи гибридного образа «DD-образ» и нажать ОК для начала процесса записи:
Win32 Disk Imager [ править ]
- скачать архив с программой Win32 Disk Imager;
- распаковать файлы программы из архива в любой каталог;
- вставить флэшку в USB-разъём (размер флэшки должен быть не меньше размера скачанного образа диска);
- запустить файл .exe;
- в появившимся окне выбрать iso образ дистрибутива, указав в поле «Тип файлов» все файлы — пункт *.*;
- выбрать устройство (флэшку);
- нажать кнопку Write для записи образа на флэш-диск
В операционной системе Linux [ править ]
Для записи образа на флешку можно воспользоваться любой из трёх программ с графическим интерфейсом:
ALT Media Writer (altmediawwriter) [ править ]
ALT Media Writer — это инструмент, который помогает пользователям записывать образы ALT на свои портативные накопители, такие как флэш-диски.
Он может автоматически загружать образы из интернета и записывать их, при необходимости извлекая сжатые образы (img.xz).
SUSE Studio Imagewriter (imagewriter) [ править ]
ROSA Image Writer (rosa-imagewriter) [ править ]
Запись напрямую через dd [ править ]
Запись можно осуществить и в консоли под правами пользователя root. Например, так:
Если параметр status=progress у Вас не поддерживается, не пишите его в команду; с той же целью (наблюдения за прогрессом) можно использовать утилиту pv из одноимённого пакета:
где alt.iso — образ диска ISO, а /dev/sdX — usb-устройство. Просмотреть список доступных устройств можно командой
или (если такой команды нет):
Например, так определяем имя устройства флешки:
Флешка имеет имя устройства sdc.
А затем записываем так:
В операционной системе OS X [ править ]
Сперва необходимо сконвертировать iso образ в формат dmg:
Затем подключить флешку и командой diskutil list посмотреть присвоенный ей номер:
Далее отмонтировать все разделы и записать образ (где X — номер вашего usb-носителя):
После записи, диск можно безопасно извлечь командой:
Запись архивов rootfs на SD-карту [ править ]
Используйте alt-rootfs-installer по инструкции.
Проверка целостности записанного образа [ править ]
1. Определяем длину образа в байтах (например, для altlinux-7.0.2-school-teacher-i586-ru-install-dvd5.iso):
2. Контрольная сумма образа из файла на сервере FTP:
3. Подсчёт контрольной суммы записанного образа на DVD или USB Flash (выполняется под правами пользователя root):
Где размер после -c — вывод в п.1, а /dev/sdd — устройство DVD или USB Flash, на которое производилась запись.
Источник
Установка AltLinux с флешки
AltLinux — это популярный дистрибутив Linux, разработанный российской компанией ООО АльтЛинукс. Он изначально был основан в 2000 году на пакетной базе Mandrake Linux, но сейчас развивается как самостоятельная операционная система. Сейчас дистрибутив очень активно развивается.
Последняя версия под брендом AltLinux KDecktop 7 вышла в 2015 году, затем компания была переименована в Базальт СПО. Теперь проект AltLinux продолжает развиваться под этим именем и дистрибутив называется Альт. Восьмая версия Альт Вышла в июне 2016 но ее установку мы рассмотрим в одной из следующих статей, а в этой остановимся на AltLinux 7.0.
Дистрибутив отлично подходит как для бизнеса и серверов, так и для домашнего использования. Он все еще часто используется и не теряет свою популярность. В этой статье будет подробно рассмотрена установка AltLinux с флешки на ваш ноутбук или компьютер.
Системные требования AltLinux
Требования к аппаратному обеспечению у системы не такие уже и большие. Разработчики рекомендуют не меньше 768 мегабайт оперативной памяти для нормальной работы, видеокарту с поддержкой 3D ускорения. Для установки системы необходимо как минимум 19 Гб на жестком диске.
Подготовка системы и компьютера
Перед тем как переходить непосредственно к установке системы, нам нужно скачать установочный образ и записать его на флешку. Также нужно настроить BIOS. Просто выполните все ниже перечисленные шаги.
Шаг 1. Загрузка образа
Скачать установочный образ можно с официального сайта Alt Linux. Сайт полностью на русском языке, поэтому проблем с загрузкой возникнуть не должно. Доступны образы для i586 и x86_64:
Размер образа системы — 4.3 гигабайта. Также для загрузки образа вы можете воспользоваться официальным торрент-трекером.
Шаг 2. Запись образа на флешку
Чтобы записать образ на флешку в Linux можно использовать утилиту dd или unetbootin:
Команда для утилиты dd будет выглядеть вот так:
dd oflag=direct if=alt.iso of=/dev/sdX bs=1M; sync
Для записи в Windows отлично подойдет программа rufus:
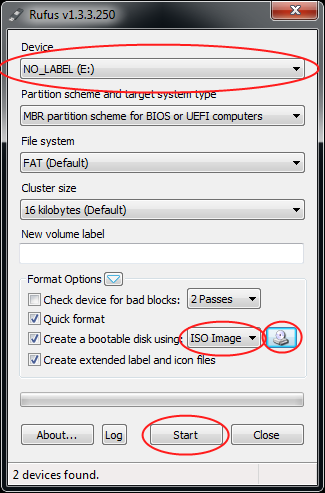
Шаг 3. Настройка BIOS
После того как образ будет записан, перезагрузите компьютер. Во время заставки BIOS нажмите F2, Del, Shift+F2 чтобы войти в меню настройки. Здесь перейдите на вкладку Boot и в разделе Boot Device Priority выберите вашу флешку:
Флешка должна быть подключена еще до загрузки BIOS. Перейдите на вкладку Exit и нажмите Exit & Save Changes.
Установка AltLinux
Все готово, и теперь мы можем устанавливать систему.
Шаг 1. Меню загрузчика
Сразу же после перезагрузки вы увидите такое меню, выберите Установка:
Шаг 2. Загрузка установщика
Дождитесь завершения загрузки:
Шаг 3. Раскладка клавиатуры
Выберите раскладку клавиатуры и способ переключения:
Шаг 4. Лицензия
Ознакомьтесь с лицензионным соглашением и примите его:
Шаг 5. Часовой пояс
Выберите вашу страну и часовой пояс:
Шаг 6. Разметка диска
Разметка диска в Alt Linux отличается от других дистрибутивов. Но как и раньше вы можете либо выбрать автоматическую разметку, либо создать разделы в ручную.
Шаг 7. Автоматическая разметка
Автоматическая разметка предложит вот такой вариант — раздел для корня, для подкачки и домашний раздел, обычно этого вполне достаточно. Но на этом шаге вы можете изменить файловую систему для каждого из разделов.
Когда завершите, нажмите Далее.
Шаг 7. Ручная разметка
Также можно создать разделы самому, для этого выберите вариант вручную:
Если кнопки создать раздел нет, значит на диске больше нет места и нужно сначала удалить существующие ненужные разделы с помощью кнопки удалить.
Затем создадим три раздела — для системы, раздел подкачки и для файлов пользователя.
Нажмите создать раздел, затем выберите его размер. Для корневого раздела достаточно будет 20-30 Гб:
Затем выберите файловую систему и точку монтирования:
Аналогичным способом создайте раздел подкачки и домашний раздел:
Размер раздела подкачки должен соответствовать количеству оперативной памяти. Дальше домашний раздел, размер — все доступное пространство, точка монтирования — /home.
Когда все будет готово нажмите Далее.
Шаг 8. Программное обеспечение
Выберите программное обеспечение, которое нужно установить вместе с системой:
Шаг 9. Завершение установки
Дождитесь завершения установки Alt Linux 7:
Шаг 10. Устройство загрузчика
Выберите диск, на который будет установлен системный загрузчик Grub:
Шаг 11. Настройка сети
Дальше следует окно настройки подключения к сети. Здесь вы можете выбрать автоматическую настройку по DHCP или же настроить IP вручную, указав DNS, шлюз и даже прокси серверы если это нужно:
Шаг 12. Пароль суперпользователя
Введите пароль для суперпользователя. Это нужно сделать два раза, чтобы исключить возможность ошибки. Также не забывайте, что пароль должен быть достаточно сложным, чтобы его не смогли взломать и даже если это ваш домашний компьютер.
Шаг 13. Новый пользователь
Теперь вам нужно создать пользователя, от имени которого вы будете работать. Здесь нужно ввести только два поля — логин и пароль. Логин не должен содержать заглавных букв и специальных символов. Только обычные буквы и цифры:
Шаг 14. Установка завершена
Установка почти завершена, теперь перезагрузите компьютер:
Шаг 15. Загрузка новой системы
В меню Grub выберите первый пункт, чтобы загрузить только что установленную систему:
Шаг 16. Запуск
Загрузка будет выполнена достаточно быстро:
Шаг 17. Вход в систему
Введите логин и пароль для пользователя, созданного во время установки:
Шаг 18. Готово
Вот и все, теперь установка Alt Linux 7 завершена и вы можете пользоваться своей новой системой. Осталось сделать еще очень много, например, установить ваши любимые программы, обновления, настроить окружение рабочего стола, но это уже выходит за рамки данной статьи.
Выводы
Установка Alt Linux не так сложна, как может показаться на первый взгляд. Да, поставить Ubuntu немного проще, но это тоже отличная система, которая обязательно найдет своих пользователей, скоро мы рассмотрим установку новой платформы BaseAlt 8.0. Если у вас остались вопросы, спрашивайте в комментариях!
Видео с процессом установки:
Источник