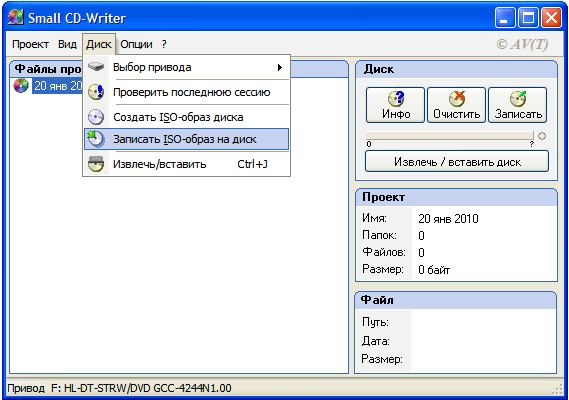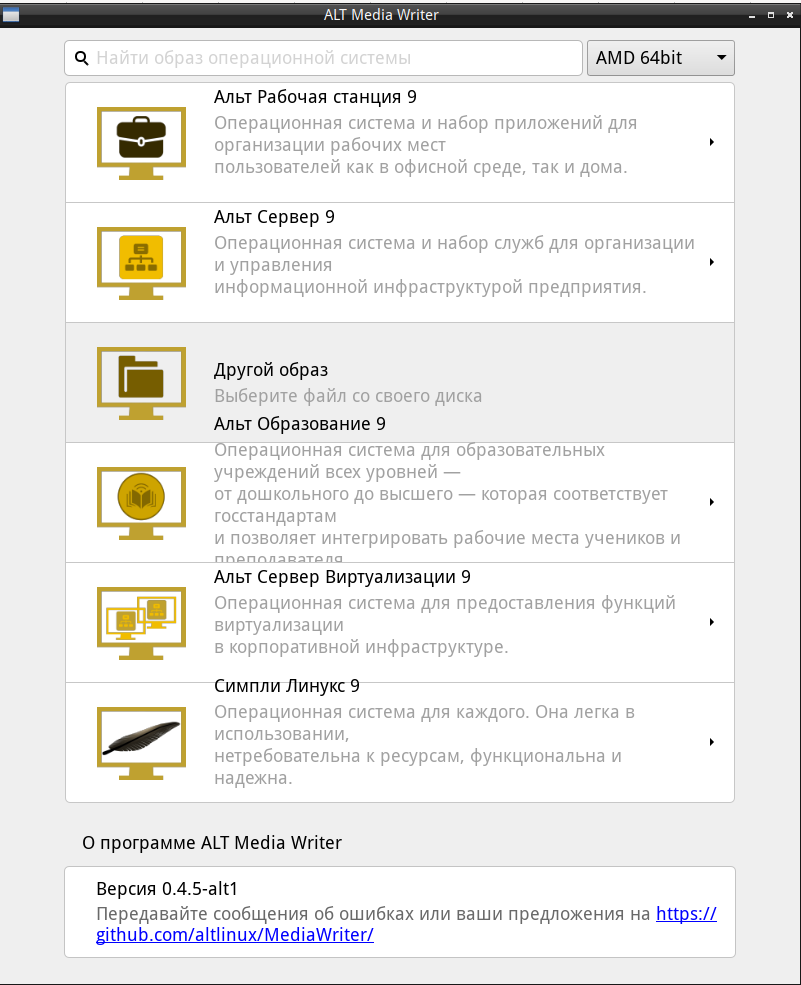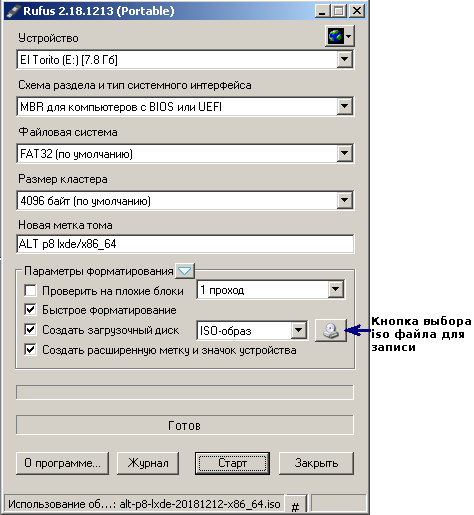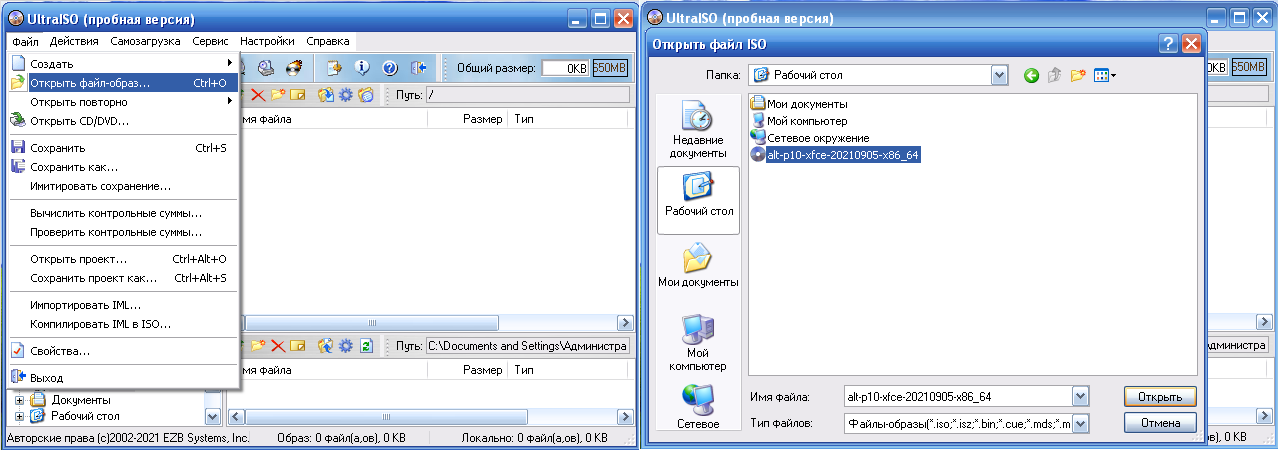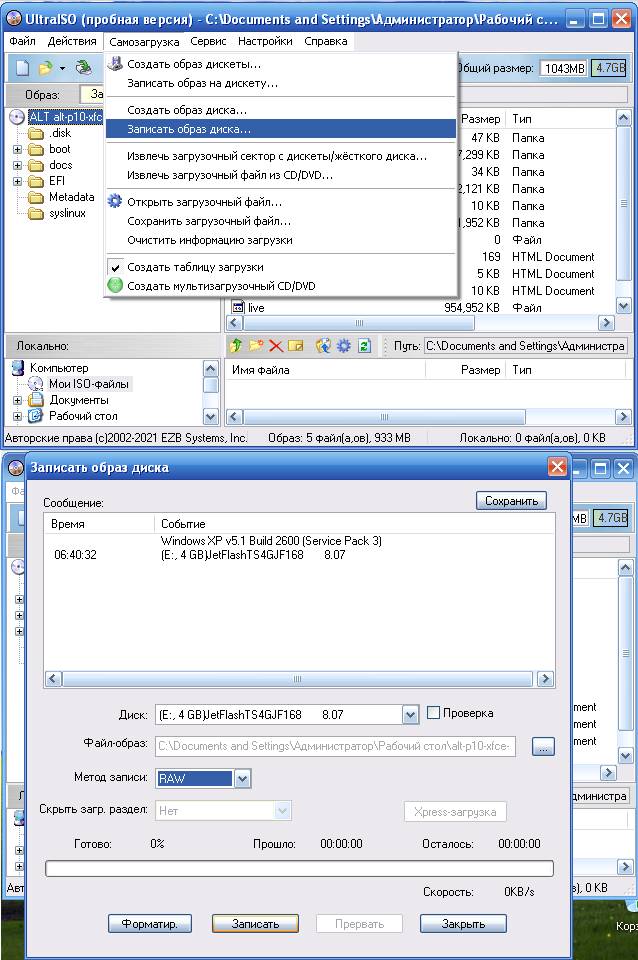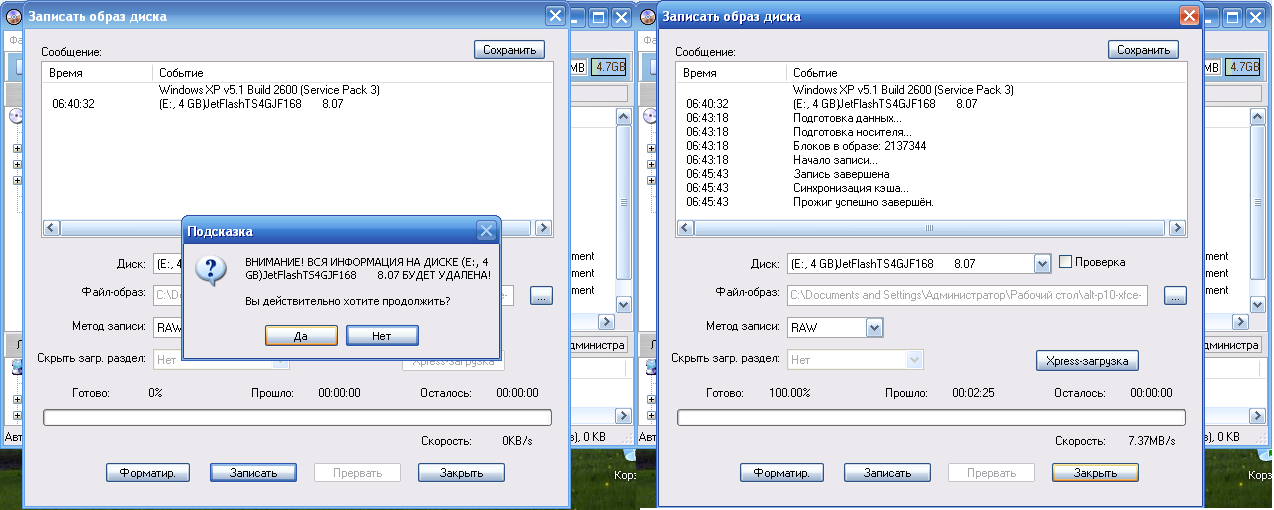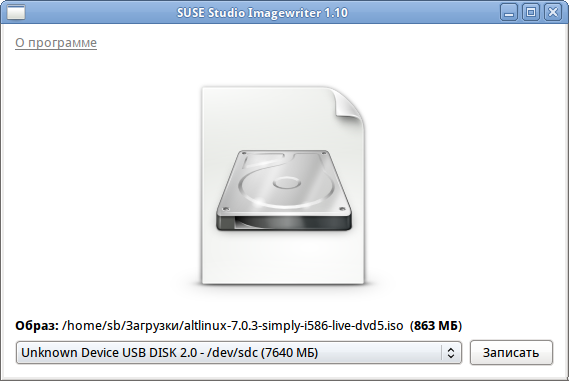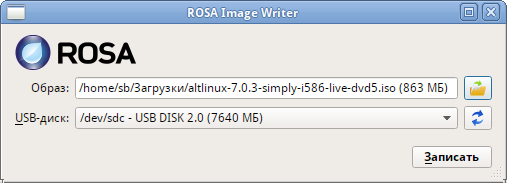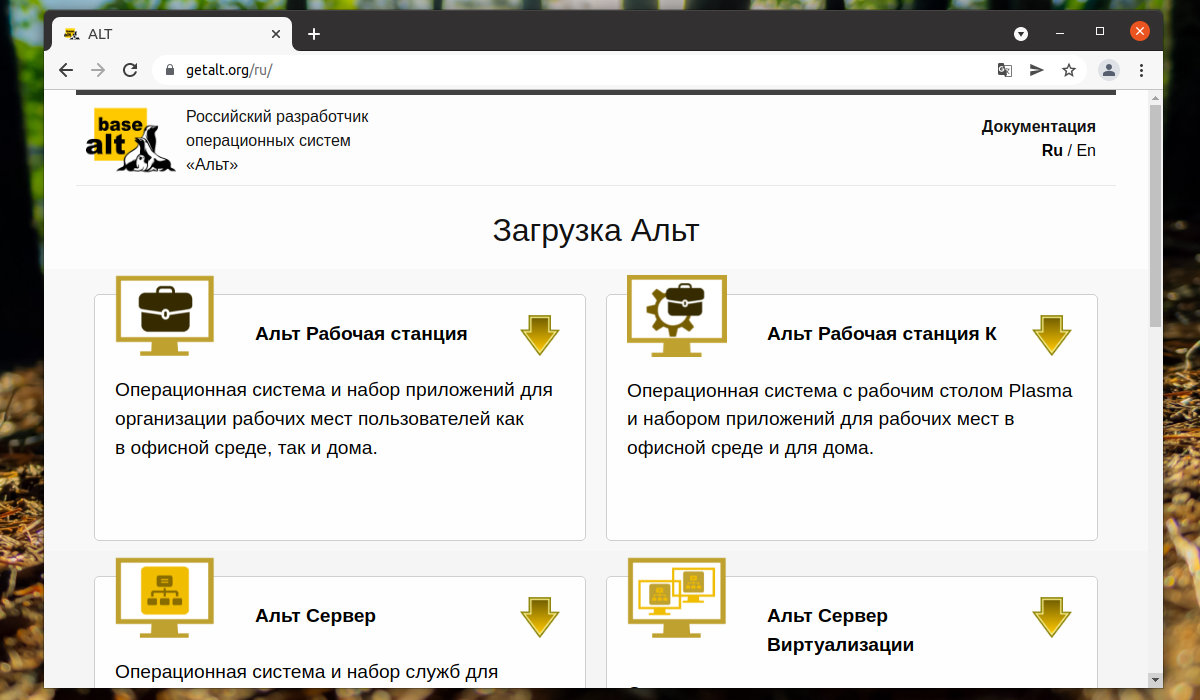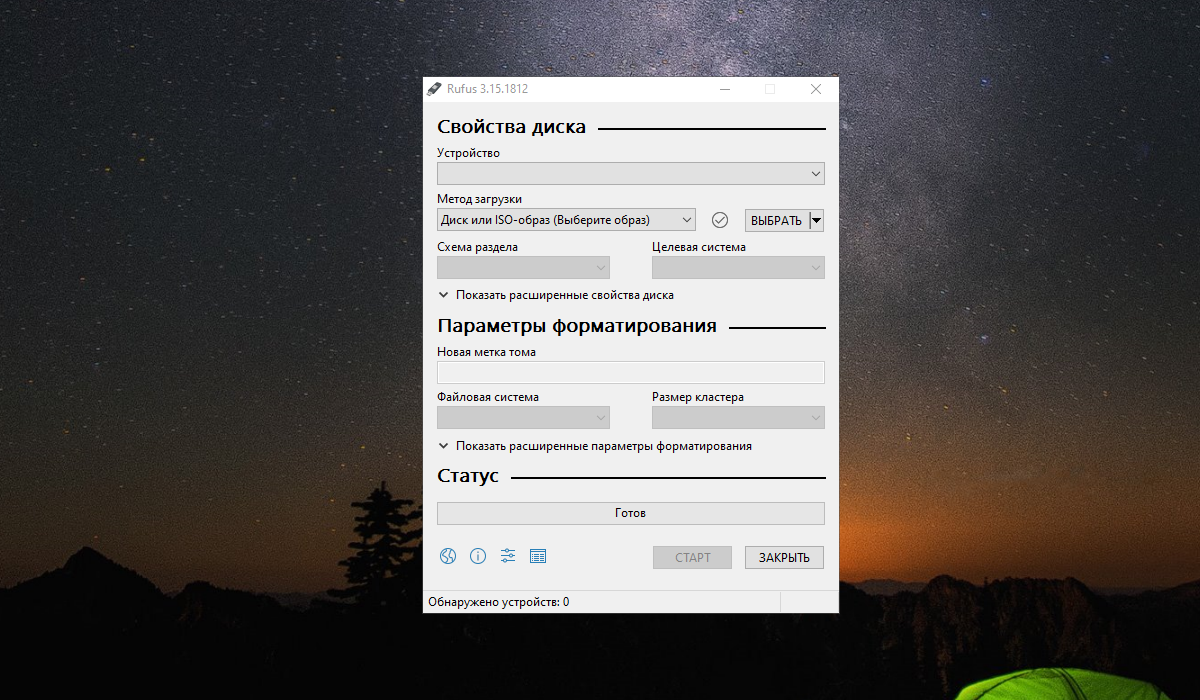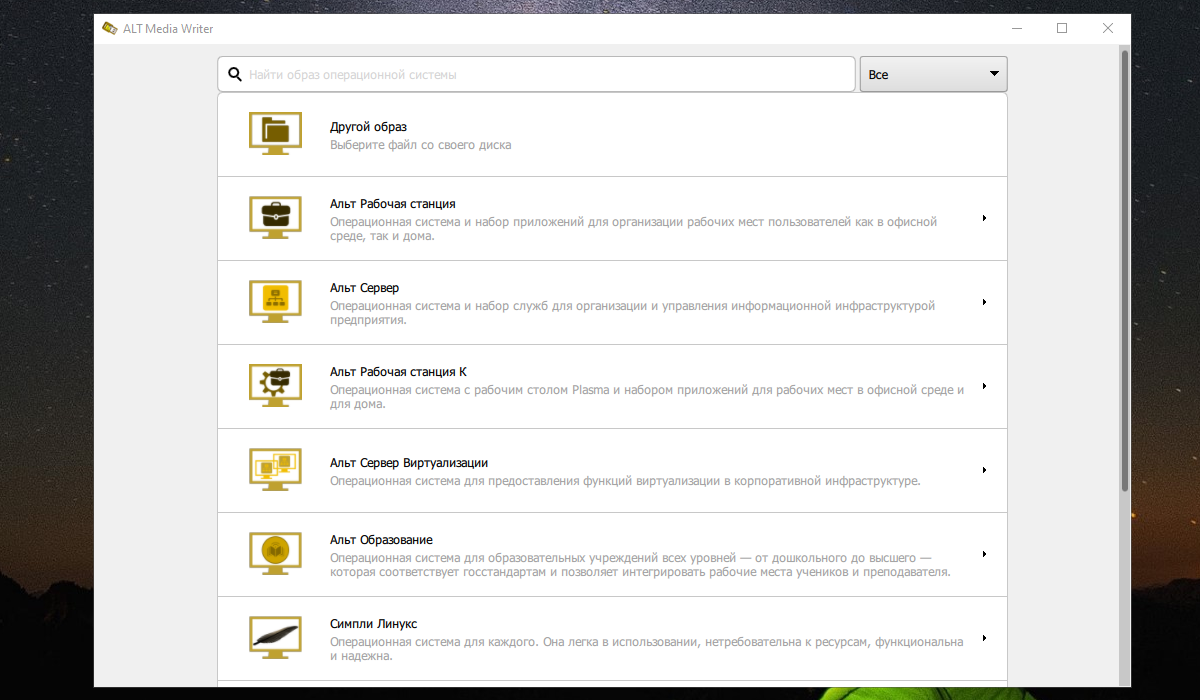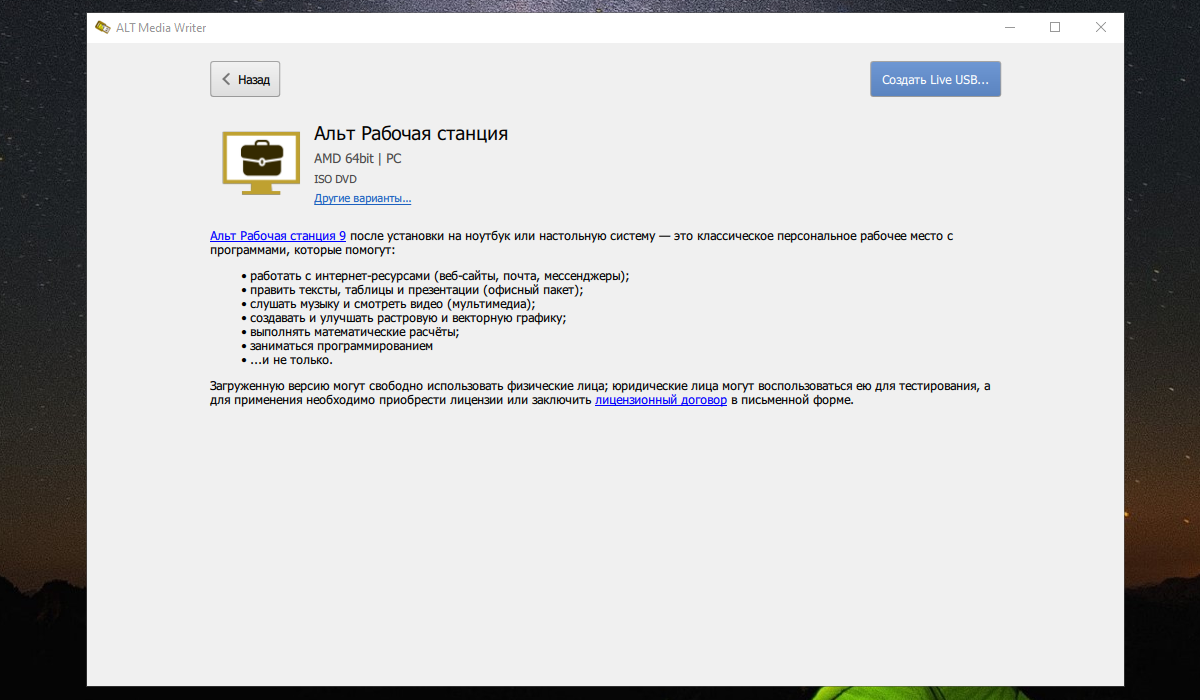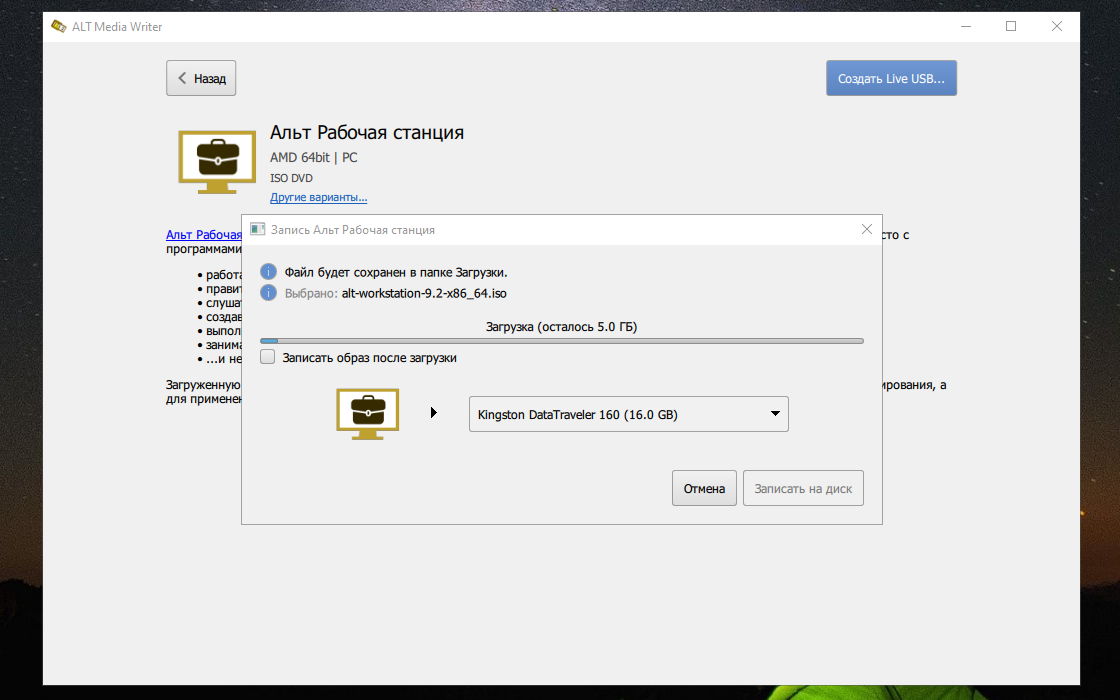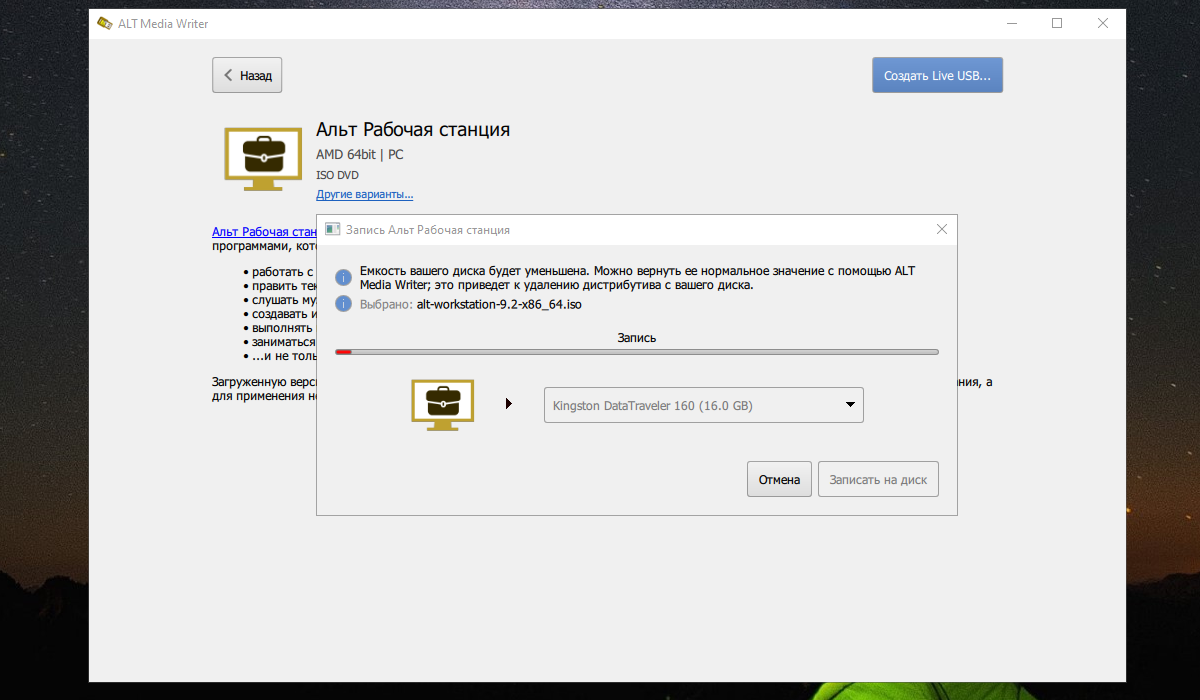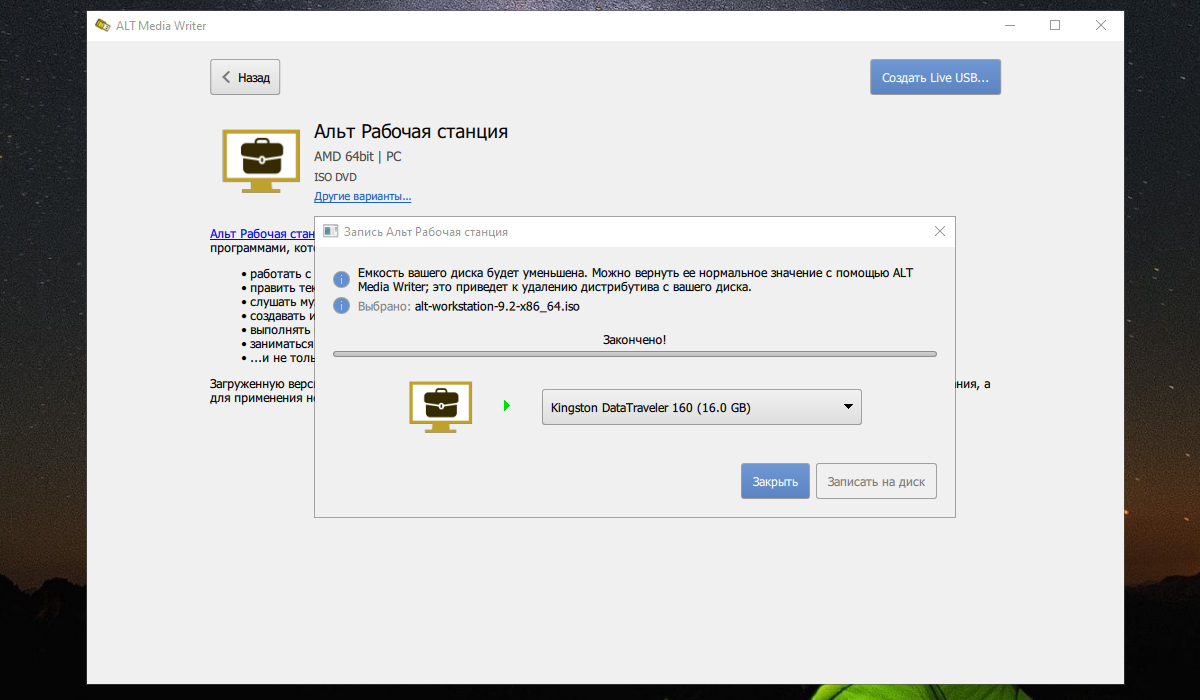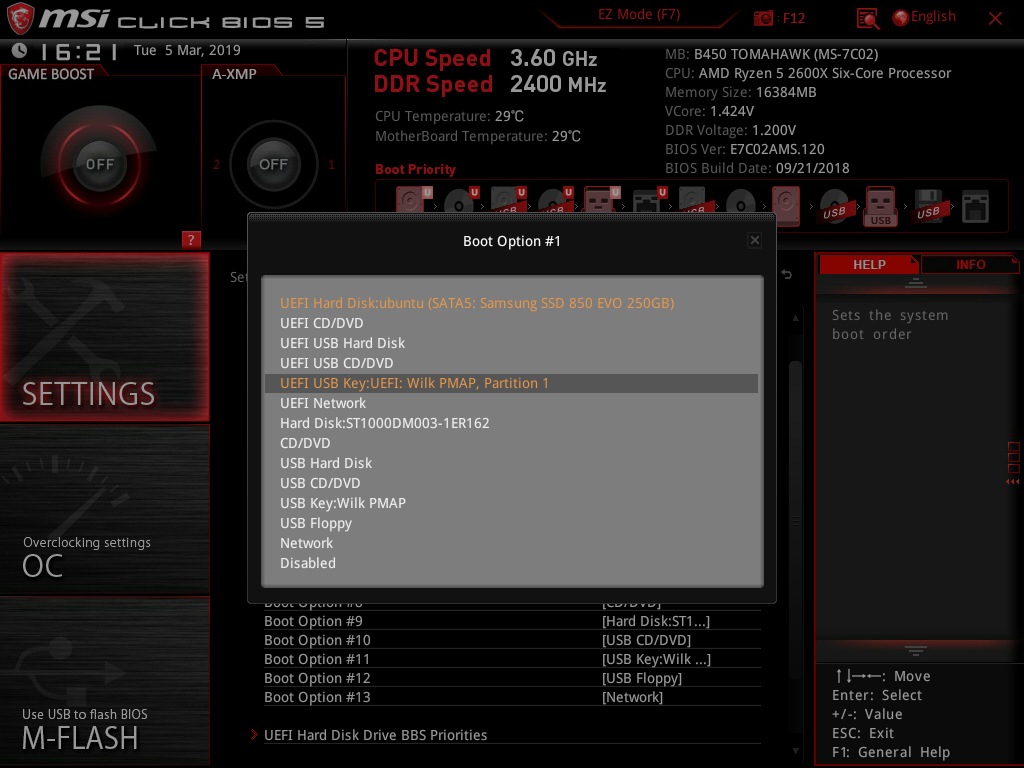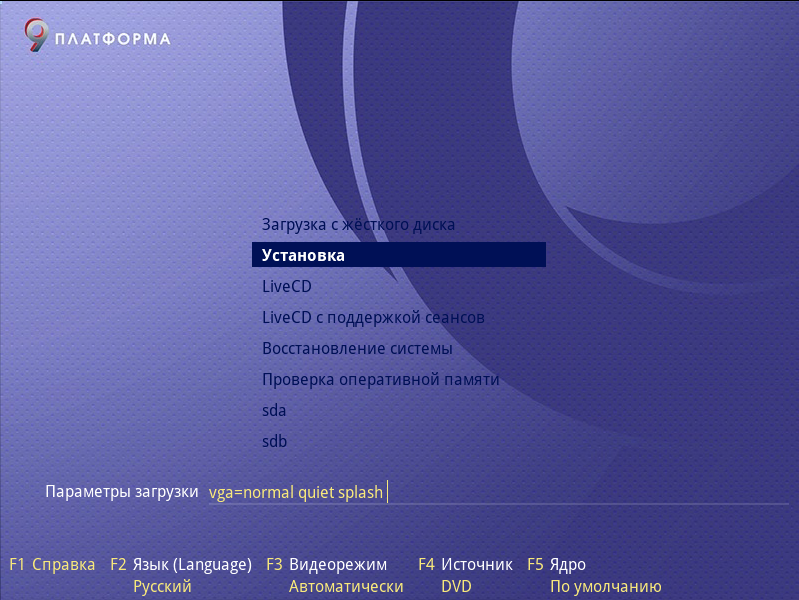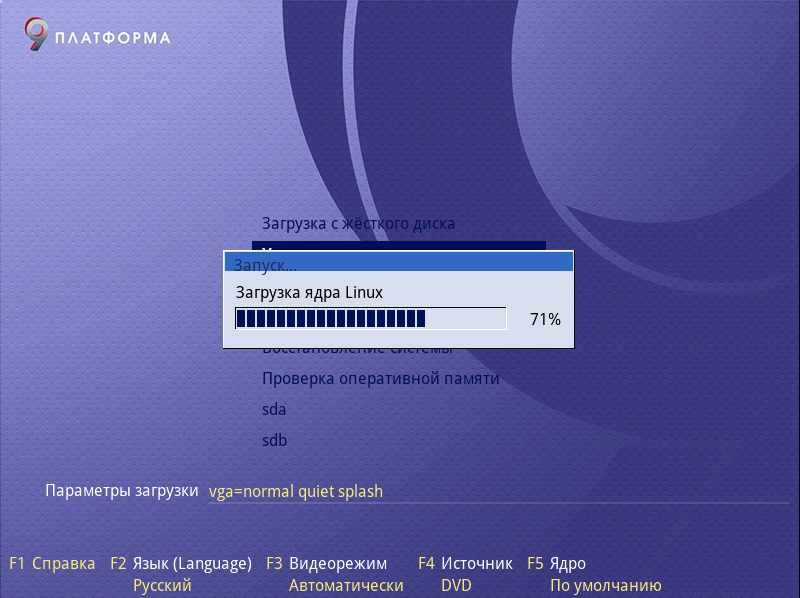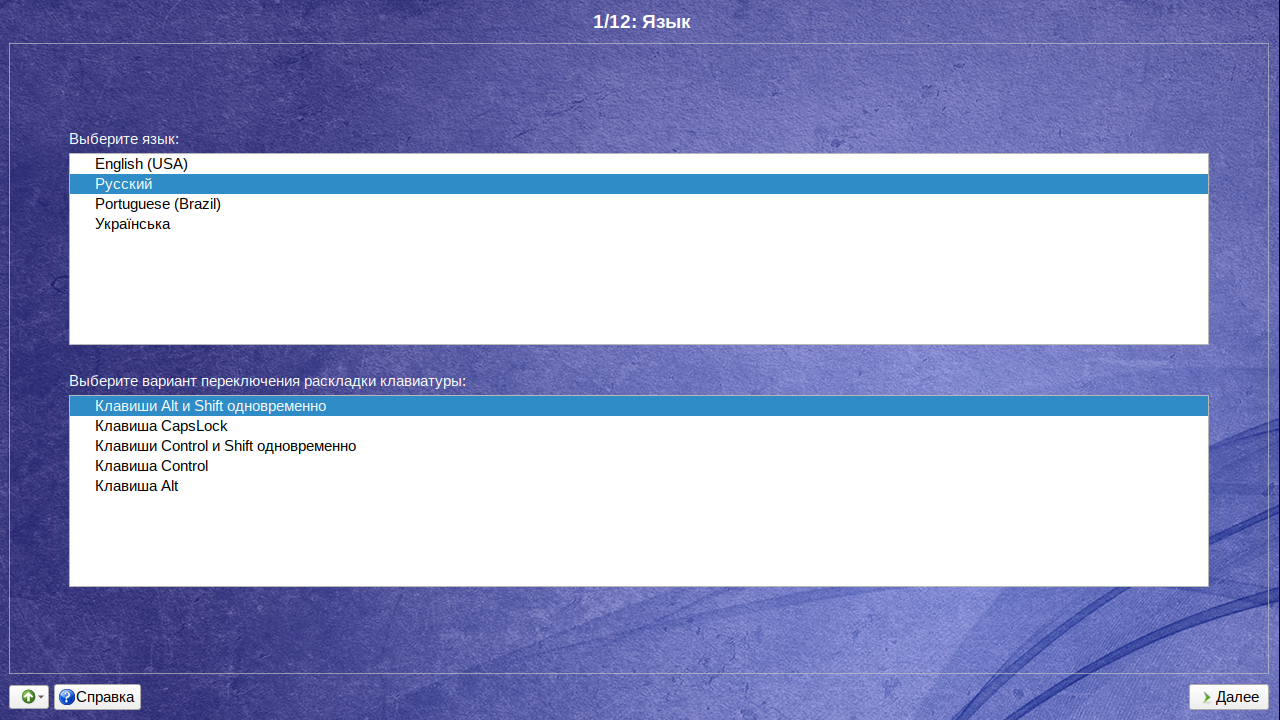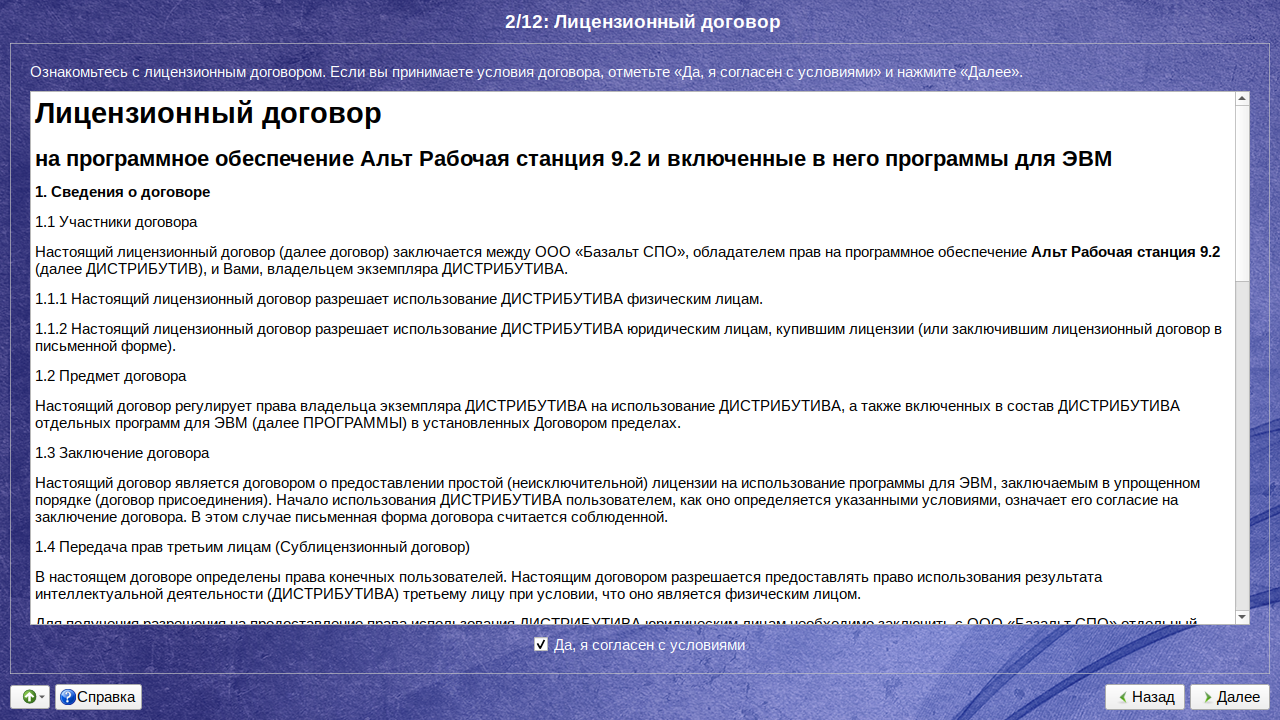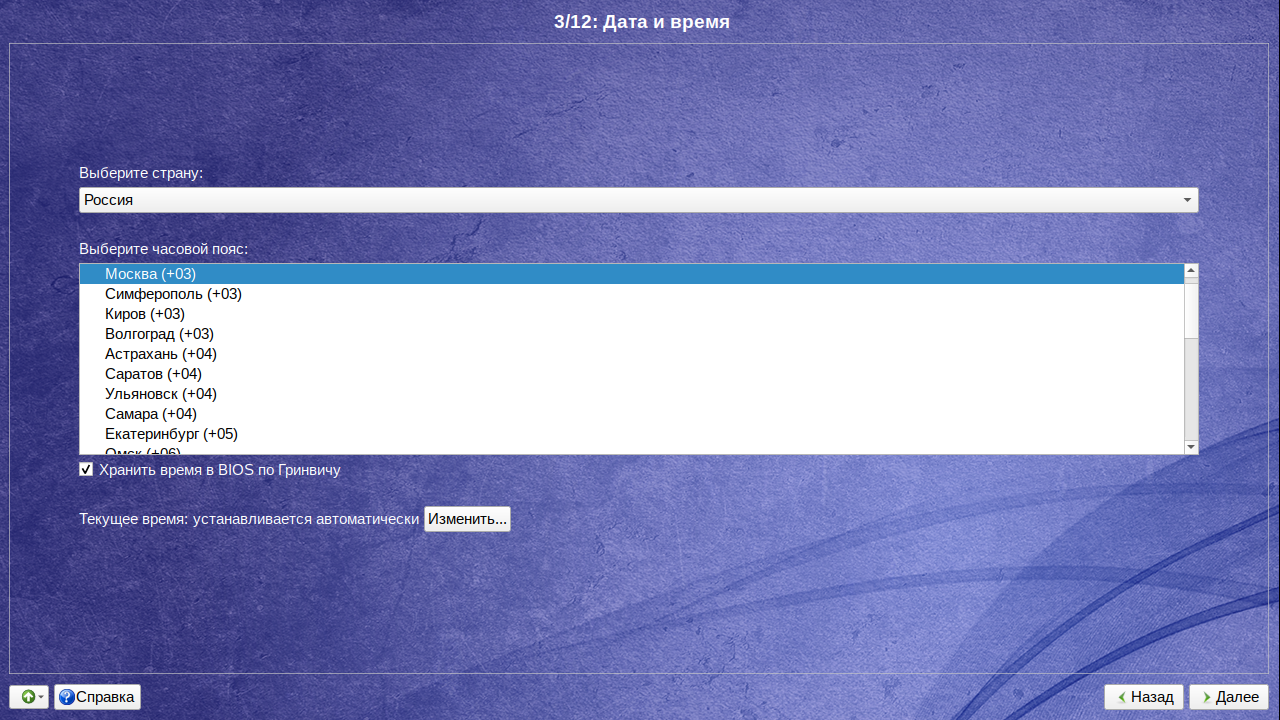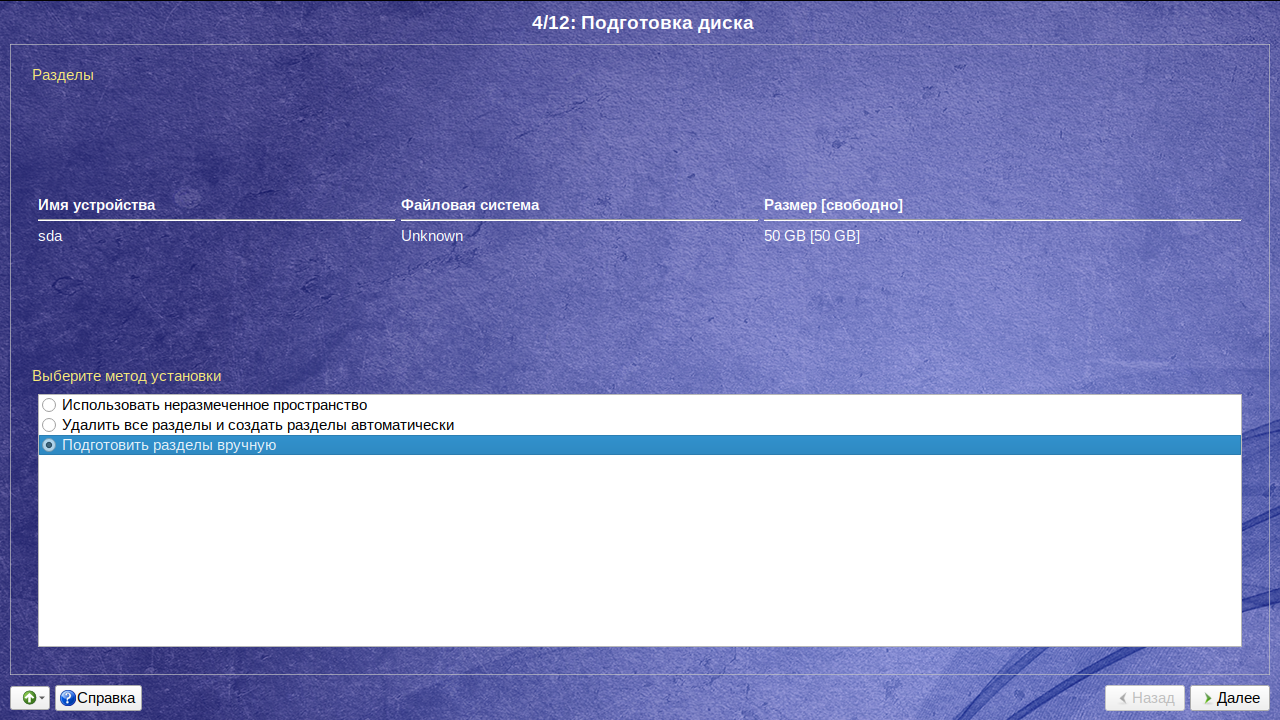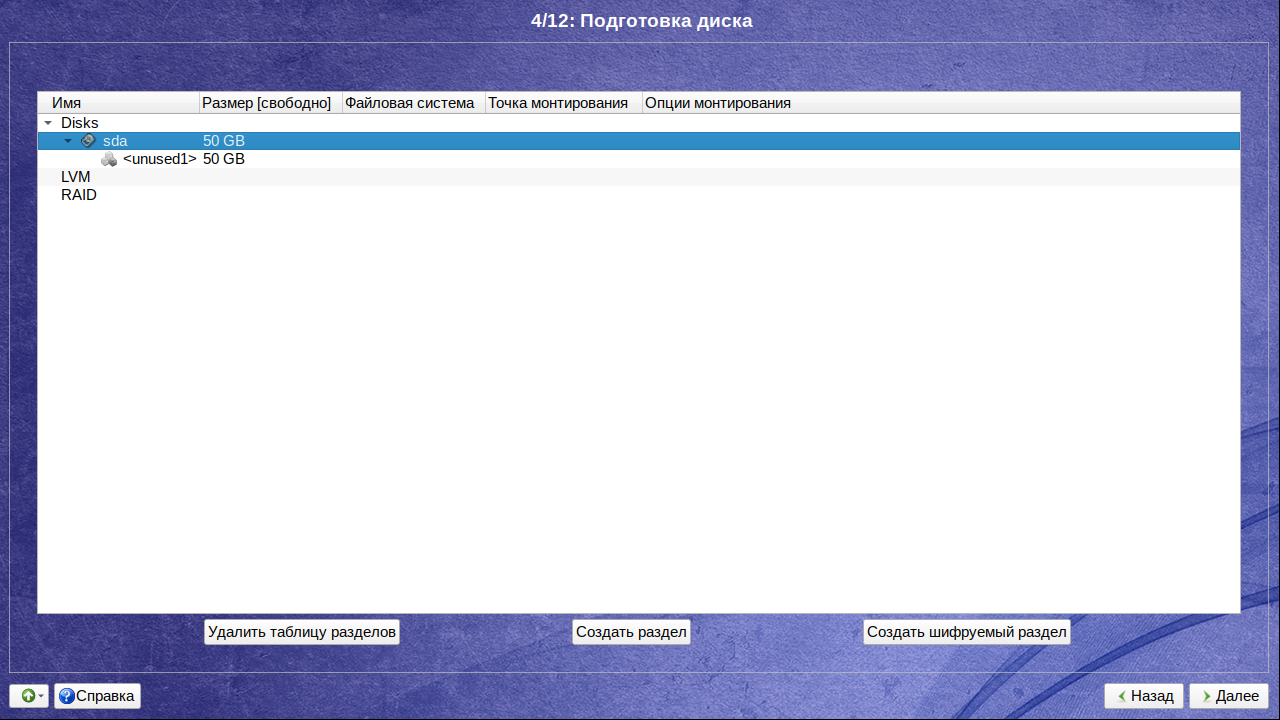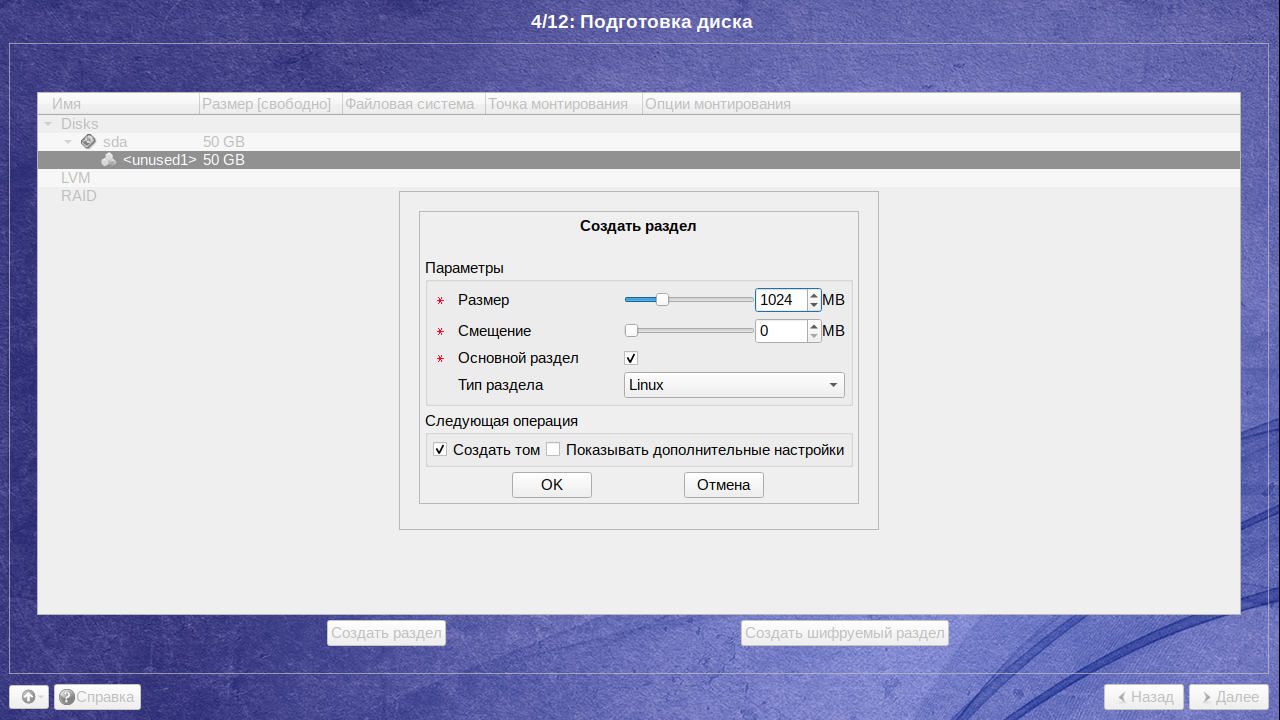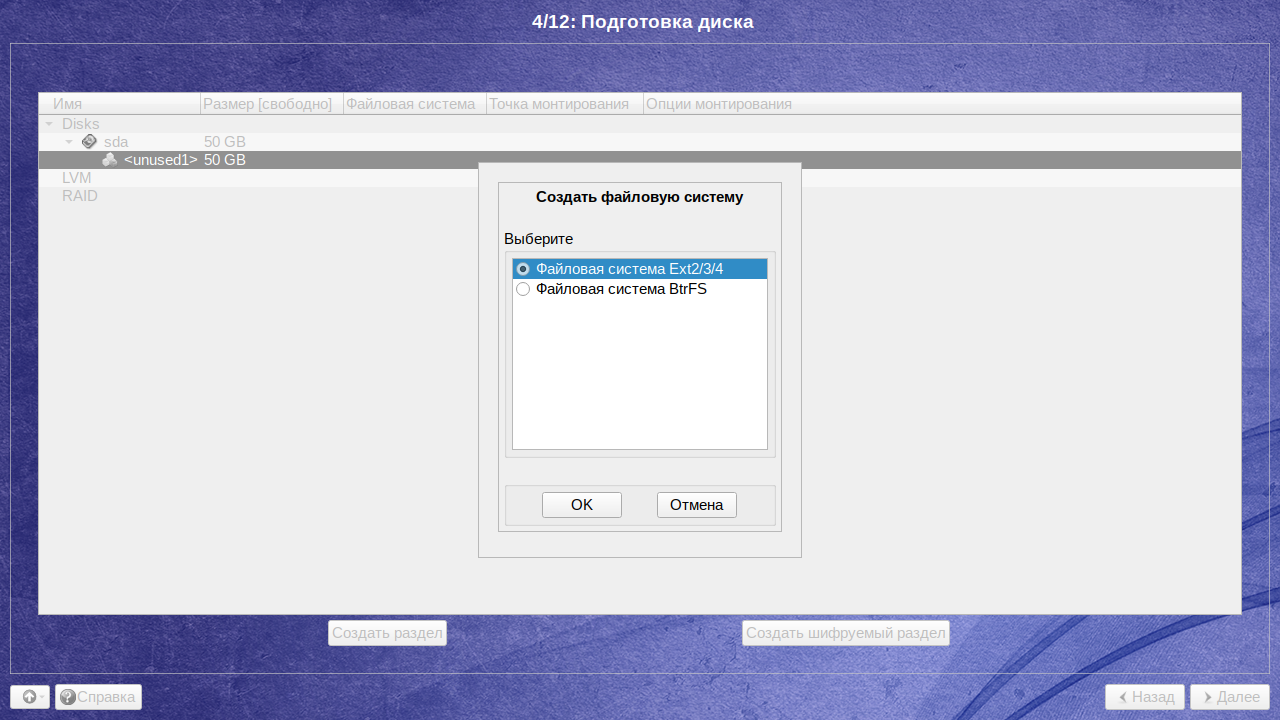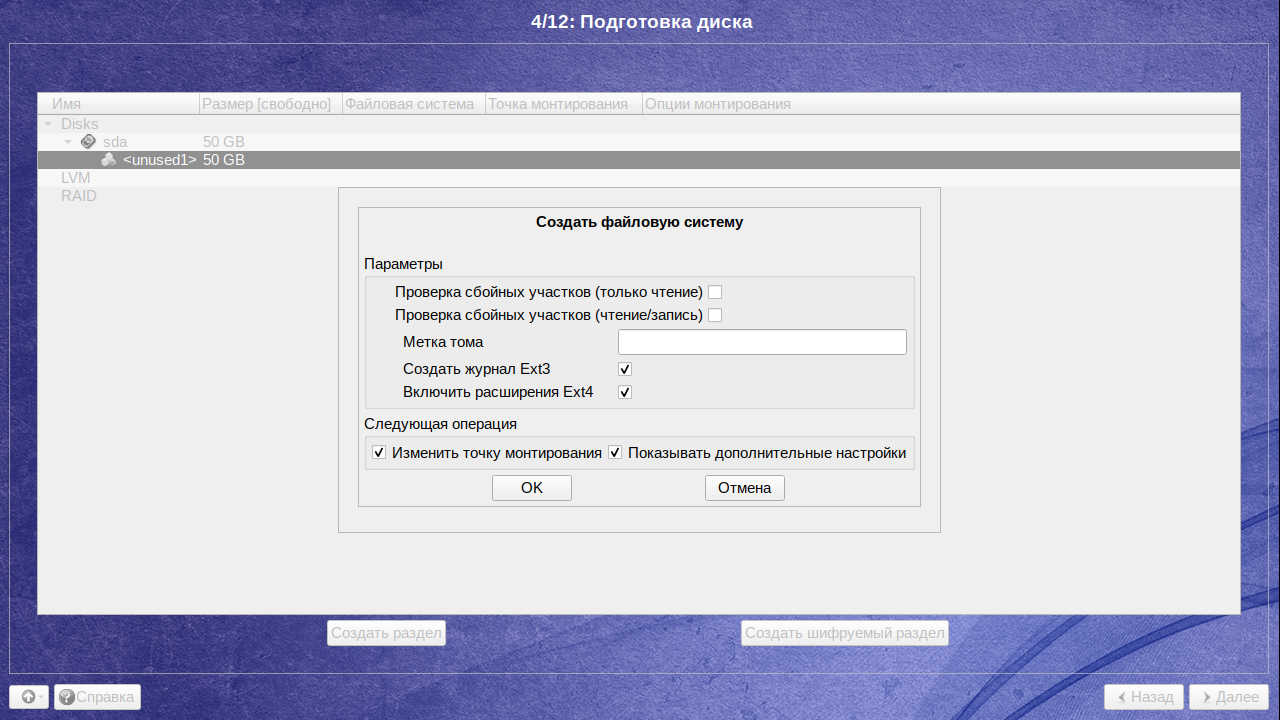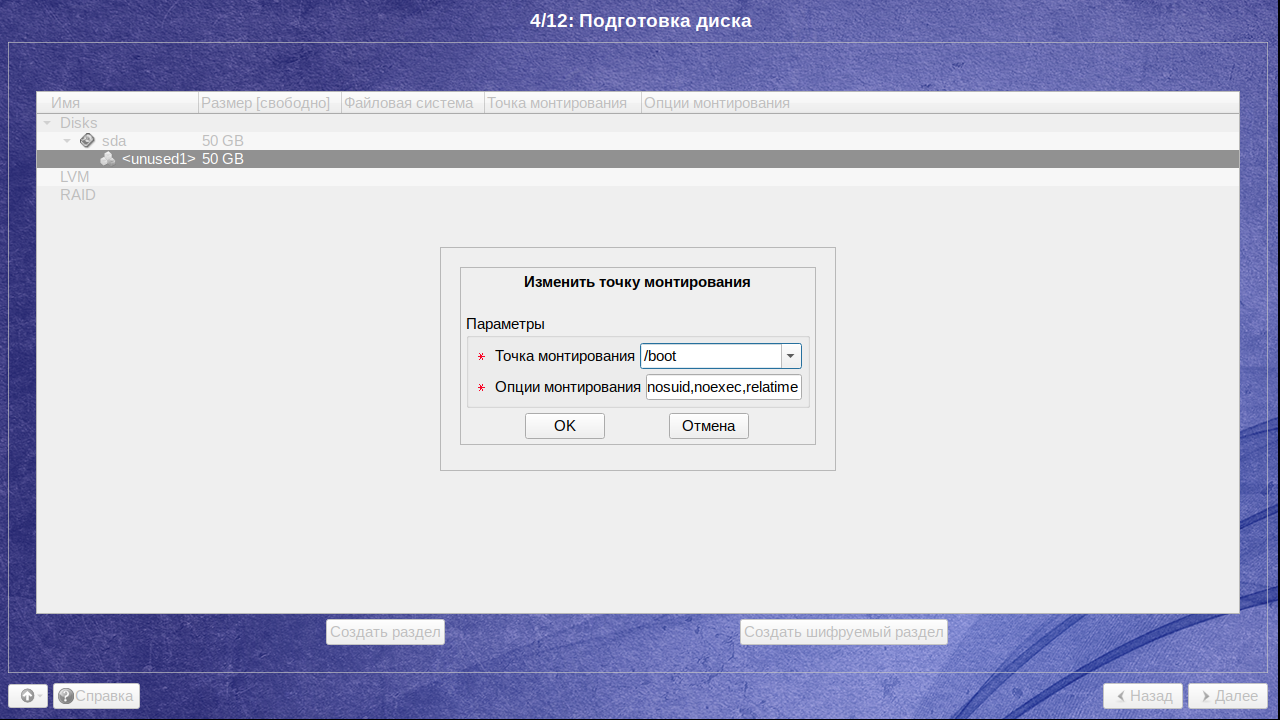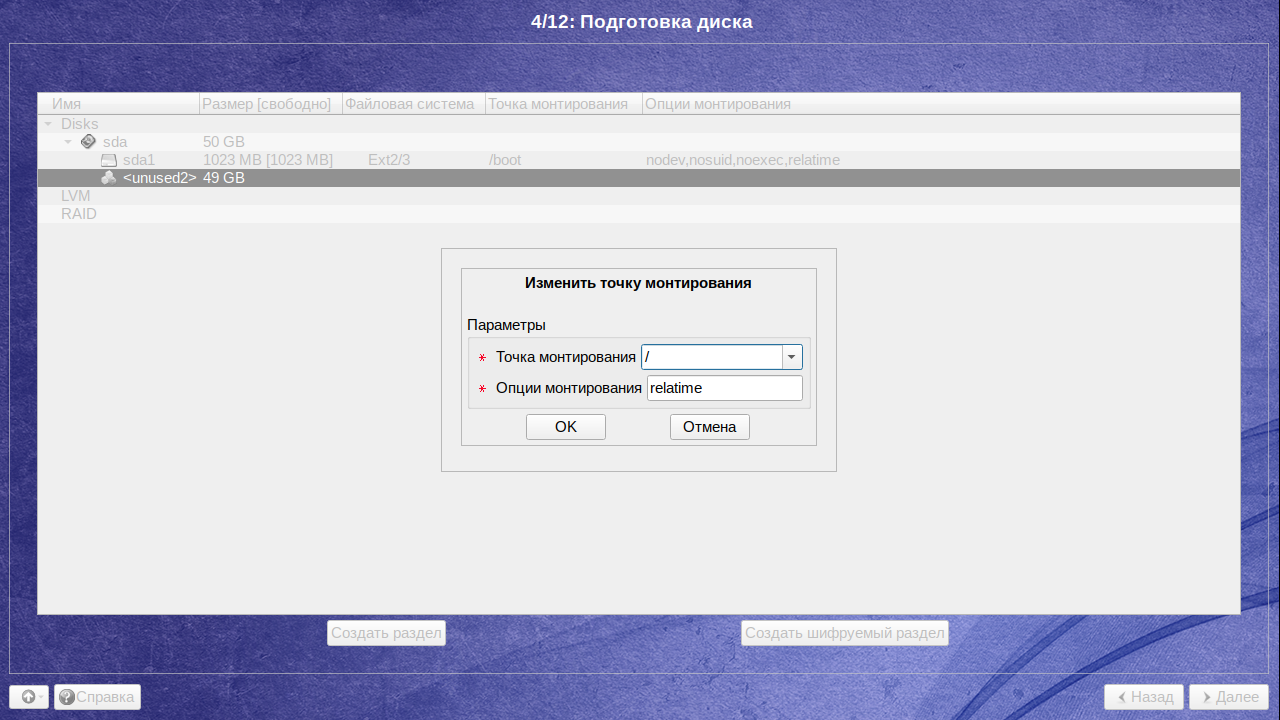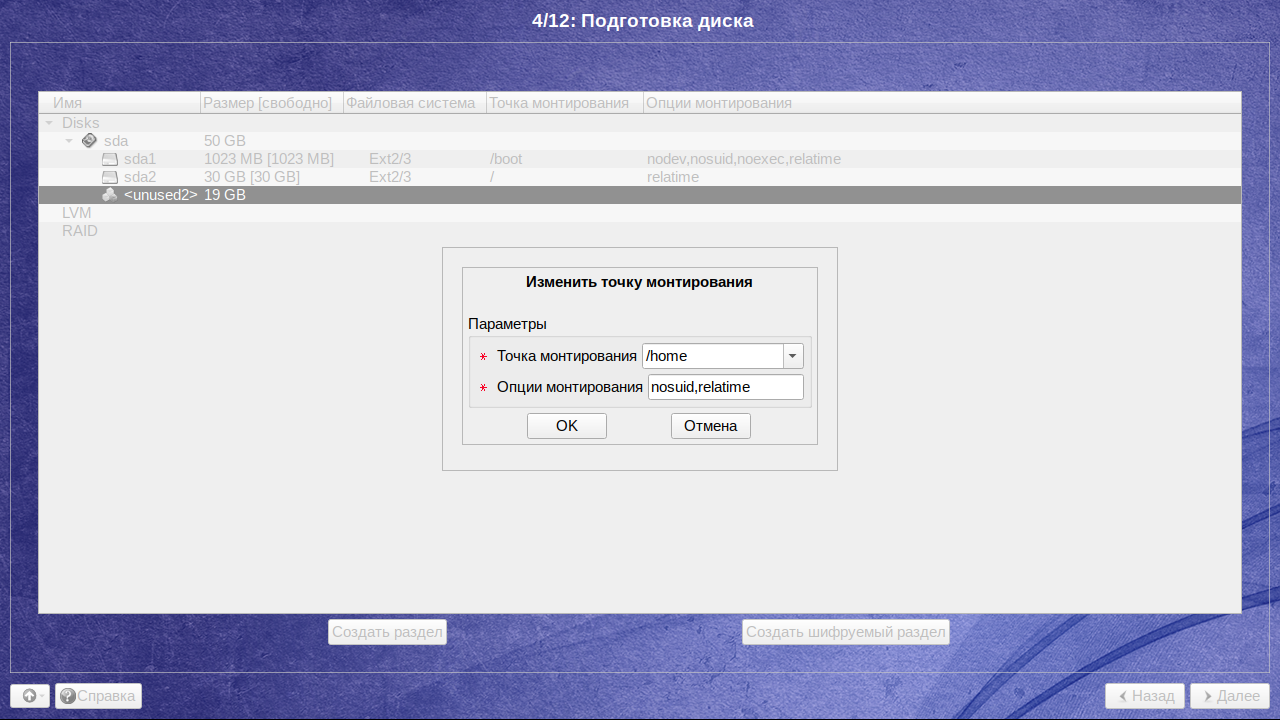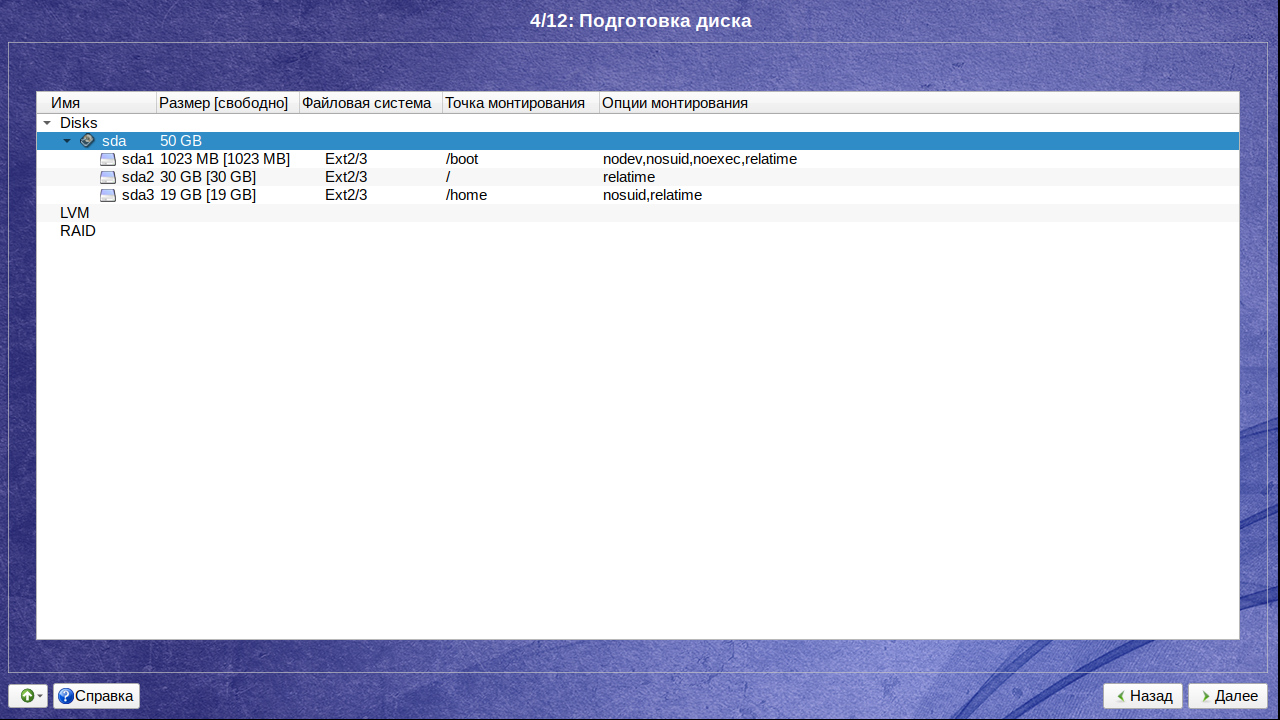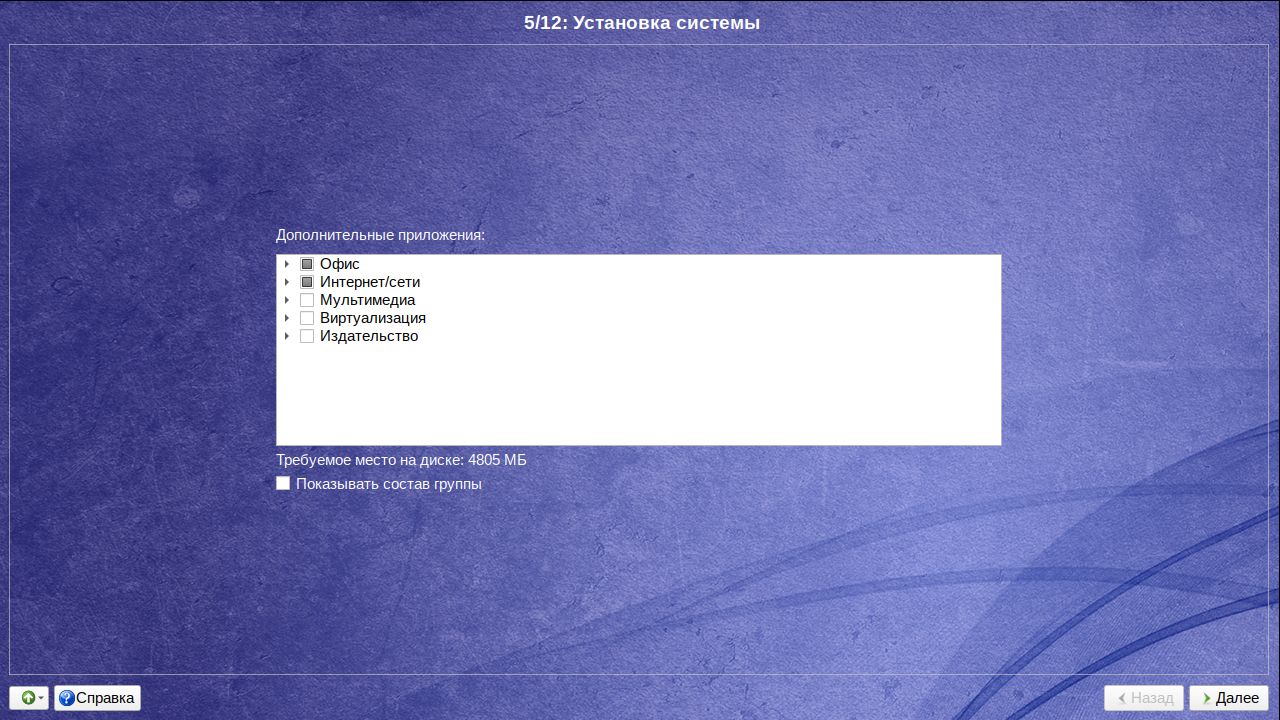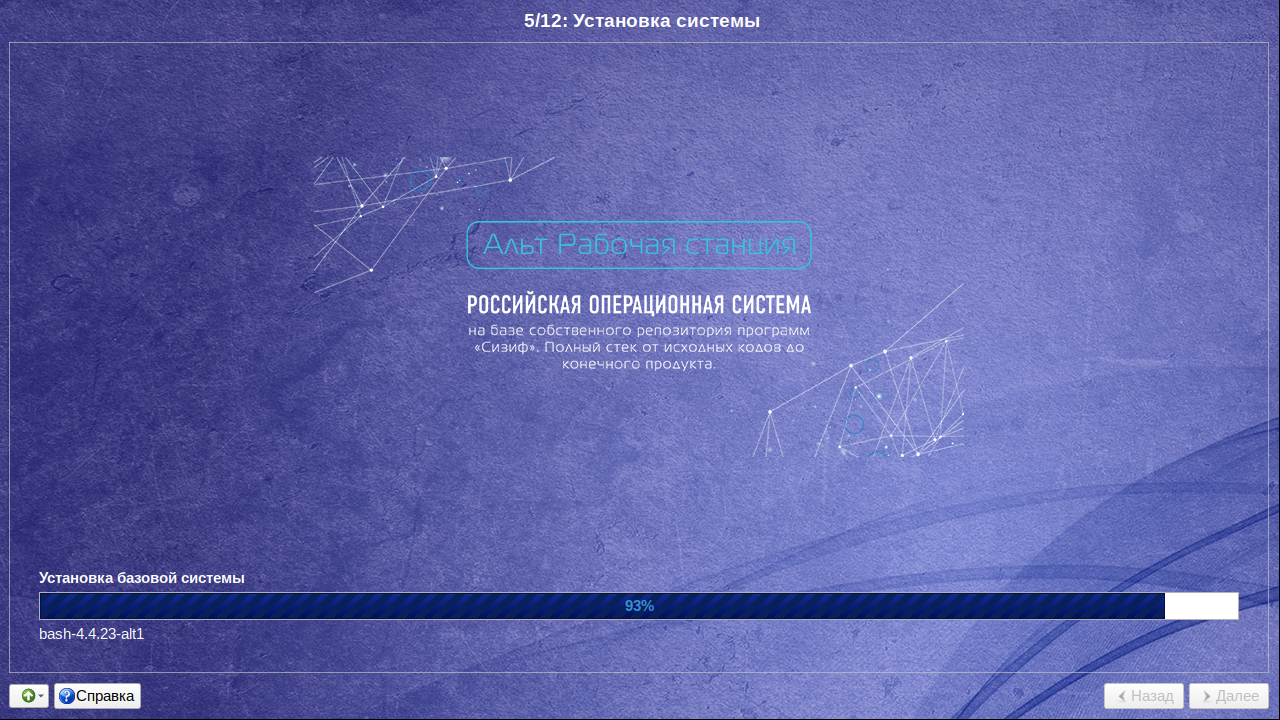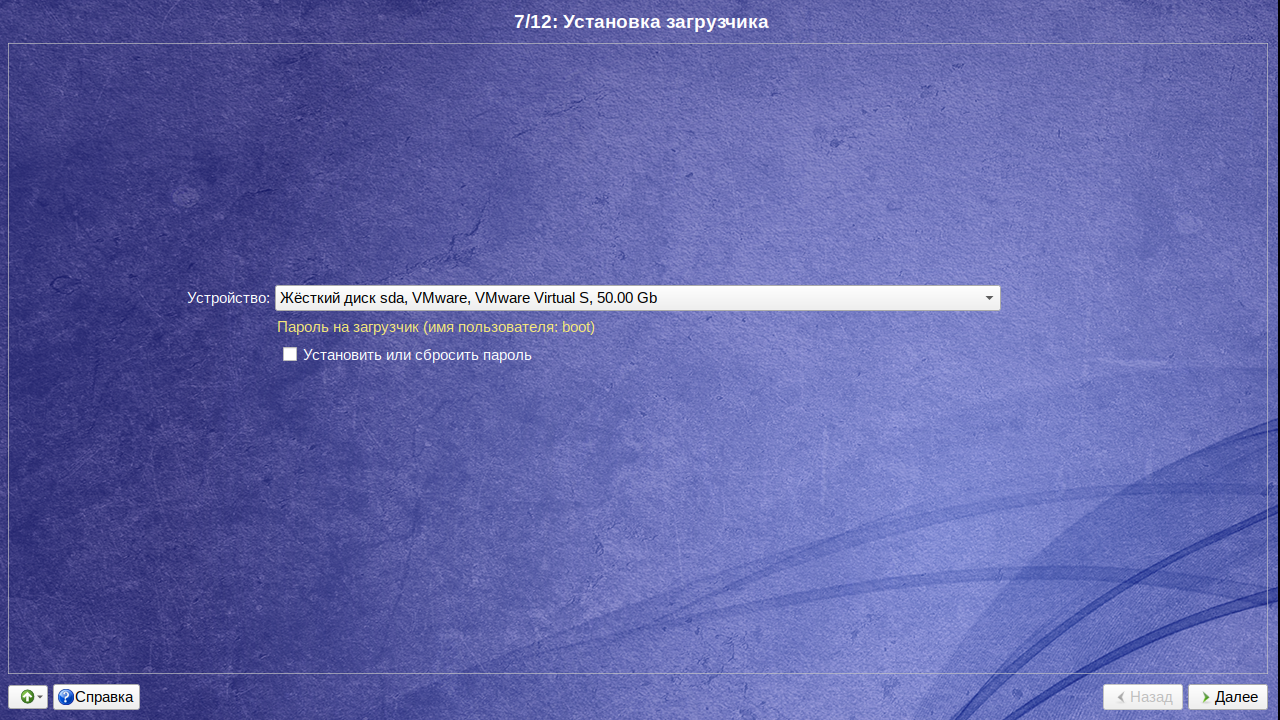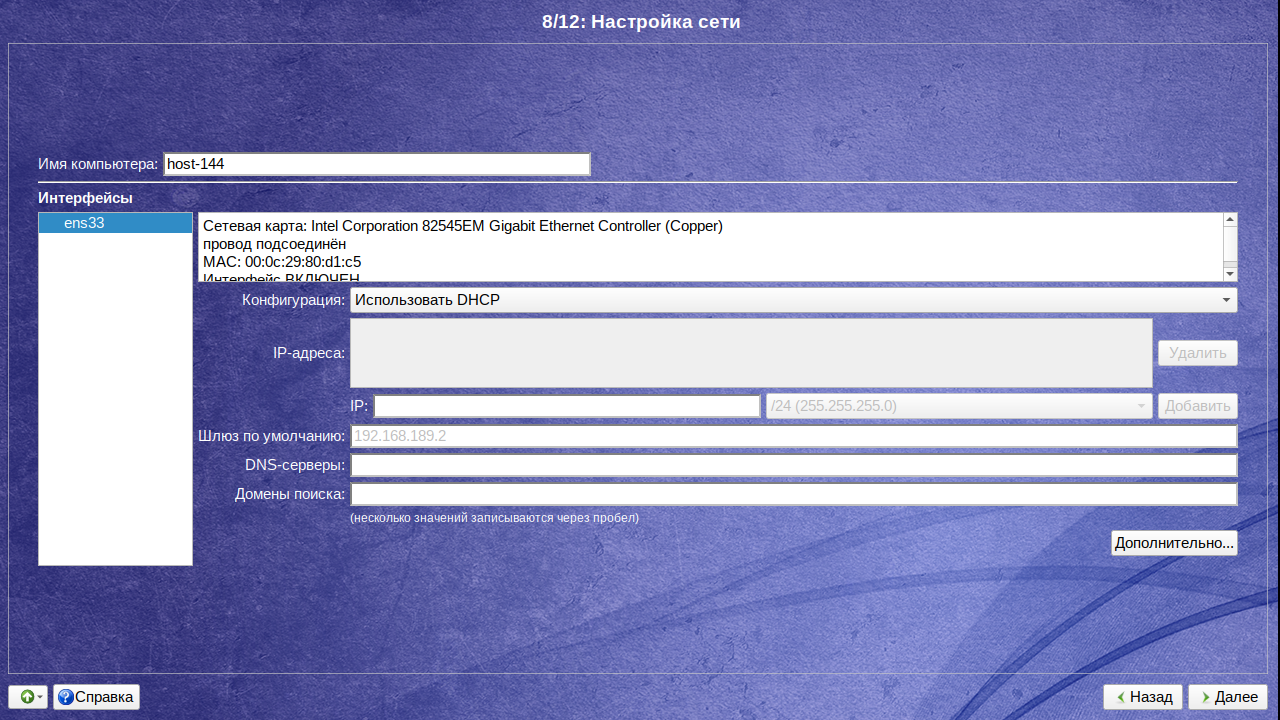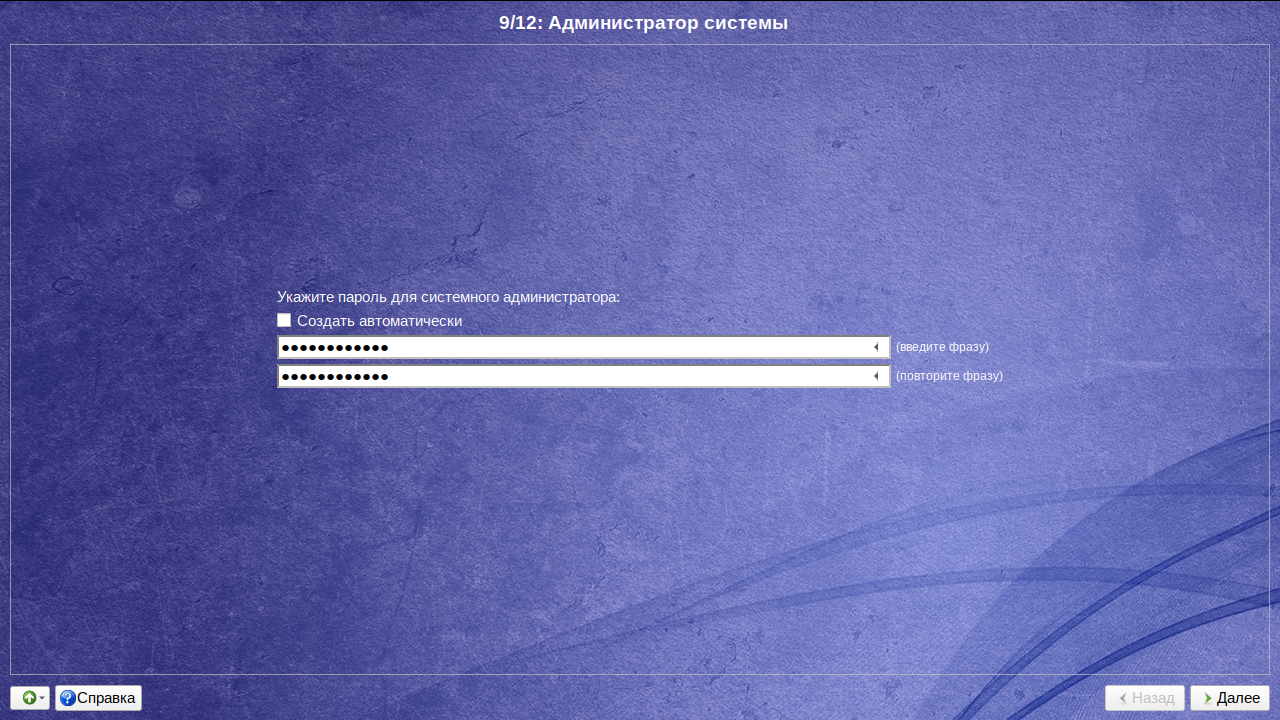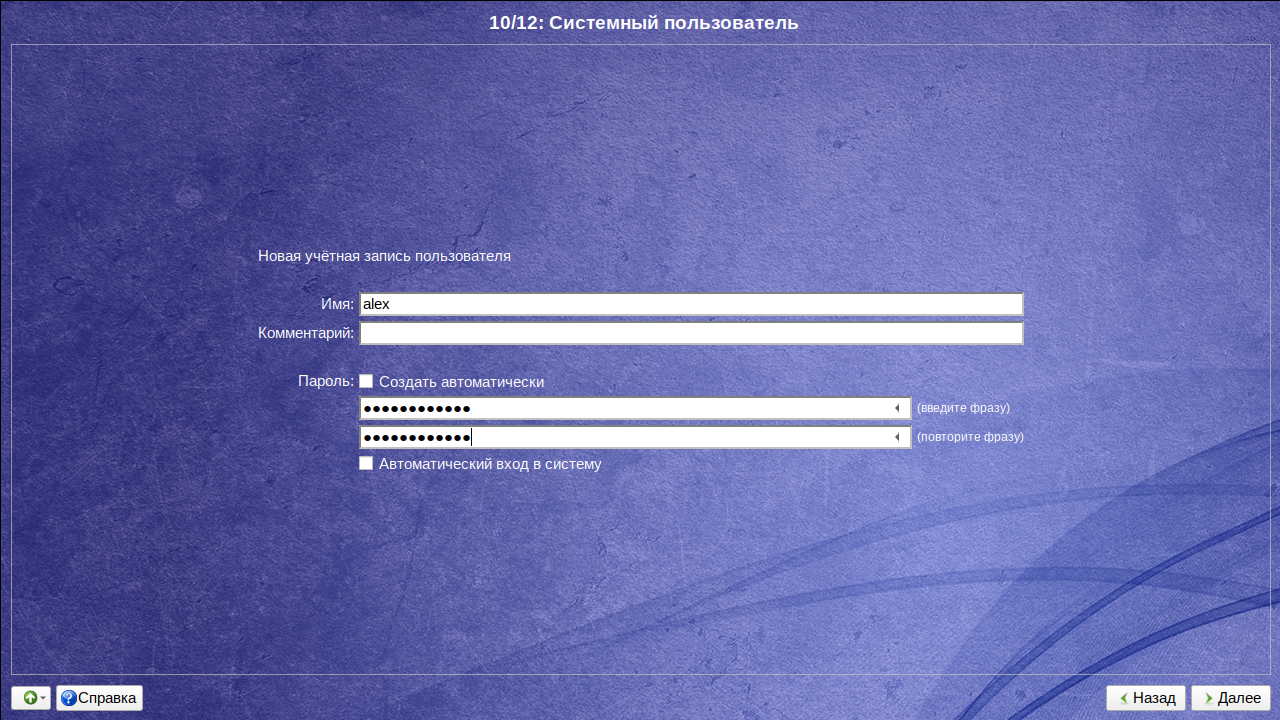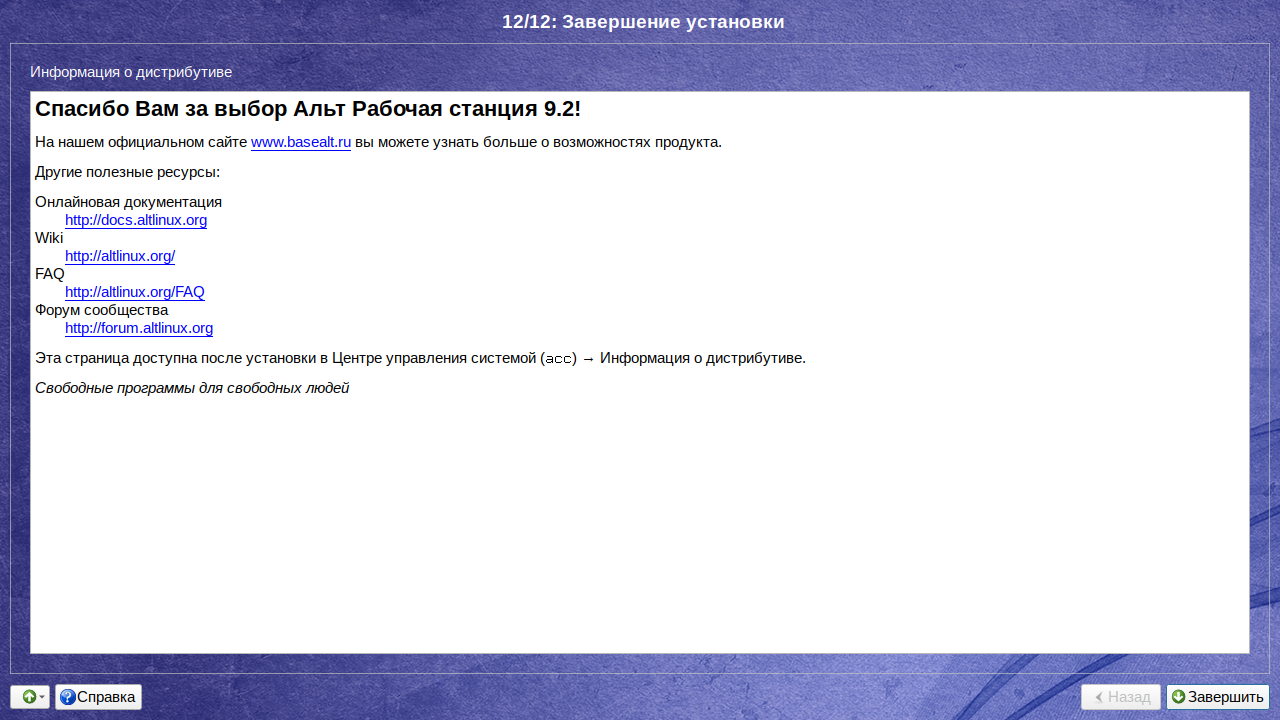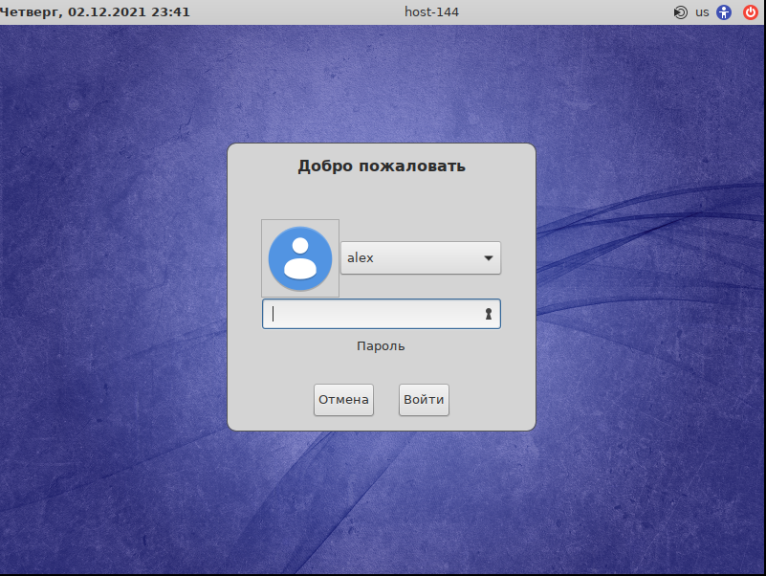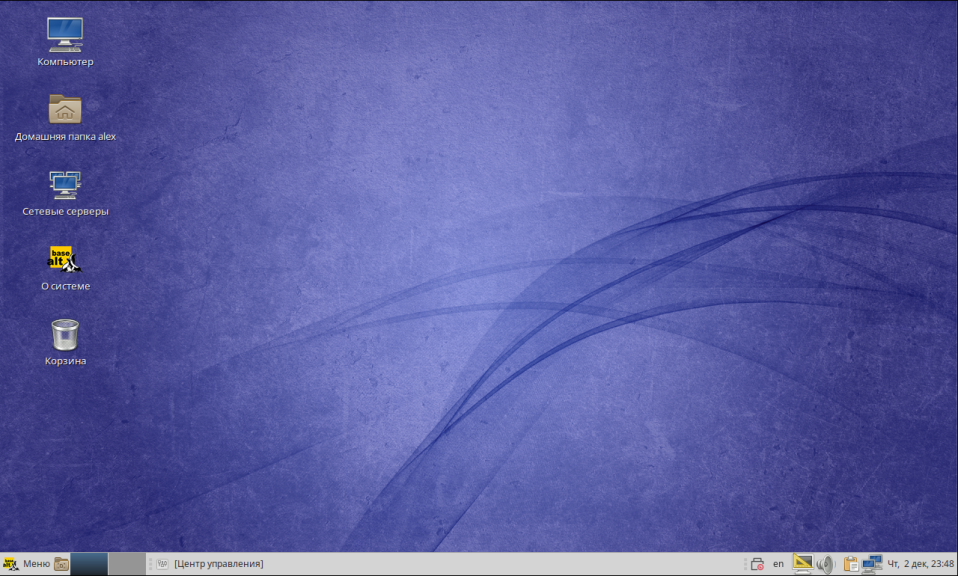Данная инструкция описывает различные способы записи дистрибутивов ALT Linux[1].
Запись установочного образа на DVD
Запись образа диска в Windows
Файл ISO-образа диска — это файл специального формата, подготовленный для записи на диск. Для записи iso-образа под операционной системой MS Windows используйте специальные программы: SCDWriter, Nero BurningROM и другие. Рекомендуем для записи использовать новые диски от известных производителей: Verbatim, Mirex, Memorex. Записанный на плохой диск образ может вызвать неразрешимые проблемы при установке.
Запись образа диска с помощью SCDWriter
- Скачайте архив программы отсюда.
- Распакуйте архив в любую папку.
- Вставьте чистый диск в привод.
- Войдите в папку, куда был распакован скаченный архив, и запустите программу SCDWriter.exe.
- Откройте пункт меню Диск ⇒ Записать ISO-образ на диск и в появившемся окне укажите путь к образу диска.
- Нажмите кнопку Записать.
Запись образа диска с помощью Nero BurningROM
- Если у вас не установлена эта программа, скачайте её с сайта производителя http://www.nero.com и установите.
- Запустите программу и выберите в списке устройств необходимый для записи CD/DVD дисковод.
- Щёлкните по кнопке Открыть проект в главном окне. В появившемся окне выберите необходимый iso образ для записи и нажмите кнопку Открыть.
- В окне Запись проекта (Записать образ) настройте необходимые параметры.
- Приступайте к записи iso образа на диск, щёлкнув по кнопке Запись (Burn).
Запись образа диска в Linux
Для записи ISO-образов можно использовать множество утилит и программ с графическим или текстовым интерфейсом. Наиболее удобно использовать программы K3b или Brasero, которые поставляются в комплекте любого дистрибутива операционной системы Linux.
Запись образа диска с помощью K3b
- Если программа k3b отсутствует, установите её в систему, используя стандартные для вашего дистрибутива инструменты установки программ.
- Запустите программу. При правильных настройках программа сообщит об отсутствии проблем с системой и предложит перейти к записи на диск.
- В меню главного окна Сервис (Service) выберите пункт Записать образ DVD (Burn DVD image).
- В появившемся окне Записать образ DVD (Burn DVD image) нажмите на кнопку Выбор файла для записи. Откроется диалог, в котором необходимо выбрать iso образ для записи и после выбора нажать клавишу ОК.
- Если вы всё сделали правильно, программа покажет информацию о iso файле и начнёт вычислять контрольную сумму. Эта операция может занять несколько минут. Вы можете сравнить полученную контрольную сумму с MD5SUM суммой на странице дистрибутива.
- Если числа не сходятся, то значит вы выбрали для записи не тот файл или скачанный вами iso образ был испорчен во время передачи данных по сети.
- Если цифры сходятся, вставьте диск для записи в дисковод. Дождитесь активации кнопки Начать (Start), после чего нажмите на неё.
Запись установочного образа на USB Flash
Внимание! UNetbootin, Ventoy (см. Проблемные варианты (Ventoy и т.п.)), а также Rufus (в режиме записи «iso образ» по умолчанию) и UltraISO (в режиме записи «hdd+» по умолчанию) вместо простой записи гибридного образа ALT Linux на флеш-накопитель пытаются вторично преобразовать его в загрузочный для флеш-накопителя и тем самым ломают возможность загрузки с него. Поэтому использовать UNetbootin, а также Rufus и UltraISO в режиме по умолчанию для записи образов не рекомендуется
Внимание! Запись образа дистрибутива на флешку приведёт к изменению таблицы разделов на носителе. Eсли флешка выполнила функцию загрузочного/установочного устройства и требуется вернуть ей функцию переносного накопителя данных, то необходимо пересоздание таблицы разделов: удаление таблицы GPT и создание таблицы типа msdos. В системах GNU/Linux можно использовать parted/gparted[2] или другие программы по работе с разделами. Для восстановления совместимости флешки с операционными системами семейства Windows требуется создать только один раздел с FAT или NTFS[3]. Или можно просто заполнить нулями начало (и, вероятно, конец) носителя — например, в linux с помощью wipefs -a /dev/нужное[4]: в этом случае Windows определит носитель как пустой и сможет с ним работать.
Примечание: Образы ОС Альт для Эльбрус (архитектура e2k*) не являются гибридными; для их записи на не-DVD ознакомьтесь с полученными рекомендациями[5].
В операционной системе Windows
ALT Media Writer (altmediawriter)
ALT Media Writer — это инструмент, который помогает пользователям записывать образы ALT на свои портативные накопители, такие как флэш-диски.
Он может автоматически загружать образы из интернета и записывать их, при необходимости извлекая сжатые образы (img.xz).
Скачать ALT Media Writer
HDD Raw Copy Tool
Для записи образа на флешку подойдёт и утилита HDD Raw Copy Tool. На первом шаге нужно выбрать файл с образом диска:
На втором шаге нужно выбрать флешку, на которую будем записывать образ:
Внимание! Не промахнитесь с выбором флешки — запись образа по ошибке на свой жёсткий диск приведёт к почти гарантированной потере данных на нём!
И, наконец, после проверки правильности выбранных параметров и нажатия кнопки Continue можно приступать к записи, нажав следом конопку START. По успешному завершению записи окно с индикацией процесса записи закроется, после чего можно закрыть и окно самой программы.
Rufus
Записать образ в Windows 7 и выше можно с помощью программы Rufus, но требуется не забыть выбрать режим dd. Для запуска программы потребуются права администратора. На первом шаге нужно выбрать файл с образом диска и флешку, на которую будет произведена запись:
В Windows XP и Vista можно использовать архивную версию программы. На первом шаге нужно выбрать файл с образом диска и флешку, на которую будет произведена запись:
На втором шаге, после нажатия кнопки СТАРТ, нужно выбрать режим записи гибридного образа «DD-образ» и нажать ОК для начала процесса записи:
UltraISO
Записать образ можно при помощи программы UltraISO. Для начала необходимо выбрать образ диска для записи:
Затем перейти к записи образа, выбрать устройство и режим записи raw или usb-hdd (dd) на флешку
Остаётся нажать кнопку Записать и подтвердить запись, после чего дождаться окончания процесса записи:
Win32 Disk Imager
- скачать архив с программой Win32 Disk Imager;
- распаковать файлы программы из архива в любой каталог;
- вставить флэшку в USB-разъём (размер флэшки должен быть не меньше размера скачанного образа диска);
- запустить файл .exe;
- в появившимся окне выбрать iso образ дистрибутива, указав в поле «Тип файлов» все файлы — пункт *.*;
- выбрать устройство (флэшку);
- нажать кнопку Write для записи образа на флэш-диск
В операционной системе Linux
Для записи образа на флешку можно воспользоваться любой из трёх программ с графическим интерфейсом:
ALT Media Writer (altmediawriter)
Официальный сайт: https://github.com/altlinux/ALTMediaWriter , туда-же сообщайте об ошибках программы
ALT Media Writer — это инструмент, который помогает пользователям записывать образы ALT на свои портативные накопители, такие как флэш-диски.
Он может автоматически загружать образы из интернета и записывать их, при необходимости извлекая сжатые образы (img.xz).
Пакет также доступен для Arch Linux (в AUR).
SUSE Studio Imagewriter (imagewriter)
ROSA Image Writer (rosa-imagewriter)
Запись напрямую через dd
Поиск файла устройства флешки
Внимание! Не промахнитесь — запись образа по ошибке на жёсткий диск приведёт к практически 100% гарантированной потере данных на нём!
Внимание! Далеко не всегда жесткий диск/SSD — это /dev/sda!
1. Сначала поищем в /dev/disk/by-id:
$ ls -1 /dev/disk/by-id/usb* /dev/disk/by-id/usb-JetFlash_Transcend_16GB_01CUL45SENFPCJP3-0:0 /dev/disk/by-id/usb-JetFlash_Transcend_16GB_01CUL45SENFPCJP3-0:0-part1 /dev/disk/by-id/usb-Kingston_DataTraveler_3.0_1831BFBD3065E320B963003B-0:0 /dev/disk/by-id/usb-Kingston_DataTraveler_3.0_1831BFBD3065E320B963003B-0:0-part1 /dev/disk/by-id/usb-Kingston_DataTraveler_3.0_1831BFBD3065E320B963003B-0:0-part2
Если понятно, где флешка, например, /dev/disk/by-id/usb-JetFlash_Transcend_16GB_01CUL45SENFPCJP3-0:0 — переходим собственно к записи.
2. Если в /dev/disk/by-id найти файл устройства флешки не удалось (флешка не признается, что она USB, имя ни о чем не говорит, и т.п.), то смотрим в /proc/partitions и пытаемся по размеру угадать, где флешка:
$ grep 'sd[a-z]$' /proc/partitions 8 0 976762584 sda 8 32 15138816 sdc
Флешке соответствует /dev/sdc (либо у Вас терабайтная флешка). Если по размеру понятно, где флешка, например, /dev/sdc, — переходим к записи.
3. Бывает, что подходящих кандидатов несколько:
$ grep 'sd[a-z]$' /proc/partitions 8 0 976762584 sda 8 32 15138816 sdc 8 48 15098880 sdd
Тогда отключаем флешку, подключаем ее заново, и сразу смотрим в лог ядра:
$ dmesg | tail [2560188.692099] usb 2-3.1.2: new SuperSpeed Gen 1 USB device number 55 using xhci_hcd [2560188.713428] usb 2-3.1.2: New USB device found, idVendor=8564, idProduct=1000, bcdDevice=11.00 [2560188.713433] usb 2-3.1.2: New USB device strings: Mfr=1, Product=2, SerialNumber=3 [2560188.713436] usb 2-3.1.2: Product: Mass Storage Device [2560188.713439] usb 2-3.1.2: Manufacturer: JetFlash [2560188.713441] usb 2-3.1.2: SerialNumber: 01CUL45SENFPCJP3 [2560188.837988] usb-storage 2-3.1.2:1.0: USB Mass Storage device detected [2560188.838229] scsi host4: usb-storage 2-3.1.2:1.0 [2560189.995370] scsi 4:0:0:0: Direct-Access JetFlash Transcend 16GB 1100 PQ: 0 ANSI: 6 [2560189.996018] sd 4:0:0:0: Attached scsi generic sg2 type 0 [2560189.997050] sd 4:0:0:0: [sdd] 30197760 512-byte logical blocks: (15.5 GB/14.4 GiB) [2560189.997731] sd 4:0:0:0: [sdd] Write Protect is off [2560189.997739] sd 4:0:0:0: [sdd] Mode Sense: 43 00 00 00 [2560189.998457] sd 4:0:0:0: [sdd] Write cache: enabled, read cache: enabled, doesn't support DPO or FUA [2560190.036918] sdd: sdd1 [2560190.039495] sd 4:0:0:0: [sdd] Attached SCSI removable disk
Флешке соответствует файл /dev/sdd.
Запись
Примечание: Перед записью стоит убедиться, что флешка не используется, размонтирована.
Сначала нужно удалить с флешки таблицу(ы) разделов. Для этого можно воспользоваться
утилитой wipefs.
Внимание! Если не удалить таблицу разделов, то может возникнуть ошибка при загрузке. Ядро может решить использовать резервную копию GPT, которая хранится в конце диска. В результате программа установки не сможет найти образ.
Запись можно осуществить в консоли под правами пользователя root.
Например, так:
# dd oflag=direct if=alt.iso of=/dev/sdX bs=1M status=progress; sync
Если параметр status=progress у Вас не поддерживается, не пишите его в команду; с той же целью (наблюдения за прогрессом) можно использовать утилиту pv из одноимённого пакета:
# pv alt.iso | dd oflag=direct of=/dev/sdX bs=1M; sync
где alt.iso — образ диска ISO, а /dev/sdX — файл устройства флешки.
Внимание! Не промахнитесь буквой — запись образа по ошибке на свой жёсткий диск приведёт к почти гарантированной потере данных на нём!
Внимание! Не добавляйте номер раздела, образ пишется на флэшку с самого начала!
Внимание! Не извлекайте флешку, пока образ не запишется до конца!
Примечание: Определить финал процесса можно по прекращению моргания индикатора флешки либо посредством виджета «Безопасное извлечение съёмных устройств». В консоли можно подать команду
и дождаться её успешного завершения. Однако примеры даны с дополнительной командой sync, которая вызывает сброс кэша на носители, в том числе и для только что записанной флешки, так что после завершения sync флешку можно вынимать и без eject.
Пример записи с помощью dd
Определяем имя устройства флешки:
$ lsblk | grep disk sda 8:0 0 931,5G 0 disk sdb 8:16 0 931,5G 0 disk sdc 8:32 1 7,4G 0 disk
Флешка имеет имя устройства sdc.
А затем записываем так:
# dd oflag=dsync if=/space/office/cas/iso/school/school-7.0.5-20140611-school-master-i586-ru-install-dvd5.iso of=/dev/sdc bs=1M status=progress;sync
или, например, так:
# pv /space/office/cas/iso/school/school-7.0.5-20140611-school-master-i586-ru-install-dvd5.iso | dd oflag=dsync of=/dev/sdc bs=1M;sync dd: warning: partial read (524288 bytes); suggest iflag=fullblock 3GiB 0:10:28 [4,61MiB/s] [===================================> ] 72% ETA 0:04:07
В операционной системе OS X
Сперва необходимо сконвертировать iso образ в формат dmg:
$ hdiutil convert -format UDRW -o alt <путь к файлу образа.iso>
Затем подключить флешку и командой diskutil list посмотреть присвоенный ей номер:
$ diskutil list /dev/disk0 (internal, physical): #: TYPE NAME SIZE IDENTIFIER 0: GUID_partition_scheme *1.0 TB disk0 1: EFI EFI 209.7 MB disk0s1 2: Apple_HFS Sierra System HD 999.3 GB disk0s2 3: Apple_Boot Recovery HD 650.0 MB disk0s3 /dev/disk1 (external, physical): #: TYPE NAME SIZE IDENTIFIER 0: FDisk_partition_scheme *8.0 GB disk1 1: Windows_FAT_32 NO NAME 8.0 GB disk1s1 2: 0xEA 32.3 KB disk1s2
Внимание! Убедитесь что номер диска соответствует вашему устройству, в противном случае запись образа по ошибке на другой жёсткий диск или носитель приведёт к гарантированной потере данных на нём!
Далее отмонтировать все разделы и записать образ (где X — номер вашего usb-носителя):
$ diskutil umountDisk /dev/diskX $ sudo dd if=alt.dmg of=/dev/diskX bs=1m
После записи, диск можно безопасно извлечь командой:
diskutil eject /dev/diskX
Запись архивов rootfs на SD-карту
Используйте alt-rootfs-installer по инструкции.
Проверка целостности записанного образа
Полная статья на форуме: http://forum.altlinux.org/index.php/topic,157.msg221680.html#msg221680
Внимание! Если речь идёт о записи на флешку образа LiveCD, проверка должна быть выполнена сразу же после записи на USB Flash, без запуска с него. Причина в том, что остаток флешки, при первом запуске LiveCD, форматируется, как r/w раздел, при этом меняется и таблица разделов.
1. Определяем длину образа в байтах (например, для altlinux-7.0.2-school-teacher-i586-ru-install-dvd5.iso):
du -b <путь к файлу образа.iso> | cut -f1 2063597568
2. Контрольная сумма образа из файла на сервере FTP:
grep altlinux-7.0.2-school-teacher-i586-ru-install-dvd5.iso MD5SUM cf34ca5fe15d5367383aeccb60baf713 altlinux-7.0.2-school-teacher-i586-ru-install-dvd5.iso
3. Подсчёт контрольной суммы записанного образа на DVD или USB Flash (выполняется под правами пользователя root):
head -c 2063597568 /dev/sdd | md5sum cf34ca5fe15d5367383aeccb60baf713 -
Где размер после -c — вывод в п.1, а /dev/sdd — устройство DVD или USB Flash, на которое производилась запись.
Запись образов ОС Альт для Эльбрус
ISO-образы на DVD пишутся вышеописанными способами; они не являются гибридными, поэтому запись на флэшку осуществляется из ОС Linux на любой аппаратной платформе скриптом write.sh, также доступным в корневом каталоге самих образов начиная с выпуска 9.2. Предпочтительна именно запись на флэшку. Обязательно должен быть раздел, желательно первый. Внимательно проверьте, что буковка логического устройства соответствует именно нужному физическому.
$ lsblk # ./write.sh alt-вариант-дата-e2kv4.iso /dev/sdZ1
Сжатые IMG-образы разжимаются (unxz, xzcat) и пишутся на целевой носитель при помощи dd(8) и эквивалентных команд посекторной записи готового образа, как описано выше. Возможна непосредственная запись на SSD/HDD, после чего может быть уместно увеличить размер корневого раздела с использованием свободного пространства диска (например, при помощи gparted).
Проблемные варианты
При установке в dualboot недоступна правка диска
Проверьте, не выключается ли у Вас в Windows в гибернацию. Она может блокировать редактирование диска.
Ventoy
Есть сообщения о том, что после записи Альт 10 программой Ventoy установка идёт нештатно (в т.ч. с попыткой задействования установочного носителя при авторазбивке) После анализа было выяcнено :
- Требуется Ventoy версии более 1.0.75, а лучше 1.0.80 и выше.
https://github.com/ventoy/Ventoy/releases/tag/v1.0.75
Fix the bug when booting ALT Linux in UEFI mode. (#1645)
https://github.com/ventoy/Ventoy/releases/tag/v1.0.80
Bugfix for booting latest ALT linux. (#1784)
- Установка дистрибутивов работает, с версии 10.1 и выше.
- У Ventoy версии 1.0.75 и меньше проблемы с загрузкой образов дистрибутивов версий 9.2 и 10.0
https://github.com/ventoy/Ventoy/issues/1811 (Ventoy 1.0.79)
Unable to install ALT Linux Workstation 9.2
Так-же на форуме были сообщения об аналогичных проблемах с виртуальными DVD типа Zalman. Возможно зависит от их модели.
Ссылки
- Выпуски
- Загрузить
Примечания
- ↑ Начиная с Шестой платформы образы стали гибридными (их можно записывать как на флешку, так и на cd/dvd болванку) и получили расширение iso.
- ↑ работа с разделами в gparted
- ↑ Работа с разделами на примере штатных средств Windows Vista/7 http://www.oszone.net/7835/diskmgmt_in_vista (для Windows XP и более старых версий http://www.oszone.net/499/)
- ↑ при диагностике вида ignoring nested «dos» partition table on non-whole disk device добавьте ключик —force
- ↑ В корне образа может быть расположен скрипт write.sh, пригодный для записи .iso как на DVD, так и на флэшку (должен существовать первый MBR-раздел, на вс).
1.0.4-alt1
VERSION 1.0.4
- Download dialog: Fix visual problems where text elements
would sometimes overlap each other. - Misc: Use software rendering on Windows. Fixes app
sometimes failing to launch due to hardware rendering. - Misc: Fix non-English languages in Windows installer.
- Misc: Fix window icon.
VERSION 1.0.3
- Restore dialog: Fixed untranslated text on first page.
1.0.2-alt1
altmediawriter 1.0.2-alt1
1.0.0-alt1
altmediawriter 1.0.0-alt1
0.6.1-alt1
- Thu Nov 05 2020 Dmitry Degtyarev kevl@altlinux.org 0.6.1-alt1
- Fix arch and file type translations
- Fix missing header on some Qt versions
- Fix custom image not loading on windows
- Thu Nov 05 2020 Dmitry Degtyarev kevl@altlinux.org 0.6.0-alt1
- Implement LIVE variants
- Fix download bugs
- Remove user agent from network requests
- Attempt to recover from connection errors instead of failing
- Don’t do MD5 check after writing
- Don’t force software renderer
- Remove built-in metadata
- While metadata is downloading only show Custom release
- Update license
0.5.0-alt1
- Tue Oct 20 2020 Dmitry Degtyarev kevl@altlinux.org 0.5.0-alt1
- Remove artifacts from all yml strings
- Remove blank rectangle that obscured top of images list
- Put workstation and server releases on the front page
- Reduce row heights and max line counts
0.4.8-alt1
- Wed Oct 07 2020 Dmitry Degtyarev kevl@altlinux.org 0.4.8-alt1
- Improve image summary display
- Improve windows build
- Build windows version statically
- Thu Oct 01 2020 Dmitry Degtyarev kevl@altlinux.org 0.4.7-alt1
- Added more filters to file dialog (closes: 39017)
- Add missing image types
- Show image type name instead of description in image details
- Wed Sep 16 2020 Dmitry Degtyarev kevl@altlinux.org 0.4.6-alt1
- Added p9-kworkstation release (closes: 38804).
- Fixed «Delete downloaded image?» button showing for local
images (closes: 38803). - Improved asset update process
- Only need to edit app.qrc now.
- Match assets dir structure with getalt’s.
- Add assets/UPDATING.md with instructions.
- Fixed «Board is unknown» messages.
- Fri May 22 2020 Dmitry Degtyarev kevl@altlinux.org 0.4.5-alt1
- Fixed searching releases in Russian (closes: 38478)
0.4.4-alt1
altmediawriter 0.4.4-alt1
0.4.3-alt1
- Fixed missing SSL dll’s, libcrypto and libssl.
- Removed build instructions from README
- Fixed Unknown architecture text going outside button
- Fixed incorrect encoding of Russian text on Windows
- Improved Windows build.sh so that latest version is displayed
- Fixed MD5 check failing on large files on some 32bit platforms
0.4.2-alt1
altmediawriter 0.4.2-alt1
0.4.0-alt1
- Changed metadata and image assets to yaml files from getalt.org - Turned off md5 check for compressed images - Added Simply variant - Added Live releases to some variants
1.0.4-alt1
VERSION 1.0.4
- Download dialog: Fix visual problems where text elements
would sometimes overlap each other. - Misc: Use software rendering on Windows. Fixes app
sometimes failing to launch due to hardware rendering. - Misc: Fix non-English languages in Windows installer.
- Misc: Fix window icon.
VERSION 1.0.3
- Restore dialog: Fixed untranslated text on first page.
1.0.2-alt1
altmediawriter 1.0.2-alt1
1.0.0-alt1
altmediawriter 1.0.0-alt1
0.6.1-alt1
- Thu Nov 05 2020 Dmitry Degtyarev kevl@altlinux.org 0.6.1-alt1
- Fix arch and file type translations
- Fix missing header on some Qt versions
- Fix custom image not loading on windows
- Thu Nov 05 2020 Dmitry Degtyarev kevl@altlinux.org 0.6.0-alt1
- Implement LIVE variants
- Fix download bugs
- Remove user agent from network requests
- Attempt to recover from connection errors instead of failing
- Don’t do MD5 check after writing
- Don’t force software renderer
- Remove built-in metadata
- While metadata is downloading only show Custom release
- Update license
0.5.0-alt1
- Tue Oct 20 2020 Dmitry Degtyarev kevl@altlinux.org 0.5.0-alt1
- Remove artifacts from all yml strings
- Remove blank rectangle that obscured top of images list
- Put workstation and server releases on the front page
- Reduce row heights and max line counts
0.4.8-alt1
- Wed Oct 07 2020 Dmitry Degtyarev kevl@altlinux.org 0.4.8-alt1
- Improve image summary display
- Improve windows build
- Build windows version statically
- Thu Oct 01 2020 Dmitry Degtyarev kevl@altlinux.org 0.4.7-alt1
- Added more filters to file dialog (closes: 39017)
- Add missing image types
- Show image type name instead of description in image details
- Wed Sep 16 2020 Dmitry Degtyarev kevl@altlinux.org 0.4.6-alt1
- Added p9-kworkstation release (closes: 38804).
- Fixed «Delete downloaded image?» button showing for local
images (closes: 38803). - Improved asset update process
- Only need to edit app.qrc now.
- Match assets dir structure with getalt’s.
- Add assets/UPDATING.md with instructions.
- Fixed «Board is unknown» messages.
- Fri May 22 2020 Dmitry Degtyarev kevl@altlinux.org 0.4.5-alt1
- Fixed searching releases in Russian (closes: 38478)
0.4.4-alt1
altmediawriter 0.4.4-alt1
0.4.3-alt1
- Fixed missing SSL dll’s, libcrypto and libssl.
- Removed build instructions from README
- Fixed Unknown architecture text going outside button
- Fixed incorrect encoding of Russian text on Windows
- Improved Windows build.sh so that latest version is displayed
- Fixed MD5 check failing on large files on some 32bit platforms
0.4.2-alt1
altmediawriter 0.4.2-alt1
0.4.0-alt1
- Changed metadata and image assets to yaml files from getalt.org - Turned off md5 check for compressed images - Added Simply variant - Added Live releases to some variants
Данная инструкция описывает различные способы записи дистрибутивов ALT Linux[1].
Запись установочного образа на DVD
Запись образа диска в Windows
Файл ISO-образа диска — это файл специального формата, подготовленный для записи на диск. Для записи iso-образа под операционной системой MS Windows используйте специальные программы: SCDWriter, Nero BurningROM и другие. Рекомендуем для записи использовать новые диски от известных производителей: Verbatim, Mirex, Memorex. Записанный на плохой диск образ может вызвать неразрешимые проблемы при установке.
Запись образа диска с помощью SCDWriter
- Скачайте архив программы отсюда.
- Распакуйте архив в любую папку.
- Вставьте чистый диск в привод.
- Войдите в папку, куда был распакован скаченный архив, и запустите программу SCDWriter.exe.
- Откройте пункт меню Диск ⇒ Записать ISO-образ на диск и в появившемся окне укажите путь к образу диска.
- Нажмите кнопку Записать.
Запись образа диска с помощью Nero BurningROM
- Если у вас не установлена эта программа, скачайте её с сайта производителя http://www.nero.com и установите.
- Запустите программу и выберите в списке устройств необходимый для записи CD/DVD дисковод.
- Щёлкните по кнопке Открыть проект в главном окне. В появившемся окне выберите необходимый iso образ для записи и нажмите кнопку Открыть.
- В окне Запись проекта (Записать образ) настройте необходимые параметры.
- Приступайте к записи iso образа на диск, щёлкнув по кнопке Запись (Burn).
Запись образа диска в Linux
Для записи ISO-образов можно использовать множество утилит и программ с графическим или текстовым интерфейсом. Наиболее удобно использовать программы K3b или Brasero, которые поставляются в комплекте любого дистрибутива операционной системы Linux.
Запись образа диска с помощью K3b
- Если программа k3b отсутствует, установите её в систему, используя стандартные для вашего дистрибутива инструменты установки программ.
- Запустите программу. При правильных настройках программа сообщит об отсутствии проблем с системой и предложит перейти к записи на диск.
- В меню главного окна Сервис (Service) выберите пункт Записать образ DVD (Burn DVD image).
- В появившемся окне Записать образ DVD (Burn DVD image) нажмите на кнопку Выбор файла для записи. Откроется диалог, в котором необходимо выбрать iso образ для записи и после выбора нажать клавишу ОК.
- Если вы всё сделали правильно, программа покажет информацию о iso файле и начнёт вычислять контрольную сумму. Эта операция может занять несколько минут. Вы можете сравнить полученную контрольную сумму с MD5SUM суммой на странице дистрибутива.
- Если числа не сходятся, то значит вы выбрали для записи не тот файл или скачанный вами iso образ был испорчен во время передачи данных по сети.
- Если цифры сходятся, вставьте диск для записи в дисковод. Дождитесь активации кнопки Начать (Start), после чего нажмите на неё.
Запись установочного образа на USB Flash
Внимание! UNetbootin, Ventoy (см. Проблемные варианты (Ventoy и т.п.)), а также Rufus (в режиме записи «iso образ» по умолчанию) и UltraISO (в режиме записи «hdd+» по умолчанию) вместо простой записи гибридного образа ALT Linux на флеш-накопитель пытаются вторично преобразовать его в загрузочный для флеш-накопителя и тем самым ломают возможность загрузки с него. Поэтому использовать UNetbootin, а также Rufus и UltraISO в режиме по умолчанию для записи образов не рекомендуется
Внимание! Запись образа дистрибутива на флешку приведёт к изменению таблицы разделов на носителе. Eсли флешка выполнила функцию загрузочного/установочного устройства и требуется вернуть ей функцию переносного накопителя данных, то необходимо пересоздание таблицы разделов: удаление таблицы GPT и создание таблицы типа msdos. В системах GNU/Linux можно использовать parted/gparted[2] или другие программы по работе с разделами. Для восстановления совместимости флешки с операционными системами семейства Windows требуется создать только один раздел с FAT или NTFS[3]. Или можно просто заполнить нулями начало (и, вероятно, конец) носителя — например, в linux с помощью wipefs -a /dev/нужное[4]: в этом случае Windows определит носитель как пустой и сможет с ним работать.
Примечание: Образы ОС Альт для Эльбрус (архитектура e2k*) не являются гибридными; для их записи на не-DVD ознакомьтесь с полученными рекомендациями[5].
В операционной системе Windows
ALT Media Writer (altmediawriter)
ALT Media Writer — это инструмент, который помогает пользователям записывать образы ALT на свои портативные накопители, такие как флэш-диски.
Он может автоматически загружать образы из интернета и записывать их, при необходимости извлекая сжатые образы (img.xz).
Скачать ALT Media Writer
HDD Raw Copy Tool
Для записи образа на флешку подойдёт и утилита HDD Raw Copy Tool. На первом шаге нужно выбрать файл с образом диска:
На втором шаге нужно выбрать флешку, на которую будем записывать образ:
Внимание! Не промахнитесь с выбором флешки — запись образа по ошибке на свой жёсткий диск приведёт к почти гарантированной потере данных на нём!
И, наконец, после проверки правильности выбранных параметров и нажатия кнопки Continue можно приступать к записи, нажав следом конопку START. По успешному завершению записи окно с индикацией процесса записи закроется, после чего можно закрыть и окно самой программы.
Rufus
Записать образ в Windows 7 и выше можно с помощью программы Rufus, но требуется не забыть выбрать режим dd. Для запуска программы потребуются права администратора. На первом шаге нужно выбрать файл с образом диска и флешку, на которую будет произведена запись:
В Windows XP и Vista можно использовать архивную версию программы. На первом шаге нужно выбрать файл с образом диска и флешку, на которую будет произведена запись:
На втором шаге, после нажатия кнопки СТАРТ, нужно выбрать режим записи гибридного образа «DD-образ» и нажать ОК для начала процесса записи:
UltraISO
Записать образ можно при помощи программы UltraISO. Для начала необходимо выбрать образ диска для записи:
Затем перейти к записи образа, выбрать устройство и режим записи raw или usb-hdd (dd) на флешку
Остаётся нажать кнопку Записать и подтвердить запись, после чего дождаться окончания процесса записи:
Win32 Disk Imager
- скачать архив с программой Win32 Disk Imager;
- распаковать файлы программы из архива в любой каталог;
- вставить флэшку в USB-разъём (размер флэшки должен быть не меньше размера скачанного образа диска);
- запустить файл .exe;
- в появившимся окне выбрать iso образ дистрибутива, указав в поле «Тип файлов» все файлы — пункт *.*;
- выбрать устройство (флэшку);
- нажать кнопку Write для записи образа на флэш-диск
В операционной системе Linux
Для записи образа на флешку можно воспользоваться любой из трёх программ с графическим интерфейсом:
ALT Media Writer (altmediawriter)
Официальный сайт: https://github.com/altlinux/ALTMediaWriter , туда-же сообщайте об ошибках программы
ALT Media Writer — это инструмент, который помогает пользователям записывать образы ALT на свои портативные накопители, такие как флэш-диски.
Он может автоматически загружать образы из интернета и записывать их, при необходимости извлекая сжатые образы (img.xz).
Пакет также доступен для Arch Linux (в AUR).
SUSE Studio Imagewriter (imagewriter)
ROSA Image Writer (rosa-imagewriter)
Запись напрямую через dd
Поиск файла устройства флешки
Внимание! Не промахнитесь — запись образа по ошибке на жёсткий диск приведёт к практически 100% гарантированной потере данных на нём!
Внимание! Далеко не всегда жесткий диск/SSD — это /dev/sda!
1. Сначала поищем в /dev/disk/by-id:
$ ls -1 /dev/disk/by-id/usb* /dev/disk/by-id/usb-JetFlash_Transcend_16GB_01CUL45SENFPCJP3-0:0 /dev/disk/by-id/usb-JetFlash_Transcend_16GB_01CUL45SENFPCJP3-0:0-part1 /dev/disk/by-id/usb-Kingston_DataTraveler_3.0_1831BFBD3065E320B963003B-0:0 /dev/disk/by-id/usb-Kingston_DataTraveler_3.0_1831BFBD3065E320B963003B-0:0-part1 /dev/disk/by-id/usb-Kingston_DataTraveler_3.0_1831BFBD3065E320B963003B-0:0-part2
Если понятно, где флешка, например, /dev/disk/by-id/usb-JetFlash_Transcend_16GB_01CUL45SENFPCJP3-0:0 — переходим собственно к записи.
2. Если в /dev/disk/by-id найти файл устройства флешки не удалось (флешка не признается, что она USB, имя ни о чем не говорит, и т.п.), то смотрим в /proc/partitions и пытаемся по размеру угадать, где флешка:
$ grep 'sd[a-z]$' /proc/partitions 8 0 976762584 sda 8 32 15138816 sdc
Флешке соответствует /dev/sdc (либо у Вас терабайтная флешка). Если по размеру понятно, где флешка, например, /dev/sdc, — переходим к записи.
3. Бывает, что подходящих кандидатов несколько:
$ grep 'sd[a-z]$' /proc/partitions 8 0 976762584 sda 8 32 15138816 sdc 8 48 15098880 sdd
Тогда отключаем флешку, подключаем ее заново, и сразу смотрим в лог ядра:
$ dmesg | tail [2560188.692099] usb 2-3.1.2: new SuperSpeed Gen 1 USB device number 55 using xhci_hcd [2560188.713428] usb 2-3.1.2: New USB device found, idVendor=8564, idProduct=1000, bcdDevice=11.00 [2560188.713433] usb 2-3.1.2: New USB device strings: Mfr=1, Product=2, SerialNumber=3 [2560188.713436] usb 2-3.1.2: Product: Mass Storage Device [2560188.713439] usb 2-3.1.2: Manufacturer: JetFlash [2560188.713441] usb 2-3.1.2: SerialNumber: 01CUL45SENFPCJP3 [2560188.837988] usb-storage 2-3.1.2:1.0: USB Mass Storage device detected [2560188.838229] scsi host4: usb-storage 2-3.1.2:1.0 [2560189.995370] scsi 4:0:0:0: Direct-Access JetFlash Transcend 16GB 1100 PQ: 0 ANSI: 6 [2560189.996018] sd 4:0:0:0: Attached scsi generic sg2 type 0 [2560189.997050] sd 4:0:0:0: [sdd] 30197760 512-byte logical blocks: (15.5 GB/14.4 GiB) [2560189.997731] sd 4:0:0:0: [sdd] Write Protect is off [2560189.997739] sd 4:0:0:0: [sdd] Mode Sense: 43 00 00 00 [2560189.998457] sd 4:0:0:0: [sdd] Write cache: enabled, read cache: enabled, doesn't support DPO or FUA [2560190.036918] sdd: sdd1 [2560190.039495] sd 4:0:0:0: [sdd] Attached SCSI removable disk
Флешке соответствует файл /dev/sdd.
Запись
Примечание: Перед записью стоит убедиться, что флешка не используется, размонтирована.
Сначала нужно удалить с флешки таблицу(ы) разделов. Для этого можно воспользоваться
утилитой wipefs.
Внимание! Если не удалить таблицу разделов, то может возникнуть ошибка при загрузке. Ядро может решить использовать резервную копию GPT, которая хранится в конце диска. В результате программа установки не сможет найти образ.
Запись можно осуществить в консоли под правами пользователя root.
Например, так:
# dd oflag=direct if=alt.iso of=/dev/sdX bs=1M status=progress; sync
Если параметр status=progress у Вас не поддерживается, не пишите его в команду; с той же целью (наблюдения за прогрессом) можно использовать утилиту pv из одноимённого пакета:
# pv alt.iso | dd oflag=direct of=/dev/sdX bs=1M; sync
где alt.iso — образ диска ISO, а /dev/sdX — файл устройства флешки.
Внимание! Не промахнитесь буквой — запись образа по ошибке на свой жёсткий диск приведёт к почти гарантированной потере данных на нём!
Внимание! Не добавляйте номер раздела, образ пишется на флэшку с самого начала!
Внимание! Не извлекайте флешку, пока образ не запишется до конца!
Примечание: Определить финал процесса можно по прекращению моргания индикатора флешки либо посредством виджета «Безопасное извлечение съёмных устройств». В консоли можно подать команду
и дождаться её успешного завершения. Однако примеры даны с дополнительной командой sync, которая вызывает сброс кэша на носители, в том числе и для только что записанной флешки, так что после завершения sync флешку можно вынимать и без eject.
Пример записи с помощью dd
Определяем имя устройства флешки:
$ lsblk | grep disk sda 8:0 0 931,5G 0 disk sdb 8:16 0 931,5G 0 disk sdc 8:32 1 7,4G 0 disk
Флешка имеет имя устройства sdc.
А затем записываем так:
# dd oflag=dsync if=/space/office/cas/iso/school/school-7.0.5-20140611-school-master-i586-ru-install-dvd5.iso of=/dev/sdc bs=1M status=progress;sync
или, например, так:
# pv /space/office/cas/iso/school/school-7.0.5-20140611-school-master-i586-ru-install-dvd5.iso | dd oflag=dsync of=/dev/sdc bs=1M;sync dd: warning: partial read (524288 bytes); suggest iflag=fullblock 3GiB 0:10:28 [4,61MiB/s] [===================================> ] 72% ETA 0:04:07
В операционной системе OS X
Сперва необходимо сконвертировать iso образ в формат dmg:
$ hdiutil convert -format UDRW -o alt <путь к файлу образа.iso>
Затем подключить флешку и командой diskutil list посмотреть присвоенный ей номер:
$ diskutil list /dev/disk0 (internal, physical): #: TYPE NAME SIZE IDENTIFIER 0: GUID_partition_scheme *1.0 TB disk0 1: EFI EFI 209.7 MB disk0s1 2: Apple_HFS Sierra System HD 999.3 GB disk0s2 3: Apple_Boot Recovery HD 650.0 MB disk0s3 /dev/disk1 (external, physical): #: TYPE NAME SIZE IDENTIFIER 0: FDisk_partition_scheme *8.0 GB disk1 1: Windows_FAT_32 NO NAME 8.0 GB disk1s1 2: 0xEA 32.3 KB disk1s2
Внимание! Убедитесь что номер диска соответствует вашему устройству, в противном случае запись образа по ошибке на другой жёсткий диск или носитель приведёт к гарантированной потере данных на нём!
Далее отмонтировать все разделы и записать образ (где X — номер вашего usb-носителя):
$ diskutil umountDisk /dev/diskX $ sudo dd if=alt.dmg of=/dev/diskX bs=1m
После записи, диск можно безопасно извлечь командой:
diskutil eject /dev/diskX
Запись архивов rootfs на SD-карту
Используйте alt-rootfs-installer по инструкции.
Проверка целостности записанного образа
Полная статья на форуме: http://forum.altlinux.org/index.php/topic,157.msg221680.html#msg221680
Внимание! Если речь идёт о записи на флешку образа LiveCD, проверка должна быть выполнена сразу же после записи на USB Flash, без запуска с него. Причина в том, что остаток флешки, при первом запуске LiveCD, форматируется, как r/w раздел, при этом меняется и таблица разделов.
1. Определяем длину образа в байтах (например, для altlinux-7.0.2-school-teacher-i586-ru-install-dvd5.iso):
du -b <путь к файлу образа.iso> | cut -f1 2063597568
2. Контрольная сумма образа из файла на сервере FTP:
grep altlinux-7.0.2-school-teacher-i586-ru-install-dvd5.iso MD5SUM cf34ca5fe15d5367383aeccb60baf713 altlinux-7.0.2-school-teacher-i586-ru-install-dvd5.iso
3. Подсчёт контрольной суммы записанного образа на DVD или USB Flash (выполняется под правами пользователя root):
head -c 2063597568 /dev/sdd | md5sum cf34ca5fe15d5367383aeccb60baf713 -
Где размер после -c — вывод в п.1, а /dev/sdd — устройство DVD или USB Flash, на которое производилась запись.
Запись образов ОС Альт для Эльбрус
ISO-образы на DVD пишутся вышеописанными способами; они не являются гибридными, поэтому запись на флэшку осуществляется из ОС Linux на любой аппаратной платформе скриптом write.sh, также доступным в корневом каталоге самих образов начиная с выпуска 9.2. Предпочтительна именно запись на флэшку. Обязательно должен быть раздел, желательно первый. Внимательно проверьте, что буковка логического устройства соответствует именно нужному физическому.
$ lsblk # ./write.sh alt-вариант-дата-e2kv4.iso /dev/sdZ1
Сжатые IMG-образы разжимаются (unxz, xzcat) и пишутся на целевой носитель при помощи dd(8) и эквивалентных команд посекторной записи готового образа, как описано выше. Возможна непосредственная запись на SSD/HDD, после чего может быть уместно увеличить размер корневого раздела с использованием свободного пространства диска (например, при помощи gparted).
Проблемные варианты
При установке в dualboot недоступна правка диска
Проверьте, не выключается ли у Вас в Windows в гибернацию. Она может блокировать редактирование диска.
Ventoy
Есть сообщения о том, что после записи Альт 10 программой Ventoy установка идёт нештатно (в т.ч. с попыткой задействования установочного носителя при авторазбивке) После анализа было выяcнено :
- Требуется Ventoy версии более 1.0.75, а лучше 1.0.80 и выше.
https://github.com/ventoy/Ventoy/releases/tag/v1.0.75
Fix the bug when booting ALT Linux in UEFI mode. (#1645)
https://github.com/ventoy/Ventoy/releases/tag/v1.0.80
Bugfix for booting latest ALT linux. (#1784)
- Установка дистрибутивов работает, с версии 10.1 и выше.
- У Ventoy версии 1.0.75 и меньше проблемы с загрузкой образов дистрибутивов версий 9.2 и 10.0
https://github.com/ventoy/Ventoy/issues/1811 (Ventoy 1.0.79)
Unable to install ALT Linux Workstation 9.2
Так-же на форуме были сообщения об аналогичных проблемах с виртуальными DVD типа Zalman. Возможно зависит от их модели.
Ссылки
- Выпуски
- Загрузить
Примечания
- ↑ Начиная с Шестой платформы образы стали гибридными (их можно записывать как на флешку, так и на cd/dvd болванку) и получили расширение iso.
- ↑ работа с разделами в gparted
- ↑ Работа с разделами на примере штатных средств Windows Vista/7 http://www.oszone.net/7835/diskmgmt_in_vista (для Windows XP и более старых версий http://www.oszone.net/499/)
- ↑ при диагностике вида ignoring nested «dos» partition table on non-whole disk device добавьте ключик —force
- ↑ В корне образа может быть расположен скрипт write.sh, пригодный для записи .iso как на DVD, так и на флэшку (должен существовать первый MBR-раздел, на вс).
На чтение 16 мин Просмотров 3.7к. Опубликовано 21.09.2022
Simply Linux легкий Российский дистрибутив для повседневных задач. В этой статье рассмотрим как скачать, установить и настроить операционную систему. Разработчиком является «Базальт СПО» производит также системы «Alt».
Содержание
- Simply Linux системные требования
- Скачиваем образ системы
- Запись образа на флешку
- Установка
- Выбор языка
- Дата и время
- Подготовка диска
- Выбор приложений
- Установка загрузчика
- Настройка сети
- Пароль для администратора
- Системный пользователь
- Как обновить Simply Linux
- Как устанавливать программы в Simply Linux
- Установка программ с помощью терминала
- Установка с помощью Synaptic
- Установка Flatpak пакетов в Simply Linux
- Установка Flatpak в Simply Linux
- Установка сторонних приложений с помощью eepm
- Установка rpm пакетов в Simply Linux
- Как установить snap в Simply Linux
- Для кого подойдет дистрибутив Simply Linux
Simply Linux системные требования
Прежде чем оснастить свое рабочее место компьютером с Российской операционной системой проверьте подойдет ли ваш он для работы с Симпли Линукс.
По информации с официального сайта нам потребуется. Для архитектур i586 и x86_64:
- от 1 Гбайт ОЗУ (оперативной памяти);
- от 25 Гбайт свободного места на жестком диске для install-версии и от 10 Гбайт — для
постоянной установки варианта live (при задействовании автоматического разбиения
диска).
То есть подходит для большинства компьютеров даже довольно слабых.
Скачиваем образ системы
Для начала нужно скачать Simply Linux поэтому переходим на официальный сайт и нажимаем кнопку «Скачать Simply Linux».
Есть образы для 32 и 64 битных архитектур процессоров. Также имеются варианты для SD-карт, например для raspberry pi.
Я буду рассматривать работу вариантом «Установочный образ 64-бит». Нажимайте кнопку «Скачать» и после того как образ будет загружен обязательно проверьте контрольную сумму. Как это сделать я подробно рассказал в статье — Как проверить контрольные суммы.
После проверки нужно изготовить загрузочную флешку. Как это сделать я рассказывал в статье — Как создать загрузочную флешку в Linux. Или используйте инструкции с официальной страницы. Либо воспользуйтесь методом описанным ниже.
Запись образа на флешку
Для создания флешки в Windows можно использовать фирменную утилиту ALT Media Writer (altmediawriter). С её помощью можно сразу скачать образ системы и записать его на usb-носитель. Скачайте ALT Media Writer с официального сайта и установите её.
Подключите флешку к порту и запустите программу. После запуска выберите из списка нужную систему. Для того, чтобы отобразить весь список кликните по кнопке с тремя точками по середине внизу списка.
Найдите «Симпли линукс» и кликните по этой кнопке.
Начнется загрузка образа системы. Для удобства можно сразу поставить флаг в чекбоксе «Записать образ после загрузки».
Теперь дождитесь когда все операции будут завершены и нажмите кнопку «Закрыть»
Всё готово для установки.
Можно записать и с помощью программы Rufus но есть важный нюанс — выбирайте «Запись в режиме DD-образ».
Установка
Установка Simply Linux. После того как все скачали и создали загрузочную usb-флешку (рекомендую именно этот вариант) или оптический диск загрузитесь с него.
Для того, чтобы узнать какие клавиши на вашем компьютере отвечают за выбор устройства для загрузки обратитесь к руководству для материнской платы если у вас стационарный вариант или ноутбука, если лэптоп.
Можно это узнать обратившись в поисковую систему указав запрос. Например так — «клавиши для загрузки с флешки acer p253-mg «.
Если все сдали правильно то запустится стартовое окно установки в котором нужно выбрать пункт «Установить Simply Linux …». Выбор осуществляется курсорными клавишами, подтверждение нажатием «Enter».
Выбор языка
Первым пунктом необходимо выбрать основной язык системы, по умолчанию стоит Русский, и вариант переключения раскладки клавиатуры, по умолчанию «Alt+Shift». Здесь и далее уже работает мышь можно использовать её.

На втором шаге необходимо ознакомится с лицензионным договором. Затем поставить флаг в чекбоксе «Да, я согласен с условиями» и нажать кнопку «Далее».
Дата и время
На этом шаге необходимо выбрать страну нахождения и часовой пояс. Текущее время устанавливается автоматически. Если требуется внесение исправления то нажмите кнопку «Изменить».
Чекбокс «Хранить время в BIOS по Гринвичу» можно отметить если на этом компьютере у вас не установлено других операционных систем.
Тогда при переходе сезонном изменении часов не придется изменять время в bios. Нажимаем кнопку «Далее» и переходим на следующий шаг.
Подготовка диска
Здесь нам предстоит настроить дисковую систему. Этап очень ответственный.
Убедитесь, что на ваших носителях нет важных данных иначе вы их можете потерять!
Установщик предлагает нам три варианта.
- Использовать неразмеченное пространство. В этом случае система будет установлена на свободную область диска.
- Удалить все разделы и создать разделы автоматически. Все разделы вместе с информацией будут удалены! Будьте внимательны!
- Подготовить разделы в ручную.
Рекомендую устанавливать систему на чистый диск используя или первый или второй способ. Это будет самым простым и удобным вариантом.
Я расскажу как разметить диск в ручном режиме. Для этого выбираем третий вариант и нажимаем кнопку «Далее».

На примере одного диска объемом 120 Гб без разделов и файловых систем. Для загрузки используется UEFI. Я сделаю четыре раздела:
- Раздел для загрузки — UEFI. Тип раздела — efi system partition. Файловая система FAT32. Точка монтирования /boot/efi.
- Раздел подкачки. Тип раздела — linux filesystem. Файловая система — Файловая система подкачки (swap).
- Коревой раздел — root. Тип раздела — linux filesystem. Файловая система Ext2/3/4. Точка монтирования / (слеш).
- Раздел для пользователей — home. Тип раздела — linux filesystem. Файловая система Ext2/3/4. Точка монтирования /home.
Я покажу как добавлять разделы на примере корневого (root). Итак, выбираем диск и нажимаем кнопку «Создать раздел».
в следующем окне указываем размер в Мб и тип раздела смещение оставьте по умолчанию если вы не знаете зачем этот пункт.
После того как выбрали все параметры нажмите кнопку «Ок». Теперь нужно выбрать файловую систему.
Нажмите «Ок» для продолжения. Затем необходимо выбрать точку монтирования и опции. Точки монтирования я указал выше опции можно оставить по умолчанию.
По аналогии создаем остальные разделы. Не волнуйтесь если, что-то не так отредактировали внизу меню после создания разделов появятся кнопки для изменения параметров. В результате получим запланированный результат, смотрите на скриншоте ниже.
Если все получилось так как вы хотели нажимайте кнопку «Далее». Все те изменения которые вы производили с диском вам будет предложено проверить еще раз и если все верно то нажмите кнопку «Ок» и только после этого начнется запись изменений дискового пространства.
Дождитесь завершения операции.
Данный инструмент позволяет управлять и RAID массивом и LVM томами и создавать зашифрованные диски. Но для этой статьи описывать каждый вариант будет слишком долго. Как работать с более продвинутыми дисковыми системами читайте в официальной документации.
Выбор приложений
На этом этапе можно выбрать программное обеспечение которое вы хотите установить. Установить флаг в чекбоксе «Показывать состав группы», чтобы вывести подробный список всех групп доступных для управления приложений а затем отметьте тот софт который хотите дополнительно установить или снимите галочку с тех пунктов которые вам не нужны.
Рекомендую включить репозитории Flatpak они наверняка вам понадобятся для установки программ которых нет в штатном репозитории.
Учтите, чем больше вы отмечаете программ для установке тем больше места на диске они займет. Размер пространства которое потребуется для установке отображается под списком.
После того как все выбрали нажмите кнопку «Далее». Начнется установка с кратким рассказом о 10 пкачествах Simply Linux.
После завершения нажмите кнопку «Далее».
Установка загрузчика
На этом шаге необходимо выбрать где будет установлен загрузчик операционной системы. Лучше оставить рекомендуемый.
Выбрать свой вариант вы сможете кликнув по строке «Устройство» и в выпадающем списке выбрать нужный вариант. Здесь также можно установить пароль на загрузку.
Нажмите «Далее» для продолжения.
Настройка сети
Здесь можно настроить подключение к сети. Если у вас настроено подключение dhcp, например вы входите в интернет через роутер, то скорее всего ничего настраивать не придется все подключится автоматически.
Если нет то все можно настроить в ручном режиме. Чтобы включить ручной режим нажмите в разделе «Конфигурация» по серой кнопке со стрелкой и выберите нужный вам. Всего есть три варианта:
- DHCP
- Использовать Zeroconf
- Вручную
Настроить интерфейсы, например, чтобы был включен при запуске, можно открыв меню по кнопке «Дополнительно».
Нажмите «Далее» для продолжения.
Пароль для администратора
На этом шаге необходимо задать пароль root (администратор системы). Это главный пользователь системы поэтому пароль должен быть надежным.
Можете придумать самостоятельно а можете поставить галочку в чекбокс «Создать автоматически» и вам будет сгенерирован хороший пароль. Обязательно запишите его в надежном и недоступном для посторонних месте.
Нажмите «Далее», чтобы продолжить.
Системный пользователь
На этом этапе создаем обычного пользователя под которым будете работать. Укажите имя которое будет являться также и логином для входа в систему. Укажите пароль.
Комментарий не обязательно прописывать но если хотите можно указать и его. Если не хотите каждый раз при входе в систему вводить пароль поставьте флаг в чекобсе «Автоматический вход в систему» но это я не рекомендую делать в целях безопасности.
По завершении нажмите кнопку «Далее».
Это был последний шаг. На экране появится сообщение о завершении установки.
Нажмите кнопку «Завершить». Система перезагрузится и запустится. Не забудьте извлечь загрузочные устройства.
После загрузки новой системой можно пользоваться но сначала я рекомендую обновиться до актуального состояния.
Как обновить Simply Linux
Для обновления системы есть четыре варианта.
- С помощью консольных команд через терминал.
- Нажав на панели задач или запустить через меню «Системные», «Индикатор обновлений».
- Используя менеджер пакетов Synaptic.
- Через «Центр управления системой» (можно обновить и выбрать какое ядро будет использоваться). Находится он в меню «Настройки».
Рассмотрим подробнее каждый пункт. Начнем по очереди с терминала. Открываем терминал.
Авторизуемся от имени администратора (root). Для того, чтобы войти под ним нужно дать команду:
и нажать «Enter» затем указываем пароль администратора и еще раз «Enter».
Либо можно использовать вашего обычного пользователя которого вы создали при установке.
Он автоматически добавляется в группу sudo и для применения команд нужно перед каждой добавить sudo. Например:
Дальше я буду рассказывать о командах для обновления от суперпользователя. Выполняем сначала команду для получения полного списка пакетов для обновления:
Теперь команда для обновления всех пакетов:
Команда для обновления ядра системы:
Сделаю оговорку, что применять новое ядро нужно не всегда. Некоторое оборудование, особенно устаревшее, лучше работает с более старыми ядрами. Так, что тут лучше не спешить применять все самое новое.
Очищаем систему от старых пакетов:
И перезагружаемся:
Следующий вариант это «Индикатор обновлений». Он постоянно находится на панели управления и следит за обновлениями. Как только появляется, что-то новое он сразу сообщает об этом.
Но его можно вызвать самостоятельно либо кликнув по нему в панели либо вызвав из меню как описывалось выше.
Используем Synaptic. При старте указываем пароль администратора. После запуска проверяем, чтобы в левой колонке был выбран пункт «Все».
Теперь нажимаем по очереди сначала кнопку «Получить сведения», ждем окончания выполнения затем «Отметить для обновления» и «Применить».

Здесь нам доступно полное управление ядрами системы. Можно обновлять ядро, удалять как ядро целиком так и отдельные модули.
Просматривать и выбирать ядро загружаемое по умолчанию. Все наглядно и нативно понятно.
После обновления можно работать.
В операционной системе Simply Linux в качестве рабочего окружения (desktop environment) используется XFCE.
Я уже рассказывал как настраивать данный рабочий стол поэтому переходите на страницу как настроить XFCE все написанное там можно применять при необходимости.
Как устанавливать программы в Simply Linux
Хоть система уже поставляется с набором программного обеспечения необходимого для работы всегда потребуется добавить для своих нужд необходимую программу. Для этого в Simply Linux имеются несколько инструментов. Рассмотрим каждый.
Установка программ с помощью терминала
Это универсальный способ. Для работы с пакетами используется пакетный менеджер APT (Advanced Packaging Tool) такой же как и в Debian но в Симпли Линукс формат пакетов — RPM и команды применяются иначе.
Для того, чтобы установить программу нужно запустить терминал — «Меню», «Системные», «Эмулятор терминала». Синтаксис команды такой:
|
# apt-get «действие» «пакеты» «дополнительные параметры» |
Рассмотрим на примере программы htop, расширенный вариант мониторинга использования ресурсов компьютера штатной утилиты «top». Для этого используем команду:
|
$ sudo apt—get install htop |
Установка с помощью Synaptic
Второй метод установки программного обеспечения в Simply Linux это программа Synaptic. Для запуска из меню перейдите в раздел «Настройки» и выберите пункт «Менеджер пакетов».
Будет выдано окно для ввода пароля администратора то есть root пользователя а не того, что работает с помощью sudo.
Запустится основное окно программы. Нажмите кнопку «Искать» и введите поисковый запрос, в моем примере htop, затем нажмите еще раз кнопку «Искать».
В отобразившемся списке найденных значений кликните правым кликом мыши по нужному. В контекстном меню выберите пункт «Отметить для установки».

Откроется диалоговое окно в котором отображается сводка об устанавливаемых пакетах. Нажмите еще раз кнопку «Применить». После чего начнется скачивание и установка выбранных пакетов.
Дождитесь окончания процесса и нажмите кнопку «Закрыть».

Установка Flatpak пакетов в Simply Linux
При установке я выбрал опцию подключения репозиториев flathub. Это дает возможности устанавливать приложения недоступные из штатных репозиториев.
Итак для добавления программ в формате Flatpak зайдите в меню в раздел «Системные» затем «Центр приложений».
После первого запуска нажмите кнопку Browse Software (Просмотр программ) и подождите пока сформируется кеш приложений.
Для примера я установлю офисный пакет «WPS». Для этого в левом верхнем углу нажмите на значок лупы и в открывшейся поисковой строке впишите название искомой программы. Я укажу wps.
Затем нажмите на имени нужной программы. Вам станет доступно описание и сводка по этому пакету.
Чтобы убедиться, что приложение действительно flatpack проверьте в сводке пункт «Источник» и убедитесь что это — dl.flathub.org.
Для инсталляции нажмите кнопку «Установить».
Дождитесь окончания процесса.
Установка Flatpak в Simply Linux
Если вы не добавили flatpack при установке но затем хотите добавить возможность установки приложений из этого источника то сделать это можно так. Запустите терминал. Сначала установим flatpack командой:
|
$ sudo apt—get install flatpak |
Добавим нашего пользователя в группу fuse. Команда:
|
$ sudo gpasswd —a USER fuse |
В данном случае USER это имя вашего пользователя, чтобы все сработало вместо него укажите имя вашего пользователя. Например, у меня пользователь «user» соответственно команда будет такой:
|
$ sudo gpasswd —a user fuse |
Теперь нужно добавить репозиторий flatpak.
|
$ flatpak remote—add flathub https://flathub.org/repo/flathub.flatpakrepo |
Теперь обновим данные:
Перезапустите систему и можно работать.
Файлы располагаются по этому пути:
Установка сторонних приложений с помощью eepm
Разработчики внедрили достаточно много инструментов для установки программ. И вот еще один метод. Установка популярных приложений, таких как Google chrome, Viber, Onlyoffice и др., с помощью пакета eepm.
Он уже установлен в Simply Linux и доступен не только для работы в терминале но и в графическом режиме. Для запуска из меню выберите раздел «Системные» и пункт «Установка сторонних приложений».
При запуске нужно указать пароль root затем откроется окно со списком доступных для установки программ.
Для примера я установлю браузер Google chrome. Выделяем левой кнопкой мыши нужное и нажимаем кнопку «Установить».
Дождитесь окончания работы и нажмите кнопку «Закрыть» после чего можно использовать свежеустановленную программу.
Чтобы удалить ненужное программное обеспечение установленное с помощью этого инструмента используйте терминал. Команда:
Установка rpm пакетов в Simply Linux
Чтобы установить отдельный rpm пакет можно использовать командную строку либо специальный инструмент «Установка RPM».
Оговорюсь, что это не рекомендуемый способ добавления программного обеспечения в систему но если вы уверены, что это проверенный пакет от доверенного разработчика то можно установить.
Рассмотрим пример с установкой офисного пакета «Мой офис». С помощью файлового менеджера заходим в паку с нужным файлом. Делаем правый клик мыши по нему и в контекстном меню выбираем «Открыть с помощью Установка RPM».
Откроется окно в котором нужно нажать кнопку «Установить».
Затем укажите пароль root и нажмите кнопку «Ок». Дождитесь завершения операции и можно использовать.
Для того чтобы установить rpm пакет с помощью терминала нужно использовать синтаксис:
|
$ sudo apt—get install путь_до_пакета |
Например у меня пакет находится в папке «Загрузки» поэтому команда будет такой:
|
$ sudo apt—get install ~/Загрузки/myoffice—standard—home—edition—2022.01—1.28.0.4.x86_64.rpm |
Нажмите кнопку «Enter», укажите свой пароля для пользователя sudo и подождите.
Как установить snap в Simply Linux
Рассмотрим установку snap пакетов в Simply Linux. Для установки приложений из репозиториев https://snapcraft.io/ необходимо установить демон snapd для управления snap пакетами.
Для этого обновляем систему и затем устанавливаем удобным вам способом я буду приводить пример в терминале. Команда:
|
$ sudo apt—get install snapd |
Теперь необходимо включить модуль для управления модулями snap:
|
$ sudo systemctl enable —now snapd.socket |
Пока snapd.socket не будет запущен мы не сможем запускать snap. Чтобы убедиться в работоспособности используйте команды.
Проверка активности:
|
$ sudo systemctl is—active snapd.socket |
Проверка текущего статуса:
|
$ sudo systemctl status snapd.socket |
Команда для проверки запуска службы после старта системы:
|
$ sudo systemctl is—enabled snapd.socket |
Теперь нужно создать символическую ссылку для программ использующих классический уровень ограничения (classic confinement).
|
$ sudo ln —s /var/lib/snapd/snap /snap |
Чтобы новый каталог прописался в переменной окружения среды $PATH, перезагрузите компьютер.
Теперь можно устанавливать программы. Синтаксис такой:
|
$ sudo snap install имя_пакета |
Например, нам нужно установить мессенджер icq. Команда:
|
$ sudo snap install icq—im |
Дождитесь окончания установки, запускайте приложение, авторизуйтесь и пользуйтесь.
Думаю с установкой программ разобрались.
Для кого подойдет дистрибутив Simply Linux
Кому больше всего подойдет дистрибутив Simply Linux? Тем у кого возникла потребность заменить операционную систему Windows или другую на отечественную систему.
Это единственный дистрибутив для персональных компьютеров от Российских разработчиков который можно бесплатно использовать ИП (Индивидуальным предпринимателям) и самозанятым гражданам.
Об этом прямо говорится на официальном сайте.
В Simply LInux можно работать с устройствами Рутокен ЭЦП (USB-токены и смарт-карты для подписания документов электронной подписью и строгой двухфакторной аутентификации на настольных и мобильных устройствах.). Совместима с продуктами: КриптоПро, СБИС, Окуляр Гост, КриптоАРМ.
Поддержка осуществляется с помощью сообществ (ссылки смотрите на официальном сайте).
(Visited 44 times, 1 visits today)
altlinux / altmediawriter
Goto Github
PK
View Code? Open in Web Editor
NEW
This project forked from fedoraqt/mediawriter
7.0
1.0
19.81 MB
ALT Media Writer — Write ALT Images to Portable Media
Home Page: http://getalt.org
License: GNU General Public License v2.0
QML 37.03%
QMake 1.76%
C++ 60.03%
C 1.18%
altmediawriter’s People
Watchers
altmediawriter’s Issues
Language change during process
Graphical corruption on Windows 7
Version 1.0.2.
Text is fuzzy and impossible to read.
writing progress bar for compressed image types is not accurate
The size of the compressed file is used instead of the uncompressed size. Need to figure out how to get uncompressed size through lzma.
Implement writing of non-iso images
Translation is incomplete
Not sure where to get source translation files. Original repo only contains compiled files.
text lines are cut off slightly at the right edge
Resizing the window affects how much is cutoff.
Fails to build on mipsel
I’m getting the following error when building ALTMediaWriter 0.1-alt1 to Sisyphus for mipsel architecture:
g++ -c -pipe -frecord-gcc-switches -Wall -g -O2 -fPIC -DPIC -O2 -std=gnu++11 -Wall -W -D_REENTRANT -fPIC -DBINDIR="/usr/bin" -DDATADIR="/usr/share" -DLIBEXECDIR="/usr/lib/altmediawriter" -DMEDIAWRITER_VERSION="0.1.0-alt1" -DORIGIN_MEDIAWRITER_NAME="ALTMediaWriter" -DMEDIAWRITER_NAME="altmediawriter" -DQT_NO_DEBUG -DQT_QUICK_LIB -DQT_WIDGETS_LIB -DQT_X11EXTRAS_LIB -DQT_GUI_LIB -DQT_QML_LIB -DQT_NETWORK_LIB -DQT_DBUS_LIB -DQT_CORE_LIB -I. -I../lib -isystem /usr/include/qt5 -isystem /usr/include/qt5/QtQuick -isystem /usr/include/qt5/QtWidgets -isystem /usr/include/qt5/QtX11Extras -isystem /usr/include/qt5/QtGui -isystem /usr/include/qt5/QtQml -isystem /usr/include/qt5/QtNetwork -isystem /usr/include/qt5/QtDBus -isystem /usr/include/qt5/QtCore -I. -I/usr/lib/qt5/mkspecs/linux-g++ -o main.o main.cpp
releasemanager.h:502:9: error: expected identifier before numeric constant
502 | MIPSEL,
releasemanager.h:502:9: error: expected '}' before numeric constant
In file included from drivemanager.h:26,
--
497 | enum Id {
releasemanager.h:502:9: error: expected unqualified-id before numeric constant
502 | MIPSEL,
In fact, MIPSEL, mips and some other normal words are predefined macros on mipsel. That’s ugly, but that’s legacy we can’t help living with.
AltMediaWriter не восстанавливает флешку
Добрый день. Возникла проблема с программой AltMediaWriter.
Работала из под Windows 10.
Создала загрузочный USB-носитель через пункт «Другой образ».
Программа также любезно предлагает восстановление флешки в обычный носитель (если перезапустить AltMediaWriter с загрузочной флешкой, то высвечивается соответствующее сообщение о возможности восстановления, скриншоты прилагаются).
Однако, AltMediaWriter выдаёт ошибку и отсылает к работе через систему.
А система уже не даёт работать с флешкой ни через управление дисками, ни через diskpart.
Флешка накрылась.
(Про gparted из-под линукс я пока не могу проверить), волнует пока работа AltMediaWriter из-под винды. Из-за чего возникает такая ошибка? Если эта ошибка чисто из-за винды, то есть предложение вообще убрать функцию восстановления под windows, потому что данная процедура была проделана на разных компьютерах с виндой.
Далее скриншоты процесса восстановления.
И собственно сама ошибка
P.S. Были пользователи, которые работы через AMW в линукс. И у них тоже накрылась флешка. Через gparted частично восстановили (в разные файловые системы), но все три варианта Windows уже не видела (Linux видел).
В чём может быть проблема невозможности бэкампнуть флешку из загрузочной в обычную (ни встроенными средствами, ни системными), когда она была создана в AMW?
getalt.org doesn’t have releases.json
This means that the app has to use built-in releases.json. Some releases like nightly(rescue) which are updated frequently will fail to load due to out of date md5 sums in releases.json.
KWorkstation support
on mac «Custom Image» doesn’t work
Works in built(.app) executable. Doesn’t work in deployed(.dmg) executable). The file explorer dialog doesn’t open.
Need 32bit windows build
on mac progress bars for jobs done by helper don’t display correctly
m_progress->setTo() — sets maximum value for progress bar
m_progress->setValue() — sets progress of progress bar
These are called in MacDrive::onReadyRead().
onReadyRead() is called when the helper program prints it’s progress to stdout in WriteJob::work()
Currently helper doesn’t print while writing, which causes this issue. Writing still happens.
windows installer isn’t signed
ALT Media Writer портит другие диски
ALT Media Writer v. 1.0.4-alt1
Выбираем флешку Verbatim 15.5GB
Видим предупреждение, что Запись приведёт к потере всех данных на Verbatim Store N GO(15.5GB)
видим, что выбран нужный ISO
пропускаем(да, вроде как в этом моменте я виноват — проигнорил[не заметил] предупреждение о 6TB, но, блин откуда на флешке 6 TB?!)
ещё раз убеждаемся, что выбран именно Verbatim Store N GO(15.5GB) и теряем все данные на 6TB внешнем диске. сказать, что я в полной прострации — это ничего не сказать!!!!! Я так понимаю, что файловую структуру внешнего HDD уже не восстановить….
дополнено: зато флешка совсем не пострадала….
How install AltLinux MediaWriter on Linux
Hello, please tell me how can I install AltLinux MediaWriter on my AltLinux
imageType not checks correctly
Each record at releases.json includes imageType attribute:
{
"link":"https://mirror.yandex.ru/altlinux/p9/images/workstation/aarch64/alt-workstation-9.0-aarch64.tar.xz",
"subvariant":"Workstation",
"version":"9.0",
"arch":"aarch64",
"board":"rpi4",
"variant":"Workstation",
"imageType":"txz",
"md5":"64e46ffb99875b78da76c8e18ba784cf"
}
There are a several types of images could be:
ReleaseImageType ReleaseImageType::m_all[] = {
{{"iso", "dvd"}, QT_TR_NOOP("ISO DVD"), QT_TR_NOOP("ISO format image")},
{{"tar"}, QT_TR_NOOP("TAR Archive"), QT_TR_NOOP("tar archive of rootfs")},
{{"tgz", "tar.gz"}, QT_TR_NOOP("GZip TAR Archive"), QT_TR_NOOP("GNU Zip compressed tar archive of rootfs")},
{{"txz", "tar.xz"}, QT_TR_NOOP("LZMA TAR Archive"), QT_TR_NOOP("LZMA-compressed tar archive of rootfs")},
{{"img"}, QT_TR_NOOP("Raw image"), QT_TR_NOOP("raw image")},
{{"igz", "img.gz"}, QT_TR_NOOP("GZip TAR Archive"), QT_TR_NOOP("GNU Zip compressed raw image")},
{{"ixz", "img.xz"}, QT_TR_NOOP("LZMA TAR Archive"), QT_TR_NOOP("LZMA-compressed raw image")},
{{"trc", "recovery.tar"}, QT_TR_NOOP("Recovery TAR Archive"), QT_TR_NOOP("Special recovery archive for Tavolga Terminal")},
};
Only iso imageType looks really works, but image file extension .xz used for decompression.
Unneeded second drop-down for board type
When using «Custom Image» with a Raspberry Pi image. Not actual to alt’s model where images are made for specific Raspberry Pi’s.
on mac (catalina) writing doesn’t actually write anything
inherited from fedora
windows mediawriter fails to write if drive was previously written to by a linux mediawriter
Specifically, if a drive was partially written to by a linux mediawriter (didn’t complete). Write process fails at clean step, where diskpart is called. Diskpart fails. Could also be just a problem with usb drives that were used for testing this.
Restore drive button is not shown for incompletely written drives
Restore drive button detects if a drive can be restored by checking if it contains an alt image. If an error occurs during writing or writing is interrupted, the drive will contain a partially written drive and is not detected correctly which causes restore drive button to not show up. This is a problem because while the drive is in this state, it’s not easy to format it. It’s not possible to format it in the usual way through file explorers so you have to resort to command line utilities which the user would rather not do.
To solve would need to make a restore dialog with a selector that will show all drives, no matter if they contain full images or not.
Download time out error
During a timeout error, reconnection does not occur, but such errors do happen.
[[email protected] ~]$ altmediawriter
[email protected]: Board "Baikal-M UEFI" is not known!
[email protected]: Url "https://mirror.yandex.ru/altlinux/p9/images/simply/i586/slinux-9.0-i586.iso" changed to "https://mirror.yandex.ru/altlinux/p9/images/simply/i586/slinux-live-9.0-i586.iso"
[email protected]: Url "https://mirror.yandex.ru/altlinux/p9/images/simply/x86_64/slinux-9.0-x86_64.iso" changed to "https://mirror.yandex.ru/altlinux/p9/images/simply/x86_64/slinux-live-9.0-x86_64.iso"
[email protected]: Board "Baikal-M UEFI" is not known!
[email protected]: Url "https://mirror.yandex.ru/altlinux/p9/images/simply/i586/slinux-live-9.0-i586.iso" changed to "https://mirror.yandex.ru/altlinux/p9/images/simply/i586/slinux-9.0-i586.iso"
[email protected]: Url "https://mirror.yandex.ru/altlinux/p9/images/simply/i586/slinux-9.0-i586.iso" changed to "https://mirror.yandex.ru/altlinux/p9/images/simply/i586/slinux-live-9.0-i586.iso"
[email protected]: Url "https://mirror.yandex.ru/altlinux/p9/images/simply/x86_64/slinux-live-9.0-x86_64.iso" changed to "https://mirror.yandex.ru/altlinux/p9/images/simply/x86_64/slinux-9.0-x86_64.iso"
[email protected]: Url "https://mirror.yandex.ru/altlinux/p9/images/simply/x86_64/slinux-9.0-x86_64.iso" changed to "https://mirror.yandex.ru/altlinux/p9/images/simply/x86_64/slinux-live-9.0-x86_64.iso"
[email protected]: QUrl("https://mirror.yandex.ru/altlinux/p9/images/workstation/x86_64/MD5SUM") timed out. Trying another mirror.
[email protected]: QUrl("https://mirror.yandex.ru/altlinux/p9/images/workstation/x86_64/alt-workstation-9.1-x86_64.iso") timed out. Trying another mirror
imagelist breaks when clicking (…) if using RU locale
Also no education variant is shown.
write button is disabled for Custom Image
Error with restore flash card.
Can’t continue running code, because system can not find liblzma-5.dll. For elimination this problem try reinstall program.
Don’t choose latest releases of p10
Latest distributions based on p10 have been released (server, workstation, eduacation):
- http://ftp.altlinux.org/pub/distributions/ALTLinux/p10/images/education/
- http://ftp.altlinux.org/pub/distributions/ALTLinux/p10/images/workstation/
- http://ftp.altlinux.org/pub/distributions/ALTLinux/p10/images/server/
But altmediawriter get p9 images only.
Additional option added on getalt to images yaml files. It’s called «status: release» and could be useful for chosing actual images.
[getalt]$ ls _site/_data/images/ -1
p10-education.yml
p10-server.yml
p10-workstation.yml
p8-education.yml
p8-server.yml
p8-starterkits.yml
p8-workstation.yml
p9-education.yml
p9-kworkstation.yml
p9-regular.yml
p9-server-v.yml
p9-server.yml
p9-simply.yml
p9-starterkits.yml
p9-workstation.yml
[getalt]$ cat _site/_data/images/p10-server.yml
---
entries:
- link: https://mirror.yandex.ru/altlinux/p10/images/server/aarch64/alt-server-10.0-aarch64.iso
platform: p10
solution: alt-server
importance: 0
arch: aarch64
type: iso
status: release
board: ARM64 UEFI (including Baikal-M)
- link: https://mirror.yandex.ru/altlinux/p10/images/server/ppc64le/alt-server-10.0-ppc64le.iso
platform: p10
solution: alt-server
importance: 0
arch: ppc64le
type: iso
status: release
board: POWER8/9
- link: https://mirror.yandex.ru/altlinux/p10/images/server/x86_64/alt-server-10.0-x86_64.iso
platform: p10
solution: alt-server
importance: 1
index_icon: download-latest
arch: x86-64
type: iso
status: release
Limit release summaries to 3 lines
Descriptions of more than 2-3 lines need to be cut with ellipsis. Or do dynamic expansion of blocks for each image.
Fails to write lzma archived images
Example:
ALT Workstation for RPi4 image.
Write process starts. Progress bar bounces, then starts progressing up to 1%, the bounces again, then starts progressing from the start again. Finally, write process stops with these messages being show: «Destination drive is not writable (A device which does not exist was specified.)» (twice).
broken description in the installer
При загрузке образа иконки наезжают друг на друга
Видно из скриншота, что иконки информационных сообщений налезли друг на друга:
since get.alt doesn’t have json, cache takes precedence over new update local json’s
Should be resolved once get.alt gets releases. If it doesn’t will need to look into this.
При записи образа текст в окне наезжает друг на друга.
При записи образа текст в окне наезжает друг на друга. Версия 1.0.2 для Windows.
Recommend Projects
-
React
A declarative, efficient, and flexible JavaScript library for building user interfaces.
-
Vue.js
🖖 Vue.js is a progressive, incrementally-adoptable JavaScript framework for building UI on the web.
-
Typescript
TypeScript is a superset of JavaScript that compiles to clean JavaScript output.
-
TensorFlow
An Open Source Machine Learning Framework for Everyone
-
Django
The Web framework for perfectionists with deadlines.
-
Laravel
A PHP framework for web artisans
-
D3
Bring data to life with SVG, Canvas and HTML. 📊📈🎉
Recommend Topics
-
javascript
JavaScript (JS) is a lightweight interpreted programming language with first-class functions.
-
web
Some thing interesting about web. New door for the world.
-
server
A server is a program made to process requests and deliver data to clients.
-
Machine learning
Machine learning is a way of modeling and interpreting data that allows a piece of software to respond intelligently.
-
Visualization
Some thing interesting about visualization, use data art
-
Game
Some thing interesting about game, make everyone happy.
Recommend Org
-
Facebook
We are working to build community through open source technology. NB: members must have two-factor auth.
-
Microsoft
Open source projects and samples from Microsoft.
-
Google
Google ❤️ Open Source for everyone.
-
Alibaba
Alibaba Open Source for everyone
-
D3
Data-Driven Documents codes.
-
Tencent
China tencent open source team.
Операционная система Linux похоже в очередной раз пытается ворваться в жизнь российского пользователя. И многим Windows-пользователям хочешь – не хочешь приходится пытаться ужиться с данной операционной системой. Можно много говорить о том, что это все придирки, что операционные системы сейчас как близнецы, что проблемы с «пересаживанием» пользователя на Linux выдумки тех, кто его не разу не видел, но… Лучше всего приучать постепенно и дать пользователю возможность попробовать операционную систему «в деле» до того, как вы ее ему поставите.
Я буду вести повествование с точки зрения преподавателя, которому необходимо перейти на отечественный дистрибутив (в моем случае это будет один из школьных дистрибутивов семейства Альт). Это будет интересный вызов еще и с той точки зрения, что известные дистрибутивы имеют больше информации о своем использовании, а данный дистрибутив хоть и похож на остальные Linux, но имеет свои «самобытные» черты и особенности.
LiveCD (точнее LiveUSB)
Самый простой способ, но не лучший. Вы записываете установочный образ дистрибутива на USB-носитель и получаете также возможность запустить дистрибутив в Live-формате. Дистрибутив будет разворачиваться прямо с USB в память вашего компьютера, не меняя ничего на его дисках. В обычном LiveCD режиме вы получаете систему с «предзаданным» набором ПО и настроек, где все ваши изменения и данные будут уничтожены после завершения текущего сеанса. Чисто «на посмотреть». Да, можно загрузиться в режиме «LiveCD с поддержкой сеансов», но ваши возможности также будут ограничены объемом USB-диска и доустановка ПО (а тем более обновление системы до актуальной версии) вызовут проблемы, если вообще будет возможна.
Сперва вам необходимо будет скачать и установить специализированный софт (я использовал программу от авторов дистрибутива ALT Media Writer) для создания USB‑диска. Далее вставляете в ПК «флешку» подходящего объема (я взял на 16 гигов, чтобы использовать режим сохранения сеансов) и запускаете программу. Затем вам нужно будет, нажав на три точки, выбрать нужный дистрибутив и затем просто нажав на кнопку Создать Live USB. После скачивания дистрибутива вам останется нажать на кнопку Записать на диск и загрузиться с созданного загрузочного USB-носителя.
VirtualBox
Следующий вариант предсказуем: виртуальная машина. Скачиваем и устанавливаем VirtualBox. Скачиваем дистрибутив операционной системы. Далее создаем новую виртуальную машину, куда подключаем скачанный iso-образ и ставим типа ОС Linux, а Версию Linux 2.6/3.x/4.x/5.x (64-bit).
После выделяем необходимое количество ОЗУ и числа ядер процессора для виртуальной машины (рекомендую поставить на максимум зеленой зоны параметров) и создаем новый виртуальный жесткий диск. Для нашей ОС лучше установить объем в 60 Гб. Меньше будут проблемы с автоматическим разбиением, а больше вы скорее всего не заполните при тестировании.
Запускаем виртуальную машину и учимся устанавливать операционную систему Linux по инструкции. Здесь рекомендую выбрать на шаге Подготовка диска метод установки «Использовать неразмеченное пространство», а на шаге Установка системы не выбирать «Среда KDE5», если у вас ПК с 4 Гб ОЗУ или менее. Остальные пункты тут по желанию, например учителям 1–10 классов школ будет достаточно выбрать «Начальная школа» и «Средняя школа».
После установки вы загрузитесь в Linux и можете спокойно его «пробовать», не боясь сломать вашу Windows. Вы также можете пробросить в операционную систему подключенные к компьютеру через USB-порты устройства и есть шанс, что они там тоже заработают. Единственное что придется поколдовать с разными настройками. Ну и доступ к файловой системе «носителя» виртуалки вам придется реализовывать через Общие папки. Также можно забыть про полноценное 3D-ускорение, не говоря уже об ML.
Hyper-V
Если у вас Windows Pro версий 8 и старше (лучше, конечно, 10 или 11), то вы можете использовать «родную» виртуализацию от Microsoft. Это даст вам большую скорость работы и лучшую интеграцию с Windows. Для начала вам нужно будет добавить компоненты Hyper-V в вашу систему (Настройки – Приложения – Дополнительные компоненты – Hyper-V).
После вам нужно будет запустить Диспетчер Hyper-V и создать виртуальную машину через пункт Создать. Выбираем первое поколение ОС, объем ОЗУ виртуалки равный четверти объема ОЗУ на вашем компьютере, виртуальный жесткий диск на 60 Гб и подключаем iso-образ дистрибутива Linux. Затем подключаемся к созданной виртуалке, запускаем ее и устанавливаем Linux….
Вот тут меня лично ждал облом, так как я столкнулся с проблемой black screen и на рабочем ПК, так и не смог ничего увидеть. Виртуальная машина работала, но vmconnect не хотел к ней подключаться. Провозившись пару дней, перерыв кучу сайтов, перепробовав разные советы от настройки прав до смены порта подключения, я плюнул на эту затею (я грешу на видеокарту Radeon 6500 XT, у которой просто нет нужных блоков для кодинга/декодинга) и попробовал все сделать на ноутбуке. Только вот там стоит Win 10 Home, под которую нет Hyper-V.
Но мир не без добрых людей, и вуаля, у меня виртуалка с линукс, только в очень печальной конфигурации с 1 Гб ОЗУ. XFCE на ней работает, хоть и чуть тормознуто. В вашем случае, очень надеюсь, все пройдет более гладко.
Минусы у данного метода тоже есть: доступ к данным физического жесткого диска требует его отключения от основной системы (или придется расшаривать папки по сети) и работа с подключенными USB-устройствами возможна только в Расширенном сеансе и выборе второго поколения ОС при установке. У меня это на ноутбуке с данным дистрибутивом не получилось.
WSL2
Третий вариант позволяет больше «пощупать» внутренности и софт Linux, чем ее графическое окружение. В данном случае мы сделаем виртуалку через Windows Linux Subsytem. При этом мы сможем запускать все приложения нативно из меню Пуск, получать доступ к терминалу Linux прямо из терминала Windows, а также получать прямой доступ как к файловой системе Linux, так и к Windows в обоих направлениях. Плюс будет идти трансляция 3D-запросов графики от Linux в Windows, преобразуя в запросы DirectX и мы даже сможем выполнять вычисления на GPU.
Звучит заманчиво, но как это сделать. WSL вы сейчас можете установить из Microsoft Store, но вот дистрибутивы там ограничены популярными. Но и это можно поправить. Вот пошаговая инструкция:
1. В Hyper-V создаем виртуальную машину, но в настройках ставим объем виртуального диска 30 Гб и в Параметрах ВМ отключаем создание контрольных точек.
2. Ставим дистрибутив линукс, но на этапе Подготовка диска выбираем «Подготовить разделы вручную» и создаем единственный раздел на 30 Гб с монтированием в корень ( / ).
3. Ничего не выбираем из дополнительных пакетов, ставим как есть.
4. После установки необходимо будет загрузиться в дистрибутив, запустить Терминал, переключиться на root (su -) и прописать конфигурацию, чтобы включить использование systemd в WSL
echo -e “[boot]nsystemd=true” >> /etc/wsl.conf
5. Завершить работу в виртуальной машине и скопировать файл виртуального диска VHDХ (он обычно находится в подпапке Virtual Hard Disk) куда-нибудь в другое место, чтобы подключить его к WSL. Главное не забудьте, что этот диск будет «разбухать» в процессе работы, поэтому копируйте его на носитель с достаточным свободным местом.
6. После этого можете удалить Hyper-V с вашего компьютера, убрав соответствующие галочки (см. ранее, как мы его ставили). WSL работает без установки его компонентов.
7. Подключаем наш виртуальный диск с Линукс к WSL
wsl --import-in-place ALTEDU10 <путь до вашего образа VHDX>
8. Проверяем, что дистрибутив добавился командой wsl -l (у меня стоит параллельно еще Ubuntu)
Дистрибутивы подсистемы Windows для Linux:
Ubuntu-20.04 (по умолчанию)
ALTEDU10
9. Пробуем запустить командой wsl -d ALTEDU10
Если все сделано правильно, то дистрибутив загрузится в командную строку и вы сможете с ним работать, как с обычным Linux. Более того, все ваши физические диски уже буду примонтированы в /mnt, устройства с компьютера будут доступны и в Linux, как и будет работать буфер обмена.
Если у вас до этого не было дистрибутивов Linux, то установленный дистрибутив встанет дистрибутивом по умолчанию и для его запуска достаточно будет набрать в консоли wsl.
Из замеченных минусов: дистрибутив загружается в root пользователя и слетает системная локаль. Второе лечится добавлением в конец файла .bashrc в каталоге /root следующей команды
export LANG=ru_RU.UTF-8
а первое переключением на пользователя командой
su - <имя пользователя>
Можно еще повозиться, настроить sudo для пользователя или вообще заморочиться входом в пользователя в режиме консоли, но мне хватает и такого режима. Может быть позже.
Linux-система получается полноценной, приложения, требующие X-сервер работают, система обновляется и это тот вариант, когда вам нужно попробовать те же серверные компоненты или посмотреть Linux-приложения, или получить доступ к каким-то языкам программирования, но в Linux.
Далее можно уйти в сторону контейнеризации или попробовать другие виртуальные машины, но это выходит за рамки моего повествования.
Описание
Речь пойдет именно о приложении UltraISO. Это ультимативный инструмент, который обладает дополнительными возможностями и умеет не только записывать образ диска на диск, но и, например:
- Мы можем редактировать содержимое любого образа.
- Приложение позволяет создать несколько виртуальных носителей и использовать их в операционной системе.
- Поддерживается запись виртуального образа ISO на диск.
- Есть возможность копировать только загрузочный сектор DVD.
- Программа позволяет создавать загрузочный накопитель и потом его проверят, правильно ли прошла запись.
- Любой ISO-образ можно преобразовать в другие форматы.
- Поддерживается запись не только на оптические носители, но и карты памяти.
- Автоматически вычисляется CRC-сумма.
- Поддерживается сжатие и архивация виртуального образа.
- При помощи сменных тем оформления можно настраивать внешний вид программы.
Далее давайте переходить к разбору положительных и отрицательных особенностей ПО для записи образа диска ISO на диск.
Подготовка винчестера
Самый первый шаг в таких случаях, убедиться, что на диске нет важной информации. Скопируйте все его содержимое в другое место и сохраните, чтобы потом не жалеть об утраченном. Настройку жесткого диска будем проводить на операционной системе Windows 8.1. Но если вы пользуетесь более старыми версиями этой ОС, то ничего страшного — разница не большая и все делается примерно так же. Интересная фишка состоит в том, что на загрузочном винчестере может одновременно быть Windows и отдельно файлы для других, своих нужд. Это достигается созданием нескольких разделов на нем.
Подключите к ПК внешний диск и откройте Управление дисками
Вся информация на винчестере будет потеряна!
Сделайте клик правой кнопочкой мышки по меню «Пуск» и выберите «Управление дисками».
Выбираем внешний диск
Дальше необходимо, в табличке среди дисков, найти свой винчестер и выделить его. Постарайтесь не ошибиться диском, будет очень обидно, если случайно отформатируете не тот, да еще и с ценными данными.
У нас это «Диск 1».
Делаете щелчок правой кнопкой мышки по каждому разделу и выбираете «Удалить том».
Таким образом должны быть удалены все разделы, на этом диске.
Разбиваем диск на разделы
Теперь делаем наоборот — создаем разделы. Нам понадобится создать один раздел непосредственно для установочной ОС, а второй будет для других нужд. Делаем щелчок правой кнопочкой по не распределенному полю, для этого диска и в открывшемся контекстном меню нажимаем на Создание простого тома.
Создаем новый том
Тут же появится специальный мастер, для создания простых томов. Укажите объем для данного тома равным 4404 мегабайта. Нажмите «Далее».
Кликните правой кнопкой по разделу и выберите «Сделать активным».
Подтвердите свои действия кнопкой «Да». Теперь мы можем наблюдать такую картинку.
Плюсы и минусы
К сильным и слабым сторонам UltraISO можно отнести следующее.
Плюсы:
- присутствует русский язык;
- софт поддерживает огромное количество дополнительных функций;
- программа отлично работает и при этом практически не нагружает ПК или ноутбук;
- присутствует портативная версия.
Минусы:
- тут мы найдем настолько много различных возможностей, что неподготовленный пользователь может запутаться в них.
Вместе с этим смотрят: DAEMON Tools 10.10.0.798 для Windows 10
Для того чтобы с вами этого не произошло, давайте переходить дальше и рассматривать пошаговую инструкцию, в которой мы не только расскажем, как скачать программу для записи образа диска на флешку, но и научим ею пользоваться.
В операционной системе Linux[править]
Для записи образа на флешку можно воспользоваться любой из трёх программ с графическим интерфейсом:
ALT Media Writer (altmediawriter)[править]
Официальный сайт: https://github.com/altlinux/ALTMediaWriter
ALT Media Writer — это инструмент, который помогает пользователям записывать образы ALT на свои портативные накопители, такие как флэш-диски.
Он может автоматически загружать образы из интернета и записывать их, при необходимости извлекая сжатые образы (img.xz).
Пакет также доступен для Arch Linux (в AUR).
SUSE Studio Imagewriter (imagewriter)[править]
ROSA Image Writer (rosa-imagewriter)[править]
Запись напрямую через dd[править]
Поиск файла устройства флешки[править]
Внимание! Не промахнитесь — запись образа по ошибке на жёсткий диск приведёт к почти гарантированной потере данных на нём!
Внимание! Далеко не всегда жесткий диск/SSD — это /dev/sda!
1. Сначала поищем в /dev/disk/by-id:
$ ls -1 /dev/disk/by-id/usb* /dev/disk/by-id/usb-JetFlash_Transcend_16GB_01CUL45SENFPCJP3-0:0 /dev/disk/by-id/usb-JetFlash_Transcend_16GB_01CUL45SENFPCJP3-0:0-part1 /dev/disk/by-id/usb-Kingston_DataTraveler_3.0_1831BFBD3065E320B963003B-0:0 /dev/disk/by-id/usb-Kingston_DataTraveler_3.0_1831BFBD3065E320B963003B-0:0-part1 /dev/disk/by-id/usb-Kingston_DataTraveler_3.0_1831BFBD3065E320B963003B-0:0-part2
Если понятно, где флешка, например, /dev/disk/by-id/usb-JetFlash_Transcend_16GB_01CUL45SENFPCJP3-0:0 — переходим собственно к записи.
2. Если в /dev/disk/by-id найти файл устройства флешки не удалось (флешка не признается, что она USB, имя ни о чем не говорит, и т.п.), то смотрим в /proc/partitions и пытаемся по размеру угадать, где флешка:
$ grep ‘sd[a-z]$’ /proc/partitions 8 0 976762584 sda 8 32 15138816 sdc
Флешке соответствует /dev/sdc (либо у Вас терабайтная флешка). Если по размеру понятно, где флешка, например, /dev/sdc, — переходим к записи.
3. Бывает, что подходящих кандидатов несколько:
$ grep ‘sd[a-z]$’ /proc/partitions 8 0 976762584 sda 8 32 15138816 sdc 8 48 15098880 sdd
Тогда отключаем флешку, подключаем ее заново, и сразу смотрим в лог ядра:
$ dmesg | tail [2560188.692099] usb 2-3.1.2: new SuperSpeed Gen 1 USB device number 55 using xhci_hcd [2560188.713428] usb 2-3.1.2: New USB device found, idVendor=8564, idProduct=1000, bcdDevice=11.00 [2560188.713433] usb 2-3.1.2: New USB device strings: Mfr=1, Product=2, SerialNumber=3 [2560188.713436] usb 2-3.1.2: Product: Mass Storage Device [2560188.713439] usb 2-3.1.2: Manufacturer: JetFlash [2560188.713441] usb 2-3.1.2: SerialNumber: 01CUL45SENFPCJP3 [2560188.837988] usb-storage 2-3.1.2:1.0: USB Mass Storage device detected [2560188.838229] scsi host4: usb-storage 2-3.1.2:1.0 [2560189.995370] scsi 4:0:0:0: Direct-Access JetFlash Transcend 16GB 1100 PQ: 0 ANSI: 6 [2560189.996018] sd 4:0:0:0: Attached scsi generic sg2 type 0 [2560189.997050] sd 4:0:0:0: [sdd] 30197760 512-byte logical blocks: (15.5 GB/14.4 GiB) [2560189.997731] sd 4:0:0:0: [sdd] Write Protect is off [2560189.997739] sd 4:0:0:0: [sdd] Mode Sense: 43 00 00 00 [2560189.998457] sd 4:0:0:0: [sdd] Write cache: enabled, read cache: enabled, doesn’t support DPO or FUA [2560190.036918] sdd: sdd1 [2560190.039495] sd 4:0:0:0: [sdd] Attached SCSI removable disk
Флешке соответствует файл /dev/sdd
Запись[править]
Примечание: Перед записью стоит убедиться, что флешка не используется, размонтирована.
Сначала нужно удалить с флешки таблицу(ы) разделов. Для этого можно воспользоваться утилитой wipefs
.
wipefs -a /dev/sdX
Внимание! Если не удалить таблицу разделов, то может возникнуть ошибка при загрузке. Ядро может решить использовать резервную копию GPT, которая хранится в конце диска. В результате программа установки не сможет найти образ.
Запись можно осуществить в консоли под правами пользователя root. Например, так:
dd oflag=direct if=alt.iso of=/dev/sdX bs=1M status=progress; sync
Если параметр status=progress у Вас не поддерживается, не пишите его в команду; с той же целью (наблюдения за прогрессом) можно использовать утилиту pv из одноимённого пакета:
pv alt.iso | dd oflag=direct of=/dev/sdX bs=1M; sync
где alt.iso — образ диска ISO, а /dev/sdX — файл устройства флешки.
Внимание! Не промахнитесь буквой — запись образа по ошибке на свой жёсткий диск приведёт к почти гарантированной потере данных на нём!
Внимание! Не добавляйте номер раздела, образ пишется на флэшку с самого начала!
Внимание! Не извлекайте флешку, пока образ не запишется до конца!
Примечание: Определить финал процесса можно по прекращению моргания индикатора флешки либо посредством виджета «Безопасное извлечение съёмных устройств». В консоли можно подать команду eject /dev/sdX
и дождаться её успешного завершения. Однако примеры даны с дополнительной командой sync, которая вызывает сброс кэша на носители, в том числе и для только что записанной флешки, так что после завершения sync флешку можно вынимать и без eject.
Пример[править]
Определяем имя устройства флешки:
$ lsblk | grep disk sda 8:0 0 931,5G 0 disk sdb 8:16 0 931,5G 0 disk sdc 8:32 1 7,4G 0 disk
Флешка имеет имя устройства sdc
.
А затем записываем так:
# dd oflag=direct if=/space/office/cas/iso/school/school-7.0.5-20140611-school-master-i586-ru-install-dvd5.iso of=/dev/sdc bs=1M status=progress;sync
или, например, так:
# pv /space/office/cas/iso/school/school-7.0.5-20140611-school-master-i586-ru-install-dvd5.iso | dd oflag=direct of=/dev/sdc bs=1M;sync dd: warning: partial read (524288 bytes); suggest iflag=fullblock 3GiB 0:10:28 [4,61MiB/s] [===================================> ] 72% ETA 0:04:07
Как пользоваться
В два этапа рассмотрим процесс скачивания, а также использования приложения UltraISO.
Загрузка
В первую очередь нам, конечно же, нужно скачать программу. Для этого делаем следующее:
- Перейдя немного ниже, скачиваем новейшую русскую версию приложения, при помощи которого сможем записывать образы на диск.
- Распаковываем полученный архив и производим установку программы. Лицензионный код активации уже вшит при переупаковке и никаких дополнительных действий со стороны пользователя не предусматривает.
- Когда установка будет завершена мы сможем перейти к использованию нашего инструмента.
Как пользоваться
Дальше давайте разбираться, как при помощи UltraISO записать образ диска на диск:
- Сначала мы должны будем открыть виртуальный образ, воспользовавшись кнопкой с изображением папки на главной панели приложения.
- Далее, прибегнув к помощи пункта меню «Самозагрузка», выбираем «Записать образ жесткого диска».
- В новом открывшемся окошке указываем устройство, на которое будет вестись запись, а затем запускаем процесс.
- Дождавшись завершения прожига либо копирования, закрываем программу.
В результате ваш образ запишется на физический диск и может быть использован по назначению.
Как записать ISO-образ на диск?
Ультра ISO, конечно, всем хорош, но, я, в основном, пользуюсь им, когда нужно записать образ на флешку. На диск же я записываю образы другой программой, мне так удобнее.
Существует множество программ для записи дисков. Начиная с Windows 7, записать болванку вы можете даже с помощью стандартных средств Windows. Однако, функционал этого инструмента оставляет желать лучшего.
Поэтому многие предпочитают использовать другие программы. Наверное, каждый слышал про программку Nero, однако цена порядка 1600 руб на этот продукт заставляет нас, Россиян, искать другие решения.
Я рекомендую использовать бесплатную программу для записи дисков — Ashampoo Burning Studio FREE.
Где скачать бесплатную программу для записи дисков?
Я делал полный обзор на эту программу на своём канале YouTube, рекомендую посмотреть. Из него вы узнаете, где скачать, как установить и как пользоваться этой программой для записи CD/DVD. Либо, читайте далее.
Обзор программы Ashampoo Burning Studio FREE. [Видео]
Итак, вы можете скачать эту программу с официального сайта. За халяву всё же придётся отплатить своим временем — при установке программа попросит ключ активации, который можно бесплатно получить, пройдя несложную процедуру активации по e-mail.
Запись образа на диск с помощью программы Ashampoo Burning Studio
Итак, вы скачали и установили программу Ashampoo Burning Studio FREE. Дальше всё просто. Запускаем программу, и выбираем «Образ диска»>»Записать образ».
В следующем окне вам нужно выбрать непосредственно образ диска, который вы хотите записать на CD. Я буду записывать образ «Victoria» — программы для проверки жестких дисков.
Итак, жмём «Обзор» и выбираем файл с вашим образом, в моём случае он имеет расширение .ISO. Жмём кнопку «Далее»
В следующем окне вас попросят вставить чистый (R) или перезаписываемый (RW) диск. Если Вы вставите непустой диск — выдастся соответствующее предупреждение.
Вставляем заранее приготовленную болванку, и нажимаем «Записать CD».
Ждём завершения процесса. Ваш загрузочный CD — готов!
Как видите — в записи ISO-образа на диск или флешку нет ничего сложного! Если у вас остались вопросы — задайте их в комментариях!
Также, рекомендую посмотреть видео на моём ютуб-канале, на тему записи образов на флешку и диск. Там я, в том числе, рассказал о том, как записать образ диска только лишь средствами Windows, без использования сторонних программ.
Системные требования
Также нам потребуется персональный компьютер или ноутбук, обладающий как минимум такими техническими характеристиками:
- ЦП: 1.8 ГГц и выше.
- ОЗУ: от 1 Гб.
- Место на жестком диске: от 50 Мб.
- ОС: Microsoft Windows.
- Разрешение дисплея: 1280 x 720.
Вместе с этим смотрят: BootdiskUtility 2.1 Rev 28
Как сделать загрузочным внешний жесткий диск USB (Bootable HDD USB)
Здравствуйте.
Внешние жесткие диски стали настолько популярны, что многие пользователи стали отказываться от флешек. Ну в самом деле: зачем иметь загрузочную флешку и вдобавок к ней внешний жесткий диск с файлами, когда можно иметь просто загрузочный внешний HDD (на который так же можно записать кучу разнообразных файлов)? (вопрос риторический…)
В этой статье я хочу показать, как сделать загрузочным внешний жесткий диск, подключаемый к USB порту компьютера. Кстати, в моем примере я использовал обычный жесткий диск от старого ноутбука, который был вставлен в Box (в специальный контейнер) для подключения его к USB порту ноутбука или ПК (более подробно о таких контейнерах — ).
Если при подключении к USB порту ПК ваш диск виден, распознается и не издает никаких подозрительных звуков — можно приступить к работе. Кстати, скопируйте с диска все важные данные, так как в процессе его форматирования — все данные с диска будут удалены!
Рис. 1. HDD Box (с обычным HDD внутри), подключенный к ноутбуку
Для создания загрузочных носителей в сети есть десятки программ (о некоторых, лучших на мой взгляд, я писал здесь). На сегодняшний день, опять таки на мой взгляд, лучшая — это Rufus.
————————————————
Rufus
Официальный сайт: https://rufus.akeo.ie/
Простая и небольшая утилита, которая поможет быстро и легко создавать практически любые загрузочные носители. Не знаю даже, как равньше обходился без нее
Содержание
- InstallFlash
- Пошаговое howto: [ править ]
- Использование флешки для начальной загрузки [ править ]
- Запись образов на DVD и USB Flash
- Содержание
- Запись установочного образа на DVD [ править ]
- Запись образа диска в Windows [ править ]
- Запись образа диска с помощью SCDWriter [ править ]
- Запись образа диска с помощью Nero BurningROM [ править ]
- Запись образа диска в Linux [ править ]
- Запись образа диска с помощью K3b [ править ]
- Запись установочного образа на USB Flash [ править ]
- В операционной системе Windows [ править ]
- ALT Media Writer (altmediawriter) [ править ]
- HDD Raw Copy Tool [ править ]
- Rufus [ править ]
- UltraISO [ править ]
- Win32 Disk Imager [ править ]
- В операционной системе Linux [ править ]
- ALT Media Writer (altmediawriter) [ править ]
- SUSE Studio Imagewriter (imagewriter) [ править ]
- ROSA Image Writer (rosa-imagewriter) [ править ]
- Запись напрямую через dd [ править ]
- В операционной системе OS X [ править ]
- Запись архивов rootfs на SD-карту [ править ]
- Проверка целостности записанного образа [ править ]
- Запись образов ОС Альт для Эльбрус [ править ]
- Проблемные варианты [ править ]
- При установке в dualboot недоступна правка диска [ править ]
- Ventoy [ править ]
InstallFlash
 |
| Эту статью следует викифицировать. |
Имея под рукой установочный DVD/компакт-диск
Иногда встречается ситуация, когда установка системы на новый компьютер затыкается на неспособности пропагатора правильно определить и инициализировать дисковую подсистему компьютера, из-за чего не находится образ инсталятора. Или на компьютере банально нет привода компакт-дисков. Одно из решений этой проблемы — сделать из установочного компакт-диска установочную флешку. Которую можно ещё сделать с образом rescue и liveFlash. И которую всегда можно носить с собой в кармане, в отличие от компакт-диска. 🙂
Пошаговое howto: [ править ]
Предположим, что устройство для нашей флешки — /dev/sdc, устройство для раздела на ней — /dev/sdc1.
- Берём флешку, от 4Гб для DVD варианта (наверное, с шаманством в области /ALTLlinux и /Metadata можно и меньшего размера) и от 1Гб для компакт-диска.
- Если на ней уже есть достаточно большой FAT-раздел, тогда перейдите к пункту 6.
- Если с этой флешки смонтированы какие-нибудь разделы (возможно, автоматически) — отмонтируем их.
- Запускаем # fdisk /dev/sdc, сносим все разделы, делаем раздел нужного размера, ставим ему тип C (FAT32) (или E (FAT16) для маленьких разделов, 2Гб и менее).
- Делаем файловую систему: # mkfs.vfat -n instflash /dev/sdc1
- fdisk’ом делаем наш раздел активным.
- Если флешка и сидиром (или его .iso-образ) ещё не смонтированы, то монтируем их.
- Копируем на наш раздел с установочного сидирома директории /ALTLinux, /Metadata, /syslinux и файл /altinst ($ cd /media/dvd; rsync -vr —progress ALTLinux Metadata syslinux altinst /media/instflash/)
- Ставим пакет syslinux, если он ещё не установлен. (# apt-get install syslinux)
- Загоняем на флешку правильный образ MBR, способный к загрузке: # dd if=/usr/lib/syslinux/mbr.bin of=/dev/sdc
- Идём на флешку в папку syslinux (cd /media/instflash/syslinux), создаем файл syslinux.cfg такого вот содержания (можно на основе имеющегося isolinux.cfg): default linux prompt 1 timeout 200 gfxboot bootlogo display boot.msg implicit 1 label linux kernel alt0/vmlinuz append initrd=alt0/full.cz live fastboot lowmem stagename=/altinst lang=ru_RU splash=silent splashcount=17 showopts vga=0x314 automatic=method:disk,disk:sda,partition:sda1 label failsafe kernel alt0/vmlinuz append initrd=alt0/full.cz live fastboot lowmem stagename=/altinst lang=ru_RU showopts noapic pci=nomsi acpi=off noload=ahci automatic=method:disk,disk:sda,partition:sda1 Художественное отступление. Флешка при загрузке может определиться, и не как sda (вот ещё почему для USB-загрузки лучше как можно меньше модулей пропагатору подсовывать), тогда пропагатор будет спрашивать, что за девайс мы хотим грузить. Надо или там, в пропагаторе, выбрать правильное устройство, или учесть это в этом файле. Или отключить нафик всякие картридеры 🙂 Художественное отступление 2. Пропагатор делает паузу в 5 секунд для инициализации USB-устройств. Особо одарённым флешкам этого может не хватать (
#13841), и тогда пропагатор скажет, что ничего не нашёл, и будет предлагать загрузить какой-нибудь модуль. Загрузите какой-нибудь модуль: флешка к тому времени уже скорее всего распознается. - Записываем загрузчик syslinux: # syslinux -d /syslinux /dev/sdc1
- Торжественно несём флешку к непокорной машинке и грузимся с неё. Если пропагатор будет взбрыкивать, нам надо всячески попробовать подсунуть ему раздел нашей флешки, уж как он её там определит. Если будет спрашивать путь к образу для загрузки, можно попробовать просто нажать #Enter#.
- Пробуем пройти процесс инсталляции!
- Если на стадии применения разбивки дисков будет ругань, что невозможно записать Partition Table на устройстве таком-то и нужно перезагрузиться — перезагружаемся, как только появится графическая морда с выбором языка, переключаемся на вторую консоль (Ctrl-Alt-F2), и редактируем конфигурационный файл EVMS (# vi /etc/evms.conf) — в секции sysfs_devices в параметр exclude нам надо внести устройства, на которые была ругань (должно получиться что-то вроде exclude = [ sda* loop* ]). Переключаемся обратно в седьмую консоль, и пробуем ещё раз установить систему. Должно же наконец получиться! 🙂 Художественное отступление. Неплохо ещё на флеху закинуть образ rescue (и учесть это в sysconf.cfg) — часть инсталлятора, lilo настраивающая, работает иногда со взбрыками и требует ручной доводки из live-системы.
Ну вот вроде и всё. Удачной инсталляции!
Использование флешки для начальной загрузки [ править ]
Процедура создания загрузочной флешки, содержащей первую стадию инсталлятора, описана в официальной документации На этапе выбора директории или iso-образа укажите корневой каталог «/»
Источник
Запись образов на DVD и USB Flash
Данная инструкция описывает различные способы записи дистрибутивов ALT Linux [1] .
Содержание
Запись установочного образа на DVD [ править ]
Запись образа диска в Windows [ править ]
Файл ISO-образа диска — это файл специального формата, подготовленный для записи на диск. Для записи iso-образа под операционной системой MS Windows используйте специальные программы: SCDWriter, Nero BurningROM и другие. Рекомендуем для записи использовать новые диски от известных производителей: Verbatim, Mirex, Memorex. Записанный на плохой диск образ может вызвать неразрешимые проблемы при установке.
Запись образа диска с помощью SCDWriter [ править ]
- Скачайте архив программы отсюда.
- Распакуйте архив в любую папку.
- Вставьте чистый диск в привод.
- Войдите в папку, куда был распакован скаченный архив, и запустите программу SCDWriter.exe.
- Откройте пункт меню Диск ⇒ Записать ISO-образ на диск и в появившемся окне укажите путь к образу диска.
- Нажмите кнопку Записать.
Запись образа диска с помощью Nero BurningROM [ править ]
- Если у вас не установлена эта программа, скачайте её с сайта производителя http://www.nero.com и установите.
- Запустите программу и выберите в списке устройств необходимый для записи CD/DVD дисковод.
- Щёлкните по кнопке Открыть проект в главном окне. В появившемся окне выберите необходимый iso образ для записи и нажмите кнопку Открыть.
- В окне Запись проекта (Записать образ) настройте необходимые параметры.
- Приступайте к записи iso образа на диск, щёлкнув по кнопке Запись (Burn).
Запись образа диска в Linux [ править ]
Для записи ISO-образов можно использовать множество утилит и программ с графическим или текстовым интерфейсом. Наиболее удобно использовать программы K3b или Brasero, которые поставляются в комплекте любого дистрибутива операционной системы Linux.
Запись образа диска с помощью K3b [ править ]
- Если программа k3b отсутствует, установите её в систему, используя стандартные для вашего дистрибутива инструменты установки программ.
- Запустите программу. При правильных настройках программа сообщит об отсутствии проблем с системой и предложит перейти к записи на диск.
- В меню главного окна Сервис (Service) выберите пункт Записать образ DVD (Burn DVD image).
- В появившемся окне Записать образ DVD (Burn DVD image) нажмите на кнопку Выбор файла для записи. Откроется диалог, в котором необходимо выбрать iso образ для записи и после выбора нажать клавишу ОК.
- Если вы всё сделали правильно, программа покажет информацию о iso файле и начнёт вычислять контрольную сумму. Эта операция может занять несколько минут. Вы можете сравнить полученную контрольную сумму с MD5SUM суммой на странице дистрибутива.
- Если числа не сходятся, то значит вы выбрали для записи не тот файл или скачанный вами iso образ был испорчен во время передачи данных по сети.
- Если цифры сходятся, вставьте диск для записи в дисковод. Дождитесь активации кнопки Начать (Start), после чего нажмите на неё.
Запись установочного образа на USB Flash [ править ]
В операционной системе Windows [ править ]
ALT Media Writer (altmediawriter) [ править ]
ALT Media Writer — это инструмент, который помогает пользователям записывать образы ALT на свои портативные накопители, такие как флэш-диски.
Он может автоматически загружать образы из интернета и записывать их, при необходимости извлекая сжатые образы (img.xz).
HDD Raw Copy Tool [ править ]
Для записи образа на флешку подойдёт и утилита HDD Raw Copy Tool. На первом шаге нужно выбрать файл с образом диска:
На втором шаге нужно выбрать флешку, на которую будем записывать образ:
И, наконец, после проверки правильности выбранных параметров и нажатия кнопки Continue можно приступать к записи, нажав следом конопку START. По успешному завершению записи окно с индикацией процесса записи закроется, после чего можно закрыть и окно самой программы.
Rufus [ править ]
Записать образ в Windows 7 и выше можно с помощью программы Rufus, но требуется не забыть выбрать режим dd. Для запуска программы потребуются права администратора. На первом шаге нужно выбрать файл с образом диска и флешку, на которую будет произведена запись:
В Windows XP и Vista можно использовать архивную версию программы. На первом шаге нужно выбрать файл с образом диска и флешку, на которую будет произведена запись:
На втором шаге, после нажатия кнопки СТАРТ, нужно выбрать режим записи гибридного образа «DD-образ» и нажать ОК для начала процесса записи:
UltraISO [ править ]
Записать образ можно при помощи программы UltraISO. Для начала необходимо выбрать образ диска для записи:
Затем перейти к записи образа, выбрать устройство и режим записи raw или usb-hdd (dd) на флешку
Остаётся нажать кнопку Записать и подтвердить запись, после чего дождаться окончания процесса записи:
Win32 Disk Imager [ править ]
- скачать архив с программой Win32 Disk Imager;
- распаковать файлы программы из архива в любой каталог;
- вставить флэшку в USB-разъём (размер флэшки должен быть не меньше размера скачанного образа диска);
- запустить файл .exe;
- в появившимся окне выбрать iso образ дистрибутива, указав в поле «Тип файлов» все файлы — пункт *.*;
- выбрать устройство (флэшку);
- нажать кнопку Write для записи образа на флэш-диск
В операционной системе Linux [ править ]
Для записи образа на флешку можно воспользоваться любой из трёх программ с графическим интерфейсом:
ALT Media Writer (altmediawriter) [ править ]
Официальный сайт: https://github.com/altlinux/ALTMediaWriter , туда-же сообщайте об ошибках программы
ALT Media Writer — это инструмент, который помогает пользователям записывать образы ALT на свои портативные накопители, такие как флэш-диски.
Он может автоматически загружать образы из интернета и записывать их, при необходимости извлекая сжатые образы (img.xz).
SUSE Studio Imagewriter (imagewriter) [ править ]
ROSA Image Writer (rosa-imagewriter) [ править ]
Запись напрямую через dd [ править ]
Поиск файла устройства флешки [ править ]
1. Сначала поищем в /dev/disk/by-id :
Если понятно, где флешка, например, /dev/disk/by-id/usb-JetFlash_Transcend_16GB_01CUL45SENFPCJP3-0:0 — переходим собственно к записи.
2. Если в /dev/disk/by-id найти файл устройства флешки не удалось (флешка не признается, что она USB, имя ни о чем не говорит, и т.п.), то смотрим в /proc/partitions и пытаемся по размеру угадать, где флешка:
Флешке соответствует /dev/sdc (либо у Вас терабайтная флешка). Если по размеру понятно, где флешка, например, /dev/sdc , — переходим к записи.
3. Бывает, что подходящих кандидатов несколько:
Тогда отключаем флешку, подключаем ее заново, и сразу смотрим в лог ядра:
Флешке соответствует файл /dev/sdd .
Запись [ править ]
Сначала нужно удалить с флешки таблицу(ы) разделов. Для этого можно воспользоваться утилитой wipefs.
Запись можно осуществить в консоли под правами пользователя root. Например, так:
Если параметр status=progress у Вас не поддерживается, не пишите его в команду; с той же целью (наблюдения за прогрессом) можно использовать утилиту pv из одноимённого пакета:
где alt.iso — образ диска ISO, а /dev/sdX — файл устройства флешки.
Пример записи с помощью dd [ править ]
Определяем имя устройства флешки:
Флешка имеет имя устройства sdc.
А затем записываем так:
или, например, так:
В операционной системе OS X [ править ]
Сперва необходимо сконвертировать iso образ в формат dmg:
Затем подключить флешку и командой diskutil list посмотреть присвоенный ей номер:
Далее отмонтировать все разделы и записать образ (где X — номер вашего usb-носителя):
После записи, диск можно безопасно извлечь командой:
Запись архивов rootfs на SD-карту [ править ]
Используйте alt-rootfs-installer по инструкции.
Проверка целостности записанного образа [ править ]
1. Определяем длину образа в байтах (например, для altlinux-7.0.2-school-teacher-i586-ru-install-dvd5.iso):
2. Контрольная сумма образа из файла на сервере FTP:
3. Подсчёт контрольной суммы записанного образа на DVD или USB Flash (выполняется под правами пользователя root):
Где размер после -c — вывод в п.1, а /dev/sdd — устройство DVD или USB Flash, на которое производилась запись.
Запись образов ОС Альт для Эльбрус [ править ]
ISO-образы на DVD пишутся вышеописанными способами; они не являются гибридными, поэтому запись на флэшку осуществляется из ОС Linux на любой аппаратной платформе скриптом write.sh , также доступным в корневом каталоге самих образов начиная с выпуска 9.2. Предпочтительна именно запись на флэшку. Обязательно должен быть раздел, желательно первый. Внимательно проверьте, что буковка логического устройства соответствует именно нужному физическому.
Сжатые IMG-образы разжимаются ( unxz , xzcat ) и пишутся на целевой носитель при помощи dd (8) и эквивалентных команд посекторной записи готового образа, как описано выше. Возможна непосредственная запись на SSD/HDD, после чего может быть уместно увеличить размер корневого раздела с использованием свободного пространства диска (например, при помощи gparted ).
Проблемные варианты [ править ]
При установке в dualboot недоступна правка диска [ править ]
Проверьте, не выключается ли у Вас в Windows в гибернацию. Она может блокировать редактирование диска.
Ventoy [ править ]
- Требуется Ventoy версии не старее 1.0.75, а лучше 1.0.80.
- Вероятно могут быть проблемы с загрузкой образов дистрибутивов старее 10.1
Источник
Alt Linux — дистрибутив Linux, разработанный Российской компанией ООО Альт Линукс. В 1999-2000 годах дистрибутив основывался на дистрибутиве MandrakeLinux и представлял собой его русскую версию под названием Linux-Mandrake Russian Edition. Начиная с 2000 года началось замещение пакетов Mandrake собственными сборками программ.
На данный момент ALT Linux развивается как самостоятельная операционная система. Сейчас дистрибутивы ALT Linux являются отдельной ветвью развития Linux и не имеют никакого отношения к дистрибутивам Mandrake или Mandriva. В этой статье будет подробно рассмотрена установка ALT Linux с флешки на ноутбук или компьютер.
Подготовка к установке
Перед тем как перейти к установке ALT Linux необходимо подготовить все необходимое. Для начала требуется скачать установочный образ и записать его на флешку.
Шаг 1. Загрузка образа ALT Linux
ALT Linux распространяется в шести различных редакциях. В качестве примера будет использоваться редакция под названием Альт Рабочая станция. Перейдите на официальный сайт ALT Linux и скачайте требуемую редакцию:
Шаг 2. Запись образа на носитель
Для записи образа на флешку в Linux можно использовать консольную утилиту dd выполнив в терминале команду:
dd if=alt-workstation-9.2-x86_64.isoof=/dev/sdb1
Где /dev/sdb1 — это путь до флешки. А alt-workstation-9.2-x86_64.iso имя скаченного образа.
Для записи на флешку в Windows необходимо использовать программу Rufus:
Или же можно воспользоваться официальной программой ALT Media Writer которая скачает образ операционной системы и создаст установочную флешку. Скачайте и установите программу. Скачать программу можно по ссылке.
Вставьте USB накопитель и откройте программу. Из перечисленного списка выберите необходимую редакцию операционной системы:
В данном примере будет выбрана редакция Альт Рабочая станция. Перейдите в раздел и нажмите на синюю кнопку Создать Live USB:
Далее начнется процесс скачивания образа, который может занять от 5 до 15 минут в зависимости от вашего интернет-соединения. Можно поставить галочку напротив пункта Записать образ после загрузки. В таком случае по завершению загрузки образа он сразу будет записан на накопитель автоматически. Или можно запустить процесс вручную нажав на кнопку Записать на диск (будет доступа только после скачивания образа):
После скачивания образа (он будет сохранен в папку загрузки) начнётся запись на накопитель:
По окончанию будет выведена надпись Закончено!
Что касается записи на оптический диск, то в официальной документации ALT Linux написано, что такие программы как UNetbootin и UltraISO могут повредить носитель (подробнее об этом см. в официальной документации по записи образа).
Шаг 3. Настройка BIOS
Когда образ будет записан на носитель необходимо настроить BIOS. Перезапустите компьютер и во время загрузки нажмите клавишу F2, F8, Del или Shift+F2 в зависимости от модели вашего ПК. Далее в старом интерфейсе BIOS необходимо перейти на вкладку Boot и в пункте 1st Boot Device выбрать в качестве первого места носитель, на который записан образ Alt Linux. Далее перейдите на вкладку Exit и выберите Exit & Save Changes.
В системах с UEFI алгоритм действий примерно такой же. Необходимо найти меню Boot или Загрузка и установить там на первое место вашу флешку. Например, в материнских платах MSI нужно открыть Settings, затем Загрузка и в пункте Boot Option #1 выбрать вашу флешку:
Шаг 4. Запуск установщика
Сразу же после перезагрузки устройства появится графическое меню установщика. Необходимо выбрать пункт Установка:
Шаг 5. Загрузка ядра
Далее дождитесь загрузки ядра Linux:
Шаг 6. Язык системы и раскладка клавиатуры
Далее необходимо выбрать язык системы из предложенного списка и сочетание клавиш для переключения раскладки клавиатуры:
Шаг 7. Лицензионное соглашение
В данном пункте необходимо принять лицензионное соглашение поставив галочку напротив пункта Да, я согласен с условиями:
Шаг 8. Дата и время
Следующий шаг — выбор страны и часового пояса. Также на этом шаге можно вручную задать время для этого нажмите на кнопку Изменить:
Шаг 9. Разметка диска
Далее необходимо выполнить разметку диска. Можно выбрать вариант удалить все разделы и создать разделы автоматически тогда система создаст нужные разделы сама. Но в этой статье будет рассмотрена настройка разметки вручную. Поэтому необходимо выбрать раздел Подготовить разделы вручную:
На следующем этапе необходимо выбрать диск из перечня доступных:
Шаг 10. Раздел для загрузчика
Для начала необходимо создать раздел для загрузки системы. Для этого в появившемся окне нажмите на кнопку Создать раздел которая находится ниже и далее в появившемся окне вводим размер раздела (для раздела boot будет достаточно 1ГБ, вводим 1024 так как объём представлен в Мегабайтах). Убедитесь, что стоят галочки напротив пунктов Создать том и Показывать дополнительные настройки. Нажмите на кнопку ОК:
В следующем окне выберите тип файловой системы Файловая система Ext2/3/4:
В следующем окне поставьте галочку напротив параметра Показывать дополнительные настройки:
На последнем этапе в разделе Точка монтирования необходимо выбрать /boot:
Шаг 11. Корневой раздел
Коревой раздел создается аналогичным способом, описанным выше. Для корневого раздела можно задавать любой размер. В примере корневому разделу будет выделено 30 ГБ. В качестве точки монтирования необходимо выбрать /:
Шаг 12. Домашний раздел
Домашний раздел создается аналогичным способом, описанным выше. Для домашнего раздела можно использовать оставшееся место на диске или указать желаемый объём. В данном случае будет выделено оставшиеся 19 ГБ. В качестве точки монтирования необходимо выбрать /home:
Шаг 13. Завершение разметки
По итогам ручной разбивки на диске появятся 3 ранее заданных раздела:
Для продолжения установки необходимо нажать на кнопку Далее.
Шаг 14. Выбор программного обеспечения
На следующем шаге можно выбрать необходимо ПО, которое будет установлено в процессе установки:
Шаг 15. Установка системы
Дождитесь завершения установки операционной системы:
Шаг 16. Установка загрузчика GRUB
Следующий шаг — установка загрузчика GRUB. Для этого выберите необходимый диск и задайте пароль при желании. Нажмите на кнопку Далее для продолжения:
Шаг 17. Настройка сети
В качестве настройки сети необходимо выбрать сетевой интерфейс слева (при условии, что в системе присутствует 2 и более интерфейса) далее в качестве конфигурации сети можно выбрать DHCP или задать настройки вручную:
Шаг 18. Пароль для администратора системы
Далее необходимо задать пароль для администратора системы (он же пользователь root):
Шаг 19. Создание пользователя
Для создания пользователя необходимо ввести его имя и придумать пароль:
Шаг 20. Завершение установки
В качестве завершения установки система отображает ссылки на страницы поддержки и документацию. Для завершения установки необходимо нажать на кнопку Завершить:
Шаг 21. Вход в систему
После этого система автоматически перезагрузится и после перезагрузки отобразится экран блокировки для входа в операционную систему:
Введите пароль для пользователя, который был создан на этапе установки и нажмите на кнопку Войти и отобразится рабочий стол:
Выводы
Установка ALT Linux не так сложна, как может показаться на первый взгляд. Несмотря на то, что процесс установки немного отличается от установки других дистрибутивов таких как Ubuntu и Debian здесь также сможет разобраться и новичок. Если у вас остались вопросы, спрашивайте в комментариях!
Статья распространяется под лицензией Creative Commons ShareAlike 4.0 при копировании материала ссылка на источник обязательна .
- AUR Home
- Packages
- Register
- Login
Search Criteria
Enter search criteria
Search by
Keywords
Out of Date
Sort by
Sort order
Per page
Package Details: alt-media-writer 1.0.4-1
| Git Clone URL: | https://aur.archlinux.org/alt-media-writer.git (read-only, click to copy) |
|---|---|
| Package Base: |
alt-media-writer |
| Description: | ALT Media Writer is a tool that helps users put ALT images on their portable drives such as flash disks. |
| Upstream URL: |
https://github.com/altlinux/ALTMediaWriter |
| Licenses: | GPL2 |
| Submitter: |
MasterTinka |
| Maintainer: |
jsore |
| Last Packager: |
jsore |
| Votes: | 2 |
| Popularity: | 0.000016 |
| First Submitted: | 2021-01-15 13:32 (UTC) |
| Last Updated: | 2023-08-04 11:29 (UTC) |
Время на прочтение
6 мин
Количество просмотров 13K
Операционная система Linux похоже в очередной раз пытается ворваться в жизнь российского пользователя. И многим Windows-пользователям хочешь – не хочешь приходится пытаться ужиться с данной операционной системой. Можно много говорить о том, что это все придирки, что операционные системы сейчас как близнецы, что проблемы с «пересаживанием» пользователя на Linux выдумки тех, кто его не разу не видел, но… Лучше всего приучать постепенно и дать пользователю возможность попробовать операционную систему «в деле» до того, как вы ее ему поставите.
Я буду вести повествование с точки зрения преподавателя, которому необходимо перейти на отечественный дистрибутив (в моем случае это будет один из школьных дистрибутивов семейства Альт). Это будет интересный вызов еще и с той точки зрения, что известные дистрибутивы имеют больше информации о своем использовании, а данный дистрибутив хоть и похож на остальные Linux, но имеет свои «самобытные» черты и особенности.
LiveCD (точнее LiveUSB)
Самый простой способ, но не лучший. Вы записываете установочный образ дистрибутива на USB-носитель и получаете также возможность запустить дистрибутив в Live-формате. Дистрибутив будет разворачиваться прямо с USB в память вашего компьютера, не меняя ничего на его дисках. В обычном LiveCD режиме вы получаете систему с «предзаданным» набором ПО и настроек, где все ваши изменения и данные будут уничтожены после завершения текущего сеанса. Чисто «на посмотреть». Да, можно загрузиться в режиме «LiveCD с поддержкой сеансов», но ваши возможности также будут ограничены объемом USB-диска и доустановка ПО (а тем более обновление системы до актуальной версии) вызовут проблемы, если вообще будет возможна.
Сперва вам необходимо будет скачать и установить специализированный софт (я использовал программу от авторов дистрибутива ALT Media Writer) для создания USB‑диска. Далее вставляете в ПК «флешку» подходящего объема (я взял на 16 гигов, чтобы использовать режим сохранения сеансов) и запускаете программу. Затем вам нужно будет, нажав на три точки, выбрать нужный дистрибутив и затем просто нажав на кнопку Создать Live USB. После скачивания дистрибутива вам останется нажать на кнопку Записать на диск и загрузиться с созданного загрузочного USB-носителя.
VirtualBox
Следующий вариант предсказуем: виртуальная машина. Скачиваем и устанавливаем VirtualBox. Скачиваем дистрибутив операционной системы. Далее создаем новую виртуальную машину, куда подключаем скачанный iso-образ и ставим типа ОС Linux, а Версию Linux 2.6/3.x/4.x/5.x (64-bit).
После выделяем необходимое количество ОЗУ и числа ядер процессора для виртуальной машины (рекомендую поставить на максимум зеленой зоны параметров) и создаем новый виртуальный жесткий диск. Для нашей ОС лучше установить объем в 60 Гб. Меньше будут проблемы с автоматическим разбиением, а больше вы скорее всего не заполните при тестировании.
Запускаем виртуальную машину и учимся устанавливать операционную систему Linux по инструкции. Здесь рекомендую выбрать на шаге Подготовка диска метод установки «Использовать неразмеченное пространство», а на шаге Установка системы не выбирать «Среда KDE5», если у вас ПК с 4 Гб ОЗУ или менее. Остальные пункты тут по желанию, например учителям 1–10 классов школ будет достаточно выбрать «Начальная школа» и «Средняя школа».
После установки вы загрузитесь в Linux и можете спокойно его «пробовать», не боясь сломать вашу Windows. Вы также можете пробросить в операционную систему подключенные к компьютеру через USB-порты устройства и есть шанс, что они там тоже заработают. Единственное что придется поколдовать с разными настройками. Ну и доступ к файловой системе «носителя» виртуалки вам придется реализовывать через Общие папки. Также можно забыть про полноценное 3D-ускорение, не говоря уже об ML.
Hyper-V
Если у вас Windows Pro версий 8 и старше (лучше, конечно, 10 или 11), то вы можете использовать «родную» виртуализацию от Microsoft. Это даст вам большую скорость работы и лучшую интеграцию с Windows. Для начала вам нужно будет добавить компоненты Hyper-V в вашу систему (Настройки – Приложения – Дополнительные компоненты – Hyper-V).
После вам нужно будет запустить Диспетчер Hyper-V и создать виртуальную машину через пункт Создать. Выбираем первое поколение ОС, объем ОЗУ виртуалки равный четверти объема ОЗУ на вашем компьютере, виртуальный жесткий диск на 60 Гб и подключаем iso-образ дистрибутива Linux. Затем подключаемся к созданной виртуалке, запускаем ее и устанавливаем Linux….
Вот тут меня лично ждал облом, так как я столкнулся с проблемой black screen и на рабочем ПК, так и не смог ничего увидеть. Виртуальная машина работала, но vmconnect не хотел к ней подключаться. Провозившись пару дней, перерыв кучу сайтов, перепробовав разные советы от настройки прав до смены порта подключения, я плюнул на эту затею (я грешу на видеокарту Radeon 6500 XT, у которой просто нет нужных блоков для кодинга/декодинга) и попробовал все сделать на ноутбуке. Только вот там стоит Win 10 Home, под которую нет Hyper-V.
Но мир не без добрых людей, и вуаля, у меня виртуалка с линукс, только в очень печальной конфигурации с 1 Гб ОЗУ. XFCE на ней работает, хоть и чуть тормознуто. В вашем случае, очень надеюсь, все пройдет более гладко.
Минусы у данного метода тоже есть: доступ к данным физического жесткого диска требует его отключения от основной системы (или придется расшаривать папки по сети) и работа с подключенными USB-устройствами возможна только в Расширенном сеансе и выборе второго поколения ОС при установке. У меня это на ноутбуке с данным дистрибутивом не получилось.
WSL2
Третий вариант позволяет больше «пощупать» внутренности и софт Linux, чем ее графическое окружение. В данном случае мы сделаем виртуалку через Windows Linux Subsytem. При этом мы сможем запускать все приложения нативно из меню Пуск, получать доступ к терминалу Linux прямо из терминала Windows, а также получать прямой доступ как к файловой системе Linux, так и к Windows в обоих направлениях. Плюс будет идти трансляция 3D-запросов графики от Linux в Windows, преобразуя в запросы DirectX и мы даже сможем выполнять вычисления на GPU.
Звучит заманчиво, но как это сделать. WSL вы сейчас можете установить из Microsoft Store, но вот дистрибутивы там ограничены популярными. Но и это можно поправить. Вот пошаговая инструкция:
1. В Hyper-V создаем виртуальную машину, но в настройках ставим объем виртуального диска 30 Гб и в Параметрах ВМ отключаем создание контрольных точек.
2. Ставим дистрибутив линукс, но на этапе Подготовка диска выбираем «Подготовить разделы вручную» и создаем единственный раздел на 30 Гб с монтированием в корень ( / ).
3. Ничего не выбираем из дополнительных пакетов, ставим как есть.
4. После установки необходимо будет загрузиться в дистрибутив, запустить Терминал, переключиться на root (su -) и прописать конфигурацию, чтобы включить использование systemd в WSL
echo -e “[boot]\nsystemd=true” >> /etc/wsl.conf
5. Завершить работу в виртуальной машине и скопировать файл виртуального диска VHDХ (он обычно находится в подпапке Virtual Hard Disk) куда-нибудь в другое место, чтобы подключить его к WSL. Главное не забудьте, что этот диск будет «разбухать» в процессе работы, поэтому копируйте его на носитель с достаточным свободным местом.
6. После этого можете удалить Hyper-V с вашего компьютера, убрав соответствующие галочки (см. ранее, как мы его ставили). WSL работает без установки его компонентов.
7. Подключаем наш виртуальный диск с Линукс к WSL
wsl --import-in-place ALTEDU10 <путь до вашего образа VHDX>
8. Проверяем, что дистрибутив добавился командой wsl -l (у меня стоит параллельно еще Ubuntu)
Дистрибутивы подсистемы Windows для Linux:
Ubuntu-20.04 (по умолчанию)
ALTEDU10
9. Пробуем запустить командой wsl -d ALTEDU10
Если все сделано правильно, то дистрибутив загрузится в командную строку и вы сможете с ним работать, как с обычным Linux. Более того, все ваши физические диски уже буду примонтированы в /mnt, устройства с компьютера будут доступны и в Linux, как и будет работать буфер обмена.
Если у вас до этого не было дистрибутивов Linux, то установленный дистрибутив встанет дистрибутивом по умолчанию и для его запуска достаточно будет набрать в консоли wsl.
Из замеченных минусов: дистрибутив загружается в root пользователя и слетает системная локаль. Второе лечится добавлением в конец файла .bashrc в каталоге /root следующей команды
export LANG=ru_RU.UTF-8
а первое переключением на пользователя командой
su - <имя пользователя>
Можно еще повозиться, настроить sudo для пользователя или вообще заморочиться входом в пользователя в режиме консоли, но мне хватает и такого режима. Может быть позже.
Linux-система получается полноценной, приложения, требующие X-сервер работают, система обновляется и это тот вариант, когда вам нужно попробовать те же серверные компоненты или посмотреть Linux-приложения, или получить доступ к каким-то языкам программирования, но в Linux.
Далее можно уйти в сторону контейнеризации или попробовать другие виртуальные машины, но это выходит за рамки моего повествования.