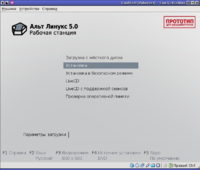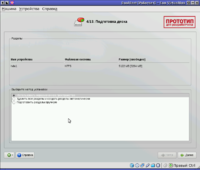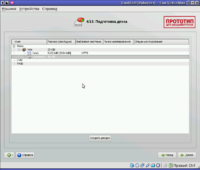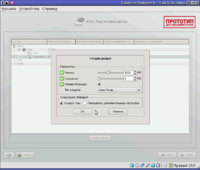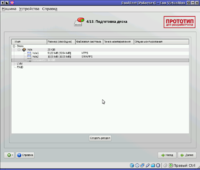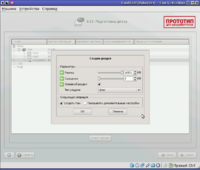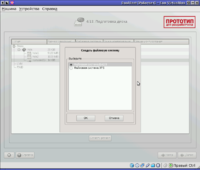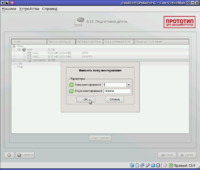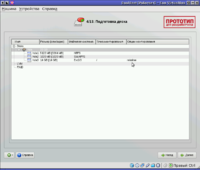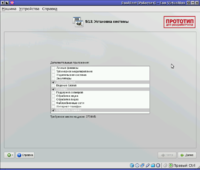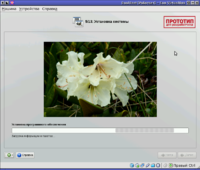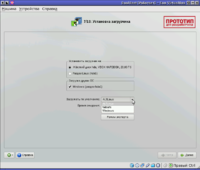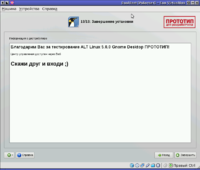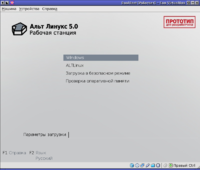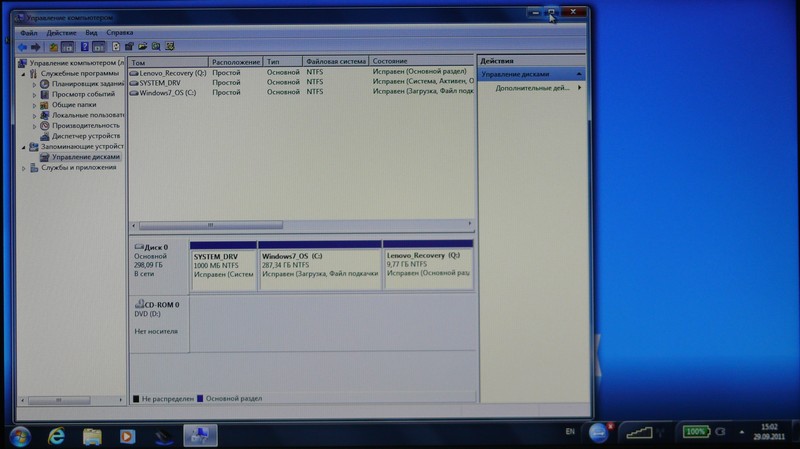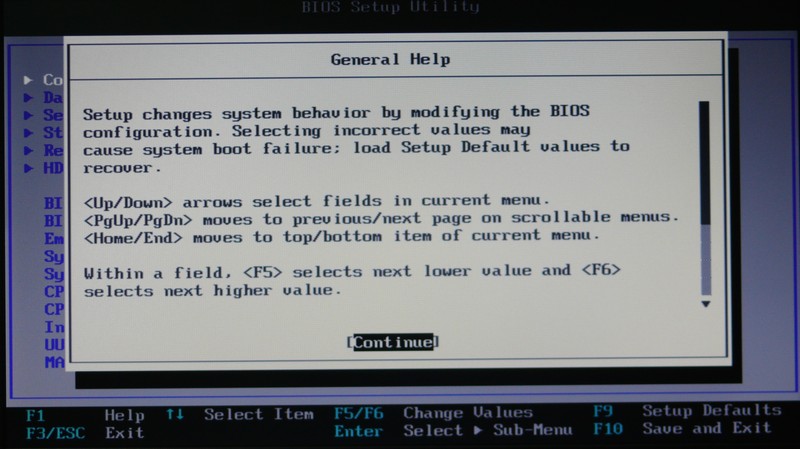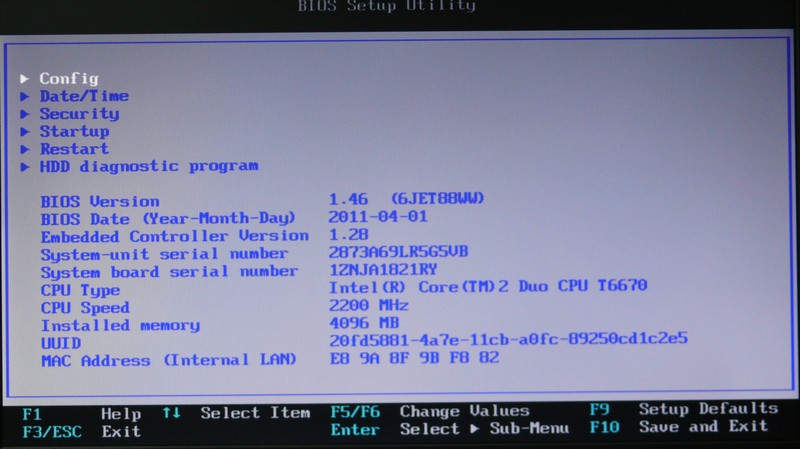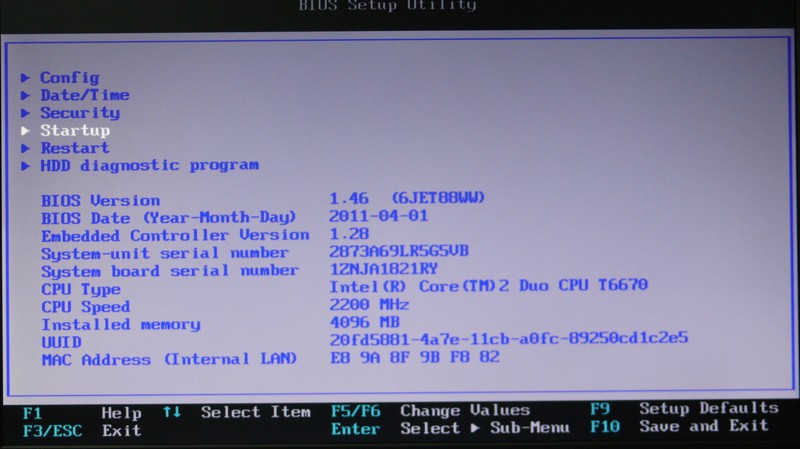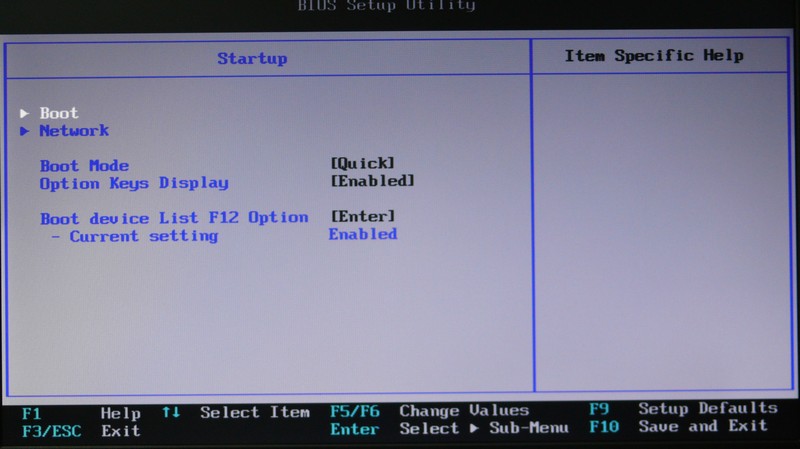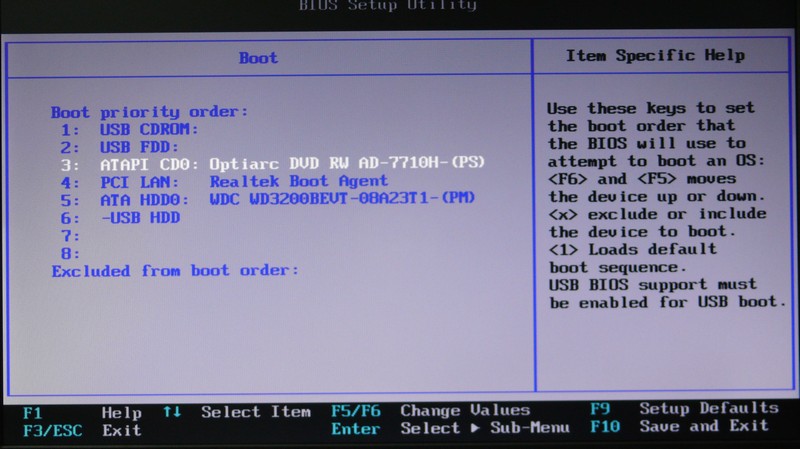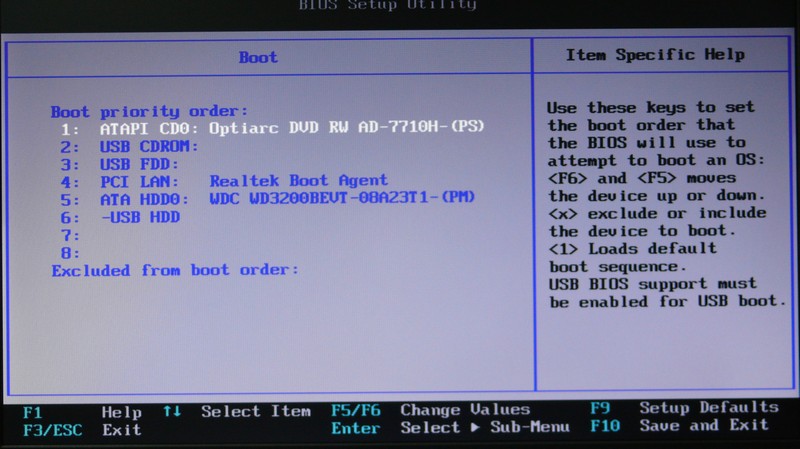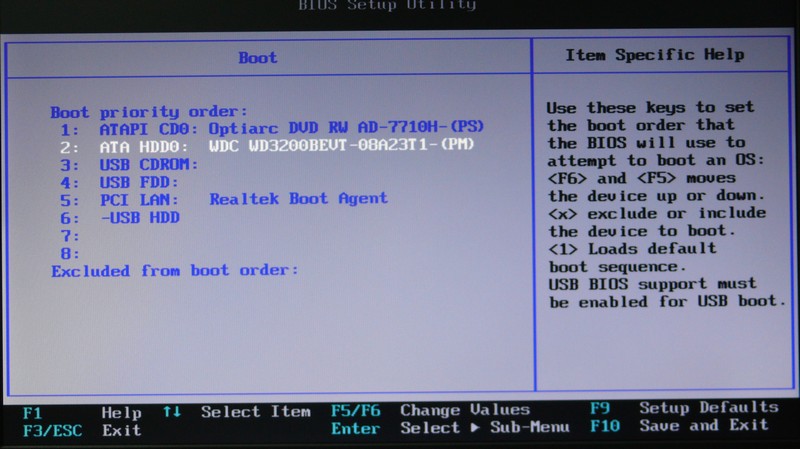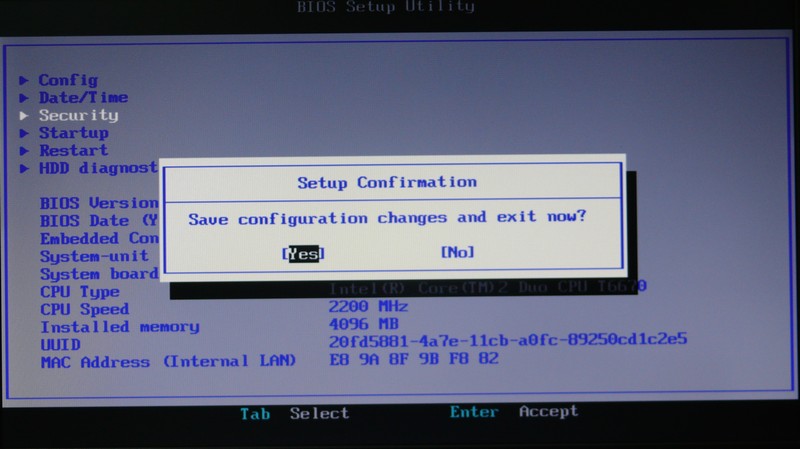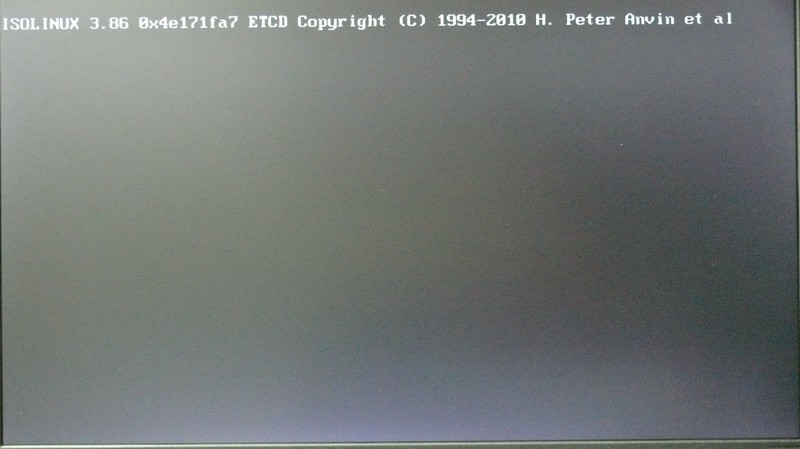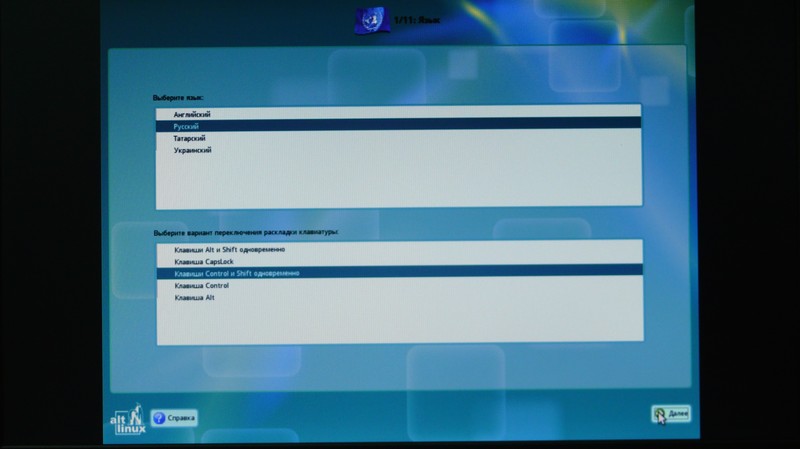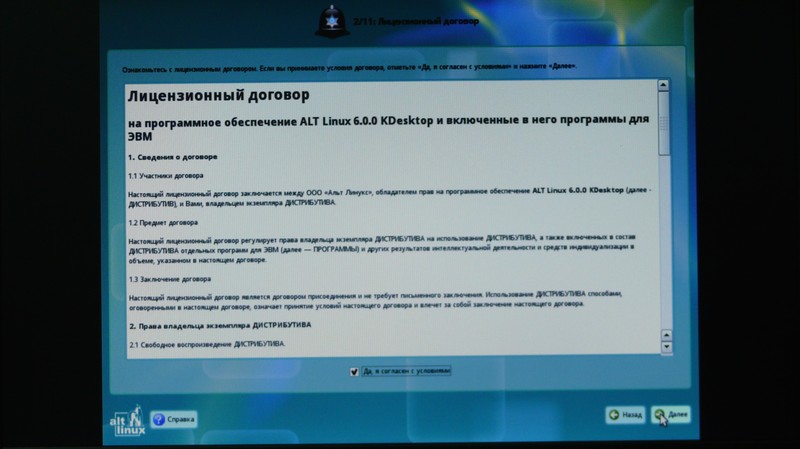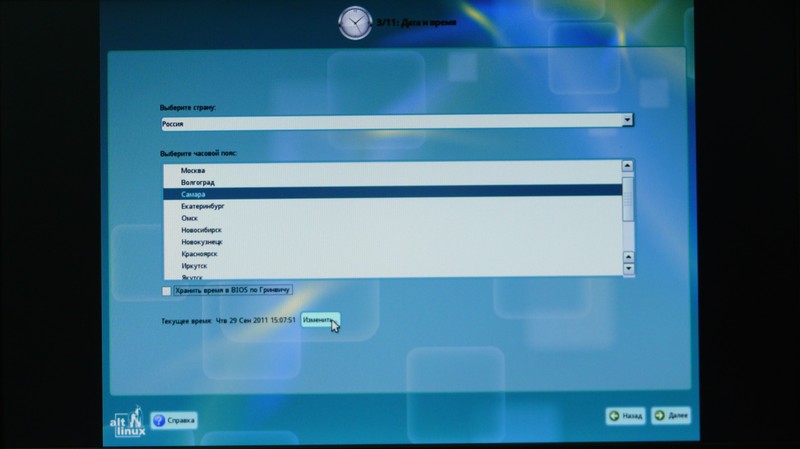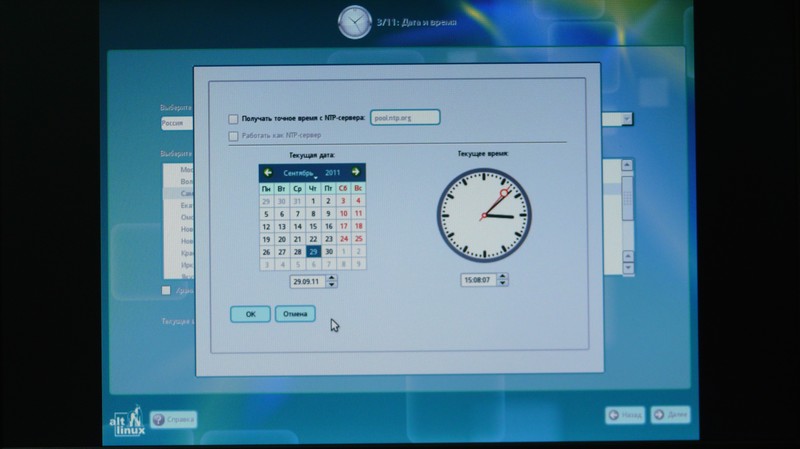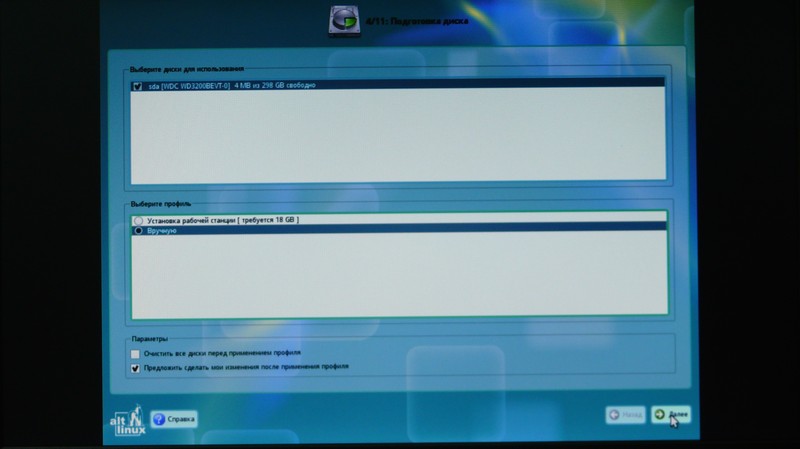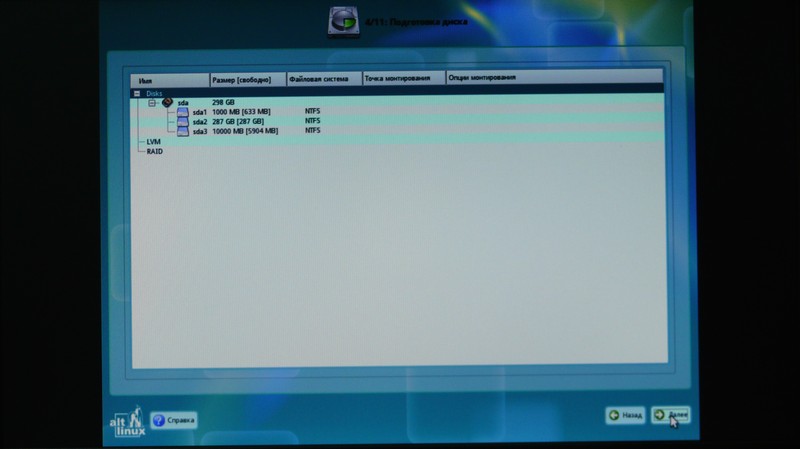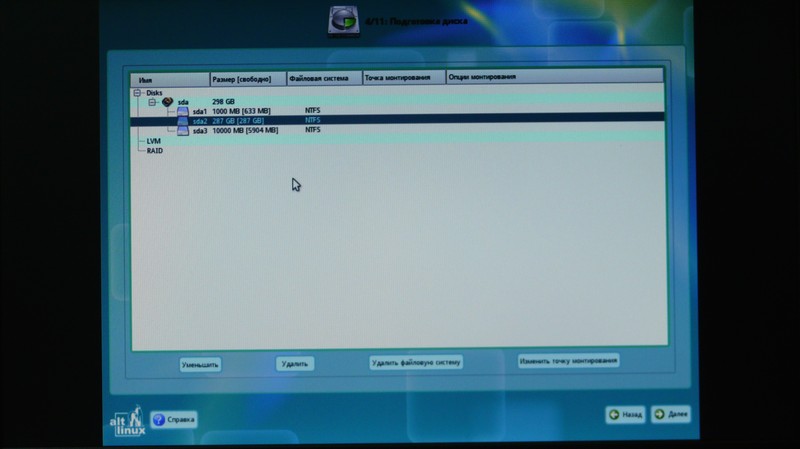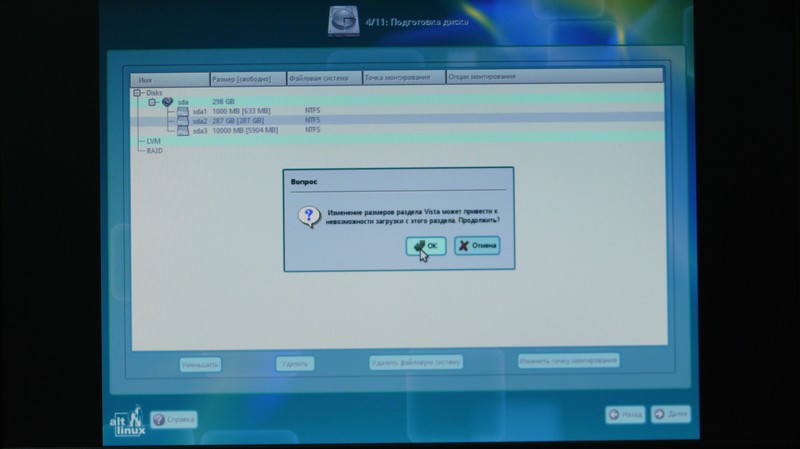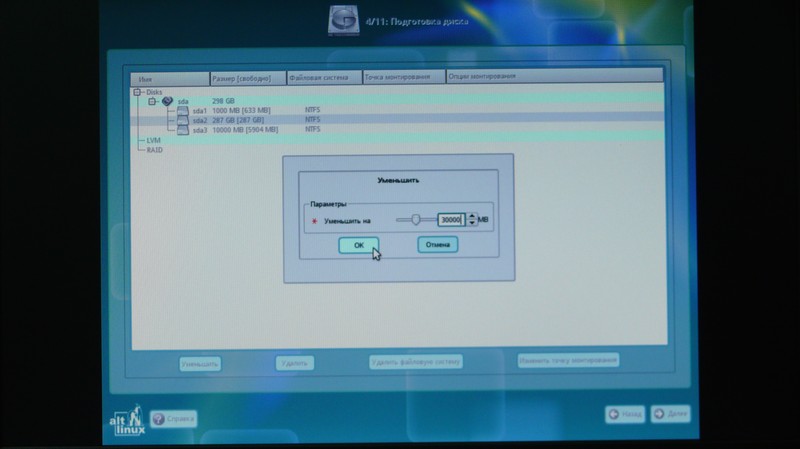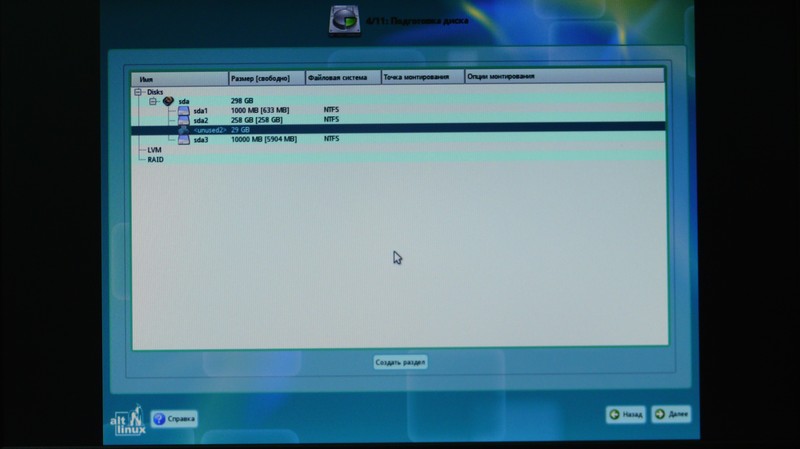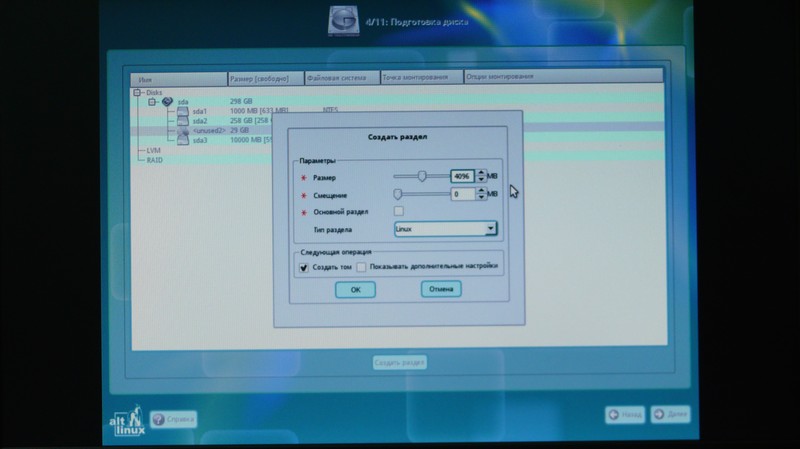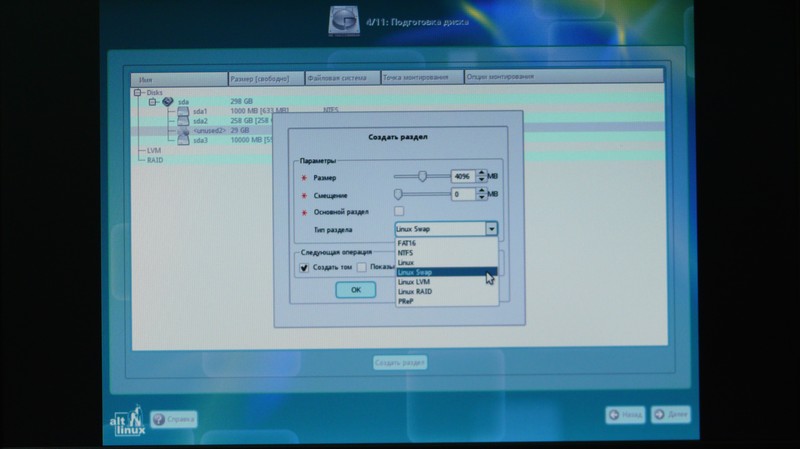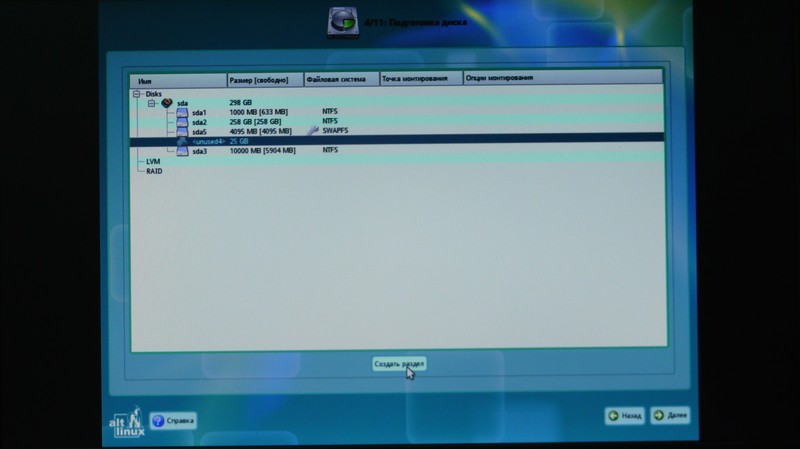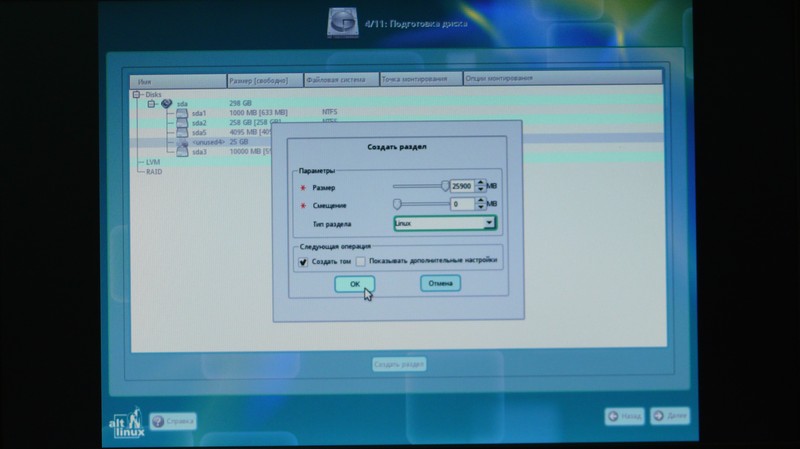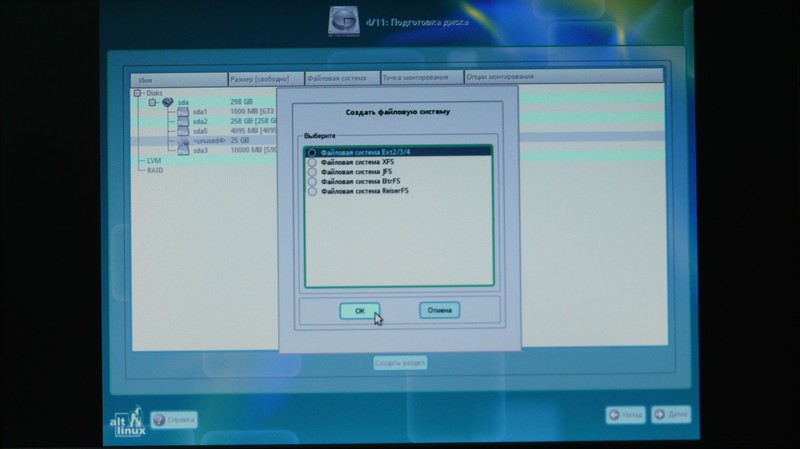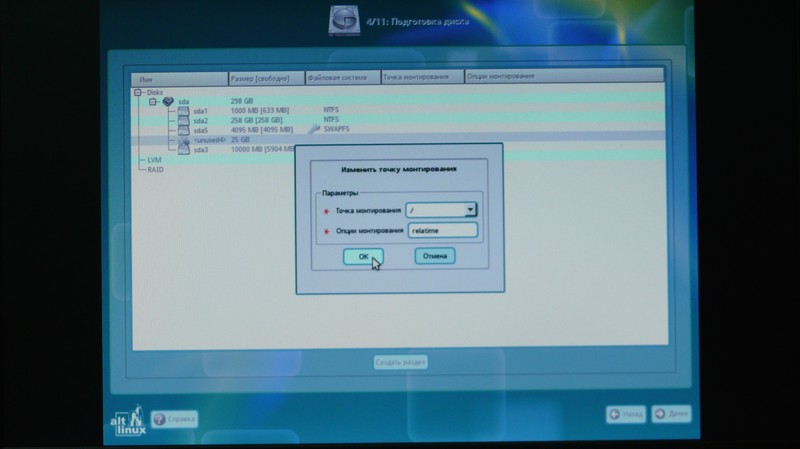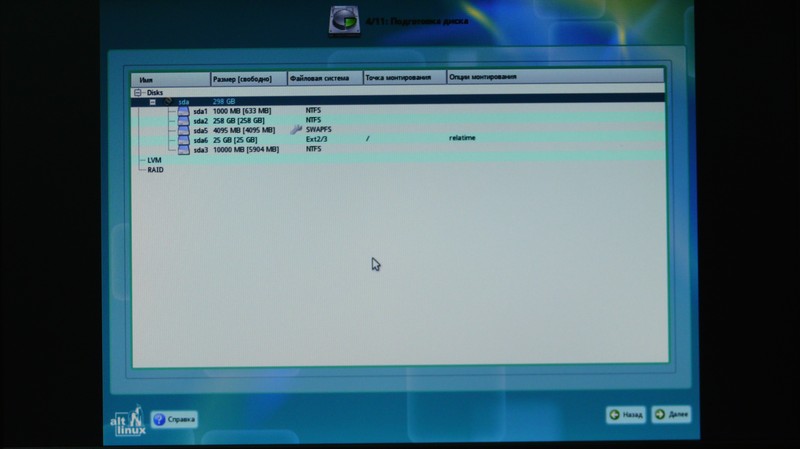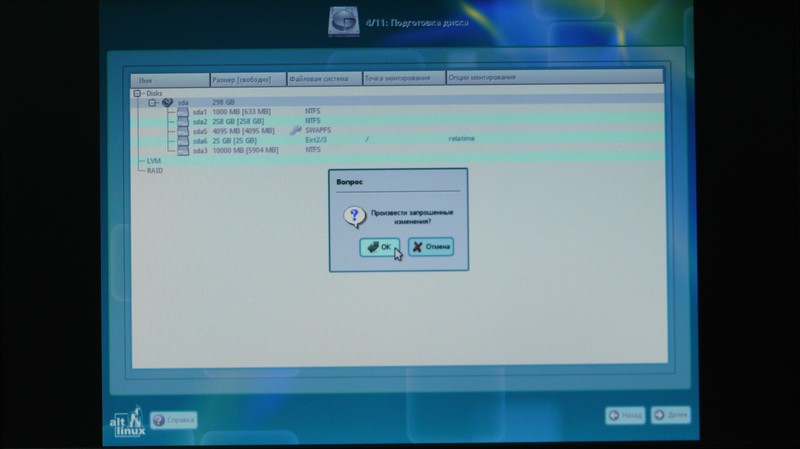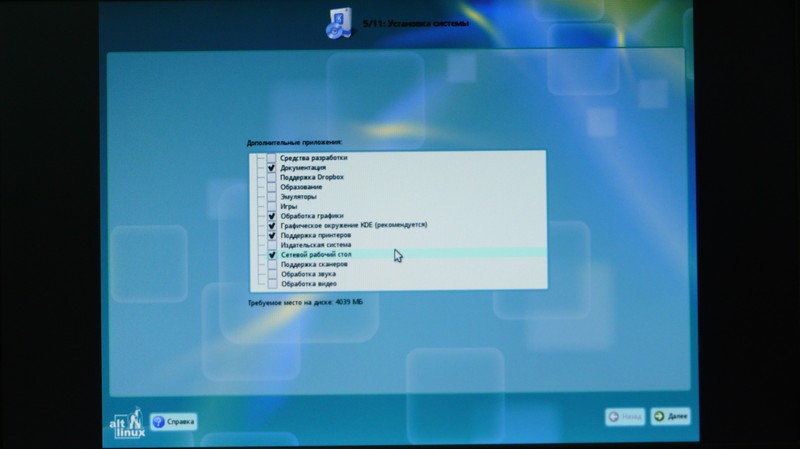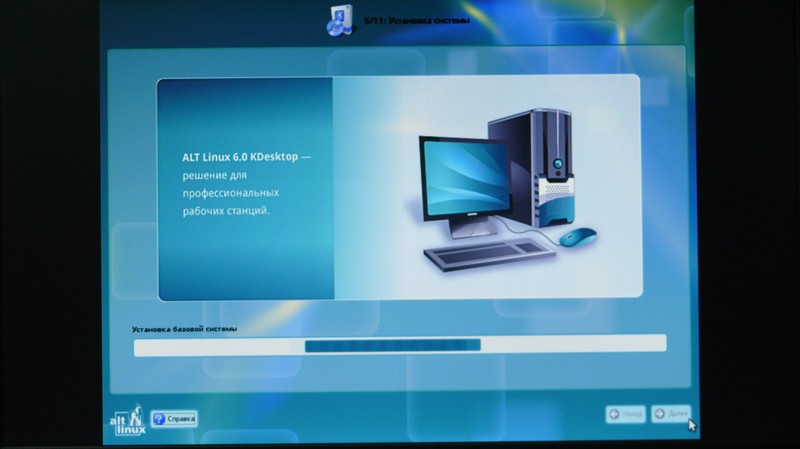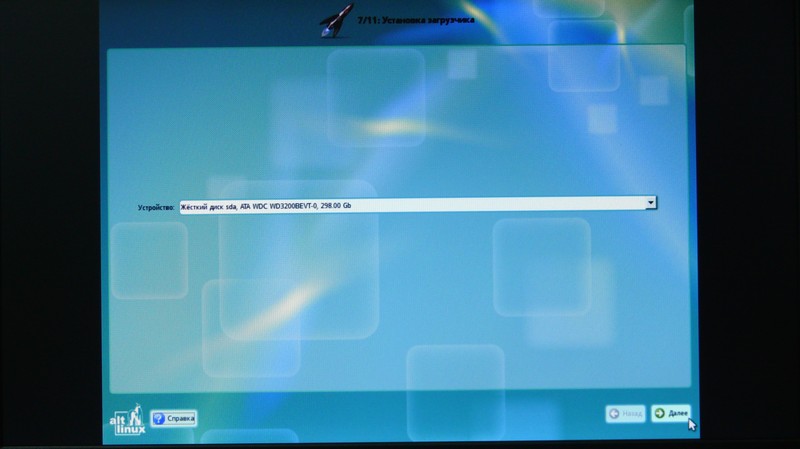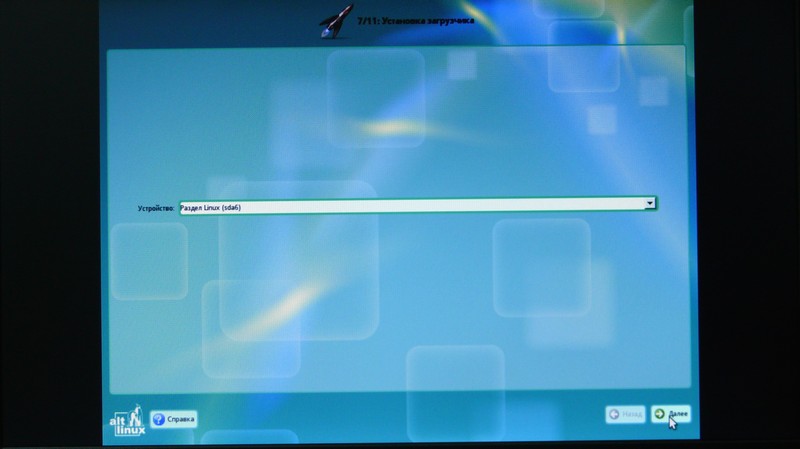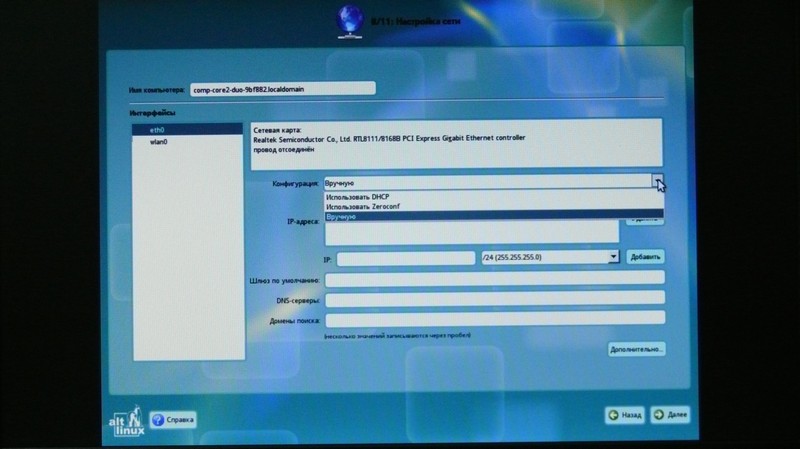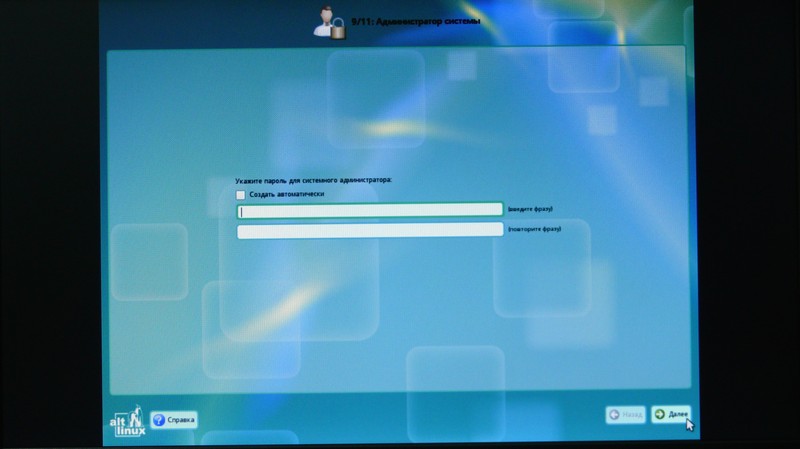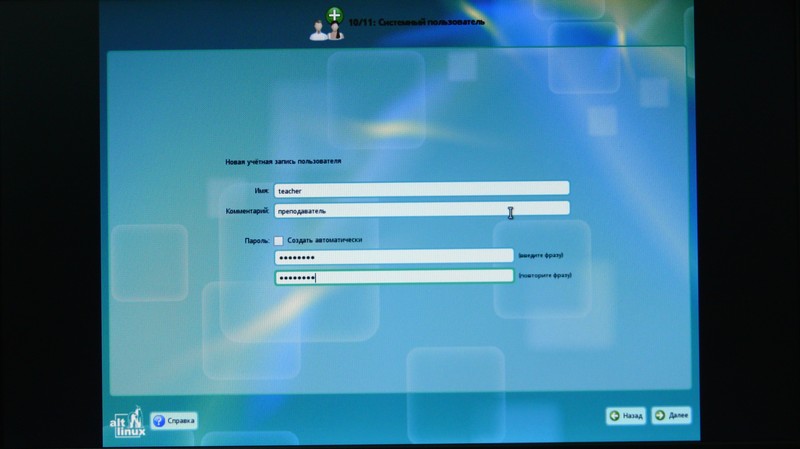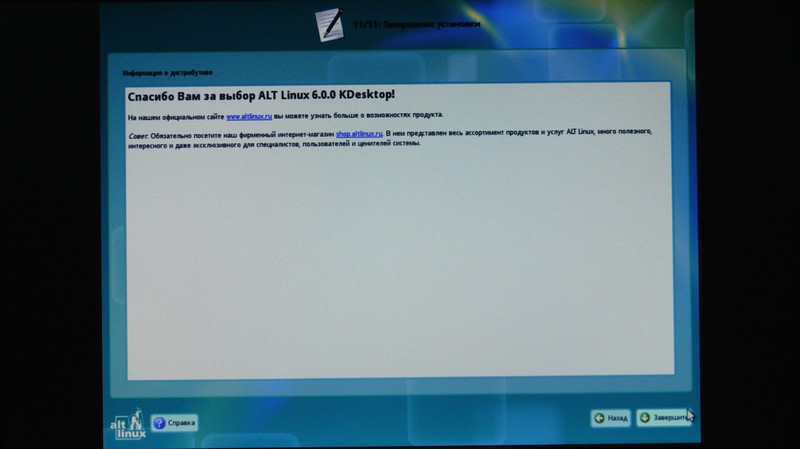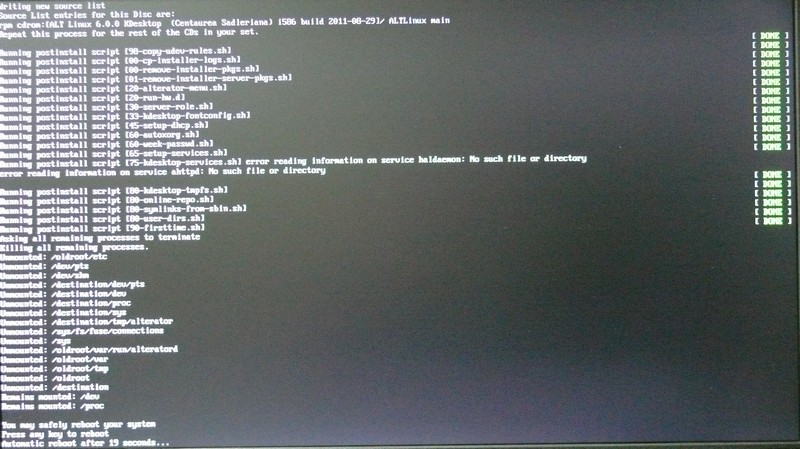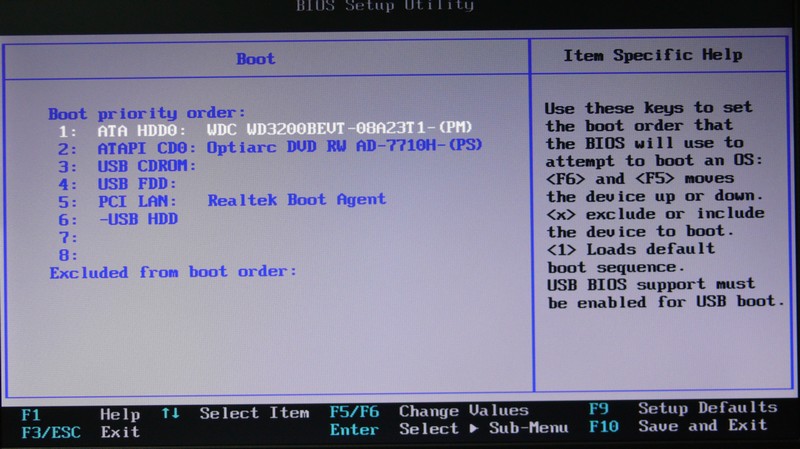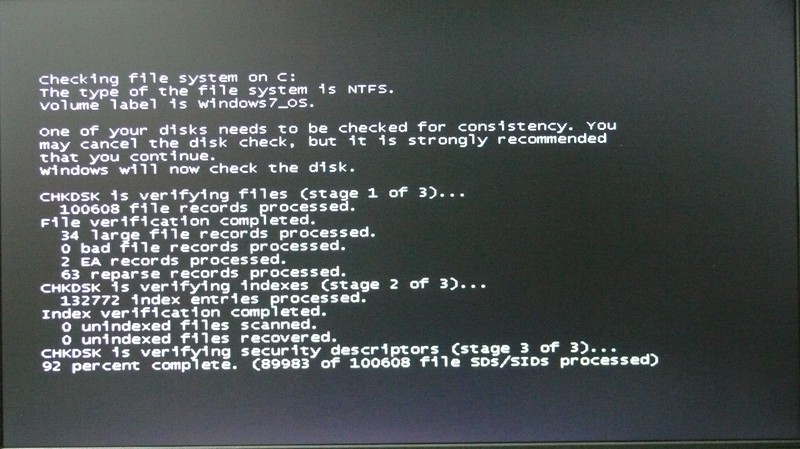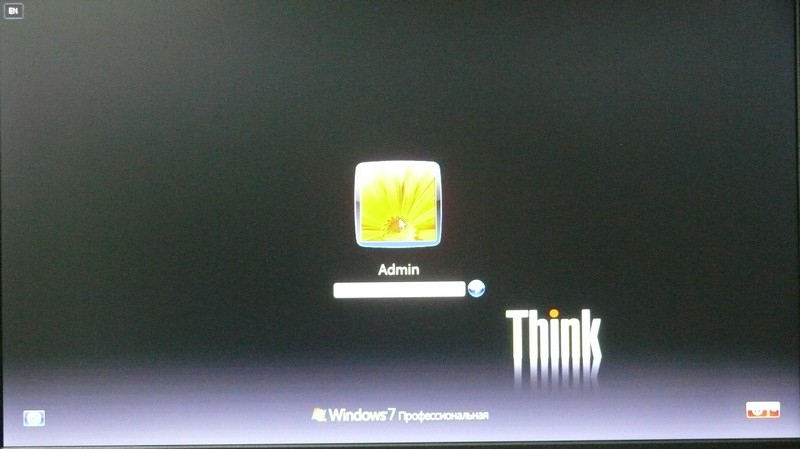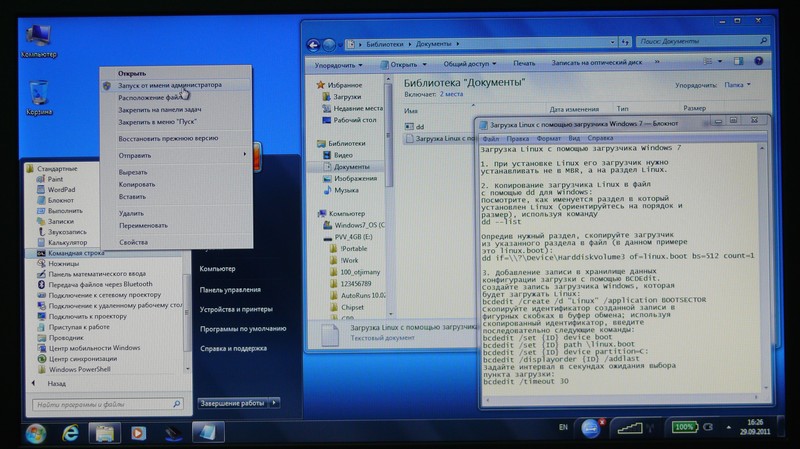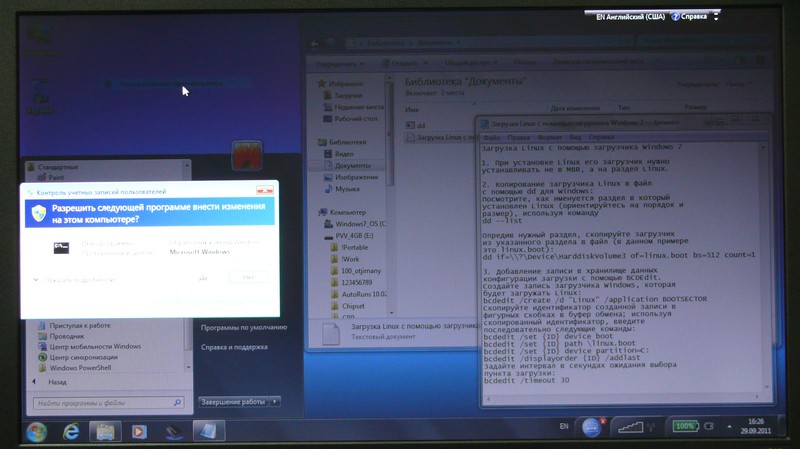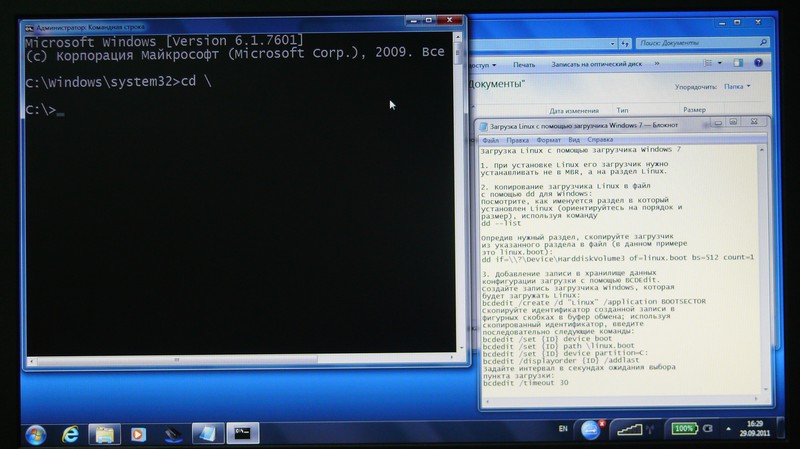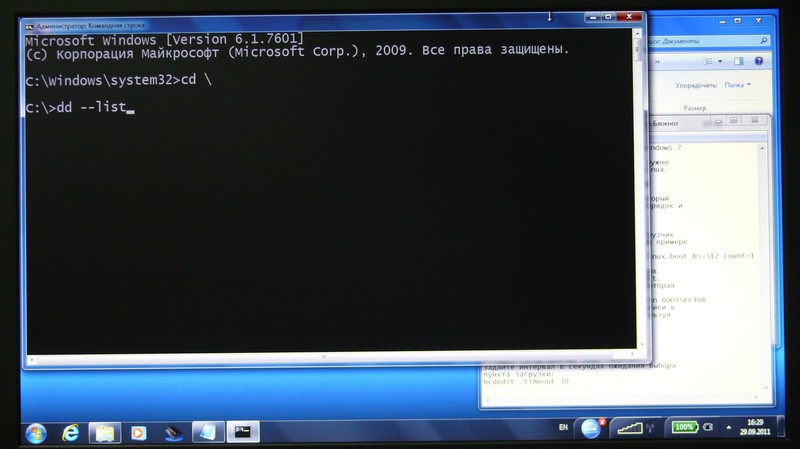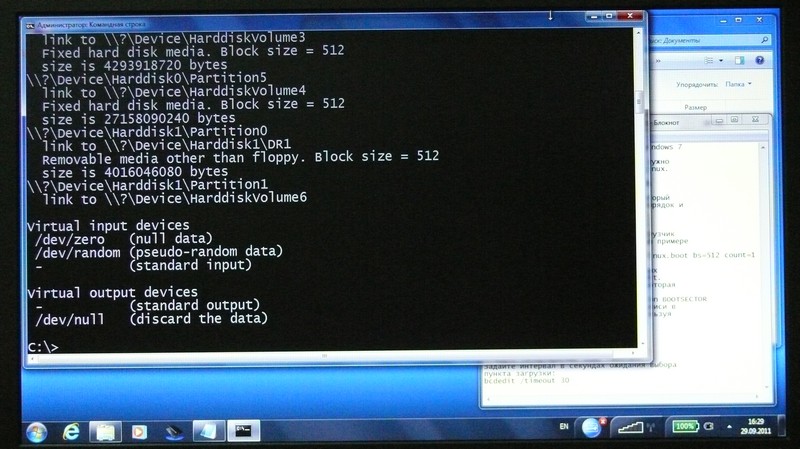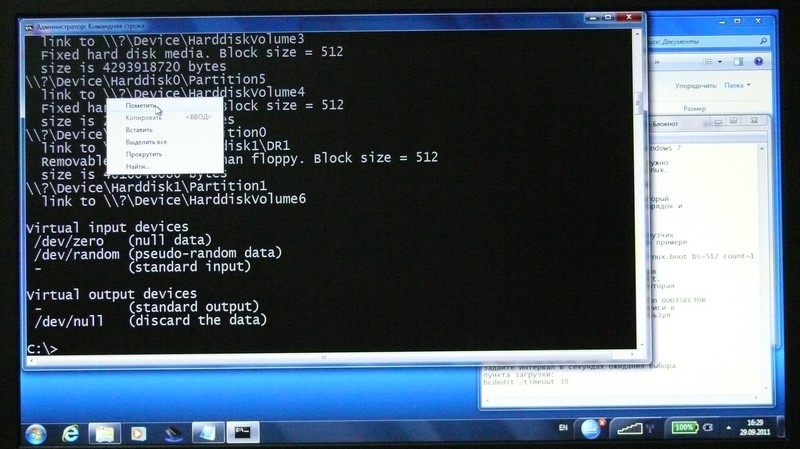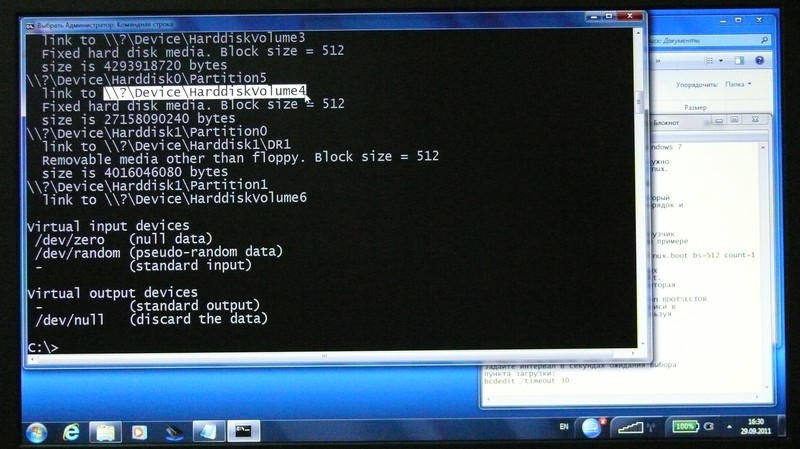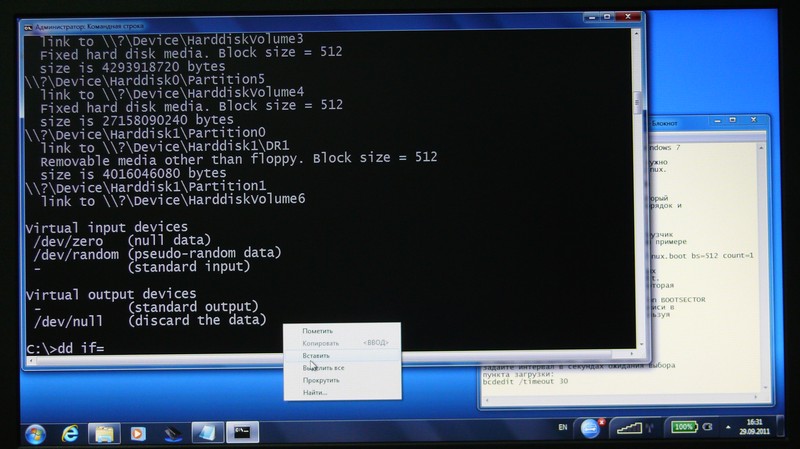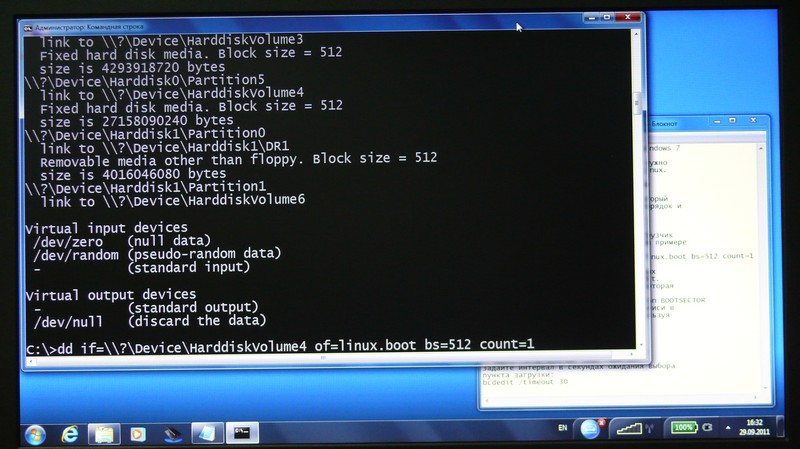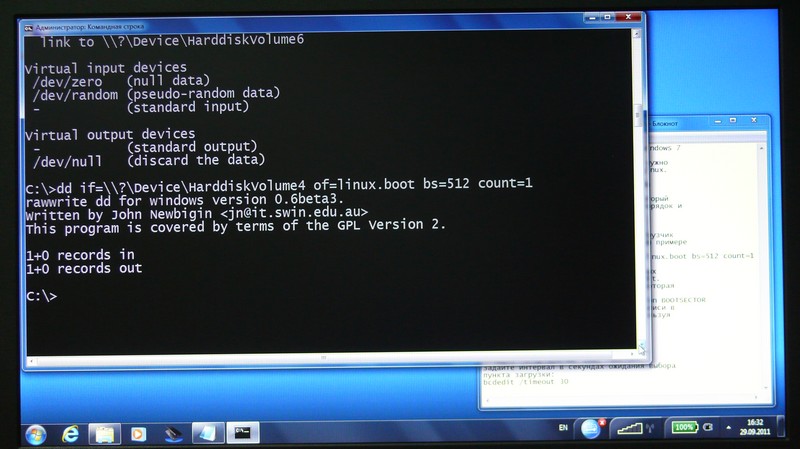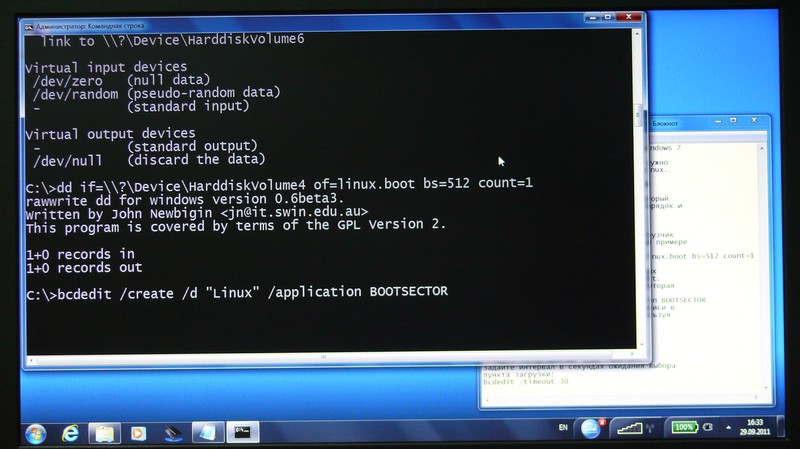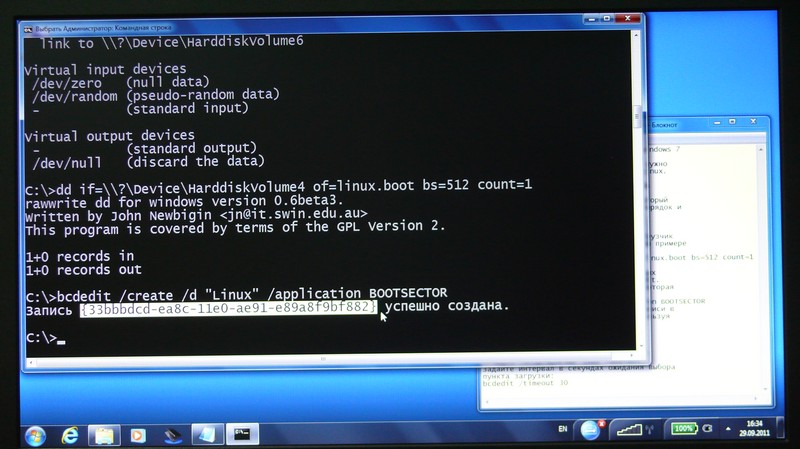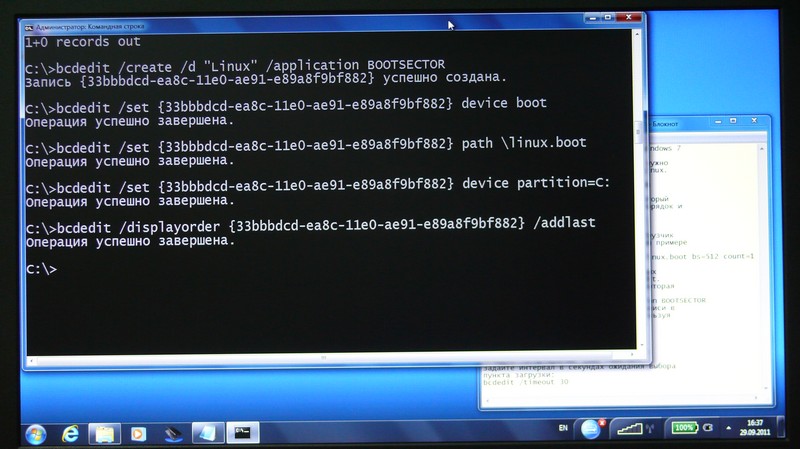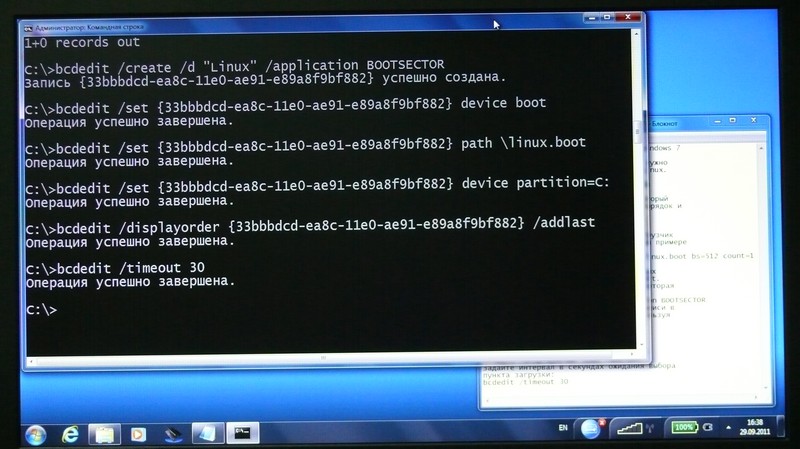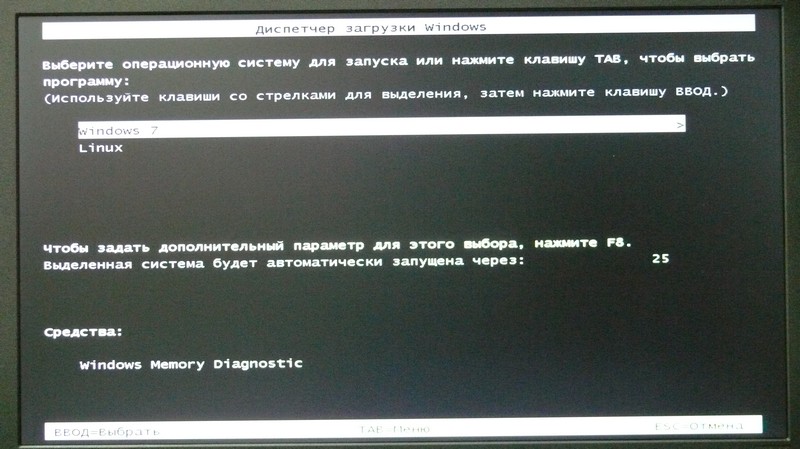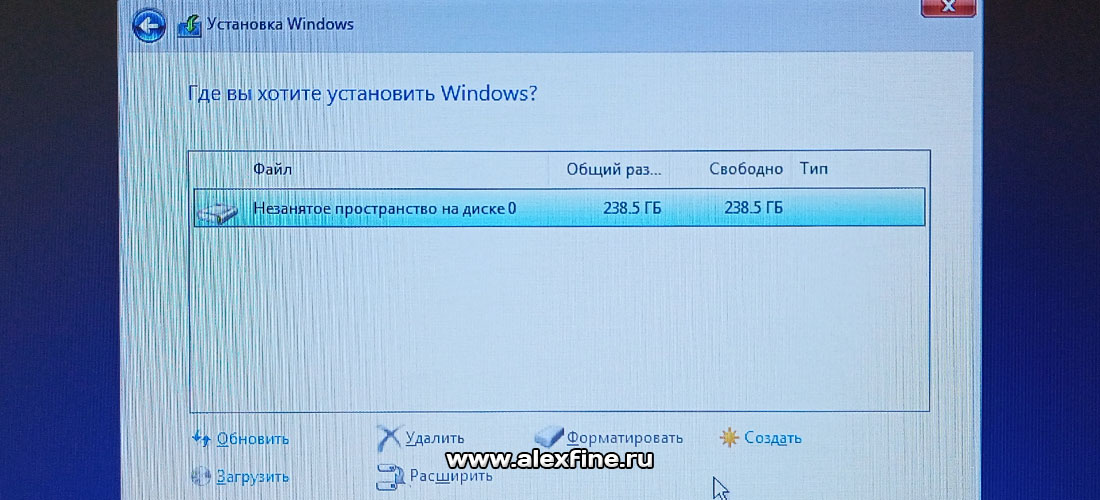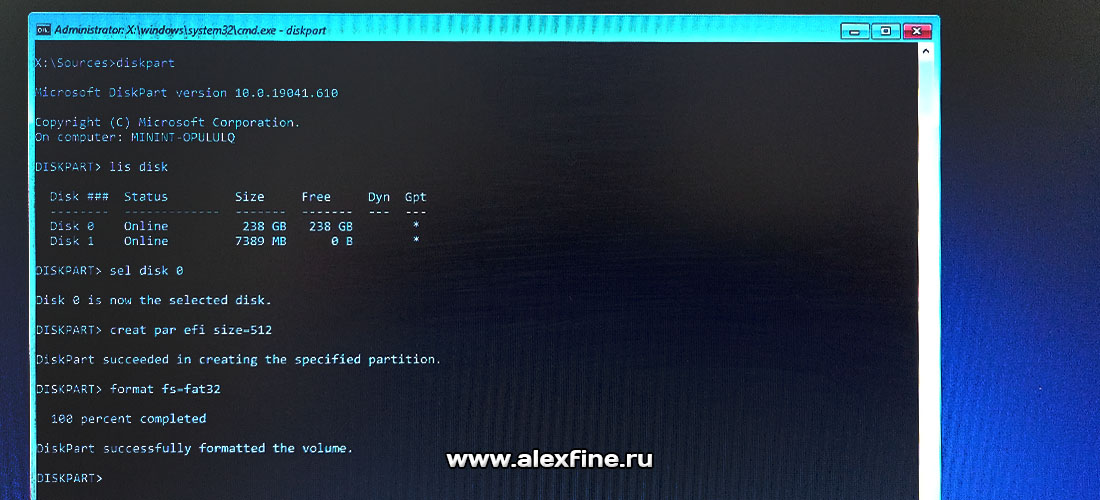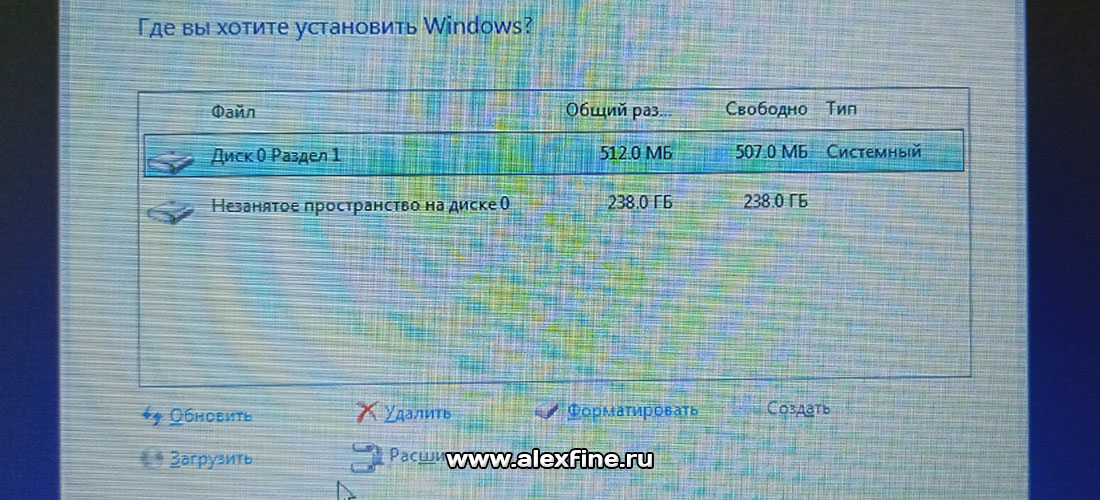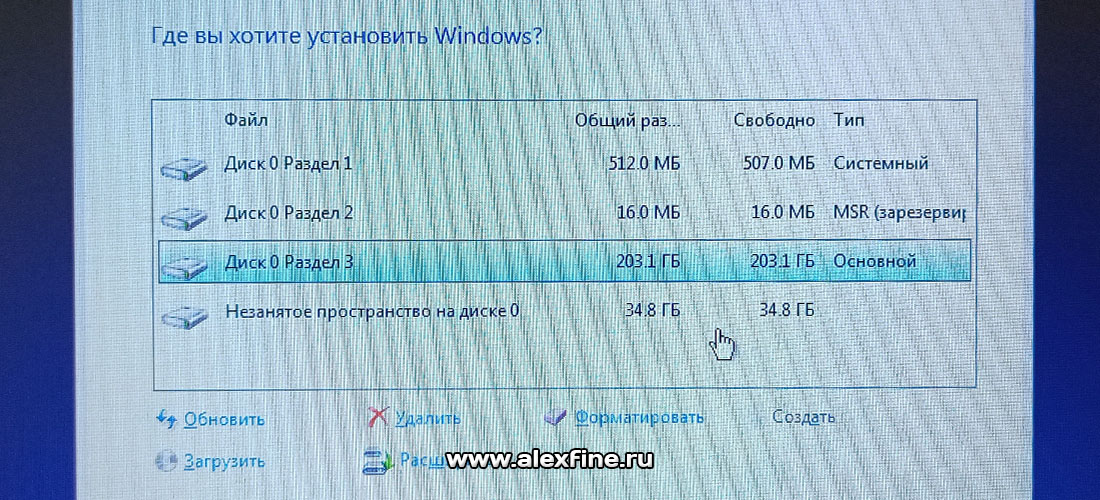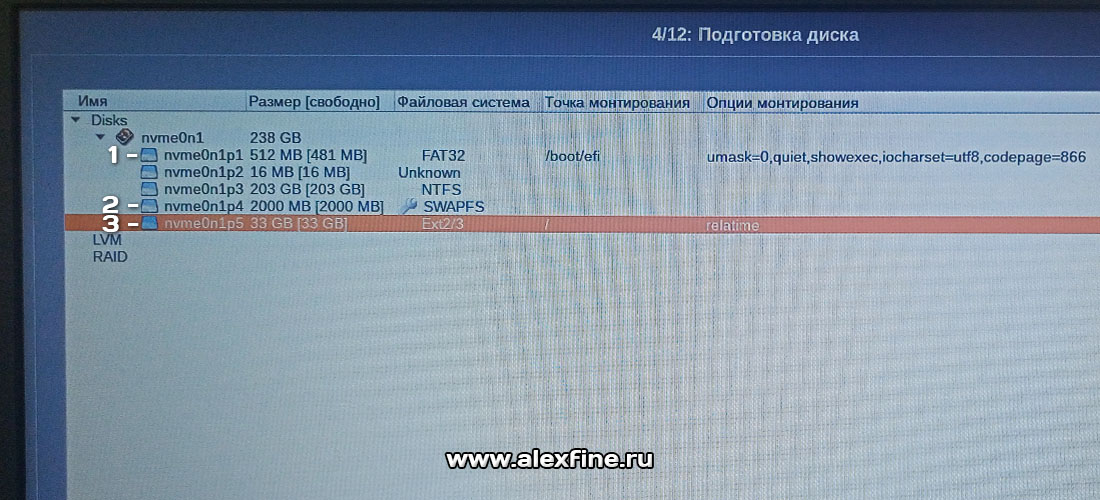Как поставить одновременно Windows и Linux
Некоторые пользователи испытывают трудности с установкой двух ОС одновременно. Далее в картинках с комментариями показано, как такой «дуалбут» сделать.
Подготовка
Предполагается, что вы ставите обе системы на чистый жесткий диск. Можно ставить операционные системы в любом порядке. Но, так как Windows совершенно негибкая и даже не подозревает о существовании других ОС, проще сначала поставить Windows.
Важное замечание: никаких дополнительных программ для разбиения диска (типа Paragon Partition Manager) не нужно. Пожалуйста, не используйте эти программы для установки системы на чистый диск. Или потом не обращайтесь в техподдержку и форумы с проблемами с разделами.
Установка Windows
Вставьте CD-диск в дисковод, и следуйте стандартной процедуре, которая описана повсеместно. Когда дойдете до этапа выбора диска, остановитесь и подумайте:
Так как мы собираемся ставить две операционные системы, нужно разделить между ними диск, то есть не позволить одной системе использовать весь диск.
Обратите внимание на подсказки внизу экрана («С=Создать раздел») и нажмите клавишу «С»:
Введите нужный размер диска, который вы выделяете под Windows. Очевидно, не стоит вводить размер диска равный или больший, чем имеющееся свободное место. Следуя подсказкам, нажмите Ввод.
Таким образом вы создали раздел, и еще осталось свободное место на диске:
Выбирайте раздел, нажимайте Ввод и продолжайте установку:
После завершения установки и настройки Windows, можете заглянуть в «Управление дисками» и изучить, как там выглядят ваши разделы:
Все! Более ничего настраивать в Windows не надо.
Установка Linux
Вставляете CD-диск, загружаетесь, выбираете пункт «Установка».
Продолжайте установку стандартным образом. Остановитесь на этапе «Подготовка диска»:
Что мы видим на этом экране? Что у нас есть один раздел на одном диске (hda1) и на нем находится файловая система NTFS. Это Windows, который мы поставили на предыдущем этапе.
Если оставшегося места на диске много (FIXME:более 5Гб?), и вы согласны на автоматическое создание разделов, то просто выберите «Использовать неразмеченное пространство» и нажмите «Далее».
Если места мало, то автоматические создание разделов не сработает. Или, может быть, вам не нравится стандартное разбиение на разделы. Тогда выбирайте «Подготовить разделы вручную».
Сравните эту картинку с той, которая наблюдается в «Управлении дисками» в Windows. В обоих случаях видно, что есть один жесткий диск, что на нем создан один раздел с NTFS, и есть неразмеченное пространство. Выделите неразмеченную область и нажмите «Создать раздел».
Минимально для работы в Линуксе хватит одного раздела (корневого). Однако, настоятельно рекомендуется создавать не менее двух: корневой и swap.
Укажите размер раздела и его тип. Например, для раздела swap:
Созданный раздел выглядит так:
Создайте еще один раздел — корневой. В данном примере он создается на все оставшееся место на диске:
Вам предложат выбрать тип файловой системы:
И точку монтирования:
Для корневого раздела следует выбрать точку монтирования «/» (это и означает корневой раздел). При желании вы можете создать несколько разделов, и выбрать для них точки монтирования /home, /var, /boot и т.п.
Если суммарное количество разделов, которые вы планируете создать на диске, превышает 4, то вам следует убрать галочку «Основной раздел» в диалоге «Создание разделов» для создаваемых разделов. Этим вы поместите разделы в Extended Partition (расширенный раздел).
Финальная карта разделов должны выглядеть примерно так:
Продолжите установку. Выберите нужные компоненты системы
и установите их
После установки пакетов система предложить вам настройки загрузчика:
Самый простой способ настройки загрузчика — согласиться на параметры по умолчанию. То есть установить загрузчик на жесткий диск (то есть в MBR). Система автоматически нашла установленную Windows, и поставила галочку в «Загрузке других ОС».
Если вы планируете по умолчанию загружать Windows, то выберите соответствующий пункт:
Завершите установку
В итоге при загрузке у вас будет меню загрузчика, в котором по умолчанию будет выбран тот пункт, который вы задали в настройках.
Установка второй ОС на уже занятый диск
Для установки второй ОС нужно место на диске. Обычно, у пользователя уже имеется работающая установка Windows, и хочется поставить Linux.
Если у вас есть несколько жестких дисков, или несколько логических дисков (диски D:, E: и т.п.), освободите один диск от файлов. Форматировать или производить любые другие действия с диском не надо. При установке Linux выберите нужный диск/раздел (физический или логический диск), удалите на нем все разделы (физический диск) или раздел (логический диск), создайте на освободившемся неразмеченном месте нужное количество разделов, укажите для них тип ФС и точки монтирования и т.п.
Внимательно выбирайте раздел/диск, который собираетесь удалять. Невнимательность на этом этапе приводит в фатальной потере данных.
При установке Linux на отдельный диск могут возникнуть проблемы с работой загрузчика. Читайте документацию, или обращайтесь в техподдержку.
Если у вас нет отдельных дисков (физических или логических), вы можете воспользоваться какой-либо программой уменьшения разделов (gparted, Acronis и т.п.). Использование этих программ может привести в полной потере данных на диске. Вы предупреждены!
Установка Alt Linux Kdesktop 6.0 на ноутбук Lenovo L510 model 2873A69 из централизованной поставки в ОУ в качестве второй ОС
Постановка задачи: установить Linux, не трогая разделы, используемые для загрузки и восстановления Windows 7, с возможностью загрузки Linux при помощи загрузчика Windows 7.
После включения и первоначальной инициализации предустановленной системы Windows 7 наблюдаем следующее распределение дискового пространства на ноутбуке, предназначенном для учителей-предметников (на ученических емкость винчестера 250ГБ, поэтому размер раздела Windows7_OS будет меньше):
Заметим, что все разделы основные, при этом изменение расположения и размеров первого и третьего разделов нежелательно для обеспечения загрузки Windows 7 и/или восстановления системы из раздела Lenovo_Recovery. Также отметим, что в комплектации ноутбука отсутствует комплект дисков для восстановления «заводского» состояния, поэтому настоятельно рекомендуется этот комплект создать.
С помощью инструмента «Сжать» оснастки «Управление дисками» для раздела Windows7_OS следует выяснить максимально возможный размер высвобождаемого свободного пространства за счет уменьшения размера указанного раздела. Не превышайте выясненную цифру при высвобождении пространства во время подготовки разделов во время инсталляции Linux!
Для дальнейшей работы нам потребуется утилита dd, cкачать последнюю версию которой для Windows можно по ссылке DD for Windows. Возьмите последний релиз или бету (например, dd-0.6beta3.zip), распакуйте его и положите программу dd.exe в корень диска С:. Рекомендуется ознакомиться с использованием программы dd на Wikipedia.
Выполните подготовку ноутбука для установки второй операционной системы с привода оптических дисков. Для этого выполните перегрузку компьютера и в момент инициализации ПК нажмите <F1> (возможно несколько раз). В случае, если <F1> нажата большее, чем нужно количество раз, то увидите следующую картинку:
Прочитав подсказку, нажмите любую клавишу (можно <ESC>). Изображаемое должно походить на:
Для изменения порядка выбора загрузочного устройства перемещаемся стрелкой курсора на пункт «Startup»:
Выберите этот пункт, нажав <Enter>. На экране отобразится:
Выберите пункт «Boot» и переместитесь на строку устройства для работы с оптическими дисками. Изображение должно походить на:
Нажмите клавишу <F6> необходимое количество раз для перемещения оптического дисковода на первую сверху позицию:
Жесткий диск разместите на второй позиции:
Рекомендуется также установить пароль супервизора для предотвращения несанкционированного редактирования параметров BIOS. «Security»—«Password»—«Supervisor Password».
Далее нажимаем <F10> для сохранения изменений и выхода из BIOS. Появляется запрос:
Самое время установить диск с дистрибутивом ALT Linux KDesktop 6.0 в привод оптических дисков и нажать <Enter>. Начнется загрузка ядра с компакт-диска:
Дождавшись появления меню, выбираем пункт «Установка»:
При появлении экрана «Язык» выбираем язык по умолчанию и комбинацию клавиш для переключения раскладок клавиатуры:
Нажимаем «Далее» и, после появления Лицензионного договора, внимательно и вдумчиво читаем его. После осмысления соглашаемся с условиями, выставив соответствующую галочку:
Снова «Далее». Выбираем часовой пояс, снимаем галочку «Хранить время в BIOS по Гринвичу»:
При необходимости нажимаем «Изменить» для выставления точного времени и настройки параметров синхронизации с сервером точного времени:
Опять «Далее» и в окне «Подготовка диска» выбираем радиокнопку «Вручную»:
Нажимаем «Далее» и видим существующую структуру диска:
Снова «Далее». Так как первый и третий разделы нам трогать нежелательно, выбираем второй (тот самый, который в оснастке «Управление дисками» имел метку Windows7_OS):
Щелкаем на «Уменьшить» и получаем предупреждение:
Если в этом месте Вы вспоминаете, что ещё не создали комплект дисков для восстановления «заводского» состояния, то приступаем к его созданию (или игнорируем эту рекомендацию, говоря «Я сам себе злобный Буратино!»). Считаем что комплект создан и у нас есть откуда восстановиться, поэтому соглашаемся с предупреждением, нажимая «ОК».
Указываем желаемый размер высвобождаемого пространства. Исходя из того, что учительский ноутбук оснащен 4ГБ оперативки, а ученический — 2ГБ, планируем следующие разделы: swap — 4ГБ, / — 26ГБ; в сумме — 30ГБ. Пренебрегая тем, что объём есть производная степени числа 2, указываем 30000МБ:
Наблюдаем высвободившееся после второго раздела пространство на диске. Выбираем его:
Щелкаем на «Создать раздел». В появившемся окне задаем размер раздела swap равным 4096МБ. Для ноутбуков, предназначенных учителям, объем оперативки равен 4096МБ (т.е. размер размер свопа равен размеру ОЗУ); для ноутбуков, предназначенных ученикам, размер ОЗУ составляет 2048МБ (т.е. размер свопв равен удвоенному размеру оперативной памяти):
В связи с имеющимися рекомендациями по повышению производительности первым создаём именно своп-раздел, поэтому указываем соответствующий тип раздела:
Нажимаем «ОК» и на следующем экране видим планируемую структуру. Заметим, что основных разделов на диске может быть только четыре, причем одним из них может быть расширенный (extended partition). Обратите внимание: создаваемый раздел для своппинга имеет номер 5, что означает создание раздела в extended partition. Для создания корневого раздела Linux cнова выбираем незанятое пространство:
Выбираем «Создать раздел». Так как мы не планируем (пока) отдельного раздела под /home (который вообще-то рекомендуется), то в появившемся окне соглашаемся с предложением использовать всё оставшееся пространство под корневой раздел Linux:
Тип раздела, который мы планируем создать, должен быть «Linux». Нажимаем «ОК». Появляется следующее окно:
Соглашаемся с выбором предлагаемой файловой системы по умолчанию, т.е. «Файловая система Ext2/3/4». Щёлкаем «ОК». В окне «Изменить точку монтирования»:
соглашаемся с предложенными значениями и нажимаем «ОК». В итоге планируемая структура диска выглядит следующим образом:
До нажатия «Далее» реальных изменений в структуре диска не производится. Ещё есть возможность откатиться назад и изменить структуру, однако нам это уже не нужно. Кликаем на «Далее», появляется запрос:
Подтверждаем вносимые изменения, нажав «ОК». Появляется сообщение о необходимости подождать, затем окно выбора групп пакетов для установки по функциональному назначению:
Выбираете нужные вам дополнительные группы пакетов программного обеспечения. Нажимаем «Далее» и начинается установка базовой системы:
А затем и дополнительно выбранного Вами ПО. Теперь можно отвлечься, выпить кофе или что Вам больше нравится. Установка длится не менее 30 минут (по моему опыту). Затем отобразится экран, с предлагающий выбора мест установки загрузчика Linux:
Внимание! Не торопитесь нажать «Далее»! В постановке задачи было отмечено, что загрузку Linux мы собираемся производить с использованием установленного в главную загрузочную запись загрузчика Windows 7, поэтому указываем из выпадающего списка раздел, который мы определили в качестве корневого для устанавливаемого Linux, т.е. «Раздел Linux (sda6)»:
Только теперь щёлкаем «Далее». На следующем экране «Настройка сети»
задаем необходимые параметры — Имя компьютера, тип конфигурации сетевых адаптеров, выбирая последовательно проводной — eth0 и беспроводной — wlan0 интерфейсы и задавая сетевые параметры. Эти параметры желательно знать до начала инсталляции операционной системы. Конечно, к настройке сети возможно вернуться и после завершения установки Linux. Снова «Далее»:
Руководствуясь рекомендациями по безопасности при использовании парольной защиты (Google Вам в помощь, вкратце — не менее восьми символов, а хороший пароль — от двенадцати, даже если просто несколько слов), задаём пароль системного администратора в первой строке, переходим во вторую и повторяем пароль, введенный ранее. При нажатии «Далее» введенные пароли проверяются на совпадение и, при положительном результате, появляется экран с предложением создания системного пользователя (пользователя, который обладает большими привилегиями по сравнению с обычным пользователем, и может повысить привилегии с помощью команды su — :
Заполняем поля используя латиницу! Только в комментарии возможно применение кириллицы. Опять «Далее»:
Установка Linux завершена. Теперь переходим к настройке загрузки Linux посредством создания соответствующей записи в загрузчике Windows 7. Нажимаем на «Завершение», наблюдаем завершение работы установщика Linux:
Можно вынуть диск с дистрибутивом и нажать любую клавишу. Рекомендуем снова войти в BIOS при перезагрузке и изменить последовательность выбора загрузочного устройства:
Сохраните изменения, нажав <F10>, подтвердите изменения. Начнется загрузка Windows 7. Однако, в связи с изменениями, произведёнными в ходе установки Linux (вспоминаем какими?), Windows 7 запустит автоматическую проверку файловой системы NTFS на диске С: с меткой Windows7_OS:
Дождёмся завершения проверки, перезагрузки и приглашения для аутентификации в Windows 7:
Вводим пароль администратора (его привилегии нам потребуются для настройки), нажимаем <Enter>. Дождавшись загрузки рабочего стола, запускаем командную строку от имени Администратора:
Разрешаем повышение привилегий, нажав «Да»:
Переходим в корневой каталог: cd \
Используем dd — list для просмотра именования разделов диска:
Наблюдаем в конце вывода нужный нам корневой раздел Linux. Ориентируемся по размеру и последнему номеру (создавали то мы его последним):
В нашем случае нас интересует раздел, соответствующий \\?\Device\HardDisk0\Partition5. Присутствующие ниже разделы относятся к флэшке. Помечаем нужный нам параметр для нужного нам раздела, вызвав контекстное меню в окне командной строки и выбрав «Пометить»:
Подводим курсор к параметру link to для нашего раздела и, удерживая нажатой <Shift>, стрелкой курсора вправо выделяем нужное выражение до конца:
Нажатием <Enter> помещаем выделенный фрагмент текста в буфер обмена. Копируем загрузчик Linux из созданного при установке корневого раздела Linux в файл с именем linux.boot. Для этого начинаем набирать команду dd if=, затем вызываем контекстное меню и выбираем «Вставить» :
после чего дополняем строку параметрами of=linux.boot bs=512 count=1
и нажимаем <Enter>. При правильно введённых операндах увидим:
Создаём строку в загрузчике Windows 7, с именем Linux:
Аналогично ранее приведенному алгоритму копируем идентификатор (он в фигурных скобках) для созданной строки:
Далее, подменяя скопированным Вами в буфер обмена идентификатором последовательно выполняем приведенные на скришоте команды:
И, наконец, задаём время ожидания реакции пользователя при появлении меню выбора ОС при загрузке:
Для проверки верности произведенных операций перегружаем ноутбук и видим меню из двух пунктов:
Далее выбирайте нужную Вам систему и жмите <Enter>. Успехов!
При подготовке материалов использована страница Андрея Бутенина.
За фотографии благодарю Вадима Павлова.
С пониманием того, что делаешь, для создания строки, загружающей Linux из меню Windows 7, возможно использование командного файла, подготовленного Сергеем Данилушкиным. Для этого создайте bat-файл со следующим содержимым:
dd if=\\?\Device\HarddiskVolume4 of=linux.boot bs=512 count=1 bcdedit /create /d "Linux" /application BOOTSECTOR > ID FOR /F "tokens=2" %%I IN (ID) DO ( bcdedit /set %%I device boot bcdedit /set %%I path \linux.boot bcdedit /set %%I device partition=C: bcdedit /displayorder %%I /addlast ) bcdedit /timeout 30 Del ID pause
скорректируйте при необходимости имя раздела, в который установлен Linux, и запускайте его от Администратора.
Спасибо Михаилу Шигорину за полезное замечание по желательному размещению /home на отдельном разделе. Полностью согласен. В этой же статье мной умышленно было допущено упрощение по распределению дискового пространства после проведения нескольких мастер-класов по установке Linux на целевую аудиторию, лишь малую часть из которой составляли информатики. Именно по просьбам преподавателей-предметников и было составлено данной руководство «в картинках».
Недавно понадобилось установить одновременно две системы на новые закупленные ноутбуки с BIOS UEFI. Когда-то я это уже делал, но забыл с чего лучше начать и в итоге пришлось искать ответы и рекомендации в интернете. Чтобы в следующий раз было где подсмотреть, я решил написать эту небольшую статью.
Введение
Было закуплено 10 новых ноутбуков для организации без предустановленных заранее операционных систем. Все ноутбуки одинаковые по техническим характеристикам и имеют 256 ГБ SSD диски. Для работы требуется как Windows, так и Linux.
Почитав форумы и рекомендации, более удобно начать установку с Windows 10, а потом уже установить Alt Linux. В такой последовательности мы и начнем работу.
Для установки Windows 10 я использую загрузочную флешку с оригинальной системой с официального сайта Microsoft.
EFI раздел – это системный раздел в формате FAT32, где хранится загрузчик системы.
Во время установки нам нужно вызвать командную строку сочетанием клавиш SHIFT+F10:
Далее с помощью встроенной утилиты DISKPART создаем EFI-раздел равный 512 МБ:
Запускаем утилиту:
diskpart
Получаем список доступных дисков:
lis disk
Выбираем нужный нам диск, в моем случае это «диск 0»:
sel disk 0
Создаем efi раздел равный 512 мб:
creat par efi size=512
Форматируем его в fat32:
format fs=fat32
Готово.
После этого командную строку можно закрыть и приступить к установке Windows 10. Не забудьте нажать «Обновить», чтобы у вас появился только что созданный новый раздел. У вас должно быть примерно так, как у меня на фото:
После создания EFI раздела, мы должны создать раздел под Windows 10 и оставить место еще под Alt Linux. Под Alt Linux я оставляю примерно 30-35 ГБ, остальное используется Windows 10. Это для организации вполне хватает. У меня осталось 34.8 ГБ неразмеченного пространства под вторую операционную систему:
Дожидаемся окончания установки, проверяем, что система работает.
На этом первый этап у нас закончен.
Установка Alt Linux второй системой
После того как у нас установилась первая операционная система Windows, вставляем носитель со второй системой и перезагружаемся. Выполняем загрузку с диска и приступаем к установке.
На этапе подготовки диска, размечаем неиспользованные 34.8 ГБ пространства:
- На нашем первом созданном разделе FAT32 настраиваем точку монтирования /boot/efi/
- Создаем SWAP раздел.
- И остальное у нас будет использоваться самой системой.
На этапе установке загрузчика, оставляем по умолчанию – «EFI (рекомендуемый)» и спокойно продолжаем установку.
Если всё прошло по плану, то при перезагрузке и включении компьютера, у вас будет вот такое меню:
Где вы можете выбрать, какую систему загрузить. Загрузчик запоминает последний выбранный вариант и при следующем включении у вас загрузиться система, в которой вы работали.
Заключение
Безусловно, существуют и другие способы установки двух систем, но для себя я выбрал именно этот вариант. Мне он показался наиболее доступным и простым.
P.S.: Прошу простить меня за не очень качественные фото 
Всем удачи!
Где скачать ОС.
Переходим на официальный сайт, где практически первой ссылкой начинаем скачивать образ операционной системы:
После чего надо будет записать его на загрузочную флешку, а для этого скачиваем «rufus» с официального сайта:
Выделение места под Alt.
Правый клик по кнопке меню «Пуск», выбираем «Управление дисками», где из системного диска нужно выделить место под новую систему. Для этого правый клик по системному диску и выбираем «Сжать том»:
В следующем окне можно выбрать количество выделяемого места, после чего нажимаем «Сжать»:
Как создать загрузочную флешку с Alt.
Перед использованием флешки, сохраните все нужные файлы на другой носитель, так как флешка будет отформатирована. Запускаем rufus, указываем программе на местоположение образа и жмём «Старт»:
Как запуститься с флешки?
Это можно сделать через Boot меню, для этого перезагружаем компьютер и нажимаем на клавишу F9 (эта клавиша подходит для компьютера из примера, у вас может быть другая кнопка вызова):
Выбираем флешку и нажимаем Enter. После чего компьютер загрузится прям с неё, чтобы опробовать операционную систему без установки, выберите следующий вариант:
Пошаговая установка Linux. Alt рабочая станция.
В начале установки всё предельно просто, выбираем язык, соглашаемся с условиями лицензии, выбираем страну, город. А вот в следующем окне нужно выбрать наше «нераспределённое пространство», чтобы не удалить диск:
Возможно, если это пространство находится между разделами, то при этом выборе появится ошибка, которую можно исправить третьим вариантом «Подготовить разделы вручную», где можно выбрать выделенное пространство:
После чего нажимаем «Создать раздел» и выделяем 2ГБ для файла подкачки. Также меняем тип файла на Linux Swap:
Раздел появился в таблице:
Далее аналогичным образом нужно выделить место под домашние папки (около 8ГБ), файловую систему оставляем без изменений. После чего выделяем точку монтирования /home:
Этот раздел тоже появился в таблице. И в третий раз выделяем оставшееся место, только уже под системный раздел.
Точка монтирования выглядит просто как обычный слеш — / . Разделы готовы:
В следующем окне будут комплектующие пакеты, можно поставить или убрать галочки, в примере оставим всё по умолчанию. Начинаем загрузку:
На следующих этапах можно оставить всё по умолчанию, до момента пока не появится просьба о создании пароля для администратора. Это сделать нужно:
Далее уже нужно будет придумать и записать пользователя:
После чего завершаем установку. Компьютер перезагружается и появляется загрузочное меню, в котором можно выбрать в какую систему хотите войти:
В данном примере первый пункт – это только что установленная система Linux Alt рабочая станция, а третий пункт – это вторая операционная система, которая была до этого, Windows 10.
Вывод.
Таким образом на один компьютер можно поместить одну операционную систему рядом с другой. Это может быть полезно для сравнения. Вы можете по очереди работать в них, после чего, естественно, определиться с выбором системы.
0

Установка ALT Linux
Прежде всего, вам потребуется установить ALT Linux на свой компьютер. Скачайте актуальный дистрибутив с официального сайта и запишите его на загрузочный носитель (USB-флешку или DVD). Затем перезагрузите компьютер и выберите загрузку с этого носителя.
В процессе установки выберите параметры, подходящие для вашей системы: язык, часовой пояс и другие. Важно выбрать правильный раздел для установки ALT Linux. Если вы хотите установить систему на отдельный раздел, выберите «Ручная настройка разделов» и создайте разделы вручную. Если же вы хотите установить ALT Linux рядом с другой операционной системой, выберите «Автоматическая настройка разделов».
Работа с разделами диска:
Если вам нужно управлять разделами диска в командной строке, вы можете использовать утилиту fdisk или parted. Например, чтобы просмотреть список всех разделов на диске, вы можете ввести следующую команду:
sudo fdisk -l
Обратите внимание, что работа с разделами диска может быть сложной и опасной задачей, если вы не знаете, что делаете. Всегда делайте резервную копию важных данных перед изменением разделов диска.
Настройка загрузчика
После установки ALT Linux потребуется настроить загрузчик. В большинстве случаев, система автоматически настроит загрузчик для совместной работы с другими операционными системами. В качестве загрузчика, ALT Linux использует GRUB2, который обеспечивает гибкость и совместимость с различными системами.
Для ручной настройки загрузчика, откройте файл конфигурации /etc/default/grub и внесите необходимые изменения. Например, если вы хотите изменить время ожидания перед автоматическим выбором системы для загрузки, отредактируйте строку GRUB_TIMEOUT. После изменений, обновите конфигурацию загрузчика, выполнив команду sudo update-grub.
Работа с файлом конфигурации GRUB:
Для редактирования файла конфигурации загрузчика GRUB, введите следующую команду в терминале:
sudo nano /etc/default/grub
Здесь nano — это текстовый редактор, который используется для редактирования файлов в командной строке. Если вы предпочитаете другой текстовый редактор, замените nano на имя вашего предпочтительного редактора, например vi или emacs.
Обновление конфигурации GRUB:
После редактирования файла /etc/default/grub, вам нужно обновить конфигурацию загрузчика, чтобы изменения вступили в силу. Для этого введите следующую команду:
sudo grub2-mkconfig -o /boot/grub2/grub.cfg
Проверка установленных операционных систем:
Чтобы увидеть список всех установленных операционных систем, которые GRUB может загрузить, вы можете ввести следующую команду:
grep 'menuentry' /boot/grub2/grub.cfg
Эта команда выведет все пункты меню GRUB, которые обычно соответствуют установленным операционным системам.
Загрузка операционной системы
Теперь, когда установка и настройка завершены, при перезагрузке компьютера вы увидите меню загрузчика GRUB2, предлагающее выбор между ALT Linux и другими установленныными операционными системами. Выберите нужную вам систему и нажмите Enter. Загрузчик выполнит загрузку выбранной операционной системы.
Советы по использованию
Двойная загрузка с ALT Linux позволяет вам гибко использовать возможности разных операционных систем, не переключаясь между разными компьютерами или используя виртуальные машины. Однако, важно помнить о некоторых моментах:
Регулярно создавайте резервные копии важных данных на всех установленных операционных системах, чтобы избежать потери информации в случае сбоя.
Внимательно следите за обновлениями безопасности для всех установленных систем и своевременно устанавливайте их.
При работе с файлами, хранящимися на разделе, общем для нескольких операционных систем, учитывайте различия в поддержке файловых систем и кодировках.
В заключение, двойная загрузка с ALT Linux предоставляет пользователям возможность наслаждаться преимуществами разных операционных систем на одном компьютере. Правильно настроенная совместная работа ALT Linux и других ОС позволит вам удобно и эффективно выполнять самые разнообразные задачи, совмещая возможности разных систем.
ALT Linux — это один из популярных дистрибутивов операционной системы Linux, который предоставляет свободное и открытое программное обеспечение. Если у вас уже установлена операционная система Windows 10 и вы хотите попробовать ALT Linux, то мы подготовили для вас подробную инструкцию, как установить его второй системой.
Прежде чем приступить к установке ALT Linux, убедитесь, что у вас уже есть установочный образ дистрибутива. Если вы еще не скачали его, то перейдите на официальный сайт ALT Linux и скачайте последнюю версию дистрибутива.
Шаг 1: Создание загрузочной флешки с ALT Linux
Подключите пустую флешку к компьютеру и запустите утилиту для создания загрузочных флешек, такую как Rufus или UNetbootin. В этой утилите выберите установочный образ ALT Linux и задайте флешку в качестве целевого устройства. Затем нажмите кнопку «Start» или «Создать», чтобы начать процесс записи образа на флешку.
Шаг 2: Подготовка раздела для установки ALT Linux
Перезагрузите компьютер и зайдите в настройки BIOS или UEFI (обычно это делается нажатием клавиши Delete или F2 при загрузке компьютера). В настройках найдите раздел «Boot» или «Загрузка» и установите флешку в качестве первого устройства загрузки. Затем сохраните изменения и перезагрузите компьютер.
Продолжение следует…
Содержание
- Подготовка к установке
- Создание загрузочной флешки
- Запуск установки ALT Linux
- Выбор диска для установки
- Настройка параметров установки
- Завершение установки и настройка системы
Подготовка к установке
Перед установкой ALT Linux второй системой с Windows 10 необходимо выполнить несколько предварительных шагов:
1. Сделайте резервную копию всех важных данных на компьютере, чтобы избежать их потери в случае непредвиденных ситуаций.
2. Убедитесь, что ваш компьютер соответствует минимальным системным требованиям для установки ALT Linux. Это включает компьютер с 64-разрядным процессором, 2 ГБ оперативной памяти и свободным местом на жестком диске не менее 20 ГБ.
3. Создайте загрузочный USB-накопитель, на котором будет установлен ALT Linux. Для этого вам потребуется программное обеспечение, такое как Rufus или Etcher, и образ диска ALT Linux, который можно скачать с официального сайта ALT Linux.
4. Проверьте наличие дополнительного раздела на жестком диске вашего компьютера, который будет использован для установки ALT Linux. Если такого раздела нет, вам потребуется создать его с помощью программы для управления дисками, такой как GParted или Disk Management в Windows 10.
5. Отключите Secure Boot в BIOS вашего компьютера, чтобы обеспечить возможность загрузки ALT Linux.
Создание загрузочной флешки
Перед установкой ALT Linux второй системой с Windows 10 необходимо создать загрузочную флешку. Такие флешки позволяют запустить установочный процесс с флешки, что упрощает и ускоряет процедуру установки.
Следуйте этим шагам, чтобы создать загрузочную флешку:
- Подключите флешку к компьютеру.
- Скачайте образ ALT Linux с официального сайта самой дистрибуции.
- Запустите программу установки Rufus, которая позволяет создавать загрузочные флешки.
- Выберите подключенную флешку в поле «Устройство».
- Выберите образ ALT Linux, который вы скачали, в поле «Загрузочный образ».
- Убедитесь, что выбрана опция «Режим с MBR» (Master Boot Record).
- Нажмите кнопку «Начать» для начала процесса создания загрузочной флешки.
- Подождите, пока Rufus создаст загрузочную флешку.
- Когда процесс завершится, вы получите готовую загрузочную флешку ALT Linux.
Теперь вы готовы к установке ALT Linux второй системой с Windows 10.
Запуск установки ALT Linux
Прежде чем начать установку ALT Linux, убедитесь, что у вас есть загрузочный USB-накопитель или DVD с образом дистрибутива.
1. Вставьте загрузочный накопитель в компьютер и перезагрузите систему.
2. Зайдите в BIOS, нажав специальную клавишу при старте компьютера (обычно это F2 или Delete). Измените порядок загрузки и сделайте загрузочное устройство (USB или DVD-ROM) первым в списке.
3. Сохраните изменения и перезагрузите систему.
4. При загрузке компьютера будет предложено выбрать язык. Используйте клавиши со стрелками для выбора языка и нажмите Enter.
5. На следующем экране выберите «Установить ALT Linux» и нажмите Enter.
6. Дождитесь загрузки ядра и инициализации установщика.
7. Выберите режим установки: «Графический режим» для установки с графическим интерфейсом или «Текстовый режим» для установки без графического интерфейса.
8. Далее следуйте инструкциям на экране для выбора параметров установки, таких как язык, часовой пояс и расположение диска.
9. Выберите опцию «Установить ALT Linux второй системой с Windows 10» и нажмите Enter.
10. Определите размер раздела для ALT Linux и выберите файловую систему (рекомендуется использовать ext4).
11. Укажите имя пользователя и пароль для новой системы.
12. Подтвердите настройки и начните установку ALT Linux.
13. После завершения установки перезагрузите компьютер и выберите ALT Linux в меню загрузки.
Теперь у вас есть ALT Linux, установленная второй системой с Windows 10!
Выбор диска для установки
Перед началом установки ALT Linux необходимо выбрать диск, на котором будет размещена новая система. Выбор диска для установки происходит в процессе запуска компьютера с загрузочного носителя ALT Linux.
Для выбора диска необходимо выполнить следующие шаги:
- Во время загрузки компьютера с загрузочного носителя ALT Linux, появится экран, где нужно нажать клавишу F12 (или другую соответствующую клавишу) для выбора загрузочного устройства.
- На экране выбора устройства загрузки выберите свой DVD-привод или USB-устройство, на котором находится загрузочный носитель с ALT Linux.
- После выбора загрузочного устройства начнется загрузка системы ALT Linux. Дождитесь появления графического интерфейса системы.
- В графическом интерфейсе системы выберите язык установки и нажмите кнопку «Далее».
- На следующем экране выберите диск, на который будет установлена система ALT Linux. В таблице будут отображены все доступные диски и их параметры. Выберите нужный диск и нажмите кнопку «Далее».
После выбора диска начнется процесс установки ALT Linux. Будьте внимательны при выборе диска, чтобы не потерять данные с других дисков компьютера.
При успешном завершении этого этапа установки, вы перейдете к следующему шагу — размещению файлов и настроек системы на выбранном диске.
Настройка параметров установки
На этом этапе установки вы можете настроить параметры, включая раскладку клавиатуры, языковую поддержку и сетевое подключение.
- В разделе «Выберите раскладку клавиатуры» выберите нужную раскладку и нажмите «Далее».
- В разделе «Выберите языковые пакеты» выберите нужные языковые пакеты и нажмите «Далее».
- В разделе «Настройка сети» выберите соответствующий режим подключения и введите необходимые данные (если требуется). Нажмите «Далее».
После завершения настройки параметров установки нажмите кнопку «Продолжить» для перехода к следующему этапу.
Завершение установки и настройка системы
После завершения установки ALT Linux и перезагрузки компьютера, вас встретит экран приветствия. Здесь вам будет предложено выбрать язык системы. Выберите желаемый язык и нажмите кнопку «Продолжить».
Затем вам будет предложено войти в систему под учетной записью root (администратор) или создать нового пользователя. Если вы планируете использовать ALT Linux как основную систему и у вас нет необходимости в создании дополнительных пользователей, рекомендуется войти под учетной записью root.
После входа в систему вы сможете приступить к настройке системы. Вам будет предложено установить время и дату, настроить сетевое соединение и выбрать среду рабочего стола.
Затем рекомендуется установить обновления системы. Для этого откройте меню «Система» и выберите пункт «Обновление системы». Следуйте инструкциям на экране и дождитесь завершения процесса обновления.
После установки обновлений рекомендуется установить дополнительное программное обеспечение, такое как браузер, офисный пакет и другие необходимые приложения. Для этого откройте меню «Система» и выберите пункт «Установка программ». В появившемся окне выберите нужное вам программное обеспечение и нажмите кнопку «Установить».
В целом, после завершения установки ALT Linux и настройки системы, вы будете готовы использовать ее в повседневной работе. Удачи!