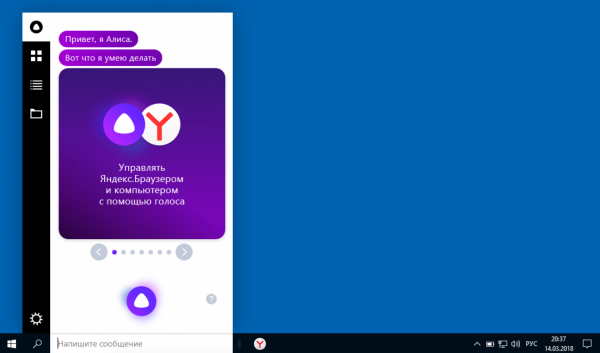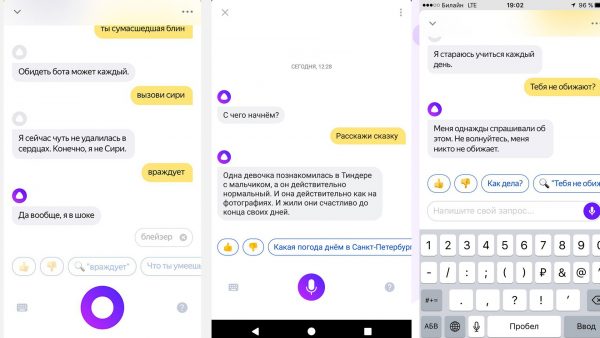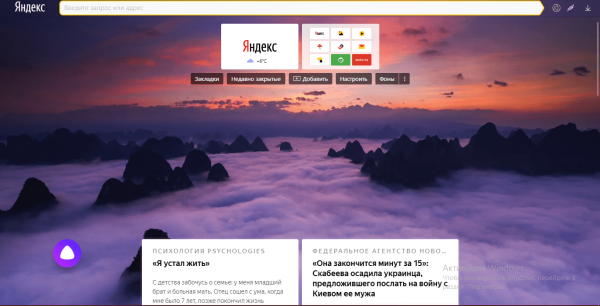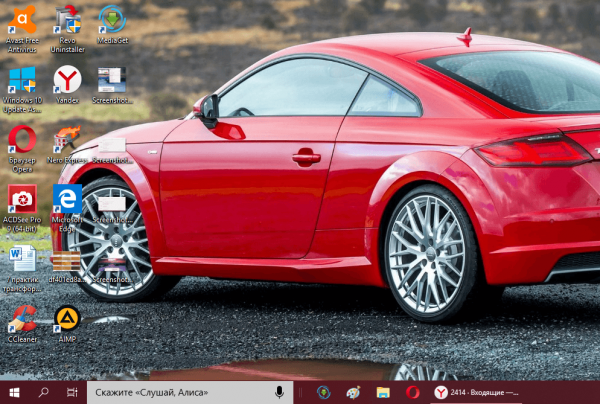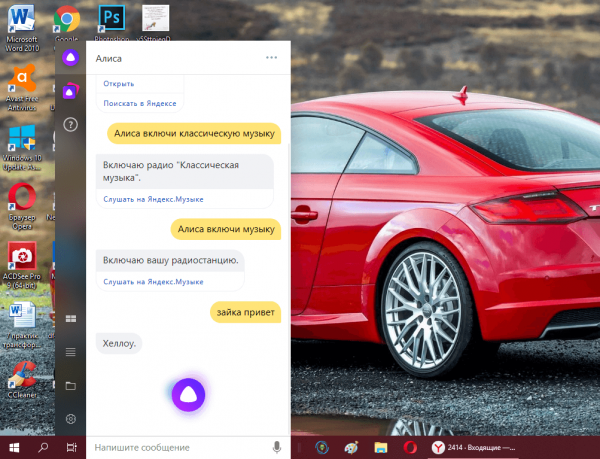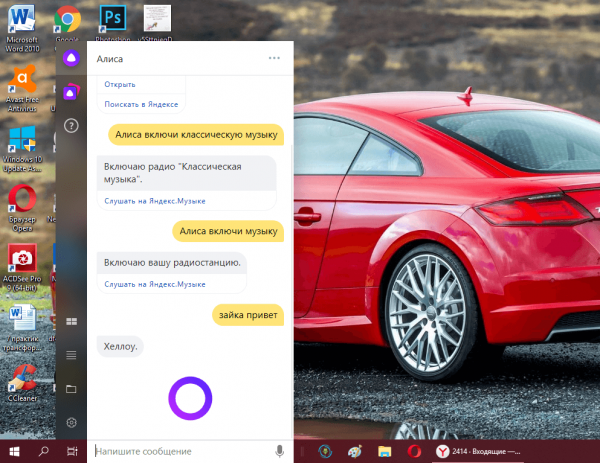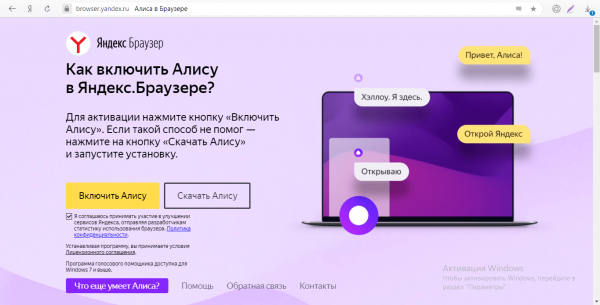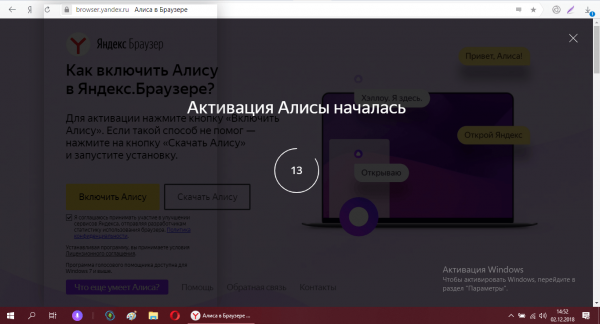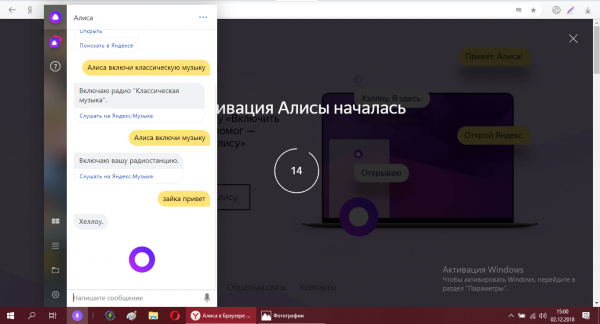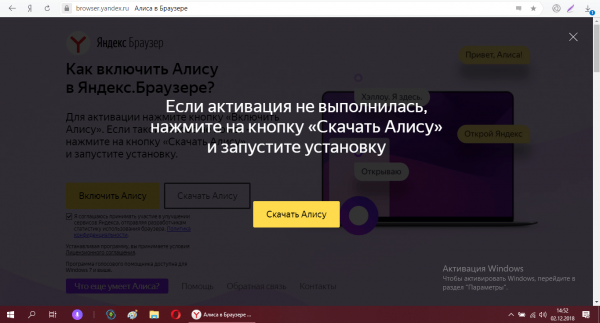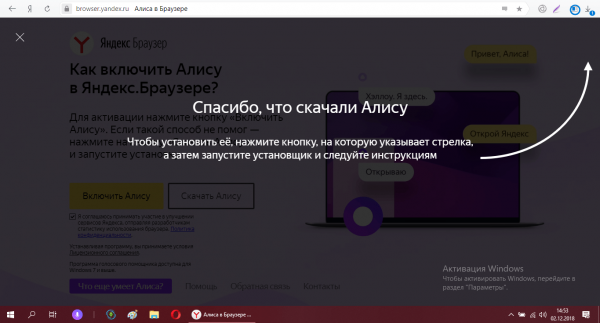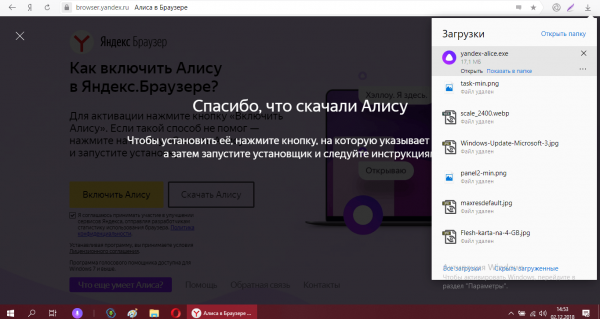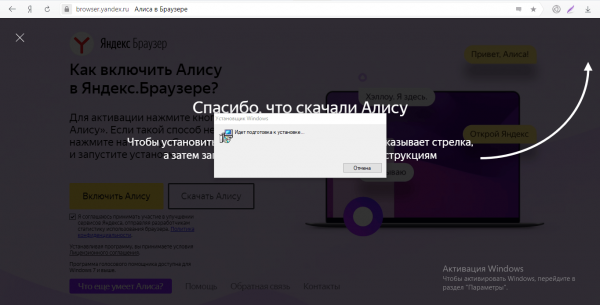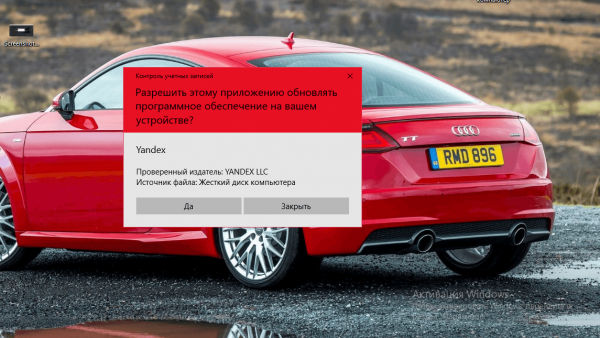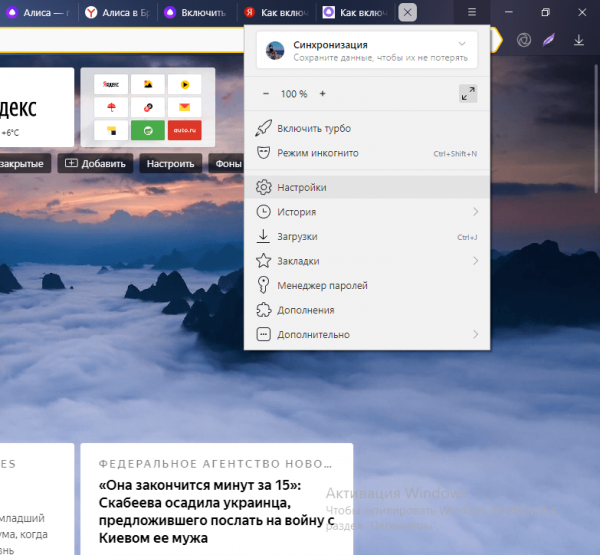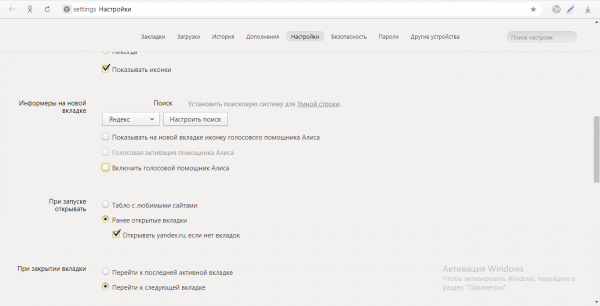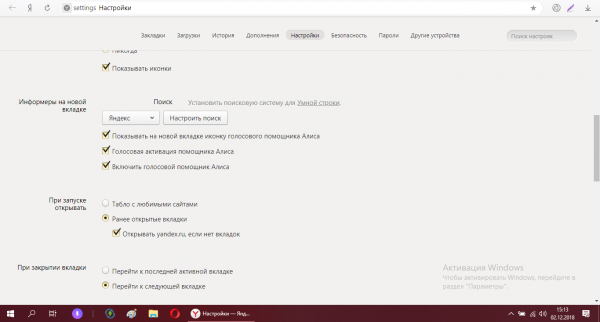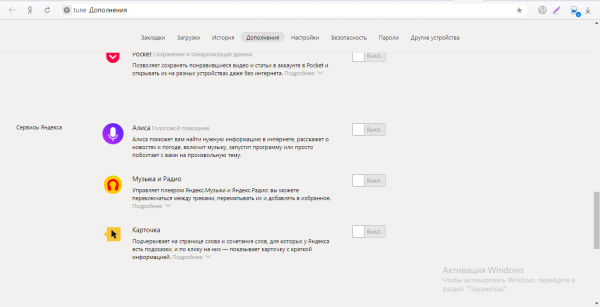Алиса, голосовой помощник от Яндекса, позволяет выполнять различные задачи на компьютере с использованием голосовой активации. Для того чтобы включить Алису на Windows 10, необходимо выполнить несколько простых шагов. В этой статье мы подробно рассмотрим как активировать и настроить Алису на компьютере с операционной системой Windows 10.
- 1. Включение боковой панели в Браузере или добавление Алисы на панель задач компьютера
- 2. Включение голосовой активации Алисы
- 3. Активация ПК при помощи Алисы
- 4. Настройка Алисы на включение компьютера
- 5. Встроение Алисы в ПК
- Полезные советы
- Выводы
1. Включение боковой панели в Браузере или добавление Алисы на панель задач компьютера
Первым шагом для активации Алисы является включение боковой панели в Браузере или добавление Алисы на панель задач компьютера. Для этого необходимо выполнить следующие действия:
- Откройте Браузер и перейдите в настройки.
- В разделе «Интерфейс» найдите опцию «Боковая панель» и включите ее.
2. Включение голосовой активации Алисы
После включения боковой панели необходимо включить голосовую активацию Алисы на компьютере. Для этого следуйте простым инструкциям:
- Откройте Браузер и перейдите в настройки.
- В разделе «Интерфейс» найдите опцию «Боковая панель».
- Убедитесь, что опция «Показывать боковую панель» включена.
Теперь вы можете вызывать Алису голосом на компьютере.
3. Активация ПК при помощи Алисы
Чтобы Алиса могла включать ПК по вашей команде, выполните следующие шаги:
- В строке поиска боковой панели введите свой ключ и нажмите Enter.
- После этого введите команду «перезагрузить компьютер» и нажмите Enter.
- В самом низу боковой панели выберите привязанную колонку.
Теперь, когда вы скажете колонке «Алиса попроси домовёнка Кузю перезагрузить компьютер», ваш компьютер будет перезагружен.
4. Настройка Алисы на включение компьютера
Для настройки Алисы на включение компьютера при помощи навыка «Домовёнок Кузя», следуйте этим шагам:
- Перейдите на сайт навыка «Домовёнок Кузя» и привяжите свой аккаунт Яндекс к навыку.
- Создайте GET-запрос и скопируйте полученную ссылку.
- Вставьте скопированную ссылку в соответствующее поле.
- Настройте команду для активации Алисы. В качестве активационной фразы рекомендуется использовать «Включить компьютер».
- Привязывайте настроенную команду к нужным устройствам.
Теперь вы сможете включать компьютер при помощи Алисы.
5. Встроение Алисы в ПК
Для удобства использования, можно включить или отключить помощника Алису в настройках. Алиса активируется, когда вы нажимаете на кнопку с микрофоном в панели задач или на странице новой вкладки в Браузере. Также можно просто сказать «Слушай, Алиса!».
Теперь, воспользовавшись этими простыми и понятными инструкциями, вы сможете включить Алису на компьютере с Windows 10 и настроить ее на активацию компьютера. Важно помнить, что для использования Алисы необходимо наличие интернет-соединения на компьютере. Удачи!
Полезные советы
- Включение боковой панели и голосовой активации Алисы делается через настройки Браузера.
- Для активации ПК при помощи Алисы необходимо указать ключ и команду «перезагрузить компьютер».
- Настройка Алисы на включение компьютера выполняется через навык «Домовёнок Кузя».
- Включение и отключение Алисы на компьютере производится через настройки.
Выводы
Включение и активация голосового помощника Алисы на компьютере с операционной системой Windows 10 может показаться сложным, но на самом деле это довольно простая задача. Следуя приведенным инструкциям и советам, вы сможете настроить Алису на включение компьютера и использовать ее для удобного управления вашим ПК при помощи голоса. Не забывайте обновлять и настраивать наилучшие интернет-соединения для обеспечения бесперебойной работы Алисы.
Как синхронизировать контакты с айфона на смарт часы
После этого нужно будет выбрать, хотите ли вы использовать Apple Watch с указанного вами номера телефона. Если да, то нужно будет ввести пароль на iPhone для разблокировки. Затем следуйте инструкциям на экране, чтобы завершить пару iPhone и Apple Watch.
Когда пара установлена, откройте приложение «Настройки» на iPhone и коснитесь вашего имени в верхней части экрана. Перейдите в раздел «iCloud» и убедитесь, что контакты включены для синхронизации.
Теперь ваши контакты автоматически будут синхронизироваться с Apple Watch. Вы можете просмотреть и редактировать свои контакты, открыв приложение «Телефон» на часах.
Если у вас возникнут проблемы с синхронизацией контактов, убедитесь, что Wi-Fi и Bluetooth включены на обоих устройствах, и попробуйте перезагрузить оба устройства.
Удачно! Теперь вы сможете видеть и использовать свои контакты на своих смарт-часах!
Какое приложение скачать Чтобы настроить Алису
После установки приложения Яндекс, необходимо открыть его и ввести свои учетные данные или зарегистрироваться, если у вас еще нет аккаунта. После успешной авторизации на главной странице приложения появится иконка Алисы. Чтобы настроить Алису, необходимо нажать на данную иконку и следовать инструкциям на экране. В процессе настройки вам будет предложено запустить голосовой ассистент и разрешить доступ к микрофону и локации на вашем устройстве. Также вы сможете выбрать язык общения с Алисой и настроить дополнительные функции. После успешной настройки вы сможете задавать Алисе вопросы, просить о помощи, узнавать информацию о погоде, новостях, расписании и многом другом. Чтобы Алиса всегда была под рукой, ее можно закрепить на рабочем столе или добавить в список быстрого доступа. Теперь ваша Алиса готова к работе и готова отвечать на ваши запросы.
Как подключить Вацап на часы
Для того чтобы подключить Вацап на часы, необходимо открыть приложение Watch на своем iPhone и перейти в раздел «Мои часы». В этом разделе нужно выбрать вкладку «Уведомления» и найти приложение «WhatsApp». После этого нужно провести пальцем по переключателю рядом с названием приложения, чтобы его активировать. Теперь, каждый раз, когда на iPhone приходит уведомление от Вацап, оно также будет поступать и на Apple Watch. Это очень удобно, так как можно сразу видеть новые сообщения на своем часах и не нужно доставать телефон из кармана или сумки. Теперь вы всегда будете в курсе последних событий и сможете отвечать на сообщения прямо с часов. Такая функция облегчит вашу жизнь и сделает использование Вацап на часах еще более удобным и функциональным.
Как по Блютузу подключить Алису
Для того чтобы подключить Алису через Bluetooth, вам нужно выполнить несколько простых шагов. В первую очередь, скажите «Алиса, включи Bluetooth», чтобы активировать функцию Bluetooth на вашем устройстве. Затем запустите поиск устройств Bluetooth на своем девайсе, чтобы найти доступные колонки. В списке устройств выберите нужную колонку, которую хотите подключить, и установите ее соединение с вашим устройством. После установки соединения, вы можете включить музыку на своем устройстве и наслаждаться качественным звуком через подключенную колонку. Это удобное и простое решение для тех, кто хочет наслаждаться музыкой без проводов и сложной настройки. Алиса сделает все необходимое для вас, достаточно всего лишь сказать пару команд.
Голосовой помощник Алиса от Яндекс можно установить на Android, iOS, Windows. Подробнее о настройках для андроидов в статье Настройки Алисы Яндекс для Android. Голосовой помощник поможет найти: маршруты, музыку, новости, игры, открывает сайты, отвечает на простые вопросы.
После обновления Яндекс браузера в апреле 2019 года Яндекс Алиса перестала работать без включенного Яндекс браузера, а также настройки голосового помощника сократились и переместились в настройки самого браузера.
Содержание
- Как включить Алису в Яндексе на компьютере
- Старая версия Яндекс Браузера (До версии 19.3.2, все версии установленные до апреля 2019 года)
- Новая версия Яндекс Браузера (19.3.2 и новее — апрель 2019 года и позже)
- Настройки Яндекс Алисы в старой версии Я.Браузера
- Голосовая активация Алисы
- Голосовые ответы
- Поисковые подсказки в Яндекс Алисе
- Выбор микрофона
- Настройки действий с файлами на компьютере.
- Способы отображения Алисы Яндекс на ПК
- Настройка виджетов на ПК
Как включить Алису в Яндексе на компьютере
Старая версия Яндекс Браузера (До версии 19.3.2, все версии установленные до апреля 2019 года)
Настройки Алисы на компьютере найти было очень просто: открываем приложение Алиса (как правило, иконка на панели задач) — внизу находим шестеренку настроек и всё. В Яндекс браузер приходилось заходить по 2 поводам: Алиса открывала поиск по какому-то вашему запросу или если вы отключили отображение Алисы на панели задач, а в остальном Алиса могла работать и без включения браузера.
Инструкция как настроить Алису на ПК:
- Скачать установочный файл на компьютер. Следуя подсказкам загрузчика установите программу на ПК.
- Нажмите на иконку, приложение запуститься. В зависимости от версии программы на панели задач появится поисковая строка «Поиск в Яндексе и на компьютере» или «Скажите «Слушай, Алиса».
Нажмите на нее для перехода в приложение, где вы найдете голосового помощника.
- В открывшемся диалоге можно начать переписку с Алисой в текстовом формате. Для голосового ввода нажмите на микрофон
.
- Слева находится 3 вкладки:
В первой вкладке находится чат с Алисой, во второй – дополнительные навыки, разработанные в рамках Яндекс Диалогов, которые Вы можете найти в общем каталоге и включить здесь же. В третьей (кнопка «вопросительный знак») — умения Алисы, которые установлены в приложении по умолчанию.
- Для дополнительной настройки приложения нажмите на значок «Шестеренки»
в левом нижнем углу окна программы или «Три точки»
во вкладке с диалогом с Алисой. Вы сможете изменить настройки истории, сохранения диалога, клавиш и так далее.
Новая версия Яндекс Браузера (19.3.2 и новее — апрель 2019 года и позже)
Теперь настройки Алисы «перекочевали» в Яндекс Браузер. А голосовой помощник может быть активирован только при включенном браузере, если вызвать Алису при закрытом браузере, открывается и интернет-обозреватель от Яндекса.
Также существенно сократились настройки самой Алисы. Но для начала найдем эти настройки:
1. Открываем Яндекс Браузер и в правом верхнем углу вызываем меню «Настройки Яндекс Браузера»
2. В меню выбираем пункт «Настройки»
3. В диалоговом окне «Поиск» слева набираем «Алиса». Так мы добрались до новых настроек голосового помощника.
Теперь доступно только 2 опции:
- Включить/отключить голосового помощника
- Включить голосовую активацию выбранной фразой
Настройки Яндекс Алисы в старой версии Я.Браузера
Если у вас Яндекс Браузер не обновляется автоматически, тогда у вас Яндекс Алиса может работать независимо от браузера. Если же вы обновились до последней версии и хотите вернуться к старому виду, на специализированных сайтах типа 4PDA можно найти старые версии программ.
Голосовая активация Алисы
Настройки Алисы позволяют отключить голосовую активацию, если вы используете только ручную активацию через диалог. При включенной опции Алиса будет реагировать на активационные фразы «Слушай, Алиса» и «Слушай, Яндекс», если Вы хотите использовать только команду «Слушай, Яндекс», отключите «Слушай, Яндекс» в настройках
Голосовые ответы
Включить/отключить голосовые ответы Яндекс Алисы. Если отключить данную опцию Алиса будет давать ответы только в текстовом виде в чате, не озвучивая их голосом. После отключения данной функции Алиса команды на слух принимает, но не ответы не озвучивает, значит поболтать не получится.
Поисковые подсказки в Яндекс Алисе
Включить/отключить поисковые подсказки при текстовом вводе запроса. Поисковые подсказки давно используются в поисковой строке Яндекса, аналогичный функционал предлагается и пользователям приложения Алисы для компьютеров
Выбор микрофона
Выбрать микрофон из списка установленных на Вашем устройстве (подробнее о настройках микрофона читайте ниже):с
Если необходимо настроить или проверить микрофон, тогда необходимо:
- войти в панель управления Виндовс
- выбрать пункт «Оборудование и звук», далее «Звук»
- выбрать вкладку «Запись»
Нужный микрофон должен быть по умолчанию. Микрофон может не отображаться, если сломан или включен в неправильный разъем. При исправном и работающем микрофоне его знак пульсирует при голосовой команде.
Настройки действий с файлами на компьютере.
Доступно две опции: открывать нужный файл или папку с найденным файлом:
Настроить горячие клавиши вызова приложения Яндекс Алисы. Вы можете выбрать одно из доступных сочетаний: CTRL+~(волнистая линия — тильда, находится на букве «ё» в русской раскладке) либо WIN+~ (WIN — кнопка Windows, обычно расположена между CTRL и ALT).
Способы отображения Алисы Яндекс на ПК
В настройках Вы можете выбрать один из 4 вариантов отображения Алисы на панели задач
Настройка виджетов на ПК

- Нажмите на знак Виджет
- Правой кнопкой мыши кликните на виджет и внесите изменения.
Так же читают:
Подробнее о приложении Алиса Яндекс
Секретные команды Алисы
Виджет Алиса Яндекс
Скачать Алису на ПК
Не нашли ответ? Пишите в обратную связь или комментарии!
Приложение «Алиса» поможет быстро найти нужную информацию в сети на любую тему и поговорит с вами, если вам вдруг стало одиноко. Многие юзеры только начинают осваивать этот интересный голосовой ассистент от российского производителя. Для начала необходимо научиться включать «Алису».
«Алиса» от «Яндекса»: что умеет помощник и на каких девайсах его можно использовать
Сервис «Яндекс.Алиса» — это новый голосовой помощник, доступный для скачивания в качестве компонента известного «Яндекс.Браузера». Разработчиком является, конечно же, компания Yandex. Это русский аналог Google Assistant и Siri, созданный в 2017 году. Сервис призван сделать работу юзера на ПК более быстрой, продуктивной и комфортной. Данный ассистент распознаёт как голосовые, так и текстовые запросы. Помощница работает на компьютерах на базе «Виндовс» (Windows 10, 7, 8 и другие версии), а также на мобильных гаджетах с «Андроидом» или iOS.
На панели «Алиса» можно вводить текст
Программа понимает русский язык и свободно на нём общается — как на письме, так и с помощью голоса. Озвучивала «Алису» актриса по имени Татьяна Шитова. «Алису» очень тщательно обучили, поэтому она способна отвечать даже на неоднозначные или незаконченные вопросы и шутить.
У ассистента «Алиса» есть чувство юмора
Расскажем лишь о некоторых её возможностях (на самом деле их гораздо больше):
- ищет нужную информацию в поиске Yandex;
- выключает и перезагружает ПК;
- запускает некоторые установленные на компьютере утилиты (WhatsApp, «Одноклассники», Microsoft Word и другие);
- находит в памяти нужные папки, файлы и т. д.;
- помогает проложить маршрут к тому или иному адресу;
- показывает погоду и советует, что надеть, чтобы чувствовать себя комфортно при такой погоде;
- говорит, есть ли пробки на дорогах и где именно;
- вызывает такси с помощью специального сервиса от того же «Яндекса»;
- играет в интеллектуальные игры;
- общается с юзером на разные темы;
- выводит курс валюты и при необходимости конвертирует;
- ищет музыку и многое другое.
Видео: скрытые функции «Яндекс.Алисы»
Как открыть панель «Алиса» на ПК или ноутбуке
Раскрыть панель, на которой будет выводиться в дальнейшем диалог между «Алисой» и юзером, на ПК можно несколькими способами. Однако они будут работать только в том случае, если в «Яндекс.Браузере» активирована служба данного помощника. Включение «Алисы» в случае версий Windows 7 и Windows 10 не будет отличаться.
Через «Яндекс.Браузер»
Панель «Алиса» можно вызвать через новую вкладку, открытую в «Яндекс.Браузере». Жмём на фиолетовую иконку с белым треугольником в центре, расположенную слева от ленты с персональными новостями «Дзен».
Значок «Алисы» находится в каждой новой вкладке «Яндекс.Браузера», если последний, конечно, правильно настроен
После щелчка по иконке можно сразу ввести сообщение (запрос) либо проговорить его вслух.
Через приложение «Голосовой помощник»
Если вы хотите открывать браузер от Yandex, чтобы вызвать панель бота, воспользуйтесь голосовыми командами либо иконкой приложения помощника.
С помощью голоса
Необязательно на что-то нажимать мышкой, чтобы раскрыть на экране панель «Алиса». Сервис способен распознать ваш голос. Просто произнесите вслух одну из следующих фраз:
- Привет, «Алиса» / «Яндекс».
- Слушай, «Алиса» / «Яндекс».
- Окей, «Алиса» / «Яндекс».
Какая-то из фраз может не подходить конкретно для вашего приложения. Тогда просто пользуйтесь постоянно только одним приветствием. Важно также отметить, что если у вас ПК находится в спящем режиме, включить «Алису» голосом не получится — нужно выводить устройство из сна и тогда уже применять команды при активном «Рабочем столе».
Через иконку приложения на «Панели задач»
Если у вас вдруг не срабатывает голосовая команда для активации помощницы, выполните такие простые шаги:
- В левой области дисплея на «Панели задач» рядом с кнопкой «Пуск», «Представление задач» и «Поиск» расположен круглый значок фиолетового цвета с изображением микрофона внутри. Щёлкните по нему, чтобы раскрыть панель помощницы.
Кликните по круглому фиолетовому значку на «Панели задач»
- Вместо круглой иконки может быть также простая строка поиска — кликните по ней.
Вместо круглого значка может быть обычная строка поиска
- На панели нажмите на круглую большую иконку с треугольником внутри — вы услышите своеобразный звук.
Щёлкните по значку с треугольником, чтобы активировать «Алису»
- После звука проговорите либо напечатайте запрос.
Начните вводить текст или произнесите вслух запрос
Как активировать Алису на ПК или ноутбуке, если ранее она была отключена
Компонент помощника с приятным женским голосом вы могли ранее деактивировать в настройках обозревателя. Сделать его обратно активным можно как с помощью сайта, так и во внутренней вкладке браузера с перечнем его параметров. Рассмотрим оба способа.
Через официальный сайт Yandex
Самый простой метод снова ввести «Алису» в рабочий режим — использование официального ресурса помощницы:
- Запустите обозреватель от Yandex и направьтесь на официальную страницу голосового бота «Алиса». Просто кликните левой кнопкой мышки по жёлтой кнопке «Включить».
Щёлкните по клавише «Включить Алису»
- Подождите несколько секунд, пока произойдёт открытие панели помощника.
Подождите, пока сайт включит у вас на ПК «Алису»
- В итоге у вас должна появиться фиолетовая иконка с изображением микрофона внутри и панель «Алиса». Вы услышите характерный звук — вы можете сразу поздороваться с Алисой и сказать ей, какое действие нужно выполнить.
Когда откроется панель «Алисы», вы сразу можете вводить запрос или произносить его
- Если у вас не появилась панель, кликните уже по кнопке «Скачать».
Сайт предлагает скачать «Алису», если не получилось сразу её включить
- Подождите, пока инсталлятор загрузится.
Ждём завершение скачивания
- Запустите файл через окошко с перечнем всех загрузок, произведённых через браузер от компании «Яндекс».
Откройте в «Загрузках» скачанный установщик «Алисы»
- Подождите, пока файл проведёт подготовку к инсталляции компонента.
Ждём, когда файл установки подготовит все файлы
- Щёлкните по «Да», чтобы разрешить приложению вносить изменения в системе.
Кликните по «Да», чтобы разрешить «Алисе» вносить изменения на ПК
- Снова ожидайте завершение установки. После этого уже должна появиться панель «Алиса».
Через настройки обозревателя
Если первый способ не помог или вы считаете, что вам проще изменить что-либо в настройках браузера, чем переходить на какие-то сайта, выполните следующие шаги:
- В «Яндекс.Браузере» жмём на знак в виде гамбургера (три параллельные линии справа вверху). Щёлкаем по строчке с настройками (с иконкой шестерни).
В меню «Яндекс.Браузера» кликните по строчке «Настройки»
- Прокручиваем страницу с параметрами до блока «Информеры на новой вкладке».
Отыщите в настройках раздел «Информеры на новой вкладке»
- Ставим галочки слева от пунктов, посвящённых помощнику «Алисе». Если поставите голосовую активацию, вы сможете запускать панель бота без каких-либо нажатий на иконки (об этом способе включения мы уже рассказали в предыдущих разделах этой статьи). Если будет активен третий пункт — рядом со значком «Пуск» в левой нижней области дисплея появится уже знакомая фиолетовая кнопка с микрофоном.
Отметьте пункты в настройках, соответствующие «Алисе»
- Если выделите первый пункт, на каждой новой вкладке слева от ленты «Дзен» будет располагаться круглая фиолетовая иконка с треугольником в центре, о которой мы рассказывали ранее. Кликаем по ней — запускается панель.
- Если вы не нашли указанные пункты в настройках, нужно убедиться, что в обозревателе включено расширение, соответствующее «Алисе». Кликаем снова по меню (иконка с тремя линиями) и выбираем пункт с дополнениями. Прокручиваем практически до самого низа перечень и находим там «Алису». Если расширение деактивировано, щёлкаем по переключателю.
Чтобы сервис «Алиса» работал на ПК, в «Яндекс.Брузере» должно быть включено соответствующее ассистенту расширение
Помощница «Алиса» — полезный сервис для тех, кто хотел бы ускорить свою работу на ПК. Открыть панель ассистента можно с помощью собственного голоса и определённой команды, а также через иконку на «Панели задач» рядом с клавишей, которая раскрывает меню «Пуск». Если оказалось, что «Алиса» у вас отключена в браузере, зайдите в настройки обозревателя и активируйте там опции, соответствующие помощнице. Вы также можете быстро включить функцию с помощью официального сайта «Алисы». Не забудьте также убедиться, что у вас активировано расширение «Алиса» в обозревателе.
- Распечатать
Оцените статью:
- 5
- 4
- 3
- 2
- 1
(8 голосов, среднее: 3 из 5)
Поделитесь с друзьями!

Как настроить Алису на компьютере самостоятельно? Можно ли подключить к ПК/ноутбуку умную колонку? На эти и другие вопросы отвечаем в обзоре – вы узнаете все о работе голосового ассистента!
Яндекс Браузер
Настройка Алисы на компьютере начинается с установки Яндекс Браузера – именно там и «живет» умная помощница. Это легко, скачать браузер можно здесь – просто нажмите на кнопку в центре страницы, версия для нужной операционной системы определится автоматически. Все бесплатно, быстро, просто!
Только после установки браузера можно переходить к тому, как настроить Алису в Яндексе. Но сначала очень советуем авторизоваться с помощью своей учетной записи Яндекс, чтобы синхронизировать все пароли, личные данные, историю поиска и многое другое. Достаточно просто ввести адрес электронной почты и пароль.
Ранее рассказали, как научить Алису ругаться.
А как зайти в настройки Алисы?
- Ищем наверху справа иконку в виде трех полос;
- Нажимаем – и заходим в настройки через выпадающее меню;
- На панели слева есть вкладка «Инструменты», открываем.
Здесь вы можете включить/отключить голосовую активацию, просто щелкнув соответствующим тумблером. Если вы хотите настроить Алису через компьютер так, чтобы отдавать команды голосом – включайте опцию. Хотите запускать ассистента вручную? Тогда эту опцию можно отключить.
Если вы все-таки активировали голосовой вызов, сразу выбирайте фразу-обращение: это либо имя помощницы, либо слово «Яндекс».
Настройка Алисы с компьютера во многом зависит от параметров микрофона, встроенного в операционную систему. Согласитесь, если звука нет, общаться с ассистентом довольно проблематично.
- Нажмите правой кнопкой на иконку меню Пуск;
- Перейдите к Панели управления и найдите внутри вкладку «Звук»;
- Откройте раздел «Запись» и отыщите внутри параметр «Звуковые устройства не установлены»;
- Щелкните «Показать отключенные…» и найдите в списке микрофон;
- Кликните по значку включения, а после сохраните внесенные изменения.
Важно: здесь же можно проверить, правильно ли подключен микрофон. Если у вас несколько устройств ввода-вывода, можно сразу же выбрать нужное.
При запуске вручную достаточно будет просто нажать на фиолетовый значок помощницы, панель для общения будет выведена на экран автоматически. Еще кое-что о том, как настроить Алису на компьютере Виндовс 10.
- Если значок вызова ассистента больше вам не нужен – наведите курсор на боковую панель;
- Щелкните правой кнопкой мышки по любому свободному месту;
- В появившемся меню найдите вкладку с названием помощницы и снимите с нее галочку.
Все, помощница отключена! Если захотите снова активировать опцию – повторите описанные выше действия, но не снимайте галочку, а поставьте ее.
Чтобы отключить/включить голосовую панель:
- Нажмите на три полоски наверху справа и перейдите к настройкам;
- Откройте вкладку «Интерфейс» и найдите раздел «Боковая панель»;
- Выберите вариант «Показывать» или «Не показывать».
Это вся информация о том, как настроить Алису в Яндексе на компьютере – никаких «тонких» параметров персонализации здесь нет. Теперь можете просто общаться с ассистентом. Чем больше вы разговариваете (или переписываетесь) с помощницей, тем лучше она начинает понимать вас и ваши запросы.
Самое время узнать, как изменить голос Алисы.
Подключение Яндекс Станции
Вы должны понимать, что настроить колонку Алиса с компьютера не получится. Если вы купили Станцию, вам необходимо установить приложение Яндекс на смартфон – включение и управление производится только в мобильной версии.
Тем не менее, вы можете подключить умную колонку к компьютеру, если хотите вывести звук на динамики ПК/ноутбука.
Сначала нужно включить Bluetooth на десктопном устройстве, иначе установить соединение не получится. Это делается так:
- Нажмите на кнопку меню Пуск;
- Найдите в открывшемся поле вкладку «Параметры»;
- Перейдите к иконке «Устройства»;
- Откройте на панели слева подраздел «Bluetooth и другие устройства»;
- Убеждаемся, что ползунок активирован – значит, блютус включен.
Ну а теперь о том, как настроить колонку Алиса через компьютер – завершаем подключение одного девайса к другому. Нужно включить беспроводное соединение на самой Станции. Для этого просто скомандуйте: «Включи Bluetooth». Не забудьте обратиться к помощнице по имени.
Подготовили все для того, чтобы настроить Станцию Алиса с компьютера. Возвращаемся в десктопное меню «Bluetooth и другие устройства» и находим кнопку «Добавить…».
Запускаем поиск и ждем – в списке устройств появится умная колонка. Кликаем по названию, ждем, пока соединение установится – и начинаем радоваться. Теперь можете воспроизводить звук через динамики ПК/ноутбука.
Управлять Станцией при этом можно как голосом, так и кнопками. Чтобы разорвать пару, можно выключить блютус в параметрах компьютера или попросить об этом помощницу – просто дайте соответствующую команду на отключение.
Вы узнали все о том, как настроить голосовой помощник Алиса на компьютере – хорошо, что пользоваться умным ассистентом можно совершенно бесплатно. Просто установите браузер и радуйтесь всем доступным возможностям!

Управлять компьютером (да и телефоном) не всегда удобно при помощи мышки/тачскрина: иногда руки могут быть параллельно чем-то заняты… 👌
В этом случае на помощь придут голосовые команды! Правда, чтобы устройство их выполнило — на него предварительно нужно установить и настроить спец. программу (их называют виртуальными ассистентами / либо голосовыми помощниками).
Собственно, в этой заметке пойдет речь о вкл. «Алисы» — виртуального помощника от Яндекса (она наиболее близка к русскому менталитету и с полуслова понимает большинство оборотов речи).
Кстати, у меня на блоге не так давно была заметка о 👉 лучших голосовых помощниках (Алиса далеко не единственная, и у нее есть конкуренты! Но их настройка идентична…).
Теперь о настройке…
Алиса! Вот тебе тут «Алиса» про дорогу расскажет! (Автор: https://alinakostjuk.livejournal.com/)
*
Содержание статьи📎
- 1 Примеры настройки голосового помощника
- 1.1 На компьютере
- 1.2 На телефоне (Android)
- 1.3 Пару слов про умную колонку
→ Задать вопрос | дополнить
Примеры настройки голосового помощника
На компьютере
ШАГ 1
Итак…
Первое, что нужно сказать — у вас к компьютеру должен быть подключен микрофон* (на ноутбуках, обычно, есть встроенный). Если вы с кем-то разговариваете по Skype / делаете аудио-записи, — и вас собеседник нормально слышит — значит с этим всё в порядке…
Кстати, вместо обычного микрофона — можно приобрести и подключить к ПК 👉 «умную» колонку от Яндекса. Тогда использование ПК станет еще удобнее!
👉 В помощь!
1) Как включить микрофон на ноутбуке —см. инструкцию
2) Как подключить внешний микрофон к ноутбуку или ПК:несколько способов
3) Как подключить наушники с микрофоном к компьютеру или ноутбуку
*
ШАГ 2
Далее переходим на офиц. страничку с Яндекс-браузером и загружаем программу. Кстати, во время установки браузера поставьте галочку, чтобы значок Алисы появился на панели задач (см. пару скриншотов ниже 👇).
Яндекс-браузер для Windows
Закрепить Алису на панели задач (не самый удачный оборот речи, но под другому не скажешь… 😉)
*
ШАГ 3
Далее на панели задач (в меню ПУСК также) появятся значки Алисы / Яндекс-браузера. Запускаем одно из приложений!
Запускаем Алису
*
ШАГ 4
Теперь, чтобы дать задачу Алисе — просто кликните по ее иконке и попросите, например, рассказать последние футбольные новости. Ну а далее Алиса моментально найдет топ-10 новостей о футболе и прочтет вам их. Удобно?.. 😊
Алиса рассказала мне новости по футболу
Кстати, с такой же легкостью виртуальный помощник может «травить время» анекдотами, сказками, и пр. интересными штуками (в ее «памяти» их довольно много — может часами занимать вас этим!).
Алиса также рассказала парочку анекдотов!
*
ШАГ 5
Чтобы каждый раз не «тыкать» иконку — удобно использовать голосовую фразу, по которой Алиса начнет вас слушать. Задать ее можно в настройках браузера — раздел «Инструменты». См. скриншот ниже. 👇
Настройки Яндекс-браузера — голосовая фраза
*
ШАГ 6
Если Алиса вас «не слышит» — обратите внимание на параметры конфиденциальности в Windows 10. Нередко, когда доступ к микрофону ограничен и Яндекс-браузер блокируется операционной системой…
👉 В помощь!
Не работает микрофон в Windows 10 [решение]
Параметры конфиденциальности (параметры Windows 10)
*
На телефоне (Android)
ШАГ 1
Для начала открываем 👉 Play Market и устанавливаем приложение «Алиса» (также можно установить приложение 👉 «Яндекс» или «Яндекс-браузер» — и там, и там она встроена!).
Установка Алисы
*
ШАГ 2
Далее разрешаем приложению использовать микрофон, геолокацию, и запускаем его.
Примечание: геолокация позволит Алисе определять текущее ваше местоположение, искать кратчайший путь, заказывать такси, пиццу и т.д.
Даем разрешение
*
ШАГ 3
Собственно, далее нажав по пиктограмме приложения, — вы можете начать отдавать команды. В ряде случаев это гораздо удобнее и быстрее, чем печатать текст, нажимая на экран телефона…
Рассказывает анекдоты
*
ШАГ 4
Если вдруг Алиса не слышит вас, ваши команды не отображаются на экране, и т.д. и т.п. — рекомендую перепроверить права и разрешения. Зайдите в настройки Android, вкладка «Приложения» и разрешите использование микрофона для приложений: «Алиса», «Яндекс-браузер», «Яндекс».
Проверка, есть ли у Алисы разрешение на работу с микрофоном
*
Пару слов про умную колонку
Существенно улучшить взаимодействие с Алисой может помочь так называемая 👉 «умная» колонка (их несколько видов). Отличается эта колонка от обычной тем, что может не только проигрывать музыку, но и «слышать» вас и выполнять ваши команды!
Причем, благодаря нескольким встроенным микрофонам — колонка услышат вас, даже если вы к ней обратитесь из другого конца комнаты!
Само собой, колонка может по вашему голосу находить нужные песни, сказки, фильмы, подсказывать как готовить разные блюда, консистенции, и т.д. Весьма удобно, когда на кухне заняты руки и нужно что-то узнать! 😉
Внешний вид мини-колонки (с сайта Яндекса)
Разумеется, колонку можно подключить к ПК, телефону, и своим Яндекс-сервисам. Причем, в большинстве случаев Алиса сама всё настроит и подключит — вам нужно только дать ей команду!
Кстати, если вы используете элементы «умного дома» — то Алиса интегрируется и с ними, и вы сможете по голосовой команде управлять устройствами. Удобно!
*
Дополнения по теме — приветствуются в комментариях ниже!
Всем удачи!
👋