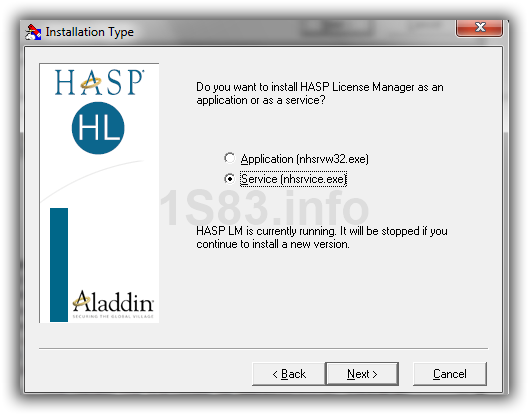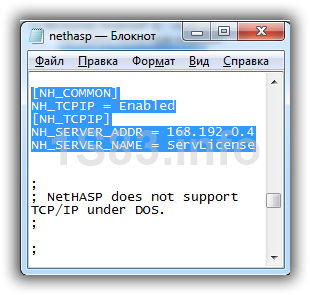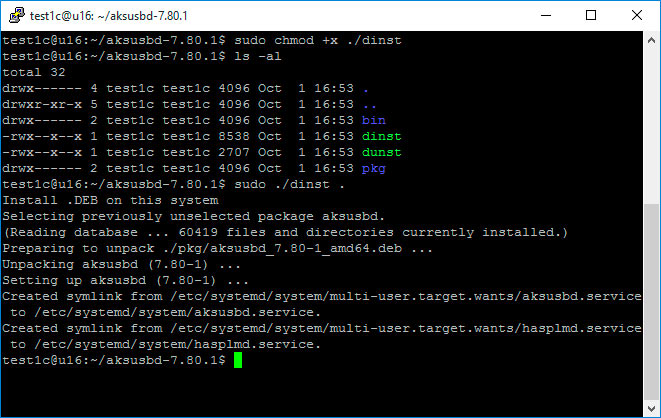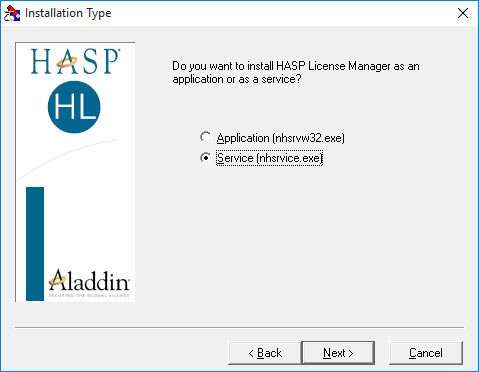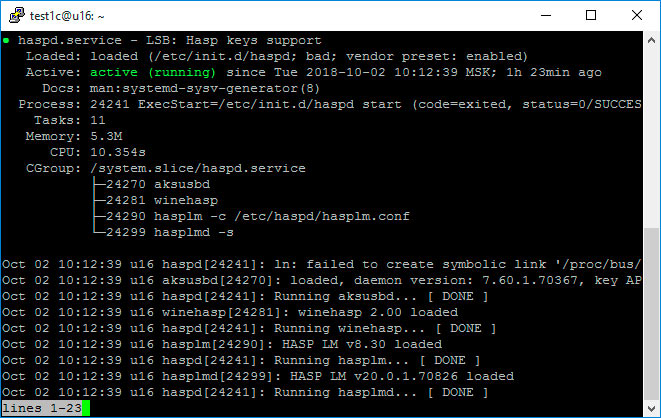Помимо драйвера ключа на серверы 1С нужно установить службу менеджера лицензий «HASP License Manager» (HASP LM), которая будет раздавать клиентам 1С подключенный к серверу USB-ключ с клиентскими лицензиями.
HASP LM регистрируется на сервере в качестве системной службы HASP Loader с исполняемым процессом nhsrvice.exe, который открывает прослушиватель на порту TCP 475 и отвечает на запросы клиентов, желающих получить клиентскую лицензию.
Скачать инсталлятор «HASP License Manager» последней версии 8.32.5.40 (May 2008) раньше можно было по ссылке с сайта Центр загрузки Sentinel (thales-sentinel.ru) , но теперь эта ссылка не работает. Поэтому мы выложили данный архивный дистрибутив здесь: Aladdin-HASP-License-Manager-8.32.5.40-May-2008.zip
Для тех у кого есть действующая подписка на ИТС 1С, более старую версию «HASP LM» 8.31 от 2007 года на текущий момент времени можно загрузить с закрытого раздела сайта releases.1c.ru.
Мы в своём примере далее будем использовать инсталлятор «HASP License Manager» последней версии 8.32.5.40.
Распаковываем архив и устанавливаем в свойствах инсталлятора lmsetup.exe режим совместимости Windows Vista (Service Pack 2), а также включаем обязательный режим запуска с правами администратора. Это необходимо сделать для успешной работы инсталлятора в Windows Server 2012 R2/2022.
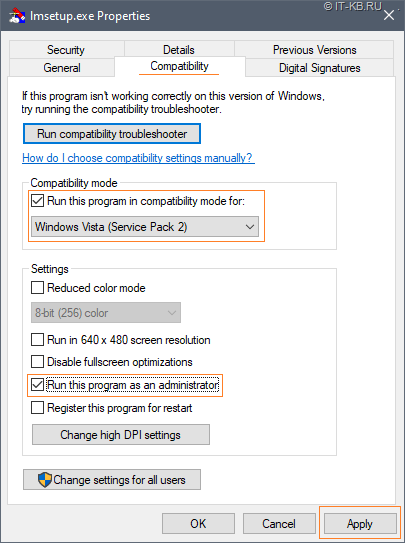
Запускаем инсталлятор и выбираем вариант установки HASP License Manager в режиме службы:
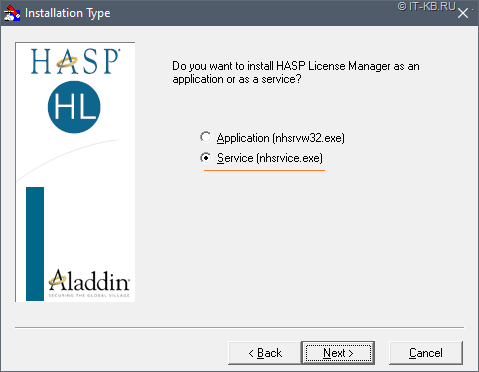
Установка по умолчанию выполняется в каталог C:\Program Files (x86)\Aladdin\HASP LM.
Для своей работы HASP LM использует HASP HL Device Driver, который будет установлен попутно.
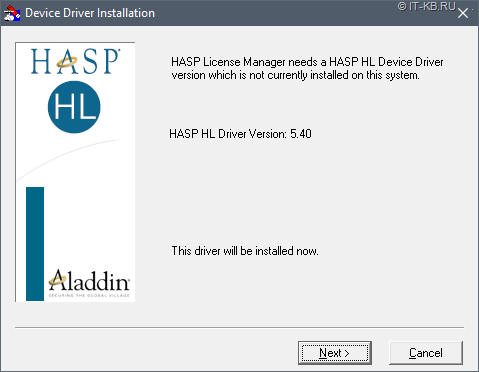
После успешной установки драйвера может появится странное окошко, в котором мы должны нажать кнопку ОК, в противном случае процесс установки будет висеть в таком состоянии до бесконечности. Такое поведение было замечено при установке на Windows Server 2012 R2, но не воспроизвелось на Windows Server 2022.
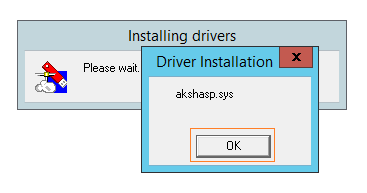
Если современные компоненты Sentinel LDK Run-time были установлены в систему до установки HASP LM, то мы можем получить сообщение об отмене установки драйвера более ранней версии из состава HASP LM.
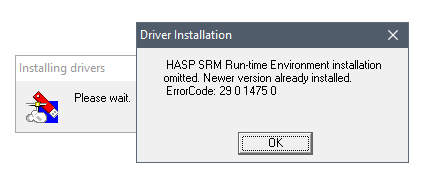
Данное сообщение не приводит к прерыванию установки HASP LM и является более информирующим, нежели говорящем о проблеме.
В конце установки инсталлятор предложит запустить службу «HASP Loader» (исполняемый путь C:\Windows\system32\nhsrvice.exe -service) и предупредит, что HASP ключи уже должны быть подключены нами к серверу.
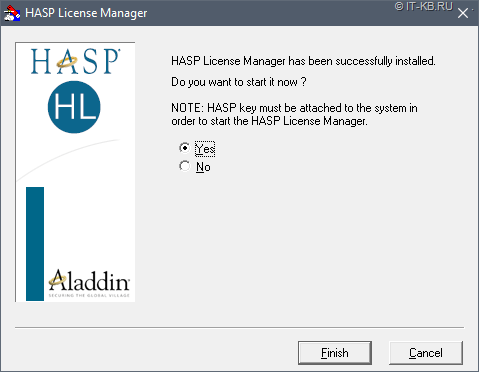
После окончания процесса установки перейдём в системную оснастку управления службами Windows (services.msc). Убедимся в том, что служба «HASP Loader» успешно запустилась, и открыв её свойства, настроим автоматический перезапуск в случае ошибки.
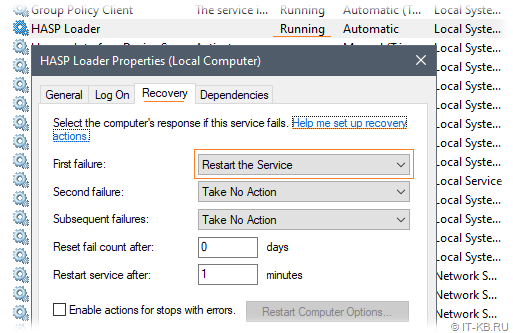
Помимо этого, после установки HASP LM, в документации рекомендовано исключать основной рабочий процесс службы «HASP Loader» (nhsrvice.exe) из действия механизма Data Execution Prevention (DEP).
Для того, что настроить исключение для DEP, откроем свойства системы, например, через панель управления Control Panel > System > Advanced system settings. Перейдём на вкладку расширенных настроек Advanced, затем в разделе Performance нажмём кнопку Settings
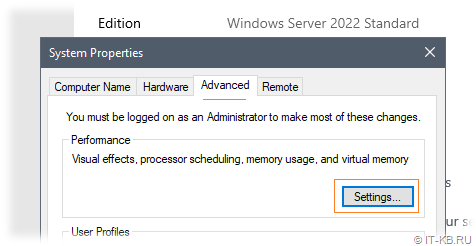
В окне Performance Options выберем вкладку Data Execution Prevention и в случае, если включена опция «Turn on DEP for all programs and services except those I select» (настройка по умолчанию), воспользуемся кнопкой Add и добавим в список исключений путь к исполняемому файлу nhsrvice.exe:
-
Путь для 32-битной системы:
С:\Windows\system32\nhsrvice.exe, -
Путь для 64-битной системы:
C:\Windows\SysWOW64\nhsrvice.exe
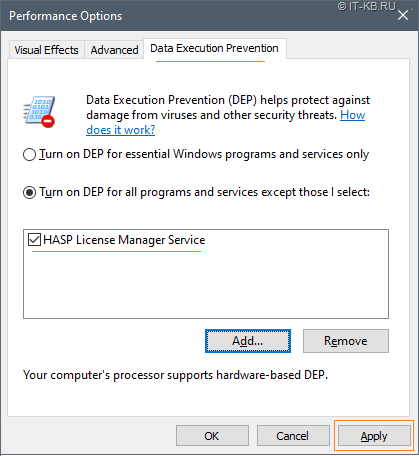
После этого служба HASP LM должна работать без проблем на Windows Server 2012 R2/2022.
Дополнительно может оказаться полезным добавление процесса HASP LM (nhsrvice.exe) в исключения антивирусного ПО.
Также обратите внимание на то, что инсталлятор HASP LM в ходе установки добавляет в Windows Firewall два правила, разрешающих входящий трафик на порт 475 для протоколов TCP и UDP с любых удалённых адресов. Можно подправить эти правила, например, сузив область адресов, с которых клиенты могут обращаться за лицензией ключей HASP.
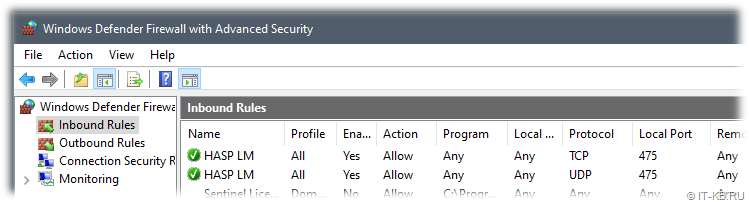
Здесь может возникнуть соблазн отключить правило для протокола UDP и ориентироваться в дальнейшей настройке только на работу с протоколом TCP. Однако стоит помнить несколько важных моментов:
-
Утилита Aladdin Monitor работает только по протоколу UDP (порт 475) и не позволит мониторить состояние ключей, если в HASP LM протокол UDP выключен или порт UDP 475, прослушиваемый HASP LM, блокируется брандмауэром Windows.
-
Есть информация, что платформа 1Сv8 работает с ключами только по протоколу UDP, однако можно попытаться заставить использовать её TCP, но для этого потребуется и на стороне клиента и на стороне сервера HASP LM включать поддержку устаревшего протокола NetBios over TCP/IP (свойства сетевого адаптера > свойства протокола TCP/IP > Properties > Advanced > WINS). На наш взгляд, оно того не стоит.
В общем случае, если сеть между клиентами и сервером HASP LM функционирует нормально, то отказываться от использования протокола UDP в пользу TCP не имеет особого смысла. Подробней об этом можно почитать в старой инструкции Working_with_HASP_and_1C.pdf
Чтобы настроить на сервере основную службу «HASP Loader» потребуется отредактировать конфигурационный файл nhsrv.ini.
Так как в нашем случае HASP LM установлен как служба, то, для вступления изменений в силу, настроенный конфигурационный файл nhsrv.ini из каталога установки C:\Program Files (x86)\Aladdin\HASP LM нужно будет скопировать в каталог C:\Windows\SysWOW64 (для 32-бытных ОС — C:\Windows\System32) и выполнить перезапуск службы HASP Loader .
Отредактируем на сервере файл следующим образом (приведены только незакомментированные строки):
- nhsrv.ini
-
[NHS_SERVER] NHS_USERLIST = 1000 ; maximum number of concurrent logins ; to this LM (default=250, max = 65520) NHS_SERVERNAMES = APP41 ; server names to match the name a client ; requests (max 6 names, max 7 chars/name) NHS_HIGHPRIORITY = no ; run LM at high priority (default=no) [NHS_IP] NHS_USE_UDP = enabled ; enabled or disabled (default: enabled) NHS_USE_TCP = enabled ; enabled or disabled (default: enabled) NHS_IP_portnum = 475 ; IP port number (default: 475 (IANA registered)) [NHS_IPX] NHS_USE_IPX = disabled ; enabled or disabled (default: enabled) [NHS_NETBIOS] NHS_USE_NETBIOS = disabled ; enabled or disabled (default: enabled)
Как видно, в секции основных настроек сервера в параметре NHS_USERLIST мы увеличили количество допустимых клиентских сессий с 250 до 1000. В параметре NHS_SERVERNAMES мы задали короткое имя этого сервера (это полезно делать, когда в сети больше одного HASP LM). Ну и наконец, в параметрах NHS_USE_IPX и NHS_USE_NETBIOS мы отключили старые неиспользуемые протоколы.
После того, как настроенным таким образом файл скопирован в системный каталог Windows, нужно перезапустить службу менеджера лицензий HASP LM, например, с помощью PowerShell:
Get-Service "HASP Loader" | Restart-Service
После этого с помощью утилиты netstat убедимся в том, что в системе прослушивается порт 475 по протоколу TCP и UDP:
netstat -na | findstr 0:475

Теперь на нашем сервере мы можем запустить утилиту Aladdin Monitor и убедиться в том, что в нём доступна информация о клиентском ключе HASP. Однако, стоит учесть то, что информация о клиентском ключе будет недоступна, пока к ключу не установлено клиентских соединений.
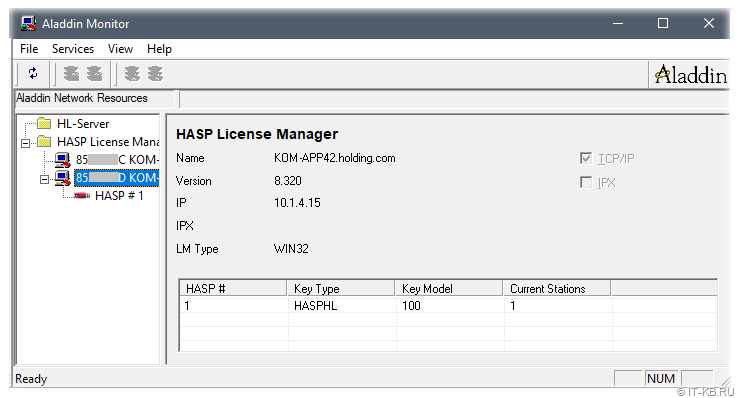
Позже, после развёртывания кластера серверов 1С и настройке клиентов, утилита Aladdin Monitor пригодится нам для анализа ситуации с получением клиентскими экземплярами 1С:Предприятие клиентских лицензий.
Дополнительные источники информации:
-
Установка HASP LM на Linux:
Проверено на следующих конфигурациях:
| Версия ОС сервера 1С |
|---|
| Microsoft Windows Server 2012 R2 Standard EN (6.3.9600) |
| Microsoft Windows Server 2022 Standard EN (10.0.20348) |

Алексей Максимов
Время публикации: 10.03.2023 12:47
Общеизвестно, что для работы в 1С требуется лицензия. Фирмой 1С поставляются различные ключи защиты: локальные и сетевые. Локальный ключ может быть использован только на одном компьютере, имея вид привычной нам флешки.
Сетевые ключи могут предоставлять лицензии для нескольких пользователей в зависимости от своей серии. На крупных предприятиях чаще всего используются ключи на 300 и 500 соединений, но при необходимости можно приобрести и меньше. Обратите внимание, что на одном компьютере не может находиться более одного ключа одной и той же серии.
В данной статье мы пошагово рассмотрим, как настроить менеджер лицензий 1С 8.3, чтобы сетевой ключ защиты был на одном компьютере. Пользователи с других компьютеров при этом будут получать лицензии уже от него. Проще говоря, ключ один, а пользовательских сеансов множество.
Начнем с того, что на тот компьютер, который станет раздавать лицензии, установим менеджер лицензий. В дальнейшем мы будем называть данный компьютер сервером лицензий. Все требуемое ПО включено в поставку 1С:Предприятие.
Скачать Alladin HASP License Manager для Windows x64 и x32 можно по ссылке.
Для правильной работоспособности менеджера нужно произвести некоторые предварительные настройки. Файл, где вы будете их производить называется nhsrv.ini. Чаще всего его можно найти по адресу «C:\Program Files\Aladdin\HASP LM», если менеджер лицензий установлен в качестве приложения. В противном случае (установлен как сервис) он будет в системном каталоге операционной системы.
Наша команда предоставляет услуги по консультированию, настройке и внедрению 1С.
Связаться с нами можно по телефону +7 499 350 29 00.
Услуги и цены можно увидеть по ссылке.
Будем рады помочь Вам!
Откройте найденный вами файл в любом текстовом редакторе, например, в блокноте и добавьте туда строку:
NHS_IP_LIMIT = 192.168.*.*
Вместо звездочек вы можете проставить любое число от 0 до 254. Так же, если оставить знаки «*», это будет означать, что лицензии будут «видеть» все компьютеры в сети, адрес которых начинается с 192.168.
Например, если в файле nhsrv.ini у вас указана надстройка NHS_IP_LIMIT = 192.168.1.*, то лицензии будут доступны только компьютерам с ip в диапазоне от 192.168.1.0 до 192.168.1.254.
Настройки на клиентских ПК
После того, как вы произведи все необходимые настройки на сервере лицензий 1C, нужно настроить и сами клиентские компьютеры.
При запуске 1С на пользовательском ПК, программа обращается с запросом на предоставление лицензии по адресу, указанному в файле nethasp.ini. Найти его можно в папке «conf» каталога, куда установлена платформа 1С. В нашем случае адрес следующий: «d:\Program Files (x86)\1cv8\conf\».
Без каких-либо дополнительных настроек, программа 1С будет искать лицензии по всей локальной сети. Для ускорения данного процесса мы можем самостоятельно указать ip адрес сервера лицензий в этом файле, добавив в него выделенный на рисунке ниже текст.
В данном случае подразумевается, что сервер лицензий расположен по адресу 192.168.0.4.
Aladdin HASP License Manager — это программное обеспечение, которое используется для управления лицензиями на программные продукты, защищенные с помощью HASP-ключей. Эта программа обеспечивает безопасное управление лицензиями и контролирует доступ к программам, осуществляя шифрование и защиту данных.
Установка Aladdin HASP License Manager на Windows x64 может вызвать некоторые сложности, поэтому мы разработали подробную инструкцию, чтобы помочь вам установить и настроить эту программу на вашем компьютере.
Примечание: перед установкой Aladdin HASP License Manager убедитесь, что на вашем компьютере установлена подходящая версия операционной системы (Windows x64) и имеются все необходимые права доступа.
Шаг 1. Перейдите на официальный сайт разработчика и найдите раздел загрузок. Найдите Aladdin HASP License Manager для Windows x64 и нажмите на ссылку для скачивания.
Шаг 2. После завершения загрузки найдите загруженный файл на вашем компьютере и запустите его. Следуйте инструкциям мастера установки, выбрав нужные настройки и путь для установки.
Шаг 3. После успешной установки запустите Aladdin HASP License Manager и введите лицензионный код, который вы получили от разработчика программного продукта. Если у вас есть HASP-ключ, вставьте его в USB-порт компьютера.
Поздравляем! Вы успешно установили и настроили Aladdin HASP License Manager на своем компьютере. Теперь вы готовы использовать программные продукты, защищенные с помощью HASP-ключей, и управлять их лицензиями безопасным способом.
Содержание
- Подготовка к установке Aladdin HASP License Manager
- Скачивание Aladdin HASP License Manager для Windows x64
- Установка Aladdin HASP License Manager на Windows x64
- Настройка Aladdin HASP License Manager после установки
- Проверка работоспособности Aladdin HASP License Manager
- Решение проблем при установке и использовании Aladdin HASP License Manager
Подготовка к установке Aladdin HASP License Manager
Перед установкой Aladdin HASP License Manager на вашем компьютере, вам потребуется выполнить несколько предварительных действий:
- Проверьте совместимость. Убедитесь, что ваш компьютер соответствует системным требованиям указанным разработчиком программы. Установка и работа Aladdin HASP License Manager на неподдерживаемых операционных системах может привести к ошибкам и нестабильной работе.
- Скачайте установочный файл. Перейдите на официальный сайт разработчика и загрузите последнюю версию Aladdin HASP License Manager для Windows x64. Убедитесь, что загруженный файл является официальным и не содержит вирусов или вредоносного ПО.
- Создайте точку восстановления. Рекомендуется создать точку восстановления перед установкой Aladdin HASP License Manager, чтобы в случае проблем или нежелательных изменений, можно было вернуть систему в рабочее состояние.
- Отключите антивирусное ПО. Для избежания конфликтов и блокировки установки, рекомендуется временно отключить антивирусное программное обеспечение на вашем компьютере.
После выполнения этих предварительных действий, вы будете готовы к установке Aladdin HASP License Manager на вашем компьютере.
Скачивание Aladdin HASP License Manager для Windows x64
Для установки Aladdin HASP License Manager на операционную систему Windows x64 необходимо выполнить следующие шаги:
- Откройте веб-браузер и перейдите на официальный сайт Safenet.
- На сайте найдите раздел «Поддержка» или «Скачать» и выберите раздел «Драйверы и загрузки».
- Выберите категорию «Aladdin HASP License Manager» и укажите, что вам нужна версия для Windows x64.
- Нажмите на кнопку «Скачать» или «Download» и сохраните файл установщика на вашем компьютере.
После завершения загрузки, вы можете перейти к следующему этапу — установке Aladdin HASP License Manager.
Установка Aladdin HASP License Manager на Windows x64
- Откройте ваш веб-браузер и перейдите на официальный сайт Aladdin HASP License Manager.
- На сайте найдите раздел «Скачать» или «Загрузки» и выберите версию Aladdin HASP License Manager для Windows x64.
- Нажмите на кнопку «Скачать» и сохраните установочный файл на вашем компьютере.
- По окончании загрузки установочного файла, найдите его в папке загрузок и дважды кликните на нем, чтобы запустить процесс установки.
- Вас попросят разрешение на установку программы. Щелкните по кнопке «Да», чтобы продолжить.
- Выберите путь для установки Aladdin HASP License Manager. Рекомендуется использовать предложенные настройки по умолчанию и нажать кнопку «Далее».
- Подтвердите начало установки, щелкнув по кнопке «Установить».
- После завершения установки, щелкните по кнопке «Готово» для выхода из установщика.
Теперь Aladdin HASP License Manager установлен на вашем компьютере и готов к использованию. Вы можете приступить к настройке и активации защищенных ключей HASP в соответствии с инструкциями, предоставленными разработчиками программного обеспечения.
Настройка Aladdin HASP License Manager после установки
После успешной установки Aladdin HASP License Manager на вашем компьютере, вам необходимо выполнить несколько настроек, чтобы обеспечить правильное функционирование программы. Вот пошаговая инструкция:
- Откройте Aladdin HASP License Manager, щелкнув дважды на ярлыке программы на рабочем столе или найдя программу в списке установленных приложений.
- После открытия программы, вы увидите главное окно Aladdin HASP License Manager.
- В верхней части окна находится панель инструментов с различными кнопками. Вы можете использовать эти кнопки для управления лицензиями и выполнения других действий.
- Чтобы добавить новую лицензию, щелкните по кнопке «Добавить лицензию» на панели инструментов.
- Появится диалоговое окно «Выберите файл лицензии». Укажите путь к файлу лицензии и нажмите «Открыть». Если у вас нет файла лицензии, свяжитесь с поставщиком программного обеспечения, чтобы получить его.
- После добавления лицензии, она появится в списке лицензий в главном окне Aladdin HASP License Manager. Здесь вы можете просматривать информацию о лицензии, редактировать ее параметры, удалить лицензию и выполнить другие действия.
- Чтобы просмотреть подробную информацию о лицензии, выберите ее в списке и щелкните по кнопке «Свойства лицензии» на панели инструментов.
- Вы также можете выполнить другие действия, такие как копирование лицензии на другой компьютер или создание резервной копии файла лицензии. Для этого воспользуйтесь соответствующими кнопками на панели инструментов.
После настройки Aladdin HASP License Manager вы будете готовы использовать программное обеспечение, которое требует лицензию от этого менеджера. Убедитесь, что есть активная и правильно настроенная лицензия для каждого программного продукта.
Проверка работоспособности Aladdin HASP License Manager
После установки и настройки Aladdin HASP License Manager на вашем компьютере, необходимо проверить его работоспособность, чтобы убедиться, что все прошло успешно и программное обеспечение готово к использованию. В данном разделе мы рассмотрим несколько шагов для проверки функциональности Aladdin HASP License Manager.
Шаг 1: Перезагрузите компьютер. После установки Aladdin HASP License Manager это может потребоваться для корректной инициализации программного обеспечения.
Шаг 2: Проверьте, что Aladdin HASP License Manager работает и запущен на вашем компьютере. Для этого введите команду «services.msc» в поле поиска системного меню или в командной строке Windows и нажмите клавишу Enter. В открывшемся окне «Услуги» найдите «Aladdin HASP License Manager» в списке и убедитесь, что статус службы отображается как «Запущено».
Шаг 3: Проверьте, что ключ защиты (HASP key) подключен к компьютеру. Для этого можно визуально убедиться, что ключ физически присутствует и правильно подключен к USB-порту.
Шаг 4: Проверьте работу защищенного программного обеспечения, которое требует Aladdin HASP License Manager. Запустите приложение, которое использует лицензию, и убедитесь, что оно работает без ошибок и в полной функциональности. Если возникают проблемы с запуском или использованием приложения, свяжитесь с разработчиками программного обеспечения или посетите форумы поддержки для получения дополнительной помощи.
После прохождения всех указанных выше шагов и успешного запуска защищенного программного обеспечения, можно считать, что Aladdin HASP License Manager работает корректно и готов к использованию. Регулярно проверяйте работу службы и физическое состояние ключа защиты, чтобы обеспечить надежность и безопасность вашего программного обеспечения.
Решение проблем при установке и использовании Aladdin HASP License Manager
1. Проверьте системные требования
Перед установкой и использованием Aladdin HASP License Manager убедитесь, что ваша система соответствует минимальным требованиям.
Требования:
- Операционная система: Windows x64
- Процессор: 1 ГГц или выше
- Оперативная память: 1 ГБ или выше
- Свободное место на жестком диске: 100 МБ
2. Загрузите правильную версию Aladdin HASP License Manager
Удостоверьтесь, что загружаете и устанавливаете правильную версию Aladdin HASP License Manager для вашей системы. Неправильная версия может вызвать проблемы при установке и использовании программы.
3. Отключите антивирусное программное обеспечение и фаервол
Некоторые антивирусные программы и фаерволы могут блокировать установку и работу Aladdin HASP License Manager. Перед установкой программы временно отключите антивирусное программное обеспечение и фаервол.
4. Установите Aladdin HASP License Manager с правами администратора
Чтобы избежать проблем с установкой, запустите установщик Aladdin HASP License Manager с правами администратора. Щелкните правой кнопкой мыши по установочному файлу и выберите «Запустить от имени администратора».
5. Запустите Aladdin HASP License Manager в режиме совместимости
Если у вас возникли проблемы с запуском Aladdin HASP License Manager на Windows x64, попробуйте запустить программу в режиме совместимости с предыдущими версиями Windows. Щелкните правой кнопкой мыши ярлык программы, выберите «Свойства», перейдите на вкладку «Совместимость» и установите соответствующие параметры.
6. Обновите драйверы USB-ключа HASP
Если у вас возникают проблемы с распознаванием USB-ключа HASP Aladdin, возможно, вам потребуется обновить драйверы. Загрузите и установите последние версии драйверов с официального веб-сайта Aladdin.
7. Переустановите Aladdin HASP License Manager
Если ни одно из вышеперечисленных решений не помогло, попробуйте переустановить Aladdin HASP License Manager. Полностью удалите программу с вашей системы, перезагрузите компьютер и затем установите ее снова.
8. Обратитесь в службу поддержки
Если вы по-прежнему не можете установить или использовать Aladdin HASP License Manager, рекомендуется обратиться в службу поддержки Aladdin для получения дальнейшей помощи. У них могут быть более подробные решения проблем, специфичных для вашей системы.
Защита системы «1С:Предприятие» может быть построена на использовании сетевой системы защиты HASP4 Net. Подсчет пользователей при этом, может осуществляться либо серверной частью «1С:Предприятия», либо специальной программой — HASP License Manager. Эта статья посвящена установке HASP License Manager и настройке системы «1С:Предприятие» для работы с ним.
Содержание
- Ключи защиты и их маркировка
- Установка драйвера защиты
- Установка HASP License Manager
- Настройка
- nhsrv.ini
- nethasp.ini
- Секция [NH_COMMON]
- Секция [NH_IPX]
- Секция [NH_NETBIOS]
- Секция [NH_TCPIP]
Ключи защиты и их маркировка
Аппаратные ключи защиты HASP4 Net подключаются к USB-портам компьютера. Общее количество пользователей, которые могут работать с системой «1С:Предприятие» равняется сумме доступных лицензий со всех компьютеров в сети, к которым подключены аппаратные ключи и настроен HASP License Manager.
Аппаратные ключи похожи на USB-флеш-накопитель и выглядят примерно вот так:
Они могут различаться цветом и маркировкой. По маркировке можно определить что это за ключ: для каких программных продуктов он подходит и сколько лицензий предоставляет.
- ORGL8 — Локальный клиентский ключ;
- NET5 ORGL8 — Многопользовательский клиентский ключ на 5 пользователей;
- NET10 ORGL8 — Многопользовательский клиентский ключ на 10 пользователей;
- NET20 ORGL8 — Многопользовательский клиентский ключ на 20 пользователей;
- NET50 ORGL8 — Многопользовательский клиентский ключ на 50 пользователей;
- NET100 ORGL8 — Многопользовательский клиентский ключ на 100 пользователей;
- NET250+ ORG8A — Многопользовательский клиентский ключ на 300 пользователей;
- NET250+ ORG8B — Многопользовательский клиентский ключ на 500 пользователей;
- ENSR8 — Локальный ключ 32-разрядного сервера;
- EN8SA — Локальный ключ 64-разрядного сервера.
Так, на фотографии выше представлен многопользовательский клиентский ключ на 5 пользователей.Нужно отметить, что на одном компьютере может работать только один ключ каждой серии (ORGL8, ORG8A и ORG8B). Если подключить к одному компьютеру несколько ключей одинаковой серии, то будет задействован только один из них, выбранный произвольно.
Установка драйвера защиты
HASP Device Driver требуется установить на тех компьютерах к которым непосредственно подключены аппаратные ключи защиты. Этот драйвер входит в комплект поставки «1С:Предприятия» и его можно установить из меню «Пуск»:
Или из командной строки:
C:\>"Program Files\1cv8\common\haspdinst.exe" -i
Для ОС Linux нужно скачать драйвер с сайта компании SafeNet. Скачанный архив содержит DEB-пакет для Ubuntu/Debian, RPM-пакет для RedHat/SuSE и скрипт для автоматической установки. Попробуем вариант со скриптом, для этого скачаем и распакуем нужный архив. Далее сделаем исполняемым файл dinst и запустим его:
sudo chmod +x ./dinst
sudo ./dinst .
Результат будет выглядеть примерно так:
Установку драйвера в любой операционной системе рекомендуется производить с отсоединенным USB-ключом.
Дистрибутив HASP License Manager можно найти на сайте компании SafeNet. При установке в ОС Windows нужно будет выбрать вариант установки — приложение или служба, обычно выбирают службу:
В ОС Linux установка HASP LM выглядит немного сложнее. Архив с сайта SafeNet содержит два RPM-пакета для RedHat и SuSE (вероятно, для этих систем установка HASP LM достаточно проста) и запакованный файл hasplm для всего остального. Следуя инструкции с сайта ИТС у меня не получилось запустить файл hasplm на Ubuntu 16.04.
Поэтому пришлось воспользоваться решением от компании Etersoft. Идем на FTP компании и находим нужную версию. Для моей 64-х битной Ubuntu 16.04 я выбрал эту версию: http://ftp.etersoft.ru/pub/Etersoft/HASP/stable/x86_64/Ubuntu/16.04/. Скачиваем файлы и в начале устанавливаем необходимые пакеты, в моем случае потребовалось установить пакет make:
sudo apt-get install make
и пакет libc6-i386 (несмотря на то, что я скачал 64-х битную версию HASP LM, он, по сути, остается 32-х битным приложением и ему требуются 32-х битные библиотеки):
sudo apt-get install libc6-i386
после этого устанавливаем пакеты HASP LM:
sudo dpkg -i haspd_7.60-eter1ubuntu_amd64.deb
sudo dpkg -i haspd-modules_7.60-eter1ubuntu_amd64.deb
Перезапускаем сервис:
sudo service haspd restart
Как видно из скриншота, файл с настройками находится тут: /etc/haspd/hasplm.conf.
Настройка
nhsrv.ini
В ОС Windows файл nhsrv.ini может располагаться в различных местах:
- каталог с установленным HASP LM (например,
C:\Program Files (x86)\Aladdin\HASP LM); - каталог Windows (
C:\Windows); - системный каталог Windows (
C:\Windows\system32илиC:\Windows\system).
Для ОС Linux файл настроек указывается при помощи параметра «-c» и его название и местоположение по умолчанию не определено.
Настройка HASP LM задаются значениями параметров секции [NHS_SERVER] файла nhsrv.ini:
- NHS_IP_LIMIT — определяет диапазон IP-адресов, обслуживаемых HASP LM. Например: 192.168.*.*, 192.168.1.1/24.
- NHS_ADAPTER — определяет IP-адрес одной или более сетевых карт, которые будут обслуживать HASP LM. Применяется при использовании HASP LM с Win32. Например: 10.1.1.111, 255.255.0.0.
- NHS_USERLIST — определяет максимальное количество пользователей, одновременно подключенных к HASP LM Значение по умолчанию: 250 (важно для ключей на 300 и 500 пользователей).
nethasp.ini
Для настройки взаимодействия системы «1С:Предприятия» с HASP LM используется конфигурационный файл nethasp.ini. Несмотря на то, что в большинстве случаев никакая дополнительная настройка не требуется полезно иметь представление о возможностях предлагаемых этим файлом.
Файл nethasp.ini, в ОС Windows, обычно располагается в каталоге 1С (например C:\Program Files\1cv8\conf), а в ОС Linux он может находиться в домашнем каталоге пользователя или в каталоге /etc.
В примере ниже указывается, что сервер защиты находится по адресу 192.168.0.12 и запрещается широковещательный механизм TCP/IP.
[NH_COMMON]
NH_TCPIP=Enabled
[NH_TCPIP]
NH_SERVER_ADDR=192.168.0.12
NH_USE_BROADCAST=Disabled
Далее рассмотрим прочие параметры, доступные в файле nethasp.ini.
Секция [NH_COMMON]
- NH_IPX — использовать или не использовать протокол IPX для связи с HASP LM, варианты: Enabled, Disabled (по умолчанию Enabled);
- NH_NETBIOS — использовать или не использовать протокол NetBIOS для связи с HASP LM, варианты: Enabled, Disabled (по умолчанию Enabled);
- NH_TCPIP — использовать или не использовать протокол TCP/IP для связи с HASP LM, варианты: Enabled, Disabled (по умолчанию Enabled);
- NH_SESSION — задает интервал в секундах, в течение которого программа пытается установить соединение с HASP LM (по умолчанию 2 секунды);
- NH_SEND_RCV — устанавливает для HASP LM максимальное время получения или отправки пакета (по умолчанию 1 секунда).
Последние два параметра могут быть использованы во всех секциях.
Секция [NH_IPX]
- NH_USE_SAP — использовать или не использовать службу SAP для поиска в сети HASP LM, варианты: Enabled, Disabled (по умолчанию Enabled);
- NH_USE_BROADCAST — использовать только механизм Broadcast для поиска в сети HASP LM, варианты: Enabled, Disabled (по умолчанию Enabled);
- NH_BC_SOCKET_NUM — определяет номер сокета (число в шестнадцатеричном виде) для широковещательного механизма (по умолчанию: 7483Н);
- NH_SERVER_NAME — определяет, будет ли приложение обмениваться данными только с HASP LM, находящимся в локальной сети, или с любыми другими HASP LM, варианты: localnet, Internet (по умолчанию Internet);
- NH_DATFILE_PATH — путь, по которому будет производиться поиск файлов haspaddr.dat и newhaddr.dat, содержащих сетевой адрес HASP LM.
Секция [NH_NETBIOS]
- NH_NBNAME — задает имя HASP LM (не более 8 символов);
- NH_USELANANUM — устанавливает номер коммуникационного канала.
Секция [NH_TCPIP]
- NH_SERVER_ADDR — устанавливает IP-адреса серверов HASP LM (количество адресов не ограниченно);
- NH_SERVER_NAME — обменивается данными с HASP LM с определенным именем (максимум 6 имен, каждое не более 7-ми символов);
- NH_PORT_NUMBER — устанавливает номер сетевого порта (по умолчанию 475);
- NH_TCPIP_METHOD — посылает пакет TCP или UDP, обращение к HASP LM всегда выполняется по UDP, независимо от значения этого параметра;
- NH_USE_BROADCAST — использовать широковещательный механизм UDP, варианты: Enabled, Disabled (по умолчанию Enabled).
На этом все, надеюсь, что данная статья была Вам полезна.
Если Вы нашли ошибку или неточность, пожалуйста, выделите фрагмент текста и нажмите Ctrl+Enter.
Загрузка…
We do not have a download file for the latest version (10.0.974.82), but you can try downloading it from the developer’s site
Download version 8.32.5.40 from Software Informer
Scanned by 75 antivirus programs on Aug 21, 2023.
The file is clean, see the report.
Download now
Version: 8.32.5.40 (x86)
Date update: Mar 5, 2012
File name: hasp_lm_setup.zip
Size: 16.2 MB
Latest versions of HASP License Manager
8.32.5.40
Mar 5, 2012
hasp_lm_setup.zip