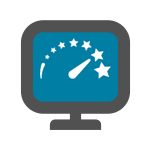
Некоторые из новых приемов не интуитивны и, если специально о них не узнать или не наткнуться случайно, то можно их и не заметить. Другие возможности могут быть знакомы по Windows 8, но видоизменились в 8.1. Рассмотрим и те и другие.
Контекстное меню кнопки Пуск
Если кликнуть по «Кнопке Пуск», появившейся в Windows 8.1 правой кнопкой мыши, откроется меню, из которого вы можете быстрее, чем другими способами, выключить или перезагрузить компьютер, открыть диспетчер задач или панель управления, перейти к списку сетевых подключений и выполнить другие действия. Это же меню можно вызывать, нажав клавиши Win + X на клавиатуре.
Загрузка рабочего стола сразу после включения компьютера
В Windows 8, при входе в систему, вы неизменно попадали на начальный экран. Это можно было изменить, но только с помощью сторонних программ. В Windows 8.1 вы можете включить загрузку сразу на рабочий стол.
Для этого, кликните правой кнопкой мыши по панели задач на рабочем столе, и откройте свойства. После этого, перейдите к вкладке «Навигация». Отметьте пункт «При входе в систему и закрытии всех приложений открывать рабочий стол вместо начального экрана».
Отключение активных углов
Активные углы в Windows 8.1 могут быть полезными, а могут и раздражать, если вы никогда ими не пользуетесь. И, если в Windows 8 возможности их отключения предусмотрено не было, в новой версии есть способ сделать это.
Зайдите в «Параметры компьютера» (Начните набирать этот текст на начальном экране или откройте правую панель, выберите «Параметры» — «Изменение параметров компьютера»), затем нажмите «Компьютер и устройства», выберите пункт «Углы и края». Здесь вы можете настроить нужное вам поведение активных углов.
Полезные горячие клавиши Windows 8.1
Использование горячих клавиш в Windows 8 и 8.1 — очень эффективный метод работы, который способен значительно сэкономить ваше время. Поэтому рекомендую ознакомиться и постараться чаще использовать хотя бы некоторые из них. Под клавишей «Win» подразумевается кнопка с изображением эмблемы Windows.
- Win + X — открывает меню быстрого доступа к часто используемым настройкам и действиям, аналогичному тому, что появляется при правом клике на кнопку «Пуск».
- Win + Q — открыть поиск Windows 8.1, который часто является самым быстрым и удобным способом запустить программу или найти нужные настройки.
- Win + F — то же, что и предыдущий пункт, но открывается поиск по файлам.
- Win + H — открывается панель «Поделиться». Например, если сейчас нажму эти клавиши, набирая статью в Word 2013, мне будет предложено отправить ее по электронной почте. В приложениях для нового интерфейса вы увидите и иные возможности поделиться в социальных сетях.
- Win + M — свернуть все окна и перейти на рабочий стол, где бы вы не находились. Аналогичное действие выполняет и Win + D (еще со времен Windows XP), в чем разница — не знаю.
Сортировка приложений в списке «Все приложения»
Если установленная программа не создает ярлыки на рабочем столе или где-то еще, то найти ее можно в списке всех приложений. Однако, это не всегда просто сделать — по ощущениям, данный список установленных программ не слишком организован и удобен для использования: когда я захожу в него, на Full HD мониторе одновременно отображается почти сотня квадратиков, среди которых сложно ориентироваться.
Так вот, в Windows 8.1 появилась возможность сортировать эти приложения, что действительно облегчает поиск нужного.
Поиск на компьютере и в Интернете
При использовании поиска в Windows 8.1, в результате вы увидите не только локальные файлы, установленные программы и настройки, но и сайты в Интернете (используется поиск Bing). Прокрутка результатов происходит по горизонтали, как это примерно выглядит, вы можете увидеть на скриншоте.
UPD: также рекомендую прочесть 5 вещей, которые нужно знать о Windows 8.1
Надеюсь, что какие-то из описанных выше пунктов пригодятся вам в повседневной работе с Windows 8.1. Они действительно могут быть полезны, но не всегда получается сразу к ним привыкнуть: например, Windows 8 используется у меня в качестве основной ОС на компьютере с момента ее официального выхода, но быстро запускать программы с помощью поиска, а попадать в панель управления и выключать компьютер посредством Win + X я привык лишь недавно.
Горячие углы были одной из характерных особенностей Windows 8, а теперь и ее обновления – Windows 8.1. Несмотря на преимущества, функция получила интенсивную критику со стороны некоторых сторон. многие пользователи ищут способ отключить эти горячие углы. Существуют десятки сторонних приложений, которые обещают отключить горячие углы в одно мгновение, но их загрузка от неизвестных издателей и последующее их использование не является хорошим вариантом. Даже метод взлома реестра кажется старым.
Windows 8.1 поставляется с некоторыми дополнительными элементами управления навигацией, которые упрощают процесс отключения «горячих углов». Вот как это сделать.
Отключить Горячие углы в Windows 8.1
Если вы находитесь на «начальном экране», переключитесь в режим рабочего стола. Там в любом месте на панели задач щелкните правой кнопкой мыши и выберите пункт «Свойства» в контекстном меню.

Затем в окне «Панель задач и свойства» вы найдете вкладку «Навигация», расположенную рядом с вкладкой «Панель задач». Перейдите на вкладку «Навигация».

Здесь снимите флажок с описанием «Когда я указываю на правый верхний угол, показываю прелести» и «Когда я нажимаю на верхний левый угол, переключаюсь между моими недавними приложениями»

Нажмите кнопку «ОК», когда вы закончите. Это оно! Вы больше не увидите, что верхний левый и правый горячие углы активны, если навести на них курсор мыши.
Тем не менее, в любой момент времени вы все равно можете открыть панель чудо-кнопок с помощью сочетания клавиш Win + C.
Windows 8 позволяет легко настроить внешний вид Рабочего стола. В этом уроке вы узнаете, как получить доступ к панели персонализации, которая позволяет изменить тему, фон и цветовую схему рабочего стола. Вы также узнаете, как настроить размер шрифта и отображаемый текст.
Изменения, связанные с внешним видом рабочего стола, никак не повлияют на начальный экран. Рекомендуем к изучению .
1) Темы
Windows 8 предлагает несколько предустановленных тем, которые изменяют оформление рабочего стола.
2) Другие темы в интернете
Вы можете скачать дополнительные темы в интернете от Microsoft.
3) Фон рабочего стола
Фоновое изображение рабочего стола можно легко изменить. Вы можете выбрать одно из бесплатных изображений Microsoft или взять свою картинку из библиотеки.
4) Цвет
Вы можете выбрать цвет ваших окон и панели задач для рабочего стола.
5) Звуки
При необходимости вы можете изменить звуки, установленные по умолчанию для Windows 8.
6) Заставка
Windows 8 предлагает несколько разных заставок, которые вы можете установить.
Размер шрифта и настройки отображения текста на экране
На панели персонализации вы также можете настроить размер шрифта и текст на экране. Еще раз отметим, что эти изменения будут влиять только на рабочий стол, и никак не повлияют на начальный экран.
Чтобы изменить размер шрифта:
Если вы плохо видите текст на рабочем столе, то вы можете увеличить размер шрифта. Увеличение размера шрифта приведет также к увеличению размеров значков и других элементов рабочего стола.
Чтобы изменить настройки текста ClearType:
ClearType позволяет улучшить читаемость текста на LCD мониторах и экранах.
С момента выхода Windows 8 новый интерфейс Metro уже успел собрать как своих поклонников, так и противников. И наибольшее неудобство пользователям доставляет то, что загрузка операционной системы происходит не на привычный рабочий стол, а в интерфейс Metro.
После выхода Windows 8 разработчики программ уже успели выпустить достаточно много разнообразных утилит и приложений, которые позволяют вернуть при загрузке Windows 8 рабочий стол. Но далеко не всегда хочется засорять новый компьютер дополнительными программами, иногда довольно сомнительного содержания.
В данной статье мы расскажем, как сделать автоматическую загрузку Рабочего стола в Windows 8 без каких-либо дополнительных программ. Всё, что нам понадобиться это несколько минут времени и стандартные средства самой операционной системы. Да-да, скорая компьютерная помощь на дому вам не понадобится.
Настраиваем автоматическую загрузку рабочего стола при запуске Windows 8
Запускаем «Планировщик заданий» (если у вас английская версия Windows 8, то «Task Scheduler»). Для этого переходим в «Поиск» и набираем в строке поиска «Планировщик заданий» (по англ. «Task Scheduler», без кавычек). Как видно из рисунка, достаточно набрать только часть словосочетания, и нужное приложение уже будет найдено. Запускаем. Делайте всё очень аккуратно, иначе может понадобится
Наибольшее недовольство пользователей предыдущих версии Windows при переходе на новую операционную систему вызывали две вещи:
- По умолчанию открывался новый начальный экран с «Плитками», поэтому для перехода в «привычный» рабочий стол нужно было нажать на соответствующую плитку. При следующем входе в систему все повторялось вновь.
- Чтобы выключить/перезагрузить компьютер с помощью мышки приходилось «вызывать волшебные кнопки, заходить в параметры, выбирать пункт выключение и выбирать нужное действие.
С выходом стало очевидно, что разработчики из пошли на определенные уступки «староверам», не желающим «переучиваться». Здесь мы кратко опишем самые главные (полезные) «фишки» Windows 8.1, которых очень не хватало в Windows 8.
В на привычном месте появилась кнопка «Пуск». По нажатию правой
кнопкой мыши на эту кнопку появляется удобное меню с возможностью сразу выбрать выключение или перезагрузку ПК.
Однако при старте системы по прежнему открываются плитки, а не рабочий стол. Чтобы настроить открытие рабочего стола вместо «плиток», необходимо в первую очередь перейти на «Рабочий стол». Затем нужно кликнуть правой
кнопкой мыши на «Панели задач».
Далее, во всплывающем меню выбираем пункт «Свойства». Откроется окно посвященное всем настройкам панели задач и «навигации». Именно вкладка «Навигация» нам и нужна, чтобы настроить открытие рабочего стола вместо «начального экрана». На этой вкладке находим пункт «При входе в систему и закрытии всех приложений открывать рабочий стол вместо начального экрана» и ставим галочку.
Не забудьте нажать кнопку «Применить», иначе внесенные изменения не будут учтены.
Теперь при включении компьютера или ноутбука вместо начального экрана (плиток) всегда будет открываться старый добрый рабочий стол.
Напомним, что владельцы лицензионной Windows 8 могут абсолютно бесплатно обновить систему до Windows 8.1 — сделать это можно через «Магазин Windows». Если вы купите одну из версий продукта Windows 8 или
Сегодня уже не осталось сомнений в том, что Windows 8 и ее преемнику, Windows 8.1, не удалось завоевать симпатии пользователей. Непонятная смесь нового сенсорного интерфейса Metro и привычного рабочего стола Windows неудобна для пользователей традиционных компьютеров, управляемых мышью и клавиатурой. Обновление Windows 8.1, рассматриваемое как отчаянная попытка Microsoft исправить недостатки первоначального выпуска Windows 8, не решило всех проблем. Тем не менее, существует несколько способов настроить Windows 8.1 так, чтобы сделать ее более похожей на Windows 7
Пользователям традиционного рабочего стола новый начальный экран нужен только для того, чтобы перейти из него на рабочий стол Windows. К счастью, Windows 8.1 предусматривает возможность загрузки прямо на рабочий стол. Чтобы включить эту установку, щелкните правой кнопкой на панели задач и выберите «Свойства». В открывшемся окне «Свойства панели задач и навигации» выберите «При входе открывать рабочий стол вместо начального экрана».
2. Новая кнопка «Пуск»
Удаление кнопки и меню «Пуск» из Windows 8, без сомнения, стало худшим решением Microsoft. В Windows 8.1 возвращена хотя бы кнопка «Пуск». Если щелкнуть на ней правой кнопкой, откроется удобное контекстное меню, открывающее доступ к модулю «Программы и компоненты», управлению электропитанием, просмотру событий, диспетчеру устройств, сетевым подключениям, управлению дисками, PowerShell, проводнику, панели управления, кнопке завершения работы и многому другому.
3. Комбинации клавиш
Перемещаться по новому интерфейсу Windows 8.1 и Windows 8 удобнее всего с помощью комбинаций клавиш. Большая часть таких комбинаций, работающих в Windows 7, по-прежнему функционирует. В частности, в Windows 8.1 и Windows 8 можно использовать Alt+Tab для переключения между приложениями, Alt+F4 для закрытия текущего приложения, клавишу Windows для переключения между рабочим столом и начальным экраном, Win+D для перехода на рабочий стол, Win+L для блокировки рабочего стола, Win+R для вывода окна «Выполнить», Ctrl+A – выделить все, Ctrl+C – копировать, Ctrl+V – вставка, Ctrl+X – вырезать, Ctrl+Z – отмена.
4. Замена начального экрана представлением «Приложения»
Если вы не используете приложения Windows 8.1, имеет смысл заменить начальный экран представлением «Приложения». При этом на экране вместо плиток будет открываться список установленных приложений. Чтобы включить представление «Приложения», откройте окно «Свойства панели инструментов и навигации» и выберите «При переходе на начальный экран автоматически открывать представление «Приложения»».
5. Отображение фона рабочего стола на начальном экране
Если вы не имеете привычки помещать на рабочий стол несметное количество значков, то со временем вы, возможно, придете к использованию начального экрана. В этом случае будет приятно, если начальный экран будет похож на привычный рабочий стол. Чтобы поместить фон рабочего стола Windows 8.1 на начальный экран, в окне «Свойства панели задач и навигации» выберите «Отображать фон рабочего стола на начальном экране».
6. Использование рабочего стола и панели задач
Эффективное использование рабочего стола и панели задач – принципиальный момент в обеспечении удобной работы с Windows 8.1 в среде рабочего стола. На начальном экране или на представлении «Приложения» отметьте элемент и во всплывающем меню выберите «Прикрепить к панели задач». Создавать ярлыки на рабочем столе несколько сложнее. На начальном экране щелкните на стрелке, появляющейся при движении курсора. В открывшемся представлении «Приложения» отметьте элементы, для которых требуется создать ярлыки, и во всплывающем меню выберите «Расположение файлов». Щелкните правой кнопкой на нужных элементах и выберите «Отправить», а затем в открывшемся контекстном меню выберите «На рабочий стол».
7. Возврат библиотек в «Проводник»
Еще один удобный компонент Windows 7, бесцеремонно изъятый из Windows 8 – представление «Библиотеки» в «Проводнике», позволяющее группировать файлы и предоставлять их в общий доступ. Чтобы добавить представление «Библиотеки», откройте «Проводник» на рабочем столе и выберите вкладку «Вид» на ленте. Щелкните кнопку «Область переходов» и выберите «Показать библиотеки».
8. Скрыть ленту «Проводника»
Лично мне новая лента «Проводника» нравится. Вкладка «Вид» на ленте значительно упрощает отображение расширений файлов и скрытых элементов. Однако у ленты необычный вид, и она занимает много места на экране. К сожалению, ее нельзя удалить совсем, но можно спрятать, щелкнув на стрелке в верхнем правом углу.
9. Возможность проигрывать DVD
Удаление возможности проигрывать DVD – очередное нелепое изменение в Windows 8, и обновление Windows 8.1 не решает эту проблему. Если вы не используете Windows 8.1 Pro, то можете загрузить Windows 8.1 Pro Pack за 99,99 долл. Пользователи Windows 8.1 Pro могут приобрести Windows 8.1 Media Center Pack за 9,99 долл. Или можно загрузить бесплатный проигрыватель VLC (www.videolan.org/vlc/download-windows.html).
10. Установка замены для меню «Пуск»
Одним из способов улучшения интерфейса Windows 8.1 или Windows 8 является установка стороннего меню «Пуск». Почему Microsoft не вернула этот компонент в Windows 8.1, остается загадкой. Так или иначе, вернуть назад меню «Пуск», такое же, как в Windows 7, поможет бесплатное приложение Classic Shell (www.classicshell.net). Если вы готовы заплатить 4,99 долл., в вашем распоряжении есть еще прекрасное приложение Start8 (www.stardock.com/products/start8) от Stardock со множеством настраиваемых компонентов. Оба решения для создания традиционного меню делают использование рабочего стола Windows 8.1 и Windows 8 значительно более комфортным.
C точки зрения общей философии дизайна в Windows 8.1 ничего не изменилось, однако желающих опробовать последнюю версию ОС от этого ничуть не убавилось в связи с новыми функциями и усовершенствованиями, которые добавила Microsoft. В нашем я отмечал, что в дополнение к вернувшийся кнопке «Пуск», Windows 8.1 позволяет загружаться прямо на рабочий стол. В данной статье речь пойдет как раз об этой функции, а также о других опциях, обнаруженных в новой вкладке «Навигация» в диалоговом окне «Свойства панели задач».
Возможности нового раздела «Навигация» в Windows 8.1 полны сюрпризов, поэтому я изучил их все. Доступ к этому разделу можно получить следующим способом: щелкните правой кнопкой мыши на панели задач, в контекстном меню выберете «Свойства» и в открывшемся диалоговом окне перейдите на вкладку «Навигация».
Отключение или включение верхнего левого и верхнего правого активных углов
Активные углы (они же горячие углы) – одна из самых неприятных особенностей Windows 8 для пользователей настольных компьютеров и ноутбуков. Для тех, кто по каким-то причинам еще не успел познакомиться с Windows 8 уточню, что когда указатель мыши попадает в область этих углов, на экране автоматически возникает так называемая панель «Charms bar» или панель для переключения между запущенными приложениями, в зависимости от того, какой это угол – правый верхний или левый верхний. Чаще всего эти панели появляются случайно, например, когда пользователь хочет просто закрыть окно текущей программы. Windows 8.1 устраняет данный недостаток, позволяя отключить верхние активные углы экрана – в Windows 8 это также можно сделать, но только путем редактирования реестра или с помощью сторонних приложений.
Первые две опции на вкладке «Навигация» позволяют включить или отключить правый верхний угол (для вызова Charms bar) и верхний левый угол (для открытия интерфейса переключения между приложениями).
Командная строка вместо PowerShell в меню «Power User» и наоборот
Если в Windows 8 вы нажмете сочетание клавиш Win + X или сделаете щелчок правой кнопкой мыши в левом нижнем углу экрана, вы увидите меню «Power User», которое позволяет запускать командную строку. В Windows 8.1 командной строки в этом меню уже нет, но есть инструмент PowerShell. К счастью, Microsoft предусмотрела возможность вернуть командную строку. Для этого снимите третью галочку на вкладке «Навигация» и нажмите кнопку «OK».
Загрузка на рабочий стол или начальный экран
Windows 8.1 позволяет выбрать, какая из рабочих областей должна открываться после загрузки ОС – рабочий стол или начальный экран. Многие пользователи возненавидели Windows 8 только за то, что сразу после загрузки ОС открывался именно начальный экран, поэтому сторонние разработчики выпустили целый ряд инструментов, которые позволяют изменить это. Теперь Microsoft интегрировала аналогичную функцию непосредственно в ОС.
Вы найдете вышеупомянутую возможность в разделе «Начальный экран» на вкладке «Навигация».
Фон рабочего стола на начальном экране
Оформление начального экрана в Windows 8 ограничивается возможностью установить несколько цветных изображений, поэтому пользователи вынуждены использовать сторонние приложения (например, Decor8) для украшения начального экрана собственными изображениями. В Windows 8.1 текущее изображение рабочего стола можно применить в качестве фона начального экрана. Для этого нужно активировать опцию «Отображать фон рабочего стола на начальном экране».
Выглядит это очень красиво и позволяет преодолеть чувство, что ты переключаешься между двумя радикально отличающимися друг от друга средами.
Начальный экран на основном дисплее
Если к вашему компьютеру подключены несколько мониторов, вы можете настроить ОС таким образом, что при нажатии на клавишу «Пуск» на основном мониторе всегда будет открываться начальный экран
«Приложения» вместо начального экрана
Windows 8.1 обладает специальным меню «Приложения», которое можно открыть нажатием на небольшую стрелку в левом нижнем углу на начальном экране. Если вы хотите, чтобы по умолчанию вместо начального экрана у вас открывалось данное меню, активируйте опцию «При переходе на начальный экран автоматически открывать представление “Приложения”».
По умолчанию поиск в меню «Приложения» осуществляется только в ваших приложениях. Если вы хотите, чтобы поиск выполнялся везде, активируйте предпоследнюю функцию.
Наконец, если вы активируете самую последнюю функцию, при сортировке приложений по категориям в меню «Приложения» первыми будут выводиться классические программы.
В целом, Microsoft проделала замечательную работу, устранила недостатки Windows 8 и существенно улучшила удобство работы.
Отличного Вам дня!
Некоторым людям нравится концепция горячих углов в Windows 8. Это действительно быстрый способ переключаться между запущенными приложениями, открывать меню питания или панель чудо-кнопок. Хотя это быстро и многообещающе, когда мы говорим «некоторые» люди, мы имеем в виду, что это не фаворит каждого пользователя Windows 8. Я в том числе.
Возьмем, к примеру, список переключения приложений. Он появляется каждый раз, когда вы указываете на верхний левый угол и проводите пальцем вниз. Такое поведение меня очень раздражает и часто прерывает мой рабочий сеанс. Главным образом потому, что большинство настольных программ имеют меню файлов в этой области. И, при попытке попасть в меню, я запускаю список переключения приложений случайно, почти всегда.

Поскольку есть другие способы (я предпочитаю сочетания клавиш) переключаться между открытыми приложениями, я подумал, что должен отключить горячий угол (для списка переключения приложений) и избавить себя от раздражения. Если вы ищете такое же решение, вот оно.
Действия по отключению списка переключения приложений
На самом деле это простое изменение настроек. Вы можете легко вернуться, когда захотите.
Шаг 1: Проведите по правому краю, чтобы отобразить панель чудо-кнопок на экране. Выбирать Настройки из списка.

Шаг 2: От Настройки меню, нажмите на Изменить настройки ПК.

Шаг 3: Когда Настройки ПК страница открыта, перейдите к Общий с левой панели.

Шаг 4: Наконец, на правой панели сдвиньте переключатель включения/выключения, чтобы отключить Разрешить переключение между последними приложениями. Чтобы снова активировать функцию, вам просто нужно включить переключатель.

Вот и все. В тот момент, когда вы измените переключатель, функция будет деактивирована. Вам не нужно беспокоиться о сохранении настроек в любом месте. Попробуйте и протестируйте его, прежде чем закрыть Настройки окно.
Переключение между приложениями
Как только вы отключите список переключения приложений, вы избавитесь от проблемы, но в то же время вы потеряете очень простой способ переключения между приложениями.
Как и во всех других версиях Windows, вы можете использовать Alt + Tab для переключения между настольными и городскими приложениями. Однако при этом вы сможете переключиться только на последнее открытое приложение метро.
Также обратите внимание, что комбинация Windows + Tab перестает работать, когда вы отключаете список переключения приложений. Итак, попытайте удачу и узнайте больше способов, если они есть.
Вывод
Горячие углы — это просто лучший и самый простой способ запустить список переключения приложений. И для большинства из вас, пользователей, это должно быть самым удобным жестом. Но если он вас беспокоит, и интенсивность неприятностей выше, чем уровень комфорта, который он предлагает, то лучшим выходом будет его отключение.
Содержание
- Монтаж
- Кнопка Пуск
- Отключение современного интерфейса
- Настройка
Добро пожаловать! В этом руководстве мы покажем вам, как войти на рабочий стол, добавить меню «Пуск» и отключить активные углы в Windows 8. Независимо от того, купили ли вы новый ноутбук, обновились до Windows 8 или просто хотите сделать свой рабочий стол немного проще в использовании, вы пришли в нужное место. Следуйте этому руководству, и вскоре вы получите рабочий стол Windows 8, в котором легко ориентироваться и который можно настроить так, как вам нравится.
Если вы часто пользуетесь настольным компьютером и у вас нет компьютера с сенсорным экраном, новый интерфейс Windows 8 может раздражать. Microsoft не позволяет отключить новый интерфейс, но Classic Shell предлагает варианты, которых Microsoft не предоставляет.
Classic Shell предлагает больше, чем просто кнопку «Пуск». После входа в систему вы можете попасть прямо на рабочий стол, отключив при этом горячие углы, которые активируют чудо-кнопки и переключатель приложений Metro.
Хотя есть и другие программы с аналогичными функциями, Classic Shell выделяется тем, что является бесплатным и имеет открытый исходный код. Напротив, Start8 и RetroUI — это коммерческие программы, за которые приходится платить. У нас есть ранее рассказали о Classic Shell на нашем сайте , и с тех пор он значительно улучшился.
Монтаж
С недавними изменениями в Windows 8 некоторые пользователи Windows могут чувствовать себя потерянными без функций, от которых они зависят. К счастью, с Classic Shell пользователи могут извлечь выгоду из отличного инструмента, который может предложить пересмотренные функции обратно в систему.
Вы можете получить Classic Shell от Sourceforge. Этот инструмент меню «Пуск» предлагает функции, которые были удалены из Windows 8. Кроме того, установщик Classic Shell включает еще две функции: Classic Explorer, который добавляет панель инструментов в Windows Explorer, и Classic IE9, который предоставляет дополнительные функции для Internet Explorer 9.
В процессе установки вы можете отключить File Explorer и Internet Explorer, чтобы избежать ненужного беспорядка.
Classic Shell — бесценный инструмент для любого пользователя Windows 8, восстанавливающий функции из предыдущих версий, а также дополнительный бонус в виде дополнительных функций, таких как Classic Explorer и Classic IE9. Более того, теперь у пользователей есть возможность выборочно отключать добавленные функции, чтобы включить только самые нужные функции.
В заключение, Classic Shell — это удобный инструмент для пользователей Windows 8, позволяющий получить функции из более ранних версий системы, и он добавляет полезные дополнительные функции, такие как Classic Explorer и Classic IE9. Кроме того, пользователи могут настроить работу с Classic Shell, отключив определенные функции во время установки.
Кнопка Пуск
Classic Shell — отличный ресурс для пользователей Windows, которые ищут способ вернуть классическую кнопку «Пуск» и меню «Пуск». Установив Classic Shell, пользователи могут вернуться к знакомым меню, а также получить доступ к мощным функциям поиска.
После того, как вы установите Classic Shell, вы сможете заметить, что кнопка «Пуск» вернулась на свое обычное место. Нажатие клавиши Windows откроет меню «Пуск» классической оболочки, как вы привыкли.
Интерфейс классической оболочки по умолчанию соответствует классическому стилю Windows, имитирующему внешний вид Windows 2000 и Windows 98. Однако вы также можете выбрать макеты Windows 7 или Windows XP.
Независимо от того, какой у вас интерфейс, окно поиска будет искать программы, установленные на вашем компьютере, что позволит вам быстро запускать программы, просто выполняя поиск, как в Windows 7 и Windows Vista. Функция поиска Classic Shell покажет как приложения, так и апплеты панели управления в одном списке — вам не нужно выбирать другую область для поиска, если вы пытаетесь найти настройки панели управления.
Классическая оболочка по умолчанию соответствует классическому стилю Windows Classic, предлагая ностальгические впечатления пользователям Windows 2000 и Windows 98. Те, кто предпочитает более современные интерфейсы, также могут выбрать макеты Windows 7 или Windows XP. Кроме того, его окно поиска обеспечит быстрый доступ как к приложениям, так и к апплетам панели управления, что еще больше упростит работу пользователя.
В общем, Classic Shell — это отличный способ вернуть на компьютер классическую кнопку «Пуск» и меню «Пуск», а также предоставить современный интерфейс и мощные функции поиска. Это определенно отличный ресурс для изучения.
Отключение современного интерфейса
Многие пользователи сочли очень полезной установку Classic Shell для замены начального экрана Windows 8. Быстрый вход на рабочий стол без необходимости навигации по начальному экрану делает это идеальным решением. Не говоря уже о настраиваемых параметрах, которые позволяют отключить активные углы и горячие клавиши Windows 8, которые по-прежнему дают вам доступ к панели чудо-кнопок и переключателю приложений. Тем не менее, стоит отметить, что Microsoft намеренно усложняет процесс прямого входа на рабочий стол. Опция Classic Shell «Пропустить экран Metro» не всегда может помочь, и пользователи могут по-прежнему открывать начальный экран на короткое время, прежде чем вернуться на рабочий стол.
Когда вы устанавливаете Classic Shell, вы сразу же войдете в свой рабочий стол, а горячий угол в левом нижнем углу экрана будет отключен. Однако переключатель приложений в верхнем левом углу и панель чудо-кнопок в правой части экрана по-прежнему доступны. Если вы хотите избавиться от них, вы можете зайти в настройки Classic Shell, чтобы отключить их.
Чтобы настроить эти параметры, перейдите в окно настроек классического меню «Пуск» и выберите параметр «Все настройки» внизу. Затем перейдите на вкладку «Параметры Windows 8». Оттуда вы можете отключить все активные углы с помощью Classic Shell.
При желании вы можете использовать горячие клавиши Windows 8 для доступа к панели чудо-кнопок и переключателю приложений. Нажатие WinKey+C вызовет чудо-кнопки, а WinKey+Tab предоставит вам доступ к переключателю.
Стоит отметить, что вариант «Пропустить экран Metro» не идеален — при входе в систему происходит небольшая пауза перед тем, как Classic Shell откроет рабочий стол, во время которой может быть виден стартовый экран. Microsoft намеренно усложнила вход непосредственно на рабочий стол.
Заблокировав свой компьютер вместо выхода из системы, вы сможете просматривать свой рабочий стол сразу после входа в систему; таким образом, вы увидите начальный экран только на короткое время, когда завершите работу или выйдете из системы.
Classic Shell предлагает отличное решение для пользователей, которые хотят обойти начальный экран Windows 8. Благодаря настраиваемым параметрам и функциям, таким как горячие клавиши Windows 8 для панели чудо-кнопок и доступа к переключателю приложений, это может быть ценным активом для лучшего взаимодействия с пользователем. Однако стоит иметь в виду, что Microsoft намеренно усложнила вход непосредственно на рабочий стол, поэтому пользователи все равно могут столкнуться с небольшой паузой и нежелательным видом начального экрана.
Настройка
Выпущена Windows 8 с рядом улучшенных функций, а также с интерфейсом «Метро». Однако для тех, кто предпочитает классический рабочий стол, есть Classic Shell.
Если вы твикер, вам обязательно нужно иметь Classic Shell! Он предлагает множество вариантов настройки меню «Пуск» и кнопки «Пуск», включая возможность использования пользовательских изображений и скинов кнопки «Пуск».
На вкладке «Обложки» у вас есть возможность выбрать обложку в стиле Metro, а на вкладке «Кнопка запуска» вы можете выбрать изображение кнопки «Пуск» в стиле Metro, чтобы классическая оболочка больше соответствовала Windows 8. Для большего контроля над меню «Пуск», вы можете использовать другие вкладки, в которых доступно множество параметров настройки.
В будущем вы можете получить доступ к экрану настроек, щелкнув правой кнопкой мыши кнопку «Пуск» в классической оболочке и выбрав параметр «Настройки».
Windows 8 может похвастаться рядом отличных улучшений, включая более быстрое время запуска, улучшенное копирование файлов, новый улучшенный диспетчер задач и многое другое. Для тех, кто предпочитает использовать классический рабочий стол, Classic Shell предлагает возможность избежать использования интерфейса «Metro», продолжая использовать Windows 8.
Классическая оболочка предлагает отличный вариант для тех, кто хочет использовать стандартный рабочий стол, но при этом пользоваться преимуществами улучшений Windows 8. Он имеет множество параметров для настройки меню «Пуск» и кнопки «Пуск», включая возможность выбора стиля Metro. скин и получить доступ к экранам настроек, щелкнув правой кнопкой мыши кнопку «Пуск» в классической оболочке.
Короче говоря, Classic Shell — отличный выбор для пользователей, которые хотят оптимизировать свою работу с Windows 8, оставаясь с классическим рабочим столом, а также используя преимущества новых функций.
В заключение, использование Classic Shell — отличный способ получить доступ к некоторым функциям Windows 8, сохраняя при этом возможность использовать традиционный интерфейс рабочего стола, если у вас нет компьютера с сенсорным экраном.
ЧИТАТЬ СЛЕДУЮЩИЙ
- › Почему я до сих пор использую Windows 7, несмотря на мои попытки перейти на Windows 8
- › Отключение панели чудо-кнопок и активных углов переключателя в Windows 8
- › Шесть альтернатив меню «Пуск» в Windows 8
- › Узнайте, как тонкий концентратор Satechi Thunderbolt 4 способен работать с двумя мониторами 4K
- › 5 правил Microsoft Outlook, которые вы действительно будете использовать
- › Возрождаются ли 3D-мониторы?
- › Медиаплеер для Android получает поддержку Spotify Connect и многое другое
- › Подпишитесь на оптоволоконный интернет Verizon и получите бесплатную еду на 200 долларов

















