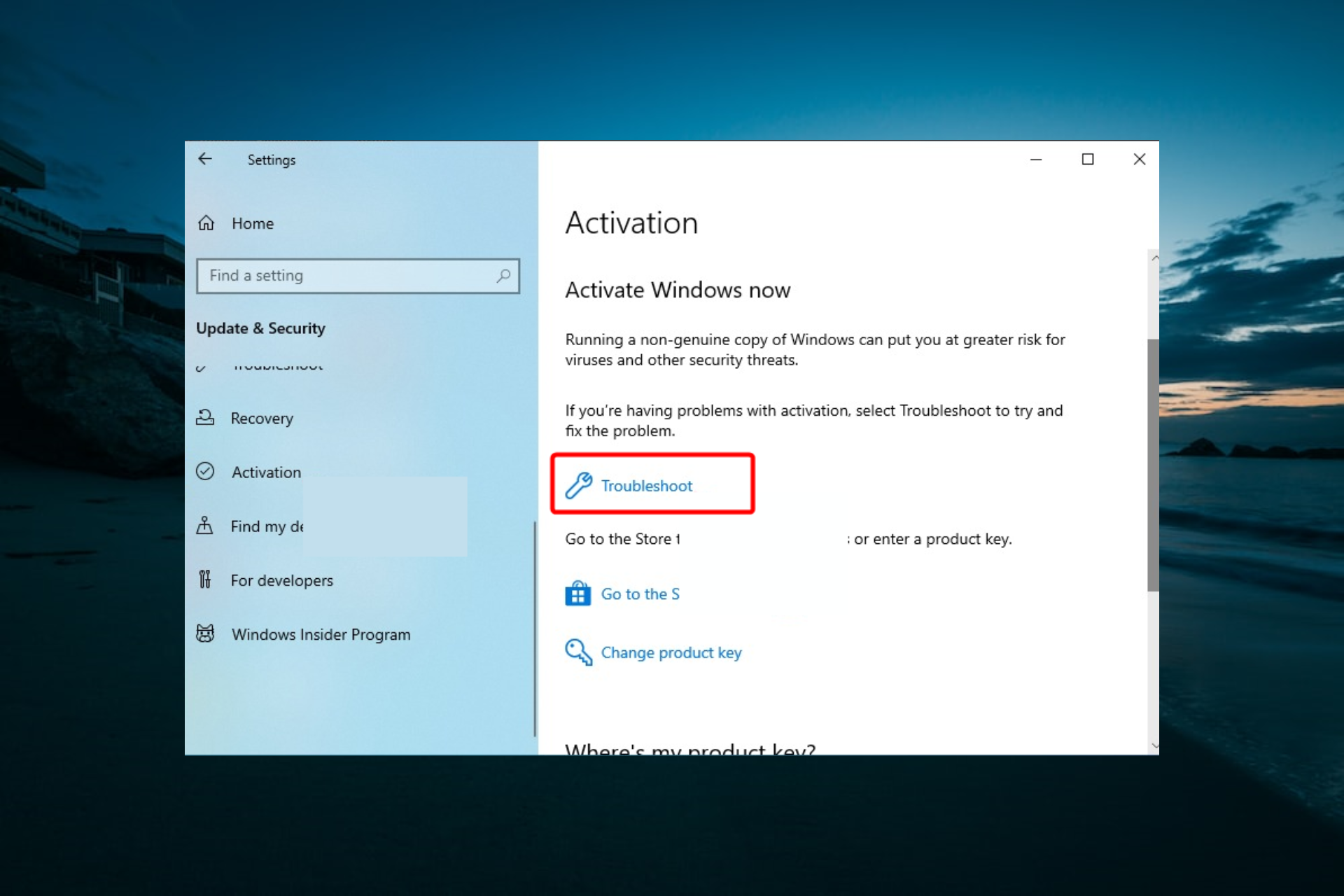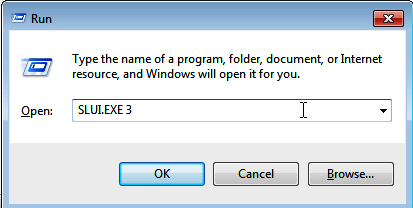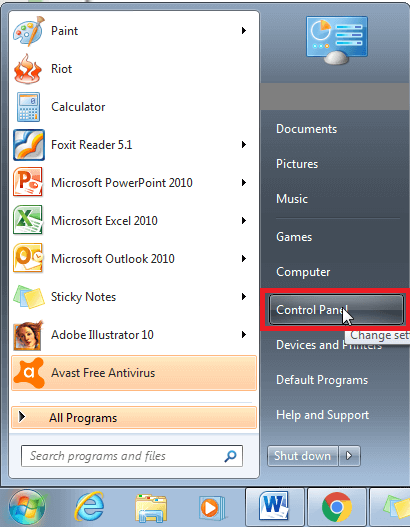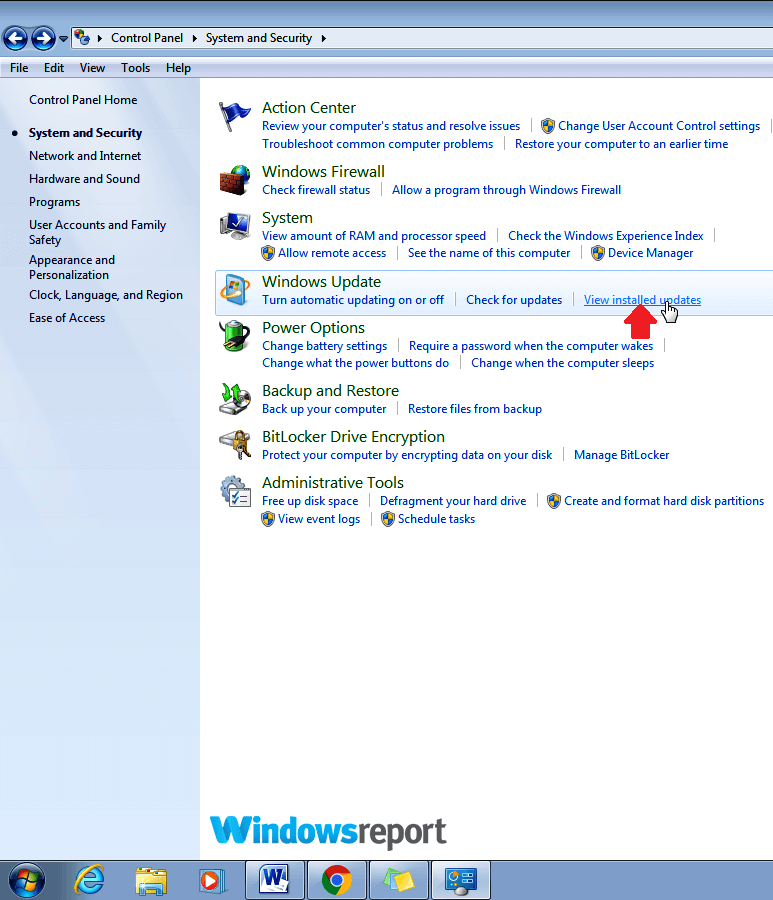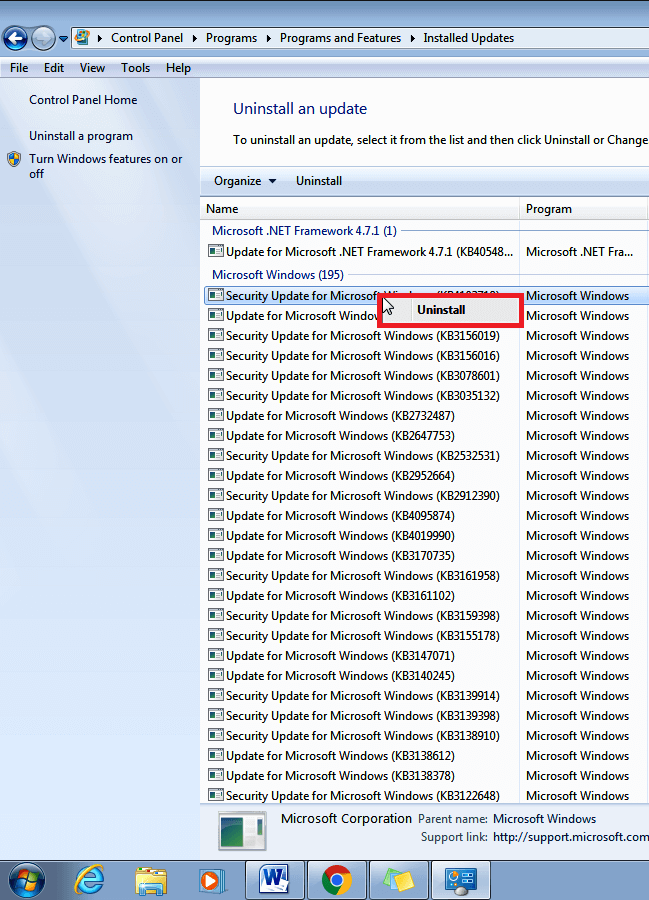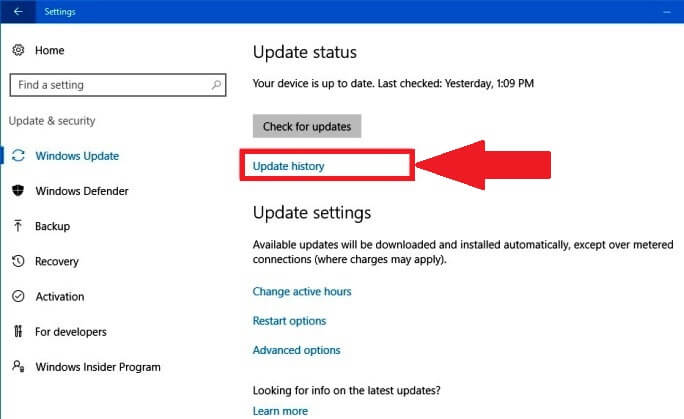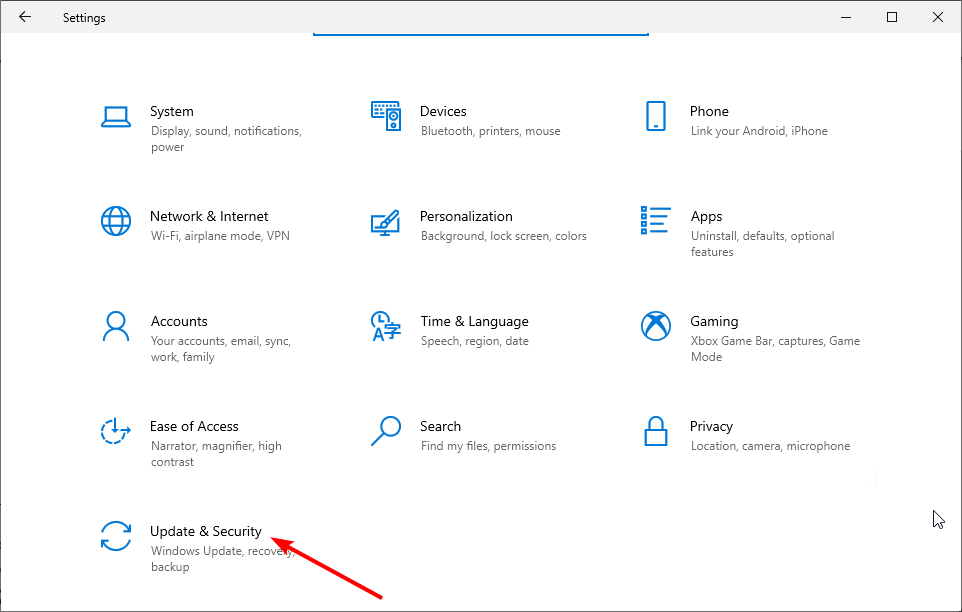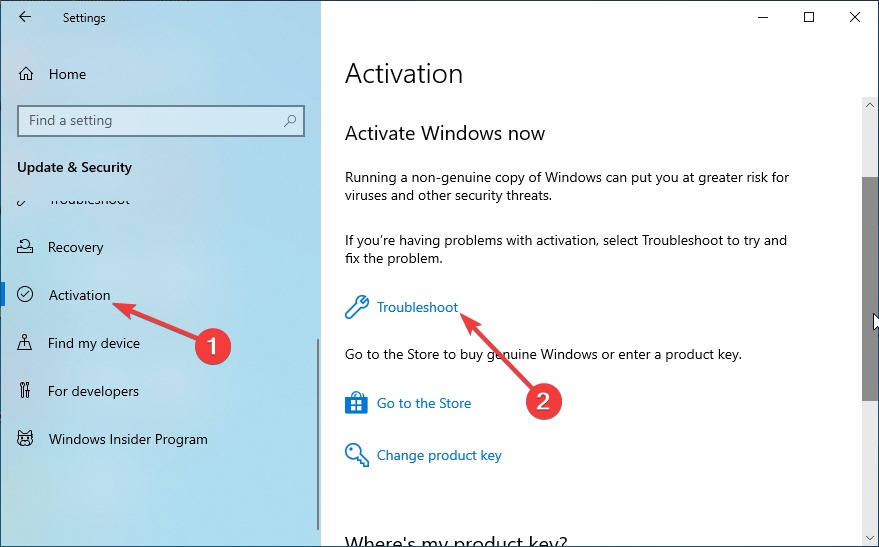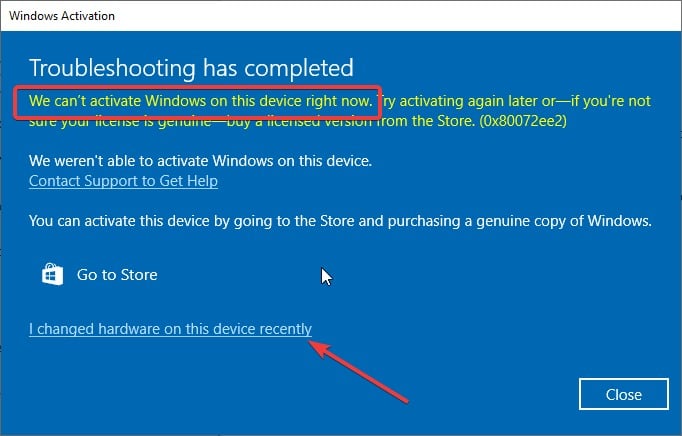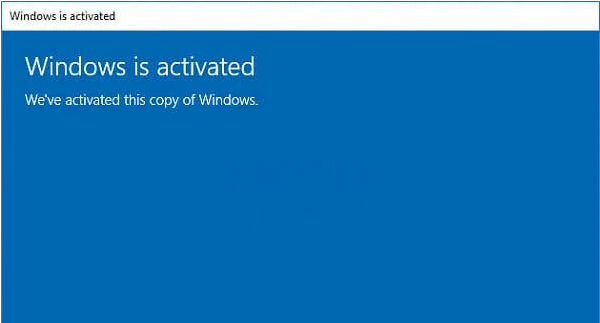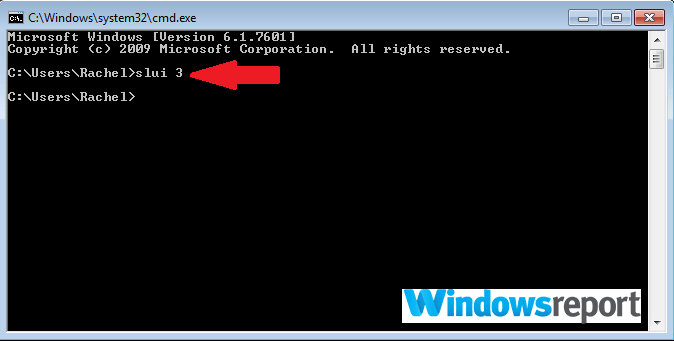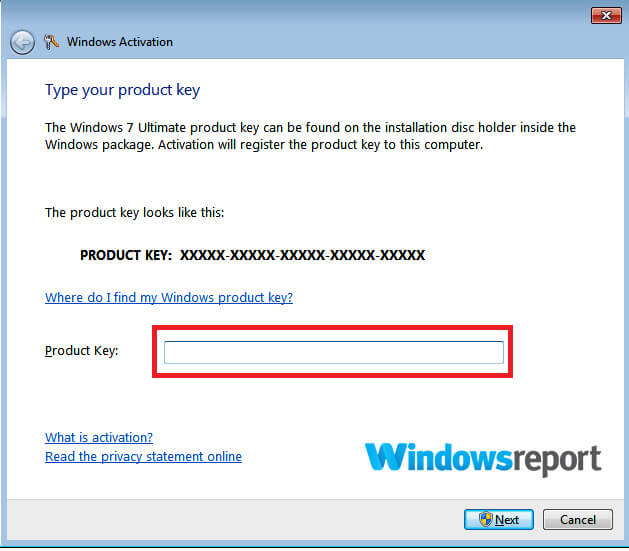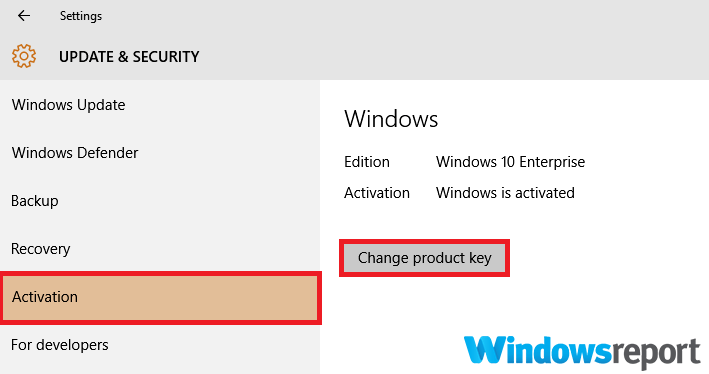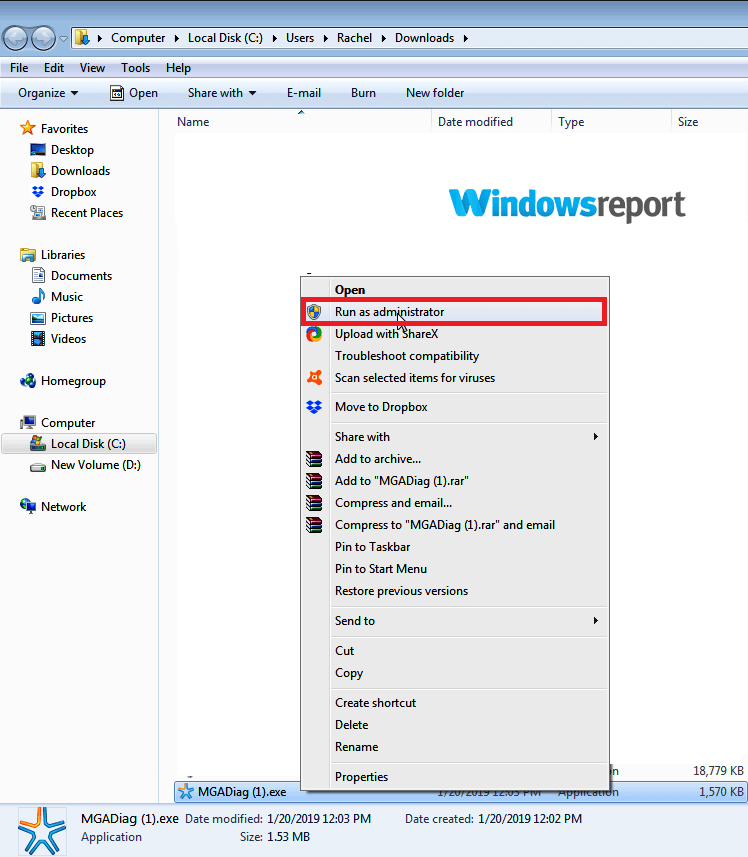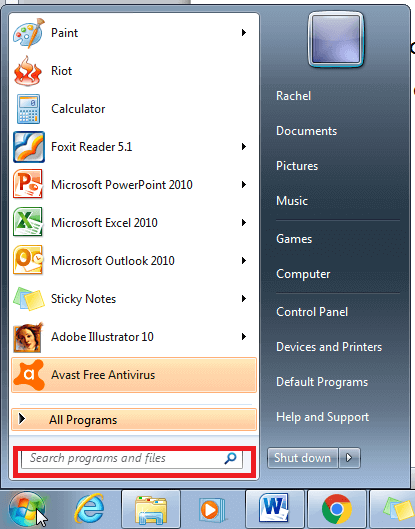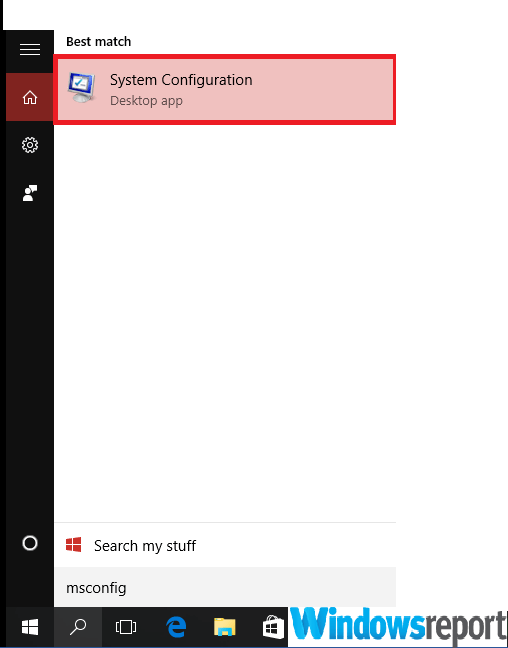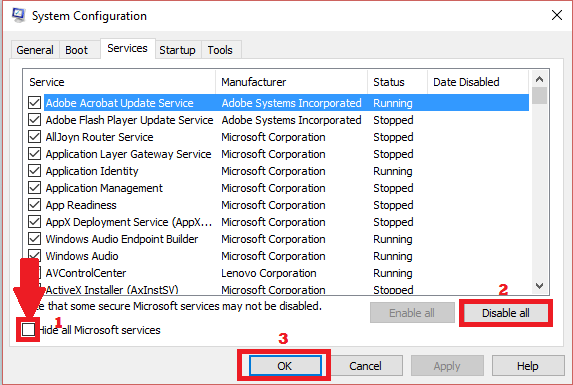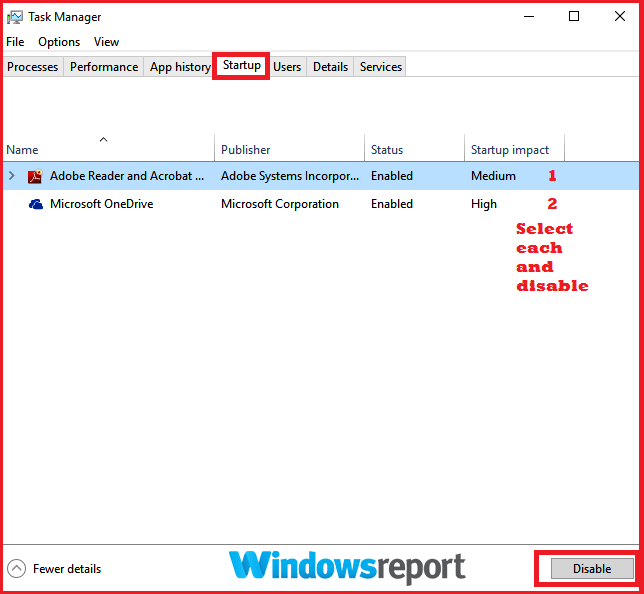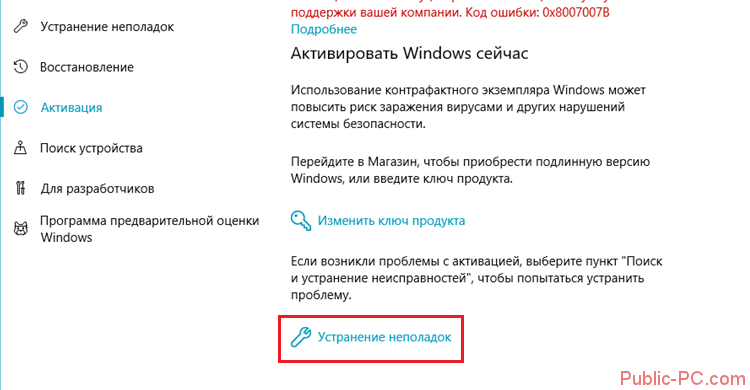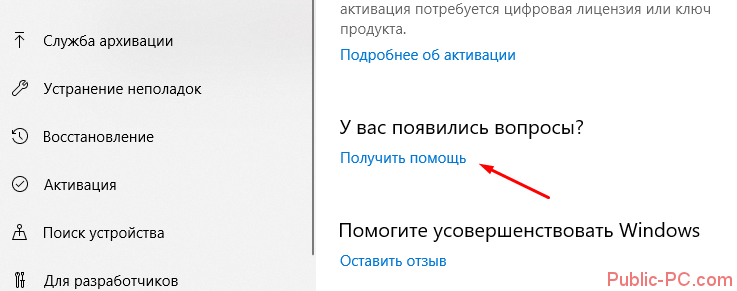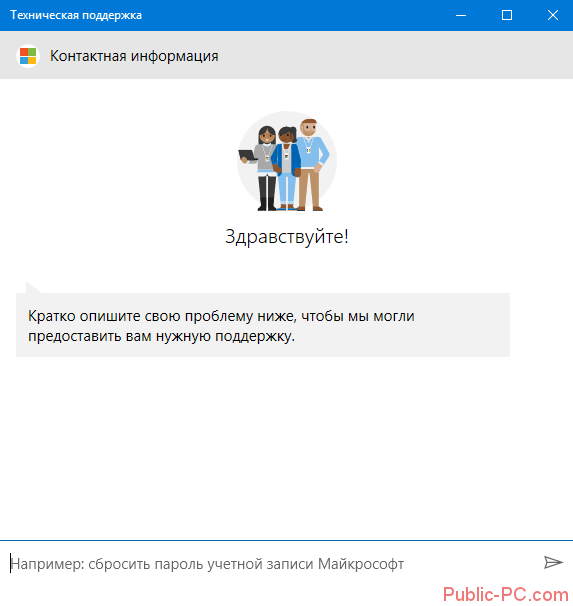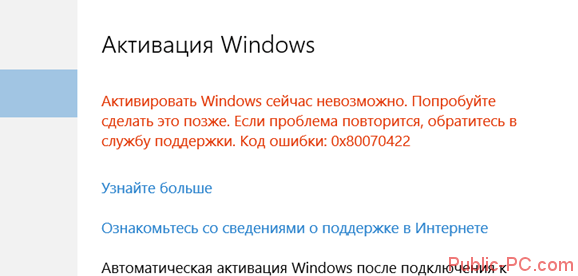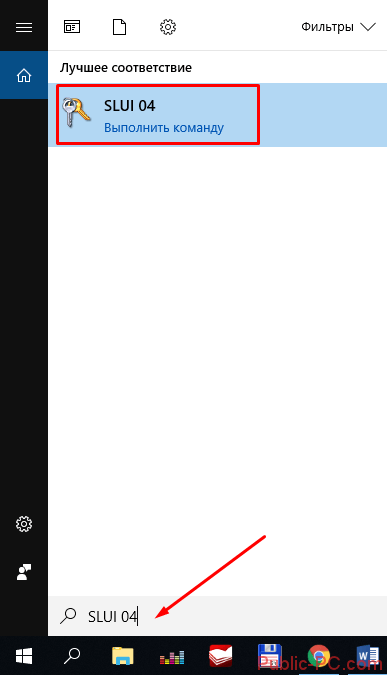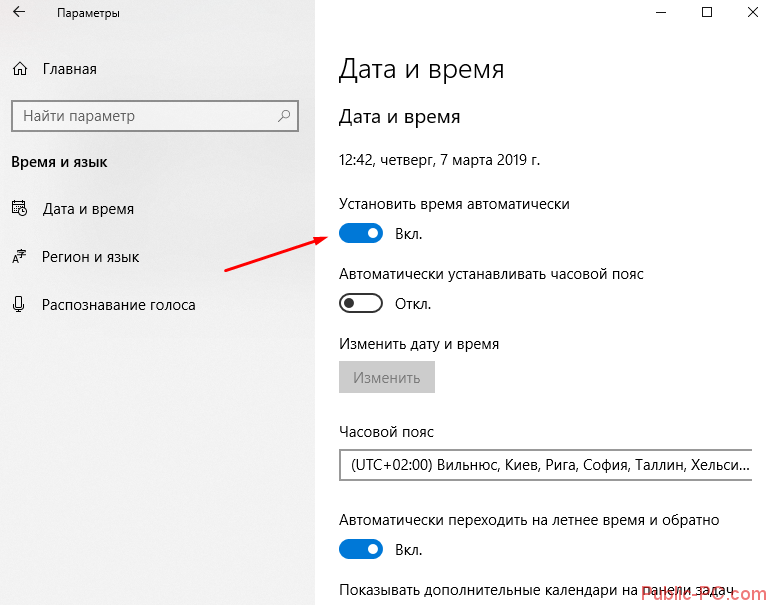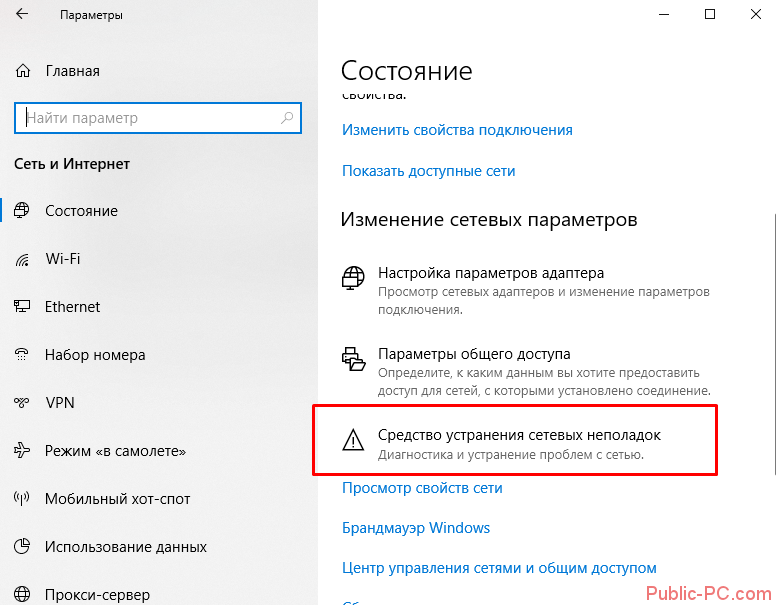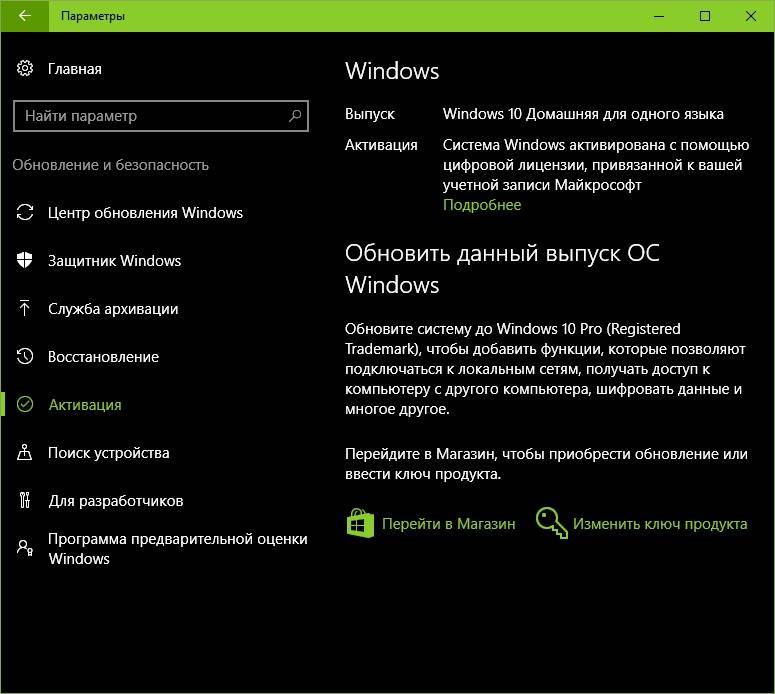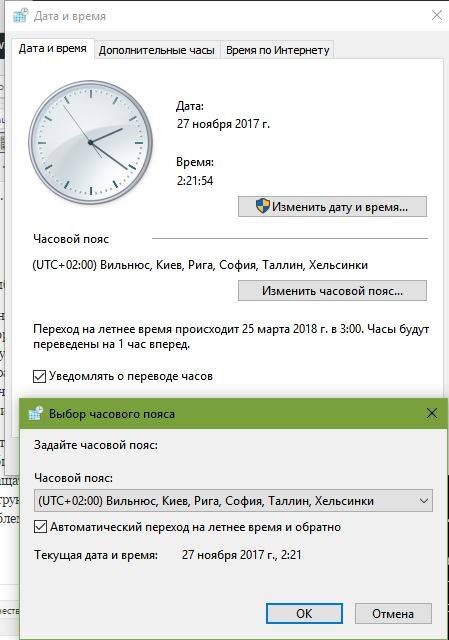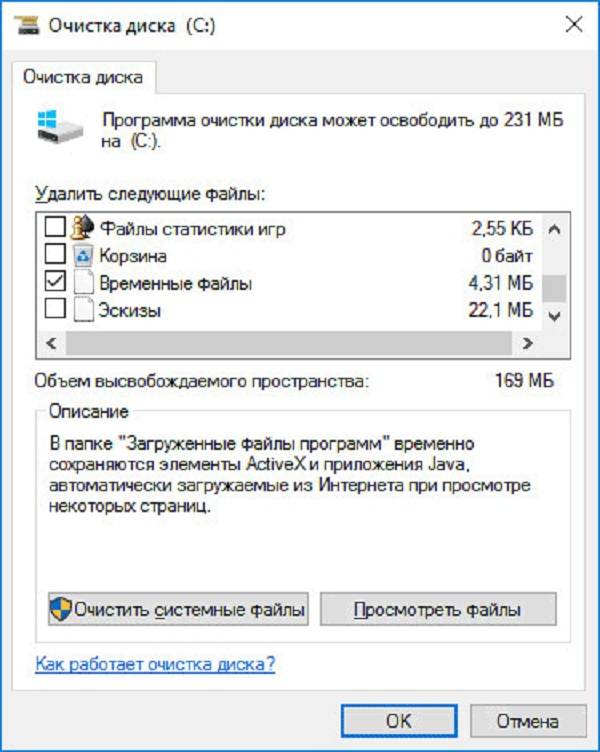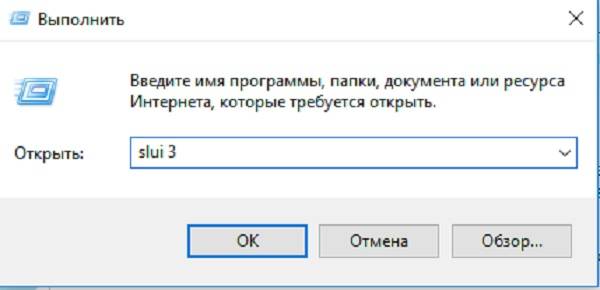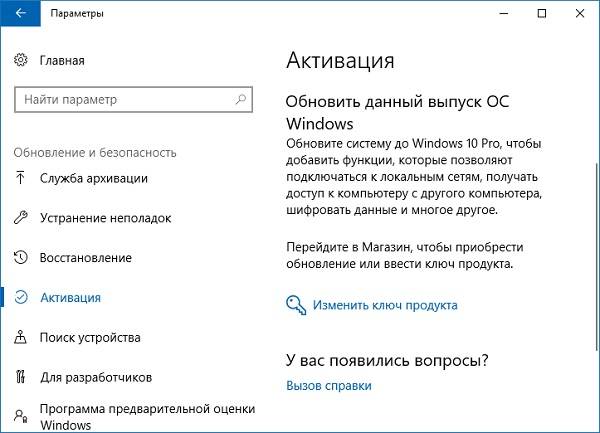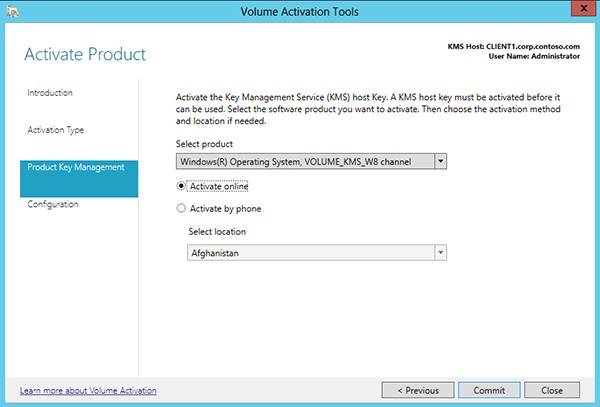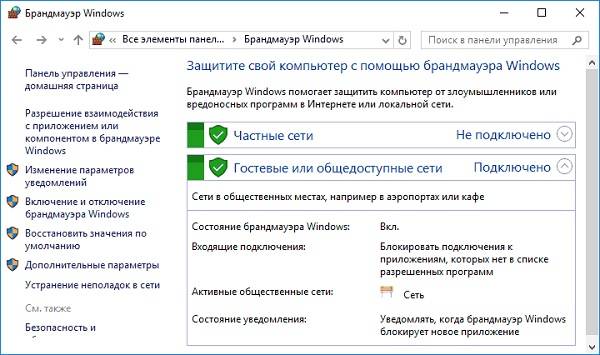Excel для Microsoft 365 Word для Microsoft 365 Outlook для Microsoft 365 PowerPoint для Microsoft 365 Access для Microsoft 365 Publisher для Microsoft 365 Visio, план 2 Excel 2021 Word 2021 Outlook 2021 PowerPoint 2021 Access 2021 Project стандартный 2021 Publisher 2021 Visio профессиональный 2021 Visio стандартный 2021 Office 2021 Excel 2019 Word 2019 Outlook 2019 PowerPoint 2019 Access 2019 Project стандартный 2019 Publisher 2019 Visio профессиональный 2019 Visio стандартный 2019 Office 2019 Office 2016 Программа установки Office Project для Office 365 Еще…Меньше
На новом компьютере с предустановленной ОС Windows и пакетом Office (подпиской на Microsoft 365 или пакетом Office 2019 либо Office 2016) могут отображаться приведенные ниже сообщения об ошибках:
-
«К сожалению, не удалось настроить Office. Если вам нужна поддержка, обратите внимание на следующую информацию: код ошибки 0xc004f200».
-
«К сожалению, не удалось настроить Office. Убедитесь, что устройство подключено к Интернету, а операционная система Windows активирована, после чего повторите попытку. Если вам нужна поддержка, обратите внимание на следующую информацию: код ошибки 0xc004f200».
-
«Давайте попробуем еще раз. Активируйте Windows и перезапустите приложение Office, чтобы получить предложение для Office».
Если закрыть это сообщение об ошибке, может появиться следующее сообщение:
-
«Давайте попробуем еще раз. Во время настройки Office произошла ошибка. Повторите попытку и, если это не поможет, нажмите кнопку «Продолжить».
Такие ошибки возникают при попытке активировать Office перед активацией Windows. Чтобы устранить эту проблему, убедитесь, что компьютер подключен к Интернету, и проверьте состояние активации Windows. Для этого выполните такие действия:
-
На панели задач Windows в поле Введите здесь текст для поиска введите слово Активация.
-
В результатах поиска выберите пункт Узнайте, активирована ли Windows. (Можно также выбрать пункт Активация.)
-
В разделе Активация Windows проверьте наличие следующего сообщения: Активация Windows выполнена.
-
Убедившись в том, что система Windows активирована, запустите любое приложение Office, например Word, и следуйте указаниям по активации Office.
В некоторых случаях активация Windows может занять до 30 минут в зависимости от качества доступа к Интернету в вашем регионе. Если вы только что активировали Windows, перед активацией Office может потребоваться немного подождать, чтобы убедиться, что процесс активации Windows завершился.
Нужна дополнительная помощь?
Нужны дополнительные параметры?
Изучите преимущества подписки, просмотрите учебные курсы, узнайте, как защитить свое устройство и т. д.
В сообществах можно задавать вопросы и отвечать на них, отправлять отзывы и консультироваться с экспертами разных профилей.
Найдите решения распространенных проблем или получите помощь от агента поддержки.
О LENOVO
+
О LENOVO
-
Наша компания
-
Новости
-
Контакт
-
Соответствие продукта
-
Работа в Lenovo
-
Общедоступное программное обеспечение Lenovo
КУПИТЬ
+
КУПИТЬ
-
Где купить
-
Рекомендованные магазины
-
Стать партнером
Поддержка
+
Поддержка
-
Драйверы и Программное обеспечение
-
Инструкция
-
Инструкция
-
Поиск гарантии
-
Свяжитесь с нами
-
Поддержка хранилища
РЕСУРСЫ
+
РЕСУРСЫ
-
Тренинги
-
Спецификации продуктов ((PSREF)
-
Доступность продукта
-
Информация об окружающей среде
©
Lenovo.
|
|
|
|
Если на компьютере установлена пробная версия Microsoft Office 2010, 2013, или 2016, после окончания free-trial версии появится сбой активации продукта. Мастер активации будет говорить при каждом запуске, что Эта копия Microsoft Office не активирована. Код ошибки: 0x8007007B.
Убрать сбой активации можно двумя способами: купить лицензию или использовать активатор вроде KMSAUTO NET (для любой версии Office). Поскольку программа стоит действительно дорого, многие пользователи предпочитают использовать бесплатный активатор для Office. Это позволит избавиться от надоедливого сообщения о сбое активации продукта и пользоваться всеми возможностями программ из офисного пакета.
Сбой активации может произойти при запуске любого продукта из офисного пакета Microsoft Office: Word, Excel, PowerPoint. Обычно это происходит после окончания пробной версии программ. Система предлагает ввести лицензионный ключ при каждом запуске. Это изрядно надоедает пользователям, особенно вместе с урезанным функционалом Office.
Изредка ошибка при активации Microsoft Office может появляться на лицензионной версии, где ключ введен и раньше все было нормально. Это происходит в случае, если Windows не может подключиться к серверам Microsoft или проверка подлинности лицензии по каким-то причинам недоступна.
Основные причины сбоев:
- Настройки прокси или брандмауэра блокируют соединение.
- Да компьютере установленные неправильные дата и время, из за чего возможны сбои при синхронизации с серверами.
- Office давно не обновлялся. Касается всех версий: 2010, 2013, 2016 и других, менее популярных.
- Программа запущена не от имени администратора (зависит от настроек).
В реальности все гораздо проще — софт не активирован, потому что никто не приобретал лицензию.
Убрать сбой активации с KMSAuto Net
Проблема с активацией Office происходит из-за отсутствия лицензионного ключа. Если Windows тоже пиратская, то KMSAuto Net — единственный адекватный способ пользоваться системой без проблем с безопасностью и постоянных напоминаний о необходимости активировать Windows и Office.
KSM Auto — небольшая программа, которая создает виртуальный сервер. Виртуальный сервер представляет собой обычный процесс, практически не тратящий ресурсы компьютера. Процесс выдает себя за удаленный сервер Microsoft, подтверждающей лицензию. Получается, Windows сам себе отправляет запрос и получает ответ, что все в порядке (лицензия активна). Сбой активации продукта перестает появляться.
Убираем сбой активации продукта Microsoft Office с KMSAuto Net:
- Загрузить KMSAuto Net. Программа бесплатна и регулярно обновляется под разные версии Office.
- Временно отключить антивирус, защитник Windows и аналогичное ПО. KMSAuto вмешивается в работу системы, что по-умолчанию распознается антивирусами как вредоносное воздействие.
- Запустить KMSAuto_net от имени администратора. По-другому программа не будет корректно работать.
- После запуска программы появится две основные кнопки: активировать Windows целиком или только активировать Office. В зависимости от версии программы, в соседних окнах можно выставлять дополнительные настройки.
- Далее программа будет выводить информацию о своих действиях, время от времени спрашивая разрешение на установку драйверов и другие манипуляции. Во всех случаях нужно нажать Далее или Согласен, поскольку эти действия являются нормой для работы активатора.
- Дождаться, пока программа сообщит об успехе. Сообщение об ошибке активации продуктов Office больше не должны беспокоить.
Иногда KMSAuto NET не может в автоматическом режиме активировать лицензию. В этом случае появляется окно с сообщением «Программа не смогла активировать продукт в автоматическом режиме. Сейчас будет выполнена попытка установить новый GVLK-ключ, после чего необходимо повторить активацию снова.»
Это означает, что придется воспользоваться вторым — ручным способом активации. Он несколько сложнее, однако гарантирует результат практически в 100% случаев.
Ручная активация Office
GVLK-ключ продукта — это тот самый лицензионный ключ, который проверяется на подлинность. Если к программы не получилось самостоятельно определить версию Windows и подобрать к ней ключ, сделать это можно самостоятельно. Нужно зайти в раздел Утилиты и выбрать активируемый продукт из выпадающего списка.
- Первым делом запускается сам KMS-Service — виртуальный сервер активации. В главном окне программы есть две кнопки: «Активировать Windows» и Активировать Office. Нажимаем вторую.
- Далее нужно перейти во вкладку Утилиты и в разделе GVLK Ключи Продуктов и выбрать свою версию операционной системы или активируемой версии Office.
- После выбора версии KMSAuto_NET выдаст лицензионный ключ. Его нужно скопировать в буфер обмена.
- Теперь, когда сервер KMS запущен и есть ключ, нужно открыть вкладку Система и в разделе Установка GVLK ключа нажать Установить ключ Office.
- В открывшемся окне вставить ключ в соответствующую строку.
- Нажать кнопку Продолжить и дождаться окончания процесса. На этом все — Office или Windows нужной версии будет активирован как лицензионный.
Хотя проблема решена, рано или поздно она появится снова. Уменьшить шанс можно, выставив повторную активацию продукта (реактивацию) каждые 10 дней. Но ключ все равно слетит, поскольку каждые 180 дней Windows проходит валидацию. Более того, колючи могут слететь при обновлении системы или обновлении безопасности Windows. Поэтому и программа, и инструкция еще могут пригодиться.
Office 365 профессиональный плюс переименовывается в Приложения Microsoft 365 для предприятий. Для получения дополнительной информации об этом изменении прочитайте эту запись в блоге.
В этой статье обсуждается, как устранить проблемы с активацией в Microsoft Office из Office 365. Активация завершается сбоем, и вы получаете одно из следующих сообщений об ошибке:
Сейчас мы не можем подключиться. Проверьте свою сеть и повторите попытку позже.
К сожалению, мы не можем подключиться к вашему аккаунту. Повторите попытку позже.
Эта проблема может быть вызвана одним из нескольких обстоятельств. Выполните следующие действия, чтобы устранить проблему. После каждого шага проверяйте, устранена ли проблема. Если нет, перейдите к следующему шагу.
Приложение «Помощник по поддержке и восстановлению» работает на компьютерах с Windows и может помочь вам выявить и устранить проблемы с активацией Office 365.
Office 365: используйте Помощник по поддержке и восстановлению для Office 365
Вы защищены брандмауэром? Если вы не уверены, спросите своего администратора. Если вы находитесь за брандмауэром, возможно, потребуется настроить его, чтобы разрешить доступ к следующему:
У каждого брандмауэра есть свой метод включения доступа к этим URI. Инструкции см. в документации к программному обеспечению или попросите администратора сделать это за вас.
Дополнительные сведения о приложениях Microsoft 365 для корпоративных URL-адресов и IP-адресов см. в следующей статье Microsoft: URL-адреса и диапазоны IP-адресов Office 365
Шаг 5. Если вы ранее активировали программу Office 2013 на компьютере, попробуйте удалить существующий ключ продукта
Чтобы вручную удалить существующие ключи продукта для программы Office 2013, выполните следующие действия:
Откройте окно командной строки, введите одну из следующих команд и нажмите Enter:
Если вы используете 64-разрядную версию Windows с 32-разрядной версией Office:
Если вы используете 32-разрядную версию Windows или 64-разрядную версию Office с 64-разрядной версией Windows:
Проверьте вывод. Найдите последние пять символов установленного ключа продукта.
Удалите все ключи продукта. Чтобы удалить ключ продукта, введите следующую команду и нажмите Enter:
Вот пример результатов шагов 5a–5c:
Для получения дополнительной информации см. следующие статьи базы знаний Майкрософт:
Excel для Microsoft 365 Word для Microsoft 365 Outlook для Microsoft 365 PowerPoint для Microsoft 365 Access для Microsoft 365 Publisher для Microsoft 365 Visio Plan 2 Excel 2021 Word 2021 Outlook 2021 PowerPoint 2021 Access 2021 Project Standard 2021 Publisher 2021 Visio Professional 2021 Visio Standard 2021 Office 2021 Excel 2019 Word 2019 Outlook 2019 PowerPoint 2019 Access 2019 Project Standard 2019 Publisher 2019 Visio Professional 2019 Visio Standard 2019 Office 2019 Office 2016 Проект установки Office для Office 365 Еще. Меньше
Вы можете получить одну из этих ошибок на новом компьютере с предустановленными Windows и Office (либо с подпиской на Microsoft 365, либо с пакетом Office 2019 или Office 2016):
«К сожалению, нам не удалось настроить Office. Чтобы получить поддержку, обратите внимание на следующую информацию: код ошибки 0xc004f200».
«К сожалению, нам не удалось настроить Office. Перед повторной попыткой убедитесь, что ваше устройство подключено к Интернету и Windows активирована. Чтобы получить поддержку, обратите внимание на следующую информацию: Код ошибки 0xc004f200».
«Попробуем еще раз. Активируйте Windows, а затем перезапустите приложение Office, чтобы воспользоваться своим предложением для Office».
Если закрыть ошибку, может появиться следующее сообщение:
«Попробуем еще раз. Что-то случилось при попытке настроить Office. Вы можете повторить попытку, но если это не сработает, выберите «Продолжить».
Эти ошибки появятся, если вы попытаетесь выкупить и активировать Office до того, как Windows сможет активировать себя. Чтобы решить эту проблему, убедитесь, что ваш компьютер подключен к Интернету, и проверьте статус активации Windows:
На панели задач Windows в поле «Введите здесь для поиска» введите «Активация».
В результатах поиска выберите Проверить, активирована ли Windows. (Вы также можете выбрать результат поиска под названием «Активация».)
В разделе «Активация Windows» проверьте наличие этого сообщения: Windows активирована.
Убедившись, что Windows активирована, запустите приложение Office, например Word, и следуйте инструкциям по активации Office.
В некоторых случаях активация Windows может занять до 30 минут в зависимости от доступности Интернета в вашем регионе. Если вы только что активировали Windows, вы можете немного подождать, прежде чем активировать Office, чтобы убедиться, что процесс активации Windows завершен.
При установке версии Office Standard или Office профессиональный плюс с корпоративной лицензией на новый компьютер при каждом запуске Office может появляться экран Приступим к работе. Это может произойти, если вы не удалите предустановленную версию Office на новом компьютере перед установкой версии Office с корпоративной лицензией.
Чтобы отключить запросы на активацию, убедитесь, что ваш Office использует корпоративное лицензирование, а затем обновите реестр.
Убедитесь, что ваша версия Office использует корпоративное лицензирование
Версии Office с корпоративной лицензией обычно используются крупными организациями. Вот как проверить, использует ли ваша версия Office корпоративное лицензирование:
Откройте документ в Word.
Выберите Файл > Аккаунт.
Сравните свой экран с этим снимком экрана и найдите следующее.
Версии с корпоративной лицензией называются Office Standard или Office профессиональный плюс
Версии с корпоративной лицензией имеют ссылку «Изменить ключ продукта».
Если вы видите кнопки «Управление учетной записью» или «Параметры обновления», вы не используете версию Office с корпоративной лицензией. Справку по активации других версий Office см. в разделе Активация Office.
Обновите реестр, чтобы удалить запрос на активацию Microsoft 365
Важно! Эта задача содержит шаги, которые сообщают вам, как изменить реестр. Однако при неправильном изменении реестра могут возникнуть серьезные проблемы. Поэтому убедитесь, что вы внимательно выполните следующие действия. Для дополнительной защиты создайте резервную копию реестра перед его изменением. Затем вы сможете восстановить реестр, если возникнет проблема.
Закройте окно активации и все приложения Office.
Нажмите правой кнопкой мыши кнопку «Пуск» в левом нижнем углу экрана и выберите «Выполнить».
Введите regedit и нажмите Enter. Выберите Да, когда будет предложено открыть редактор реестра.
В левой части редактора реестра в разделе «Компьютер» перейдите к следующему разделу реестра:
HKEY_LOCAL_MACHINE\SOFTWARE\Wow6432Node\Microsoft\Office\16.0\Common\OEM
Управляемая поддержка может предоставить цифровые решения для проблем с Office
Если активация Office не удалась, вы увидите Нелицензионный продукт или Некоммерческое использование/Нелицензионный продукт в строке заголовка ваших приложений Office, а большинство функций Office будут отключены. Чтобы восстановить все функции Office, необходимо устранить проблему, из-за которой активация не работает.
Шаг 1. Войдите в Office с нужной учетной записью
Если Office попросит вас войти в систему, введите учетную запись, которую вы использовали для покупки Office. Вы увидите сообщение «Нам не удалось найти продукты Office», если вы введете неправильный адрес.
Шаг 2. Проверьте наличие нескольких копий Office
Вы можете не осознавать, что у вас установлено более одной копии. Наличие двух установок может привести к конфликту активации.
Шаг 3. Проверьте статус подписки
Если срок действия вашей подписки истек, вы увидите сообщение «Нам не удалось найти продукты Office». Продлите подписку, чтобы использовать Microsoft 365.
Шаг 4. Устранение неполадок при активации
Если Office по-прежнему не активируется, выберите свою версию Office для получения дополнительной помощи по устранению неполадок.
Шаг 1. Войдите в правильный аккаунт
Попробуйте войти, используя все свои личные адреса электронной почты, если вы купили Office, используя другой адрес электронной почты. Если вы находитесь на работе или в учебном заведении, вам может потребоваться войти в систему с помощью рабочей или учебной учетной записи, а не личной учетной записи электронной почты.
Чтобы проверить, связана ли ваша учетная запись Microsoft с Office, войдите в раздел Службы и подписки. Там должен быть указан ваш продукт Office или подписка на Microsoft 365. В противном случае ваш адрес электронной почты не будет работать для входа в Office.
Шаг 2. Проверьте наличие нескольких копий Office
Активация может завершиться ошибкой, если у вас установлено несколько копий Office. Давайте удалим все версии Office, которые вы не используете, прежде чем мы продолжим устранение неполадок.
Откройте панель управления, выполнив указанные ниже действия для вашей операционной системы.
Windows 11 или Windows 10: на панели задач Windows введите Панель управления в поле Введите текст для поиска, выберите Панель управления в результатах поиска, а затем выберите Программы и компоненты.
Windows 8.1 или Windows 8: щелкните правой кнопкой мыши кнопку «Пуск» (нижний левый угол), выберите «Панель управления», а затем выберите «Программы и компоненты».
Windows 7: выберите > Панель управления > Удалить программу.
В поле «Найти программы и компоненты» (в правом верхнем углу) окна «Программы и компоненты» найдите слово office.
Вы можете увидеть несколько установленных версий, например:
Если отображается несколько версий, щелкните правой кнопкой мыши версию, которую вы не используете, и выберите Удалить.
По завершении удаления перезагрузите компьютер.
Откройте приложение Office и войдите в систему, если будет предложено.
Если Office по-прежнему не активируется, попробуйте выполнить онлайн-восстановление, как описано в разделе Восстановление приложения Office, чтобы исправить оставшуюся установку Office. Если активировать по-прежнему не удается, перейдите к следующему шагу.
Шаг 3. Проверьте статус подписки на Microsoft 365
Если у вас есть подписка на Microsoft 365 для дома, убедитесь, что она по-прежнему активна, и при необходимости продлите подписку.
Если у вас нет Microsoft 365, вы можете перейти к шагу 4. Устранение неполадок при активации Office.
Закройте все приложения Office.
При появлении запроса выберите «Войти» и введите адрес электронной почты и пароль учетной записи Microsoft, связанные с вашей подпиской на Microsoft 365.
Просмотрите сведения под заголовком «Подписки» или «Отмененные подписки».
Если срок действия вашей подписки истек, вы можете продлить ее, выполнив действия, описанные в статье Продление подписки на Microsoft 365 для семьи.
После продления подписки вы можете при необходимости перезапустить приложения Office. Если Office по-прежнему не активируется, перейдите к следующему шагу
Шаг 4. Устранение неполадок при активации Office
Выберите свою версию Office для устранения неполадок:
Microsoft 365: используйте Помощник по поддержке и восстановлению Microsoft
Помощник по поддержке и восстановлению Майкрософт работает на ПК с Windows и может помочь вам выявить и устранить проблемы с активацией в Microsoft 365.
Нажмите кнопку «Загрузить» ниже.
Выберите свой браузер из раскрывающегося списка, чтобы увидеть, как сохранить, а затем запустить Помощник по поддержке и восстановлению Майкрософт.
В верхней части окна браузера выберите Открыть файл.
В следующем поле, указывающем, что загрузка SetupProd_Act.exe завершена, выберите «Выполнить».
В нижней части окна браузера выберите Открыть, чтобы открыть файл SetupProd_Act.exe.
Если файл не открывается автоматически, выберите «Сохранить» > «Открыть папку», а затем дважды щелкните файл (он должен начинаться с «SetupProd_Act.exe»).
В левом нижнем углу выберите файл SetupProd_Act.exe и в раскрывающемся списке выберите Показать в папке.
Дважды щелкните загруженный файл SetupProd_Act.exe.
Выберите Сохранить файл, а затем ОК.
В правом верхнем углу окна браузера выберите Показать все загрузки. В библиотеке выберите «Загрузки» > «SetupProd_Act.exe», а затем выберите значок папки. Дважды щелкните SetupProd_Act.exe.
Откроется диалоговое окно «Установка приложения». Выберите Установить, чтобы начать установку.
Помощник по поддержке и восстановлению Майкрософт открывается в новом окне. Выберите Я согласен принять Соглашение об использовании служб Майкрософт.
Выберите Да, чтобы разрешить приложению вносить изменения на вашем устройстве.
Следуйте инструкциям по устранению проблемы с активацией Office.
Если Office по-прежнему не активируется после запуска Microsoft Support and Recovery Assistant, вы можете исправить ошибки нелицензионного продукта самостоятельно.
Исправьте ошибки нелицензионного продукта самостоятельно
Если вы предприняли предыдущие действия по устранению неполадок, а лицензия Office все еще не лицензирована, вы можете самостоятельно устранить неполадки при активации.
Читайте также:
- Samsung rv515 переустановить окна
- Atiedxx exe что это за процесс Windows 7
- Как включить Dolby Atmos в Windows 10
- Как установить Debian 9
- Кнопка дополнительных драйверов Windows 10 не активна в свойствах принтера
На чтение 10 мин. Просмотров 2.4k. Опубликовано 03.09.2019
Содержание
- 6 решений, чтобы исправить ошибку активации Widnows 0xc004f200
- Что вызывает ошибку 0xc004f200?
- Как устранить ошибку 0xc004f200
- 1. Измените ключ продукта Windows
- 2. Удалите последние обновления/откат изменений
- Windows 8/8.1
- Windows 10
- 3. Попробуйте Устранение неполадок активации
- 4. Сделайте полную переустановку
- 5. Реактивировать Windows
- 6. Обратитесь в службу поддержки
- Ошибка 0xc004f200 при установке Office в Windows
- 1. Используйте средство диагностики подлинных преимуществ Microsoft.
- 2. Переустановите Office
- Как перезагрузить компьютер для нормальной загрузки
6 решений, чтобы исправить ошибку активации Widnows 0xc004f200
- Изменить ключ продукта Windows
- Удалить последние обновления/откатить изменения
- Попробуйте средство устранения неполадок активации
- Выполните полную переустановку
- Повторно активировать Windows
- Обратитесь в службу поддержки
Одной из самых странных ошибок, которые получают пользователи Microsoft Windows, является xc004f200 Windows, а не подлинная ошибка.
Я говорю странно, потому что он появляется, даже если кто-то использует действующий ключ активации Windows. Более интересным является тот факт, что Windows могла показывать, что она активирована все время и работает без сбоев, только внезапно заявив, что ей не хватает подлинной активации.
Далее следуют бесконечные проблемы, в том числе отключение некоторых функций операционной системой. И опять же, сложности xc004f200 не ограничиваются Windows и иногда возникают при переносе Microsoft Office на новые ПК.
Что ж, не расстраивайтесь, если вы столкнулись с этой проблемой, потому что она имеет множество простых в реализации решений.
Но прежде чем обсуждать их, давайте посмотрим, что вызывает предупреждение 0xC004F200 (не подлинное).
Большинство пользователей сталкивались с этой проблемой после обновления. Для других это происходит при установке программного обеспечения Office на новые ПК или после обновления оборудования.
Теперь проблема не в неправильной настройке программного обеспечения, а в природе лицензионных соглашений Microsoft.
Например, ваш ключ MSDN или ключи продукта TechNet могут быть заблокированы при использовании на других машинах, поскольку они предназначены для использования одним человеком.
Но вам может повезти, и вы сможете использовать его некоторое время, прежде чем система почувствует. Ваша удача заканчивается с изменением системы, например, после переустановки Windows.
Опять же, несмотря на то, что пользователи знают о строгих условиях лицензирования Microsoft, некоторые пользователи по-прежнему незаконно раздают ключи продуктов или перепродают их на сайтах аукционов. Microsoft обычно обнаруживает, что такой ключ был установлен на втором компьютере, и помещает его в черный список, предотвращая дальнейшее использование.
Короче говоря, ошибка исходит из того, что Microsoft думает, что ваше программное обеспечение является пиратским и происходит даже с пользователями, которые установили подлинные программы.
– СВЯЗАН: создайте резервную копию данных активации Windows с помощью Advanced Token Manager
Как устранить ошибку 0xc004f200
Вот наши рекомендуемые способы избавиться от этой проблемы.
1. Измените ключ продукта Windows
Вы можете получить эту ошибку, если вы переустановили Windows, используя другой носитель, кроме действительных дисков восстановления для вашей машины.
В таком случае вам необходимо изменить ключ продукта и установить тот, который напечатан на вашей наклейке сертификата подлинности.
Шаги:
- Найдите наклейку COA на корпусе вашего компьютера.
- Нажмите клавишу Windows + R .
-
В поле Поиск введите SLUI. EXE 3
- При появлении запроса введите лицензионный ключ с наклейки, а затем следуйте дальнейшим инструкциям.
- В конце появится следующая Windows, подтверждающая, что ваша Windows активирована.

2. Удалите последние обновления/откат изменений
Удаление Центра обновления Windows, которое вызвало ошибку, также решает проблему в некоторых случаях. Это обновление, которое вы сделали в последний раз до получения предупреждения 0xC004F200 в первый раз.
Шаги:
Windows 7/Vista
-
Нажмите Пуск , затем выберите Панель управления .
- Выберите Система и безопасность .
-
В разделе Центр обновления Windows выберите Просмотреть установленные обновления .
-
Найдите соответствующее обновление, затем щелкните правой кнопкой мыши и выберите Удалить . Это удалит вызывающее проблемы обновление.
- Перезагрузите компьютер в обычном режиме.
Windows 8/8.1
- Находясь на начальном экране, проведите пальцем вверх или щелкните значок стрелки вниз (вниз). Откроется экран приложений .
- Прокручивайте раздел Приложения , пока не откроете системную область Windows. Там вы увидите Панель управления . Нажмите на это.
(За 8.1 просто нажмите кнопку «Пуск», затем введите « Панель управления» в поле поиска, чтобы выполнить быстрый поиск)
- Перейдите на страницу Программы и найдите Программы и компоненты.
- Нажмите Просмотр установленных обновлений .
- Выберите обновление, которое необходимо удалить, и щелкните правой кнопкой мыши . Выберите Удалить .
- Подтвердите, что вы хотите продолжить удаление, нажав Да , когда вас попросит UAC (Контроль учетных записей).
- Нажмите Удалить , когда UAC попросит вас сохранить/закрыть открытое приложение.
- Перезагрузите компьютер, как только он завершит удаление. Надеюсь, ошибка исчезнет.
- ТАКЖЕ ЧИТАЙТЕ: Как удалить загруженные обновления Windows, которые не удалось установить
Windows 10
- Нажмите Пуск , затем нажмите Настройки .
- Нажмите на вкладку Обновление и безопасность .
- Снова нажмите на Центр обновления Windows .
-
Теперь нажмите на вкладку История обновлений .
- Теперь нажмите Удалить обновления.
-
В списке обновлений Windows 10 выберите нежелательное обновление и нажмите Удалить .
– СВЯЗАННО: ошибки активации Windows 10: почему они возникают и как их исправить
3. Попробуйте Устранение неполадок активации
Пользователи под управлением версии 1607 Windows 10 или более поздней могут получить помощь от средства устранения неполадок активации в основном, если проблемы, связанные с 0xC004F200, возникают после значительного изменения оборудования (например, обновления ОЗУ) или переустановки Windows.
Выполните следующие шаги, чтобы вызвать его:
Шаги:
-
Нажмите кнопку Пуск и выберите Настройки .
-
Нажмите Обновление и безопасность .
-
Теперь нажмите на параметр Активация , затем нажмите Устранение неполадок чуть ниже раздела Активировать Windows сейчас (обратите внимание, что параметр Устранение неполадок доступен только в неактивированной Windows. ). Нажмите Да , когда вас спросит UAC.
- Средство устранения неполадок начнет процесс активации, сначала обнаружив существующие ошибки активации.
- В следующем окне нажмите Я недавно сменил оборудование на этом устройстве.
- Теперь система предложит вам войти в свою учетную запись Microsoft. Сделать логин.
-
Затем вам будет предложено выбрать тип используемого вами устройства. Нажмите , это устройство, которым я сейчас пользуюсь , а затем нажмите Активировать .
Это все. Ваша ошибка теперь должна исчезнуть.
– СВЯЗАНО: 4 быстрых исправления ошибки активации Windows 10 0xc004f034
4. Сделайте полную переустановку
Если ничего не помогает, попробуйте переформатировать и переустановить версию Windows. Вы можете использовать носитель восстановления производителя, если он доступен для этого ПК, а также загрузить розничный ISO/диск. Затем вам нужно будет активировать Windows с использованием законной лицензии, как описано ниже.
ТАКЖЕ ЧИТАЙТЕ: Как переустановить Windows 10
5. Реактивировать Windows
Возможно, ваш компьютер потерял настройки активации, поэтому попробуйте выполнить новую активацию Windows.
Windows 7
- Нажмите Пуск .
- Нажмите правой кнопкой мыши на Компьютер и выберите
- Теперь нажмите Активировать Windows сейчас .
- Если вы онлайн, выберите Активировать Windows онлайн сейчас . Подтвердите свой выбор и введите пароль администратора, если будет предложено.
- Введите ключ продукта по запросу и выберите
- Следуйте остальным инструкциям.
Вы также можете активировать копию Windows 7 по телефону:
Шаги:
- Повторите шаг 1-3.
- Выберите « Показать другие способы активации» .
- Введите ключ продукта и нажмите Далее .
- Выберите « Использовать автоматизированную телефонную систему» . Введите пароль администратора или подтвердите свой выбор, если будет предложено.
- Выберите ваше точное местоположение (или ближайшее местоположение) из предоставленного выпадающего списка. Нажмите Далее .
- Чтобы завершить процесс активации, позвоните на любой из перечисленных телефонных номеров и следуйте инструкциям, данным автоматизированной системой.
Окна 8,1
- Нажмите кнопку Пуск и введите Настройки ПК.
- В списке результатов выберите Настройки ПК .
- Теперь выберите Активировать Windows .
- Введите ключ активации Windows 8.1 в соответствующем окне.
- Теперь нажмите Далее и следуйте оставшимся инструкциям.
Чтобы активировать Windows 8.1 по телефону:
- Повторите шаги 1-3 выше.
- Нажмите Обратиться в службу поддержки (для получения справки). Введите пароль администратора/подтвердите этот выбор – если будет предложено.
- Снова выберите ваше точное местоположение (или ближайшее местоположение) из раскрывающегося списка, затем нажмите Далее .
- Позвоните на любой из указанных телефонных номеров и следуйте автоматизированным инструкциям.
Windows 8
- Нажмите Windows + R клавиши на клавиатуре, чтобы открыть команду запуска.
- Введите cmd , чтобы получить доступ к командной строке.
-
Введите vbs -ipk xxxxx-xxxxx- ( 25-значный ключ продукта Windows
в окне командной строки и нажмите клавишу Enter.
- В следующей строке введите vbs -ato и снова нажмите Enter .
Это должно быть так.
Однако, если ошибка не устранена в Windows 8, вы можете выполнить эти корректирующие шаги, чтобы увидеть, сможете ли вы наконец добиться прогресса:
- Повторите шаги 1-2, чтобы снова открыть командную строку.
-
Введите Slui 3 и нажмите клавишу ввода (в командной строке).
-
Появляется новое окно. Введите свой 25-значный ключ продукта в этом окне, затем нажмите Активировать .
Это может успешно удалить ошибку.
Windows 10
Вы можете повторно активировать Windows 10, введя 23-значный ключ продукта или цифровую лицензию.
- Нажмите кнопку Пуск и выберите Настройки .
- Перейдите на Обновление и безопасность .
-
Выберите Активация .
- Выберите Изменить ключ продукта.
- Нажмите да , чтобы запустить приложение. внести необходимые изменения .
- Теперь повторно введите ключ продукта и следуйте инструкциям.

6. Обратитесь в службу поддержки
Поддержка Microsoft очень полезна, когда сталкивается с множеством технических проблем, поэтому вы можете пообщаться с ними для получения помощи.
Вы можете связаться с ними здесь, чтобы узнать точное состояние вашего ключа Windows.
Ошибка 0xc004f200 при установке Office в Windows
Некоторые пользователи сталкиваются с его проблемой при попытке установить Microsoft Office. Если вы находитесь в аналогичном сценарии, вы все равно можете выйти, используя следующие исправления:
1. Используйте средство диагностики подлинных преимуществ Microsoft.
Одним из самых простых способов является использование средства устранения неполадок Genuine Advantage Diagnostic. Инструмент автоматически диагностирует и решает общие проблемы, связанные с Windows и Office.
Вот шаги для запуска диагностики:
- Нажмите здесь, чтобы загрузить инструмент.
-
Запустите процесс диагностики, щелкнув инструмент на панели задач, как показано, затем выбрав команду «Выполнить».
-
Вы также можете щелкнуть правой кнопкой мыши и выбрать запустить от имени администратора в папке Загрузки .
- Выберите продолжить и следуйте инструкциям, чтобы выполнить полную диагностику.
2. Переустановите Office
Переустановка программного обеспечения также может быть решением независимо от версии Office.
Шаги:
Перезагрузите компьютер в режиме чистой загрузки. Для начала «чистая загрузка» обычно запускает Windows с минимальными драйверами и программами запуска.
Это поможет вам определить, является ли это фоновым процессом, который мешает работе офиса и вызывает проблемы.
Вот как войти в чистую загрузку:
-
Нажмите Пуск , затем введите msconfig в окне поиска (для Windows 8 проведите пальцем по главному экрану (с правого края) и начните вводить msconfig . ).
-
Выберите Конфигурация системы или msconfig . exe из результатов (в зависимости от Windows).
- Перейдите к параметру Службы в окне Конфигурация системы и установите флажок « Скрыть все службы Microsoft».
-
Теперь нажмите Отключить все .
- Перейдите на вкладку Автозагрузка в том же окне «Конфигурация системы» и нажмите Открыть диспетчер задач .

-
В разделе Запуск в разделе Диспетчер задач выберите каждый элемент, а затем выберите Отключить для каждого элемента запуска.
- Закройте Диспетчер задач .
- Теперь вы вернулись на вкладку Автозагрузка в Конфигурация системы . Нажмите ОК и перезагрузите компьютер.
Теперь компьютер перезагрузится и запустится при чистой загрузке.
- Вручную удалите программу Office и заново установите ее. Эта проблема может исчезнуть, и ваш офис будет активирован без проблем.
ТАКЖЕ ЧИТАЙТЕ: Как полностью удалить Microsoft Office в Windows 10.
Как перезагрузить компьютер для нормальной загрузки
Не забудьте вернуть компьютер в нормальное состояние после завершения поиска и устранения неисправностей при чистой загрузке.
Шаги:
Windows 8, Windows 8.1 и Windows 10
- Найдите msconfig , как я описал ранее.
- Из результатов выберите msconfig/System Configuration .
- В разделе Общие нажмите Обычный запуск .
- Нажмите на Службы вкладку и снимите флажок рядом с Скрыть службы Microsoft .
- Теперь нажмите Включить все .
- Затем перейдите на вкладку Автозагрузка и нажмите Открыть диспетчер задач . Здесь вы включите все запускаемые программы и нажмите ОК.
- Компьютер предложит вам перезагрузить его. Примите запрос на перезагрузку.
Windows 7
- Повторите шаги 1 и 2.
- Перейдите на вкладку Общие и выберите параметр Обычный запуск . Затем вы должны нажать ОК и Перезапустить при запросе.
Это все для этого метода.
The quickest way to fix this is to run the Activation troubleshooter
by Madalina Dinita
Madalina has been a Windows fan ever since she got her hands on her first Windows XP computer. She is interested in all things technology, especially emerging technologies… read more
Published on December 26, 2022
Reviewed by
Alex Serban
After moving away from the corporate work-style, Alex has found rewards in a lifestyle of constant analysis, team coordination and pestering his colleagues. Holding an MCSA Windows Server… read more
- The Windows activation error 0xc004f200 can be caused by a faulty OS update.
- An easy yet surefire solution to this problem is to run the Windows Activation troubleshooter.
- Another excellent fix you can try is to uninstall the faulty update and restart your PC.
XINSTALL BY CLICKING THE DOWNLOAD FILE
This software will repair common computer errors, protect you from file loss, malware, hardware failure and optimize your PC for maximum performance. Fix PC issues and remove viruses now in 3 easy steps:
- Download Restoro PC Repair Tool that comes with Patented Technologies (patent available here).
- Click Start Scan to find Windows issues that could be causing PC problems.
- Click Repair All to fix issues affecting your computer’s security and performance
- Restoro has been downloaded by 0 readers this month.
One of the most strange errors users of Microsoft Windows receive is the 0xc004f200 Windows, not a genuine error.
I say strange because it pops up even when using a valid Windows activation key. It is more interesting that Windows could have been showing it’s activated all along and working seamlessly, only to claim it lacks a genuine activation abruptly.
What follows are ongoing issues, including the operating system disabling some features. And again, the xc004f200 complications are not limited to Windows and will sometimes surface when transferring Microsoft Office to new PCs.
Well, don’t fret if this problem has confronted you, as we have prepared surefire solutions to this issue, as we did for the Windows 10 Activation Error Code 0xc004f211.
But before we discuss them, let’s see what triggers the 0xC004F200 (not genuine) warning.
What causes error 0xc004f200?
Most users have been encountering this issue after an update. For others, it’s when installing Office software on new PCs or after a hardware upgrade.
Now, the issue is not due to a software misconfiguration, but rather because of the nature of Microsoft’s licensing arrangements.
For instance, your MSDN key or TechNet Product Keys may become blocked if used in other machines since they are meant to be used by a single person.
But you may be able lucky and manage to use it for a while before the system senses. Your luck runs out with a system change, for example, after reinstalling Windows.
Again, despite users being aware of the strict Microsoft licensing terms, some users still give away product keys illegally or resell them on auction sites. Microsoft usually detects once such a key has been installed in a second machine and blacklists it, preventing further use.
So in short, the error emanates from Microsoft thinking that your software is pirated and happens to even users who have installed genuine programs.
How do I fix error code 0xc004f200?
Here are our recommended ways to get rid of this challenge.
- Change The Windows Product Key
- Uninstall latest Updates/Roll back changes
- Try the Activation Troubleshooter
- Do A Complete Reinstall
- Reactivate Windows
- Contact Support
1. Change The Windows Product Key
You may get this fault if you reinstalled Windows using other media but the valid Recovery disks for your machine.
In such a case, you need to change the Product Key and install the one printed on your COA (certificate of authenticity) sticker.
Steps:
- Locate the COA sticker the on your computer case.
- Press the Windowskey + R.
- On the Search box, type SLUI.EXE 3
- Enter the License Key from the sticker when requested then follow the subsequent instructions.
- The following Windows will appear at the end confirming that your Windows has now been activated.
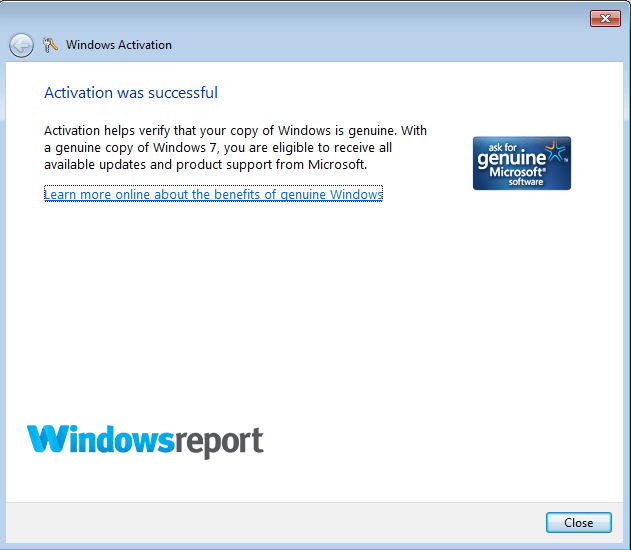
2. Uninstall latest Updates/Roll back changes
Uninstalling the Windows Update which brought about the error also solves the problem in some cases. This is the update you lastly did prior to receiving a 0xC004F200 warning for the first time.
Steps:
Windows 7/Vista
- Click Start then select Control panel.
- Choose System and Security.
- Under Windows Update, select View Installed Updates.
- Look for the relevant update then right-click it and choose Uninstall. This will remove the trouble-causing update.
- Restart your computer in normal mode.
Windows 8/8.1
- While in the Starting screen, swipe up or click on the down arrow icon (facing downwards). This brings up the Apps screen.
- Scroll inside the Apps section until you access the Windows System area. You will notice the Control Panel below there. Click it.
(For 8.1 just click the Start button then type “Control Panel” in the search box to perform a quick search )
- Go to Programs and look for Programs and Features.
- Click on the View Installed Updates.
- Select the update you need to uninstall and Right-Click on it. Choose Uninstall.
- Confirm that you wish to proceed with the uninstallation by Click on Yes when asked by the UAC (User Account Control).
- Click on Uninstall when UAC asks you to save /close the opened application.
- Reboot your computer as soon as it completes the Uninstallation. The error will hopefully go.
Windows 10
- Click Start then tap on Settings.
- Click on the Update & security tab.
- Again click on the Windows Update option.
- Now tap on the Update history tab.
- Now you click on Uninstall Updates.
- From the list of Windows 10 updates, choose the unwanted update and tap on Uninstall.
3. Try the Activation Troubleshooter
- Press the Windows key + I and select Update & Security.
2. Select Activation in the left pane and click Troubleshoot just below the Activate Windows Now section (Note that the Troubleshoot option is only available in inactivated Windows).
3. Click Yes when asked by the UAC.
4. The troubleshooter will show that Windows can’t activate this device.
5. Now, click I changed hardware on this device recently.
6. Next, sign in with the Microsoft account linked with your digital license.
7. Select your device from the list of devices and click this is the device I’m using right now.
8. Finally, click Activate.
That’s all. Your error should now be gone.
Users running version 1607 of Windows 10 or later can get help from the Activation troubleshooter mostly if the 0xC004F200 related issues arise after a major hardware change (like upgrading RAM) or reinstalling Windows.
4. Do A Complete Reinstall
Some PC issues are hard to tackle, especially when it comes to corrupted repositories or missing Windows files. If you are having troubles fixing an error, your system may be partially broken.
We recommend installing Restoro, a tool that will scan your machine and identify what the fault is.
Click here to download and start repairing.
If everything else fails, you try to reformat and reinstall your edition of Windows. You can use the manufacturer’s Recovery media -if available for that PC as well as a download of a Retail ISO/disk. You will then need to activate Windows using a legal license as described below.
- The Driver Being Installed is Not Validated [Error Fix]
- Unable to Connect to Nvidia Try Again Later: 3 Error Fixes
- Projector Not Turning On: Why & How to Fix [Epson, Dr.J]
- LogonUI.exe System Application Error: How to Fix & Main Cause
5. Reactivate Windows
Maybe your computer lost its activation settings so try to undertake a fresh Windows activation.
Windows 7
- Click the Start
- Right-click on Computer and select
- Now click Activate Windows now.
- If online, select onActivate Windows online now. Confirm your choice and enter an admin password if asked.
- Type your product key when requested and select
- Follow the remaining instructions.
You can also activate the Windows 7 copy by phone:
Steps:
- Repeat step 1-3.
- Select “Show me other ways to activate”.
- Type your product key and click Next.
- Choose “Use the automated phone system”. Type an admin password or confirm your choice if prompted.
- Select your precise location (or the nearest location) from the provided drop-down list. Click Next.
- Call any of the available listed phone numbers and follow the guidelines as given by the automated system to complete the activation process.
Windows 8.1
- Click on the Startbutton then type PC settings.
- On the listed results, choose PC settings.
- Now selectActivate Windows.
- Type your Windows 8.1 activation key on the provided window.
- Now click Next and follow the remaining instructions.
To activate Windows 8.1 by phone:
- Repeat steps 1-3 above.
- Click Contact customer support(for help). Enter your administrator password/confirm this choice- if prompted.
- Again pick your exact location (or the nearest location) from the drop-down list then click Next
- Call any of the indicated phone numbers and follow the automated instructions.
Windows 8
- Press the Windows + R keys on the keyboard to open the run command.
- Type cmd to access the command prompt.
- Type vbs -ipk xxxxx-xxxxx-(the 25 digit Windows 8 product key)in the command Window then press Enter.
- In the next line down there, type vbs -atoand again press Enter.
That should be it.
However, if the error persists in Windows 8, you can execute these remedial steps to see if you might finally make progress:
- Repeat steps 1-2 to reopen the command prompt.
- Type Slui 3 and press enter (on the command prompt).
- A new Window pops up. Type your 25-digit product key in this Window then Click Activate.
This may successfully remove the error.
Windows 10
You can reactivate your Windows 10 by entering your 23-digit product key or a digital license.
- Click the Start button and select Settings.
- Go to Update & Security.
- Select Activation.
- Select Change product key.
- Click yes to let the App. make the required changes.
- Now re-enter the product Key and follow the instructions.
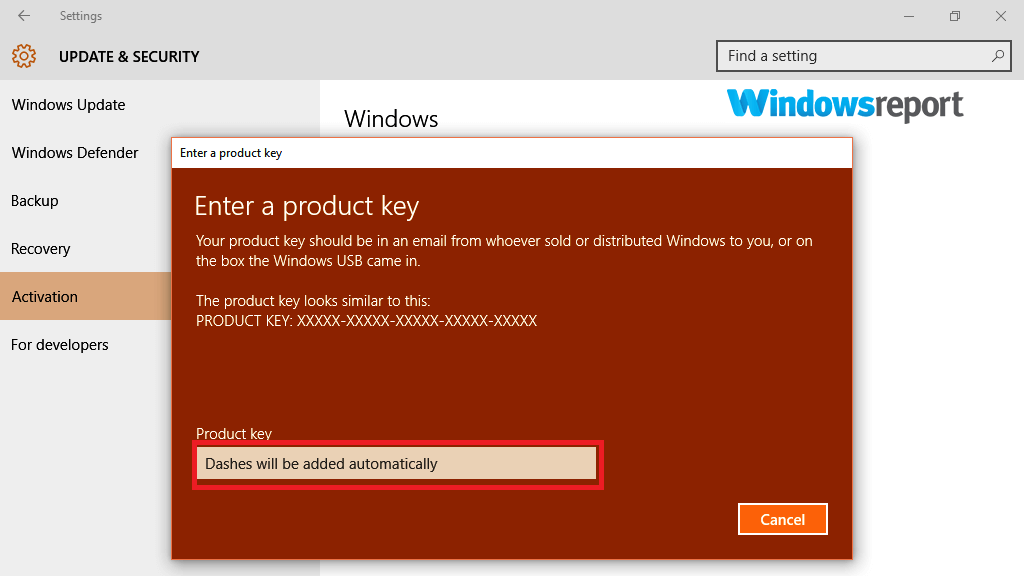
6. Contact Support
Microsoft support is very helpful when faced with a plethora of technical issues so you can chat with them for assistance.
You can contact them here to find the exact status of your Windows Key.
Error 0xc004f200 When Installing Office On Windows
Some users meet his problem when trying to install Microsoft Office. If you are in a similar scenario, you can still get your way out using the following fixes:
1. Use Microsoft’s Genuine Advantage Diagnostic Tool
One of the easiest ways is to use the Genuine Advantage Diagnostic troubleshooting tool. The tool automatically diagnoses and resolves common Windows and Office-related problems.
Here are the steps to run the diagnostics:
- Launch the diagnostics process by clicking the tool from the taskbar as shown, then choosing run.
- You can also right-click and select run as administrator from the Downloads folder.
- Choose continue then follow the instructions to execute a full diagnosis.
2. Re-install Office
Reinstalling the software may also be a solution regardless of your Office version.
Steps:
Restart the PC in Clean Boot mode. For starters, the “clean boot” usually starts Windows with minimal drivers and startup programs.
This helps you determine whether it’s a background process that’s interfering with the office and triggering problems.
Here is how to enter a clean boot:
- Click Start then type msconfig in the search Window (For Windows 8 you swipe into the home screen (from the right edge) the start typing msconfig).
- Select System Configuration or msconfig.exe from the results (depending on your Windows).
- Go to the Services option in the System Configuration window and select the checkbox “Hide all Microsoft services”.
- Now click Disable all.
- Head over to the Startup tab on the same System Configuration window then click on Open Task Manager.
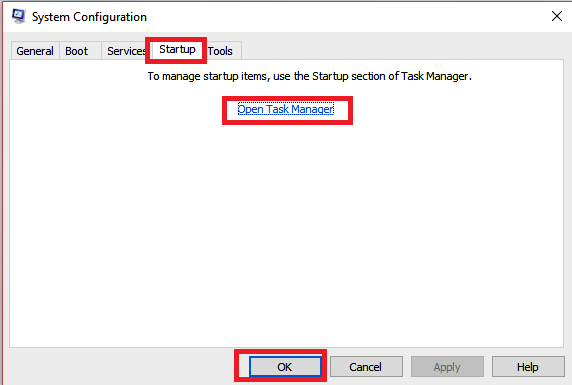
- On the Startup option under Task Manager, select each item and then choose Disable for every startup item.
- Close the Task Manager.
- You are now taken back to the Startup tab in the System Configuration Click OK and restart the PC.
Now the computer will restart and run in clean boot.
- Manually uninstall the Office program and re-install it again. The issue may disappear, allowing your Office to activate seamlessly.
How to Reset the PC To A Normal Boot
Remember to return your PC to starting normally after you’re done troubleshooting in clean boot.
Steps:
Windows 8, Windows 8.1, and Windows 10
- Search for msconfig as I had described earlier.
- From the results, choose msconfig/System Configuration.
- On the General option, click on Normal Startup.
- Tap on the Services tab and clear the check box next to Hide Microsoft services.
- Now click Enable all.
- Next, click the Startup tab then tap Open Task Manager. Here you will enable all the startup programs and click OK.
- The computer will prompt you to restart it. Accept the reboot request.
Windows 7
- Repeat steps 1 and 2.
- Proceed to the General tab and select the Normal Startup option. You should then Click OK and Restart when requested.
That’s all for this method and this guide. If you are facing a similar issue in Windows activation error 0x80041023, check our detailed guide to fix it quickly.
Feel free to let us know the solution that helped you fix this issue in the comments below.
Newsletter
The quickest way to fix this is to run the Activation troubleshooter
by Madalina Dinita
Madalina has been a Windows fan ever since she got her hands on her first Windows XP computer. She is interested in all things technology, especially emerging technologies… read more
Published on December 26, 2022
Reviewed by
Alex Serban
After moving away from the corporate work-style, Alex has found rewards in a lifestyle of constant analysis, team coordination and pestering his colleagues. Holding an MCSA Windows Server… read more
- The Windows activation error 0xc004f200 can be caused by a faulty OS update.
- An easy yet surefire solution to this problem is to run the Windows Activation troubleshooter.
- Another excellent fix you can try is to uninstall the faulty update and restart your PC.
XINSTALL BY CLICKING THE DOWNLOAD FILE
This software will repair common computer errors, protect you from file loss, malware, hardware failure and optimize your PC for maximum performance. Fix PC issues and remove viruses now in 3 easy steps:
- Download Restoro PC Repair Tool that comes with Patented Technologies (patent available here).
- Click Start Scan to find Windows issues that could be causing PC problems.
- Click Repair All to fix issues affecting your computer’s security and performance
- Restoro has been downloaded by 0 readers this month.
One of the most strange errors users of Microsoft Windows receive is the 0xc004f200 Windows, not a genuine error.
I say strange because it pops up even when using a valid Windows activation key. It is more interesting that Windows could have been showing it’s activated all along and working seamlessly, only to claim it lacks a genuine activation abruptly.
What follows are ongoing issues, including the operating system disabling some features. And again, the xc004f200 complications are not limited to Windows and will sometimes surface when transferring Microsoft Office to new PCs.
Well, don’t fret if this problem has confronted you, as we have prepared surefire solutions to this issue, as we did for the Windows 10 Activation Error Code 0xc004f211.
But before we discuss them, let’s see what triggers the 0xC004F200 (not genuine) warning.
What causes error 0xc004f200?
Most users have been encountering this issue after an update. For others, it’s when installing Office software on new PCs or after a hardware upgrade.
Now, the issue is not due to a software misconfiguration, but rather because of the nature of Microsoft’s licensing arrangements.
For instance, your MSDN key or TechNet Product Keys may become blocked if used in other machines since they are meant to be used by a single person.
But you may be able lucky and manage to use it for a while before the system senses. Your luck runs out with a system change, for example, after reinstalling Windows.
Again, despite users being aware of the strict Microsoft licensing terms, some users still give away product keys illegally or resell them on auction sites. Microsoft usually detects once such a key has been installed in a second machine and blacklists it, preventing further use.
So in short, the error emanates from Microsoft thinking that your software is pirated and happens to even users who have installed genuine programs.
How do I fix error code 0xc004f200?
Here are our recommended ways to get rid of this challenge.
- Change The Windows Product Key
- Uninstall latest Updates/Roll back changes
- Try the Activation Troubleshooter
- Do A Complete Reinstall
- Reactivate Windows
- Contact Support
1. Change The Windows Product Key
You may get this fault if you reinstalled Windows using other media but the valid Recovery disks for your machine.
In such a case, you need to change the Product Key and install the one printed on your COA (certificate of authenticity) sticker.
Steps:
- Locate the COA sticker the on your computer case.
- Press the Windowskey + R.
- On the Search box, type SLUI.EXE 3
- Enter the License Key from the sticker when requested then follow the subsequent instructions.
- The following Windows will appear at the end confirming that your Windows has now been activated.
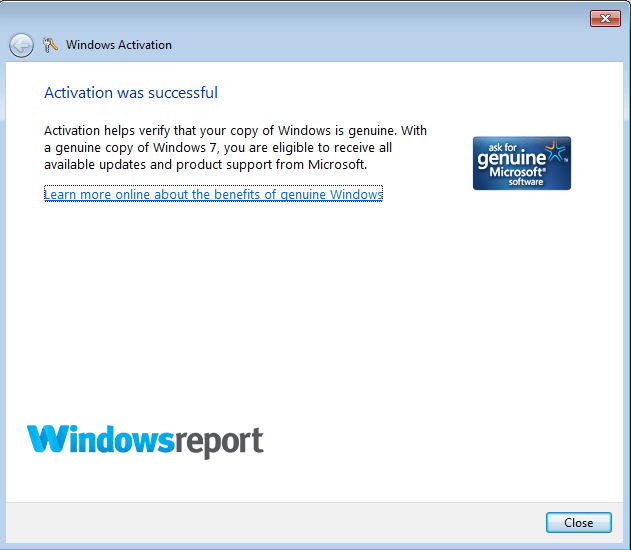
2. Uninstall latest Updates/Roll back changes
Uninstalling the Windows Update which brought about the error also solves the problem in some cases. This is the update you lastly did prior to receiving a 0xC004F200 warning for the first time.
Steps:
Windows 7/Vista
- Click Start then select Control panel.
- Choose System and Security.
- Under Windows Update, select View Installed Updates.
- Look for the relevant update then right-click it and choose Uninstall. This will remove the trouble-causing update.
- Restart your computer in normal mode.
Windows 8/8.1
- While in the Starting screen, swipe up or click on the down arrow icon (facing downwards). This brings up the Apps screen.
- Scroll inside the Apps section until you access the Windows System area. You will notice the Control Panel below there. Click it.
(For 8.1 just click the Start button then type “Control Panel” in the search box to perform a quick search )
- Go to Programs and look for Programs and Features.
- Click on the View Installed Updates.
- Select the update you need to uninstall and Right-Click on it. Choose Uninstall.
- Confirm that you wish to proceed with the uninstallation by Click on Yes when asked by the UAC (User Account Control).
- Click on Uninstall when UAC asks you to save /close the opened application.
- Reboot your computer as soon as it completes the Uninstallation. The error will hopefully go.
Windows 10
- Click Start then tap on Settings.
- Click on the Update & security tab.
- Again click on the Windows Update option.
- Now tap on the Update history tab.
- Now you click on Uninstall Updates.
- From the list of Windows 10 updates, choose the unwanted update and tap on Uninstall.
3. Try the Activation Troubleshooter
- Press the Windows key + I and select Update & Security.
2. Select Activation in the left pane and click Troubleshoot just below the Activate Windows Now section (Note that the Troubleshoot option is only available in inactivated Windows).
3. Click Yes when asked by the UAC.
4. The troubleshooter will show that Windows can’t activate this device.
5. Now, click I changed hardware on this device recently.
6. Next, sign in with the Microsoft account linked with your digital license.
7. Select your device from the list of devices and click this is the device I’m using right now.
8. Finally, click Activate.
That’s all. Your error should now be gone.
Users running version 1607 of Windows 10 or later can get help from the Activation troubleshooter mostly if the 0xC004F200 related issues arise after a major hardware change (like upgrading RAM) or reinstalling Windows.
4. Do A Complete Reinstall
Some PC issues are hard to tackle, especially when it comes to corrupted repositories or missing Windows files. If you are having troubles fixing an error, your system may be partially broken.
We recommend installing Restoro, a tool that will scan your machine and identify what the fault is.
Click here to download and start repairing.
If everything else fails, you try to reformat and reinstall your edition of Windows. You can use the manufacturer’s Recovery media -if available for that PC as well as a download of a Retail ISO/disk. You will then need to activate Windows using a legal license as described below.
- The Driver Being Installed is Not Validated [Error Fix]
- Unable to Connect to Nvidia Try Again Later: 3 Error Fixes
- Projector Not Turning On: Why & How to Fix [Epson, Dr.J]
- LogonUI.exe System Application Error: How to Fix & Main Cause
- Fix: You Have Been Denied Permission to Access This Folder
5. Reactivate Windows
Maybe your computer lost its activation settings so try to undertake a fresh Windows activation.
Windows 7
- Click the Start
- Right-click on Computer and select
- Now click Activate Windows now.
- If online, select onActivate Windows online now. Confirm your choice and enter an admin password if asked.
- Type your product key when requested and select
- Follow the remaining instructions.
You can also activate the Windows 7 copy by phone:
Steps:
- Repeat step 1-3.
- Select “Show me other ways to activate”.
- Type your product key and click Next.
- Choose “Use the automated phone system”. Type an admin password or confirm your choice if prompted.
- Select your precise location (or the nearest location) from the provided drop-down list. Click Next.
- Call any of the available listed phone numbers and follow the guidelines as given by the automated system to complete the activation process.
Windows 8.1
- Click on the Startbutton then type PC settings.
- On the listed results, choose PC settings.
- Now selectActivate Windows.
- Type your Windows 8.1 activation key on the provided window.
- Now click Next and follow the remaining instructions.
To activate Windows 8.1 by phone:
- Repeat steps 1-3 above.
- Click Contact customer support(for help). Enter your administrator password/confirm this choice- if prompted.
- Again pick your exact location (or the nearest location) from the drop-down list then click Next
- Call any of the indicated phone numbers and follow the automated instructions.
Windows 8
- Press the Windows + R keys on the keyboard to open the run command.
- Type cmd to access the command prompt.
- Type vbs -ipk xxxxx-xxxxx-(the 25 digit Windows 8 product key)in the command Window then press Enter.
- In the next line down there, type vbs -atoand again press Enter.
That should be it.
However, if the error persists in Windows 8, you can execute these remedial steps to see if you might finally make progress:
- Repeat steps 1-2 to reopen the command prompt.
- Type Slui 3 and press enter (on the command prompt).
- A new Window pops up. Type your 25-digit product key in this Window then Click Activate.
This may successfully remove the error.
Windows 10
You can reactivate your Windows 10 by entering your 23-digit product key or a digital license.
- Click the Start button and select Settings.
- Go to Update & Security.
- Select Activation.
- Select Change product key.
- Click yes to let the App. make the required changes.
- Now re-enter the product Key and follow the instructions.
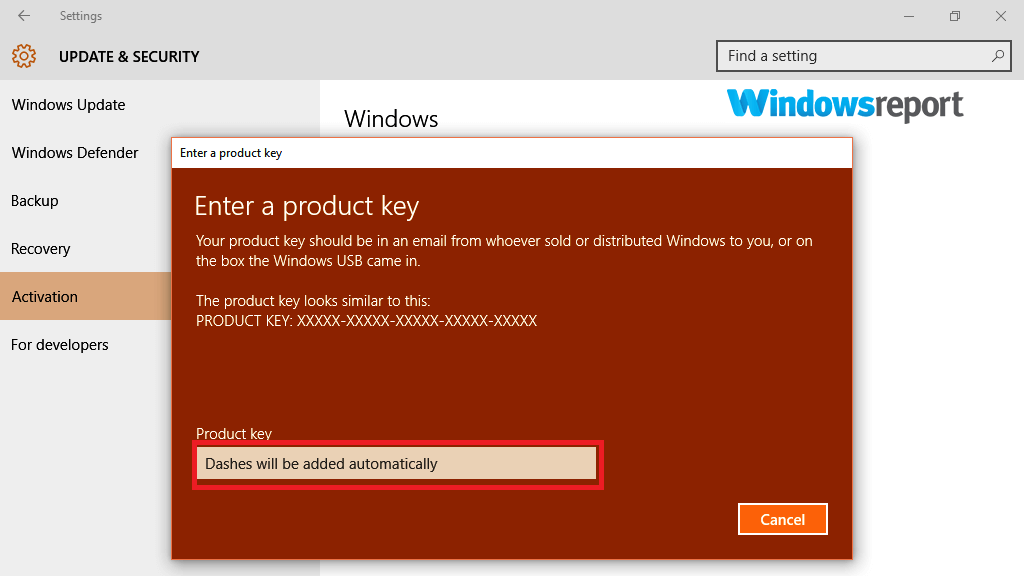
6. Contact Support
Microsoft support is very helpful when faced with a plethora of technical issues so you can chat with them for assistance.
You can contact them here to find the exact status of your Windows Key.
Error 0xc004f200 When Installing Office On Windows
Some users meet his problem when trying to install Microsoft Office. If you are in a similar scenario, you can still get your way out using the following fixes:
1. Use Microsoft’s Genuine Advantage Diagnostic Tool
One of the easiest ways is to use the Genuine Advantage Diagnostic troubleshooting tool. The tool automatically diagnoses and resolves common Windows and Office-related problems.
Here are the steps to run the diagnostics:
- Launch the diagnostics process by clicking the tool from the taskbar as shown, then choosing run.
- You can also right-click and select run as administrator from the Downloads folder.
- Choose continue then follow the instructions to execute a full diagnosis.
2. Re-install Office
Reinstalling the software may also be a solution regardless of your Office version.
Steps:
Restart the PC in Clean Boot mode. For starters, the “clean boot” usually starts Windows with minimal drivers and startup programs.
This helps you determine whether it’s a background process that’s interfering with the office and triggering problems.
Here is how to enter a clean boot:
- Click Start then type msconfig in the search Window (For Windows 8 you swipe into the home screen (from the right edge) the start typing msconfig).
- Select System Configuration or msconfig.exe from the results (depending on your Windows).
- Go to the Services option in the System Configuration window and select the checkbox “Hide all Microsoft services”.
- Now click Disable all.
- Head over to the Startup tab on the same System Configuration window then click on Open Task Manager.
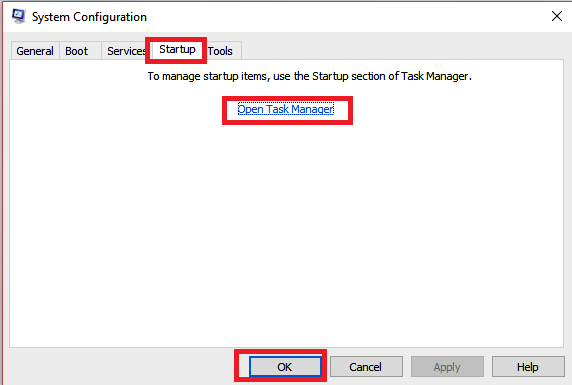
- On the Startup option under Task Manager, select each item and then choose Disable for every startup item.
- Close the Task Manager.
- You are now taken back to the Startup tab in the System Configuration Click OK and restart the PC.
Now the computer will restart and run in clean boot.
- Manually uninstall the Office program and re-install it again. The issue may disappear, allowing your Office to activate seamlessly.
How to Reset the PC To A Normal Boot
Remember to return your PC to starting normally after you’re done troubleshooting in clean boot.
Steps:
Windows 8, Windows 8.1, and Windows 10
- Search for msconfig as I had described earlier.
- From the results, choose msconfig/System Configuration.
- On the General option, click on Normal Startup.
- Tap on the Services tab and clear the check box next to Hide Microsoft services.
- Now click Enable all.
- Next, click the Startup tab then tap Open Task Manager. Here you will enable all the startup programs and click OK.
- The computer will prompt you to restart it. Accept the reboot request.
Windows 7
- Repeat steps 1 and 2.
- Proceed to the General tab and select the Normal Startup option. You should then Click OK and Restart when requested.
That’s all for this method and this guide. If you are facing a similar issue in Windows activation error 0x80041023, check our detailed guide to fix it quickly.
Feel free to let us know the solution that helped you fix this issue in the comments below.
Newsletter
Windows 10 isn’t the only Windows version experiencing issues after receiving cumulative updates. Latest January security patch has also brought troubles for those on Windows 7. The update has reportedly resulted in several issues, including file share and connection issues. It is also giving some users 0xc004f200 «not genuine» error. However, Microsoft says that at least this Windows 7 activation bug isn’t caused by the latest update.
If you are also seeing this Windows 7 activation error after installing the latest updates (January patch KB4480970), Microsoft has acknowledged the problem and offered a workaround. The company writes:
Some users are reporting activation failures and «Not genuine» notifications starting around January 8, 2019, or later, on volume-licensed Windows 7 KMS clients. Notifications may state:
- «Windows is not genuine.»
- “Your computer might be running a counterfeit copy of Windows.”
- On screen errors and logged events reference “xC004F200 (non-genuine).”
Microsoft assures that this is NOT a problem associated with the latest security patch and the «timing of this issue» just coincides with the release of the January updates (KB4480960 and KB4480970) that were released earlier this week.
«A recent update to the Microsoft Activation and Validation unintentionally caused a «not genuine» error on volume-licensed Windows 7 clients that had KB 971033 installed,» Microsoft says. «The change was introduced at 10:00:00 UTC on January 8, 2019, and was reverted at 4:30:00 UTC on January 9, 2019.»
How to fix Windows 7 activation bug xC004F200 (non-genuine)
Microsoft says that Windows 7 devices that have installed KB971033 but did not experience this activation issue between 10:00 UTC, January 8 and 4:30 UTC, January 9 should not experience the issue in the future. But if you do experience this problem and have KB971033 installed, you can follow any of these steps to uninstall the update.
- In the Installed Updates item in Control Panel (Control Panel > Windows Update > View update history > Installed Updates), right-click Update for Microsoft Windows (KB971033), and then select Uninstall.
- Run the following command in a Command Prompt window as administrator:
- wusa /uninstall /kb:971033
- Run the following command in a Command Prompt window as administrator:
- dism /online /Remove-Package /PackageName:Microsoft-Windows-Security-WindowsActivationTechnologies-Package~31bf3856ad364e35~amd64~~7.1.7600.16395
After you have uninstalled KB 971033, rebuild the activation-related files and then reactivate the system by running the following commands in a Command Prompt window as admin (for specific details, head over to this official post):
- net stop sppuinotify
- sc config sppuinotify start= disabled
- net stop sppsvc
- del %windir%system327B296FB0-376B-497e-B012-9C450E1B7327-5P-0.C7483456-A289-439d-8115-601632D005A0 /ah
- del %windir%system327B296FB0-376B-497e-B012-9C450E1B7327-5P-1.C7483456-A289-439d-8115-601632D005A0 /ah
- del %windir%ServiceProfilesNetworkServiceAppDataRoamingMicrosoftSoftwareProtectionPlatformtokens.dat
- del %windir%ServiceProfilesNetworkServiceAppDataRoamingMicrosoftSoftwareProtectionPlatformcachecache.dat
- net start sppsvc
- cscript c:windowssystem32slmgr.vbs /ipk <edition-specific KMS client key>
- cscript c:windowssystem32slmgr.vbs /ato
- sc config sppuinotify start= demand
Along with the activation error that Microsoft says isn’t related to the latest January update, the company has acknowledged two more issues with Windows 7 that do seem to have resulted from the latest patch. These include:
- Local users who are part of the local “Administrators“ group may not be able to remotely access shares on Windows Server 2008 R2 and Windows 7 machines after installing the January 8th, 2019 security updates. This does not affect domain accounts in the local «Administrators» group.
- After you apply this update, the network interface controller may stop working on some client software configurations. This occurs because of an issue related to a missing file, oem<number>.inf. The exact problematic configurations are currently unknown.
To resolve these Windows 7 issues, Microsoft has offered the following workarounds:
Fix for the first issue:
- To locate the network device, launch devmgmt.msc. It may appear under Other Devices.
- To automatically rediscover the NIC and install drivers, select Scan for Hardware Changes from the Action menu.
- Alternatively, install the drivers for the network device by right-clicking the device and choosing Update. Then choose Search automatically for updated driver software or Browse my computer for driver software.
Workaround to fix the second issue (network interface controller)
To work around this issue use either a local account that is not part of the local “Administrators” group or any domain user (including domain administrators).
The company says it recommends these workarounds until a fix is made available in a future release. For more details, head over to the official post that explains both what fixes the latest update has brought and the associated known issues.
— Relevant: After Multiple Disasters, Microsoft Has Finally Decided to Use Its Insiders to Test Cumulative Updates
Выпущенное давеча обновление для Windows 7 предусматривает помимо прочего обновление технологии активации системы для версий «Домашняя базовая» (Home Basic), «Домашняя расширенная» (Home Premium), «Профессиональная» (Professional) и «Максимальная» (Ultimate).
Как видим в этом списке не достает еще одной версии Windows 7, а именно «Корпоративной«, т.е. Enterprise.
И тем не менее, судя по отзывам пользователей, хотя данный апдейт для Корпоративной Windows 7 и не предназначен, он каким-то образом таки попал на компы, системы которых контролируются через KMS-сервер.
По факту возникает неприятность, которую разработчик уже подтвердил и зафиксировал в перечне проблем, связанных с установкой обновления KB4480960:
After installing this update, some users are reporting the KMS Activation error, “Not Genuine”, 0xc004f200 on Windows 7 devices.
(… то есть, «после установки этого обновления некоторые из пользователей сообщают об ошибке активации KMS 0xc004f200 «Windows 7 не является подлинной»).
По неподтвержденному со стороны разработчика, но зато полезному в данном случае мнению, в этот раз проблема обусловлена тем, как сервер Microsoft отвечает на отправку стандартного набора ключей KMS. Также известно, что на данный момент времени более-менее эффективно решить её удавалось только путем удаления обновления KB971033, удаления кэша KMS и данных активации с «потерпевших» компов с последующей повторной активацией Windows 7 через KMS.
Но прежде стоит также попробовать следующий «обходной маневр»:
- net stop sppsvc
- del %windir%system327B296FB0-376B-497e-B012-9C450E1B7327-5P-0.C7483456-A289-439d-8115-601632D005A0 /ah
- del %windir%system327B296FB0-376B-497e-B012-9C450E1B7327-5P-1.C7483456-A289-439d-8115-601632D005A0 /ah
- net start sppsvc
- slmgr /ipk 33PXH-7Y6KF-2VJC9-XBBR8-HVTHH
- slmgr /ato
Если же не помогает, то вот еще о том,..
как устранить проблему с активацией Windows 7
Значит, по порядку:
- удаляем KB971033. Если обновление KB971033 не обнаружено, то далее:
- перезагружаемся;
- открываем командную строку с правами администратора (либо через такой скрипт для PowerShell);
- вводим следующий набор команд:
net stop sppsvc del %windir%system327B296FB0-376B-497e-B012-9C450E1B7327-5P-0.C7483456-A289-439d-8115-601632D005A0 /ah
del %windir%system327B296FB0-376B-497e-B012-9C450E1B7327-5P-1.C7483456-A289-439d-8115-601632D005A0 /ah
del %windir%ServiceProfilesNetworkServiceAppDataRoamingMicrosoftSoftwareProtectionPlatformtokens.dat
del %windir%ServiceProfilesNetworkServiceAppDataRoamingMicrosoftSoftwareProtectionPlatformcachecache.dat
net start sppsvc
slmgr /ipk 33PXH-7Y6KF-2VJC9-XBBR8-HVTHH
Обратите внимание: 33PXH-7Y6KF-2VJC9-XBBR8-HVTHH — это ключ для Windows 7 «Корпоративная». Ключи для других версий ОС смотрим здесь.
Содержание
- 1 Причины, почему не удается активировать Windows 10
- 2 Подводим итоги
- 3 0хc004f074 — ошибка активации Windows 10
- 4 0х80072f8f — ошибка активации Windows 10
- 5 Ошибка 0х8007007b при активации Windows 10
- 6 Ошибка 0х803f7001 при активации Windows 10
- 7 0xc004f050 — ошибка активации Windows 10
- 8 0x80041023 — ошибка активации Windows 10
- 9 0xc004f014 — ошибка активации Windows 10
- 10 0хc004f012 — ошибка активации Windows 10
- 11 0х803f7001 — ошибка активации Windows 10
- 12 Ошибка 0х8007232b при активации Windows 10
- 13 Ошибка 0хc004f210 при активации Windows 10
- 14 Причины и решения ошибок активации Windows 10
- 15 Что делать, если ничего не помогло
Еще в ноябре прошлого года на серверах активации Microsoft произошел сбой. У многих пользователей «десятки» слетела активация, а версия Professional почему-то превращалась в Home. Сообщения вроде «не могу активировать Windows, выдает ошибку» засыпали техподдержку разработчика.
Проблему решили в последующих обновлениях. Первый совет – обновить операционную систему до последней версии (о случаях, когда не работает активация после обновлений мы поговорим ниже). А пока разберем возможные ошибки активации и пути их устранения.
Диагностика
Первым делом, при любой ошибке, запустите средство устранения неполадок. Зайдите в параметры Windows (комбинация клавиш Win+I), раздел «Обновление и безопасность», вкладка «Активация». Здесь выбираем пункт «Устранение неполадок».
На обновленных сборках винды такого пункта нет. По крайней мере на нашей Windows 10 (1803) Professional мы не обнаружили это средство. Альтернативный вариант – обратиться в поддержку Microsoft, кликнув на ссылку «Получить помощь».
Откроется приложение, где в чате технической поддержки вы можете описать свою проблему и получить решение.
Содержание
Причины, почему не удается активировать Windows 10
Вариантов, поему ОС не хочет активироваться, много: от замены устройства на компьютере до неправильно установленной даты. Проблема обычно сопровождается ошибкой – с описанием и кодом.
Ниже приведем описание нескольких распространенных ошибок и узнаем, как их исправить.
Неподходящее устройство (0xC004F211)
Ошибка связана с заменой устройства на компьютере. Это касается, прежде всего, владельцев цифровой лицензии. Она привязывается к компьютеру в целом, поэтому при замене какого-нибудь устройства (чаще всего – материнской платы), операционная система больше не видит лицензию.
Подробнее о цифровой лицензии читайте в нашей небольшой статье.
Если же компьютер не был привязан к цифровой лицензии, а просто вводился ключ активации, решение простое – кликнуть в параметрах «Изменить ключ продукта». В противном же случае, если ПК был связан с цифровой подписью, придется приобретать новую лицензию.
Хотя разработчики предлагают добавить новое устройство в исключение. Это возможно в настройках учетной записи Microsoft.
Те же действия нужно предпринять, когда обнаруживается ошибка активации 0xC004F213. В описании ошибки обычно пишется, что система не смогла найти ключ продукта.
Несоответствие версий (0xC004F212)
Ошибка возникает в случае, когда вы выбрали неправильную версию для активации. Цифровая лицензия привязана к определенной версии ОС (так же, как и ключ активации). Если вы покупали Windows 10 Home, а затем установили Professional и хотите ее активировать – ничего не получится.
Вариант очевиден – установить ту версию, для которой приобреталась лицензия. Также не забывайте о средстве устранения неполадок и техподдержки Microsoft. Возможные вариант ошибок, когда активируется неправильная версия, — 0xC004F210, 0xC004F034, 0xC004E016, 0xC004F210.
Ошибка 0xC004F00F возникает в конкретном случае: ключ, предназначенный для корпоративной версии ОС, вводится для активации Home или Pro версии. Другие варианты ошибок: 0x8007007B, 0x8007232B, 0xC004F038, 0xC004F074. Последние четыре ошибки возникают также в случаях, когда нет доступа к рабочей сети.
Ознакомьтесь с несколькими статьями, в которых подробно описываются особенности настройки рабочих или домашних сетей:
- как создать домашнюю локальную сеть;
- как изменить имя компьютера в локальной сети;
- не получается создать домашнюю группу;
- не работает сетевое обнаружение;
- создание сетевой папки;
- сетевые папки не обнаруживаются.
Не найден ключ активации (0x803f7001)
Проблема объединяет в себе перечисленные выше неисправности. Ошибка сигнализирует о том, что ОС не нашла активацию на Windows 10. Это может произойти, если:
- изменено оборудование;
- установлена не та версия;
- Windows установлен впервые;
- проблема с предустановленной
В первых двух случаях действуйте так, как описано в предыдущих разделах. Если ОС устанавливается на компьютер впервые, просто введите ключ активации в параметрах. Если вы купили компьютер (чаще – ноутбук) с уже установленной операционкой, здесь может быть ошибка производителя – он не включил ключ активации в ПК.
Последнее случается редко, но если так – обратитесь к производителю компьютера.
Ключ активации недействительный (0x800704Cf)
Ошибка появляется, когда введен недействительный ключ активации. Проверьте, правильно ли введен 25-значный ключ. Попробуйте ввести его заново и активировать ОС. Также причиной ошибкой может быть замена устройства на компьютере. В этом случае воспользуйтесь советами, приведенными выше. То же касается и ошибок 0xC004C003, 0xC004F034.
Проблема с обновлениями (0xC004C060, 0xC004F004, 0xC004B001 и др.)
Этот ряд ошибок чаще всего возникает, когда невозможно активировать Windows 10 после обновлений. Также могут встречаться ошибки 0xC004F005, 0x803FA067L, 0xC004F050, 0xC004C00F и проч.
Здесь возможны два варианта: обновление до «десятки» с ранних версий ОС («семерки» или «восьмерки») или же обновление непосредственно Windows 10 до более новой сборки. Обычно процесс активации автоматический, но возможно серверы активации Microsoft заняты.
Попробуйте подождать некоторое время. В противном случае обратитесь в техническую поддержку Майкрософт.
Подробнее о проблемах при обновлении Windows 10 читайте подробную статью с разбором основных неисправностей.
Проблемы с интернет подключением или брандмауэром (0xC004FC03)
ОС активируется автоматически через интернет. Ошибка может возникать, когда на компьютере проблемы подключения. Еще один возможный вариант – неправильные настройки брандмауэра, когда последний не дает по каким-то причинам завершить активацию «десятки».
Нужно убедиться, что подключение к интернету есть. Следует правильно настроить брандмауэр, чтобы он не блокировал активацию. В нашей подробной статье вы сможете прочитать о том, как настроить брандмауэр Windows.
Для версии Home есть возможность активировать ОС через телефон. В поисковой строке (поиск вызывается комбинацией клавиш Win+S) наберите SLUI 04 – и кликните, чтобы выполнить команду.
Далее следуйте подсказкам активации операционной системы по телефону. Для корпоративной и версии для образовательных учреждений такой вариант недоступен. На этих версиях «десятки» после выполнения команды вы увидите следующее сообщение.
Об отсутствии подключения к интернету и возможной блокировки от брандмауэра также может свидетельствовать ошибка 0x8007267C.
Повторная активация (0xC004E028)
Возможно, вы уже подали запрос на активацию. При повторной активации может появиться эта ошибка. Она говорит о том, что операционная система уже находится в процессе активации. Дождитесь окончания.
Сервер активации недоступен (0xC004C013, 0xD0000272 и др.)
Одна из этих ошибок указывает на недоступность сервера активации. Подождите немного, пока серверы освободятся, и повторите попытку. Еще варианты ошибок — 0xc004C012, 0xC004C014, 0xC0000272.
Также отметим ошибку 0xC004C020, характерную для корпоративных версий винды. Она указывает на то, что лицензия используется на большем количестве устройств, чем предусмотрено условиями.
Про сбой подключения к серверам активации также говорит ошибка 0x87e10bc6.
Неправильное устройство (0x803FA071, 0xC004C008, 0xC004C770)
Одна из трех ошибок говорит следующее: ключ активации уже используется другим устройством. Также возможен вариант, когда активация установлена на несколько устройств, что не предусмотрено условиями лицензии.
Дата и время (0x80072F8F)
Проверьте дату и время на своем компьютере. Ошибка может указывать на неправильность временных и календарных параметров. Чтобы изменить дату и время, перейдите в параметры (Win+I), далее – раздел «Время и язык». Установить автоматическое обновление времени. Оно будет синхронизироваться с серверами Microsoft.
Иногда ошибка возникает при сбоях в подключении к службам активации Майкрософт. Проверьте подключение к интернету. В разделе параметров «Сеть и интернет» выберете «Средство устранение сетевых неполадок».
Повреждение системных файлов (0xC004E003)
Причина возникновение ошибки – проблемы с системными файлами. Возможно, они повредились после установки какого-то стороннего ПО. Здесь возможно несколько вариантов устранения проблемы:
- проверить файлы на целостность;
- возврат к точке восстановления;
- восстановить систему через биос.
Также читайте подробную инструкцию, как создать точку восстановления. Еще один вариант – восстановиться через специальный диск восстановления. Но для начала его нужно создать.
Подводим итоги
Мы разобрали типичные ошибки, которые возникают при активации Windows 10. Причины самые разные: замена устройств компьютера (сбой в цифровой лицензии), недоступность серверов, проблемы с временем и датой и т.д.
Список ошибок неполный. Подробнее обо всех неисправностях, связанных с активацией, читайте в справочном разделе на официальном сайте Microsoft. Если никакие действия не помогают избавится от ошибки и нормально активировать Windows 10, обращайтесь в техподдержку разработчика.
Еще несколько полезных статей:
0xc004f074 ошибка активации Windows 10: как исправить.
Код ошибки 43 — причины появления и методы устранения.
Ошибка при запуске приложения 0xc000007b.
Системная ошибка Engine.exe: как исправить.
ГлавнаяОшибки WindowsОшибки активации в Windows 10
Во время активации системы, которая была установлена или обновлялась до Windows 10, могут возникать типичные ошибки. Причины сбоя активатора носят разный характер, но способ решения по их устранению достаточно прост. Главное – нужно знать, что обозначают выданные системой ошибки активации в Windows 10, чтобы иметь возможность их правильно устранить.
Каждая ошибка имеет свой уникальный одноименный код, который высвечивается вместе с сообщением в окне при прерванном процессе активации. Расшифровав его можно самостоятельно убрать возникшую ошибку, и продолжить прерванную активизацию системы. Ниже мы рассмотрим список ошибок по кодам и предложим методы их устранения.
0хc004f074 — ошибка активации Windows 10
Ошибка по коду 0хc004f074 достаточно специфическая и возникает при обновлении ОС, во время запуска и работы системы или программного обеспечения, а также в момент активации Windows 10. Данный сбой может появляться не только на продуктах Microsoft тестового периода, но и на активированных тоже.
Причины ошибки кроются в:
- разноверсионном поддержании KMS-клиента и Хост-компьютера;
- в отличии системного времени при изменении часового пояса на Хост-устройстве и KMS-клиенте.
При попытке исправления этого сбоя рекомендуется проверять по очереди каждую причину, ведь они могут быть взаимосвязаны.
Для исправления 0хc004f074 требуется:
Проверить время и правильность часового пояса и при несоответствии с фактическим провести синхронизацию. Для этого нужно:
- войти во «Все параметры» и далее «Время и Язык». При настройке выставляется часовой пояс, после чего нужно отключить и включить опцию «Устанавливать время автоматически».
- «Все параметры» — «Система» — «О системе».
- Состояние ключа (<key>Win+R – ввод vbs – dlv</key>).
- Если лицензионный ключ не указан, то его нужно ввести заново посредством поочередного ввода команд <key>Slui 3</key> и <key>Slui 4</key>.
- Нужно провести сканирование и восстановление системы — ввод команды<key> sfc /scannow</key> в командной строке от имени Администратора.
- При истечении срока пробной версии Windows 10 лицензионный ключ набирается в формате vbs — ipk yyyyy-yyyyy-yyyyy-yyyyy-yyyyy через командную строку (Администратор). После чего производится активация системы в режиме онлайн.
Если ошибку устранить не удалось, то можно обратится за помощью в службу поддержки Microsoft.
0х80072f8f — ошибка активации Windows 10
Эта ошибка возникает из-за разных факторов. Основные причины данного сбоя в ОС Windows:
- неполная установка или поврежденная загрузка ПО;
- повреждение файла или программных файлов Windows вирусом (вредоносным ПО);
- целенаправленное злонамеренное или случайное удаление файлов по обновлению Windows другой программой;
- повреждение реестра обновления вследствие установки или удаления ПО.
Исправление ошибки:
- Восстановление записей реестра. Рекомендуется перед выполнением данного процесса создать резервную копию, сделав экспорт части реестра.
- Полное сканирование ПК на наличие вредоносного ПО.
- Обновление драйверов устройств на компьютере.
- С помощью cleanmgr нужно очистить систему от временных папок и файлов.
Ошибка 0х8007007b при активации Windows 10
Синтаксическая ошибка с кодом 0x8007007b в метке тома, имени файла или папки появляется из-за неправильной настройки сетевых параметров, попытки активации при отключенном интернете, а также при вводе ключа для несоответствующего ему продукта Майкрософт.
Как устранить сбой:
- Нужно удостоверится, что активация системы не произошла – «Пуск» (правая кнопка мыши) — «Командная строка (Администратор)», где прописываем <key>slmgr – dlv</key> (исполняемая команда Windows Script Host).
- Проверка «Состояние лицензии». При ее отсутствии — <key>Win+R</key> с вводом <key>slui 3</key>.
- Ввод лицензионного ключа для соответствующей версии Windows.
- Если активация не произошла, хотя «ключ установлен успешно», нужно в командной строке от имени Администратора прописать команду <key>vbs /ipk YYYYY-YYYYY-YYYYY-YYYYY-YYYYY</key> и дождаться успешного окончания процесса.
Ошибка 0х803f7001 при активации Windows 10
Если ОС не нашла после обновления до Windows 10 активную лицензию, то появляется в окне сообщение с ошибкой 0х803f7001.
Причины:
- произошел сбой при передаче информации о лицензионной копии на удаленный сервер с возвратом к источнику;
- ввод неправильных значений в строку активации;
- попытка активации Windows 10 ключом от 7 или 8 версии;
- изменение конфигурации ПК вследствие замены жесткого диска или материнской платы.
Для устранения данной ошибки требуется проверить состояние лицензии:
- «Пуск» — в Командной строке от имени Администратора ввести команду <key>slmgr – dlv</key>.
- Активизация системы вручную, если высветилось «Состояние лицензии: не активировано». Для этого необходимо нажать «Пуск», далее – «Параметры» — «Обновление и безопасность» и завершить «Активация». В строку «Изменить ключ продукта» ввести лицензионный ключ, используемый в версии Windows до обновления.
- При неимении ключа допускается продление на месяц пробного периода Windows посредством ввода <key>slmgr – rearm</key> в командную строку.
Чтобы данная ошибка больше не появлялась, а изменения вступили в силу, требуется провести перезагрузку компьютера.
0xc004f050 — ошибка активации Windows 10
Ошибка под кодом 0xc004f050 появляется только при попытке активировать ОС во время ее чистой установки.
Устранение:
- При наличии лицензионных Windows 7, 8 или 8.1 необходимо, в первую очередь, установить и осуществить активацию этих версий, после чего – сделать обновление до Windows 10.
- Если имеется лицензионный ключ Виндовс 10, то можно установить эту версию, не обращая внимания на допустимые активационные предложения. Также можно запустить активацию на уже установленную операционную систему.
0x80041023 — ошибка активации Windows 10
Данная ошибка обозначает несоответствие ОС с введенным ключом. Сбой в процессе активации мог произойти из-за:
- попытки введения нового ключа вручную;
- возникла программная проблема;
- непреднамеренный запуск утилиты по замене ключа.
Решение: установка и активация предыдущих лицензионных операционных систем Windows 7 или 8, а потом последующее обновление до 10 версии.
0xc004f014 — ошибка активации Windows 10
Ошибка под кодом 0xc004f014 появляется при обновлении до Windows 10 Enterprise предыдущих версий ОС 7, 8 или 8.1.
Активацию системы можно осуществить на основном ПК через KMS клиент. Нужно сделать такие шаги:
- Переход в раздел Products в KMS клиенте.
- Выбор продуктов для постоянной переактивации с конкретным временным промежутком.
- Открытие Select Items, далее Install Product Rey (реестр доступных ключей).
- Запуск автоматического подбора ключей к определенным продуктам.
После окончания процедуры подбора – ошибка устраняется.
0хc004f012 — ошибка активации Windows 10
Данная ошибка указывает на то, что не действует служба «Защита программного обеспечения». Чтобы устранить проблему – нужно сделать запуск системы:
- «Этот компьютер» (правая кнопка мыши), далее – выбор в контекстном меню «Управление».
- «Службы и приложения» — пункт «Службы».
- Нужно найти «Защита программного обеспечения» и нажать на кнопку «Запустить».
0х803f7001 — ошибка активации Windows 10
Самой распространенной при активации системы является ошибка под кодом 0x803f7001.
Причины ошибки и ее устранение:
- Некорректный ввод ключа активации. Нужно внимательно проверить правильность введения цифр.
- Невозможность провести обмен данных между сервером и пользователем. В этой ситуации может быть элементарная перегрузка сервера и он не может принять вашу информацию в этот момент или на компьютере отсутствует подключение к интернету. Решение – сетевая проверка и повторная возможность активации.
- Частичная или полная замена аппаратного обеспечения ПК. Нужно повторно ввести лицензионный ключ. Если ошибка не исчезает, рекомендуется обратиться для уточнения информации в службу поддержки клиентов Microsoft.
Ошибка 0х8007232b при активации Windows 10
Причины возникновения ошибки под кодом 0х8007232b две:
- Отсутствие доступа к сети. Необходимо провести программную диагностику и проверить открывается ли сайт Microsoft. Также перед активацией системы нужно временно отключить действие служб брандмауэра и файервола антивируса, которые могут блокировать сайты, отвечающие за сеть.
- Вставлен ключ, который не соответствует версии (например, установлена версия Enterprise, а ключ – от Home). Требуется ввод в окно активации корректного ключа.
Ошибка 0хc004f210 при активации Windows 10
Данный сбой происходит зачастую при указании некорректного ключа продукта, который отличается от выпуска Windows на вашем ПК. Эту ошибку можно исправить посредством правильного ввода 25-значного ключа, соответствующего установленной на компьютере версии Windows.
Не стоит паниковать, если на мониторе всплыло окно с сообщением и кодом ошибки — переустанавливать ОС или обращаться в сервисный центр. Ознакомившись с данной инструкцией, вы можете самостоятельно решить проблемы возникновения сбоя при активации системы.
Похожие записи
Код ошибки 0*80072f76 в Windows 10
Признаками возникновения ошибки под кодом 0*80072f76 в Windows 10 зачастую являются медленная работа компьютера и слабое…
Критические ошибки в Windows 10
Любые критические ошибки в Windows 10 — прямой «нож в сердце» пользователя операционной системы. Кстати, для создателей ОС — это прибыльное дело. Таким образом, они выманивают денежные средства, причем официально. Вместе с этим любой из вас может…
Проверка Windows 10 на ошибки
Нередко пользователь компьютера сталкивается с тем, что его ПК начинает медленно работать. Он начинает «тормозить» запуск и работу некоторых программ, хотя окно с сообщением и кодом ошибки на мониторе не всплывало. Тут требуется проверка…
<index>
Иногда при подтверждении лицензионного ключа Windows 10 могут возникнуть ошибки, прекращающие процесс активации. Большинство из них вы можете исправить самостоятельно, ориентируясь на уникальный код ошибки, по которому легко определить причины её возникновения и способы устранения.
Причины и решения ошибок активации Windows 10
Каждая ошибка имеет свой уникальный код, высвечивающийся в окошке с сообщением о том, что процесс прерван. Ошибки с одинаковыми кодами могут встречаться и при активации других продуктов компании Microsoft, но действия, которые стоит предпринять для устранения ошибки во время активации другой продукции, могут отличаться от действий при ошибках Windows.
Код 0xC004F074
Ошибка может возникнуть по следующим причинам:
- активация производится без предварительного ввода лицензионного ключа. Возможно, вы его вводили, но система его потеряла;
- время на вашем компьютере и сервере, отвечающем за активацию систем, различается.
Активация может быть прервана из-за отсутствия ключа или рассинхронизации
Настройка времени
Для того, чтобы настроить время на устройстве:
- Перейдите к приложению «Параметры» через поисковую строку Windows.
Заходим в параметры компьютера - Откройте раздел «Язык и время».
Открываем раздел «Время и язык» - Проверьте, правильно ли выставлен часовой пояс, и активируйте автоматическую синхронизацию времени. Дождитесь, пока время синхронизируется с официальными серверами, и попробуйте активировать систему снова.
Устанавливаем время, дату и часовой пояс
Проверка и ввод ключа
Чтобы проверить ключ и ввести его в нужное поле, проделайте следующее:
- Откройте параметры системы.
Запускаем параметры системы - Перейдите к разделу «Система».
Переходим к разделу «Система» - Выберите подраздел «О системе».
Выбираем подраздел «О системе» - Проверьте, введён ли ключ. Если нет, то выполните шаги 5–7, чтобы ввести его. Если же ключ введён, то сразу перейдите к шагу 8.
Проверяем состояние Windows - Запустите программу «Выполнить».
Открываем программу «Выполнить» - Используйте команду slui 3.
Выполняем команду slui 3 - Введите лицензионный ключ.
Вводим лицензионный ключ - Перед тем как приступить к повторной активации, рекомендуется просканировать систему в автоматическом режиме. Для этого откройте командную строку, используя права администратора.
Открываем командную строку от имени администратора - Используйте команду sfc /scannow. Дождитесь, пока система самостоятельно проверит компьютер на наличие повреждённых файлов и исправит их.
Выполняем команду sfc /scannow и проверку компьютера - После окончания проверки исполните команду slmgr.vbs –ato, чтобы запустить процедуру активации путём интернет-подтверждения. Появится инструкция, где будут подробно описаны все действия, которые вы должны предпринять.
Вводим команду slmgr.vbs –ato и запускаем активацию системы через интернет
Код 0xC004F014
Во-первых, эта ошибка возникает при использовании неверного ключа, предназначенного для другой сборки Windows 10. Например, ошибка появится, если ввести ключ от Windows «Профессиональная», активируя версию «Домашняя». В этом случае выход один — подобрать правильный ключ для установленной ОС или правильную ОС под имеющийся ключ.
Во-вторых, ошибка появляется во время попытки обновить несколько корпоративных компьютеров. Если работа проводится с корпоративной версией Windows, то перед обновлением группы компьютеров вам необходимо развернуть и настроить KMS узел, а после активировать его ключом активации GVLK. Таблица GVLK представлена на официальном сайте Microsoft. Ввод кода осуществляется в командной строке, запущенной с правами администратора, на основном компьютере корпорации при помощи команды slmgr /ipk . После ввода этого ключа можно приступать к обновлению системы.
Код 0xC004C003
Ошибка с этим кодом возникает по следующим причинам:
- активация производится после того, как вы обновились до Windows 10 с нелицензионной предыдущей версии Windows. В этом случае выход только один — приобрести лицензионный ключ от Windows 10 и активировать систему с помощью него;
- вы пытаетесь провести активацию, не установив последние версии обновлений для Windows 10 или не введя лицензионный ключ. Если проблема кроется в этом, то установите все обновления через центр обновлений и введите лицензионный ключ одним из возможных способов;
- вы ранее активировали Windows, а после заменили материнскую плату. В этом случае необходимо произвести активацию по телефону и объяснить оператору сложившуюся ситуацию, чтобы получить дальнейшие инструкции;
- ошибка также возникнет, если вы обновились на некорректную версию Windows 10, — например, перешли с домашней Windows 7 на Windows 10 профессиональную. В этом случае необходимо переустановить систему на правильную версию или приобрести ключ, подходящий именно для вашей версии.
Проведение активации по телефону
Если активация по интернету прерывается ошибкой, то стоит попробовать активировать систему по телефону. Для этого выполните следующие действия:
- Запустите окошко «Выполнить», зажав на клавиатуре клавиши Win + R.
Используем комбинацию Win + R для запуска приложения «Выполнить» - Выберите команду slui 4.
Выполняем команду slui 4 - Укажите страну, в которой находитесь на данный момент.
Выбираем страну, в которой проводится активация Windows - Позвоните по одному из предложенных номеров.
Звоним на номер техподдержки для активации Windows - Назовите оператору код установки: весь или только те блоки, которые он попросит сообщить.
Сообщаем оператору код с экрана - Перейдите к разделу «Введите код подтверждения».
Нажимаем на кнопку «Введите код подтверждения» - Заполните блоки кодом, продиктованным оператором, и закончите операцию.
Вводим код, который продиктовал оператор, и завершаем активацию Windows
Код 0хC004F050
Эта ошибка появляется в том случае, если вы устанавливаете Windows 10, удалив перед этим или во время процесса установки предыдущую активированную версию Windows. Поскольку вся информация о предыдущей системе была удалена, то и данных о её активации не осталось.
Рекомендуем ознакомиться
Чтобы устранить эту проблему, заново установите систему, от которой у вас есть лицензионный ключ, и активируйте её, а после выполните переход на Windows 10 при помощи обновления системы, а не переустановки. Второй вариант — выполнить установку Windows 10, игнорируя все просьбы ввести лицензионный ключ во время её установки, а после окончания процесса начать активацию системы по телефону, объяснив сложившуюся ситуацию оператору. Оператор поможет активировать Windows при условии, что у вас есть лицензионный ключ от предыдущей версии операционной системы.
Код 0x803F7001
Данная ошибка сообщает о том, что после перехода на Windows 10 система не была активирована. Появиться она может по следующим причинам:
- процесс активации производился, но информация о нём не дошла до серверов Microsoft;
- в значениях, которые необходимо было ввести для активации, допущена ошибка;
- ключ, введённый для активации во время установки системы, был неправильно подобран: он был предназначен для предыдущих версий операционной системы, а не для Windows. Ключом от Windows 7 и 8 можно активировать десятую Windows, но делать это надо вручную и после завершения процесса установки;
- после активации компьютера была произведена замена его комплектующих: видеокарты, процессора или материнской платы. Начните процесс активации по телефону, выполнив команду slui 4 в программе «Выполнить», и во время разговора с оператором объясните, что активация уже выполнялась, а после замены комплектующих сбилась. Оператор даст инструкции по дальнейшим действиям.
Проверка лицензии
Чтобы проверить лицензию:
- Запустите командную строку.
Запускаем командную строку - Используйте команду slmgr -dlv, чтобы просмотреть статус лицензии. Если она будет иметь значение «Не активирована», то переходим к следующему пункту. При статусе «Активирована» ничего делать не надо: система прошла проверку лицензионного ключа, и ей можно пользоваться без ограничений.
Выполняем команду slmgr -dlv и смотрим статус лицензии
Ручная активация
Ручная активация выполняется следующим образом:
- Используя поисковую строку Windows, откройте параметры компьютера.
Открываем программу «Параметры» через строку поиска - Выполните переход к разделу «Обновление и безопасность».
Переходим к блоку «Обновление и безопасность» - В левом блоке окошка выберите подраздел «Активация».
Выбираем подпункт «Активация» - Здесь вы можете увидеть ошибку активации. Кликните по кнопке «Изменить ключ продукта».
Кликаем по кнопке «Изменить ключ продукта» - Введите имеющийся у вас лицензионный ключ от установленной или предыдущей версии операционной системы.
Прописываем и сохраняем лицензионный ключ
Продление пробного срока
Если активировать ОС не удалось, то по официальным инструкциям пользователь может продлить срок пробного использования трижды, то есть на 90 дней.
- Находясь в командной строке, запущенной от имени администратора, выполните команду slmgr –rearm.
Выполняем команду slmgr –rearm для продления срока пробного использования Windows - Перезапустите систему, чтобы внесённые изменения вступили в силу.
Перезагружаем компьютер, чтобы изменения вступили в силу
Код 0x8007232B
Ошибка, имеющая второе название «DNS-имя не существует», возникает при следующих условиях:
- вы пытаетесь активировать корпоративную операционную систему ключом для персональных систем;
- вы пытаетесь активировать персональную систему ключом для корпоративных систем. Решение — найдите ключ для вашей версии системы;
- программа, активирующая Windows, не смогла подключиться к главному компьютеру KMS. Этот вариант актуален для корпоративных систем. В этом случае проверьте подключение к интернету и настройки корпоративного сервера KMS.
Правильная активация корпоративной системы
Чтобы активировать один из офисных компьютеров, необходимо настроить KMS сервер или использовать ключ многократной активации, называемый MAK. Инструкции и описание ключей MAK представлены на официальном сайте Microsoft. После получения ключа разверните командную строку, используя права администратора, и введите команду slmgr –ipk <полученный_двадцатипятизначный_ключ>.
Код 0xC004F012
Эта ошибка означает, что активация системы слетела: если вы раньше активировали Windows, то вам придётся сделать это заново. Это могло произойти из-за смены комплектующих компьютера, повреждения системных файлов или отключения службы, защищающей ПО.
Включение службы защиты ПО
Стандартное включение выполняется так:
- Через поисковую строчку Windows запустите программу «Службы».
Открываем приложение «Службы» - Найдите в общем списке службу «Защита ПО» и активируйте её.
Запускаем службу «Защита программного обеспечения» или «Служба Защитника Windows»
Если стандартный метод включения невозможен, так как строчка со службой «Защита ПО» неактивна, воспользуйтесь этим решением:
- Запустите программу «Выполнить».
Нажимаем одновременно клавиши Win + R для запуска программы «Выполнить» - Используйте команду regedit, чтобы перейти к редактору реестра.
Выполняем команду regedit для перехода к редактору реестра - Проследуйте по пути HKEY_LOCAL_MACHINESYSTEMControlSet001servicessppsvc.
Переходим по пути HKEY_LOCAL_MACHINESYSTEMControlSet001servicessppsvc - Замените значения файла Start на dword:00000002, чтобы активировать защиту ПО. Если вы захотите деактивировать эту службу, то введите то же самое значение, но с цифрой 4 вместо 2. После успешного включения службы перезагрузите компьютер.
Меняем значение файла Start на dword:00000002 для включения службы защиты ПО
Повторная активация
Если включение службы не помогло устранить проблему, то повторно пройдите процесс активации:
- Зажмите на клавиатуре комбинацию клавиш Win + R, чтобы открыть программу быстрого доступа.
Зажимаем клавиши Win и R - Используйте команду slui 3, чтобы перейти к активации через интернет, или slui 4, чтобы перейти к активации по телефону, и проследуйте инструкциям, появившимся на экране.
Выполняем команду slui 3 или slui 4 для перехода к активации ОС
Код 0xC004F034
Этому коду ошибки соответствует текст «Windows не может быть активирована. Повторите попытку позже». В появлении этой ошибки нет вашей вины: проблема находится на серверах Microsoft — они не работают в данный момент. Подождите несколько часов или сутки, и система активируется самостоятельно. Главное, оставьте компьютер включённым и не отключайте его от интернета, чтобы он самостоятельно проверял доступность серверов.
Чтобы напомнить компьютеру, что он должен провести процесс активации, откройте командную строку от имени администратора и используйте команду slmgr /ato. Вводить её стоит, только если компьютер не пытается выполнить активацию после нескольких часов ожидания.
Код 0x80041014
Эта ошибка может возникнуть из-за того, что не установлены все доступные обновления. Обновите Windows, а после этого повторите попытку активации, повторно введя лицензионный ключ.
Обновление Windows
Обновление ОС производится следующим путём:
- Раскройте параметры компьютера.
Запускаем программу «Параметры» - Выберите блок «Обновление и безопасность».
Выбираем блок «Обновление и безопасность» - Перейдите к «Центру обновления Windows».
Переходим к «Центру обновления Windows» - Запустите проверку на наличие доступных обновлений.
Нажимаем кнопку «Проверка наличия обновлений» - Дождитесь окончания проверки. Учтите, что у системы должен быть стабильный доступ в интернет, чтобы она могла скачать и установить все обновления.
Дожидаемся окончания проверки доступных обновлений - Выберите пункт «Обновление Windows до версии…».
Выбираем способ «Обновление Windows до версии» - Дождитесь, пока обновления закачаются.
Загружаем требуемые обновления - Установите скачанные обновления.
Устанавливаем скачанные обновления - Перезагрузите компьютер.
Переходим к перезагрузке для сохранения изменений - Во время выключения и включения на экране будет появляться надпись, сообщающая, что обновления устанавливаются.
Обновления будут устанавливаться во время включения и выключения компьютера
Повторная активация Windows
Находясь в разделе «Обновление и безопасность», перейдите к подпункту «Активация» и измените ключ, введя ваш лицензионный ключ ещё раз, а потом пройдите процесс активации.
Код 0x80041023
Ошибка возникает из-за проблем с системными файлами, исправить которые можно стандартными средствами или с помощью сторонних программ.
Исправление стандартными средствами
Запустив командную строку от имени администратора, выполните команду sfc /scannow. Система автоматически найдёт повреждённые файлы и исправит их.
Исправление с помощью сторонних программ
Скачайте и установите программу Tech-Pro Utilities. Запустите сканирование системы и автоматическое устранение найденных ошибок. После исправления ошибок попробуйте заново активировать систему.
Код 0xC004F069
Ошибка может появиться из-за несоответствия вводимого ключа версии Windows. Например, вы вводите ключ для домашней версии, когда у вас установлена профессиональная. Подберите систему для вашего ключа или ключ для вашей системы, чтобы ошибка больше не появлялась.
Также эта ошибка может появиться, если вы пытаетесь активировать ознакомительную версию системы. Ознакомительные системы активировать нельзя. Чтобы получить лицензионную Windows, нужно переустановить операционную систему на полноценную версию и только после этого ввести лицензионный ключ.
Что делать, если ничего не помогло
Если вы попробовали все вышеописанные способы исправить ошибку, появившуюся при активации системы, и ни один из них вам не помог, то остаются следующие выходы:
- восстановление системы — откат её с помощью точки восстановления до того момента, когда активация ещё не слетела и не вызывала никаких ошибок;
- переустановка системы — удалите систему и установите её снова. Все файлы будут пересозданы заново и, соответственно, не будут содержать в себе ошибок, блокирующих активацию;
- если у вас была лицензионная версия предыдущей Windows 7, 8 или 8.1, то установите её и активируйте, а после этого обновитесь до десятой версии системы. При этом активация автоматически перенесётся на новую систему, и её не нужно будет активировать вручную. Учтите, что нужно именно обновиться, а не выполнить переустановку системы и установку её рядом с предыдущей активированной версией, так как при переходе не через обновление активация не перенесётся.
Проконсультироваться с официальной поддержкой Microsoft по поводу активации системы можно по номеру 8 800 200 8002 или на сайте компании. Обращаясь в поддержку, точно опишите сложившуюся ситуацию, код ошибки, время и обстоятельства, при которых появилась проблема, а также способы её устранения, которые не помогли от неё избавиться.
Каждая ошибка, появляющаяся при активации системы, имеет свой уникальный код. Ориентируясь по этому коду, вы можете узнать причину её появления и найти способ, позволяющий устранить неисправность. Разные ошибки могут появиться по одной и той же причине, но иметь отличающиеся решения. Главное, всегда следите за тем, что вводите ключ, подходящий для установленной на компьютере версии Windows.
</index>Используемые источники:
- https://public-pc.com/ne-aktiviruetsya-windows-10-prichiny-i-ustranenie-nepoladok/
- https://howwindows.ru/errors/oshibki-aktivacii-v-windows-10/
- https://dadaviz.ru/0xc004f074-oshibka-aktivatsii-windows-10/



















 в окне командной строки и нажмите клавишу Enter.
в окне командной строки и нажмите клавишу Enter.