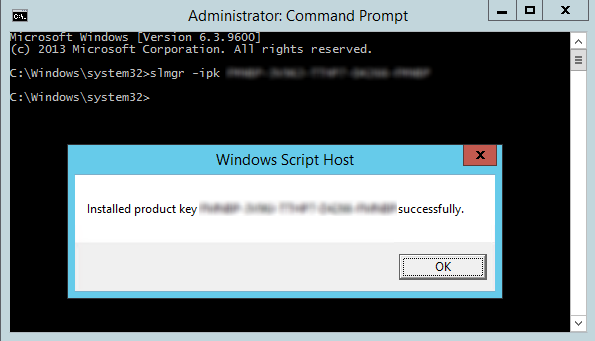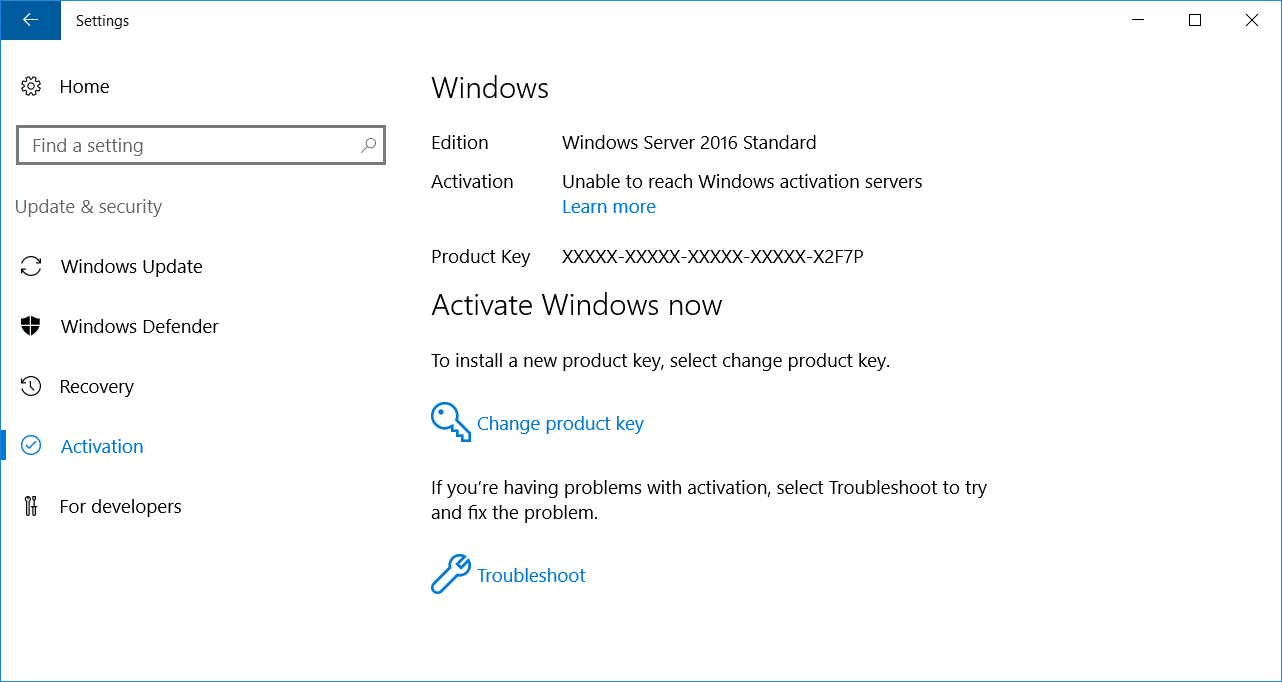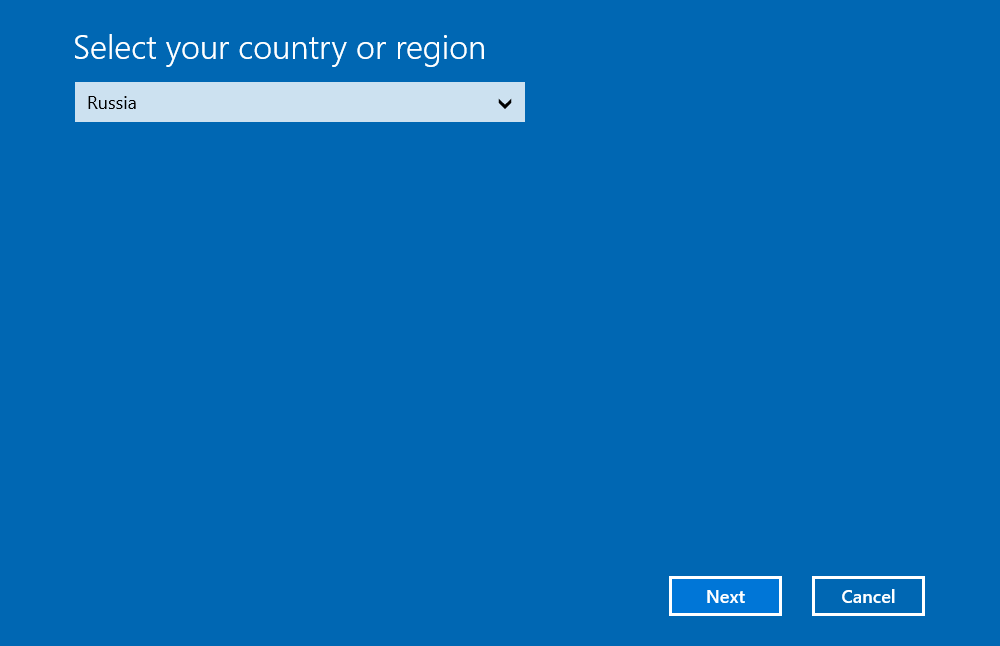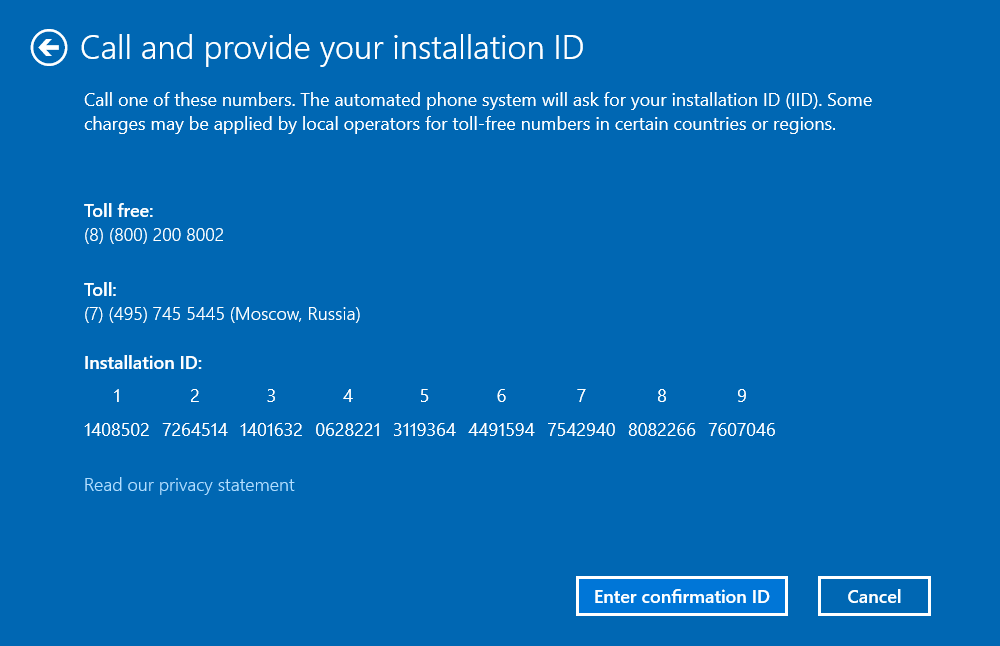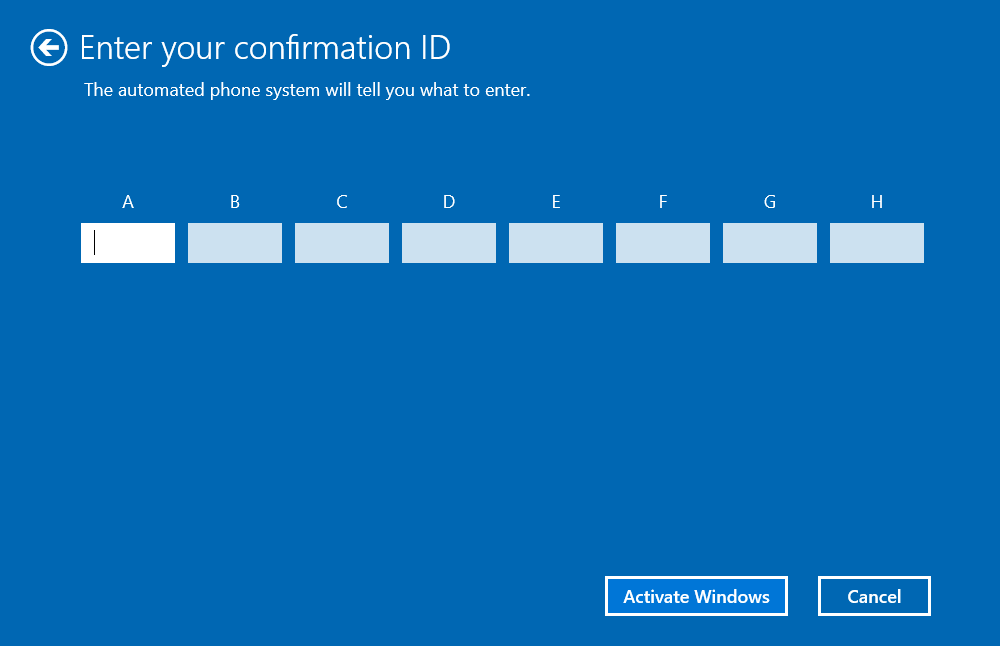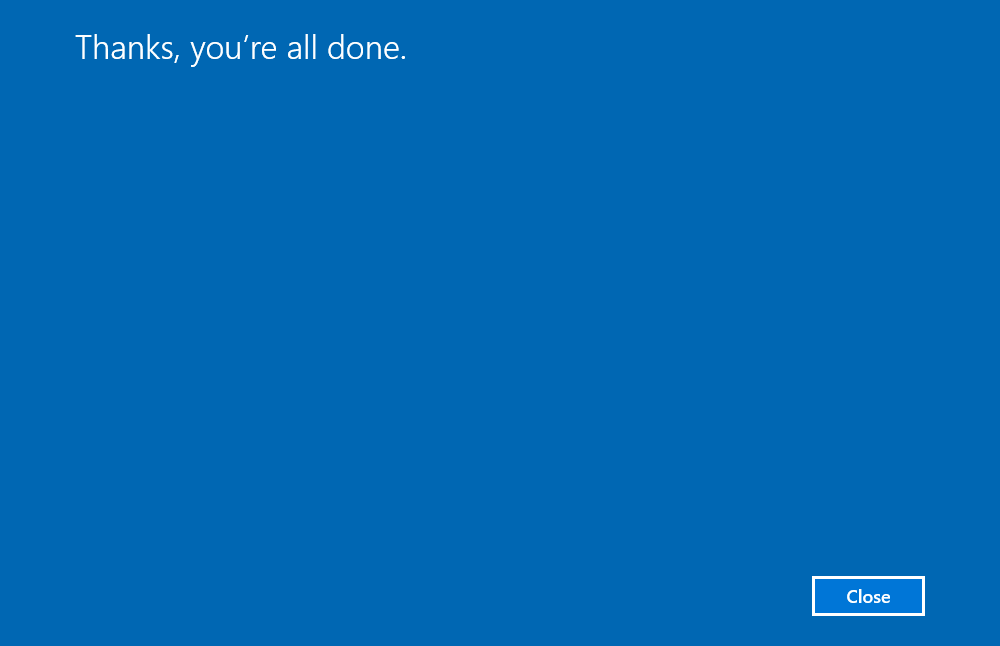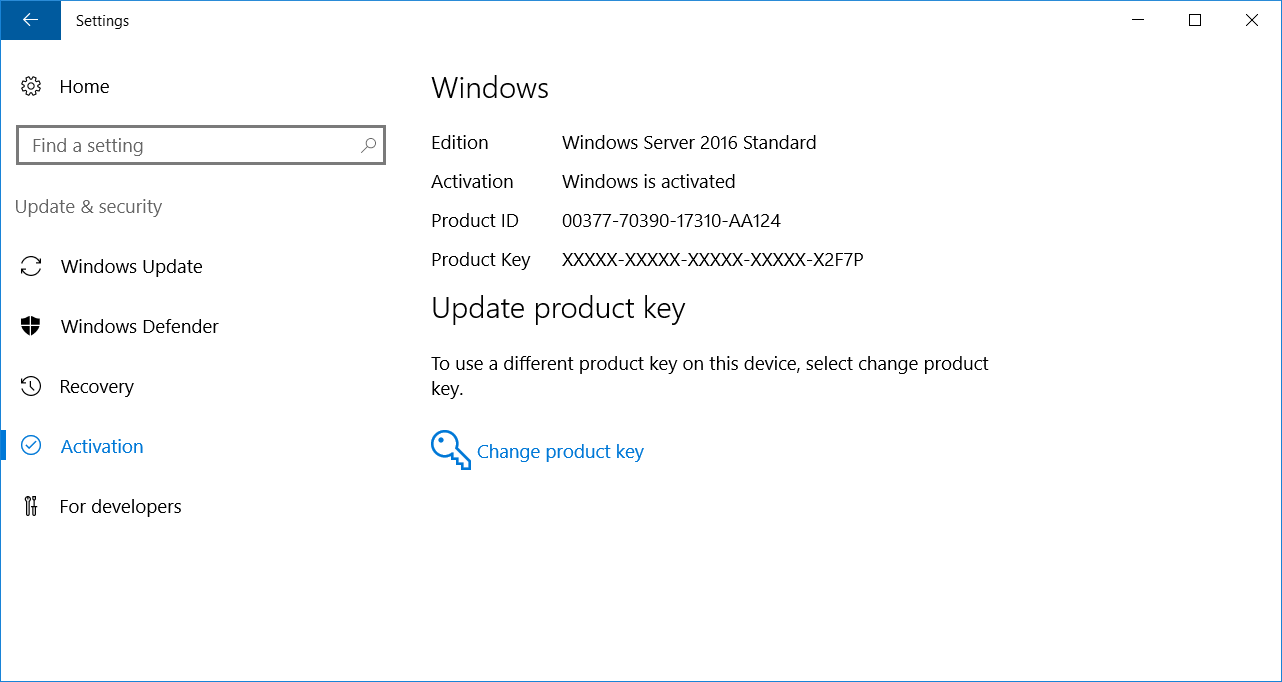У меня есть новый сервер Windows Server 2016 и ключ для него. Сервер находится в закрытой сети и не имеет доступа к интернету.
Устанавливаю ключ. Для этого в командной строке выполняю:
slmgr -ipk <ключ продукта>Ключ устанавливается:
Однако, из-за того, что у сервера нет доступа в Интернет, Windows не может проверить ключ и выводит ошибку:
В командной строке вызываем окно активации по телефону:
slui 04Выбираем своё местоположение:
Next. Далее откроется окно с Installation ID:
Звоним по указанному телефону и следуем инструкциям. Вас попросят ввести Installation ID кнопками телефона и продиктуют Confirmation ID, который нужно ввести в следующем окне:
Активация по телефону завершена.
Операционная система Windows Server 2016 активирована по телефону.

Процедура активации Windows Server по телефону проста. Единственная оговорка — она не подходит для версий Server Core, не имеющих графического интерфейса.
Если ранее не указывали ключ продукта, откройте командную строку или PowerShell от Администратора и введите команду
slmgr /ipk ключ_продукта
Вместо «ключ_продукта» впишите свой ключ от Windows.
После этого вводим команду
slui 04
Запустится мастер активации Windows по телефону. Первым делом он предложит указать страну или регион. Выбирайте Россию.
Затем вам будет предложено позвонить по одному из указанных номеров и ввести код установки кнопками телефонного аппарата. Естественно, логичнее звонить по бесплатному номеру.
После этого вам продиктуют код подтверждения, который нужно будет ввести в указанные поля. Если будет необходимо, автоматическая телефонная система повторит код.
На этом процедура активации Windows Server по телефону закончена.
↑
В этой статье мы рассмотрим процедуру развертывания и настройки корпоративного KMS сервера, который может активировать новую серверную платформу от Microsoft — Windows Server 2016. Все основные нюансы работы системы KMS активации, описанные в статье FAQ по KMS активации полностью применимы и к Windows Server 2016.
Windows Server 2016 может сам выступать в качестве сервера KMS активации при наличии настроенной роли Volume Activation Services, либо активироваться на другом KMS сервере (здесь есть дополнительные требования).
Содержание:
- Установка KMS сервера на Windows Server 2016
- Обновление текущего KMS сервера для поддержки активации Windows Server 2016
- Активация KMS сервера CSVLK ключом
- Активация Windows Server 2016 на KMS сервере
- Публичные KMS ключи для Windows Server 2016
- Активация Windows Server 2016 через Active Directory Based Activation
Установка KMS сервера на Windows Server 2016
В том случае, если KMS сервер в домене отсутствуют, роль Volume Activation Services, реализующую функционал KMS активации, можно установить на Windows Server 2016. Подробно этот процесс установки и настройки роли рассматривать не будем, здесь все аналогичной тому, как это было реализовано на Windows Server 2012 R2 (Установка KMS сервера на базе Windows Server 2012 R2).
Достаточно установит роль Volume Activation Services. Сделать это можно из консоли Server Manager или из PowerShell (быстрее и проще):
Install-WindowsFeature -Name VolumeActivation -IncludeAllSubFeature –Include ManagementTools
Примечание. В моем случае, при попытке настройки роли Volume Activation Services с помощью графического мастера, появлялась ошибка “vmw.exe has stopped working”. Как-то победить ее не получилось, так что все дальнейшие операции настройки KMS сервера выполнялись из командой строки.
Обновление текущего KMS сервера для поддержки активации Windows Server 2016
В том случае, если в вашей организации уже развернут KMS сервер на одной из предыдущих версий Windows, совсем не обязательно разворачивать новый Server 2016 с ролью KMS сервера. Возможно проапгрейдить имеющийся сервер для поддержки KMS активации Server 2016.
Если ваш KMS сервер работает под управлением Windows Server 2012, нужно установить два обновления, ссылки на которых имеются в следующих KB:
- KB3058168 https://support.microsoft.com/en-us/kb/3058168 (это обновление требуется для поддержки KMS активации клиентов Windows 10)
- KB3172615 https://support.microsoft.com/en-us/kb/3172615 — обновление, позволяющее активировать клиентов Windows Server 2016 и Windows 10 LTSB (1607)
В том случае, если KMS хост развернут на Windows Server 2012 R2, требуется установка обновлений из следующих KB:
- Как и в предыдущем случае KB3058168
- KB3172614 https://support.microsoft.com/kb/3172614
Для роли KMS на Windows Server 2008R2 (эта версия ОС находится в режиме расширенной поддержки), таких обновления нет. Таким образом, использовать KMS на Windows Server 2008 R2 для активации Windows Server 2016 или Windows 10 Enterprise 2016 LTSB нельзя.
Активация KMS сервера CSVLK ключом
После установки / обновления KMS сервера, нужно активировать его ключом CSVLK (так называемый KMS Host Key). Получить этот ключ можно с сайта Microsoft Volume License (VLSC). Нужный ключ называется Windows Srv 2016 DataCtr/Std KMS и находится в разделе License -> Relationship Summary -> Product Keys.
Затем нужно установить ключ командой:
cscript.exe %windir%\system32\slmgr.vbs /ipk <xxxx-xxxx-xxxx-xxxx-xxxx>
и активировать KMS сервер
cscript.exe %windir%\system32\slmgr.vbs /ato
В том случае, если система изолированная от интернета, активировать KMS сервер можно по телефону:
Получим ID установки (Installation ID)
cscript.exe %windir%\system32\slmgr.vbs /dti
Звоним в центр активации Microsoft своей страны (список телефонов есть в файле %windir%System32\SPPUI\Phone.inf) и получаем свой код подтверждения (confirmation ID)

cscript.exe %windir%\system32\slmgr.vbs /atp <ConfirmationID>
Проверить успешность активации KMS сервера можно с помощью команды:
cscript.exe %windir%\system32\slmgr.vbs /dlv
На успешность активации KMS хоста указывают значения VOLUME_KMS_WS16 channel и License Status: Licensed.
Активация Windows Server 2016 на KMS сервере
После активации KMS сервер может активировать компьютеры с Windows Server 2016. Для активации на клиенте должен быть указан специальный публичный ключ установки клиента KMS ( представлен ниже).
Указать ключ установки можно так:
cscript.exe %windir%\system32\slmgr.vbs /ipk xxxxx-xxxxx-xxxxx-xxxxx-xxxxx
Зададим адрес KMS сервера (не обязательно при наличии в домене DNS записи SRV (_VLMCS), по которой клиент может сам найти KMS сервер в домене).
cscript.exe %windir%\system32\slmgr.vbs /skms kms-server.winitpro.ru:1688
И активируем ОС:
cscript.exe %windir%\system32\slmgr.vbs /ato
Публичные KMS ключи для Windows Server 2016
Список общедоступных KMS ключей для разных редакции Windows Server 2016 представлен в таблице ниже:
| Редакция ОС | KMS клоч |
| Windows Server 2016 Datacenter | CB7KF-BWN84-R7R2Y-793K2-8XDDG |
| Windows Server 2016 Standard | WC2BQ-8NRM3-FDDYY-2BFGV-KHKQY |
| Windows Server 2016 Essentials | JCKRF-N37P4-C2D82-9YXRT-4M63B |
Активация Windows Server 2016 через Active Directory Based Activation
Как и в случае с Windows 2012, Windows Server 2016 поддерживает автоматическую активацию в домене через AD — Active Directory Based Activation (ADBA). Как и ранее, для работы этого типа активации, нужно соответствующим образом настроить службу Volume Activation Services (подробности описаны здесь)
Содержание
- Активация и лицензирование терминальный сервер Windows. 6 простых шагов.
- Активация и лицензирование терминальный сервер Windows. 6 простых шагов. : 6 комментариев
- Как развернуть терминальный сервер на Windows Server 2016
- Как установить и настроить терминальный сервер Microsoft Windows Server 2016 Standart
- Оглавление
- Добавление ролей и компонентов
- Активация лицензии удалённых рабочих столов
- Изменение стандартного порта подключения
- Возможные проблемы
- Подключение было запрещено
- CredSSP
- Отсутствуют доступные серверы лицензирования удаленных рабочих столов
И так, нами всеми, любимый и не мерянно дорогой Microsoft Windows Server. О стоимости его лицензии можно только думать, особенно, на фоне множества бесплатных решений.
Одна из основных задач серверов для корпоративного сегмента — это терминальный сервер. «На него часто ставят» 1С и другое ПО для учета, а так же размещают информацию для общего пользования или то, что надо быстро скрыть от лишних глаз.
Сервер терминалов Windows требует лицензирования. Есть бесплатный период на 120 (90 для MS Windows Server 2000) дней, после чего «железка» остается доступной только админам и то монопольно.
Благо продукция Microsoft настолько дорога, что даже ее сотрудникам за это становиться стыдно и они добродушно оставляют лазейки. Вот одна из них: «6 шагов к лицензиям для терминального сервера». Процедуру установки описывать не буду, считаем что у вас установлена «служба удаленных рабочих столов» и «сервер лицензирования». Так же картинки понятные скрины комментировать не буду.
1. Входим в диспетчер лицензирования удаленных рабочих столов
2. Активируем сервер
3. Вводим любые учетные данные
4. Выбираем тип лицензии: Соглашение Enterprise Agreement
5. Указываем номер соглашения: 4965437
6. Выбираем вашу версию продукта и тип лицензии «на пользователя», можно и на устройство, но тогда есть вероятность их исчерпать, и указываем количество желаемых лицензий (более 9999 увы нельзя)
Для чистой совести можно перезагрузить Сервер. Пользуемся!
Активация и лицензирование терминальный сервер Windows. 6 простых шагов. : 6 комментариев
счастье то какое)) орбайтэн
21 год на дворе — все работает)!
Подскажите пожалуйста, в диспетчере лицензирования отображается строчка, где 50 штук, но раздаётся почему-то там, где временная, а как заставить диспетчер раздавать там где 50 пользователей? Т.е. там где 50 в столбике выданных 0, а где временная — 1
ачешуеть. 20тый год на дворе а эта штука до сих бор канает
Как развернуть терминальный сервер на Windows Server 2016
Т.к. на новом рабочем месте используется на всех серверах операционная система Windows Server 2016, то для мне это недоработка, что я еще не расписал для себя в шагах, как и какие действия нужно проделать дабы развернуть терминальный сервер. Я конечно понимаю, что что-то существенного по отношению к Windows Server 2012 R2 я не увижу, но все же мне хочется чтобы в моей работе/моей смене было как можно меньше всяких неожиданностей. Я уже смирился и да же рад, что я могу надеяться только на самого себя.
Hostname: srv-ts
Version: Version 10.0.14393
- srv-dc → 192.168.2.2 (AD,DNS,DHCP)
- srv-ts → 192.168.2.100
- srv-gw → 192.168.2.1 (Mikrotik в роли шлюза)
На заметку: Возьмите за правило хорошего тона: один логический диск, диск С: это система, к примеру 50-100Gb второй логический диск, диск D: это пользовательские профили, для этой задумки понадобится настроить все по заметке:
Если TS (Terminal Server) в домене то определенными групповыми политиками зарезаем все пользователю, что может повредить терминальному серверу и не относится к рабочему процессу. Так обычно делают если у всех в компании нет рабочего компьютера, а стоит тонкий клиент в котором зашито, что при включении он подключается к терминальному серверу. Только у дизайнеров обычно стационарное рабочее место.
Авторизуюсь в системе с правами локального администратора, а если система в домене то под администратором домена — все действия аналогичны.
Win + R → control — (Просмотр) Категория — Мелкие значки — Администрирование — Диспетчер серверов — Панель мониторинга — Добавить роли и компоненты — Установка ролей или компонентов — (Выберите сервер из пула серверов): srv-ts 192.168.2.100 Майкрософт Windows Server 2016 Standard — отмечаю галочкой роль: Службы удаленных рабочих столов, нажимаю «Далее», «Далее», «Далее». Теперь нужно отметить галочками службы ролей для установки Службы удаленных рабочих столов:
- Лицензирование удаленных рабочих столов
- Узел сеансов удаленных рабочих столов
и нажимаю «Далее», «Установить».

После перезагрузки, авторизуюсь в системе и указываю ключи активации с целью возможности удаленного подключения пользователей в размере купленной лицензии или использования ключей найденных на просторах интернета (но так нужно делать только в рамках тестирования, в своих экспериментах, а не для корпоративного использования).
- Login: POLYGONekzorchik
- Pass: 712mbddr@
Запускаю оснастку управления лицензированием для службы удаленных рабочих столов:
Win + X → «Панель управления»— «Администрирование» — «Remote Desktop Services» — «Диспетчер лицензирования удаленных рабочих столов», разворачиваю «Все серверы» — SRV-TS и через правый клик мышью по именованию данного хоста выбираю пункт из меню: «Активировать сервер», Далее.
В качестве метода активации выбираю: Метод активации: Авто(реком), но вот если в Вашей сети нет доступа в интернет, то этот вариант завершится ошибкой: «Не удалось подключиться к расчетной палате корпорации Майкрофт. Проверьте наличие подключения к Интернету на компьютера, на котором запущен диспетчер лицензирования удаленных рабочих столов» и нажима кнопку «Далее»
Указываю контактную информацию по компании на которую оформлен ключ , поля: Имя (ekzorchik), Фамилия (ekzorchik), Организация (ekzorchik), Страна (Russian) и нажимаю «Далее»
На следующем шаге указываю расширенную контактную информацию Email, Organizational unit, Company address, City, State/province, Postal code (на данном шаге я ничего не указывал), «Далее», а после отмечаю галочкой Start Install Licenses Wizard now и нажимаю Next, Next
Далее выбираю тип купленной лицензии — у меня, как и ранее я публиковал в заметке для Server 2008 R2 это код (Номер лицензионного соглашения) именуемый, как Enterprise Agreement (к примеру наиболее распространенные в интернета: 6565792, 5296992, 3325596 и нажимаю Next, указываю номер лицензионного соглашения:
License program: Enterprise Agreement
Agreement number: 6565792
На заметку: Номер Enterprise Agreement приведенные в этой заметки только для собственного тестирования и изучения, не нарушайте закон.
и нажимаю Next, затем указываю в рамках какого продукта данный номер применим и на кого: либо на учетную запись, либо на компьютер:
- License program: Enterprise Agreement
- Product version: Windows Server 2016
- License type: Клиентская лицензия служб удаленных рабочих столов (на пользователя)
- Quantity: 999
и нажимаю Next, если Вы видите также как и Я надпись: The requested licenses have been successfully installed, то значит Вы активировал Ваш терминальный сервер, по такому принципу как я разобрал выше проделывается и для лицензий на компьютера. После нажимаем кнопку Finish.
Итоговый вид оснастки RD Licensing Manager должен принять следующий вид:

Login: alektest, Password: Aa1234567
Отлично теперь попробую подключиться с любой станции под управлением к развернутому терминальному серверу:
Win + R → mstsc.exe
Компьютер: указываю IP&DNS адрес терминального сервера, в моем случае
Компьютер: srv-ts
Пользователь: alektest
и нажимаю «Подключить», ввожу пароль Aa1234567 и нажимаю OK, но не тут то было в ответ получаю сообщение: «Подключение было запрещено, так как учетная запись пользователя не имеет прав для удаленного входа в систему».
Кстати все правильно, нужно на терминальном сервере в группу: Win + R → control.exe — «Администрирование» — «Управление компьютером» — «Локальные пользователи и группы» — «Группы» — «Пользователи удаленного рабочего стола» добавить доменного пользователя или группу пользователей, но добавлять всех прошедших проверку я не рекомендую. Доступ к сервисам нужно выдавать по необходимости, а не по принципу чтобы был. Пробую еще раз подключиться под учетной записью alektest и все получилось:

Win + X — Командная строка (администратор)
C:Windowssystem32>qwinsta
СЕАНС ПОЛЬЗОВАТЕЛЬ ID СТАТУС ТИП УСТР-ВО
services 0 Диск
>console ekzorchik 1 Активно
rdp-tcp#1 alektest 2 Активно
rdp-tcp 65536 Прием
Что могу сказать пока ничего такого сверхнового по сравнению с терминальным сервером на базе Server 2008 R2 Ent/Server 2012 R2 я не заметил, скорее всего все скажется когда буду использовать более плотнее. А пока я прощаюсь с Вами читатели моего блога, с уважением автор — Олло Александр aka ekzorchik.
Как установить и настроить терминальный сервер Microsoft Windows Server 2016 Standart
Оглавление
Добавление ролей и компонентов
Установка самой оси Microsoft Windows Server 2016 в рамках данной статьи рассматриваться не будет, только отдельно сама установка терминального сервера. На будущем терминальном сервере открываем диспетчер сервера через Панель управления ( Win + R Control) — Администрирование — Диспетчер серверов (Server Manager) или через команду «Выполнить» ( Win + R ServerManager). После чего переходим по вкладке Локальный сервер (Local Server)
Открываем мастер добавления ролей и компонентов, жмём далее, в типе установки отмечаем радиокнопкой пункт Установка ролей или компонентов (Role-based or feature-based installation), выбираем сервер, жмём далее, чекбоксом отмечаем Службы удаленных рабочих столов. В службах ролей отмечаем для установки две службы: Лицензирование удаленных рабочих столов (Remote Desktop Licensing) и Узел сеансов удаленных рабочих столов (Remote Desktop Session Host), жмём далее и потом установить. Дожидаемся конца установки и перезагружаем сервер, если это не было сделано автоматически по завершению установки.
Активация лицензии удалённых рабочих столов
Средства — Remote Desktop Services — Диспетчер лицензирования удаленных рабочих столов (RD Licensing Manager). Раскрываем древо, правой кнопкой по нашему серверу вызываем выпадающее меню и выбираем пункт активировать сервер.
В мастер активации сервера вначале заполняем сведения об организации, а после устанавливаем саму лицензию. При выборе программы лицензии указываем Другое соглашение, и указываем ключи активации купленной лицензии 6565792 (или любой другой. Для тестового сервера нагуглите за 2 минуты:»номер соглашения windows server 2016«. Ключ 6565792 — также является результатом выдачи поисковика google). Выбираем версию продукта Windows Server 2016и тип лицензии Клиентская лицензия служб удаленных рабочих столов (на пользователя). Готово!
Но Средство диагностики лицензирования удаленных рабочих столов сообщает нам, что сервер лицензирования не включён. Чтож, поправим это дело через политики. Вызываем командное меню «Выполнить» Win + R gpedit.msc. Переходим: Конфигурация компьютера (Computer Configuration) — Административные шаблоны (Administrative Templates) — Компоненты Windows (Windows Components) — Службы удаленных рабочих столов (Remote Desktop Services) — Узел сеансов удаленных рабочих столов (Remote Desktop Session Host) — Лицензирование (Licensing).
Тут поправим Использовать указанные серверы лицензирования удаленных рабочих столов (Use the specified Remote Desktop license servers) и Задать режим лицензирования удаленных рабочих столов (Set the Remote licensing mode).
Обновляем сведения в оснастке Средство диагностики лицинзирования удаленных рабочих столов. Теперь всё ок!
Изменение стандартного порта подключения
Стандартный порт для RDP подключения: 3389
Открываем реестр ( Win + R regedit), переходим по ветке:
Находим ключ PortNumber, меняем систему исчисления на Десятичную и задаем необходимый номер порта. Так же это можно сделать через командную строу:
Возможные проблемы
Подключение было запрещено
Скорее всего вы при попытке подключиться увидите сообщение:»Подключение было запрещено, так как учетная запись пользователя не имеет прав для удаленного входа в систему«, а всё из-за того, что 1 — терминальный сервер не настроен в домене на разрешение подключения к нему определённых пользователей; 2 — вы не добавили в группу Пользователи удаленного рабочего стола ни одного пользователя.
Возможно вам будет полезна статья о том как из Windows 10 сделать Терминальный сервер.
CredSSP
Ещё можете столкнуться с такой вот ошибкой: An authentication error has occurred. The function is not supported. This could be due to CredSSP encryption oracle remediation.
А возникновение этой ошибки связано с тем, что на терминальном Windows сервере, на который идёт подключение, не установлены последние обновления безопасности (CredSSP обновления для CVE-2018-0886). После обновления система по умолчанию запрещает подключаться к удалённым серверам по RDP со старой версией протокола CredSSP.
Отсутствуют доступные серверы лицензирования удаленных рабочих столов
После настройки сервера всё шло хорошо, но только 120 дней. Потом случилось следущее:
Удаленный сеанс отключен, поскольку отсутствуют доступные серверы лицензирования удаленных рабочих столов. Обратитесь к администратору сервера
А это означает что у вас установлен ключ льготного периода (grace period licensing), который необходимо удалить. Для этого вам нужно залогиниться на сервер локально. Где удалять ключ льготного периода? В реестре под именем L$RTMTIMEBOMB. Идём по ветке реестра:
Но не тут то было! У вас недостаточно прав, но и это нас не остановит. Жмём правой кнопкой мыши и меняем владельца на ветку реестра и даём полные права самому себе, после чего спокойно удаляем эту гадость). Если не поможет, то советую переустановить роли и компоненты.
Install Product Key
slmgr.vbs /ipk "XX9RK-3XXXX-CKXXX-WXXXW-XXX67"
Create Installation ID –
Cscript.exe %windir%\system32\slmgr.vbs /dti
Split the digits like 3765111 1729914 6850651 4457015 8812126 3111161 6707490 6912232 1111105
Enter into the Windows Activation Phone system.
Enter the Confirmation ID Like below –
slmgr.vbs /atp 165442309031851983177574428991337991025874692202
Satheshwaran Manoharanhttps://www.azure365pro.com
Award-winning Technology Leader with a wealth of experience running large teams and diversified industry exposure in cloud computing. From shipping lines to rolling stocks.In-depth expertise in driving cloud adoption strategies and modernizing systems to cloud native. Specialized in Microsoft Cloud, DevOps, and Microsoft 365 Stack and conducted numerous successful projects worldwide. Also, Acting as a Technical Advisor for various start-ups.