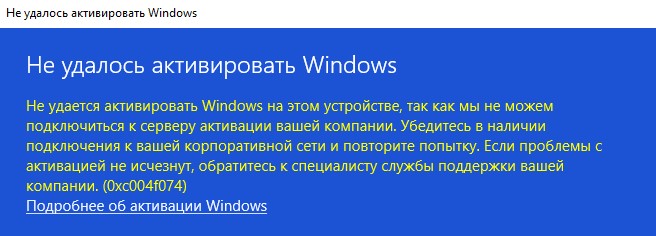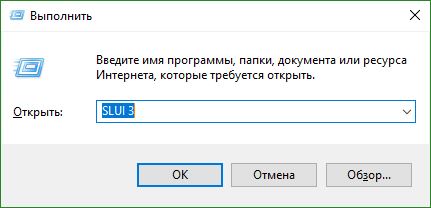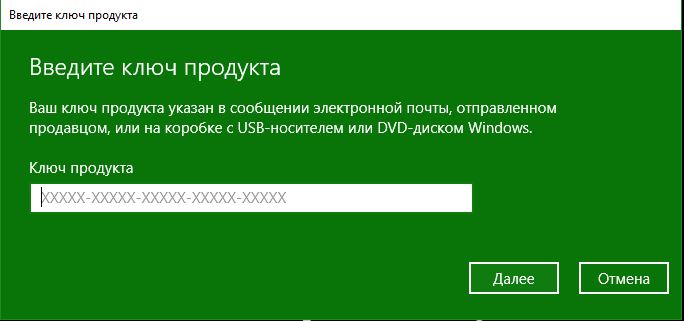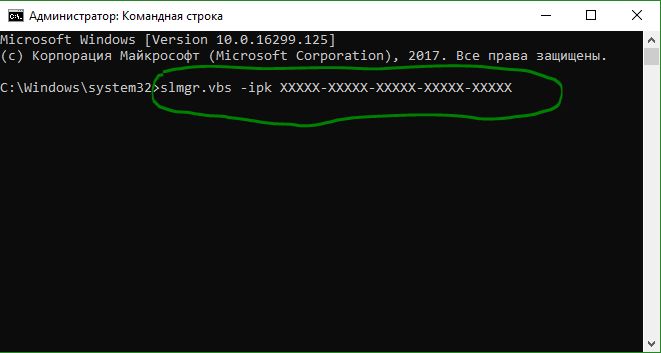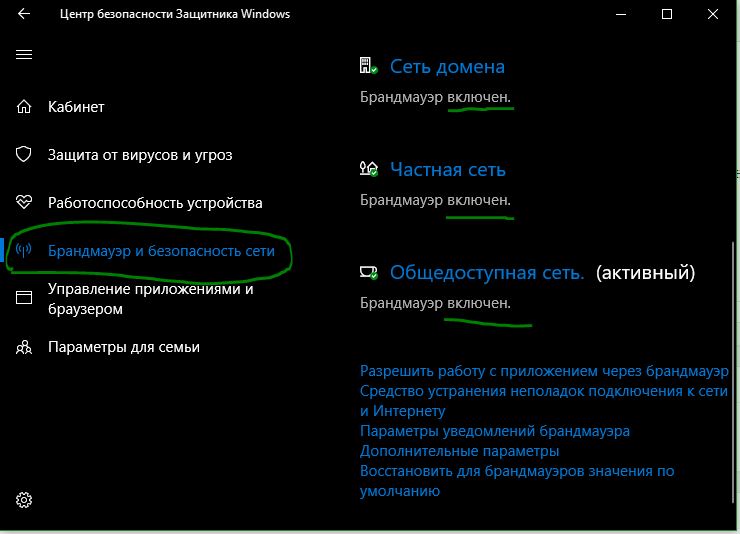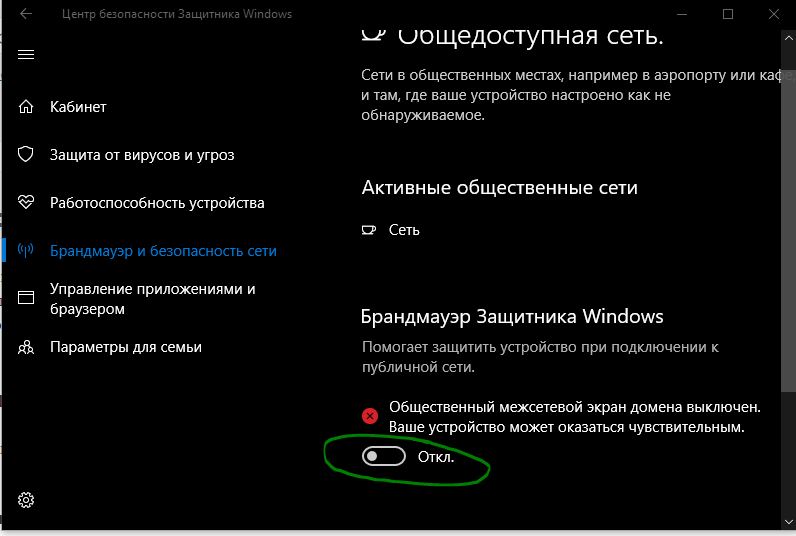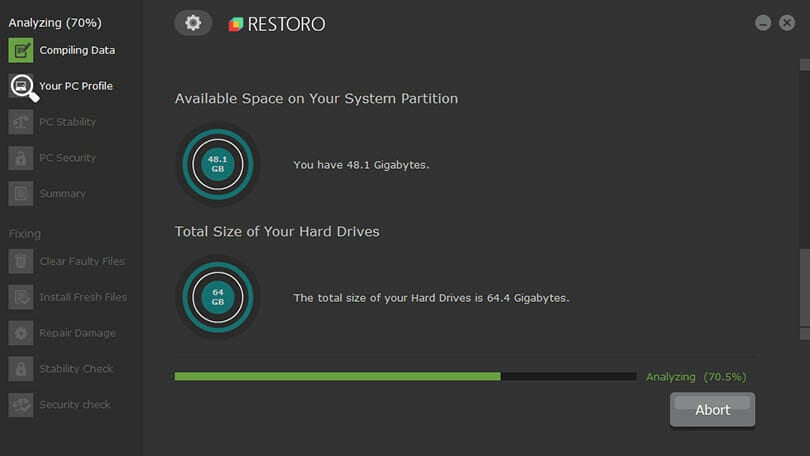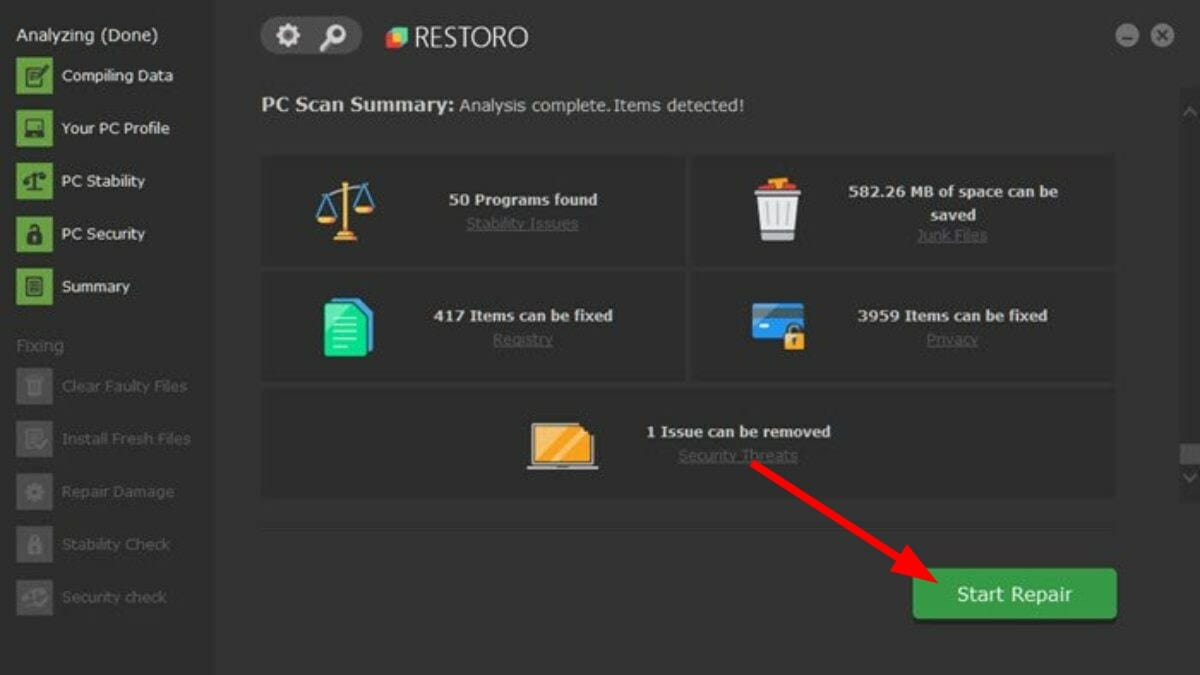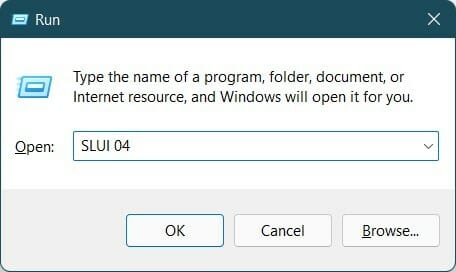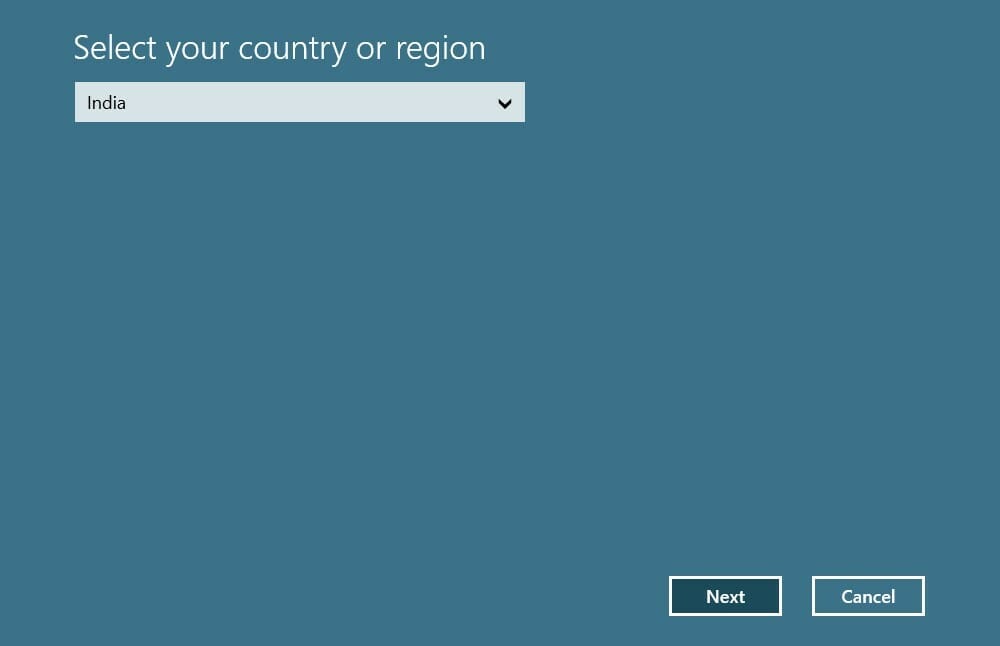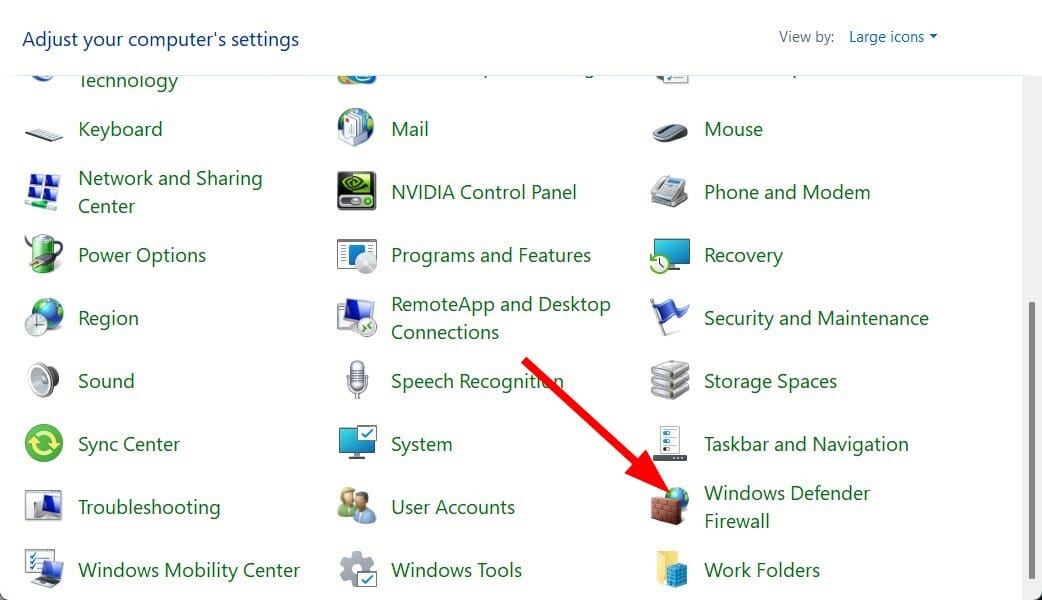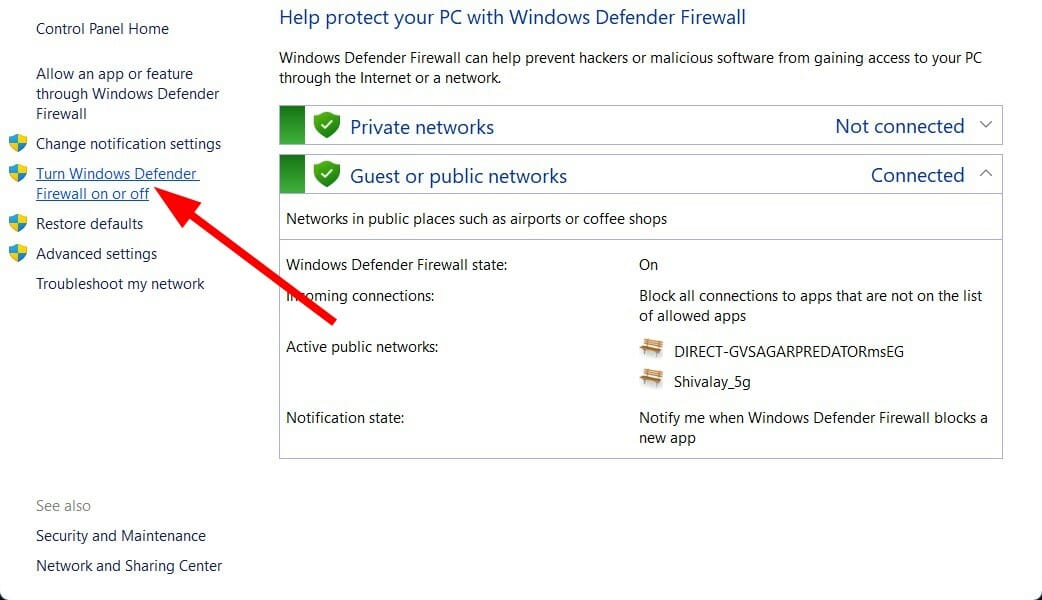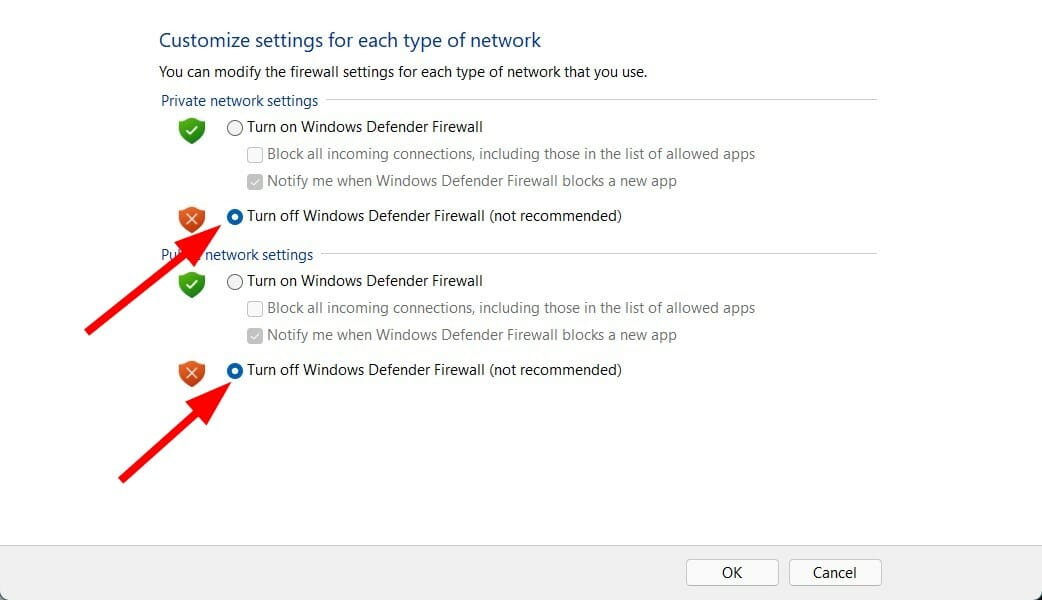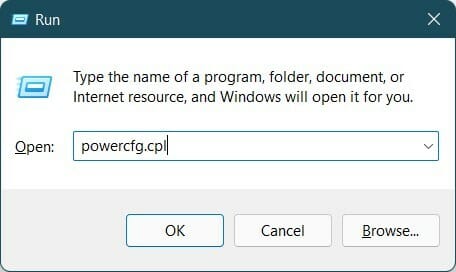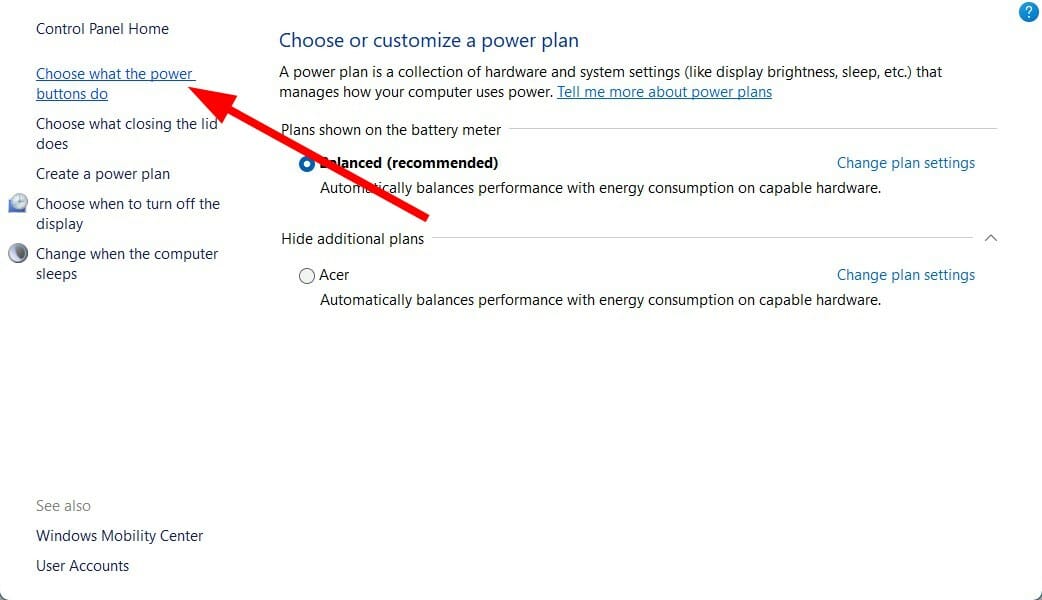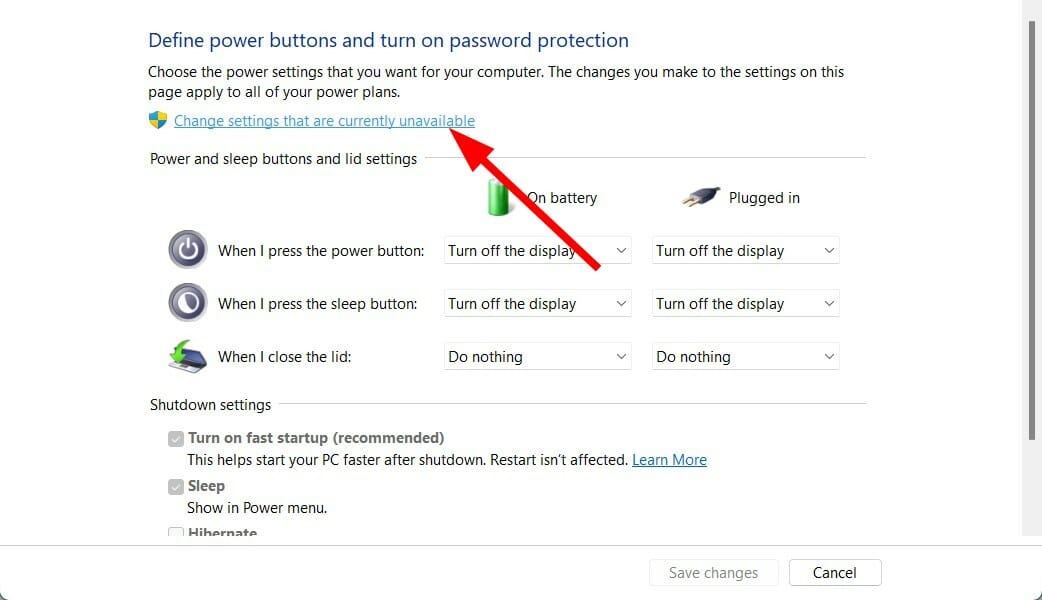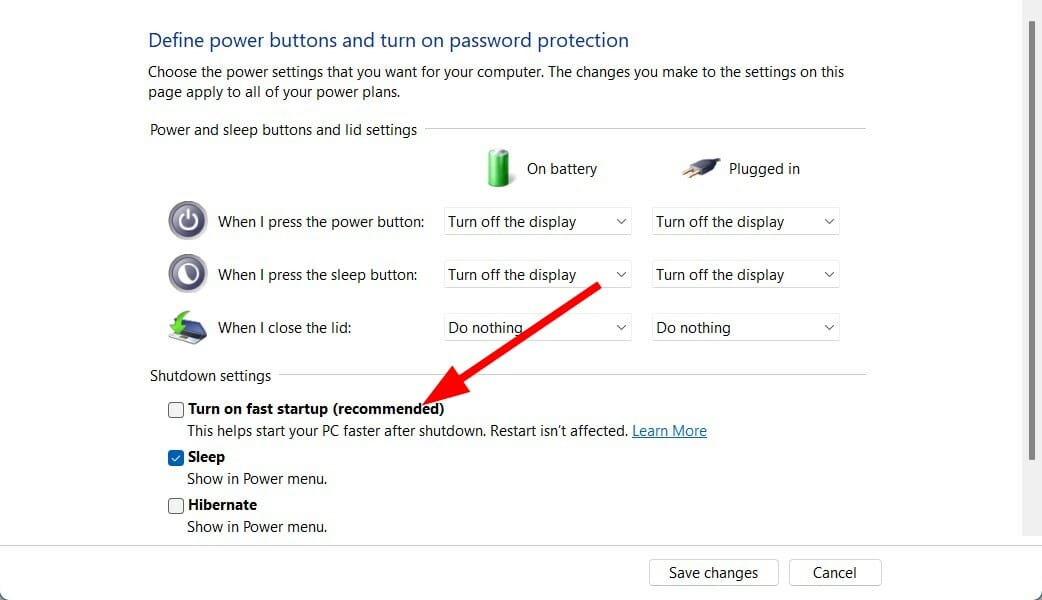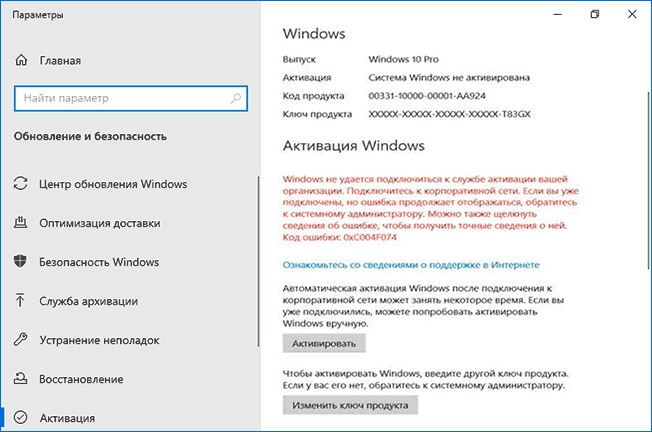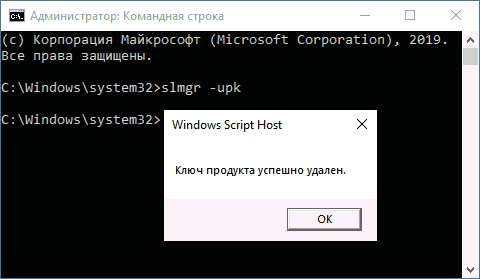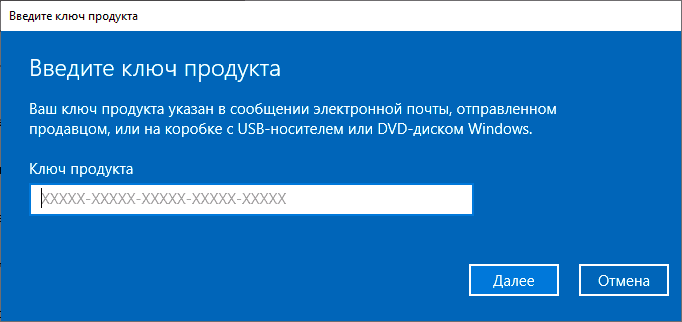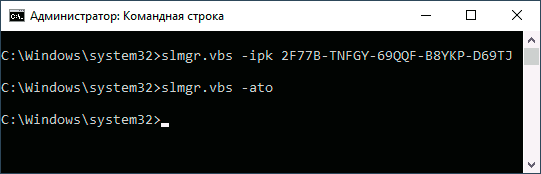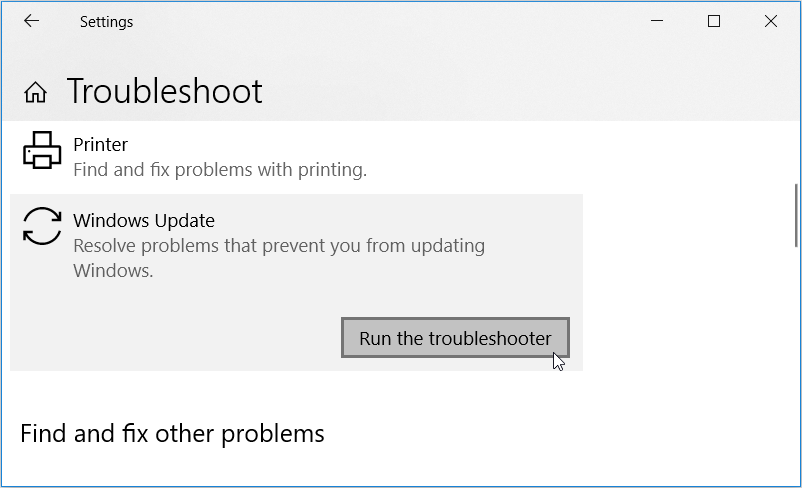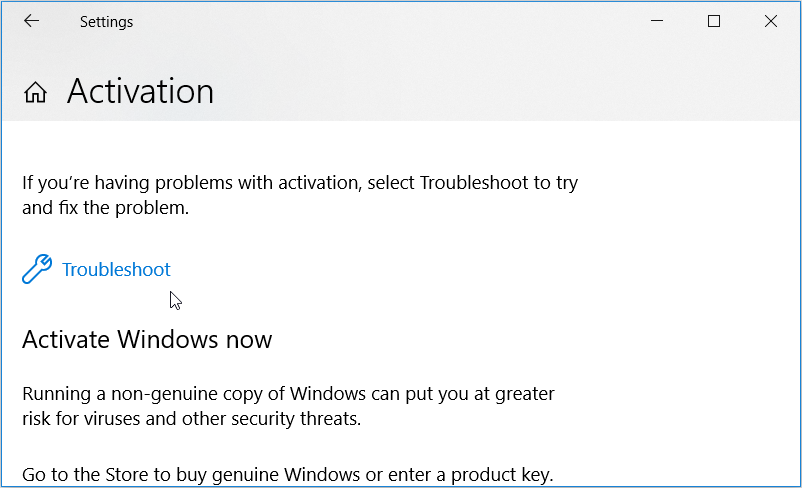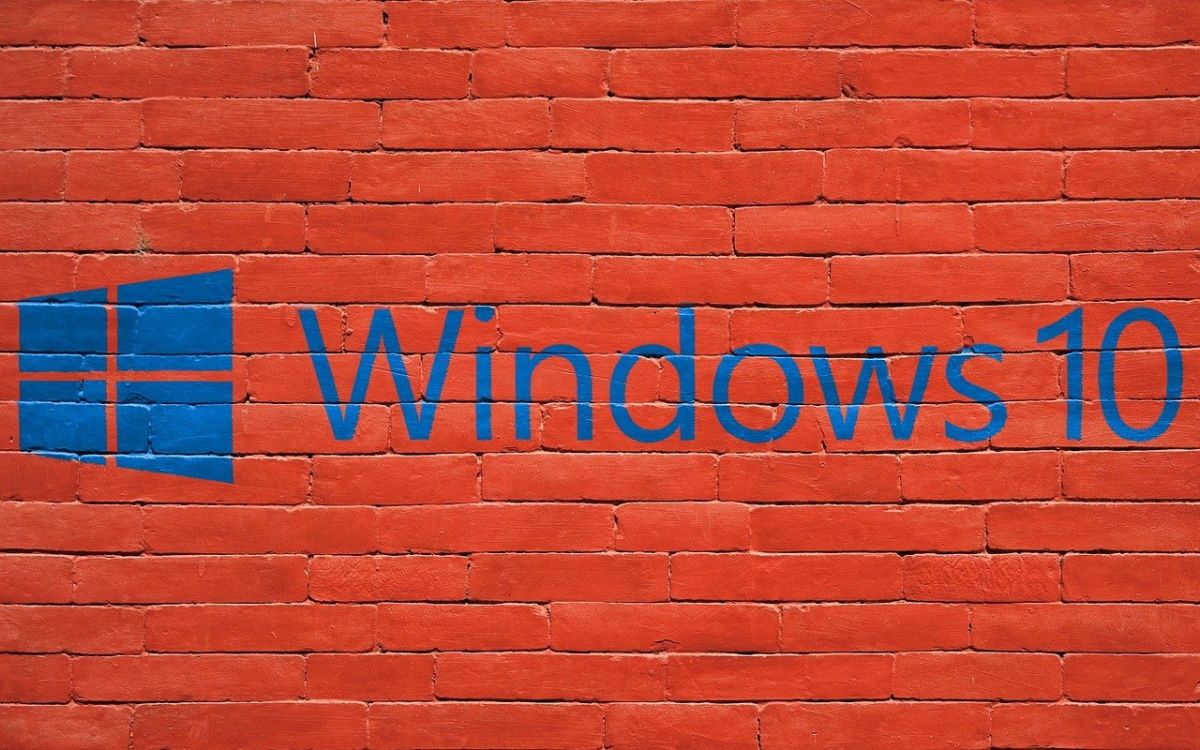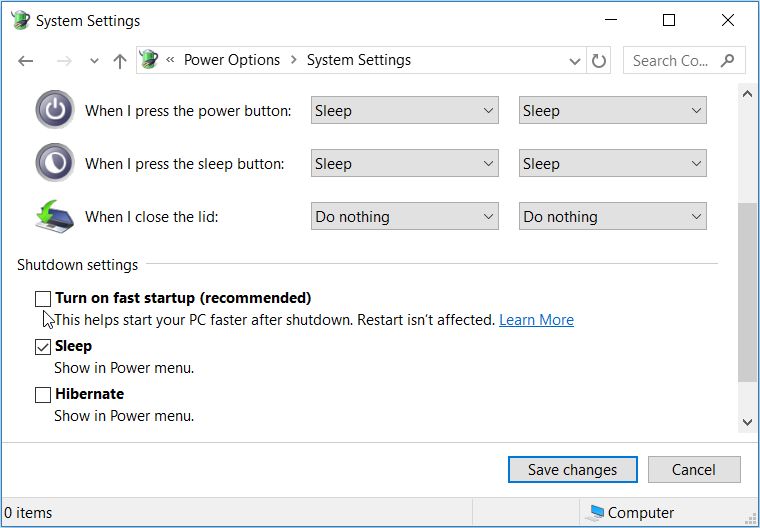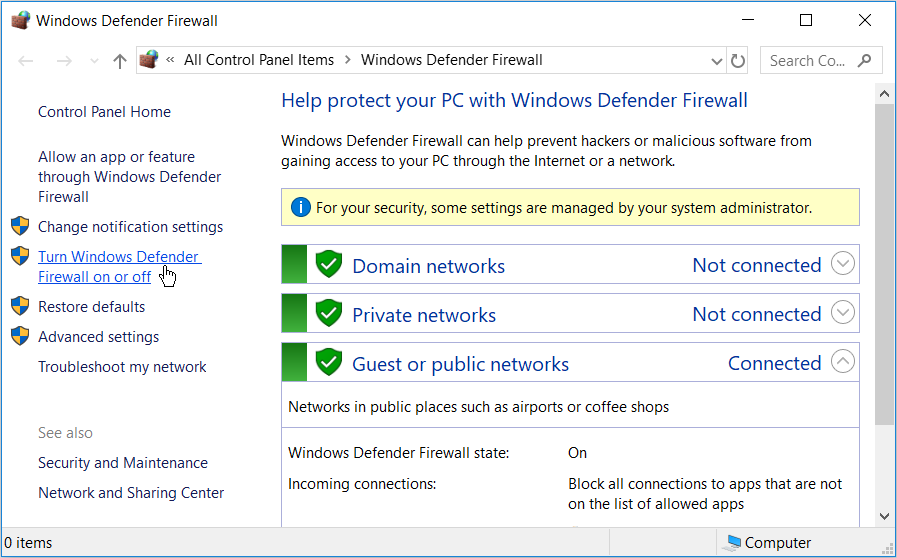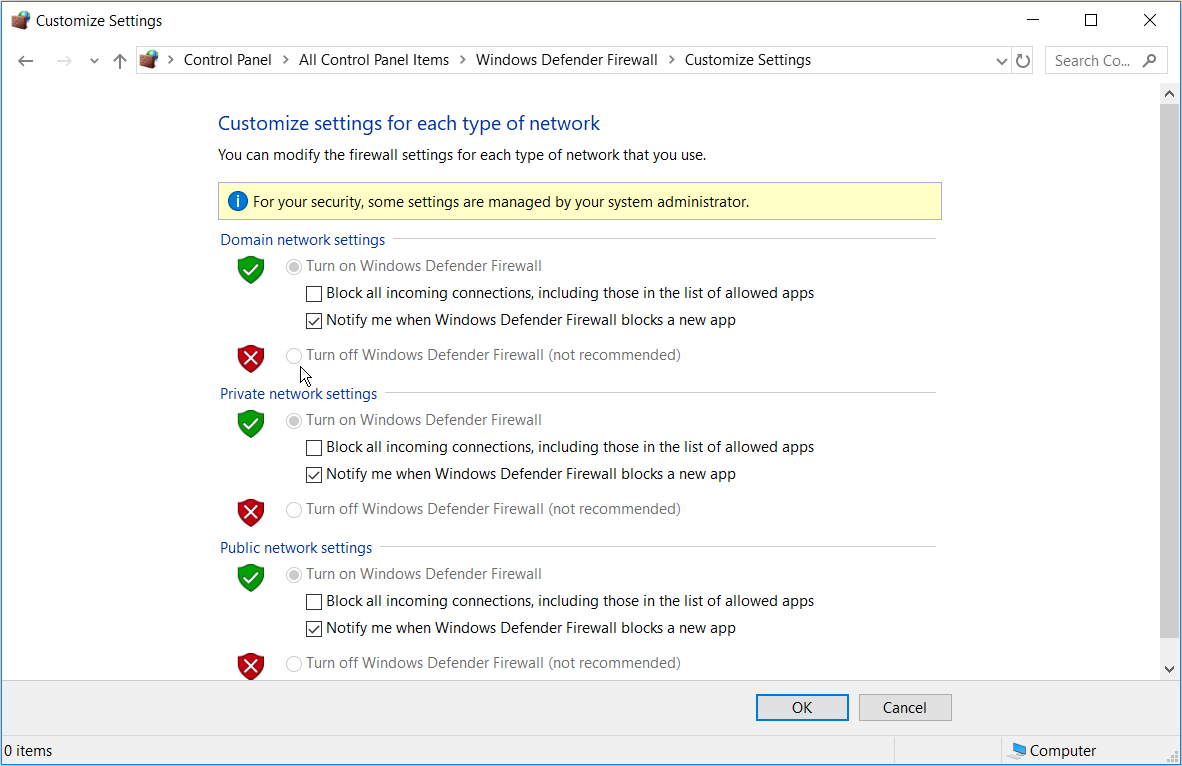Раз в год пользователь Windows 10 должен проводить процедуру активации для подтверждения того, что он пользуется лицензионной версией ОС. При очередной активации на дисплее может появиться сообщение о том, что процедуру не удалось успешно провести. Уведомление будет сопровождаться кодом 0xc004f074. Что он может значить и как решить эту проблему.
Код 0xc004f074 указывает на то, что при попытке активации Windows у компьютера не получилось связаться со службой управления ключами Microsoft. Ошибка может появиться во вкладке «Активация» параметров Windows.
Также ошибка может возникнуть в отдельном окне сразу послу установки Windows 10. Причин такой неполадки достаточно: от ошибки соединения с сервером корпорации до проблем с системными файлами ОС пользователя.
Однако не всегда проблема появляется при попытке активировать ОС. Пользователь может столкнуться с неполадкой после обновления системы, когда ранее введённый ключ продукта «слетает» и юзеру приходится заново вводить ещё действующий код.
Ошибка может возникать и при активации других продуктов от Microsoft, например, Microsoft Office.
Как устранить ошибку 0xc004f074 в Windows 10
Практически невозможно сразу определить, что является причиной ошибки, поэтому по очереди используйте каждый описанный метод, пока активация успешно не осуществится. В первую очередь попробуйте несколько раз ввести код. Возможно, причина в сбое соединения между сервером корпорации и ПК. После этого переходите к выполнению инструкций.
Провести синхронизацию времени и даты
Для удачной активации необходимы связь с сервером Microsoft и верно установленные время и дата. Если эти параметры на устройстве сбиты, активация не произойдёт. Исправить ситуацию довольно просто. Установите правильные дату и время или обновите текущие параметры, если вы уверены, что они верные:
- Жмём правой клавишей по панели с текущими датой и временем в правом углу дисплея снизу. В перечне выбираем «Настройки даты и времени».
В контекстном меню выберите «Настройки даты и времени» - Если не удаётся вызвать контекстное меню, нажимаем Win + I или открываем «Пуск» и там щёлкаем по шестерёнке в левом столбце панели.
В панели «Пуск» кликаем по иконке в виде шестерёнки - В системном окне «Параметры» кликаем по центральной плитке с настройками языка и времени.
Открываем раздел «Время и язык» - В первой вкладке ставим необходимый часовой пояс в выпавшем меню.
Ставим нужный часовой пояс в меню - Если пункт автоматической установки времени отключен, кликаем по переключателю.
Включите с помощью первого переключателя автоматическое определение даты и времени - Если пункт уже активирован, переустановим этот параметр: сначала отключаем, а затем снова включаем.
Когда время будет правильно выставлено, проверьте, проходит ли активация
Проверить состояние лицензионного ключа активации Windows
Если вы переустановили время, но ошибка продолжает появляться, проверьте, был ли поставлен ключ активации, и при необходимости введите его. Следуйте простой инструкции:
- Вызываем на экране интерфейс «Параметров» и заходим в плитку «Система». Раскрываем последнюю вкладку «О системе». В блоке с характеристиками устройства ищем код продукта.
Во вкладке «О системе» попробуйте найти код продукта - Если кода нет, нажимаем одновременно на Win + R и в панели «Выполнить» пишем команду slui 3.
Введите в окне «Выполнить» команду slui 3 - Щёлкаем по «Да», чтобы разрешить утилите Windows Activator изменять что-либо в ОС.
Кликните по «Да», чтобы разрешить активатору вносить изменения на ПК - Вводим приобретённый ранее ключ, состоящий из 25 символов. Дефисы не печатаем, они выставляются автоматически. Кликаем по «Далее».
Введите код ключа в поле - Если через slui 3 активироваться не получилось, набираем в окне «Выполнить» команду slui 4. Кликаем по «ОК». Этот способ позволяет активировать Windows по телефону. Если команда подействовала, пройдите процедуру активации повторно, следуя подсказкам в окнах.
Вставьте в поле команду slui 4 - К сожалению, slui 4 также не всегда срабатывает. Вы можете получить сообщение о том, что в данный момент невозможно выполнить активацию ОС по телефону.
Если активация с помощью телефона невозможна, кликните по «Закрыть»
Ускорить принятие введённого ключа активации
С помощью следующего метода вы можете ускорить процесс принятия вашего ключа. Он хорошо подходит для тех случаев, когда юзер ранее пользовался пробным периодом Windows 10. Способ требует запуска консоли «Командная строка»:
- На панели «Поиск» (иконка в виде увеличительного стекла) или в самой поисковой строке на «Панели задач» наберите запрос cmd.
Введите поисковой запрос «Командная строка» или cmd - В результатах кликните по «Командная строка» и выберите открытие консоли с правами администратора.
В контекстном меню кликните по «Запуск от имени администратора» - Разрешите консоли изменять параметры вашей системы.
Щёлкните по «Да», чтобы разрешить консоли менять что-либо на ПК - Скопируйте и вставьте команду slmgr.vbs -ipk, сделайте пробел и наберите вручную свой код. Нажмите Enter. После этого введите команду slmgr.vbs — ato и снова нажмите на Enter. Ожидайте завершения процедуры.
Введите команду slmgr.vbs -ipk, а затем ключ продукта
Исправить ошибку через «Командную строку»
Ошибка может появляться, если в ОС присутствуют повреждённые системные файлы, которые работают некорректно. Их нужно вылечить перед активацией Windows:
- Откройте «Командную строку», как описано выше. Вставьте или самостоятельно наберите команду SFC /SCANNOW и нажмите Enter. Поиск повреждённых файлов и их лечение займут много времени. Дождитесь окончания процесса.
Вставьте в «Командную строку» команду SFC /SCANNOW - Перезагрузите ПК через меню «Пуск».
Перезагрузите ПК через панель «Пуск» - Запустите консоль вновь и выполните команды slui 3 или slui 4. Они будут запускать те же окна для ввода ключа, что в случае выполнения команд через панель «Выполнить» (инструкция дана в разделе «Проверить состояние лицензионного ключа активации Windows» в этой статье).
Вставьте код slui 3 и нажмите на Enter
Если встроенный Windows Activator не может провести процедуру, попробуйте воспользоваться сторонним аналогом, например, утилитой KMSAuto Net.
Видео: активация Windows 10 с помощью KMSAuto Net
Позвонить в службу Microsoft
Если ни один из методов не помог избавиться от ошибки, решайте проблему с помощью службы поддержки Microsoft. Позвоните по номеру 8 800 200 80 02 в будний день с 9.00 до 20.00. Расскажите в деталях о своей ситуации и укажите, какие методы решения вы уже применили. В телефонном режиме специалист поможет исправить неполадку.
Вы также можете связаться с поддержкой корпорации через официальный сайт:
- Откройте официальный ресурс Microsoft. Перейдите по ссылке «Обратиться в службу поддержки».
Кликните по ссылке «Обратиться в службу поддержки» - Подождите, пока загрузится новое окно браузера.
Подождите, пока прогрузится окно для будущего диалога - Вы увидите просьбу описать возникшую проблему. Опишите её суть и обязательно укажите код ошибки. Ожидайте ответа с инструкциями.
Детально опишите свою проблему и отправьте сообщение
При возникновении ошибки c кодом 0xc004f074 в первую очередь необходимо проверить, установлены ли на устройстве верные время и дата и при необходимости поставить правильное значение. В данной ситуации поможет также проверка системных файлов на целостность и последующее их лечение. Попробуйте запустить активацию, используя «Командную строку» или окно «Выполнить» вместе с командами slui 3 или slui 4. Быстрая активация возможна уже с помощью кода slmgr.vbs -ipk и консоли.
- Распечатать
Оцените статью:
- 5
- 4
- 3
- 2
- 1
(3 голоса, среднее: 5 из 5)
Поделитесь с друзьями!
Раз в год пользователь Windows 10 должен проводить процедуру активации для подтверждения того, что он пользуется лицензионной версией ОС. При очередной активации на дисплее может появиться сообщение о том, что процедуру не удалось успешно провести. Уведомление будет сопровождаться кодом 0xc004f074. Что он может значить и как решить эту проблему.
Код 0xc004f074 указывает на то, что при попытке активации Windows у компьютера не получилось связаться со службой управления ключами Microsoft. Ошибка может появиться во вкладке «Активация» параметров Windows.
Также ошибка может возникнуть в отдельном окне сразу послу установки Windows 10. Причин такой неполадки достаточно: от ошибки соединения с сервером корпорации до проблем с системными файлами ОС пользователя.
Однако не всегда проблема появляется при попытке активировать ОС. Пользователь может столкнуться с неполадкой после обновления системы, когда ранее введённый ключ продукта «слетает» и юзеру приходится заново вводить ещё действующий код.
Ошибка может возникать и при активации других продуктов от Microsoft, например, Microsoft Office.
Практически невозможно сразу определить, что является причиной ошибки, поэтому по очереди используйте каждый описанный метод, пока активация успешно не осуществится. В первую очередь попробуйте несколько раз ввести код. Возможно, причина в сбое соединения между сервером корпорации и ПК. После этого переходите к выполнению инструкций.
Провести синхронизацию времени и даты
Для удачной активации необходимы связь с сервером Microsoft и верно установленные время и дата. Если эти параметры на устройстве сбиты, активация не произойдёт. Исправить ситуацию довольно просто. Установите правильные дату и время или обновите текущие параметры, если вы уверены, что они верные:
- Жмём правой клавишей по панели с текущими датой и временем в правом углу дисплея снизу. В перечне выбираем «Настройки даты и времени».
В контекстном меню выберите «Настройки даты и времени» - Если не удаётся вызвать контекстное меню, нажимаем Win + I или открываем «Пуск» и там щёлкаем по шестерёнке в левом столбце панели.
В панели «Пуск» кликаем по иконке в виде шестерёнки - В системном окне «Параметры» кликаем по центральной плитке с настройками языка и времени.
Открываем раздел «Время и язык» - В первой вкладке ставим необходимый часовой пояс в выпавшем меню.
Ставим нужный часовой пояс в меню - Если пункт автоматической установки времени отключен, кликаем по переключателю.
Включите с помощью первого переключателя автоматическое определение даты и времени - Если пункт уже активирован, переустановим этот параметр: сначала отключаем, а затем снова включаем.
Когда время будет правильно выставлено, проверьте, проходит ли активация
Проверить состояние лицензионного ключа активации Windows
Если вы переустановили время, но ошибка продолжает появляться, проверьте, был ли поставлен ключ активации, и при необходимости введите его. Следуйте простой инструкции:
- Вызываем на экране интерфейс «Параметров» и заходим в плитку «Система». Раскрываем последнюю вкладку «О системе». В блоке с характеристиками устройства ищем код продукта.
Во вкладке «О системе» попробуйте найти код продукта - Если кода нет, нажимаем одновременно на Win + R и в панели «Выполнить» пишем команду slui 3.
Введите в окне «Выполнить» команду slui 3 - Щёлкаем по «Да», чтобы разрешить утилите Windows Activator изменять что-либо в ОС.
Кликните по «Да», чтобы разрешить активатору вносить изменения на ПК - Вводим приобретённый ранее ключ, состоящий из 25 символов. Дефисы не печатаем, они выставляются автоматически. Кликаем по «Далее».
Введите код ключа в поле - Если через slui 3 активироваться не получилось, набираем в окне «Выполнить» команду slui 4. Кликаем по «ОК». Этот способ позволяет активировать Windows по телефону. Если команда подействовала, пройдите процедуру активации повторно, следуя подсказкам в окнах.
Вставьте в поле команду slui 4 - К сожалению, slui 4 также не всегда срабатывает. Вы можете получить сообщение о том, что в данный момент невозможно выполнить активацию ОС по телефону.
Если активация с помощью телефона невозможна, кликните по «Закрыть»
Ускорить принятие введённого ключа активации
С помощью следующего метода вы можете ускорить процесс принятия вашего ключа. Он хорошо подходит для тех случаев, когда юзер ранее пользовался пробным периодом Windows 10. Способ требует запуска консоли «Командная строка»:
- На панели «Поиск» (иконка в виде увеличительного стекла) или в самой поисковой строке на «Панели задач» наберите запрос cmd.
Введите поисковой запрос «Командная строка» или cmd - В результатах кликните по «Командная строка» и выберите открытие консоли с правами администратора.
В контекстном меню кликните по «Запуск от имени администратора» - Разрешите консоли изменять параметры вашей системы.
Щёлкните по «Да», чтобы разрешить консоли менять что-либо на ПК - Скопируйте и вставьте команду slmgr.vbs -ipk, сделайте пробел и наберите вручную свой код. Нажмите Enter. После этого введите команду slmgr.vbs — ato и снова нажмите на Enter. Ожидайте завершения процедуры.
Введите команду slmgr.vbs -ipk, а затем ключ продукта
Исправить ошибку через «Командную строку»
Ошибка может появляться, если в ОС присутствуют повреждённые системные файлы, которые работают некорректно. Их нужно вылечить перед активацией Windows:
- Откройте «Командную строку», как описано выше. Вставьте или самостоятельно наберите команду SFC /SCANNOW и нажмите Enter. Поиск повреждённых файлов и их лечение займут много времени. Дождитесь окончания процесса.
Вставьте в «Командную строку» команду SFC /SCANNOW - Перезагрузите ПК через меню «Пуск».
Перезагрузите ПК через панель «Пуск» - Запустите консоль вновь и выполните команды slui 3 или slui 4. Они будут запускать те же окна для ввода ключа, что в случае выполнения команд через панель «Выполнить» (инструкция дана в разделе «Проверить состояние лицензионного ключа активации Windows» в этой статье).
Вставьте код slui 3 и нажмите на Enter
Если встроенный Windows Activator не может провести процедуру, попробуйте воспользоваться сторонним аналогом, например, утилитой KMSAuto Net.
Видео: активация Windows 10 с помощью KMSAuto Net
Позвонить в службу Microsoft
Если ни один из методов не помог избавиться от ошибки, решайте проблему с помощью службы поддержки Microsoft. Позвоните по номеру 8 800 200 80 02 в будний день с 9.00 до 20.00. Расскажите в деталях о своей ситуации и укажите, какие методы решения вы уже применили. В телефонном режиме специалист поможет исправить неполадку.
Вы также можете связаться с поддержкой корпорации через официальный сайт:
- Откройте официальный ресурс Microsoft. Перейдите по ссылке «Обратиться в службу поддержки».
Кликните по ссылке «Обратиться в службу поддержки» - Подождите, пока загрузится новое окно браузера.
Подождите, пока прогрузится окно для будущего диалога - Вы увидите просьбу описать возникшую проблему. Опишите её суть и обязательно укажите код ошибки. Ожидайте ответа с инструкциями.
Детально опишите свою проблему и отправьте сообщение
При возникновении ошибки c кодом 0xc004f074 в первую очередь необходимо проверить, установлены ли на устройстве верные время и дата и при необходимости поставить правильное значение. В данной ситуации поможет также проверка системных файлов на целостность и последующее их лечение. Попробуйте запустить активацию, используя «Командную строку» или окно «Выполнить» вместе с командами slui 3 или slui 4. Быстрая активация возможна уже с помощью кода slmgr.vbs -ipk и консоли.
- Распечатать
Оцените статью:
- 5
- 4
- 3
- 2
- 1
(3 голоса, среднее: 5 из 5)
Поделитесь с друзьями!
Вы сталкиваетесь с кодом ошибки 0xc004f074 при активации с помощью цифровой лицензии или ключа продукта для Windows 10? Microsoft выпустила исправление, чтобы обойти эту проблему, но она по-прежнему сохраняется во время накопительных обновлений. Для большого числа пользователей, также появляется ошибка 0xc004f074 при активации через командную строку. Эта ошибка возникает, когда лицензирование программного обеспечения не может связаться с сервером управления ключами KMS (Key Management Server).
Разберем обходные решения ошибки 0xc004f074 при активации Windows 10
Рассмотрим несколько способов исправления ошибки 0xc004f074 служба лицензирования программного обеспечения, когда не удалось активировать Windows 10.
1. Обнаружение и исправление системных файлов
Запустите командную строку от имени администратора, набрав в поиске cmd, и нажав правой кнопкой мыши на «командная строка».
- Введите команду sfc /scannow для восстановления поврежденных файлов в системе.
- Потребуется время, после чего перезагрузите компьютер и попробуйте активировать продукт заново. Если ошибка 0xc004f074 все еще появляется, то следуем дальше.
2. Активировать ключ продукта методом SLUI
Нажмите сочетание кнопок Win+R и введите SLUI 3.
- В появившимся окне введите свой ключ продукта Windows и нажмите «Далее», чтобы активировать.
- Перезагрузите ноутбук, и проверьте сообщение об ошибки 0xc004f074.
3. Запуск команды SLMGR.VBS
Запустите командную строку от имени админа и введите ниже две команды по очереди. Вместо XXX-XXX напишите свой ключ продукта
- slmgr.vbs –ipk XXXXX-XXXXX–XXXXX–XXXXX–XXXXX
- slmgr.vbs –ato
После ввода двух команд, перезагрузите компьютер и удостоверьтесь, пропала ли ошибка 0xc004f074 активации Windows.
4. Отключить брандмауэр Wibdows defender
При неправильной настройки защитника windows может происходить блокировка лицензированных файлов. Таким образом можно отключить временно брандмауэр и попытаться активировать windows.
- Щелкните на значок защитника windows, в трее на панели задач, около часов, чтобы открыть настройки.
- Нажмите строку «Брандмауэр и безопасность сети» и справа вы увидите сети.
- На картинке (рис. 1) видно, что все три сети включены, нам их нужно на время отключить.
- Нажмите на включенную сеть и отключите ее ползунком, как на рисунке 2.
Если у вас стоит сторонний антивирус, то смотрите в настройках, как отключить сетевой экран.
(рис. 1)
(рис. 2)
Если вам ничего не помогает, то стоит обратиться в службу поддержки Microsoft. Вы уже знаете, что ошибка связана с ключом продукта. Если кто нашел другое обходное решение для исправления ошибки 0xc004f074 при активации Windows 10, то буду рад дописать его, пишите в комментариях.
Смотрите еще:
- Обновление функции до Windows 10 Версия 1709 Ошибка 0x80d02002
- Ошибка 0x8000ffff при восстановлении системы Windows 10
- Ошибка DistributedCOM Код события 10016 Windows 10
- Не найден сетевой путь ошибка 0x80070035
- Сбросить пароль BIOS на ноутбуке
[ Telegram | Поддержать ]
Ошибка 0xC004F074 говорит о том, что во время процесса активации служба управления ключами или KMS по каким-либо причинам не работала. Такое случается при обновлении Windows 10, а также от Windows 7 до 11 версии.
Содержание:
- 1 Причины
- 2 Способы устранения
- 2.1 Способ 1. Настройка времени компьютера
- 2.2 Способ 2. Проверка состояния ключа
- 2.3 Способ 3. Брандмауэр
- 2.4 Способ 4. Удаление ключа
- 2.5 Способ 5. Анализ и восстановление системных файлов
- 2.6 Способ 6. Проверка лицензии Microsoft Office
Причины
- На ПК/ноутбуке некорректно выставлены время и дата;
- лицензионный ключ был поврежден;
- некорректные настройки брандмауэра;
- повреждение компонентов и файлов системы;
- проблемы с проверкой активированной лицензии.
Способы устранения
Самые эффективные варианты решения проблемы.
Способ 1. Настройка времени компьютера
Малейшее расхождение со временем сервера KMS может привести к появлению ошибки активации.
Как настроить время на компьютере:
- Щелкнуть правой кнопкой мыши по значку с часами для вызова контекстного меню.
- Выбрать пункт в списке «Настройка даты и времени».
- Выполнить настройку календаря и текущего времени.
Если проблема сохраняется, то произвести соответствующие настройки BIOS. Порядок действий:
- В момент включения устройства несколько раз нажать клавишу Del. В зависимости от производителя кнопки могут быть и другие – F2, F8, F12, CTRL+SHIFT, Fn+Esc.
- Перейти в основное меню и выставить правильные дату и время. Для перемещения между параметрами необходимо пользоваться кнопками со стрелками.
- Открыть меню «Exit» и нажать клавишу F10.
- Подтвердить свои установки, нажав на кнопки Y или Yes.
После этого ПК перезагрузится, и можно повторить попытку активировать систему.
Способ 2. Проверка состояния ключа
Если ключ был поврежден, то он не может быть использован для активации. Как это проверить:
- Нажать правой кнопкой мыши по меню «Пуск».
- Выбрать в списке раздел «Командная строка (Администратор)».
- В консоль ввести «slmgr.vbs –dlv» и нажать «Enter».
- Убедиться, что ключ не поврежден.
Способ 3. Брандмауэр
В ОС встроен брандмауэр. Иногда его настройки могут создавать проблемы при активации Windows. Тогда для выполнения этого процесса потребуется временно отключить межсетевой экран.
Порядок действий:
- Нажать сочетание клавиш «Win + I».
- Перейти в меню «Обновление и безопасность».
- Выбрать вкладку «Безопасность Windows», а затем «Брандмауэр и защита сети».
- Переключить тумблер в неактивное положение.
- Попытаться еще раз активировать систему.
Способ 4. Удаление ключа
Полный сброс лицензии – радикальный способ решения проблемы.
Алгоритм действий:
- Щелкнуть по меню «Пуск» правой кнопкой мыши и выбрать пункт «Командная строка (администратор)».
- В консоль ввести «slmgr –upk» и нажать «Enter».
- Дождаться окончания процесса – на экране появится диалоговое окно с сообщением, что удаление ключа прошло успешно. После этого необходимо приступить к процедуре активации еще раз.
- Нажать клавиши «Win + R».
- Ввести в текстовое поле команду «SLUI 3» для стандартной активации в системных настройках или «SLUI 4» для активации по телефону.
- В командную строку ввести «slmgr.vbs –ipk» и через пробел ключ лицензии (20 символов), нажать «Enter».
Способ 5. Анализ и восстановление системных файлов
Если системные файлы или компоненты были повреждены, то это вызовет проблемы во время активации ОС. В Windows есть универсальный инструмент, который анализирует их состояние и восстанавливает утраченные участки.
Порядок действий:
- Вызвать командную строку от имени администратора через меню «Пуск».
- Ввести в консоль команду «sfc /scannow» и нажать «Enter».
- Дождаться окончания процесса. Если программа выявит повреждения файлов, то она самостоятельно их восстановит и выведет результат на экран.
Способ 6. Проверка лицензии Microsoft Office
В редких случаях системный сбой появляется, когда некорректно установлены офисные продукты. Также причиной может стать повреждение их лицензионных ключей.
Чтобы исключить повреждение, рекомендуется проверить лицензию Microsoft Office. Алгоритм действий:
- Вызвать командную строку с правами администратора через меню «Пуск».
- Ввести в консоль «cscript OSPP.VBS/dstatus», чтобы отобразились все необходимые сведения.
- Если в окне будет указано, что продукт не прошел активацию, то провести эту процедуру, введя в консоль «cscript OSPP.VBS/ inpkey: ХХХХ». ХХХХ – имеющийся код продукта.
- Для активации ввести команду «cscript OSPP.VBS/act» и нажать «Enter».
Способ 2. воспользуйтесь средством проверки системных файлов, чтобы решить проблему.
- Нажмите Win X и выберите Командную строку или Powershell (администратор).
- Введите sfc /scannow и нажмите Enter, чтобы запустить средство проверки системных файлов.
- Процесс может занять некоторое время, поэтому наберитесь терпения, пока он не завершится.
- После этого перезагрузите компьютер и попробуйте активировать Windows 10 через Интернет.
Почему не удается активировать ос
Существует несколько причин, из-за которых устанавливаемая операционная система не может быть активирована на данном персональном устройстве. К ним относят:
- тестирование лицензии (если она ошибочна);
- активация ОС с неисправностями и поврежденными файлами;
- обновление ОС персонального устройства;
- исключение необходимых файлов встроенных продуктов ОС;
- перенос ключевых блоков на физически поврежденные участки жесткого диска;
- сбой в работе библиотек, файловых реестров.
Внимание! Появление информации о взаимодействии с документом kmsauto.exe означает заражение компьютера вирусом. Необходимо запустить сканирование специальной антивирусной программой или обратиться к мастеру.
Активируем ос методом slui
Этот способ подойдёт тем пользователям, которые не могут войти в меню активации системы обычным способом, через «Параметры» ОС. Для его реализации нужно открыть встроенную службу «Выполнить» нажатием на комбинацию клавиш Win R и прописать команду SLUI 3.
На экране появится окно, в котором нужно ввести ключ продукта и нажать на кнопку «Далее» для активации Windows. Остаётся только перезапустить компьютер и проверить, появляется ли ошибка вновь.
В Win 7 есть графическое меню, откуда и производится активация путем ввода ключа. Взаимодействовать с этим компонентом можно и через консоль, где понадобится ввести пару команд для удаления текущего ключа, а затем повторить активацию.
- Во избежание ошибок при удалении ключа отключите компьютер от беспроводной и локальной сети. Если вы не знаете, как сделать это сразу для всех адаптеров, откройте «Пуск» и перейдите в «Панель управления».
- Найдите плитку «Центр управления сетями и общим доступом» и нажмите по ней для перехода.
- Отключение адаптеров происходит в разделе ”Изменение параметров адаптера”.
- В нем найдите активные подключения, щелкните по ним правой кнопкой мыши и выберите «Отключить».
- Теперь откройте «Командную строку» от имени администратора.
- Введите там команду
slmgr -upkи нажмите клавишу ввода для ее активации. - Через несколько секунд появится уведомление о том, что ключ продукта был успешно удален.
- Перезагрузите операционную систему и снова подключите компьютер к интернету. После этого откройте утилиту «Выполнить» путем нажатия комбинации клавиш Win R, в поле введите
sluiи нажмите Enter. - Отобразится новое графическое меню активации, в поле которого впишите ключ продукта и подтвердите это действие. В этот раз никаких ошибок появиться не должно.
Вариант 2: консольная утилита slmgr.vbs
Если первый вариант не подходит или ошибка снова появляется, воспользуйтесь консольной утилитой slmgr.vbs, которая тоже связана с центром активации и позволяет вручную ввести ключ.
- Снова запустите «Командную строку» от имени администратора.
- Введите команду
slmgr.vbs -ipk *ключ активации с разделителями*. - После применения команды не должно быть никаких уведомлений. Напишите
slmgr.vbs -ato, завершая тем самым процедуру активации.
Если ошибка 0xc004f074 появилась при активации пробной версии windows 10
Многие пользователи решают при переходе со старых версий ОС на «десятку» начать с пробного бесплатного варианта. В подобных случаях тоже не исключено появление ошибочного кода 0xc004f074, причём происходит это даже чаще, чем при установке полноценной версии ОС.
Попробуйте активировать Windows повторно, используя описанный выше метод (через командную строку, запуском команд slmgr.vbs –ipk с ключом и затем slmgr.vbs –ato).
Как исправить ошибку 0xc004f074 при активации windows 10
Чтобы устранить неполадку с кодом 0xc004f074, которая появляется при попытке загрузить и активировать лицензионную версию операционной системы, необходимо установить начальную причину. Если определить самостоятельно необходимый элемент не удается, можно поочередно использовать указанные ниже методы.
Как работает kms активация
Есть сервер в вашей локальной сети, и он обрабатывает запросы на активацию. Когда ваш компьютер в домене попадает в сеть, он спрашивает у DNS сервера, есть ли в сети настроенный KMS сервер. так как именно в нем есть DNS запись, сообщающая где он.
Чтобы у нас ушла ошибка активации windows 0xc004f074, делаем следующее открываем командную строку и вводим slmgr /ipk ключ для вашей ОС.
Так мы установили ключ для volume редакции можно сказать сделали смену редакции Windows из Retail to Volume.
Список KMS ключей для Volume редакций Windows. Если у вас еще нет KMS сервера прочитайте как его поставить.
Вот так это выглядит у меня.
Видим, что ключ успешно установлен.
теперь пробуем активировать Windows командой
slmgr /ato
и видим, что мы поймали ошибку 0xC004F074.
если у вас была, активация ранее с помощью кряка то посмотрите нет ли у вас в реестре мусора по данному пути.
HKEY_LOCAL_MACHINESOFTWAREMicrosoftWindows NTCurrentVersionSoftwareProtectionPlatformActivation
и удаляем там запись Shedule.
проверяем доступность вашего kms сервера командой ping и telnet в 99 процентов случаев это сетевое соединение, у меня так и было пропал маршрут. Обязательно зайдите на ваш KMS сервер и убедитесь, что в брандмауэе открыт порт 1688 и он случается. После того как вы убедились, что связь есть снова вводим
slmgr /ato
https://www.youtube.com/watch?v=1Hct-u6sJDo
И видим, что все отлично активировалось.
Вот так вот просто решается Ошибка 0xC004F074 при активации Windows. Напоминаю, что если вы ее встретили,то у вас установлена корпоративная версия операционной системы и при отсутствии KMS сервера вы ее не активируете, кроме кряка конечно.
Материал сайта msconfig.ru
Как самостоятельно исправить ошибку 0xc004f074
Можно не сомневаться, что если причин возникновения проблемы с активацией «десятки» несколько, то и способ её устранения тоже не единственный. Рассмотрим наиболее употребительные их них, не претендуя на полноту изложения.
Командная строка
Command Line – еще один способ настроить функции ОС с помощью команд. Инструкция:
- повторить первые два пункта из предыдущего раздела;
- в окне черного цвета вводят команду slmgr.vbs –ink *корректный ключ*;
- подтвердить операцию клавишей «Enter» или «ОК»;
- затем вводят сочетание «slmgr.vbs-ato» и снова подтверждают.
На выполнение запроса потребуется некоторое время. После этого лицензионная версия ОС будет активирована.
Появление ошибки 0xc004f074 означает неисправность, связанную с активацией продукта ОС. Исправить неполадку можно самостоятельно, используя настройки даты, времени, брандмауэра, средства ввода ключей. Чтобы закрепить результат, работают через специальный профиль, четко следуя прописанным инструкциям.
Настройка брандмауэра
Брандмауэр – это блок, состоящий из нескольких ключевых элементов, которые выстраиваются для комплексной защиты данных персонального компьютера от различных поломок, вирусных заражений. Основные функции инструмента:
- отслеживание подозрительных подключений (в том числе через сеть);
- блокировка портов, которые в текущий момент не задействованы;
- подведение статистики действующих портов ПК;
- наблюдение за активными программами, отправка предупреждающих уведомлений пользователю.
Другие названия – файрвол, брандмаузер, браундмауэр. Проверка данного компонента при обнаруженных неисправностях особенно актуальна для ПК, соединенных корпоративной сетью (такие обычно очень ограничены в пользовании интернетом). Открыть и проверить брандмауэр можно следующим образом:
- открыть соответствующий раздел через меню Пуск или поисковую строку;
- проверить активность раздела – зеленый будет означать, что блок работает.
Если брандмауэр отключен, необходимо переключить значок и перезапустить персональное устройство (стационарный компьютер или ноутбук).
Не появляется интерфейс для ввода ключей
Довольно часто пользователи сталкиваются с проблемой, когда средство добавления лицензионного ключа не появляется ни посредством вызова через «Параметры» системы, ни через службу «Выполнить» или Командную строку. Это наводит на мысль, что соответствующий системный файл по тем или иным причинам был повреждён или отсутствует в системе.
Метод устранения подобного сбоя очевиден – следует воспользоваться одним из способов восстановления данных ОС. Это может быть проверка и восстановление целостности системных файлов, запуск точки восстановления или же сброс Windows к заводским настройкам.
Отключение брандмауэра
Случается, что из-за неправильной настройки Windows defender (автономное ПО для защиты операционной системы от шпионского кода) происходит блокировка процедуры активации. В этом случае попробуйте временно отключить брандмауэр и повторите попытку ввода ключа продукта.
Для этого в трее щёлкните на пиктограмме Defender, в настройках выберите пункт «Брандмауэр, безопасность сети», в результате чего отобразятся все активные сети. Для их отключения щёлкаем на названии сети и устанавливаем селектор в отключённое положение.
Повторное появление ошибки
Если изначально активация произошла успешно, но после перезагрузки компьютера ошибка с тем же кодом появилась снова, удостоверьтесь в том, что вы действительно используете лицензионную копию Windows. Дополнительно проверьте компьютер на наличие вирусов, поскольку некоторые из них негативно влияют на системные файлы, повреждая их или не давая службам нормально запуститься.
Подробнее: Борьба с компьютерными вирусами
Повторный сброс времени
Если после перезагрузки компьютера дата сбрасывается, а ошибка 0xc004f074 снова появляется, скорее всего, неполадка как раз и связана с проблемами в установке системного времени. Чаще всего это происходит из-за севшей батарейки материнской платы, но есть и другие причины, о которых вы узнаете далее.
Подробнее: Решаем проблему сброса времени на компьютере
Помогла ли вам эта статья?
ДАНЕТ
Причины появления ошибки
Ошибка 0xc004f074 может появиться при активации Windows 10 при первой установке ОС и после обновления системы, когда ранее введённый лицензионный ключ продукта «слетает», и пользователю приходится повторно вводить действующий код. Также неполадка может возникнуть при активации некоторых продуктов Microsoft. Например, в последних обновлениях «десятки» подобные проблемы возникали с активацией MS Office.
Так или иначе, причинами появления рассматриваемой ошибки могут служить:
- Неверно установленная дата и время на компьютере.
- Ошибки и сбои в процесс установки и последующей активации ОС или программы от Microsoft.
- Повреждение ветки реестра или файлов программы, хранящих информацию о лицензии продукта, в ходе эксплуатации операционной системы и/или действия вредоносных программ.
- Повреждение секторов жёсткого диска, на которых находятся важные системные файлы.
- Удаление данных для обработки лицензии сторонним приложением – программой-оптимизаторам и чистильщиком.
Довольно часто код ошибки Виндовс 10 0xc004f074 вызван не одной, а сразу несколькими из описанных причин. Поэтому, чтобы решить возникшую проблему, иногда приходится предпринимать сразу несколько мер. Наиболее действенные способы будут описаны ниже.
Проблема с ms office
Неполадки в работе программ, входящих в состав Microsoft Office, можно исправить следующим образом:
- Через службу «Выполнить» проверяем состояние лицензии ПО. Для этого вводим следующую команду: cscript OSPP.VBS /dstatus.
- Если лицензия отсутствует или произошёл сбой, повторно активируем MS Office вводом команды cscript OSPP.VBS /inpkey: ключ-продукта.
- Для активации ПО вводим последнюю команду: cscript OSPP.VBS: /aсt.
Теперь нужно перезапустить компьютер и проверить, появляется ли ошибка.
Проверяем дату и время на пк
В некоторых случаях сообщение с кодом 0xc004f074 «Ошибка активации Windows 10» появляется из-за некорректно выставленной даты. Решить проблему можно, указав корректные значения. Проще всего это сделать через «Параметры» системы:
- На Панели задач в правом нижнем углу экрана находится время и дата. Нажимаем на неё левой кнопкой мыши.
- В появившемся контекстном меню нажимаем на «Настройки даты и времени».
- Отключаем функцию «Установить время автоматически», передвинув соответствующий переключатель в положение «Откл». После этого нажимаем на кнопку «Изменить» для того, чтобы вручную ввести дату и время.
- В появившемся окне устанавливаем правильную дату и время и нажимаем на кнопку «Изменить».
Теперь можно закрыть все ранее открытые окна. Изменения вступят в силу автоматически.
Проверяем лицензионный ключ
Система может выдавать сбой активации компьютера по разным причинам. В этом случае важно знать, как проверить состояние лицензионного ключа и при необходимости ввести его заново.
- Нажимаем на кнопку Пуск в правом левом углу экрана и переходим в «Параметры».
- Открываем раздел «Система» – «О системе».
- В блоке «Характеристики устройства» находим поле «Код продукта». Если оно пустое, то скорее всего код активации слетел.
- Чтобы ввести лицензионный ключ, нажимаем на кнопку «Изменение ключа продукта или обновление версии Windows» в блоке «Характеристики Windows».
- В следующем окне нажимаем на «Изменить ключ продукта» и вписываем в специальную строку действующий ключ активации, который можно посмотреть в документации к Windows или компьютеру, если он покупался с заранее установленной ОС
- Перезапускаем компьютер.
Проверяем целостность системных файлов
Большинство проблем, связанных с процессом активации операционной системы, можно решить, проверив целостность системных файлов через Командную строку. Для этого:
- Нажимаем ПКМ по значку меню Пуск и выбираем «Windows PowerShell (администратор)».
- В открывшемся окне Командной строки вводим следующую команду: sfc /scannow.
- Ждём окончания процесса сканирования системы и перезапускаем ПК.
Введённая команда в автоматическом режиме найдёт и исправит повреждённые системные файлы. Если именно они стали причиной появления ошибки 0xc004f074, то после перезагрузки компьютера проблема должна решиться, и активация продукта пройдёт успешно.
Решение частых проблем
Закончим руководство кратким описанием возможных проблем, появляющихся при выполнении описанных только что действий. Существуют три распространенные ошибки, которые решаются не особо сложно.
Сбрасывается дата и время
Бывает и так, что попытки смены даты ни к чему не приводят — установленные значения постоянно сбрасываются. Причин у такого явления может быть несколько, начиная от программных, вроде неправильно заданного часового пояса, и заканчивая аппаратными, например, севшей батарейкой CMOS. Решение проблемы в каждом конкретном случае будет отличаться.
Сброс введенного ключа
В некоторых случаях ошибка 0xc004f074 появляется, если при активации операционки используются некорректные, устаревшие или ошибочные коды лицензионного доступа. В таком случае необходимо сбросить введенное значение, чтобы ввести подходящую комбинацию символов.
Способ 3. запустите команду slmgr.
Шаг 1. Чтобы избавиться от ошибки 0xc004f074 в Windows 10, запустите командную строку с повышенными привилегиями любым способом.
Шаг 2. При вызове UAC подтвердите выбор, нажав кнопку « Да» .
Шаг 3. Введите следующую команду при мигающем курсоре на черной панели и нажмите Enter на клавиатуре:
slmgr.vbs -ipk XXXXX- XXXXX — XXXXX — XXXXX — XXXXX — XXXXX
Удалите буквы X в приведенной выше команде и используйте ключ продукта Windows. Убедитесь, что вы правильно вставили 25-значный цифровой ключ.
Шаг 4: В том же окне введите или скопируйте / вставьте gr.vbs -ato и нажмите Enter.
Шаг 5: Наконец, в последнюю очередь закройте командную строку и перезагрузите компьютер. После запуска ПК ошибка должна быть устранена. Если нет, перейдите к следующему решению.
Способ 4. обратитесь в службу поддержки microsoft.
Вы уже знаете, что ошибка связана с ключом продукта. Вы можете несколько раз попробовать поменять ключи самостоятельно. Это довольно рискованно и можно застрять. Лучший способ избежать каких-либо проблем — обратиться в службу поддержки Microsoft по этому поводу. Попросите их изменить ключ продукта. Следовательно, вы можете легко устранить ошибку.
Способ 4. отключите брандмауэр защитника windows
Ошибка Windows 10 0xc004f074 может возникнуть, когда программа брандмауэра запрещает Windows лицензировать файлы через Интернет. Следовательно, вы можете временно отключить брандмауэр, пока не активируете Windows.
Шаг 1. Чтобы начать работу, щелкните значок «Центр безопасности Защитника Windows» на панели задач (см. Снимок экрана).
> Шаг 2 :> Брендмауэр и безопасность сети на левой боковой панели. В правой панели щелкните по сети где Firewall является включен.
Шаг 3. ВЫКЛЮЧИТЕ ползунок, как показано на рисунке.
Шаг 4. Попробовать снова активировать.
Установка корректной даты
Первое, что рекомендуют сделать мастера, – проверить текущие параметры даты и времени, которые установлены на компьютере. Важно, чтобы данные характеристики соответствовали действительным показателям. Если это не так, выполняют следующие действия:
- открыть раздел «Параметры» на персональном устройстве (через меню Пуск, поисковую строку или с помощью сочетания горячих клавиш «Win» и «I»);
- перейти на блок «Время и дата, язык»;
- выполнить настройки, соответствующие региону нахождения пользователя;
- переключить галочку автоматической установки параметров дважды (выключить, снова включить);
- перезагрузить устройство.
Внимание! В некоторых случаях указанные методы могут не сработать. Перед началом работ по устранению возникающих ошибок необходимо создать резервную копию данных ОС (образ операционной системы) и дополнительную точку восстановления.
Заключение
При появлении ошибки 0xc004f074 «Активация Windows 10 не удалась» в первую очередь необходимо проверить, установлены ли на устройстве верные время и дата, выполнить проверку целостности системных файлов, провести повторную активацию ОС разными способами.
Last Updated on 09.12.2020 by artikus256
Когда вы собираетесь активировать свой ПК с Windows, появляется код ошибки 0xC004F074. Это не позволяет вам продолжить процесс активации и вынуждает использовать ваш компьютер с ограниченными функциями.
Хотя это сообщение об ошибке может расстраивать и сбивать с толку, давайте посмотрим, как легко решить эту проблему.
Всякий раз, когда вы сталкиваетесь с системными проблемами, вам могут пригодиться инструменты устранения неполадок Windows. В этом случае мы рассмотрим, как средства устранения неполадок Центра обновления Windows и активации могут помочь вам решить эту проблему с активацией.
Чтобы начать работу, откройте средство устранения неполадок Центра обновления Windows , выполнив следующие действия:
- Перейдите в меню «Пуск» Win> Параметры ПК> Обновление и безопасность, а затем нажмите « Устранение неполадок» на левой боковой панели.
- Прокрутите вниз на правой боковой панели, выберите параметр « Центр обновления Windows» и нажмите кнопку « Запустить средство устранения неполадок» . Следуйте инструкциям на экране, чтобы завершить процесс.
Когда вы закончите, запустите средство устранения неполадок активации , выполнив следующие действия:
- Перейдите в меню «Пуск» Win> Параметры ПК> Обновление и безопасность, а затем нажмите « Активация» на левой панели.
- Затем выберите параметр « Устранение неполадок» и следуйте инструкциям на экране, чтобы завершить процесс.
Если вы столкнулись с этой ошибкой при использовании существующего ключа продукта, попробуйте удалить и повторно установить ключ продукта через командную строку. Для этого вам нужно запустить команду с помощью инструмента управления лицензированием программного обеспечения (slmgr).
Для начала вот как вы можете удалить и повторно установить ключ продукта на вашем устройстве Windows:
- Нажмите Win + R, чтобы открыть диалоговое окно «Выполнить команду».
- Введите CMD и нажмите Ctrl + Shift + Enter, чтобы открыть командную строку с повышенными привилегиями.
- Введите следующую команду и нажмите Enter :
slmgr.vbs/dlv
Затем выполните следующую команду, чтобы удалить существующий ключ продукта с вашего устройства:
slmgr.vbs /upk
Когда вы закончите, введите следующую команду, чтобы переустановить ключ продукта:
slmgr.vbs /ipk <New_Product_Key>
Замените команду New_Product_Key фактическим ключом продукта, а затем нажмите Enter, чтобы запустить команду. Подождите, пока процесс завершится, а затем перезагрузите компьютер.
3. Купите подлинную копию Windows или попробуйте другой метод активации.
Код ошибки 0xC004f074, скорее всего, появится, если вы пытаетесь активировать пиратскую версию Windows. Итак, лучший способ избежать этой проблемы – купить подлинную копию Windows .
Если вы столкнулись с этой проблемой на подлинной копии Windows, попробуйте использовать другой метод активации. Если вы использовали ключ продукта, попробуйте активировать его с помощью цифровой лицензии. Или попробуйте перенести цифровую лицензию с одного из ваших устройств Windows.
4. Отключите функцию быстрого запуска.
Функция быстрого запуска помогает перезагрузить компьютер быстрее, чем обычно. Однако эта функция может ограничивать некоторые функции вашего ПК. Например, это может ограничить вам доступ к настройкам BIOS / UEFI или даже повлиять на обновления Windows. Таким образом, эта функция может даже быть причиной возникновения проблем с активацией на вашем устройстве.
Чтобы решить эту проблему, вы можете отключить функцию быстрого запуска, выполнив следующие действия:
- Нажмите Win + R, чтобы открыть диалоговое окно «Выполнить команду».
- Введите powercfg.cpl и нажмите OK, чтобы открыть окно параметров электропитания .
- Нажмите кнопку Выбрать, что делают кнопки питания на левой боковой панели.
- В следующем окне нажмите Изменить настройки, которые в данный момент недоступны .
- Снимите флажок Включить быстрый запуск (рекомендуется) в настройках завершения работы и нажмите кнопку Сохранить изменения .
Когда вы закончите, перезагрузите компьютер, чтобы сохранить эти изменения.
5. Восстановите поврежденные системные файлы с помощью SFC и DISM.
Поврежденные системные файлы, вероятно, являются одной из причин этой проблемы с активацией. В этом случае вы можете использовать встроенные инструменты DISM и SFC, чтобы найти и восстановить все поврежденные системные файлы на вашем устройстве.
Для начала запустите инструмент DISM, выполнив следующие действия:
- Нажмите Win + R, чтобы открыть диалоговое окно «Выполнить команду».
- Введите CMD и нажмите Ctrl + Shift + Enter, чтобы открыть командную строку с повышенными привилегиями.
- Введите следующую команду и нажмите Enter :
DISM /Online /Cleanup-Image /ScanHealth
Дождитесь завершения сканирования. Оттуда введите следующую команду и нажмите Enter :
DISM /Online /Cleanup-Image /RestoreHealth
После завершения сканирования перезагрузите компьютер.
Теперь вы можете запустить сканирование SFC. Чтобы начать, откройте командную строку, как описано выше. Оттуда введите следующую команду и нажмите Enter :
sfc /scannow
Когда сканирование будет завершено, закройте командную строку и перезагрузите компьютер, чтобы сохранить эти изменения.
6. Временно отключите брандмауэр Защитника Windows.
Вы, вероятно, столкнетесь с ошибкой активации 0xc004f074, когда ваш брандмауэр не позволяет Windows лицензировать файлы через Интернет. В этом случае вы можете временно отключить брандмауэр, а затем снова включить его после активации Windows.
Итак, вот как можно временно отключить брандмауэр Защитника Windows:
- Введите « Панель управления» в строке поиска Windows и выберите « Лучшее совпадение» .
- Щелкните раскрывающееся меню Просмотр по и выберите Крупные значки .
- Прокрутите вниз и щелкните Брандмауэр Защитника Windows .
- В следующем окне нажмите Включить и выключить брандмауэр Защитника Windows .
Установите флажки « Отключить брандмауэр Защитника Windows» в настройках доменной , частной и общедоступной сети . Оттуда нажмите ОК, чтобы закрыть вкладку.
А если вы используете стороннюю антивирусную программу, вам также может потребоваться временно отключить ее. Но тогда обязательно включите его снова сразу после активации Windows.
Если что-то не получается, возможно, пора обратиться в службу поддержки Microsoft . Когда вы свяжетесь с ними, вы можете попросить их изменить или сбросить ключ продукта. В противном случае они дадут лучший совет о том, как легко активировать Windows.
В большинстве случаев вам может потребоваться предоставить спецификации вашего ПК. Поэтому не забудьте проверить и сохранить спецификации своего ПК на случай, если они понадобятся в процессе.
Активируйте устройство Windows простым способом
Активация Windows не должна вызывать проблем, если у вас есть правильный ключ продукта или цифровая лицензия. Если вы столкнулись с ошибкой активации 0xC004F074, просто примените любой из предложенных нами методов. И если вы все еще сталкиваетесь с проблемами активации, будьте уверены и знайте, что для этого тоже есть обходной путь.
Содержание
- Способ 1: Проверка системного времени
- Способ 2: Временное отключение брандмауэра
- Способ 3: Сброс добавленного ранее ключа
- Вариант 1: Инструмент «Активация Windows»
- Вариант 2: Консольная утилита slmgr.vbs
- Решение частых проблем
- Повторный сброс времени
- Отсутствие окна активации Windows
- Повторное появление ошибки
- Вопросы и ответы
Следующие рекомендации актуальны только для лицензионных копий Windows 7, поскольку в пиратских средство активации может работать неправильно или быть вырезано. Если вы не уверены в том, что используете лицензионную операционную систему, ознакомьтесь с информацией о том, как проверить ее подлинность.
Читайте также: Проверка лицензии на подлинность в Windows 7
Способ 1: Проверка системного времени
В первую очередь рекомендуется проверить системное время — иногда синхронизации с интернетом не происходит, а автоматическое средство активации как раз связано с часами. Оно выдаст ошибку при вводе ключа, если установленное системное время не соответствует действительному. На нашем сайте вы найдете инструкцию по правильной настройке времени в Windows 7 и сможете понять, виноваты ли часы в возникновении неполадки с кодом 0xc004f074.
Подробнее: Синхронизируем время в Windows 7
Способ 2: Временное отключение брандмауэра
Брандмауэр Windows может блокировать некоторые входящие соединения и попытки связи с сетью при работе разных программ, однако с системными средствами это случается крайне редко. Исключениями являются корпоративные сборки, где установлены жесткие ограничения не только со стороны системы, но и администратора, занимающегося настройкой компьютера. Временно выключите стандартный межсетевой экран, чтобы понять, оказывает ли он какое-то влияние на средство активации.
Подробнее: Отключение брандмауэра в Windows 7
Способ 3: Сброс добавленного ранее ключа
Чаще всего ошибка с кодом 0xc004f074 появляется, если введенный ранее ключ активации не прошел проверку или при его написании допущены ошибки. Понадобится сбросить его одним из двух вариантов, а затем ввести повторно для проверки активации.
Вариант 1: Инструмент «Активация Windows»
В Win 7 есть графическое меню, откуда и производится активация путем ввода ключа. Взаимодействовать с этим компонентом можно и через консоль, где понадобится ввести пару команд для удаления текущего ключа, а затем повторить активацию.
- Во избежание ошибок при удалении ключа отключите компьютер от беспроводной и локальной сети. Если вы не знаете, как сделать это сразу для всех адаптеров, откройте «Пуск» и перейдите в «Панель управления».
- Найдите плитку «Центр управления сетями и общим доступом» и нажмите по ней для перехода.
- Отключение адаптеров происходит в разделе ”Изменение параметров адаптера”.
- В нем найдите активные подключения, щелкните по ним правой кнопкой мыши и выберите «Отключить».
- Теперь откройте «Командную строку» от имени администратора.
- Введите там команду
slmgr -upkи нажмите клавишу ввода для ее активации. - Через несколько секунд появится уведомление о том, что ключ продукта был успешно удален.
- Перезагрузите операционную систему и снова подключите компьютер к интернету. После этого откройте утилиту «Выполнить» путем нажатия комбинации клавиш Win + R, в поле введите
sluiи нажмите Enter. - Отобразится новое графическое меню активации, в поле которого впишите ключ продукта и подтвердите это действие. В этот раз никаких ошибок появиться не должно.

Вариант 2: Консольная утилита slmgr.vbs
Если первый вариант не подходит или ошибка снова появляется, воспользуйтесь консольной утилитой slmgr.vbs, которая тоже связана с центром активации и позволяет вручную ввести ключ.
- Снова запустите «Командную строку» от имени администратора.
- Введите команду
slmgr.vbs -ipk *ключ активации с разделителями*. - После применения команды не должно быть никаких уведомлений. Напишите
slmgr.vbs -ato, завершая тем самым процедуру активации.


Решение частых проблем
Закончим руководство кратким описанием возможных проблем, появляющихся при выполнении описанных только что действий. Существуют три распространенные ошибки, которые решаются не особо сложно.
Повторный сброс времени
Если после перезагрузки компьютера дата сбрасывается, а ошибка 0xc004f074 снова появляется, скорее всего, неполадка как раз и связана с проблемами в установке системного времени. Чаще всего это происходит из-за севшей батарейки материнской платы, но есть и другие причины, о которых вы узнаете далее.
Подробнее: Решаем проблему сброса времени на компьютере
Отсутствие окна активации Windows
При выполнении Варианта 1 обязательно появляется окно, в котором осуществляется ввод ключа активации. Если этого не произошло, значит, компонент поврежден или по каким-то причинам отсутствует в операционной системе. В большинстве случаев помогает сканирование и восстановление системных файлов, что осуществляется путем ввода соответствующих команд в консоли.
Подробнее: Восстановление системных файлов в Windows 7
Повторное появление ошибки
Если изначально активация произошла успешно, но после перезагрузки компьютера ошибка с тем же кодом появилась снова, удостоверьтесь в том, что вы действительно используете лицензионную копию Windows. Дополнительно проверьте компьютер на наличие вирусов, поскольку некоторые из них негативно влияют на системные файлы, повреждая их или не давая службам нормально запуститься.
Подробнее: Борьба с компьютерными вирусами
by Vladimir Popescu
Being an artist his entire life while also playing handball at a professional level, Vladimir has also developed a passion for all things computer-related. With an innate fascination… read more
Published on March 10, 2022
- Not only Windows 10 users, but Windows 11 users have been facing the activation error 0xc004f074.
- Unactivated Windows 11 PC has limited functionalities and features.
- You can try fixing this issue by using Software Licensing Management Tool, or by modifying some settings on your PC.
XINSTALL BY CLICKING THE DOWNLOAD FILE
- Download Restoro PC Repair Tool that comes with Patented Technologies (patent available here).
- Click Start Scan to find Windows 11 issues that could be causing PC problems.
- Click Repair All to fix issues affecting your computer’s security and performance
- Restoro has been downloaded by 0 readers this month.
Activating your copy of Windows 11 is the main thing to do after you have installed the latest operating system on your PC.
Not only does it unlock the true potential of the Windows 11 OS, but it will get rid of the annoying message that says “Activate your Windows 11.”
However, for several users, the smooth process of activation is being hurdled by the Windows 11 activation error 0xc004f074.
This error notably prevents the user from activating Windows 11 and forces them to use the OS with limited features.
The Windows 11 activation error code 0xc004f074 is related to the Key Management Service. When the KMS becomes unavailable, you will run into this problem.
Well, that is where this guide comes into the picture. Here, we have listed some of the best solutions, that can help you resolve the Windows 11 activation error 0xc004f074.
What are the reasons for the Windows 11 activation error 0xc004f074?
Reportedly, when users try to activate the Windows 11 KMS (Key Management Service) client, they are treated with an error message “The Key Management Server (KMS) is unavailable.”
Similar to other error codes, this error code doesn’t just appear for Windows 11 users. It is a pretty common error for Windows 10 OS users as well.
It can be because of a mismatch between the KMS client and the KMS host server. So, for this error to vanish, the KMS client needs to be updated to match the KMS host server version.
Moreover, Windows 11 activation error 0xc004f074 could also appear for multiple other reasons. Some of which are mentioned below:
- Because of a time difference between the KMS client and KMS host machine.
- It can occur after the installation of a cumulative update.
- Not using a genuine serial key to activate Windows 11.
- The product key is already used in another copy of Windows 11.
- Corrupt Windows 11 system files.
- It could be because the Windows Firewall or Windows Defender is interfering with the activation process.
Some PC issues are hard to tackle, especially when it comes to corrupted repositories or missing Windows files. If you are having troubles fixing an error, your system may be partially broken.
We recommend installing Restoro, a tool that will scan your machine and identify what the fault is.
Click here to download and start repairing.
Now that you have understood the reasons that could trigger Windows 11 activation error 0xc004f074 on your PC, let us take a look at the remedies for it.
How can I fix Windows 11 activation error 0xc004f074?
1. Use the Software Licensing Management Tool
- Open the Start menu.
- Search for Command Prompt and run it as an administrator.
- Type the below command and press Enter.
slmgr.vbs/dlv - Execute the below command to uninstall the existing product key.
slmgr.vbs /upk - Type the below command to re-install product key and press Enter.slmgr.vbs /ipk <New_product_key>
In the last command, you need to replace the <New_product_key> with the actual product key of your Windows 11 copy.
Once the command executes, reboot your PC and see if this fixes the issue or not.
2. Use specialized software
Restoro is a trusted third-party tool that offers the option to fix multiple errors on your PC. You will be able to fix multiple errors, including the annoying Blue-Screen of Death error, Windows update errors, etc.
- Download Restoro.
- Start the application.
- The app will begin scanning your PC automatically for errors.
- After the scan is finished, a scan report will be displayed on your screen.
- In order to fix the detected issues, hit the Start Repair button.
- Do not interrupt the fixing process.
- Once completed, reboot your PC.
This tool can even fix damaged DLL files, detect apps that are crashing frequently, remove spyware and malware from your PC, clean corrupt or buggy files, etc.
You can look at it as a one-stop-shop for fixing all the issues that can help you fix the Windows 11 activation error 0xc004f074 on your PC, with just a simple click.

Restoro
Easily repair almost any activation error on Windows 11 with this powerful software today!
3. Repair Windows system files
- Open the Start menu.
- Search for Command Prompt and run it as an administrator.
- Type the below command and press Enter.
sfc /scanow - You PC will start scanning and in the process, will try to fix the issue as well.
- Reboot your PC.
- Open command prompt again.
- Type in the below command and hit Enter:
chkdsk C: /f /r /x - After process completion, enter the below command and press Enter:
DISM.exe /Online /Cleanup-image /Restorehealth - You will see “The operation completed successfully” message.
- Close the window and reboot your PC.
- How to Reinstall Bluetooth Driver on Windows 11
- Password Expiration in Windows 11: How to Enable/Disable It
- How to Permanently Disable BitLocker on Windows 11
- How to Set Different Wallpapers on Dual Monitors Windows 11
4. Use SLUI 04 command
- Press Win + R to open the Run command.
- Execute the below command.
SLUI 04 - Click OK.
- Follow the on-screen instructions to complete the activation.
5. Run Windows update troubleshooter
- Open the Start menu.
- Search for Troubleshoot other problems and open it.
- Hit the Run button next to Windows update.
- The troubleshooter will begin detecting the problem.
- Apply the recommended fixes.
- Restart your PC.
As mentioned above, there is a chance that because of a recently installed cumulative update, you are experiencing the Windows 11 activation error 0xc004f074.
Alternatively, if your copy of Windows 11 isn’t activated, then you can follow the steps below to open the Windows Activation troubleshooter.
- Press Win + I buttons to open System.
- Click on Activation.
- Select Troubleshoot.
6. Disable Windows Firewall and Windows Security
- Open Control Panel.
- Select Windows Defender Firewall.
- From the left-side select Turn Windows Defender Firewall on and off.
- Check the box next to Turn off Windows Defender Firewall on the Domain and Public network settings.
- Press OK to close the tab.
7. Turn off Fast Startup
- Press Win + R buttons to open the Run dialogue.
- Type the below command and hit Enter.
powercfg.cpl - Click on Choose what the power button does from the left side.
- Select Change settings that are currently unavailable.
- Uncheck the Turn on fast startup (recommended) option.
- Hit Save changes and restart your PC.
What if I don’t activate my copy of Windows 11?
Well, there are a few caveats if you do not activate the Windows 11 operating system. Below are some of the limitations:
- You won’t be able to apply Dark Mode.
- Security updates won’t be available for your PC.
- You cannot tweak or modify personalization settings.
- You won’t be able to set wallpapers, change lockscreen, etc.
- The taskbar cannot be customized.
- There will be an “Activate Windows” watermark visible on your desktop.
- You will receive a persistent notification to activate Windows 11.
The above list is good enough to make you understand that you should activate your copy of Windows OS to enjoy the latest and greatest from Microsoft.
We hope that this guide helped you fix the Windows 11 activation error code 0xc004f074. Do let us know in the comments below which solution did the job for you. You can also let us know if there are any other solutions to fix this problem.
Newsletter
by Vladimir Popescu
Being an artist his entire life while also playing handball at a professional level, Vladimir has also developed a passion for all things computer-related. With an innate fascination… read more
Published on March 10, 2022
- Not only Windows 10 users, but Windows 11 users have been facing the activation error 0xc004f074.
- Unactivated Windows 11 PC has limited functionalities and features.
- You can try fixing this issue by using Software Licensing Management Tool, or by modifying some settings on your PC.
XINSTALL BY CLICKING THE DOWNLOAD FILE
- Download Restoro PC Repair Tool that comes with Patented Technologies (patent available here).
- Click Start Scan to find Windows 11 issues that could be causing PC problems.
- Click Repair All to fix issues affecting your computer’s security and performance
- Restoro has been downloaded by 0 readers this month.
Activating your copy of Windows 11 is the main thing to do after you have installed the latest operating system on your PC.
Not only does it unlock the true potential of the Windows 11 OS, but it will get rid of the annoying message that says “Activate your Windows 11.”
However, for several users, the smooth process of activation is being hurdled by the Windows 11 activation error 0xc004f074.
This error notably prevents the user from activating Windows 11 and forces them to use the OS with limited features.
The Windows 11 activation error code 0xc004f074 is related to the Key Management Service. When the KMS becomes unavailable, you will run into this problem.
Well, that is where this guide comes into the picture. Here, we have listed some of the best solutions, that can help you resolve the Windows 11 activation error 0xc004f074.
What are the reasons for the Windows 11 activation error 0xc004f074?
Reportedly, when users try to activate the Windows 11 KMS (Key Management Service) client, they are treated with an error message “The Key Management Server (KMS) is unavailable.”
Similar to other error codes, this error code doesn’t just appear for Windows 11 users. It is a pretty common error for Windows 10 OS users as well.
It can be because of a mismatch between the KMS client and the KMS host server. So, for this error to vanish, the KMS client needs to be updated to match the KMS host server version.
Moreover, Windows 11 activation error 0xc004f074 could also appear for multiple other reasons. Some of which are mentioned below:
- Because of a time difference between the KMS client and KMS host machine.
- It can occur after the installation of a cumulative update.
- Not using a genuine serial key to activate Windows 11.
- The product key is already used in another copy of Windows 11.
- Corrupt Windows 11 system files.
- It could be because the Windows Firewall or Windows Defender is interfering with the activation process.
Some PC issues are hard to tackle, especially when it comes to corrupted repositories or missing Windows files. If you are having troubles fixing an error, your system may be partially broken.
We recommend installing Restoro, a tool that will scan your machine and identify what the fault is.
Click here to download and start repairing.
Now that you have understood the reasons that could trigger Windows 11 activation error 0xc004f074 on your PC, let us take a look at the remedies for it.
How can I fix Windows 11 activation error 0xc004f074?
1. Use the Software Licensing Management Tool
- Open the Start menu.
- Search for Command Prompt and run it as an administrator.
- Type the below command and press Enter.
slmgr.vbs/dlv - Execute the below command to uninstall the existing product key.
slmgr.vbs /upk - Type the below command to re-install product key and press Enter.slmgr.vbs /ipk <New_product_key>
In the last command, you need to replace the <New_product_key> with the actual product key of your Windows 11 copy.
Once the command executes, reboot your PC and see if this fixes the issue or not.
2. Use specialized software
Restoro is a trusted third-party tool that offers the option to fix multiple errors on your PC. You will be able to fix multiple errors, including the annoying Blue-Screen of Death error, Windows update errors, etc.
- Download Restoro.
- Start the application.
- The app will begin scanning your PC automatically for errors.
- After the scan is finished, a scan report will be displayed on your screen.
- In order to fix the detected issues, hit the Start Repair button.
- Do not interrupt the fixing process.
- Once completed, reboot your PC.
This tool can even fix damaged DLL files, detect apps that are crashing frequently, remove spyware and malware from your PC, clean corrupt or buggy files, etc.
You can look at it as a one-stop-shop for fixing all the issues that can help you fix the Windows 11 activation error 0xc004f074 on your PC, with just a simple click.

Restoro
Easily repair almost any activation error on Windows 11 with this powerful software today!
3. Repair Windows system files
- Open the Start menu.
- Search for Command Prompt and run it as an administrator.
- Type the below command and press Enter.
sfc /scanow - You PC will start scanning and in the process, will try to fix the issue as well.
- Reboot your PC.
- Open command prompt again.
- Type in the below command and hit Enter:
chkdsk C: /f /r /x - After process completion, enter the below command and press Enter:
DISM.exe /Online /Cleanup-image /Restorehealth - You will see “The operation completed successfully” message.
- Close the window and reboot your PC.
- How to Reinstall Bluetooth Driver on Windows 11
- Password Expiration in Windows 11: How to Enable/Disable It
- How to Permanently Disable BitLocker on Windows 11
- How to Set Different Wallpapers on Dual Monitors Windows 11
- How to Download DS4 For Windows 11 [Step-By-Step Guide]
4. Use SLUI 04 command
- Press Win + R to open the Run command.
- Execute the below command.
SLUI 04 - Click OK.
- Follow the on-screen instructions to complete the activation.
5. Run Windows update troubleshooter
- Open the Start menu.
- Search for Troubleshoot other problems and open it.
- Hit the Run button next to Windows update.
- The troubleshooter will begin detecting the problem.
- Apply the recommended fixes.
- Restart your PC.
As mentioned above, there is a chance that because of a recently installed cumulative update, you are experiencing the Windows 11 activation error 0xc004f074.
Alternatively, if your copy of Windows 11 isn’t activated, then you can follow the steps below to open the Windows Activation troubleshooter.
- Press Win + I buttons to open System.
- Click on Activation.
- Select Troubleshoot.
6. Disable Windows Firewall and Windows Security
- Open Control Panel.
- Select Windows Defender Firewall.
- From the left-side select Turn Windows Defender Firewall on and off.
- Check the box next to Turn off Windows Defender Firewall on the Domain and Public network settings.
- Press OK to close the tab.
7. Turn off Fast Startup
- Press Win + R buttons to open the Run dialogue.
- Type the below command and hit Enter.
powercfg.cpl - Click on Choose what the power button does from the left side.
- Select Change settings that are currently unavailable.
- Uncheck the Turn on fast startup (recommended) option.
- Hit Save changes and restart your PC.
What if I don’t activate my copy of Windows 11?
Well, there are a few caveats if you do not activate the Windows 11 operating system. Below are some of the limitations:
- You won’t be able to apply Dark Mode.
- Security updates won’t be available for your PC.
- You cannot tweak or modify personalization settings.
- You won’t be able to set wallpapers, change lockscreen, etc.
- The taskbar cannot be customized.
- There will be an “Activate Windows” watermark visible on your desktop.
- You will receive a persistent notification to activate Windows 11.
The above list is good enough to make you understand that you should activate your copy of Windows OS to enjoy the latest and greatest from Microsoft.
We hope that this guide helped you fix the Windows 11 activation error code 0xc004f074. Do let us know in the comments below which solution did the job for you. You can also let us know if there are any other solutions to fix this problem.
Newsletter

В этой инструкции подробно о возможных причинах кода ошибки 0xc004F074 при активации Windows 10, возможных методах исправить ситуацию и активировать систему.
Исправление ошибки 0xc004F074
Прежде чем приступать, обратите внимание на следующие моменты, связанные с рассматриваемой ошибкой активации:
- Если у вас не лицензионная версия Windows 10, именно это может являться причиной ошибки. При этом, даже если вы сами не устанавливали такой версии и не догадывались об этом, это мог сделать кто-то еще: если вы купили б/у компьютер или ноутбук или приглашали к себе «ремонтника» и после его работы у вас (как пример) вместо Windows 10 Домашняя оказалась Pro или Enterprise. Способов обхода подобных вещей я в рамках этого сайта не предлагаю, но: если у вас на этом компьютере была лицензия другой редакции Windows 10 (как правило, домашней) или есть ключ от предыдущей версии системы (Windows 8.1, 7), вы просто можете заново установить лицензионную систему в изначальной редакции, см. Установка Windows 10 с флешки.
- Если у вас компьютер или ноутбук организации (например, взяли или приобрели на работе), причиной может быть именно то, о чем сообщает ошибка «Не удается подключиться к службе активации вашей организации», то есть системе необходимо регулярно подключаться к серверам активации в фирме, которая приобретала лицензии. Если вы и так в корпоративной сети — возможно, сбой на стороне сервера и здесь должен разбираться ваш системный администратор.
- Если вы использовали какие-либо программы для отключения слежки и обновлений Windows 10 или иным образом блокировали доступ к серверам Майкрософт, это тоже может оказаться причиной проблемы.
Итак, все нижеследующие методы исправления ошибки 0xc004F074 при активации предложены только для случаев лицензионной Windows 10.
В ходе выполнения нижеследующих шагов вам потребуется ключ продукта, если вы его не знаете, информацию можно получить следующим образом: Как узнать ключ продукта Windows 10.
- Отключите компьютер или ноутбук от Интернета.
- Запустите командную строку от имени администратора, а затем введите команду
slmgr -upk
и нажмите Enter.
- Перезагрузите компьютер, введите правильный ключ продукта. Для этого нажмите клавиши Win+R на клавиатуре, введите slui и нажмите Enter — через короткое время появится окно ввода ключа.
- Если вы не знаете его, но ноутбук или компьютер продавались с предустановленной Windows 10 (а также 8 или 8.1), посмотрите сохраненный в UEFI ключ — OEM Key и используйте его.
- Подключитесь к Интернету и проверьте, будет ли выполнена активация.
Еще один вариант, схожий с предыдущим методом (также потребуется ключ продукта, состоящий из 5 групп по 5 цифр и букв, разделенных дефисом):
Запустите командную строку от имени администратора, введите по порядку две команды:
slmgr.vbs -ipk КЛЮЧ-ПРОДУКТА-С-РАЗДЕЛИТЕЛЯМИ vbs -ato
Информацию о состоянии активации вы всегда можете посмотреть в Параметры — Обновление и безопасность — Активация. А более подробные сведения об установленных ключах продукта и активации можно получить, нажав клавиши Win+R, введя команду slmgr.vbs -dlv и нажав Enter.
Дополнительные простые методы, которые иногда срабатывают при рассмотренной ошибке активации:
- Убедитесь, что установлены верные дата и время. В идеале — зайти в Параметры — Время и язык и включить пункты автоматической установки времени и часового пояса, а затем нажать кнопку «Синхронизировать».
- Выполните проверку целостности системных файлов с помощью sfc /scannow (Подробнее: Проверка целостности системных файлов Windows 10).
- Если в течение долгого периода вы не устанавливали обновлений ОС, обновите Windows
И, наконец, если ни один из методов не помогает, а переустановка на лицензионную систему с ключом продукта или с цифровой лицензией невозможна, в принципе, вы можете использовать Windows 10 без активации.
Когда вы собираетесь активировать свой ПК с Windows, появляется код ошибки 0xC004F074. Это не позволяет вам продолжить процесс активации и вынуждает использовать ваш компьютер с ограниченными функциями.
Хотя это сообщение об ошибке может расстраивать и сбивать с толку, давайте посмотрим, как легко решить эту проблему.
Всякий раз, когда вы сталкиваетесь с системными проблемами, вам могут пригодиться инструменты устранения неполадок Windows. В этом случае мы рассмотрим, как средства устранения неполадок Центра обновления Windows и активации могут помочь вам решить эту проблему с активацией.
Чтобы начать работу, откройте средство устранения неполадок Центра обновления Windows , выполнив следующие действия:
- Перейдите в меню «Пуск» Win> Параметры ПК> Обновление и безопасность, а затем нажмите « Устранение неполадок» на левой боковой панели.
- Прокрутите вниз на правой боковой панели, выберите параметр « Центр обновления Windows» и нажмите кнопку « Запустить средство устранения неполадок» . Следуйте инструкциям на экране, чтобы завершить процесс.
Когда вы закончите, запустите средство устранения неполадок активации , выполнив следующие действия:
- Перейдите в меню «Пуск» Win> Параметры ПК> Обновление и безопасность, а затем нажмите « Активация» на левой панели.
- Затем выберите параметр « Устранение неполадок» и следуйте инструкциям на экране, чтобы завершить процесс.
Если вы столкнулись с этой ошибкой при использовании существующего ключа продукта, попробуйте удалить и повторно установить ключ продукта через командную строку. Для этого вам нужно запустить команду с помощью инструмента управления лицензированием программного обеспечения (slmgr).
Для начала вот как вы можете удалить и повторно установить ключ продукта на вашем устройстве Windows:
- Нажмите Win + R, чтобы открыть диалоговое окно «Выполнить команду».
- Введите CMD и нажмите Ctrl + Shift + Enter, чтобы открыть командную строку с повышенными привилегиями.
- Введите следующую команду и нажмите Enter :
slmgr.vbs/dlv
Затем выполните следующую команду, чтобы удалить существующий ключ продукта с вашего устройства:
slmgr.vbs /upk
Когда вы закончите, введите следующую команду, чтобы переустановить ключ продукта:
slmgr.vbs /ipk <New_Product_Key>
Замените команду New_Product_Key фактическим ключом продукта, а затем нажмите Enter, чтобы запустить команду. Подождите, пока процесс завершится, а затем перезагрузите компьютер.
3. Купите подлинную копию Windows или попробуйте другой метод активации.
Код ошибки 0xC004f074, скорее всего, появится, если вы пытаетесь активировать пиратскую версию Windows. Итак, лучший способ избежать этой проблемы – купить подлинную копию Windows .
Если вы столкнулись с этой проблемой на подлинной копии Windows, попробуйте использовать другой метод активации. Если вы использовали ключ продукта, попробуйте активировать его с помощью цифровой лицензии. Или попробуйте перенести цифровую лицензию с одного из ваших устройств Windows.
4. Отключите функцию быстрого запуска.
Функция быстрого запуска помогает перезагрузить компьютер быстрее, чем обычно. Однако эта функция может ограничивать некоторые функции вашего ПК. Например, это может ограничить вам доступ к настройкам BIOS / UEFI или даже повлиять на обновления Windows. Таким образом, эта функция может даже быть причиной возникновения проблем с активацией на вашем устройстве.
Чтобы решить эту проблему, вы можете отключить функцию быстрого запуска, выполнив следующие действия:
- Нажмите Win + R, чтобы открыть диалоговое окно «Выполнить команду».
- Введите powercfg.cpl и нажмите OK, чтобы открыть окно параметров электропитания .
- Нажмите кнопку Выбрать, что делают кнопки питания на левой боковой панели.
- В следующем окне нажмите Изменить настройки, которые в данный момент недоступны .
- Снимите флажок Включить быстрый запуск (рекомендуется) в настройках завершения работы и нажмите кнопку Сохранить изменения .
Когда вы закончите, перезагрузите компьютер, чтобы сохранить эти изменения.
5. Восстановите поврежденные системные файлы с помощью SFC и DISM.
Поврежденные системные файлы, вероятно, являются одной из причин этой проблемы с активацией. В этом случае вы можете использовать встроенные инструменты DISM и SFC, чтобы найти и восстановить все поврежденные системные файлы на вашем устройстве.
Для начала запустите инструмент DISM, выполнив следующие действия:
- Нажмите Win + R, чтобы открыть диалоговое окно «Выполнить команду».
- Введите CMD и нажмите Ctrl + Shift + Enter, чтобы открыть командную строку с повышенными привилегиями.
- Введите следующую команду и нажмите Enter :
DISM /Online /Cleanup-Image /ScanHealth
Дождитесь завершения сканирования. Оттуда введите следующую команду и нажмите Enter :
DISM /Online /Cleanup-Image /RestoreHealth
После завершения сканирования перезагрузите компьютер.
Теперь вы можете запустить сканирование SFC. Чтобы начать, откройте командную строку, как описано выше. Оттуда введите следующую команду и нажмите Enter :
sfc /scannow
Когда сканирование будет завершено, закройте командную строку и перезагрузите компьютер, чтобы сохранить эти изменения.
6. Временно отключите брандмауэр Защитника Windows.
Вы, вероятно, столкнетесь с ошибкой активации 0xc004f074, когда ваш брандмауэр не позволяет Windows лицензировать файлы через Интернет. В этом случае вы можете временно отключить брандмауэр, а затем снова включить его после активации Windows.
Итак, вот как можно временно отключить брандмауэр Защитника Windows:
- Введите « Панель управления» в строке поиска Windows и выберите « Лучшее совпадение» .
- Щелкните раскрывающееся меню Просмотр по и выберите Крупные значки .
- Прокрутите вниз и щелкните Брандмауэр Защитника Windows .
- В следующем окне нажмите Включить и выключить брандмауэр Защитника Windows .
Установите флажки « Отключить брандмауэр Защитника Windows» в настройках доменной , частной и общедоступной сети . Оттуда нажмите ОК, чтобы закрыть вкладку.
А если вы используете стороннюю антивирусную программу, вам также может потребоваться временно отключить ее. Но тогда обязательно включите его снова сразу после активации Windows.
Если что-то не получается, возможно, пора обратиться в службу поддержки Microsoft . Когда вы свяжетесь с ними, вы можете попросить их изменить или сбросить ключ продукта. В противном случае они дадут лучший совет о том, как легко активировать Windows.
В большинстве случаев вам может потребоваться предоставить спецификации вашего ПК. Поэтому не забудьте проверить и сохранить спецификации своего ПК на случай, если они понадобятся в процессе.
Активируйте устройство Windows простым способом
Активация Windows не должна вызывать проблем, если у вас есть правильный ключ продукта или цифровая лицензия. Если вы столкнулись с ошибкой активации 0xC004F074, просто примените любой из предложенных нами методов. И если вы все еще сталкиваетесь с проблемами активации, будьте уверены и знайте, что для этого тоже есть обходной путь.
Содержание
- Способ 1: Установка корректной даты и времени
- Способ 2: Временное отключение брандмауэра
- Способ 3: Сброс ключа и повторная активация
- Вариант 1: Инструмент «Активация»
- Вариант 2: Консольная команда
- Способ 3: Проверка компьютера на наличие вирусов
- Способ 4: Проверка целостности системных файлов
- Способ 5: Приобретение лицензионной версии Windows 11
- Вопросы и ответы
Способ 1: Установка корректной даты и времени
Проблемы с часовыми поясами или неправильно выбранной датой — наиболее частая причина возникновения самых разных ошибок, включая и связанные с активацией. Если при попытке ввода ключа вы видите ошибку с кодом 0xc004f074, в первую очередь стоит как раз проверить время и дату. Эту настройку лучше выставить на автоматическое определение, а также проверить, чтобы день тоже был выбран правильно. Более детально об этом мы предлагаем прочитать в других тематических статьях на нашем сайте по следующим ссылкам.
Подробнее:
Изменение времени в ОС Windows 11
Изменение даты в ОС Windows 11
Дополнительно отметим, что при следующих перезагрузках компьютера, когда были внесены изменения в настройку времени, некоторые пользователи замечают его повторный сброс. Это может свидетельствовать как о действии вирусов на ПК, так и о севшей батарейке материнской платы. Если вы столкнулись с такой проблемой, попробуйте перебрать каждый метод, описанный в следующей статье, чтобы разобраться с причиной появления неисправности, а затем быстро устранить ее.
Подробнее: Решаем проблему сброса времени на компьютере
Способ 2: Временное отключение брандмауэра
Брандмауэр в Windows 11 активен по умолчанию и служит защитой от подозрительных подключений. Иногда его действие может провоцировать возникновение различных сетевых проблем, в том числе и с активацией ключа, поскольку в этом случае отправляется запрос на сервер Майкрософт, благодаря которому осуществляется проверка подлинности ключа. Мы бы рекомендовали просто на время остановить работу межсетевого экрана, чтобы проверить, поможет ли это избавиться от ошибки 0xc004f074 при попытке активировать операционную систему.
Подробнее: Отключение брандмауэра в Windows 11
Способ 3: Сброс ключа и повторная активация
Следующий метод можно реализовать двумя разными путями, каждый из которых подразумевает свое обращение к средству активации Виндовс 11. В первую очередь можно удалить введенный ключ, а затем повторно указать его для проверки подлинности. Во втором варианте осуществляется повторная активация, но через инструменты «Командной строки». Давайте остановимся на обоих вариантах более детально.
Вариант 1: Инструмент «Активация»
Наиболее эффективным вариантом можно считать удаление текущего ключа с его дальнейшим повторным вводом. При этом предварительно отключается интернет, чтобы не возникло никаких сетевых ошибок при проверке. Вам достаточно следовать инструкции ниже, чтобы без проблем справиться с данной задачей.
- Первоочередная задача — отключение интернета. При беспроводном подключении вы можете просто деактивировать Wi-Fi, а при проводном — выдернуть провод, но это не всегда удобно. Проще воспользоваться отключением адаптера через «Параметры». Попасть в данное классическое приложение можно через «Пуск», нажав по значку с изображением шестеренки в списке закрепленных.
- На панели слева выберите раздел «Сеть и Интернет», затем перейдите к категории «Дополнительные сетевые параметры».
- Найдите в списке используемый сетевой адаптер и нажмите «Отключить». Убедитесь в отсутствии подключения к сети и переходите к следующему шагу.
- Через поиск в «Пуске» отыщите «Командную строку» и запустите ее от имени администратора.
- Введите команду
slmgr -upkдля сброса текущего ключа активации. После этого закройте консоль и отправьте компьютер на перезагрузку. В следующем сеансе включите сетевой адаптер и подключитесь к интернету. - Откройте утилиту «Выполнить», используя для этого стандартное сочетание клавиш Win + R. Введите команду
sluiи подтвердите ее активацию нажатием по клавише Enter на клавиатуре. - Вы будете перенаправлены в средство «Активация», где должна отобразиться форма для повторного ввода ключа. Активируйте его и убедитесь в успешном подтверждении лицензии Windows 11.

Вариант 2: Консольная команда
Есть более простой вариант, подразумевающий использование консольной команды активации ключа. В этом случае действие по подтверждению подлинности копии ОС происходит без обращения к графическому интерфейсу, что в некоторых случаях помогает решить рассматриваемую проблему с кодом ошибки 0xc004f074.
- Откройте «Пуск», найдите «Командную строку» и запустите ее от имени администратора.
- Введите команду
slmgr.vbs -ipk *КЛЮЧ_АКТИВАЦИИ_С_РАЗДЕЛИТЕЛЯМИ*, заменив содержимое в звездочках на свой ключ активации, сохраняя при этом разделители в виде дефисов. - После активации введите команду
slmgr.vbs -atoи дождитесь подтверждения успешной активации. - Вы должны получить небольшое окно, в котором будет информация с вашим ключом, версией Windows и статусом активации. На этом выполнение метода можно считать завершенным.

Способ 3: Проверка компьютера на наличие вирусов
Если предыдущие методы так и не помогли вам избавиться от ошибки с кодом 0xc004f074, которая появляется при попытке активировать операционную систему, возможно, на компьютере действуют вредоносные программы, мешающие корректной работе Windows 11. Вам понадобится использовать любой сторонний антивирус на свое усмотрение, запустив сканирование. При обнаружении угроз удалите их и повторите попытку активации.
Подробнее: Борьба с компьютерными вирусами
Способ 4: Проверка целостности системных файлов
Проблемы с целостностью системных файлов Windows 11 могут возникнуть как после установки обновлений, так и во время обычного использования, когда появляются различные сбои. Вследствие этого происходит нарушение работоспособности ОС вплоть до сброса лицензии и отказа принять правильный ключ активации. В такой ситуации лучше всего прибегнуть к стандартным консольным утилитам, которые как раз и предназначены для сканирования целостности файлов и их восстановления.
Подробнее: Восстановление системных файлов в Windows
Как показывает практика, с различными ошибками активации сталкиваются обладатели пиратских сборок Windows, а также те, кто получил сомнительный ключ активации бесплатно из открытых источников. Все это может стать причиной появления ошибки 0xc004f074 и невозможности ее исправления при помощи описанных выше рекомендаций. Поэтому мы всегда рекомендуем скачивать исключительно лицензионный софт, а также приобретать ключ активации для Windows 11 в официальных источниках.
Подробнее: Скачивание ISO-образа ОС Windows 11