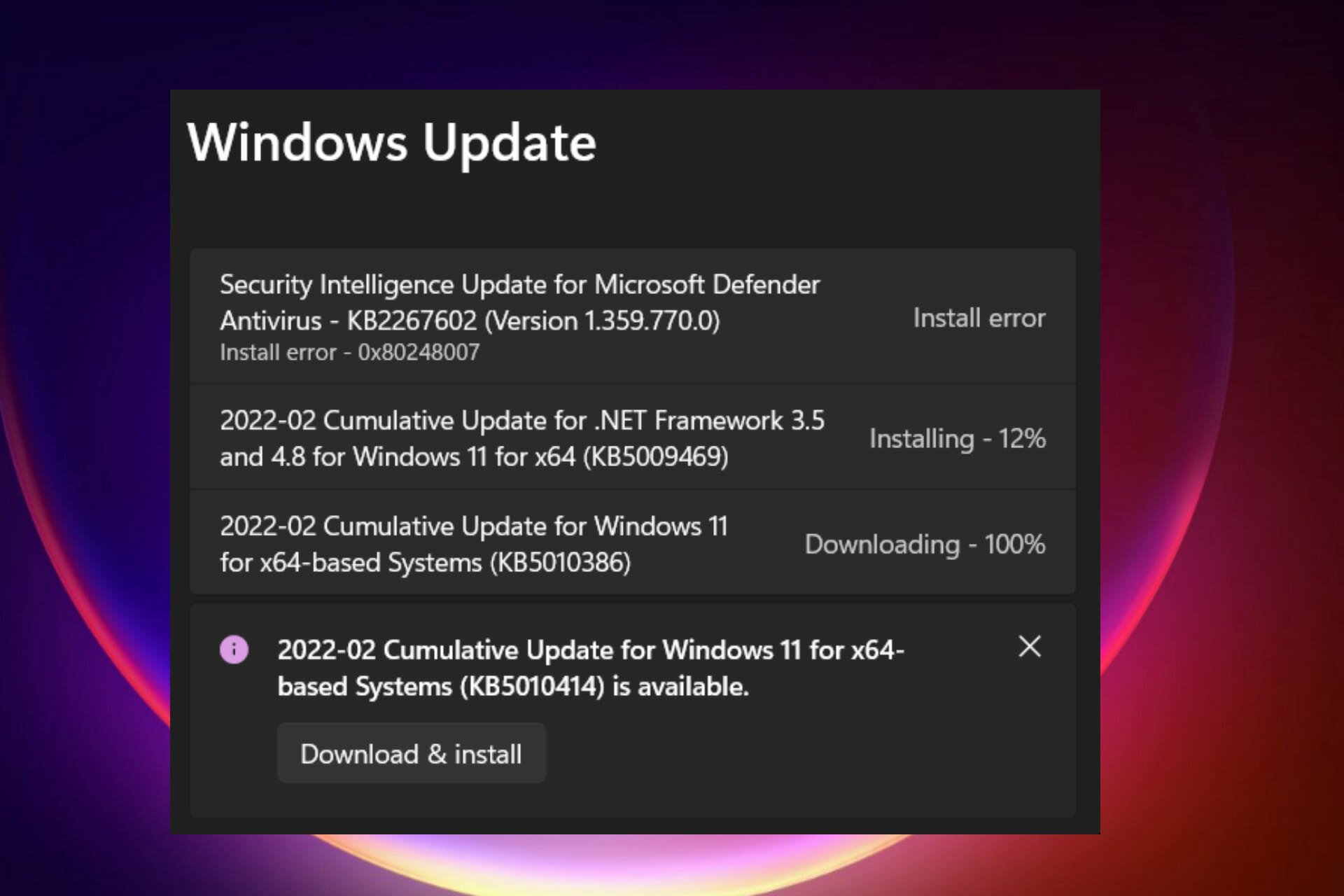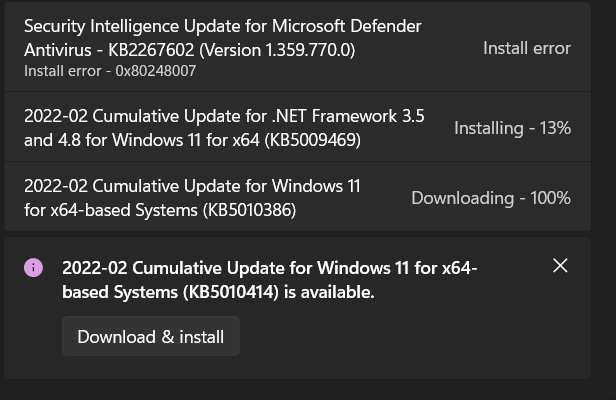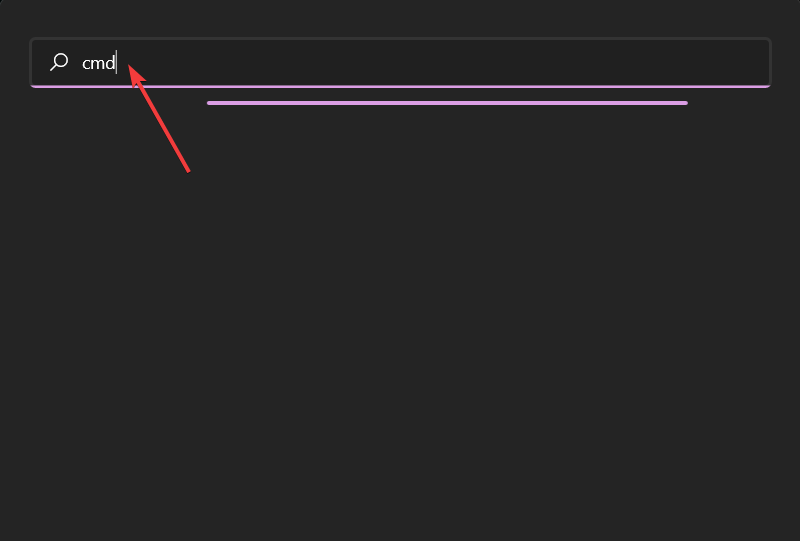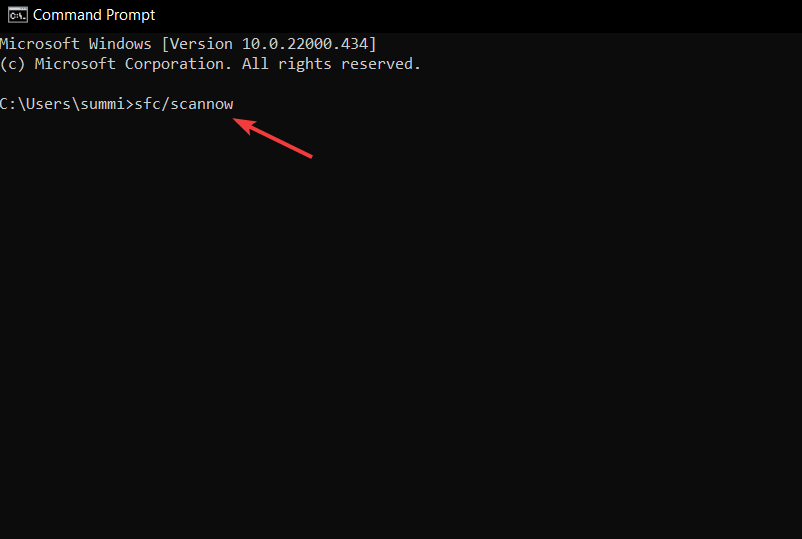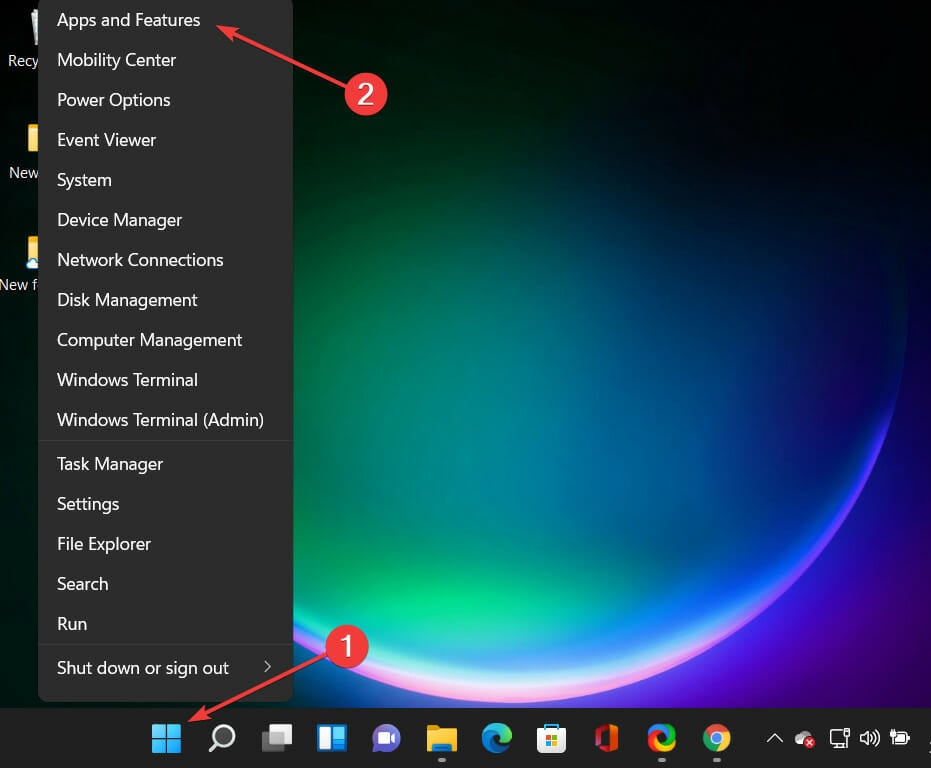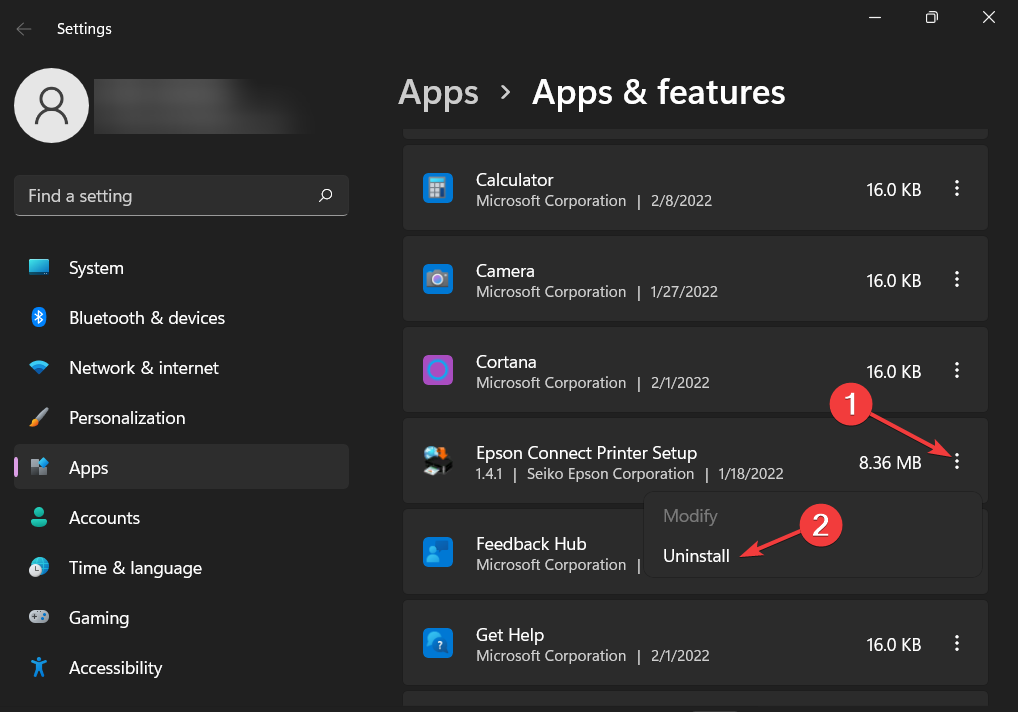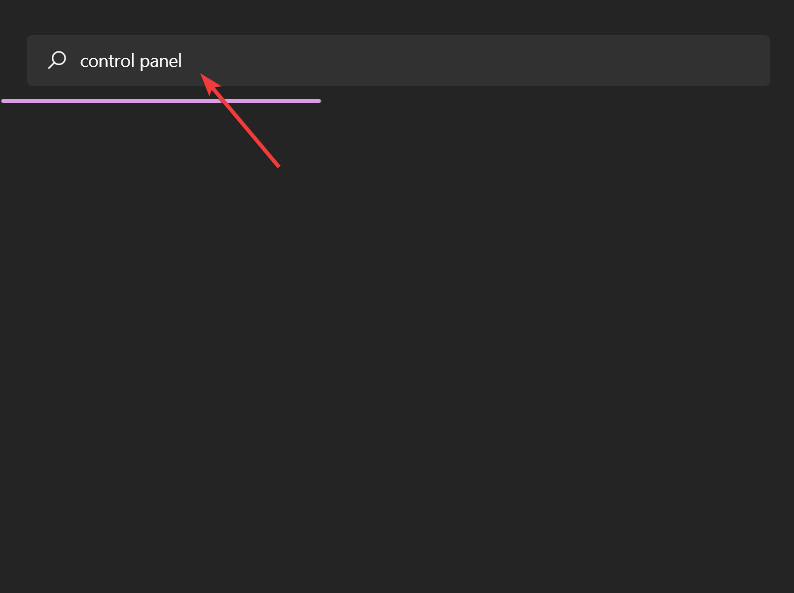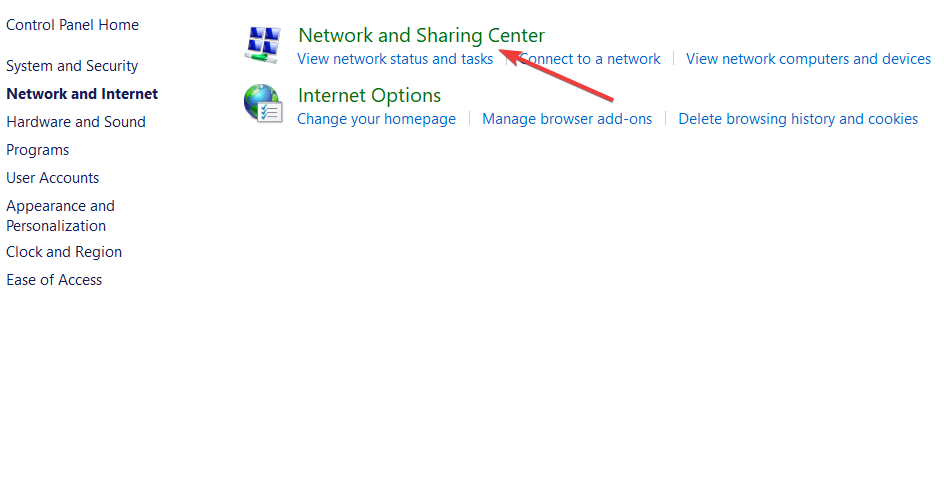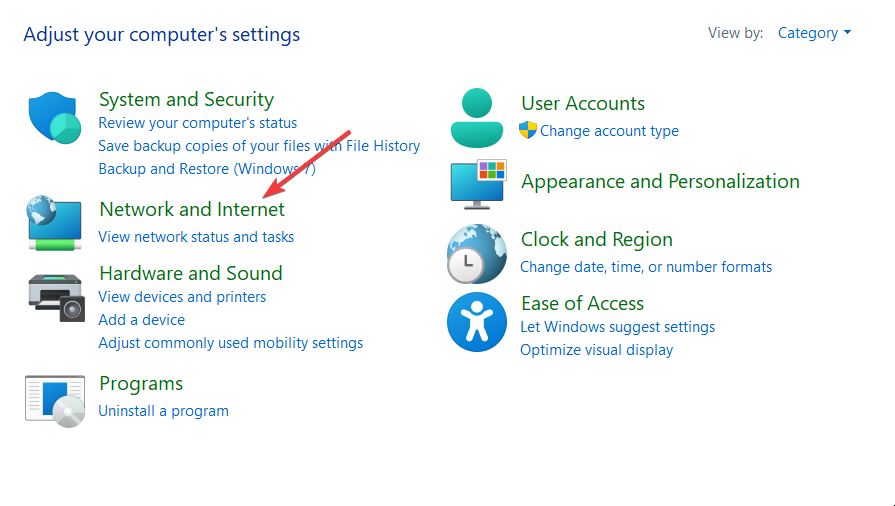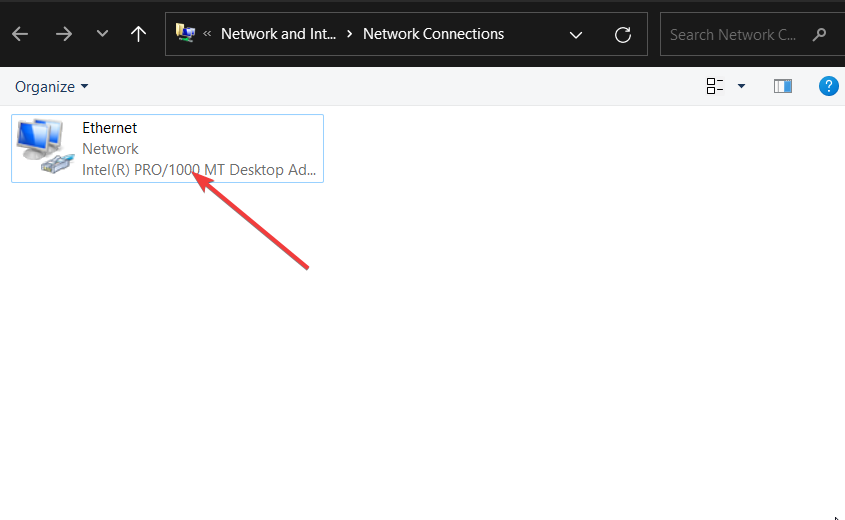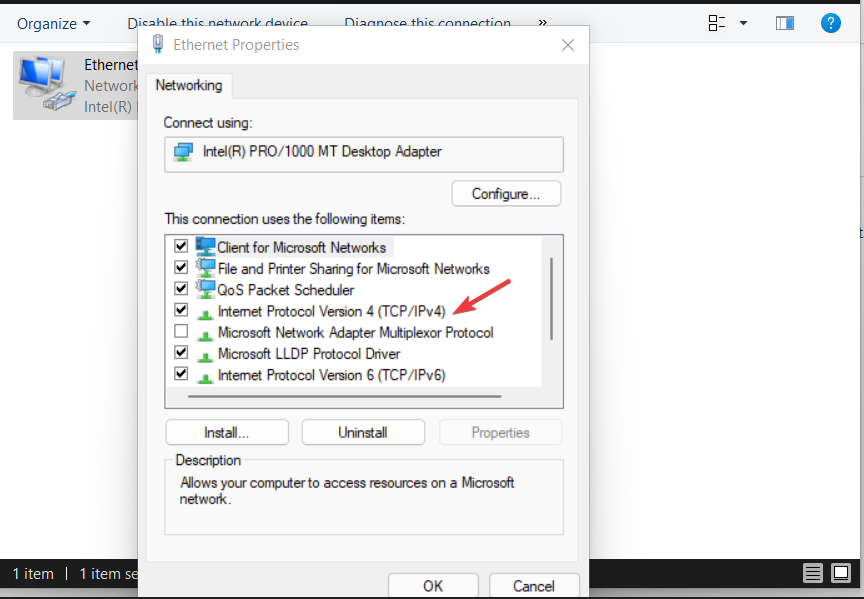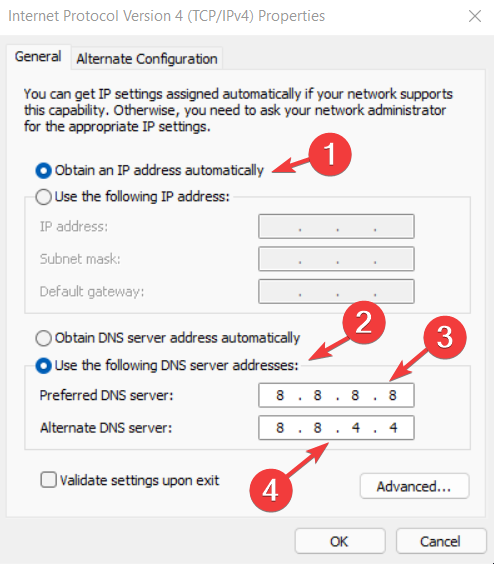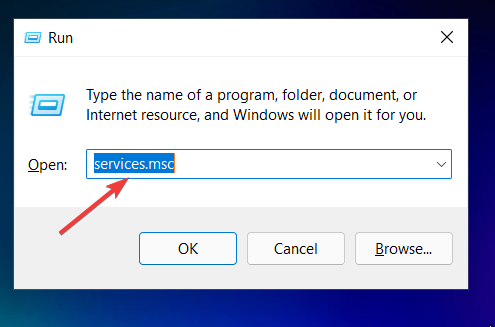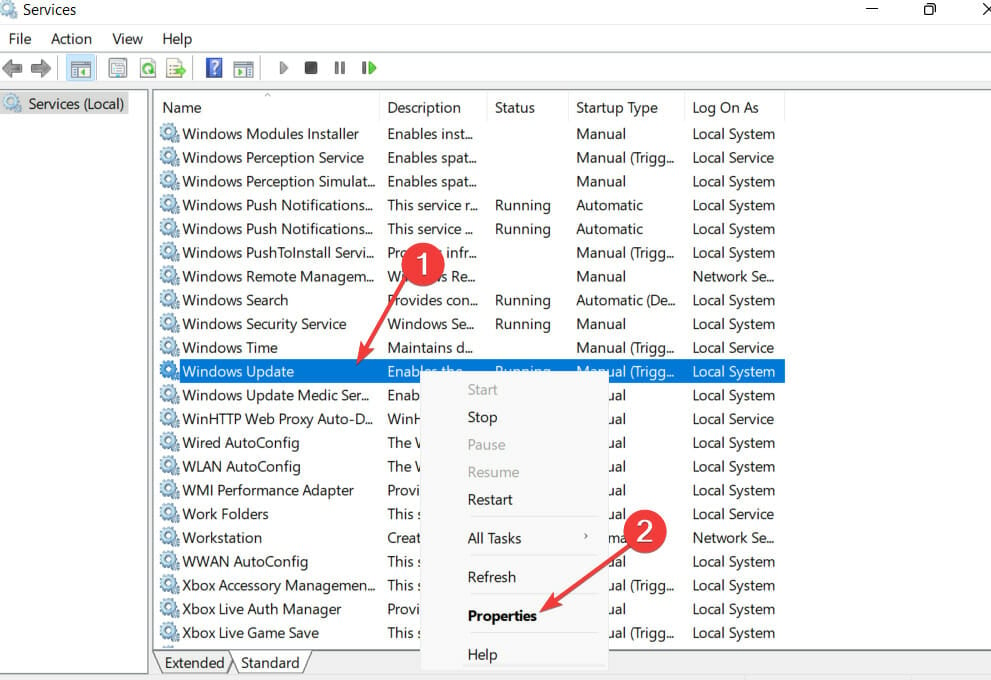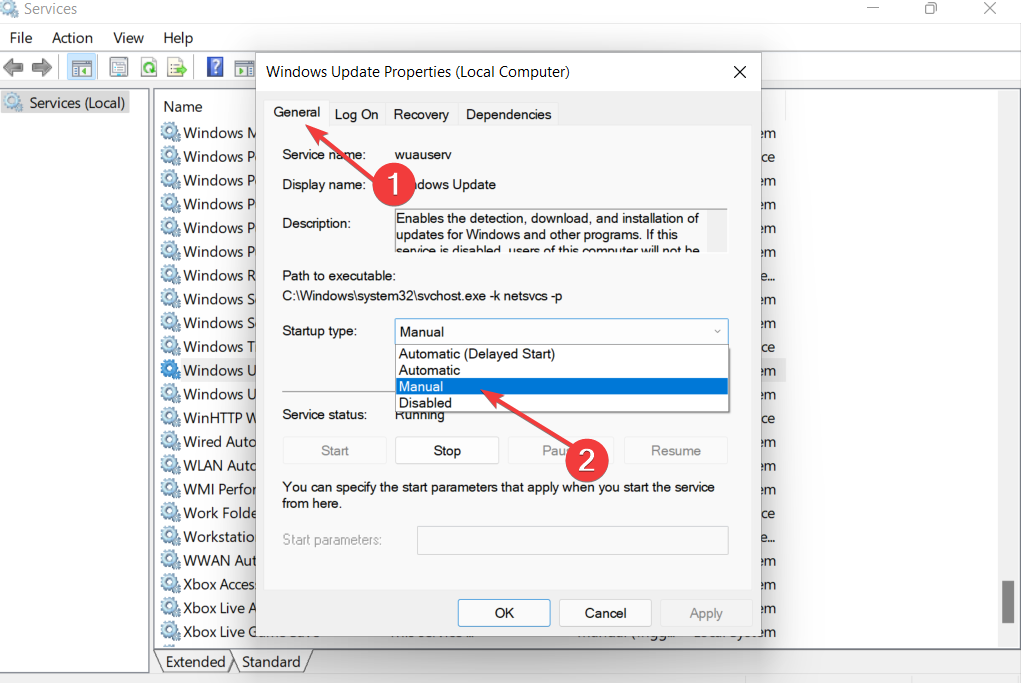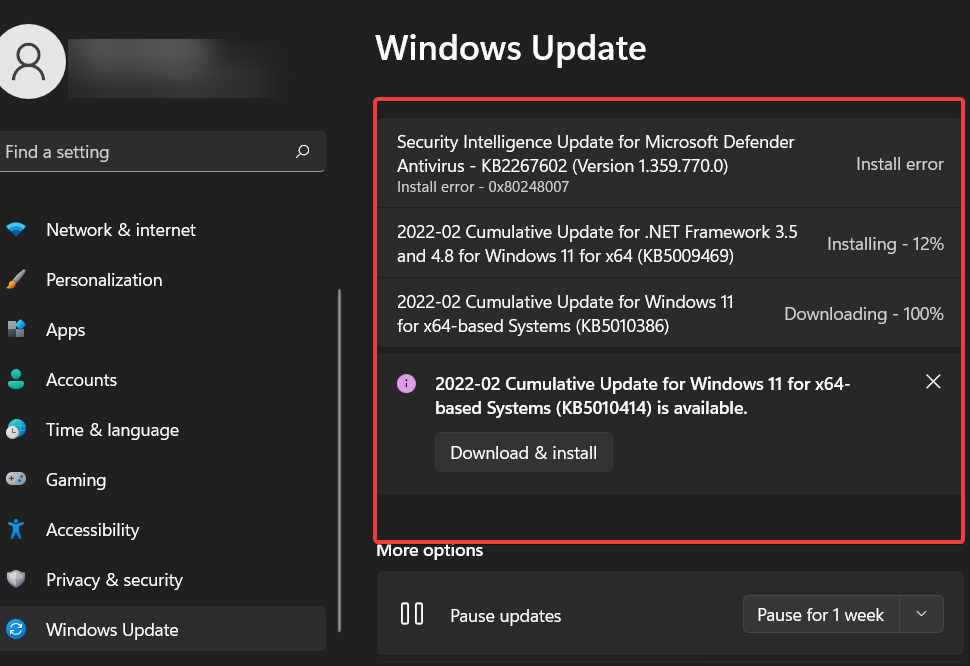Table of Contents
- Applicable to:
- Introduction
- Cause:
- Fix:
Applicable to:
Windows 2008, Windows 2008 R2
Introduction
You might come across below error when trying to activate the OS against your KMS server.
Activating Windows Server(R), ServerStandard edition (6a4bd364-4b60-4856-a727-efb59d94348e) ...
On a computer running Microsoft Windows non-core edition, run 'slui.exe 0x2a 0x80072EE7' to display the error text.
Error: 0x80072EE7
Cause:
This error occurs due to unavailability of KMS client activation key on the server.
Fix:
Make sure to install the appropriate KMS client key (Based on the Edition of the OS) on the affected machine (KMS Client keys can be found
here)
Open up elevated cmd (Run as Administrator) and execute following command
slmgr /ipk xxxxx-xxxxx-xxxxx-xxxxx-xxxxx (Replace with right 20 char KMS client key)
Now, point your OS to the KMS server by running the following command
slmgr /skms KMS.domain.com (Replace KMS.domain.com with the FQDN of your KMS server)
Now, OS should get activated without any issues when you execute following command
slmgr /ato
You might face Windows 10 activation error 0x80072ee7 when you install any updates on your device. Unless you fix the root cause of the problem, you will be continuously annoyed with Windows 10 activation error 0x80072ee7. This error may appear in various situations, but the most conflicting reason is the presence of viruses or bugs. Since this error leads to performance issues in your computer, you have to consider it seriously and resolve the same as soon as possible. In the past, few users have stated that the same error occurred on their browsers. It’s completely a scam. If you guess any scam regarding the update, it is always recommended to run an antivirus scan on your Windows 10 computer before you proceed with anything. In another case, if you are confident that you are facing the following error, this troubleshooting guide will help you a lot.
Table of Contents
Following is the exact error code that you may face:
We can’t activate Windows on this device as our activation servers aren’t available right now. Make sure you’re connected to the Internet and we’ll automatically try to activate Windows when the service becomes available. Error code: 0x80072ee7
Here are some critical reasons that cause this Windows 10 activation error 0x80072ee7. You may face the discussed error under any of these circumstances.
- Missing or damaged files on PC.
- Corrupt programs.
- Virus or malware attack on PC.
- Incomplete or interrupted Windows Update Components in PC.
- Other background programs interfere with the updating process.
- Invalid Windows registry keys in PC.
- Antivirus program interference.
- Unstable internet connection.
- Improper Windows services.
- Corrupt components in Windows registry and file system.
- Adware components.
- Damaged Network Configuration.
- Outdated drivers.
In this guide, we have compiled a list of methods to resolve Windows activation error. The methods are arranged from simple to advanced steps so that you might attain faster results. Follow them in the same order as instructed below.
Ensure you create a restore point when something goes wrong.
Method 1: Basic Troubleshooting Steps
Before you follow the advanced troubleshooting methods, here are some basic fixes that will help you fix Windows activation errors.
- Restart PC.
- Check internet connection.
- Ensure you use a valid product key for Windows 10.
- Remove external USB devices.
- Run an Antivirus scan.
- Ensure your hard drive has enough space to install new updates.
Method 2: Run Windows Update Troubleshooter
If you cannot fix the issue, try running Windows Update troubleshooter. This inbuilt feature in Windows 10 PC helps you analyze and fix all the update errors like 0x80190001. See (How to Run Windows Update Troubleshooter).
Method 3. Sync Windows Date and Time
You must ensure whether the date and time settings synchronize to the world clock. To avoid error 0x80072ee7, make sure there are no incorrect date and time settings in Windows 10 PC.
1. Hit the Windows key and type Date & time settings and click on Open.
2. Select the Time zone from the drop-down list and ensure if it is your current geographic region.
3. Make sure the time and date match with the Universal time and date.
4. If there is any variation, fix it and check if you have resolved the problem.
Also Read: How to Fix Access is Denied Windows 10
Method 4: Clean Disk Space
To install Windows updates, your PC must have enough space in it. You can use the Free up space tool to clean space removing large junk files. Follow our guide on 10 ways to free up hard disk space on Windows 10.
Method 5: Repair Corrupt Files
If you encounter 0x80072ee7 Windows 10, you may have corrupt files on your computer. Anyways, you have inbuilt features SFC (System File Checker) and DISM (Deployment Image Servicing and Management) in Windows 10 computer to scan and remove the harmful corrupt files. Read our guide to repair system files on Windows 10.
Method 6: Use Command Prompt
You can also fix Windows 10 update error 0x80072ee7 by using simple command lines. This is an effective troubleshooting method where you can resolve the error with simple commands.
1. Hit the Windows key, type Command Prompt, and click on Run as Administrator.
2. Type the following commands one by one. Hit Enter after each command.
SC config wuauserv start= auto SC config bits start= auto SC config cryptsvc start= auto SC config trustedinstaller start= auto
3. Once the commands are executed, reboot your PC.
Also Read: How to Fix Windows Update Error 80072ee2
Method 7: Enable Windows Update Services
To fix 0x80072ee7 Windows 10 error, check if Windows Update services are running. Here is how to do it.
1. Hit the Windows key and type Services and click on Run as administrator.
2. Scroll down and select Windows Update Services. Click on Properties
Note: You can also double-click on Windows Update Services to open the Properties window.
3. Set the Startup type to Automatic.
4. Finally, click on Apply and OK to save the changes. Check if you have fixed the issue.
Method 8: Disable Antivirus (Temporarily)
Windows 10 activation error 0x80072ee7 may take place due to antivirus interference. So, if you are using third-party antivirus software, then disable it temporarily. Read our guice to disable Antivirus temporarily on Windows 10.
Method 9: Use Google DNS
Several users have recommended that switching to Google DNS addresses has helped 0x80072ee7 Windows 10 solved. Follow our article on 3 ways to change DNS settings on Windows 10.
Method 10: Manually Download Updates
If none of these methods have worked out, try downloading the updates manually as instructed below.
1. Press the Windows + I keys together to open Settings in your system.
2. Select Update & Security.
3. Click on the View update history option.
4. In the list, note down the KB number that is pending to be downloaded due to an error message.
5. Here, type the KB number in the Microsoft Update Catalog search bar.
6. Follow the on-screen instructions to download and install the update manually.
Also Read: Fix Windows Update Error 0x800704c7
Method 11: Use Recovery Options
Recovery options will help you fix 0x80072ee7 Windows 10 error if you didn’t attain any solution even after manually deleting the files of the Software Distribution Folder.
1. Hit the Windows key and type Recovery options and click on Open.
2. In the Settings window, click on Restart now option under Advanced startup.
3. Now, your PC reboots. Click on Troubleshoot in the Choose an option window.
4. Click on Advanced options.
5. Click on Startup Settings.
6. Now, in the Startup Settings window, click on Restart.
7. When your PC restarts, you will see the below screen. Here, hit the F5 key on your keyboard to Enable Safe Mode with the Networking option.
8. Now, press and hold Windows + E keys together to open File Explorer. Navigate to the following location.
9. Select all the files in the Software Distribution folder and Delete them.
10. Reboot your PC and try updating the Windows Update.
Method 12: Reset Update Components
To resolve all update-related issues, there is an effective troubleshooting method, resetting Windows Update components. Follow our guide to reset windows update components on Windows 10.
Method 13: Perform a Cloud Reset
Performing a cloud reset will help you fix 0x80072ee7 Windows 10 activation error. Here is our guide to reset Windows 10 without losing Data.
Still, if you encounter this issue, then you could restore the system to its previous version. Restoring your computer to its previous state will give solutions for problems that cannot be solved at the software level. This will help you to solve the discussed Windows activation error for sure.
Recommended:
- How to Record Zoom Meeting Without Permission in Windows 10
- Fix Trusted Platform Module 80090016 Error in Windows 10
- Fix Windows 10 0xc004f075 Error
- Fix Bluetooth Driver Error in Windows 10
We hope that this guide was helpful and you have fixed Windows 10 activation error 0x80072ee7. Feel free to reach out to us with your queries and suggestions via the comments section below. Let us know which topic you want to learn next.
In this tutorial, we will demonstrate three different methods with which you can resolve Windows activation error 0x80072ee7. The error code 0x80072ee7 appears on both Windows 10 and Windows 11 PCs during activation and can be resolved with a few easy steps.
Activating Windows is one of the initial steps you take after installing the Windows operating system. If you don’t activate the OS, some features on Windows will stop working after the trial period. The taskbar, lock screen, colors, and fonts, for example, would revert to their default settings since you wouldn’t be able to change your laptop or computer.
Activation helps verify that your copy of Windows is genuine and hasn’t been used on more devices than the Microsoft Software License Terms allow. Refer to the following guide on how to activate Windows 11 using multiple methods.
The activation error 0x80072ee7 is most common in organizations running Windows 10 and Windows 11 on client computers. Although this is a generic activation error related to network connectivity, there are several ways to resolve it.
Before you read further, take a look at some common activation and update errors that you encounter on Windows operating systems.
- Resolve Windows Update Error 0x80248007
- Fix Windows Activation Error 0xC004C020
- Fix Windows Update Error 0x00000000 in Windows 11/10
The Windows activation error 0x80072ee7 occurs when you attempt to activate your Windows 10 or 11 PC, either because the computer is not connected to the internet or because you’re using an invalid product key.
Unable to activate windows. We can’t activate Windows on this device because our activation servers aren’t available at the moment. Make sure that you’re connected to the Internet, and we’ll automatically try to activate Windows when the service becomes available. (0x80072ee7)
We will now go through some methods that will help you resolve the activation error 0x80072ee7 on your Windows PCs.
Method 1: Make sure your computer is connected to Internet
Check your Internet connectivity first if activation problem 0x80072EE7 prevents you from activating Windows 10 or 11. To check if your Internet connection is functioning, open your web browser and go to any website. You may also launch the command prompt on your PC and run the PING command to determine if your PC is connected to the internet.
Method 2: Use a Valid Product key for Windows 10 or 11
If you are using an invalid product key to activate your copy of Windows, you may encounter Windows activation error 0x80072ee7. Make sure that you use a valid and legal license key to activate Windows 10 or 11.
It’s also critical to make sure the Windows activation product key hasn’t been used excessively. Each license key has an activation cap, and Microsoft will disable the product key if you have overused it. The recommended approach is to contact Microsoft support to resolve the issue.
Based on your Windows version, use the correct product key to activate your computer. To change the Windows 11 product key, go to Settings > System > Activation and click Change product key. Enter a valid product key and click Activate. This should resolve activation error 0x80072ee7.
Method 3: Review DNS Settings
The WINHTTP error translates to ‘The server name or address could not be resolved.’ Invalid DNS settings can prevent you from activating your Windows copy, resulting in activation error 0x80072ee7. The ISP (Internet Service Provider) is responsible for enforcing the DNS settings. On the network adapter properties, you can change the DNS settings and specify custom DNS servers to resolve Windows activation error 0x80072ee7.
- To specify the custom DNS servers, go to Control Panel > Network and Internet > Network Connections. Alternatively, you can also run the command ncpa.cpl to view all your network adapters.
- Right-click on the network adapter and select Properties.
- On the General tab, select the radio button “Use the following DNS server addresses“.
- Then, type the following DNS server addresses (Google’s public DNS Servers) and click OK.
- 8.8.8.8
- 8.8.4.4
- Restart your computer after making the above changes.

Prajwal Desai is a Microsoft MVP in Intune and SCCM. He writes articles on SCCM, Intune, Windows 365, Azure, Windows Server, Windows 11, WordPress and other topics, with the goal of providing people with useful information.
by Vladimir Popescu
Being an artist his entire life while also playing handball at a professional level, Vladimir has also developed a passion for all things computer-related. With an innate fascination… read more
Updated on
- Windows 11 error 0x80072ee7 can be caused by several issues like antivirus, other programs, or corrupted files.
- System errors are not dangerous but can prevent you from updating your applications or OS.
- You can use third-party tools that fix computer issues automatically.
Some Windows 11 updates can cause issues and bigger versions, leading to performance errors. For example, if you don’t fix update error 0x80072ee7, it can make your machine run abnormally.
It is triggered in different situations, and fixing it depends on the reasons behind the hitch. Occasionally, users have reported that the problem occurs when installing some Windows updates.
Security notifications and system errors do not appear randomly while browsing. If that happens, there is a likelihood that your computer has unwanted programs or malware.
The reasons behind the 0x80072ee7 Windows 11 error vary from antivirus issues to other software interfering with Windows Update.
How do Windows Update errors occur?
If the error code 0x80072ee7 shows up while browsing, that’s a scam. Malicious attackers may use social engineering and scare tactics to target you.
How we test, review and rate?
We have worked for the past 6 months on building a new review system on how we produce content. Using it, we have subsequently redone most of our articles to provide actual hands-on expertise on the guides we made.
For more details you can read how we test, review, and rate at WindowsReport.
In such a case, you need to run an anti-malware tool to clean up your system and reduce security threats.
However, there are situations where you need to run in-depth fixes to repair the error completely. The severe error comes in the form of the following versions:
- Windows update error 0x80072ee7. This is caused by issues and inappropriate services for Windows updates.
- Windows 11 upgrade error 0x80072ee7. It appears with Windows Operating Systems’ latest version. It is caused by an AV tool that interferes with other programs.
- Windows Store error 0x80072ee7. This problem comes out when you are trying to open Windows Store. Corrupted apps and files mainly cause it. This can be repaired easily.
As we discussed earlier, system errors can happen for various reasons. Fortunately, the fixes described in this article will help you resolve the problem easily.
How can I fix the error code 0x80072ee7 in Windows 11?
- How do Windows Update errors occur?
- How can I fix the error code 0x80072ee7 in Windows 11?
- 1. Run general troubleshooting steps.
- 2. Use a specialized repair tool
- 3. Run an SFC scan
- 4. Remove the problematic applications
- 5. Change the DNS server address
- 6. Ensure Windows Update service is working
- 7. Check for the latest update
- Should I get worried about Windows Update errors?
1. Run general troubleshooting steps.
- Reboot your computer, and try the update again.
- Remove all the peripherals and reconnect them.
- Disconnect your internet once the download is complete and continue with the update.
2. Use a specialized repair tool
3. Run an SFC scan
- Type cmd in the search box and press Enter.
- Select Run as administrator.
- Type sfc/scannow and press Enter.
- Give your PC time to scan and repair all the corrupted files and programs.
4. Remove the problematic applications
- Right-click on the Start button and select Apps and Features.
- Scroll down to locate the app you want to uninstall.
- Select the app, click on the three-dotted menu and select Uninstall.
- Restart your PC and reinstall the application.
- Fix: Monitor is Stuck at 60Hz on Windows 11
- Fix: EXCEPTION_ILLEGAL_INSTRUCTION Error on Windows 11
- Delayed Write Failed Error on Windows 11: How to Fix it
- Error Code 801c03ed: How to Fix it on Windows 11
5. Change the DNS server address
- Type Control Panel in the search box and press Enter.
- On the Control Panel window, select Network and Internet.
- Select Network and Sharing Center.
- Choose Change adapter settings and then right-click on the name of your connected internet icon.
- Click on Properties and select Internet Protocol Version 4 (TCP/IPv4).
- Click on the Properties and choose the General tab.
- Select Obtain DNS server address automatically and hit OK.
- If Obtain DNS server address automatically is ticked, click on Use the following DNS server address instead and hit OK.
- Enter the following addresses and click OK. Preferred DNS server: 8.8.8.8. Alternate DNS server: 8.8.4.4.
- Save the changes and restart your computer.
6. Ensure Windows Update service is working
- Press Windows key + R to open the Run box.
- Type services.msc and press Enter.
- Right-click on the Windows Update and select Properties.
- Click on the General tab change the Startup type to Manual.
- Select Apply and OK to save the changes.
7. Check for the latest update
- Type Settings on the Search box and press Enter.
- Navigate to Updates.
- Check for updates on the right side of the window.
- Install or schedule for your preferred time.
- Give your PC time to download and install the updates and then reboot it.
Should I get worried about Windows Update errors?
System update issues cannot harm your PC, but they prevent you from installing new updates. This may lead to security threats in the long run.
The only way for Microsoft to patch these errors is by updating your system. Ensure your apps and OS are up to date to be on the safer side.
Most importantly, updating your applications gives you access to new features. If you fail to update, you won’t enjoy what others get.
If you encounter the message We cannot install required files, it means your installation media is corrupted, and you need to repair it.
In many instances, users have reported the error message – There were some problems installing updates. You can use the guide in this article to repair this issue.
You might also want to fix update error 0x80072efd in Windows 11 if it appears when updating your applications.
We would like to hear your feedback. Which solution worked for you to solve the 0x80072ee7 Windows 11 error code?? Free free to leave us a message in the comment section.
Ниже мы обсудим причины и исправления для кода ошибки 0x80072ee7, который позволит Магазину Windows подключиться к серверу. Многие пользователи Windows 10 сообщают, что ОС не подключается к сети. Время от времени пользователи сталкиваются с различными ошибками обновления и разочаровываются. Эта ошибка может произойти по нескольким причинам.
Ошибка 0x80072ee7 чаще всего проявляется, когда пользователи пытаются установить стандартное обновление Windows 10. Однако у этой ошибки есть несколько других причин.
Вы можете увидеть код ошибки 0X80072EE7, отображаемый ниже сообщения в вашей системе:
«Сервер споткнулся» или «Не удалось подключиться к серверу».
Пользователи могут использовать нижеприведенные приемы для исправления вручную, не прибегая к профессиональной помощи или посещению сервисного центра.
Обычно, когда файлы Windows пользователей повреждаются, они не получают доступа к обновлению приложений Windows. Однако пользователи будут рады узнать, что обнаружить и исправить эти поврежденные файлы несложно. Пользователям просто нужно запустить средство устранения неполадок Windows. Средство устранения неполадок сканирует все системные файлы Windows и легко исправляет их. Ниже приведены инструкции по запуску средства устранения неполадок Windows.
1]Тип PowerShell в Панель поиска
2]Щелкните правой кнопкой мыши параметр Windows PowerShell в появившемся меню и выберите Запустить от имени администратора.
3]Щелкните да когда его спросили: «Вы хотите, чтобы это приложение могло вносить изменения в ваше устройство?”
4]Тип SFC / scannow в появившемся окне.
Средство устранения неполадок будет запущено и обнаружит все системные файлы Windows. Он составит список поврежденных файлов и восстановит их. Затем пользователи должны просто перезапустить свои окна, чтобы применить изменения и исправить ошибку 0x80072ee7.
Неправильная конфигурация сетевого подключения
Еще одна причина появления кода ошибки 0x80072ee7 – неверные настройки DNS-сервера. Во время обновления Windows пользователи должны внести некоторые изменения в адрес DNS-сервера. Ниже приведены шаги, которые необходимо выполнить для внесения этих изменений.
1]Щелкните правой кнопкой мыши кнопка запуска Windows и нажмите на Сетевые соединения.
2]В появившемся окне прокрутите вниз и нажмите Центр коммуникаций и передачи данных.
3]В появившемся окне нажмите на активное интернет-соединение. Откроется диалоговое окно с названием Статус Wi-Fi.
3]Здесь нажмите на Характеристики таб. В открывшемся диалоговом окне выберите Протокол IPv4 и щелкните Характеристики таб.
4]В следующем диалоговом окне щелкните переключатель с надписью Используйте следующие адреса DNS-серверов. Ставить 8.8.8.8 в Предпочитаемый DNS-сервер поле и 8.8.4.4 в Альтернативный DNS-сервер поле. Нажмите ОК заканчивать.
Перезагрузите Windows, и ошибка 0x80072ee7 будет исправлена.
Существует аналогичный случай, в котором вам может быть интересно проверить код ошибки магазина Windows 10 0x803F8001.
Позвольте мне автоматически определять настройки LAN
Если описанные выше шаги не помогли решить проблему, позвольте локальной сети выбрать параметры автоматически, для этого выполните следующие действия:
- Нажмите Windows + R вместе, чтобы открыть команду «Выполнить».
- Тип inetcpl.cpl и нажмите Входить кнопка.
- В открывшемся окне свойств Интернета выберите Подключения вкладка и нажмите Настройки LAN.
- Теперь выберите переключатель с надписью Автоматически определять настройки и нажмите на ОК.
- Теперь перезапустите систему
Вирусы
Другая возможность для кода ошибки 0x80072ee7 – это несколько угроз, вызывающих несколько вирусов, влияющих на магазин Windows. Пользователи могут решить эту проблему, просканировав свои системы с помощью установленного антивируса.
Для этого убедитесь, что вы сканируете все диски и файлы с помощью хорошего антивируса, чтобы не было возможности ускользнуть от вирусов или вредоносных программ. Если обнаружен какой-либо такой подозрительный файл, позвольте антивирусу удалить его из системы.
Не обновленные драйверы или неправильные свойства оборудования
Ошибка 0x80072ee7 может быть связана с ожидающим обновлением установленных драйверов или необходимыми изменениями свойств оборудования.
1]Нажмите кнопку Клавиши Windows и R одновременно, чтобы открыть диалоговое окно запуска. Здесь введите devmgmt.msc и нажмите ОК.
2]В открывшемся окне диспетчера устройств убедитесь, что драйверы обновлены и свойства оборудования указаны правильно.
Перезагрузите систему, чтобы изменения вступили в силу, и ошибка 0x80072ee7 будет удалена.
Заключение
После того, как пользователи исправят ошибку Windows 0x80072ee7, они должны сохранить свои данные. Другая рекомендация – создать резервную копию своего запоминающего устройства, чтобы избежать потери данных.