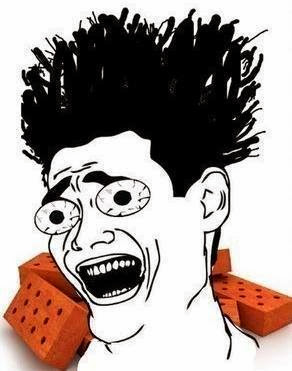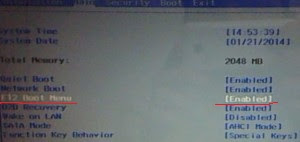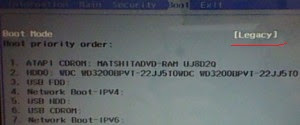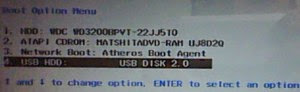Packard Bell – известная компания, специализирующаяся на производстве компьютеров, но она не предоставляет установку операционной системы Windows «из коробки». В этой статье мы расскажем вам, как установить Windows на вашем Packard Bell компьютере с помощью пошаговых инструкций.
Перед установкой Windows на вашем Packard Bell компьютере важно убедиться, что у вас есть все необходимые инструменты. Вам понадобится оригинальный диск с операционной системой Windows или USB-накопитель с установочным образом Windows. Также вам понадобится активация Windows ключом, поэтому убедитесь, что у вас есть действительный ключ активации.
Процесс установки Windows на Packard Bell компьютере довольно прост и занимает всего несколько шагов. Вам потребуется загрузить компьютер с установочного носителя, настроить настройки языка, выбрать жесткий диск для установки операционной системы и дождаться окончания установки. Мы подготовили подробное руководство с пошаговыми инструкциями, которое поможет вам выполнить все необходимые шаги корректно и без лишних проблем.
Содержание
- Подготовка к установке
- Выбор версии Windows
- Проверка системных требований
- Создание загрузочного диска или USB
- Резервное копирование данных
- Установка Windows
- Настройка и активация системы
Подготовка к установке
Перед началом установки Windows на Packard Bell необходимо выполнить несколько подготовительных шагов. Ниже приведены основные шаги, которые необходимо выполнить, чтобы установка прошла успешно:
1. Резервное копирование данных: Перед установкой Windows рекомендуется создать резервные копии всех важных данных. Это может быть выполнено путем копирования файлов на внешний жесткий диск, флеш-накопитель или другое хранилище.
2. Получение установочного носителя: Для установки Windows на Packard Bell необходимо иметь лицензионный DVD или USB-накопитель с установочными файлами операционной системы. Если у вас еще нет установочного носителя, его можно приобрести у официального поставщика или загрузить из интернета.
3. Проверка системных требований: Перед установкой Windows на Packard Bell рекомендуется проверить соответствие системных требований операционной системе. Обычно на упаковке или на официальном сайте Windows можно найти информацию о требованиях к процессору, оперативной памяти и дисковому пространству.
4. Проверка целостности установочного носителя: Перед началом установки Windows на Packard Bell рекомендуется проверить целостность установочного носителя. Для этого следует проверить наличие повреждений на поверхности установочного диска или верифицировать цифровую подпись установочных файлов.
5. Подключение компьютера к электропитанию: Убедитесь, что компьютер Packard Bell подключен к источнику электропитания и имеет достаточный заряд аккумулятора (если это ноутбук).
6. Проверка наличия драйверов: Перед установкой Windows на Packard Bell рекомендуется проверить наличие последних драйверов для оборудования компьютера. Для этого можно посетить официальный сайт производителя и загрузить необходимые драйверы.
После выполнения этих подготовительных шагов вы будете готовы к установке Windows на Packard Bell. В следующем разделе мы рассмотрим процесс установки подробнее.
Выбор версии Windows
Перед установкой Windows на компьютер Packard Bell вам необходимо выбрать подходящую версию операционной системы. В выборе версии важно учесть ваши потребности и требования к функциональности.
Следует обратить внимание на следующие варианты:
- Windows 10: Компания Microsoft рекомендует использовать последнюю версию операционной системы Windows 10. Она обеспечивает высокую производительность, безопасность и современные функциональные возможности. Windows 10 также имеет широкую поддержку различного программного обеспечения. Однако, для установки Windows 10 на Packard Bell может потребоваться проверить совместимость аппаратных компонентов компьютера со стандартными требованиями Windows 10.
- Windows 8.1: Если ваш компьютер Packard Bell был выпущен недавно и имеет преустановленную лицензию на Windows 8.1, вы можете выбрать эту версию операционной системы. Windows 8.1 обладает современным интерфейсом и неплохой производительностью. Кроме того, для Windows 8.1 доступны обновления, которые улучшают функциональность системы.
- Windows 7: Если вы предпочитаете более старую версию операционной системы, у вас есть возможность установить Windows 7 на компьютер Packard Bell. Особенно это может быть полезно, если вам необходимо используемое вами программное обеспечение, которое может не работать под Windows 10 или Windows 8.1. Однако, следует учесть, что поддержка Windows 7 будет официально прекращена в январе 2020 года.
Выбрав подходящую версию Windows, вы можете продолжить процесс установки операционной системы на компьютерe Packard Bell. Убедитесь, что вы имеете установочный диск или загрузочный USB-накопитель с выбранной версией Windows. Также стоит проверить совместимость аппаратных компонентов компьютера со стандартными требованиями выбранной версии операционной системы.
Проверка системных требований
Перед установкой Windows на Packard Bell, необходимо убедиться, что компьютер соответствует минимальным системным требованиям операционной системы. Это поможет гарантировать стабильную работу системы и избежать возможных проблем.
Ниже приведен список системных требований, которые должны быть выполнены для установки Windows:
- Процессор: должен быть совместим с версией Windows, которую вы собираетесь установить. Обычно это процессор с архитектурой x86 или x64.
- Оперативная память (RAM): рекомендуется иметь не менее 2 ГБ оперативной памяти для 32-разрядной версии Windows и не менее 4 ГБ для 64-разрядной версии.
- Жесткий диск: должен иметь достаточно свободного места для установки Windows и других программ. Рекомендуется иметь не менее 32 ГБ свободного места.
- Графический адаптер: должен поддерживать разрешение экрана, которое вы предпочитаете использовать. Также рекомендуется иметь установленные драйверы для графического адаптера.
- Звуковая карта и динамики: необходимо, если вы планируете использовать звуковые функции в Windows.
- Сетевой адаптер: необходим для подключения к Интернету или локальной сети.
- Оптимальное подключение к Интернету: требуется для активации Windows и установки обновлений.
Проверьте, соответствуют ли ваш компьютер и его компоненты этим системным требованиям перед установкой Windows. Если какие-либо требования не выполняются, может потребоваться обновление или замена компонентов, чтобы обеспечить успешную установку и работу операционной системы.
Создание загрузочного диска или USB
Прежде чем начать установку Windows на Packard Bell, необходимо создать загрузочный диск или USB-накопитель. Следуйте этим инструкциям, чтобы выполнить этот шаг.
1. Проверьте исходные требования:
Убедитесь, что у вас есть доступ к компьютеру с DVD-приводом или USB-портом, а также следующие материалы:
- Приводом DVD или USB-накопитель;
- Чистый DVD-диск или пустой USB-накопитель;
- Образ операционной системы Windows в формате ISO.
Если у вас нет образа Windows, загрузите его с официального сайта Microsoft.
2. Запишите образ на DVD или USB:
Если у вас есть DVD-привод:
- Вставьте чистый DVD-диск в привод.
- Щелкните правой кнопкой мыши на образе ISO операционной системы Windows и выберите опцию «Записать диск из образа».
- Следуйте инструкциям мастера записи дисков для записи образа на DVD.
Если у вас есть USB-накопитель:
- Подключите пустой USB-накопитель к компьютеру.
- Щелкните правой кнопкой мыши на образе ISO операционной системы Windows и выберите опцию «Открыть с помощью».
- Выберите «Проводник Windows» и нажмите «OK».
- Запустите Установщик Windows и следуйте инструкциям мастера для создания загрузочного USB-накопителя.
3. Подготовьте Packard Bell к загрузке с диска или USB:
Перед установкой Windows на Packard Bell необходимо настроить его для загрузки с созданного загрузочного диска или USB.
Примечание: Точный способ настройки зависит от модели Packard Bell. Обычно это можно сделать, зайдя в BIOS и изменяя параметры загрузки. Подробнее об этом можно найти в руководстве пользователя Packard Bell или на официальном сайте.
4. Подготовьтесь к установке:
После подготовки Packard Bell к загрузке с диска или USB, установка Windows может быть выполнена с использованием созданного загрузочного носителя. Убедитесь, что у вас есть все необходимые драйверы и серийные номера программного обеспечения.
Теперь, когда загрузочный диск или USB готов, вы можете переходить к следующим шагам установки операционной системы Windows на Packard Bell.
Резервное копирование данных
Перед установкой Windows на Packard Bell рекомендуется сделать резервное копирование всех важных данных, чтобы избежать их потери. Вот несколько способов, как можно сделать резервную копию данных:
- Внешний жесткий диск или флеш-накопитель: подключите устройство и скопируйте все важные файлы и папки на него. Это может включать документы, фотографии, видео и другие личные файлы.
- Облачные хранилища: создайте аккаунт в сервисе облачного хранения, таком как Google Диск или Dropbox, и загрузите все нужные файлы туда. Это позволит вам восстановить доступ к данным с любого устройства.
- Программное обеспечение для резервного копирования: установите специальное программное обеспечение для автоматического резервного копирования данных. Это позволит сохранить не только файлы, но и настройки программ и системных параметров.
Выберите наиболее удобный и надежный способ для себя и следуйте указаниям по резервному копированию данных. После завершения резервного копирования можно приступить к установке Windows на Packard Bell.
Установка Windows
Шаг 1: Подготовка к установке
Первым делом необходимо подготовить компьютер к установке Windows на Packard Bell. Убедитесь, что у вас есть установочный диск с Windows или образ операционной системы на USB-флеш-накопителе. Также проверьте, что у вас есть все необходимые драйверы и программы для работы с компьютером.
Примечание: Если у вас нет установочного диска с Windows, вы можете загрузить его с официального веб-сайта Microsoft.
Шаг 2: Загрузка с установочного диска или USB-накопителя
Включите компьютер и удерживайте клавишу F12 (или другую указанную клавишу) для вызова меню загрузки. Выберите установочное устройство (CD/DVD или USB) и нажмите Enter, чтобы продолжить загрузку.
Шаг 3: Выбор языка и настройка региональных параметров
После загрузки установочного диска или USB-накопителя, выберите язык для установки и нажмите «Далее». Вам также потребуется выбрать региональные параметры, такие как часовой пояс и формат времени и даты.
Шаг 4: Установка операционной системы
После настройки языка и региональных параметров, нажмите «Установить» и следуйте инструкциям мастера установки Windows. Выберите раздел на жестком диске, на который хотите установить операционную систему, и нажмите «Далее», чтобы начать процесс установки Windows.
Шаг 5: Завершение установки и настройка
После завершения установки операционной системы, компьютер будет автоматически перезагрузиться. Следуйте инструкциям на экране, чтобы настроить параметры пользователя, такие как имя пользователя и пароль. Затем выполните установку необходимых драйверов и программ для полноценной работы компьютера.
Шаг 6: Обновление и настройка системы
После завершения установки и настройки операционной системы рекомендуется обновить Windows до последней версии и выполнить полную настройку системы. Проверьте наличие обновлений через Центр обновления Windows и настройте параметры безопасности и конфиденциальности по вашему усмотрению.
Теперь ваш Packard Bell готов к использованию с установленной операционной системой Windows.
Настройка и активация системы
После успешной установки Windows на вашем Packard Bell компьютере следует выполнить несколько важных настроек и активировать операционную систему.
- После загрузки системы вам будет предложено выбрать язык и настройки клавиатуры. Выберите нужные параметры и нажмите «Далее».
- На следующем экране введите имя пользователя и пароль для учетной записи. Рекомендуется создать учетную запись администратора для полного доступа к системе. Нажмите «Далее», чтобы продолжить.
- Затем система предложит настроить сетевые параметры. Если у вас есть доступ к сети, выберите «Подключиться к сети» и следуйте инструкциям, чтобы подключиться к Wi-Fi или проводной сети. Если вы не хотите настраивать сеть сейчас, выберите «Пропустить этот шаг».
- После завершения установки Windows может попросить вас выполнить активацию системы. Для этого нужно будет ввести лицензионный ключ, который обычно находится на коробке с диском или на этикетке под ноутбуком. Введите ключ и следуйте инструкциям, чтобы активировать Windows.
- После активации системы рекомендуется обновить Windows и установить все доступные обновления. Для этого откройте «Настройки» (кнопка «Пуск» в левом нижнем углу экрана), выберите «Обновление и безопасность», затем «Windows Update» и нажмите кнопку «Поиск обновлений».
- Перед началом работы с системой рекомендуется установить антивирусное ПО. Скачайте и установите надежную антивирусную программу, затем выполните полное сканирование компьютера.
После выполнения всех указанных шагов ваш Packard Bell компьютер будет готов к использованию. Убедитесь, что у вас есть все необходимые драйверы и программы для работы с вашими устройствами, и начните наслаждаться работой на новой операционной системе Windows.
Проблемы с ключами на Win7 ???
Поставил Win7. Всё работает! Вот и отлично!!!Но в один «прекрасный» день включаешь свой компутер, а там черный экран и окошко, в котором написано, что надо бы активировать вашу ОСь.
Этот пост именно для тех товарищей, которые это пережили.Предлагаю Вам пакет обновлённых активаторов.
Серийные номера для offline активации:
WINDOWS 7 (RTM)
ULTIMATE (ACER/GATEWAY/PACKARD BELL) S/N: FJGCP-4DFJD-GJY49-VJBQ7-HYRR2
ULTIMATE (ASUS) S/N: 2Y4WT-DHTBF-Q6MMK-KYK6X-VKM6G
ULTIMATE (DELL) S/N: 342DG-6YJR8-X92GV-V7DCV-P4K27
ULTIMATE (IBM-LENOVO / OLD) S/N: 22TKD-F8XX6-YG69F-9M66D-PMJBM
ULTIMATE (IBM-LENOVO / NEW) S/N: 6K2KY-BFH24-PJW6W-9GK29-TMPWP
ULTIMATE (SAMSUNG) S/N: 49PB6-6BJ6Y-KHGCQ-7DDY6-TF7CD
PROFESSIONAL (ACER/GATEWAY/PACKARD BELL) S/N: YKHFT-KW986-GK4PY-FDWYH-7TP9F
PROFESSIONAL (ASUS) S/N: 2WCJK-R8B4Y-CWRF2-TRJKB-PV9HW
PROFESSIONAL (DELL) S/N: 32KD2-K9CTF-M3DJT-4J3WC-733WD
PROFESSIONAL (FUJITSU) S/N: PT9YK-BC2J9-WWYF9-R9DCR-QB9CK
PROFESSIONAL (IBM-LENOVO) S/N: 237XB-GDJ7B-MV8MH-98QJM-24367
PROFESSIONAL (HP-COMPAQ) S/N: 74T2M-DKDBC-788W3-H689G-6P6GT
PROFESSIONAL (SAMSUNG) S/N: GMJQF-JC7VC-76HMH-M4RKY-V4HX6
PROFESSIONAL (SONY) S/N: H9M26-6BXJP-XXFCY-7BR4V-24X8J
PROFESSIONAL (N/A) S/N: 862R9-99CD6-DD6WM-GHDG2-Y8M37
HOME PREMIUM (ACER/GATEWAY/PACKARD BELL) S/N: VQB3X-Q3KP8-WJ2H8-R6B6D-7QjB7
HOME PREMIUM (ADVENT) S/N: 38JTJ-VBPFW-XFQDR-PJ794-8447M
HOME PREMIUM (ASUS) S/N: 2QDBX-9T8HR-2QWT6-HCQXJ-9YQTR
HOME PREMIUM (ASUS Eee) S/N: 7JQWQ-K6KWQ-BJD6C-K3YVH-DVQJG
HOME PREMIUM (DELL) S/N: 6RBBT-F8VPQ-QCPVQ-KHRB8-RMV82
HOME PREMIUM (FUJITSU) S/N: C6MHH-TRRPT-74TDC-FHRMV-XB88W
HOME PREMIUM (IBM-LENOVO) S/N: 27GBM-Y4QQC-JKHXW-D9W83-FJQKD
HOME PREMIUM (HP-COMPAQ) S/N: 4FG99-BC3HD-73CQT-WMF7J-3Q6C9
HOME PREMIUM (SAMSUNG) S/N: CQBVJ-9J697-PWB9R-4K7W4-2BT4J
HOME PREMIUM (SONY) S/N: H4JWX-WHKWT-VGV87-C7XPK-CGKHQ
HOME PREMIUM (TOSHIBA) S/N: 6B88K-KCCWY-4F8HK-M4P73-W8DQG
HOME PREMIUM (TOSHIBA) S/N: 6GF36-P4HWR-BFF84-6GFC2-BWX77
HOME PREMIUM (N/A) S/N: 2P2P9-CM3F8-FTV6P-PC7CX-8TFF7
HOME BASIC (ACER/GATEWAY/PACKARD BELL) S/N: MB4HF-2Q8V3-W88WR-K7287-2H4CP
HOME BASIC (ASUS) S/N: 89G97-VYHYT-Y6G8H-PJXV6-77GQM
HOME BASIC (DELL) S/N: 36T88-RT7C6-R38TQ-RV8M9-WWTCY
HOME BASIC (HP-COMPAQ) S/N: DX8R9-BVCGB-PPKRR-8J7T4-TJHTH
HOME BASIC (IBM-LENOVO) S/N: 22MFQ-HDH7V-RBV79-QMVK9-PTMXQ
HOME BASIC (SAMSUNG) S/N: 2P6PB-G7YVY-W46VJ-BXJ36-PGGTG
STARTER (ACER/GATEWAY/PACKARD BELL) S/N: RDJXR-3M32B-FJT32-QMPGB-GCFF6
STARTER (ASUS) S/N: 6K6WB-X73TD-KG794-FJYHG-YCJVG
STARTER (DELL) S/N: 36Q3Y-BBT84-MGJ3H-FT7VD-FG72J
STARTER (IBM-LENOVO) S/N: 273P4-GQ8V6-97YYM-9YTHF-DC2VP
STARTER (HP-COMPAQ) S/N: RH98C-M9PW4-6DHR7-X99PJ-3FGDB
STARTER (NOKIA) S/N: 2XGHP-9TQK2-8CF28-BM2P2-8FRX8
STARTER (TOSHIBA) S/N: TGBKB-9KBGJ-3Y3J6-K8M2F-J2HJQ
Как безопасно удалить установленный Aктиватор
Сначала заходим в Панель управления -> Параметры папок -> Вид:
1) Снять галочку с пункта Скрывать расширения для зарегистрированных типов файлов.
2) Поставить галочку на пункт Показывать скрытые файлы, папки и диски и жмем OK.
Далее выполняем следующие действия:
1. Остановить службу Защита программного обеспечения sppsvc. Зайти в Панель управления -> Администрирование -> Службы . Найти службу Защита программного обеспечения , щёлкнуть правой кнопкой мыши на ней и если служба запущена нажать Остановить.
2. Найти 2 скрытых файла в C:\Windows\System32 с расширением .C7483456-A289-439d-8115-601632D005A0 и удалить их. Если служба sppsvc была незапушена в 1 пункте, то она автоматом запустится и не даст возможность удалить их. В этом случае повторяем 1 пункт.
3. Запустить службу Защита программного обеспечения sppsvc.
Windows мгновенно отреагирует и откроется окно с ошибкой.
Закрываем окно и видим в правом нижнем углу надпись. Всё активируем новым активатором
ссылочка:
freeprogs.kiev.ua/engine/go.php?url=aHR0
Флешмоб
ЯРКИЕ ЦВЕТА ПРИ МЯГКОМ ОСВЕЩЕНИИ
Спенсор раздел 5000 человек
Проститки?
Для полноценного использования Windows ее нужно активировать. Для активации необходимо ввести лицензионный ключ. Но что делать, если его нет, а желание отдавать приличную сумму за ключ тоже отсутствует? Есть два варианта:
- использовать бесплатные ключи;
- скачать программу-активатор для Windows.
Список ключей для всех версий Windows разных редакций:
Windows 10
7HNRX-D7KGG-3K4RQ-4WPJ4-YTDFH
TX9XD-98N7V-6WMQ6-BX7FG-H8Q99
VK7JG-NPHTM-C97JM-9MPGT-3V66T
NPPR9-FWDCX-D2C8J-H872K-2YT43
Windows 8.1
Enterprise (Корпоративная)
FMNCT-6JGDC-BGXQ7-VC8VJ-VH4X3
C23TX-8FNX9-C6J6T-BPQW2-CKBDQ
FMNCT-6JGDC-BGXQ7-VC8VJ-VH4X3Pro (Профессиональная)
JB283-QP347-JM8YN-6R2HK-MG68D
KYY3D-7H34D-HN88H-H7TQF-3C74QSingle Language (Для одного языка)
TNYWF-PDK3D-BMXDV-FYCGK-DYFDD
VPPNH-B9C9T-7CK8Y-W4WWP-VFPKQ
6FWNG-49WBP-7JDJD-PG236-WW8XQ
Windows 7
Starter (Начальная)
PKRHK-6622Q-T49PV-CC3PX-TRX2Y
YDMGR-MYQ3R-4XKRK-VHPDK-H7BY2
GXRHM-CGB6Y-4WRD9-KFD7C-QXQ2B
C7KYW-CBKVC-DPC82-7TPKD-Y8T2C
BQXR3-84D93-G2RK7-HDKH2-X938C
BR3DD-WJ2D6-RM84G-BHWQK-WFHW3
H7RRB-QPCYB-BMHYY-KB2YV-T8YYWHome Basic (Домашняя базовая)
W6RR4-826PY-HM6PP-Q7RJC-XX2TD
TP7T3-42Y4M-B223Y-VFMMR-KHRY7
XBTTX-HF7M3-6D622-HY3QR-628QQ
7XHHT-J3RTJ-3D8GQ-96VRP-Q2KP3
2XPKP-Y6BYV-CC2GD-VR2GQ-YMVGP
KJ8G4-3PBDT-TH3MY-KVBPW-YKXBJ
YDY9Q-63KD7-X3WRJ-9J2C8-FHQWHHome Premium (Домашняя расширенная)
3WY24-X3F6K-48H8Q-Y4D36-6J3CW
6CXFX-6B9Y9-HDHW9-CTTPV-Y9FJF
D4R3R-JGVKQ-B77CX-7DB4X-9K8C4
CQPJV-PBKWX-2JP9D-C39JM-B3VT2
MMXVY-9CV3T-FPJP6-CCGVK-H4VGD
TTGR9-TYWBJ-KBCDD-PD8X9-4P34P
FC2XY-BDJMD-H74HT-CF3J3-4P276Professional (Профессиональная)
TMD3T-YPTC4-96KC4-KQHC9-PX6H6
J4CBF-MMDBV-BHM4G-PY8QH-6CV2Q
YP4RM-62HYH-283BC-433VQ-CHY66
RF8MD-VBK2Q-2XG3J-HCYRY-92H33
JYTWY-9C7PV-H4YFP-DKFG9-4CFQD
YGPDK-2PQ43-36TYB-PXYJ4-74YV2
HTHKY-64CR6-72B6P-W8HWQ-X7C99Enterprise (Корпоративная)
BTXQ4-86VDG-GBGCQ-HVRP9-2X4GM
MMMQ2-623PY-6FQCQ-DKCTK-HWBQ9
6D7QQ-B4GGF-294CD-TW63B-GBV46
TJK67-VDMWF-GHTMH-8YD3Q-P6RWT
49CGJ-4MTTF-WCM4W-K8WMG-3G2VT
33GBK-98C3X-K8PKB-JK8HQ-DMXMQ
XF6B9-DQGTB-XHVPR-JTD9F-QGDDWUltimate (Максимальная)
2Y4WT-DHTBF-Q6MMK-KYK6X-VKM6G
49PB6-6BJ6Y-KHGCQ-7DDY6-TF7CD
CMBJC-VHBMB-C4H3F-QCXGM-X48JP
PTJCK-DPFYX-73W7B-GMMKC-RB6CJ
9FP3F-DKD8H-PRYD3-YFCRY-TFW6R
YJJYR-666KV-8T4YH-KM9TB-4PY2W
342DG-6YJR8-X92GV-V7DCV-P4K27
Windows Vista
Home Premium (Домашняя расширенная)
Acer|2TYBW-XKCQM-XY9X3-JDXYP-6CJ97
Alienware|D9CRD-R8YYQ-VYG3W-YG4FK-2CXRF
Asus|8XPM9-7F9HD-4JJQP-TP64Y-RPFFV
Dell|4GPTT-6RYC4-F4GJK-KG77H-B9HD2
Fujitsu|6M66G-C2BGD-XGBBV-2BHKV-C9KM3
Fujitsu Siemens|4HVQB-W34KM-WRM6D-3RPXT-2V7GR
Gateway|6DX2X-QR7XB-3RBY2-BGQ2R-DR9M6
HCL|D78T4-HWQ7V-B268D-2TM2G-WCMXP
HP|HW7V9-XYT4W-PFR9Q-2DKGJ-RR4TD
Lenovo|34BKK-QK76Y-WWR7C-QF2M7-2TB37
LG|73JC4-PR3R6-9DKYC-FDG3K-3FTT3
MSI|86C2J-2M84W-HBMRQ-GBJWJ-VPTRM
NEC|22CTR-JFKJJ-BMXQK-XKXBC-C8R98
Packard Bell|6PFJK-WKXQR-9Q27C-6CWD7-MQ3CQ
Samsung|2MQH8-77KBM-PRTT7-HVDWW-DCXVT
Sony|6JWV3-843DD-4GV68-6D8JB-G6MF9
Toshiba|6DG3Y-99KMR-JQMWD-2QJRJ-RJ34FBusiness (Бизнес)
Acer|2TJTJ-C72D7-7BCYH-FV3HT-JGD4F
Asus|72PFD-BCBK8-R7X4H-6F2XJ-VVMP9
Dealin|HKYB8-CGVG9-6BXG6-6TXY7-HPB8C
Dell|368Y7-49YMQ-VRCTY-3V3RH-WRMG7
Fujitsu|4C3CM-H3RXM-VBMVQ-K8RHX-RTFX8
Fujitsu Siemens|38BCP-97PJ6-3FRD8-YWWKH-9BJJ2
Gateway|9GK24-BJJPV-93JB4-9CD3T-QTHDD
HP|2Q2WM-VCB98-8C6BG-C9BT2-3XDRY
Lenovo|2YRV9-YCY3F-FRJ4T-BKD6B-C47PP
Maxdata|6PYCH-C2YYF-6B867-7BBJ7-HF483
MSI|2X4F8-Y4QGK-Y8RTT-CK6PB-M8X92
NEC|22QYD-YQFQG-4P9GY-DRVR3-RCFDV
Panasonic|246PH-B8XYM-B7DFM-RR8PM-JRHXC
Sony|3W2Y2-GRRYB-VH76X-KPDXX-XFJ4B
Toshiba|38MK6-4QYC6-GJQQX-9DYQ4-H9MQD
Acer|2434H-HFRM7-BHGD4-W9TTD-RJVCHUltimate (Максимальная)
Acer|3YDB8-YY3P4-G7FCW-GJMPG-VK48C
Advent|39MVW-K8KKQ-BGJ9B-24PMW-RYQMV
Alienware|7QVFM-MF2DT-WXJ62-XTYX3-P9YTT
Asus|6F2D7-2PCG6-YQQTB-FWK9V-932CC
Dell|2QBP3-289MF-9364X-37XGX-24W6P
DixonsXP|6JPQR-4G364-2B7P7-83FXW-DR8QC
Gateway|6P8XK-GDDTB-X9PJQ-PYF36-G8WGV
Hedy|7R2C3-DWCBG-C8G96-MPT8T-K37C7
HP|23CM9-P7MYR-VFWRT-JGH7R-R933G
Lenovo|24J6Q-YJJBG-V4K4Q-2J8HY-8HBQQ
OQO|C4QGV-XHYYT-9PW8R-DCFTQ-FBD6M
Toshiba|33G3W-JY3XQ-CQQ7C-TG96R-R6J6Q
Sony|2KKTK-YGJKV-3WMRR-3MDQW-TJP47
Windows XP
DDQXW-THQ8M-79V6K-2YFGH-R739Q
WFX2Q-JR4VM-4773F-TDT4G-TM2H3
VP8YB-G6YXR-WRG4G-P2734-7T2QW
V2C47-MK7JD-3R89F-D2KXW-VPK3J
DV39D-KYF92-Q4X2W-GQF67-WT8R8
KG27H-JV9M6-2CXKV-GMP22-HF2BQ
Процесс на всех версиях практически одинаковый:
- Сначала нужно зайти в панель управления.
- Затем выбрать “Система”.
- Там кликнуть на “Изменить ключ продукта”.
- Во всплывшее окно ввести ключ.
- После ввода произойдет автоматическая проверка на подлинность. В некоторых версиях Windows нужно нажать “Далее”, и только после этого начнется проверка. Если ключ работающий и был введен правильно, Windows активируется.
Как активировать Windows без ключа
Если первым способом активировать не удалось или просто не хочется проверять ключи, то на помощь придет сборник активаторов KMS Tools Portable. Многие из активаторов содержат вирусы и могут нанести урон компьютеру. Поэтому рекомендуется скачивать продукты только надежных и проверенных разработчиков. KMS Tools — один из них.
KMS-активатор отлично работает практически на всех ПК и позволяет активировать все популярные версии Windows разных редакций (за исключением Windows 7: Максимальная). Разработчики усовершенствовали последнюю версию, и теперь шанс ошибки при работе свелся к минимуму.
Чтобы правильно активировать Windows с помощью активатора нужно:
- Скачать сборник активаторов KMS Tools Portable и открыть.
- Кликнуть на “KMSAuto Lite”.
- На экране появится окно, нажать на кнопку “Активация Windows”.
- Подождать появления надписи “Activation Successful” в нижней части окна.
- Затем перезагрузить устройство.
Для корректной работы активатора нужно отключить антивирус или внести программу в список исключений. Так как часто антивирусы принимают активаторы за вредоносное ПО и блокируют их.
Что делать, если не ставится Windows на ноутбук Packard Bell?
Появилась у меня тут одна головная боль, в виде ноутбука Packard Bell, у которого необходимо было переустановить операционную систему, но не все так просто оказалось на первый взгляд, в этом ноутбуке была одна хитрость, из за которой я потерял пару килограмм своего веса!
И в этой статье я вам подробно расскажу что делать, если не ставится Windows на ноутбук Packard Bell.
Как установить Windows на ноутбук Packard Bell?
В отчаянной попытке установить Windows 7 на ноутбук Packard Bell, я перерыл весь интернет,но так и ничего не нашел, а проблема была вот в чем, при попытке начать установку новой операционной системы загружалась старая операционная система или привод с диском или флешка с новой операционной системой просто отказывались производить установку. А дело оказалось вот в чем.
В БИОСе этого ноутбука, что бы без проблем установит операционную систему, необходимо сделать следующие настройки;
Заходим в БИОС чрез кнопочку F2.
Включаем функцию кнопки F12, для того что бы можно было загрузить с флешки или привода новую операционную систему.
Далее нам необходимо поменять настройки в меню BOOT (загрузки), для этого заходим в меню BOOT и параметр UEFI меняем на Legasy, выглядит это так;
После того как поменяем надпись должно быть так;
После этих простых процедур перезагружаем наш ноутбук и нажимаем кнопочку f12.
Тут мы выбираем то устройство, с которого будем вести установку нашей новой операционной системы с флешки или двд привода.
далее установка ведется в стандартном порядке, но только у жесткого диска необходимо переустановить заново разделы и отформатировать его.
Более подробное видео.
Вот таким простым методом можно решить проблему установки операционной системы на ноутбук Packard Bell.
Если эта статья вам понравилась или оказалась полезной, то поделитесь ею с друзьями через кнопки социальных сетей.
Установка Windows 7 на ноутбук Packard Bell
В этой статье я, скорее всего, расскажу о подготовке к установке Windows 7 на ноутбук Packard Bell EN LE639KB, а не о самой установке. Столько всего написано об установке Windows 7 в интернете.
Как открыть boot menu на ноутбуке Packard Bell?
На экране, кроме красивого логотипа Packard Bell, больше нет никаких надписей. Торговать будем перебором или методом «научного тыка». Для входа в настройки БИОС в нашем случае нужно при включении зажать клавишу F2 и удерживать некоторое время. В настройках биоса была отключена функция F12 Boot Menu.
Как сделать сброс к заводским настройкам на ноутбуке?
Заводские настройки ноутбука HP
- Включите ноутбук и нажимайте клавишу F11, пока не появится HP Laptop Recovery — Recovery Manager. …
- Выберите «Восстановление системы)
- Вам будет предложено сохранить необходимые данные, вы можете это сделать.
Как запустить установочный диск на ноутбуке?
Включите компьютер и нажимайте клавишу Esc примерно каждую секунду, пока не откроется меню параметров загрузки. Нажмите клавишу F9, чтобы открыть меню параметров загрузочного устройства. С помощью стрелок вверх или вниз выберите привод CD/DVD и нажмите Enter. Компьютер запускает Windows.
Как восстановить Windows 7 на ноутбуке Acer?
ноутбук перезапустится сразу после загрузки, одновременно нажмите кнопки Alt+F10. Входим в меню заводской программы восстановления Acer eRecovery Management. Выберите «Восстановить заводские настройки операционной системы». При переустановке все данные на диске C: будут перезаписаны.
Предыстория
Так выглядит загрузчик Linpu
Самое интересное в этом ноутбуке — операционная система. Называется Linux Linpus Lite версия и даже в консольной версии. В общем, нужно ставить что-то более привычное, а именно Windows 7 64.
Командная строка Линпу
Подготовка к установке Windows 7
В гнездо USB вставляем флешку с установочным дистрибутивом Windows 7. Как выбрать загрузку с флешки? На разных компах и ноутах по разному. Это может быть клавиша Esc, F2, F10, F11, F12. Перепробовав все клавиши и не получив результата, решил зайти в настройки биоса и посмотреть там. Как войти в БИОС? На экране, кроме красивого логотипа Packard Bell, больше нет никаких надписей. Торговать будем перебором или методом «научного тыка». Для входа в настройки БИОС в нашем случае нужно при включении зажать клавишу F2 и удерживать некоторое время.
Меню загрузки отключено
В настройках биоса была отключена функция F12 Boot Menu. Мы включаем его. Сохраните настройки и перезагрузите ноутбук. Нажимаем F12, появляется окно выбора загрузочного носителя, но жесткий диск ноутбука изначально помечен и изменить его расположение не представляется возможным. Кроме того, нашей загрузочной флешки с Windows 7 нет в списке. Что я должен делать? Как загрузиться с нашей загрузочной флешки Windows 7? Этот вопрос оказался самым сложным в нашей истории установки Windows 7 на ноутбук Packard Bell EN LE639KB.
Стартовое меню E
Меню загрузки активировано
Решение
Просмотрев не один сайт в интернете, собирая информацию по крупицам, а также методом «научного тыка» было найдено решение этой проблемы. А именно, вы должны изменить параметр UEFI в настройках BIOS на Legacy. После этого наша флешка появилась в списке загрузочных носителей и она доступна для выбора. Выбираем его как загрузку и далее приступаем к установке Windows 7. Все проблема решена.
Режим загрузки UEFI
Кроме того, при выборе места установки Windows 7 необходимо удалить все разделы с жесткого диска ноутбука и восстановить раздел или разделы под Windows 7.
Устаревший режим загрузки
Оказалось, что драйвера для Windows 7 идут в комплекте с ноутбуком на диске. Но я ими не пользовался, а ставил более новые драйвера из комплекта DriverPack Solution.
Выбор флешки с дистрибутивом Windows 7
Итак, на ноутбуке Packard Bell EN LE639KB установлена Windows 7.
Как установить Windows с флешки?
Установка Windows 10, 8, 7 с флешки
- При включении компьютера клавишей Del (или другими клавишами) зайдите в меню BIOS или Boot и выберите запуск компьютера с флешки.
- Если вы видите надпись «нажмите любую клавишу для загрузки с cd или dvd», когда точки исчезнут, нажмите Enter.
Установка
- Если вы все сделали правильно, вы увидите загрузку установщика. Если ранее при создании загрузочного носителя вы выбрали две системы (32- и 64-разрядную), выберите нужный вариант.
- Выберите язык, формат времени и раскладку клавиатуры.
- Нажмите «Установить».
НАМЕКАТЬ! Как видите, ниже также есть ссылка для восстановления системы, поэтому эту флешку можно использовать в качестве диска восстановления, когда система отказывается загружаться.
- Затем вам будет предложено ввести лицензионный ключ. Если есть, введите его. Если нет, нажмите «У меня нет ключа продукта» и нажмите «Далее». Ключ можно ввести в любой момент в уже установленную систему.
- Выберите вариант ОС.
- Установите флажок и примите условия лицензии.
- Теперь нам нужно выбрать тип установки. Как я уже говорил ранее, лучше устанавливать на чистый диск с предварительной очисткой диска С. Если у вас два раздела, и как я уже рекомендовал, вы перенесли все важное с диска С на второй диск, то выберите Вариант «Пользовательский». Если у вас только один раздел, нажмите «Обновить».
- Если вы выбрали выборочную установку, как я рекомендовал, то сначала нужно отформатировать диск С со старой виндой. Это нужно для того, чтобы новая система установилась на чистый раздел. Как видите, здесь нет дисков C или D. Поэтому приходится оперировать размерами. Выберите диск, соответствующий размеру. Повторюсь, что нам нужен именно тот раздел, в котором сейчас установлена ваша старая система.Теперь нажимаем «Форматировать». После этого вся информация на этом диске будет удалена, именно поэтому мы предварительно перенесли все важное на другой диск. Выберите пустой раздел и нажмите «Создать» и нажмите кнопку «Применить». Выберите его еще раз и нажмите кнопку «Далее».
- Теперь ждем, пока система подготовит файлы и загрузит их на диск.
- После завершения предыдущего шага система перезагрузится один раз. Если вы ранее выставили загрузку с флешки в биосе, то флешка снова загрузится при перезагрузке компьютера и она нам больше не нужна, поэтому возвращаемся в биос и ставим винчестеру приоритет загрузки BOOT.
Как установить Windows на ноутбук Packard Bell?
В отчаянной попытке установить Windows 7 на ноутбук Packard Bell я перерыл весь интернет но ничего не нашел, а проблема была вот в чем при попытке начать установку новой ОС, старой ОС, или дисковода с диском или загрузилась флешка с новой операционной системой, система просто отказалась устанавливаться. И вот в чем дело.
В биосе этого ноутбука, чтобы без проблем установить операционную систему, нужно сделать следующие настройки;
Входим в БИОС через кнопку F2.
Включаем функцию кнопки F12 для возможности загрузки новой операционной системы с флешки или накопителя.
Затем нам нужно изменить настройки в меню BOOT (загрузка), для этого заходим в меню BOOT и меняем параметр UEFI на Legacy, выглядит это так;
После того, как мы изменили надпись, она должна быть такой;
После этих нехитрых процедур перезагружаем ноутбук и нажимаем кнопку f12.
Здесь мы выбираем устройство, на которое будем устанавливать нашу новую операционную систему с флешки или DVD-привода.
дальнейшая установка осуществляется стандартным способом, но только жесткий диск нужно разбить на разделы и переформатировать.
Более подробное видео.
Этот простой способ может решить проблему установки операционной системы на ноутбук Packard Bell.
Установка Windows 10 64 Packard Bell P5WS5
Проблема: установка Windows 10 на ноутбук Packard Bell P5WS5
Клиент пытался установить Windows 10 самостоятельно. Так как компьютер тормозил и выключался.
Диагностика показала, что ноутбук выключается из-за перегрева.
Перед установкой окон необходимо очистить от пыли и заменить термопасту.
Как отформатировать ноутбук Packard Bell?
Для запуска утилиты восстановления ноутбуков Acer, Packard Bell и eMachines до заводских настроек используйте комбинацию клавиш Alt+F10. Выжимать эту комбинацию необходимо в момент включения компьютера, до того, как начнет загружаться операционная система.
Чистка от пыли Packard Bell P5WS5
Откручиваем болты по периметру корпуса.
Снимите нижнюю крышку, а затем клавиатуру. Затем снимите материнскую плату и разберите систему охлаждения.
Продув радиатор, меняю термопасту и собираю ноутбук.
Подготовка к установке
Готовлюсь к установке ноутбука. В первую очередь я убедился, что на ноутбуке нет важной для клиента информации.
Затем заходим в биос (включаем ноутбук и нажимаем клавишу F2). Сбрасываем настройки и выставляем ноутбуку загрузку с флешки. Сохраните настройки клавишей F10.
Запуск установщика
Прежде чем мы приступим к установке, хочу сказать несколько важных слов. Установку будем делать на диск C — это системный диск по умолчанию. Каждый системный администратор знает, что этот диск лучше полностью отформатировать перед установкой. При форматировании системного диска вся информация будет удалена. Поэтому, если у вас есть какие-либо документы, важные файлы, фильмы, фотографии, хранящиеся в разделе C, перенесите их на другой диск (D, E и так далее)
Это касается и рабочего стола — напомню, что он тоже находится на диске С. Если у вас на компьютере только один диск С, то рекомендую вам создать второй раздел, который мы будем использовать для системы. Если вам лень это делать, можете установить поверх существующей системы — об этом я расскажу чуть подробнее в третьем шаге.
Вставьте флешку с Windows 10 в компьютер или ноутбук, на который вы хотите установить систему. Теперь нам нужно заставить компьютер загружаться с этого носителя. Для этого нам нужно запустить меню BOOT — это делается через BIOS. Перезагрузите компьютер. При загрузке BIOS несколько раз нажмите кнопку меню BOOT.
И тут начинается самое сложное, дело в том, что кнопки на разных версиях биоса разные, и нам нужно найти эту кнопку. Иногда при загрузке BIOS вы можете увидеть подсказку на экране загрузки.
Но чаще всего на современных компьютерах и ноутбуках такой подсказки нет. Поэтому вы можете посмотреть на таблицу ниже и попробовать одну из кнопок. Наиболее часто используемая кнопка F12.
ПРИМЕЧАНИЕ! Если у вас есть ноутбук, вам, вероятно, также потребуется удерживать вспомогательную кнопку Fn, чтобы активировать кнопку.
| MSI АсРок Сони Вайо |
F11 |
| Гигабайты Асер Делл Леново Паккард Белл Тошиба |
F12 |
| ASUS | F8 или Esc |
| Интел Samsung |
Esc |
Некоторые ноутбуки, например Lenovo, имеют кнопку меню BOOT рядом с кнопкой питания над основной клавиатурой.
Если вам удалось запустить меню BOOT, выберите флешку в качестве загрузочной с помощью стрелок и нажмите клавишу «Enter».
Если вы не можете найти нужную кнопку, а все представленное в таблице не работает, то у вас есть два варианта.
Первый – найти в интернете инструкцию или полное руководство пользователя для вашего ноутбука или модели материнской платы, которая установлена на вашем компьютере. Просто погуглил эту информацию. Как только найдете мануал, ищем информацию о запуске Boot menu.
Второе — вы можете изменить путь загрузки (BOOT) прямо в биосе. Для этого нам нужно войти в БИОС. И, как вы уже догадались, делается это примерно так же, во время первой загрузки компьютера. Необходимо нажать нужную клавишу несколько раз. Опять же, вы можете увидеть подсказку. Если его там нет, попробуйте использовать самую популярную кнопку «Поделиться.
Клавиши также используются очень часто: EscF1F2F3
И не забудьте кнопку Fn, если вы используете ноутбук.
При входе в биос или UEFI нужно найти загрузочный раздел (BOOT) — версий биоса много, но они примерно одинаковые, можно просто покопаться в разделах, рано или поздно наткнешься на нужный.
Как только вы найдете нужный элемент, установите флешку в качестве приоритета загрузки. После этого сохраните настройки и выйдите (Save and exit) — нажмите вспомогательную клавишу — чаще всего это F10.
Компьютер перезагрузится.
Установка Windows 10
Подключаем загрузочную флешку к ноутбуку. Затем включите ноутбук и дождитесь загрузки.
Нажмите на кнопку установки. Далее выберите раскладку и язык для операционной системы Windows 10.
Затем выберите тип установки: выборочная. Пользовательский: установка только Windows (для опытных пользователей).
Далее вам нужно разбить жесткий диск на разделы и выбрать раздел для установки Windows.
Начнется процесс установки Windows.
В процессе установки компьютер несколько раз перезагрузится.
Далее вам необходимо создать учетную запись
Затем компьютер перезагружается.
На этом установка завершена, переходим к настройке операционной системы.
Настройка Windows 10 на ноутбуке P5WS5
Когда система запустится, щелкните правой кнопкой мыши значок этого ПК. Потом зайди в диспетчер устройств, посмотри каких драйверов не хватает. Драйвер для видеокарты, звука, картридера и чипсета.
Этот ноутбук не указан на официальном сайте. Я хочу установить драйвер с помощью пакета драйверов. Драйвера для видеокарты необходимо скачать с сайта AMD
Я запускаю пакет драйверов и устанавливаю необходимые драйверы. Затем перезагружаю ноутбук и начинаю установку программ.
Затем я перезагрузил ноутбук. Затем обновите операционную систему и создайте точку восстановления системы.
Работы завершены.
Ноутбук не выключается и не шумит, винда загружается и работает.
Как установить Windows на ноутбук Packard Bell?
В отчаянной попытке установить Windows 7 на ноутбук Packard Bell я перерыл весь интернет но ничего не нашел, а проблема была вот в чем при попытке начать установку новой ОС, старой ОС, или дисковода с диском или загрузилась флешка с новой операционной системой, система просто отказалась устанавливаться. И вот в чем дело.
В биосе этого ноутбука, чтобы без проблем установить операционную систему, нужно сделать следующие настройки;
Входим в БИОС через кнопку F2.
Включаем функцию кнопки F12 для возможности загрузки новой операционной системы с флешки или накопителя.
Затем нам нужно изменить настройки в меню BOOT (загрузка), для этого заходим в меню BOOT и меняем параметр UEFI на Legacy, выглядит это так;
После того, как мы изменили надпись, она должна быть такой;
После этих нехитрых процедур перезагружаем ноутбук и нажимаем кнопку f12.
Здесь мы выбираем устройство, на которое будем устанавливать нашу новую операционную систему с флешки или DVD-привода.
дальнейшая установка осуществляется стандартным способом, но только жесткий диск нужно разбить на разделы и переформатировать.
Более подробное видео.
Этот простой способ может решить проблему установки операционной системы на ноутбук Packard Bell.
Установка Windows 7 на ноутбук Packard Bell
И тут в мои руки попал ноутбук от Packard Bell, с очень интересной, ранее невиданной операционной системой Linux Linpus Lite версии, да еще и в консольной версии.
Сам ноут выглядит неплохо, тонкий и стильный дизайн, начинка средняя, в игры играть конечно можно, но этот экземпляр будет предназначен для серфинга в интернете и общения по скайпу, так как владелец сего девайса, пенсионер, купил это для общения с детьми по скайпу.
Самое правильное решение — установить Windows 7, 64-битная версия исчезла, потому что в этом ноутбуке всего 2 гигабайта оперативной памяти и нужно ставить 32-битную версию.
С помощью средства загрузки Windows 7 USB DVD подготавливаем флешку для установки с Windows 7.
Все флешка готова, устанавливаем в USB гнездо ноутбука, но выбрать загрузку с флешки не получается. Клавиша F12 для выбора диска не работает.
Единственное правильное решение — войти в БИОС с помощью клавиши F2, которую нужно удерживать некоторое время.
После загрузки в БИОС мы видим, что в настройках была отключена функция F12 Boot Menu. Измените значение Disabled на Enabled.
Нажмите F10, чтобы сохранить настройки и перезагрузить ноутбук.
При загрузке нажимаешь клавишу F12, появляется окно выбора диска, но там единственный диск — жесткий диск ноутбука, загрузки с USB нет. Записать установку Windows на DVD? Но уже есть готовая загрузочная флешка.
Пришлось снова зайти в биос и поэкспериментировать с настройками, после «научного тыка» правильное решение было найдено, и все, что нужно, это изменить параметр UEFI на Legasy.
Перезагружаем ноутбук и нажимаем клавишу F12, и наконец в списке носителей появилась наша загрузочная флешка. Выберите его и установите Windows 7.
А так Windows 7 установилась нормально, драйвера и все остальное уже по умолчанию и без проблем.
Безопасный режим
Аналогичным образом можно восстановить систему Packard Bell, даже если машина вообще не включается. Вот для чего нужен безопасный режим. Если еще не знаете, то предоставлю установку. Это особый режим загрузки Windows, включающий минимум программ и служб. При включении компьютера вы увидите упрощенную тему Windows, а если запустить диспетчер задач, то увидите, как мало запущено программ.
Этот режим запускается клавишей F8 сразу при включении компьютера. Появится картинка, где выбираем правильную функцию.
После загрузки переходим к «Восстановлению», описанному в предыдущей главе. Мы действуем так же. После перезагрузки пользователь увидит традиционное окно приветствия Windows и все будет хорошо!
Источники
- https://altarena.ru/kak-pereustanovit-windows-s-fleshki-na-noutbuke-packard-bell/
- https://doma35.ru/programms/kak-pereustanovit-sistemu-na-noutbuke-packard-bell/
- https://sdt-taganrog.ru/kak-pereustanovit-noutbuk-packard-bell/
- https://WiFiGid.ru/windows/kak-ustanovit-windows-10-s-fleshki
- https://PomoshKomp.ru/vosstanovlenie-packard-bell/
[свернуть]