Содержание
- Исправление ошибки 0x80072f8f
- Причина 1: Системное время
- Причина 2: Сетевые параметры
- Причина 3: Неверный параметр реестра
- Заключение
- Вопросы и ответы
Активация ОС Windows при всей своей простоте может оказаться непосильной задачей для неопытного пользователя, так как во время этой операции могут возникнуть ошибки, имеющие неочевидные причины. Данный материал мы посвятим одному из таких сбоев с кодом 0x80072f8f.
Для начала коротко разберем принцип процесса активации. Наша операционная система отправляет запрос на специальный сервер Майкрософт и получает соответствующий ответ. Именно на этом этапе и может возникнуть ошибка, причины которой кроются в некорректных данных, передаваемых серверу. Такое может произойти из-за неправильно выставленных (сбитых) настроек времени или сетевых параметров. На успешную активацию также могут повлиять вирусы, установленные программы и драйвера, а также наличие «лишнего» ключа в системном реестре.
Прежде, чем приступать к исправлению, следует убедиться в том, что выполнены все условия, необходимые для нормального течения операции.
- Отключите антивирус, если таковой установлен на ПК. Эти программы могут препятствовать отправке запросов и получению ответов по сети.
Подробнее: Как отключить антивирус
- Обновите драйвер сетевой карты, так как устаревшее ПО может стать причиной неправильной работы устройства.
Подробнее: Как обновить драйвера
- Попробуйте выполнить операцию позже, поскольку сервер может быть попросту недоступен из-за технических работ или по другой причине.
- Проверьте правильность введения цифр лицензионного ключа. Если вы используете чужие данные, то имейте в виду, что ключ может оказаться забаненным.
После того как все приведенные выше пункты были выполнены, переходим к устранению других факторов.
Причина 1: Системное время
Сбитое системное время может стать причиной многих проблем. Особенно важны эти настройки для активации программного обеспечения, в том числе и ОС. Расхождение даже в одну минуту даст серверу повод не отправлять вам ответ. Решить эту задачу можно, выставив параметры вручную, или включив автоматическую синхронизацию через интернет. Совет: используйте адрес time.windows.com.
Подробнее: Синхронизируем время в Windows 7
Причина 2: Сетевые параметры
Неверные значения сетевых параметров могут привести к тому, что наш компьютер, с точки зрения сервера, будет отправлять неверные запросы. В данном случае неважно, какие именно настройки следует «подкручивать», так как нам просто требуется сбросить их к первоначальным значениям.
- В «Командной строке», запущенной от имени администратора, по очереди выполняем четыре команды.
Подробнее: Как включить «Командную строку» в Windows 7
netsh winsock reset
netsh int ip reset all
netsh winhttp reset proxy
ipconfig /flushdnsПервая команда сбрасывает каталог Winsock, вторая делает то же самое с протоколом TCP/IP, третья отключает прокси, а четвертая очищает кэш DNS.
- Перезагружаем машину и пробуем активировать систему.
Причина 3: Неверный параметр реестра
Реестр Виндовс содержит данные для управления всеми процессами в системе. Естественно, там есть и ключ, «виновный» в нашей сегодняшней проблеме. Его нужно обнулить, то есть показать ОС, что параметр отключен.
- Открываем редактор системного реестра любым из доступных способов.
Подробнее: Как открыть редактор реестра в Windows 7
- Переходим в ветку
HKLM/Software/Microsoft/Windows/CurrentVersion/Setup/OOBE
Здесь нас интересует ключ с названием
MediaBootInstallКликаем по нему дважды и в поле «Значение» пишем «0» (ноль) без кавычек, после чего жмем ОК.
- Закрываем редактор и перезагружаем компьютер.
Заключение
Как видите, решить проблему с активацией Windows 7 довольно просто. Максимально внимательно выполняйте все необходимые действия, особенно это касается редактирования реестра, и не пользуйтесь украденными ключами.
Еще статьи по данной теме:
Помогла ли Вам статья?

В этой инструкции подробно о том, чем может быть вызвана ошибка 0x80072f8f и как её исправить, в зависимости от конкретного сценария возникновения.
Проблемы с подключением к серверам Майкрософт как причина ошибки 0x80072f8f
Самая частая причина ошибки 0x80072f8f — наличие проблем с подключением к серверам Майкрософт, с которых загружаются необходимые файлы. Возможные причины этих проблем:
- Настройка блокировок серверов обновления, активации и телеметрии Windows с использованием сторонних программ — частое явление для нелицензионных Windows.
- Отключенные протоколы безопасности TLS 1.1 и TLS 1.2
- Использование VPN-сервисов, прокси. По состоянию на сегодняшний день для установки обновлений Windows VPN не требуется, несмотря на ограничения со стороны Майкрософт, а вот помешать его использование может.
- Проблемы с Интернет-соединением: очень медленный или отсутствующий Интернет, в некоторых случаях мешать установке соединения могут сторонние антивирусы или файрволлы.
- Неправильно настроенное время на компьютере — при установке защищенного соединения с серверами для загрузки необходимых файлов один из факторов, влияющих на возможность соединения — установленное время, стоит его проверить и исправить, если оно настроено неправильно.
Теперь по порядку по каждому из пунктов и необходимых шагах, чтобы исправить проблему.
Отключение блокировки серверов Майкрософт
Если ранее вы использовали какие-либо средства для отключения «слежки» Windows, либо у вас установлена нелицензионная система с принудительно отключенными обновлениями, рекомендую выполнить следующие шаги:
- Если вы действительно использовали какие-то программы для блокировки соединения с серверами Майкрософт, можно использовать их же для отмены этих блокировок.
- Проверьте содержимое файла hosts — в нем не должны быть заблокированы какие-либо серверы Майкрософт, то есть не должно быть строк, содержащих перенаправления для этих серверов, при наличии их следует удалить. Здесь могут помочь инструкции Файл hosts Windows 11, Файл hosts Windows 10. Для других версий системы действия будут теми же.
- Правила запрета доступа к серверам Майкрософт могут присутствовать и в брандмауэре, можно попробовать временно его отключить. Как отключить брандмауэр Windows 11 (для предыдущих версий тоже сработает).
TLS 1.1 и TLS 1.2
Проверьте, включены ли протоколы TLS 1.1 и TLS 1.2, для этого:
- Нажмите клавиши Win+R на клавиатуре (Win — клавиша с эмблемой Windows), введите inetcpl.cpl и нажмите Enter.
- Перейдите на вкладку «Дополнительно» и включите TLS 1.1, TLS 1.2 и TLS 1.3, если какой-то из компонентов отключен.
- Нажмите «Ок».
Отключение VPN, файрволла, антивируса, прокси
Если на компьютере включен VPN, есть сторонний файрволл или антивирус, попробуйте временно отключить их, используя настройки соответствующей программ.
Также зайдите в свойства браузера (Win+R — inetcpl.cpl), перейдите на вкладку «Подключения», нажмите кнопку «Настройка сети» и отключите прокси, в том числе снимите отметку «Автоматическое определение параметров».
Настройки времени и даты на компьютере
Как было отмечено, неправильно заданные время, дата и часовой пояс также могут влиять на возможность установки соединения и скачивания файлов обновления. Проверьте, правильно ли они настроены. В Windows 11 и Windows 10 это можно сделать в «Параметры» — «Время и язык» — «Дата и время».
При этом лучше включить автоматическую настройку времени и часового пояса, но если это дает неправильный результат, выполните настройку вручную.
Во всех версиях Windows, в том числе 11, 10 и 7 — доступна настройка даты, времени и часового пояса и в Панели управления, пункт «Дата и время»:
Сброс параметров сети
Если предыдущие шаги не помогли, попробуйте выполнить сброс параметров сети:
- Запустите командную строку от имени администратора.
- По порядку введите следующие команды, нажимая Enter после каждой:
netsh winsock reset netsh winsock reset netsh int ip reset ipconfig /flushdns
- Проверьте, появляется ли ошибка 0x80072f8f теперь.
В Windows 11/10 есть дополнительный способ сброса параметров сети: Как сбросить настройки сети Windows 11, Сброс сети Windows 10.
Также можно попробовать вручную задать серверы DNS, например 4.2.2.1 и 4.2.2.2, для этого:
- Нажмите клавиши Win+R на клавиатуре, введите ncpa.cpl и нажмите Enter.
- В открывшемся списке подключения нажмите правой кнопкой мыши по вашему Интернет-подключению и откройте его свойства.
- Выберите «IP версии 4» и нажмите кнопку «Свойства».
- Установите отметку «Использовать следующие адреса DNS-серверов» и укажите серверы 4.2.2.1 и 4.2.2.2 или 8.8.8.8 и 8.8.4.4, примените настройки.
- В командной строке от имени администратора введите команду
ipconfig /flushdns
Проверьте, была ли решена проблема.
В случае, если причина оказалась не в подключении, можно попробовать следующие методы:
- Установите обновления Windows, если система давно не обновлялась, особенно обновления безопасности.
- Выполните чистую загрузку Windows без сторонних служб и программ и проверить, удастся ли выполнить обновление в этом случае.
- Исправьте ошибки центра обновлений Windows и очистите кэш обновлений.
- Не уверен в работоспособности метода, но одна из рекомендаций для ошибки 0x80072f8f при активации — зайти в редактор реестра (Win+R — regedit), перейти к разделу
HKEY_LOCAL_MACHINE/Software/Microsoft/Windows/CurrentVersion/Setup/OOBE
дважды нажать по параметру MediaBootInstall и изменить его значение на 0 (при условии, что текущее значение — 1). Параметр отвечает за то, была ли получена система путем чистой установки или с помощью обновления. После изменения, в командной строке, запущенной от имени администратора, выполните команду
slmgr /rearm
а затем перезагрузите компьютер.
И, наконец, если цель — выполнить обновление системы до новой версии, при этом при попытке обновления в Media Creation Tool возникает ошибка 0x80072f8f, вы можете:
- При обновлении Windows 7 до Windows 10 — создать загрузочную флешку с Windows 10 и выполнить чистую установку Windows 10 с ключом от Windows 7.
- Создать ISO с нужной версией системы с помощью Media Creation Tool, либо другими способами, после чего смонтировать его в системе (подключить как диск) и запустить файл setup.exe с подключенного образа — это будет аналогично процессу обновления.
Код ошибки активации Windows 0x80072F8F может возникнуть при попытке активировать Windows 7 или Windows Vista.
Как говорит Microsoft, ошибка 0x80072F8F возникает из-за ошибки безопасности, возникшей при попытке активировать копию Windows 8, 7 или Vista.
В большинстве случаев ошибка активации Windows 0x80072F8F возникает из-за неверных настроек даты и времени на компьютере. В этой статье вы можете найти наиболее эффективные методы устранения ошибки активации 0x80072F8F в Windows 8, 7 или Vista.
Как исправить код ошибки активации Windows 8, 7 или Vista 0x80072F8F.
Метод 1. Проверьте свои настройки даты и времени.
Прежде всего убедитесь в том, что:
- В BIOS: вы установили правильную дату, время и год.
- В Windows: вы установили правильную дату, время и часовой пояс. Если нет, то исправьте их и перезагрузите компьютер. После перезагрузки попробуйте снова активировать свою копию Windows. Если ошибка активации 0x80072F8F сохраняется, то установите дату или год назад (на более позднее время), перезагрузите систему и повторите попытку активации Windows.
Метод 2. Измените раздел реестра MediaBootInstall с 1 на 0.
- Нажмите клавиши Windows + R, чтобы открыть окно команды выполнить.
- Введите regedit и нажмите OK, чтобы открыть редактор реестра.
- Откройте следующий раздел реестра: HKEY_LOCAL_MACHINE/Software/Microsoft/Windows/CurrentVersion/Setup/OOBE
- На правой панели дважды щелкните по REG_DWORD параметру MEDIABOOTINSTALL и измените значение с 1 на 0.
- Нажмите кнопку ОК и закройте редактор реестра.
- Откройте командную строку от имени Администратора. Для этого перейдите в раздел:
- Пуск -> Все программы — > Стандартные.
- щелкните правой кнопкой мыши по командной строке и выберите Запуск от имени администратора.
- Наберите команду slmgr /rearm и нажмите Enter.
- Нажмите кнопку ОК в сообщении «команда успешно завершена» и перезагрузите систему. (Если вас попросят ввести ключ продукта, введите его, чтобы активировать Windows.)
- После перезагрузки попробуйте активировать Windows.
Метод 3. Активируйте Windows по телефону.
Если все вышеперечисленное не поможет, то используйте метод для активации через телефон вашей копии Windows.
Вот и все, ребята! Надеюсь это помогло вам?
Пожалуйста, оставьте комментарий в разделе комментариев ниже или даже лучше: поставьте лайк и поделитесь этим сообщением в блоге в социальных сетях, чтобы помочь распространить информацию об этом решении.
Доброго здравия!
Сегодня хочу остановиться на одной довольно «типичной» ошибке (с кодом: 0x80072f8f), возникающей при попытке обновить или активировать ОС Windows 7/10 (иногда также при запуске помощника Media Creation Tool). Скрин с примером ошибки привел ниже. 👇
Как правило, возникает она из-за того, что в ОС отсутствует поддержка протоколов безопасности TLS (например, в Windows 7 есть поддержка верс. 1.0, в то время как сейчас требуется 1.2). Благо, что это относительно легко можно устранить. 👌
*
Пример ошибки с кодом 0x80072f8f при активации системы // Windows 7 (10)
*
Что можно порекомендовать для исправления
- 👉 Первый совет банален: отключите сторонний антивирус, VPN (если они есть) и проверьте в 📌настройках Windows текущее время, часовой пояс, дату — правильные ли они? После их корректировки — перезагрузите ПК!
Время, часовой пояс, дата
- 👉 затем попробуйте сделать сброс сетевых настроек в ОС (если не знаете как — вот эта заметка в помощь: 📌https://ocomp.info/kak-sbrosit-nastroyki-seti.html);
Windows 11 — доп. сетевые параметры — сброс сети
- 👉 проверьте, включены ли у вас протоколы TLS 1.2, 1.3 (на время диагностики также можно задействовать TLS 1.0, 1.1). Чтобы это проверить: нажмите Win+R, в строку «Выполнить» вставьте команду inetcpl.cpl — откроется окно свойств Интернета: во вкладке «Дополнительно» — есть нужные нам настройки безопасности… Важный нюанс: после изменений настроек — перезагрузите ПК!
Свойства — Интернет — TLS
📌 Важно!
На сайте Microsoft есть спец. фикс. пак MicrosoftEasyFix51044.msi, позволяющий в два клика мышки включить протоколы TLS 1.1 и TLS 1.2 в качестве безопасных протоколов по умолчанию (что может исправить текущую ошибку). - 👉 в Windows есть спец. папка Distribution — она содержит временные и старые файлы обновлений (которые иногда «смешиваются» с текущими файлами обновлений, что приводит к путанице и ошибкам). Рекомендуется ее очистить! Как это сделать: открыть каталог C:\Windows\SoftwareDistribution\Download и удалить всё, что в нем есть! Затем в 📌командной строке (под админом) запустить обновление командой: wuauclt.exe /updatenow;
wuauclt.exe /updatenow
- 👉 проверьте, работает ли служба «Центр обновления Windows». Чтобы это сделать: нажмите Win+R, введите команду services.msc, в открывшемся списке найдите одноименную службу. Нужно проверить, чтобы она была запущена и был выбран автоматический тип запуска!
Свойства — центр обновления Windows
- 👉 если проблема возникла с Media Creation Tool — попробуйте удалить текущую версию помощника и загрузить его заново (ссылка на SoftPortal || ссылка на Microsoft). Затем запустите файл от имени администратора (для этого на нем необходимо сделать правый клик мышки…).
Запуск от имени администратора Media Creation Tool
- 👉 если все предыдущие шаги не увенчались успехом — как вариант, можно попробовать установить 📌вторую чистую копию ОС Windows (не удаляя первую, основную // т.е. не теряя данные). Тем более это актуально, если вы используете не офиц. версию Windows (часто некоторые загружают вообще «неизвестно что и от кого» с первого попавшегося же торрент-трекера, что в последствии и приводит к всевозможным ошибкам…).
*
Если вам удалось решить проблему иным способом — оставьте пожалуйста пару слов в комментариях. Заранее благодарю!
Удачи!
👋


Ошибка активации 0x80072F8F: Описание, способы исправления в Windows 7, Windows 8.1 и Windows 10.
Операционные системы компании Microsoft – проприетарное программное обеспечение. Для легального использования требуется лицензия. Купив ключ по низкой цене для Windows 10, Windows 8 . 1 или Windows 7 в нашем магазине https://www.vipkeys.net/ можно использовать ОС без ограничений. Но иногда возникают ошибки активации. Одна из распространенных — 0x80072f8f. Способы устранения не отличаются в операционных системах Windows разных версий. Причины появления ошибки могут быть следующими:
- неправильно установлено время, дата;
- сбились сетевые настройки ОС;
- неправильно указан DNS-сервер.

Неправильно установленное время
При появлении ошибки в первую очередь проверяем правильность даты и времени. Процедура проверки практически идентична на всех версия ОС Windows:
- кликаем на время в правом нижнем углу и выбираем:
- в Windows 7 – «изменение настроек даты и времени»;
- в Windows 8.1 и 10 — «настройка даты и времени»;

- выбираем вкладку «Время по интернету», нажимаем на изменение параметров;
- синхронизируем дату с сервером.
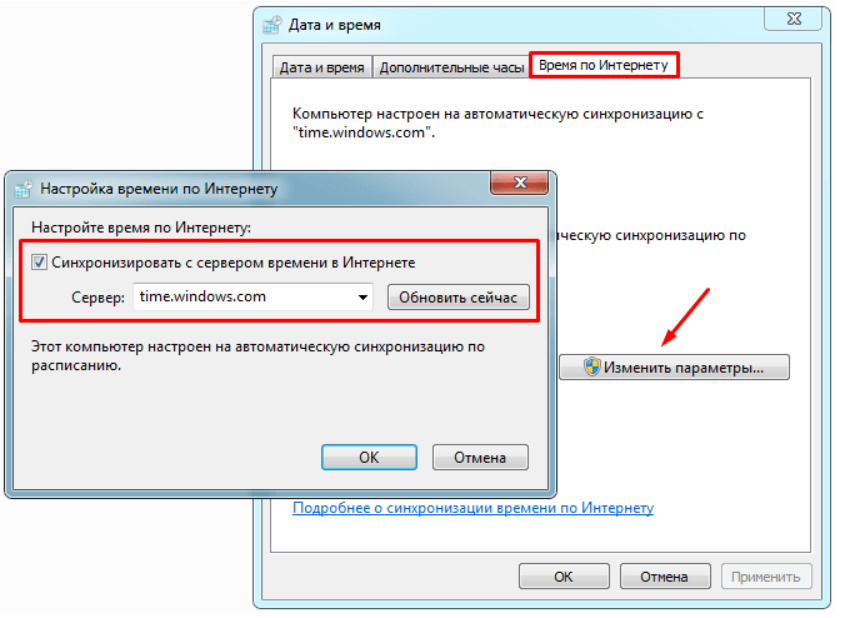
Нажимаем на кнопку «обновить сейчас», кликаем «Ок». Далее нужно перезагрузить компьютер. Если новое время не сохранилось, то следует заменить батарейку БИОС. Если время установлено правильно, но активация не проходит – следует двигаться дальше.
Сброс сетевых параметров
Причина ошибки 0x80072f8f нередко кроется в неверных сетевых настройках. Сервис активации не может связаться с сервером Microsoft и завершить регистрацию лицензии. Решить проблему можно сбросом сетевых настроек. Алгоритм идентичен на всех версиях операционной системы Windows, начиная с Seven. Основные этапы:
- запускаем командную строку – нажимаем комбинацию кнопок Windows + R, вводим CMD;
- после нажатия клавиши Enter откроется окно командной строки, необходимо ввести последовательно следующие команды:
- netsh winsock reset;
- netsh in ip reset all;
- netsh winhttp reset proxy;
- ipconfig /flusndns;

- выполняем перезагрузку.
На ОС Windows 10 присутствует альтернативный, более простой способ сброса сетевых настроек – буквальной парой нажатий:
- нажимаем комбинацию клавиш Windows + I;
- после появления на экране окна с параметрами выбираем раздел «сеть и интернет»;

- находим раздел «состояние», выбираем пункт «сброс сети»;

- перезагружаем компьютер.
Изменение DNS
Если рассмотренные выше способы не помогли – следует попытаться изменить DNS сервер. Его замена позволяет обойти некоторые ограничения налагаемые провайдером. Порядок изменения DNS:
- находим раздел «центр управления сетями и общим доступом» в Windows 7/«параметры сети и интернет» в Windows 10;
- выбираем активное подключение и переходим во вкладку «свойства» — выглядит идентично во всех операционных системах семейства Windows;

- вручную указываем публичные DNS записи:
- предпочитаемый – 4.2.2.1;
- альтернативный – 4.2.2.2;

- ставим галочку напротив пункта «подтвердить параметры при выходе», нажимаем на «ОК»;
- сброс DNS выполняется из командной строки – вводим ipconfig /flusndns;

- после сброса DNS необходимо перезагрузить компьютер.
Внесение изменений в реестр
Если перечисленные методы не помогли – пробуем редактировать реестр. Необходимо изменить значение одного параметра:
- нажимаем комбинацию клавиш Windows + R;
- на экране отобразится поле для ввода команды – вписываем regedit и кликаем на «ОК»;

- переходим по ветке HKEY_LOCAL_MACHINE/Software/Microsoft/Windows/CurrentVersion/ Setup/OOBE;
- находим параметр реестра MediaBootInstall и выставляем значение 0, кликаем ОК;

- запускаем специальную команду slmgr/rearm в командной строке.

Если ни один из выше перечисленных способов не помог, необходимо:
- отключить антивирус;
- проверить наличие всех необходимых драйверов;
- попытаться активировать лицензию по телефону либо используя другой способ подключения к интернету (например, USB модем).
Для покупки ключа для Windows 10 по очень привлекательным ценам стоит воспользоваться нашим магазином www.vipkeys.net . Актуальность ключа активации гарантируется. Возможна оплата любым удобным способом.




















