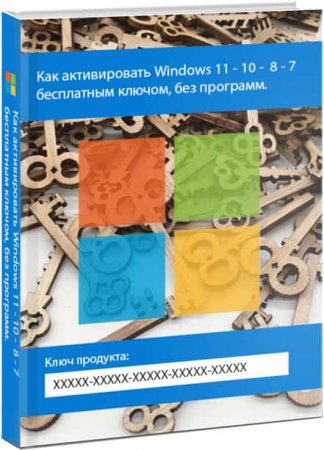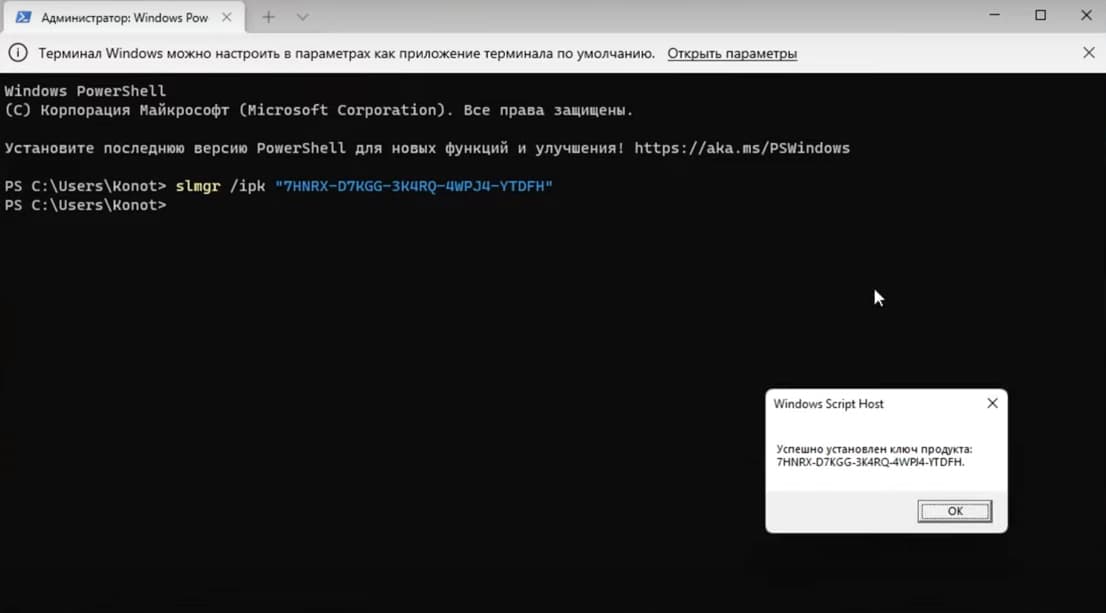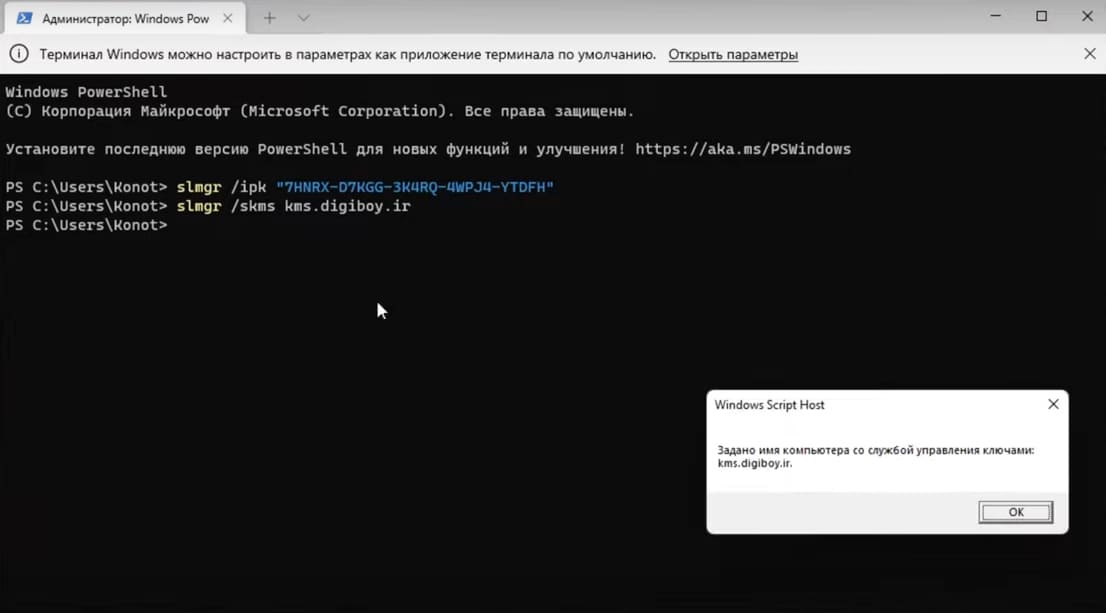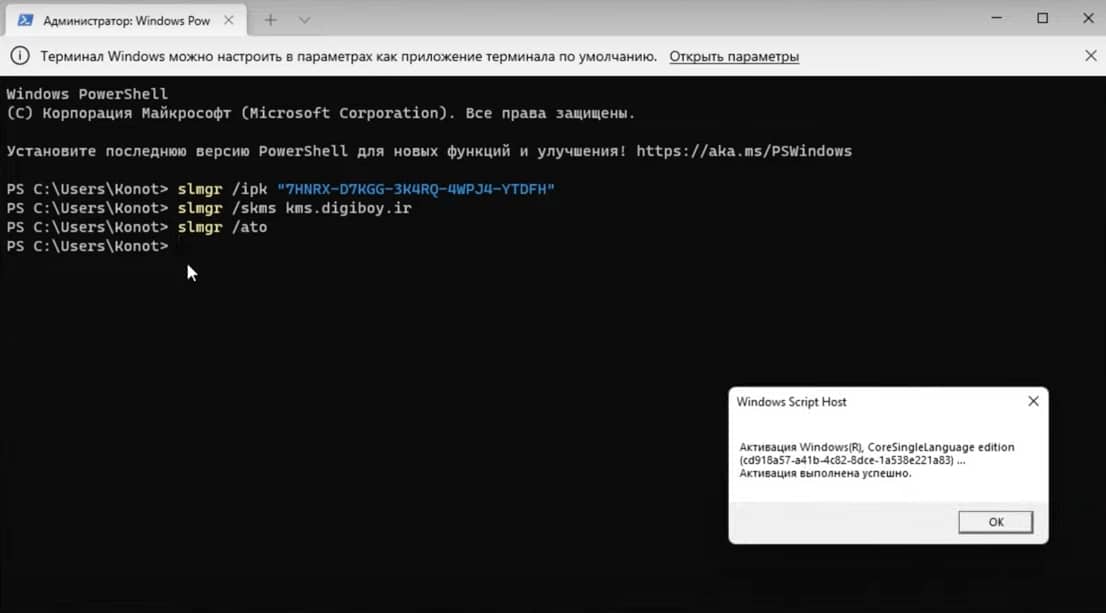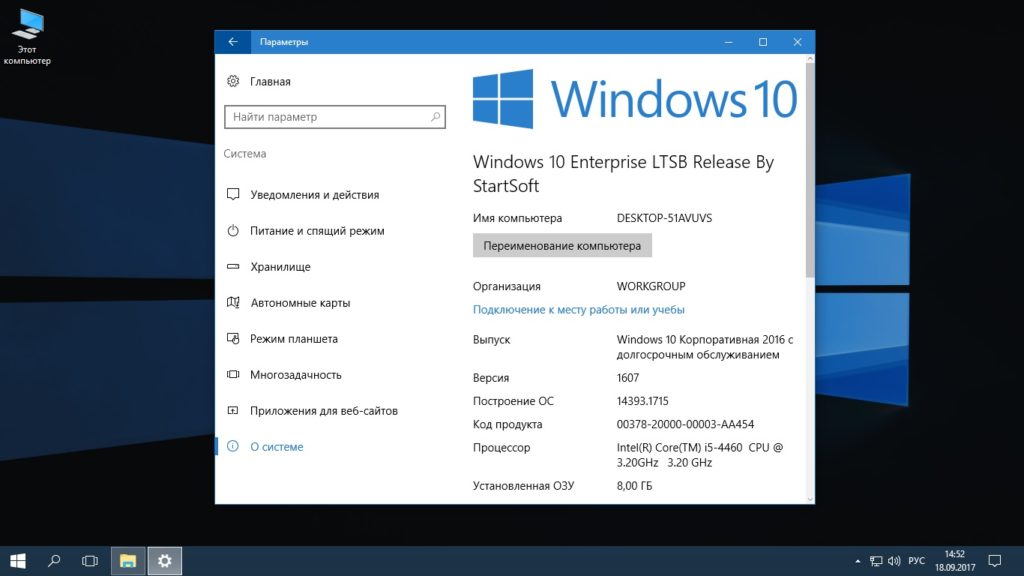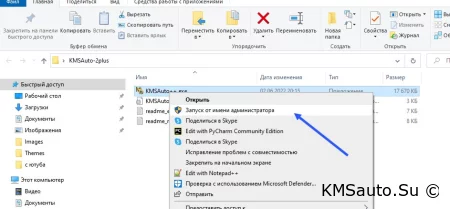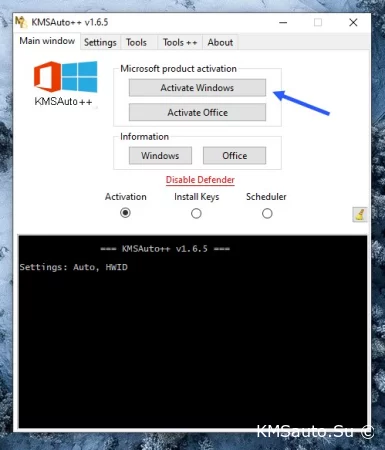Простая активация Windows 11/10 бесплатным ключом без программ 2023 и без использования вредоносных активаторов. Для пиратской активации Windows не обязательно пользоваться активатором, можно использовать всего 3 команды. Суть этого метода заключается в том, что активация происходит на неофициальном KMS-сервере. Который принимает всевозможные ключи – как лицензионные, так и нет. По такому же принципу действует известный активатор AAct Portable. Сначала он применяет ключ для вашей редакции, затем указывает компьютеру, на каком KMS-сервере осуществить активацию. После этого происходит подключение к этому серверу, который успешно активирует вашу Windows. Конечно, не все доверяют активаторам — из-за того что на них ругаются антивирусы. Но вы можете всегда активировать без активатора с командной строки – тремя командами. Вводите их по очереди в PowerShell или в командной строке (от имени Админа), и в итоге Windows приобретает активированный статус. Такая активация полностью идентична той, которую осуществляют KMS Auto Lite, AAct Portable и многие другие KMS-онлайн активаторы. Никаких знаний вам не надо, просто выберите ключ для вашей редакции, затем запустите эти 3 команды, и успешно активируете без всяких активаторов.
Как активировать Windows без активатора в командной строке
ШАГ 1: Запускаете командную строку или PowerShell от имени администратора и выбираете (копируете) нужный ключ для своей редакции.
7HNRX-D7KGG-3K4RQ-4WPJ4-YTDFH— для Win 10, 11 Home (Домашняя);
W269N-WFGWX-YVC9B-4J6C9-T83GX — для Win 10, 11 Pro (Профессиональная).
6TP4R-GNPTD-KYYHQ-7B7DP-J447Y – для Win 10, 11 Education (для образовательных учреждений)
Ключи для устаревших версий Windows:
Windows 8.1 Pro GCRJD-8NW9H-F2CDX-CCM8D-9D6T9
Windows 8.1 Корпоративная MHF9N-XY6XB-WVXMC-BTDCT-MKKG7
Windows 7 Pro FJ82H-XT6CR-J8D7P-XQJJ2-GPDD4
Windows 7 Корпоративная 33PXH-7Y6KF-2VJC9-XBBR8-HVTHH
Еще ключи различных редакций — на сайте Майкрософт. Они успешно все подойдут для неофициального KMS-сервера активации.
ШАГ 2: Выполните команду
slmgr /ipk «ваш ключ»
(подставив выбранный здесь ключ для вашей редакции).
Например (для Домашней редакции Win 10 и 11):
slmgr /ipk ”7HNRX-D7KGG-3K4RQ-4WPJ4-YTDFH”
ШАГ 3: Вводите команду
slmgr /skms
kms.digiboy.ir
(чтобы использовать этот KMS-сервер для активации)
ШАГ 4. Успешно активируете Windows командой
slmgr /ato
Слетит ли такая активация со временем? — KMS-активация рассчитана на полгода, затем просто повторите эту процедуру.
Главное преимущество активации в командной строке
Это один из самых чистых методов пиратской активации. Никакого сомнительного или подозрительного ПО вам не нужно. Вам не надо выключать Защитник или что-то добавлять в исключения антивируса. Вам нужно ввести всего лишь 3 команды (как в примере) – с подстановкой ключа для вашей установленной редакции Windows 10 или 11.
slmgr /ipk «ваш ключ»
slmgr /skms
kms.digiboy.ir
slmgr /ato
Это самый простой способ активации из всех существующих. И если вдруг сервер
kms.digiboy.ir
по каким-то причинам оказался недоступным, то можете вместо него подставить сервер
kms.xspace.in
или
zh.us.to
. В ISO образах допускается установщик браузера и некоторые пользовательские изменения по умолчнию для браузера Chrome, каждый может без проблем изменить настройки браузера на свои предпочтительные. Все авторские сборки перед публикацией на сайте, проходят проверку на вирусы. ISO образ открывается через dism, и всё содержимое сканируется антивирусом на вредоносные файлы.
Рабочий активатор Win 10 Корпоративная.
Описание
Активатор KMSAuto Net 2023 является лучшим софтом для активации Windows, включая версию Корпоративная 10. Благодаря многофункциональному интерфейсу и прочим особенностям вы получите доступ к лицензионной Виндоус и сможете пользоваться всеми ее функциями. Скачать новую версию софта можно по нашей ссылке совершенно бесплатно уже сегодня.
Возможности
KMSAuto Net — это программа для активации операционных систем Windows и Office. Она достаточно популярна среди пользователей, так как позволяет бесплатно активировать продукты Microsoft без необходимости покупки дорогостоящих лицензий.
Программа основана на принципе работы KMS-сервера, который первоначально разрабатывался Майкрософтом для корпоративных пользователей. KMS-сервер используется для активации продуктов Майкрософт в корпоративных сетях, позволяя пользователям легко и быстро активировать свои программы.
KMSAuto Net использует такой же принцип работы. Программа создает свой локальный KMS-сервер, который взаимодействует с официальным сервером Майкрософт, чтобы получить лицензионный ключ. После этого, KMSAuto Net использует этот ключ для активации продукта Microsoft. Все просто и бесплатно.
Особенности
Ключевые преимущества KMSAuto Net:
- Возможность бесплатно активировать операционную систему Windows или Office.
- Активация продукта Microsoft с помощью KMSAuto Net очень проста и не требует каких-либо дополнительных знаний компьютера или программирования.
- Поддерживает все версии операционных систем Windows и Office. Она также не требует постоянного подключения к Интернету.
- Приложение портативное — можно пользоваться без установки.
Как активировать
Инструкция по активации Windows 10 Корпоративная с помощью KMSAuto Net:
Возможные ошибки и их решения
Их может быть несколько:
- Ошибка при запуске программы: «Ошибка активации». Эта ошибка может возникать из-за того, что ваш антивирус блокирует работу KMSAuto Net. Решение — временно отключите антивирус и повторно запустите программу.
- Ошибка активации продукта: «Ключ недействителен». Эта ошибка может возникнуть из-за несовместимости вашей версии продукта Microsoft с KMSAuto Net. Решение — выберите другую версию продукта в программе.
- Ошибка при активации Windows: «Не удалось деактивировать Windows». Эта ошибка может возникнуть, если вы попытались активировать Windows, которая уже была активирована ранее. Решение — выполните процесс деактивации Windows и повторно запустите процесс активации.
Скачать
KMSAuto Net является удобной и простой в использовании программой для активации продуктов Microsoft. Скачать рабочую версию 2023 года вы сможете по нашей ссылке совершенно бесплатно.
Скачать Активатор KMSAuto Net 2023 Бесплатно
Activation helps verify that your copy of Windows is genuine and hasn’t been used on more devices than the Microsoft Software License Terms allow.
Having trouble playing the video? Watch it on YouTube.
Are you having problems activating Windows?
Start by trying the activation troubleshooter in the Get Help app. Get Help can guide you through the correct steps to fix most activation issues.
Open Get Help
Checking your Windows activation status
You’ll first want to find out if your Windows 11 is activated and linked to your Microsoft account.
It is essential that you link your Microsoft account to the Windows 11 license on your device. Linking your Microsoft account with your digital license enables you to reactivate Windows using the Activation troubleshooter whenever you make a significant hardware change.
To check activation status in Windows 11, select the Start button, and then select Settings > System and then select Activation . Your activation status will be listed next to Activation.
Check activation status in Settings
You’ll see one of these activation status messages on the Activation page:
|
Activation status |
Description |
|---|---|
|
Windows is activated |
|
|
Windows is activated with a digital license |
|
|
Windows is activated with a digital license linked to your Microsoft account |
|
|
Windows is not activated |
|
If you need to purchase a license for your device, see «Purchase a Windows 11 license.»
If you have purchased a license for this device already and still receive an error message, continue to Methods of activation .
To link your Microsoft account, follow these instructions:
-
Confirm that the administrator account is also your Microsoft account by checking to see if an email address is displayed above Administrator . If an email address is displayed, this is a Microsoft account. If not, you’re logged in with a local account. If you don’t yet have a Microsoft account, see How to create a new Microsoft account .
-
Once you confirm that you’re an administrator and using your Microsoft account, go back to the Activation page, select Add an account , enter your Microsoft account and password, and then select Sign in .
After your Microsoft account has been added, on the Activation page you’ll see Windows is activated with a digital license linked to your Microsoft account .
Methods of Windows activation
Depending on how you got your copy of Windows 11, you’ll need either a digital license or a 25-character product key to activate it. Without one of these, you won’t be able to activate your device.
-
A digital license (called a digital entitlement in Windows 11) is a method of activation in Windows 11 that doesn’t require you to enter a product key.
-
A product key is a 25-character code used to activate Windows. What you’ll see is PRODUCT KEY: XXXXX-XXXXX-XXXXX-XXXXX-XXXXX.
After determining which activation method you use, follow the steps in the corresponding Activate using a digital license or Activate using a product key .
Your activation method depends on how you got your copy of Windows 11.
|
If you got Windows 11 by… |
Activation method |
|---|---|
|
Upgrading to Windows 11 for free from an eligible device running a genuine copy of Windows 10, Windows 8.1 or Windows 7 |
Digital license If you associated or signed onto a Microsoft Account or associated your MSA with your digital license, that will be your MSA containing the digital license. |
|
Buying a Windows 11 Pro upgrade from the Microsoft Store app and successfully activated Windows 11 |
Digital license When purchasing from Microsoft Store, a confirmation email was sent to confirm the purchase. That email address (MSA) will contain the digital license. |
|
Being a Windows Insider and upgrading to the newest Windows 11 Insider Preview build on an eligible device that was running an activated earlier version of Windows 11 and Windows 11 Preview |
Digital license The email address that you used for your Windows Insider login will likely be the MSA containing your digital license. |
|
Buying genuine Windows 11 from the Microsoft Store app |
Digital license When purchasing from Microsoft Store, a confirmation email was sent to confirm the purchase. That email address (MSA) will contain the digital license. |
|
Buying a PC that came with Windows 11 |
Product key Find your product key either on the device packaging or on the Certificate of Authenticity (COA) attached to your device. |
|
Buying a box copy of Windows 11 from an authorized retailer |
Product key Find your product key on a label inside the Windows 11 box. |
|
Buying a digital copy of Windows 11 from an authorized retailer |
Product key Find your product key in the confirmation email you received after buying Windows 11 or in a digital locker accessible through the retailer’s website. A digital license will be given to your device for Windows 11 based on the valid product key you entered. |
|
Having a Volume Licensing agreement for Windows 11 or MSDN subscription |
Product key Your product key is available through the web portal for your program. |
|
Buying a new or refurbished device running Windows 11 |
Product key Your product key is preinstalled on your device, included with the device packaging, or included as a card or on the Certificate of Authenticity (COA) attached to the device. If you bought a refurbished PC, the refurbisher, not Microsoft, must provide you a product key. |
|
Buying from the Microsoft Store online |
Product key Find your product key in the confirmation email that contains the order history. |
If you don’t have a digital license or a product key, you can purchase a Windows 11 digital license after installation finishes. Here’s how:
-
Select the Start button.
-
Select Settings > System > Activation .
-
Select Go to Store .
This opens the Microsoft Store app where you can purchase a Windows 11 digital license.
Activate Windows using a digital license
Digital licenses are associated with your hardware and linked to your Microsoft account, so there’s nothing you need to find on your PC. You’re all set once your PC is connected to the internet and you log in to your Microsoft account.
If you don’t have a digital license, you can use a product key to activate. To learn how to activate using a product key, follow the steps at Activate using a product key .
If you are installing Windows on a new device or motherboard for the first time and you do not have a product key, select I don’t have a product key during the installation setup screens. When prompted, enter the Microsoft account you want to use to purchase a digital license for this device. Once the setup screens are completed and Windows has finished installing, go to activation settings: Select the Start button, and then select Settings > System > Activation . Then select Open Store to purchase a digital license to activate Windows.
If you have a digital license for your device, you can reinstall the same edition of Windows 11 on this device without entering a product key.
Make sure that Windows 11 is activated before you try to reinstall it. To find out, select the Start button, and then select Settings > System > Activation . You’ll be able to confirm that your Windows 11 has been activated and that your Microsoft account is associated with your digital license.
Check activation status in Settings
Here are the possible messages that display on the Activation page:
|
Activation status |
Description |
|---|---|
|
Windows is activated with a digital license |
Your Microsoft account is not linked to your digital license. Follow instructions for Linking your Microsoft account . |
|
Windows is activated with a digital license linked to your Microsoft account |
Your Microsoft account is already linked to your digital license. |
If Windows 11 isn’t activated on your device, see Get help with Windows activation errors for more info.
If your digital license is not linked to your Microsoft account, follow the steps under Checking your Activation status, Linking your Microsoft account .
Once you have your account linked, then you can run setup to reinstall Windows 11. For more info about how to create installation media to reinstall Windows 11, go to the Microsoft software download website . When creating installation media, make sure to choose the edition of Windows 11 that matches the edition already installed on your device.
During reinstallation, if you’re asked to enter a product key, you can skip this step by selecting I don’t have a product key . Windows 11 will automatically activate online after the installation is complete. If you linked your digital license with your Microsoft account, be sure to sign in to the Microsoft account that is linked to the digital license.
When you make a significant hardware change to your device, such as replacing the motherboard, Windows 11 might no longer be activated.
Make sure you associate your Microsoft account to your digital license to prepare for hardware changes. The association enables you to reactivate Windows using the Activation troubleshooter if you make a significant hardware change later. For more info, see Reactivating Windows after a hardware change .
Activate Windows using a product key
A product key is a 25-character code, that looks like this:
PRODUCT KEY: XXXXX-XXXXX-XXXXX-XXXXX-XXXXX
During installation, you’ll be prompted to enter a product key. Or, after installation, to enter the product key, select the Start button, and then select Settings > System > Activation > Update product key > Change product key.
Change product key in Settings
To locate your product key, see the product key table in Activation methods, What activation method do I use, a digital license or a product key?
Note: Microsoft only keeps a record of product keys if you purchased from the Microsoft online store. You can find out if you purchased from Microsoft in your Microsoft account Order history . For more help, see Find your Windows product key .
If you have a product key, then you can use Change product key to activate Windows 11 in each of the following scenarios. Below is supplemental information that might help you with activation:
You’ll need to use a valid product key to activate Windows 11 on a device that has never had an activated copy of Windows 11 on it.
You’ll also need to use a valid product key if you’re installing an edition of Windows 11 that wasn’t previously activated on the device. For example, you’ll need a valid product key to install and activate Windows 11 Pro on a device that had Windows 11 Home installed.
During the installation, you’ll be asked to enter a valid product key. After the installation is complete, Windows 11 will automatically be activated online. To check activation status in Windows 11, select the Start button, and then select Settings > System > Activation .
Check activation status in Settings
If Windows 11 isn’t activated on your device, see Get help with Windows activation errors for more info.
Note: In some cases, you might need to enter the Windows 11 product key that either came with the device packaging, was included as a card, or that appears on the Certificate of Authenticity (COA) attached to the device. If you don’t have a Windows 11 product key, you’ll have the option to buy one during installation.
When you buy a refurbished device running Windows 11, you’ll need to activate Windows using the product key on the Certificate of Authenticity (COA) that’s attached to your device.
If your original hardware manufacturer (OEM) changed the motherboard for you, your PC should reactivate automatically. If it doesn’t activate, your OEM might have provided a COA card with a 25-character key under a gray scratch cover. Follow these steps to get activated.:
Note: To remove the gray coating that conceals the product key, gently scratch it off using a coin or your fingernail.
-
Select the Start button, and then select Settings > System > Activation .
-
Select Change product key .
During reinstallation, you’ll be asked to enter a product key. When you type in your product key, you will have an activated edition of Windows 11.
If you finished setup and did not enter your product key, you can still enter your product key. Select the Start button, and then select Activation > Update product key > Change product key .
Change product key in Settings
When you make a significant hardware change to your device, such as replacing the motherboard, Windows 11 might no longer be activated.
If you do not reinstall Windows, then you can select the Start button, and then select Activation > Update product key > Change product key to reactivate your device. Otherwise you can enter your product key during installation of Windows.
If your original hardware manufacturer (OEM) changed the motherboard for you, your PC should reactivate automatically. If it doesn’t activate, your OEM might have provided a COA card that has a gray coating over a 25-character key. Follow these steps to get activated.
Note: To remove the gray coating that conceals the product key, gently scratch it off using a coin or your fingernail.
-
Select the Start button, and then select Settings > Update & Security > Activation .
-
Select Change product key .
-
Type in the product key found on the COA and follow the instructions.
Change product key in Settings
For more info, see Reactivating Windows 11 after a hardware change .
Need more info?
If your license doesn’t match the Windows edition that you bought or are entitled to, Windows will not activate. Check to see which edition you purchased, Windows 11 Home or Windows 11 Pro. To see the edition, select the Start button, then select Settings > System > Activation .
Check your Windows edition in Settings
If you purchased the edition called Windows 11 Home, you’ll need to again install Windows 11 Home. If you don’t want to continue with Windows 11 Home and would like to change editions, see Upgrade Windows 11 Home to Windows 11 Pro .
If you’re a Windows Insider and have been running Windows 11 Insider Preview builds you’ll automatically receive new builds that have been activated, provided Windows was activated on your device before upgrading to the new build.
To check activation status in Windows 11, select the Start button, and then select Settings > System > Activation .
Check activation status in Settings
If Windows 11 isn’t activated on your device, see Get help with Windows activation errors for more info.
If you’re not already part of the Windows Insider program and you’d like to join, select the Start button and then select Settings > System > Windows Insider Program > Get started .
Join Windows Insider Program
Note: If you’re reinstalling Windows 11 Insider Preview, and the same edition of Windows 11 or Windows 11 Insider Preview (builds newer than 10240) was already activated on your device, your digital license will automatically activate Windows.
Related links
How to use the PC Health Check app
Find your Windows product key
How to install or upgrade Windows using a product key
Get help with Windows activation errors
Reactivating Windows after a hardware change
Fix Bluetooth problems in Windows
Activation helps verify that your copy of Windows is genuine and hasn’t been used on more devices than the Microsoft Software License Terms allow.
Having trouble playing the video? Watch it on YouTube.
Are you having problems activating Windows?
Start by trying the activation troubleshooter in the Get Help app. Get Help can guide you through the correct steps to fix most activation issues.
Open Get Help
Checking your Windows activation status
You’ll first want to find out if your Windows 10 is activated and linked to your Microsoft account.
It is essential that you link your Microsoft account to the Windows 10 license on your device. Linking your Microsoft account with your digital license enables you to reactivate Windows using the Activation troubleshooter whenever you make a significant hardware change.
To check activation status in Windows 10, select the Start button, and then select Settings > Update & Security and then select Activation . Your activation status will be listed next to Activation.
Check activation status in Settings
You’ll see one of these activation status messages on the Activation page:
|
Activation status |
Description |
|---|---|
|
Windows is activated |
|
|
Windows is activated with a digital license |
|
|
Windows is activated with a digital license linked to your Microsoft account |
|
|
Windows is not activated |
|
If you need to purchase a license for your device, see «Purchase a Windows 10 license.»
If you have purchased a license for this device already and still receive an error message, continue to Methods of activation .
To link your Microsoft account, follow these instructions:
-
Confirm that the administrator account is also your Microsoft account by checking to see if an email address is displayed above Administrator . If an email address is displayed, this is a Microsoft account. If not, you’re logged in with a local account. If you don’t yet have a Microsoft account, see How to create a new Microsoft account .
-
Once you confirm that you’re an administrator and using your Microsoft account, go back to the Activation page, select Add an account , enter your Microsoft account and password, and then select Sign in .
After your Microsoft account has been added, on the Activation page you’ll see Windows is activated with a digital license linked to your Microsoft account .
Methods of Windows activation
Depending on how you got your copy of Windows 10, you’ll need either a digital license or a 25-character product key to activate it. Without one of these, you won’t be able to activate your device.
-
A digital license (called a digital entitlement in Windows 10, Version 1511) is a method of activation in Windows 10 that doesn’t require you to enter a product key.
-
A product key is a 25-character code used to activate Windows. What you’ll see is PRODUCT KEY: XXXXX-XXXXX-XXXXX-XXXXX-XXXXX.
After determining which activation method you use, follow the steps in the corresponding Activate using a digital license or Activate using a product key .
Your activation method depends on how you got your copy of Windows 10.
|
If you got Windows 10 by… |
Activation method |
|---|---|
|
Upgrading to Windows 10 for free from an eligible device running a genuine copy of Windows 7 or Windows 8.1 |
Digital license If you associated or signed onto a Microsoft Account or associated your MSA with your digital license, that will be your MSA containing the digital license. |
|
Buying a Windows 10 Pro upgrade from the Microsoft Store app and successfully activated Windows 10 |
Digital license When purchasing from Microsoft Store, a confirmation email was sent to confirm the purchase. That email address (MSA) will contain the digital license. |
|
Being a Windows Insider and upgrading to the newest Windows 10 Insider Preview build on an eligible device that was running an activated earlier version of Windows and Windows 10 Preview |
Digital license The email address that you used for your Windows Insider login will likely be the MSA containing your digital license. |
|
Buying genuine Windows 10 from the Microsoft Store app |
Digital license When purchasing from Microsoft Store, a confirmation email was sent to confirm the purchase. That email address (MSA) will contain the digital license. |
|
Buying a PC that came with Windows 10 |
Product key Find your product key either on the device packaging or on the Certificate of Authenticity (COA) attached to your device. |
|
Buying a box copy of Windows 10 from an authorized retailer |
Product key Find your product key on a label inside the Windows 10 box. |
|
Buying a digital copy of Windows 10 from an authorized retailer |
Product key Find your product key in the confirmation email you received after buying Windows 10 or in a digital locker accessible through the retailer’s website. A digital license will be given to your device for Windows 10 based on the valid product key you entered. |
|
Having a Volume Licensing agreement for Windows 10 or MSDN subscription |
Product key Your product key is available through the web portal for your program. |
|
Buying a new or refurbished device running Windows 10 |
Product key Your product key is preinstalled on your device, included with the device packaging, or included as a card or on the Certificate of Authenticity (COA) attached to the device. If you bought a refurbished PC, the refurbisher, not Microsoft, must provide you a product key. |
|
Buying from the Microsoft Store online |
Product key Find your product key in the confirmation email that contains the order history. |
If you don’t have a digital license or a product key, you can purchase a Windows 10 digital license after installation finishes. Here’s how:
-
Select the Start button.
-
Select Settings > Update & Security > Activation .
-
Select Go to Store .
This opens the Microsoft Store app where you can purchase a Windows 10 digital license.
Activate Windows using a digital license
Digital licenses are associated with your hardware and linked to your Microsoft account, so there’s nothing you need to find on your PC. You’re all set once your PC is connected to the internet and you log in to your Microsoft account.
If you don’t have a digital license, you can use a product key to activate. To learn how to activate using a product key, follow the steps at Activate using a product key .
If you are installing Windows on a new device or motherboard for the first time and you do not have a product key, select I don’t have a product key during the installation setup screens. When prompted, enter the Microsoft account you want to use to purchase a digital license for this device. Once the setup screens are completed and Windows has finished installing, go to activation settings: Select the Start button, and then select Settings > Update & Security > Activation . Then select Go to the Store to purchase a digital license to activate Windows.
If you have a digital license for your device, you can reinstall the same edition of Windows 10 on this device without entering a product key.
Make sure that Windows 10 is activated before you try to reinstall it. To find out, select the Start button, and then select Settings > Update & Security > Activation . You’ll be able to confirm that your Windows 10 has been activated and that your Microsoft account is associated with your digital license.
Check activation status in Settings
Here are the possible messages that display on the Activation page:
|
Activation status |
Description |
|---|---|
|
Windows is activated with a digital license |
Your Microsoft account is not linked to your digital license. Follow instructions for Linking your Microsoft account . |
|
Windows is activated with a digital license linked to your Microsoft account |
Your Microsoft account is already linked to your digital license. |
If Windows 10 isn’t activated on your device, see Get help with Windows activation errors for more info.
If your digital license is not linked to your Microsoft account, follow the steps under Checking your Activation status, Linking your Microsoft account .
Once you have your account linked, then you can run setup to reinstall Windows 10. For more info about how to create installation media to reinstall Windows 10, go to the Microsoft software download website . When creating installation media, make sure to choose the edition of Windows 10 that matches the edition already installed on your device.
During reinstallation, if you’re asked to enter a product key, you can skip this step by selecting I don’t have a product key . Windows 10 will automatically activate online after the installation is complete. If you linked your digital license with your Microsoft account, be sure to sign in to the Microsoft account that is linked to the digital license.
When you make a significant hardware change to your device, such as replacing the motherboard, Windows 10 might no longer be activated.
Make sure you associate your Microsoft account to your digital license to prepare for hardware changes. The association enables you to reactivate Windows using the Activation troubleshooter if you make a significant hardware change later. For more info, see Reactivating Windows after a hardware change .
Activate Windows using a product key
A product key is a 25-character code, that looks like this:
PRODUCT KEY: XXXXX-XXXXX-XXXXX-XXXXX-XXXXX
During installation, you’ll be prompted to enter a product key. Or, after installation, to enter the product key, select the Start button, and then select Settings > Update & Security > Activation > Update product key > Change product key.
Change product key in Settings
To locate your product key, see the product key table in Activation methods, What activation method do I use, a digital license or a product key?
Note: Microsoft only keeps a record of product keys if you purchased from the Microsoft online store. You can find out if you purchased from Microsoft in your Microsoft account Order history . For more help, see Find your Windows product key .
If you have a product key, then you can use Change product key to activate Windows 10 in each of the following scenarios. Below is supplemental information that might help you with activation:
You’ll need to use a valid product key to activate Windows 10 on a device that has never had an activated copy of Windows 10 on it.
You’ll also need to use a valid product key if you’re installing an edition of Windows 10 that wasn’t previously activated on the device. For example, you’ll need a valid product key to install and activate Windows 10 Pro on a device that had Windows 10 Home installed.
During the installation, you’ll be asked to enter a valid product key. After the installation is complete, Windows 10 will automatically be activated online. To check activation status in Windows 10, select the Start button, and then select Settings > Update & Security > Activation .
Check activation status in Settings
If Windows 10 isn’t activated on your device, see Get help with Windows activation errors for more info.
Note: In some cases, you might need to enter the Windows 10 product key that either came with the device packaging, was included as a card, or that appears on the Certificate of Authenticity (COA) attached to the device. If you don’t have a Windows 10 product key, you’ll have the option to buy one during installation.
When you buy a refurbished device running Windows 10, you’ll need to activate Windows using the product key on the Certificate of Authenticity (COA) that’s attached to your device.
If your original hardware manufacturer (OEM) changed the motherboard for you, your PC should reactivate automatically. If it doesn’t activate, your OEM might have provided a COA card with a 25-character key under a gray scratch cover. Follow these steps to get activated.:
Note: To remove the gray coating that conceals the product key, gently scratch it off using a coin or your fingernail.
-
Select the Start button, and then select Settings > Update & Security > Activation .
-
Select Change product key .
During reinstallation, you’ll be asked to enter a product key. When you type in your product key, you will have an activated edition of Windows 10.
If you finished setup and did not enter your product key, you can still enter your product key. Select the Start button, and then select Activation > Update product key > Change product key .
Change product key in Settings
When you make a significant hardware change to your device, such as replacing the motherboard, Windows 10 might no longer be activated.
If you do not reinstall Windows, then you can select the Start button, and then select Activation > Update product key > Change product key to reactivate your device. Otherwise you can enter your product key during installation of Windows.
If your original hardware manufacturer (OEM) changed the motherboard for you, your PC should reactivate automatically. If it doesn’t activate, your OEM might have provided a COA card that has a gray coating over a 25-character key. Follow these steps to get activated.
Note: To remove the gray coating that conceals the product key, gently scratch it off using a coin or your fingernail.
-
Select the Start button, and then select Settings > Update & Security > Activation .
-
Select Change product key .
-
Type in the product key found on the COA and follow the instructions.
Change product key in Settings
For more info, see Reactivating Windows after a hardware change .
Need more info?
If your license doesn’t match the Windows edition that you bought or are entitled to, Windows will not activate. Check to see which edition you purchased, Windows 10 Home or Windows 10 Pro. To see the edition, select the Start button, then select Settings > Update & Security > Activation .
Check your Windows edition in Settings
If you purchased the edition called Windows 10 Home, you’ll need to again install Windows 10 Home. If you don’t want to continue with Windows 10 Home and would like to change editions, see Upgrade Windows 10 Home to Windows 10 Pro .
If you’re a Windows Insider and have been running Windows 10 Insider Preview builds you’ll automatically receive new builds that have been activated, provided Windows was activated on your device before upgrading to the new build.
To check activation status in Windows 10, select the Start button, and then select Settings > Update & Security > Activation .
Check activation status in Settings
If Windows 10 isn’t activated on your device, see Get help with Windows activation errors for more info.
If you’re not already part of the Windows Insider program and you’d like to join, select the Start button and then select Settings > Update & Security > Windows Insider Program > Get started .
Join Windows Insider Program
Note: If you’re reinstalling Windows 10 Insider Preview, and the same edition of Windows 10 or Windows 10 Insider Preview (builds newer than 10240) was already activated on your device, your digital license will automatically activate Windows.
Related links
How to use the PC Health Check app
Find your Windows product key
How to install or upgrade Windows using a product key
Get help with Windows activation errors
Reactivating Windows after a hardware change
Fix Bluetooth problems in Windows
Need more help?
Want more options?
Explore subscription benefits, browse training courses, learn how to secure your device, and more.
Communities help you ask and answer questions, give feedback, and hear from experts with rich knowledge.
Find solutions to common problems or get help from a support agent.

Что такое KMS auto: как работает?
KMS auto – программа, предназначенная для активации ключей. На сегодняшний день данный активатор является одним из самых надежных и простых способов приобретения лицензии для ОС Windows 10, 11, 8, 7. Кроме того с его помощью можно активировать деятельность Microsoft office 2016, 2013, 2010.
Схема работы активатора достаточно проста. На компьютере создается виртуальный сервер, с помощью которого осуществляется проверка лицензионных ключей. Ввиду того, что данный сервер выдает себя за официальный, программы Office или Windows получают положительный ответ на запросы, после чего осуществляется их активация, которая действительна ограниченное количество времени. Для решения данной проблемы программа имеет функцию переактивации, которую можно задавать на определенное время.
Какие операционные системы и программы поддерживает активатор?
Программа KMS auto поддерживает операционные системы Windows 10, 11, 8.1, 7, активирует Microsoft Office 2010, 2013, 2016. Кроме того программа выполняет ликвидацию данных о предыдущих способах активации нелицензионных программ Microsoft.
На сегодняшний день функционируют 3 версии программы (Ratiborus):
- Для продвинутых пользователей идеальным вариантом является MSAuto Net. Она максимально расширена, имеется ряд дополнительных программ.
- Более упрощенной (урезанной) версией является KMSAuto Lite. Для ее работы нет необходимости устанавливать Net Framework.
- Версия KMSAuto Helper является идеальным вариантом для активации устаревших версий Windows Vista, XP, Office. Особенность ее заключается в том, что функционирует программа в фоновом режиме.
Способы активации программ
На данный момент активировать нелицензионные программы можно двумя способами.
Для активации новой операционной системы наиболее подходит автоматический метод. Выполняется она легко и просто, в несколько этапов: после отключения антивируса скачать программу и запустить ее под именем администратора.
В синем окне монитора в течение нескольких минут будет показан весь протекающий процесс. После появления в окне вопроса об использовании ключа ГВЛК, нажать указатель «далее». В появившемся окне необходимо подтвердить установку драйвера. Обычно автоматическая установка проходит без каких–либо проблем. Но, в случае возникновения ошибки, можно выполнить установку программы ручным методом.
Первым этапом работы является запуск программы КМС, после чего устанавливается ГВЛК-ключ (вкладка утилиты). Следом необходимо выбрать программу для активации. После появления ключей, их необходимо внедрить в ОС. Для этого достаточно скопировать ключ в буфер-обмена. Устанавливаем ГВЛК-ключ во вкладке «система», скопированный вариант из буфер обмена вставляем в окно и нажимаем на кнопку «продолжить». Завершающим этапом работы является установка планировки активации.
Преимущества программы KMS auto
Активатор KMS auto отличается легкостью и простотой эксплуатации. Для его запуска не нужно скачивать программу на компьютер. Для этого достаточно запустить деятельность документа с расширением exe и выполнить несколько простых нажатий клавиш. Для запуска программы от пользователя не требуется никаких профессиональных знаний и навыков. Весь интерфейс выполнен на русском языке. Рабочий процесс программы полностью автоматизирован. Создание виртуального сервиса осуществляется в фоновом режиме, благодаря чему производительность компьютера никак не ухудшается.
Программа KMS auto является одним из самых надёжных способов провести активацию нелицензионной операционной системы. Не стоит переживать о легальности такого метода, так как продукт не относится к вредным пиратским и не приводит к нарушению работы операционной системы. В случае если антивирусная программа компьютера считает активатор вредоносным продуктом и сносит его, необходимо провести активацию программы еще раз.
Скачать актуальную версию (Пароль: 1111):
kmsauto-net-1_5_3.zip
| Информация | |
|---|---|
| Язык: | Rus |
| Версия: | 2021 v1.5.4 |
| Размер: | 5.72 Mb |
| Лечение: | В комплекте |
| Лицензия: | Freeware |
| Платформа: | Windows XP, Vista, 7, 8, Server, 10 (x32 + x64 Bit) |
Windows 10 является одной из самых популярных версий операционной системы, которые выпускает компания Microsoft. Как и все коммерческие продукты, Win 10 требует покупки лицензии, либо сторонней активации. Учитывая текущие события в мире, приобрести ключ продукта легальным способом весьма затруднительно. Так что пользователям ничего не остается, как использовать активатор для Windows 10. Который не официально, но зато бесплатно активирует полную лицензию ОС.
Хоть Windows 10 и хорошо защищена от пиратства, но ей не устоять перед самым популярным активатором KMSauto Net от разработчика Ratiborus. Его используют миллионы пользователей по всему миру. Активатор работает как стабильно и эффективно уже много лет. Автор программы периодически обновляет его, добавляя новые функции и исправляя ошибки. Главным преимуществом данного KMS активатора является поддержка активации всех версий и редакций Виндовс 10 (включая Pro и Home). Не нужно быть компьютерным экспертом чтобы применить его — справиться даже новичок.
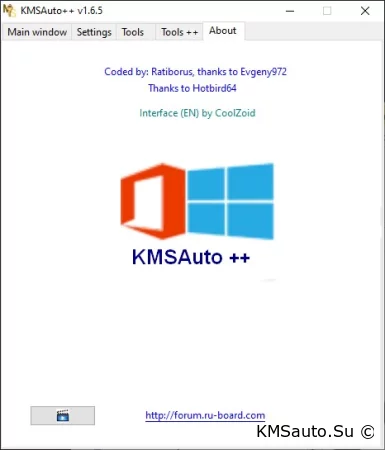
- Недоступность раздела «Персонализация» (нет возможности сменить тему или поменять обои);
- Уведомление надпись (водяной знак) в правом нижнем углу о необходимости провести лицензирование.
Убрать надпись «Активация Windows» и получить доступ ко всем функциям операционной системы и поможет KMS активатор Windows 10.
Еще одно важное замечание перед подробной инструкцией. KMSAuto Lite (Net) является Portable приложением. То есть не требует установки и может работать с любого носителя, включая флешку. Нужно лишь скачать его и закинуть в любое удобное место.
Как активировать Windows 10
1. Для начала отключаем защитник Windows или установленный сторонний антивирус.

3. Далее переходим в распакованную папку и запускаем файл KMSAuto++.exe от имени Администратора (через правую кнопку мыши).
4. В открывшемся окне нажимаем на кнопку KMSauto++.
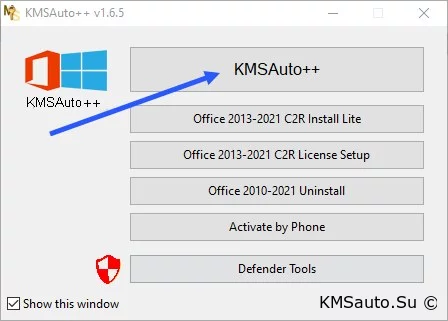
6. Дожидаемся завершения процесса активации, который занимает немного времени.
7. В итоге нас должна встретить надпись «Activation Successful!». Это означает успешную активацию Windows 10.
Важно 1. При зависании активатора на этапе «Activating…» стоит перезагрузить компьютер и повторить попытку.
Важно 2. Иногда KMS Activator может «заругаться» на установку GVLK ключа — просто соглашаемся на это.
Важно 3. Активация через kms auto проходит в автоматическом режиме и работает на всех версиях Windows и Office.
После проведенной операции ваша копия Windows 10 будет активированной, все ограничения по функциям будут сняты.
Совместимость KMS Auto:
| Home | Домашняя |
| Pro | Профессиональная |
| Enterprise | Корпоративная |
| Education | Для учебных заведений |
| Microsoft Office | VL редакции 2010, 2013, 2016 |
Скачать KMSauto Активатор Windows 10:
10.15 Mb
Загрузок: 31931
Пароль — 1234
Уважаемые пользователи! Если данный способ не помог вам бесплатно активировать вашу Windows 10, то рекомендую вам воспользоваться другим активатором — W10 Digital Activation.