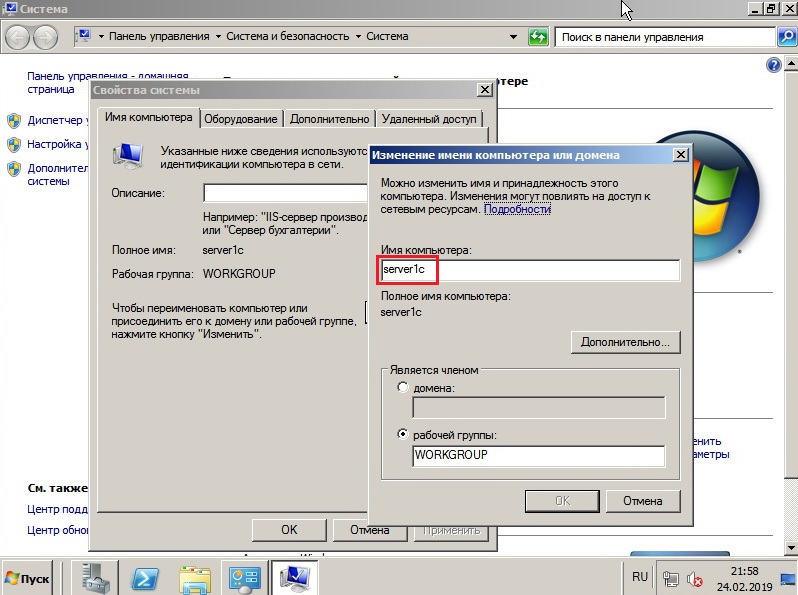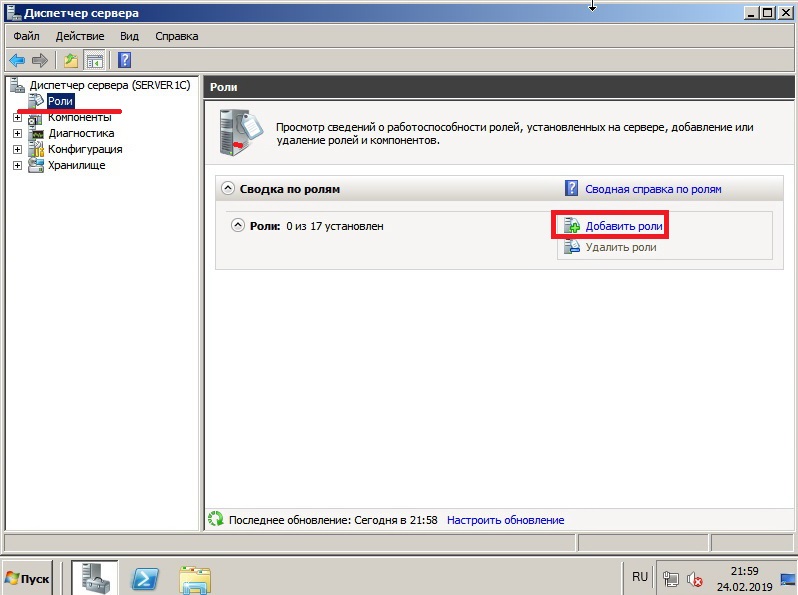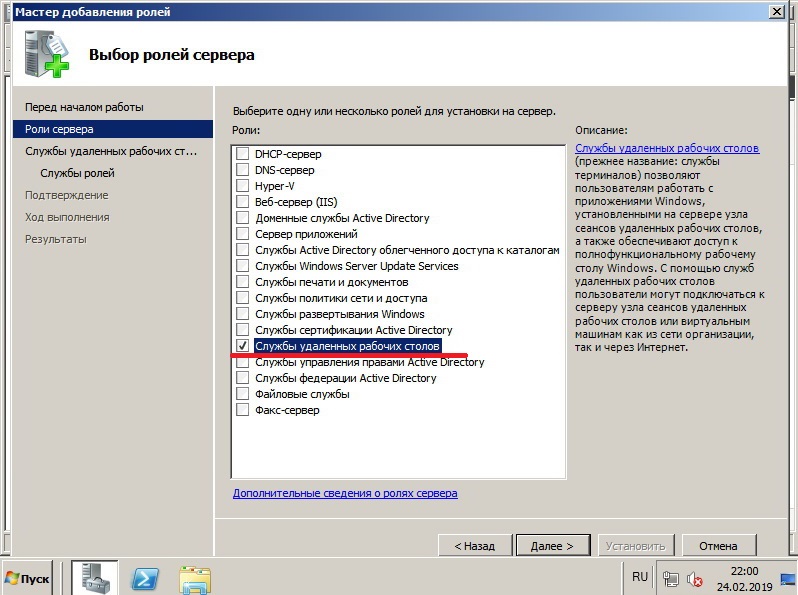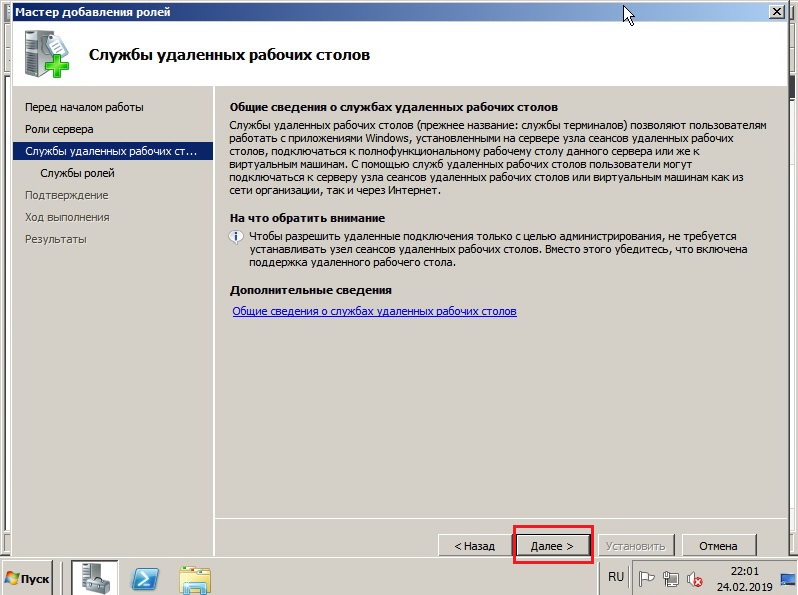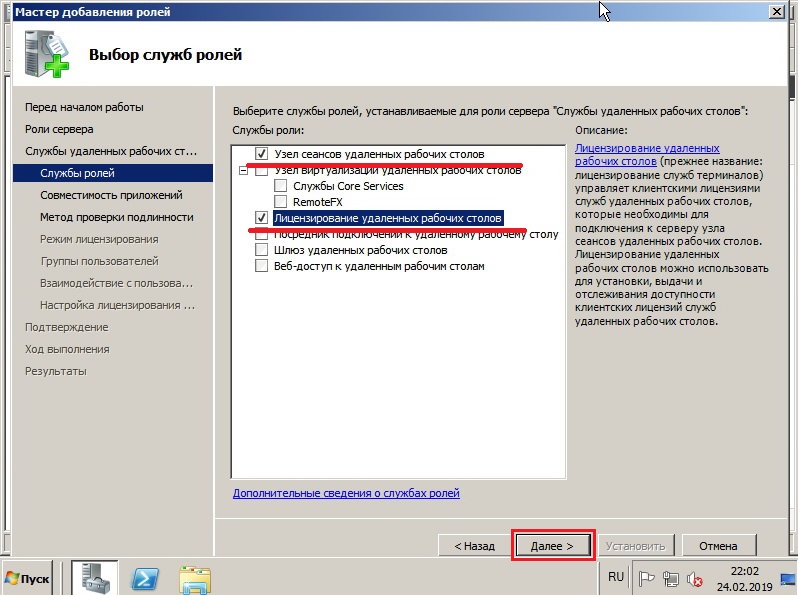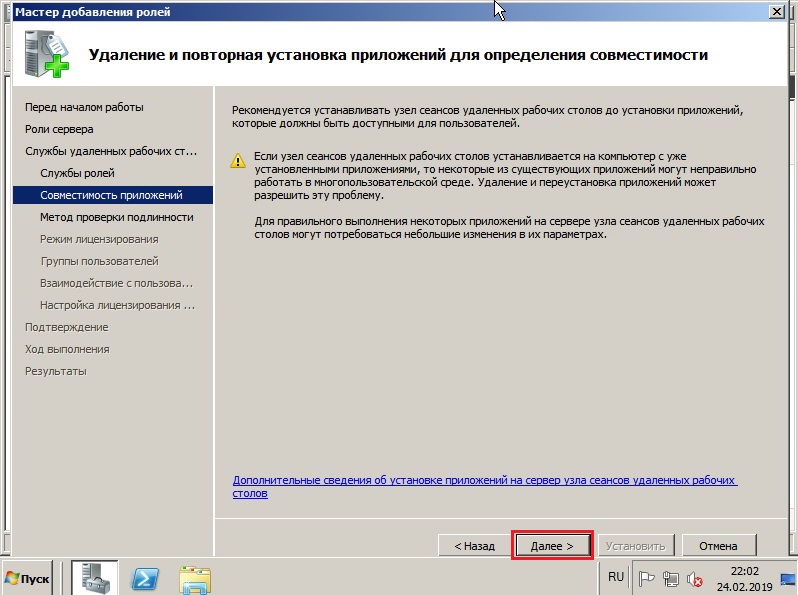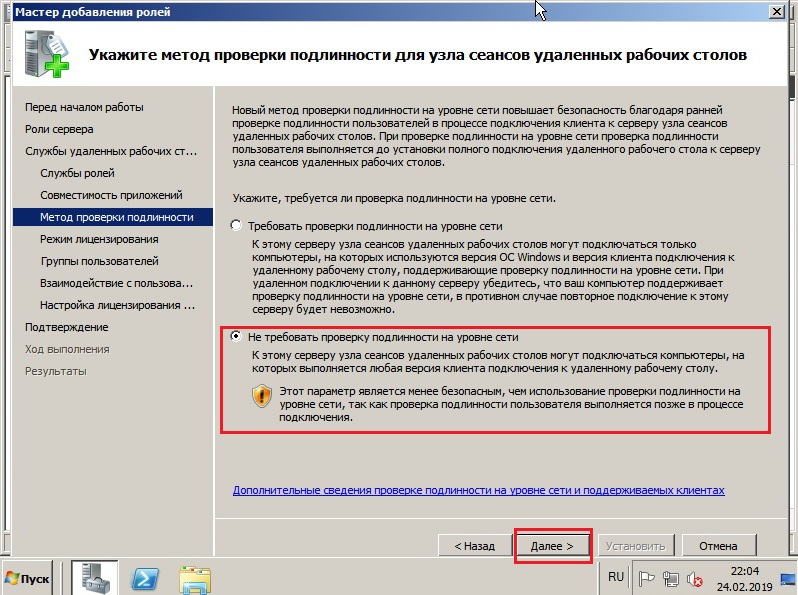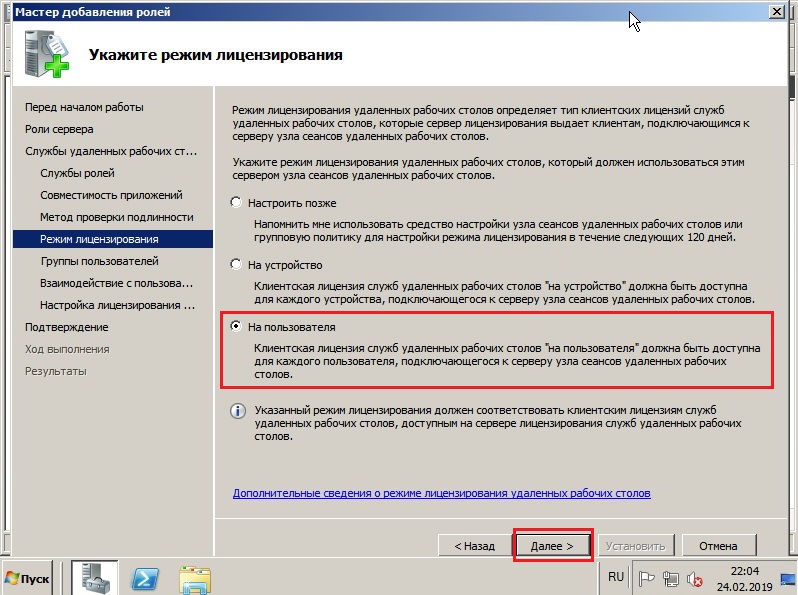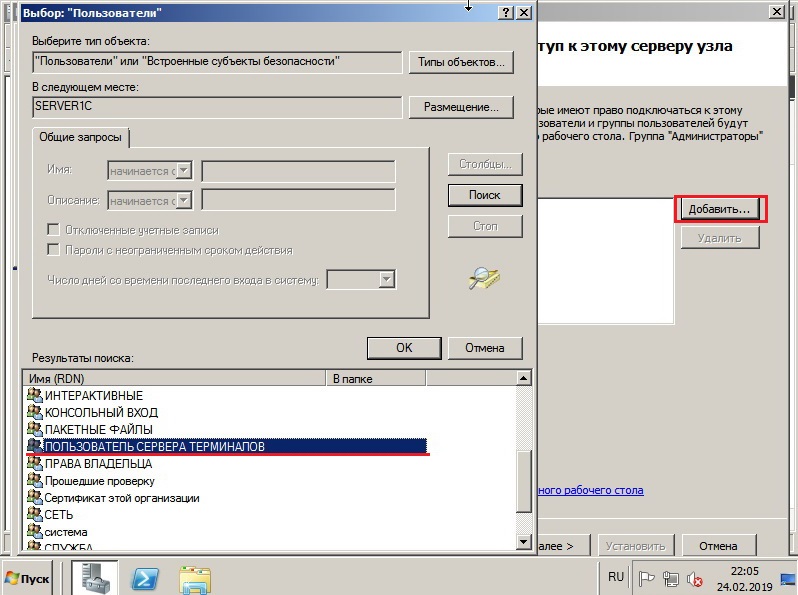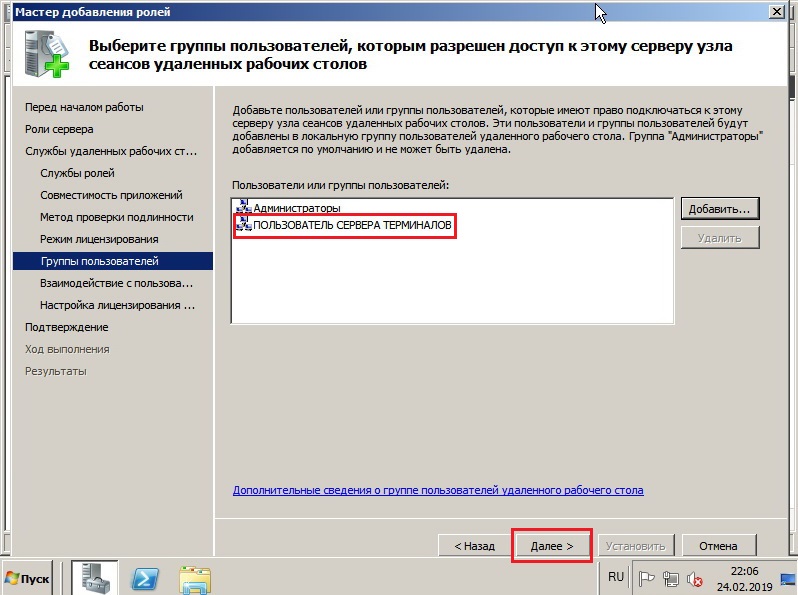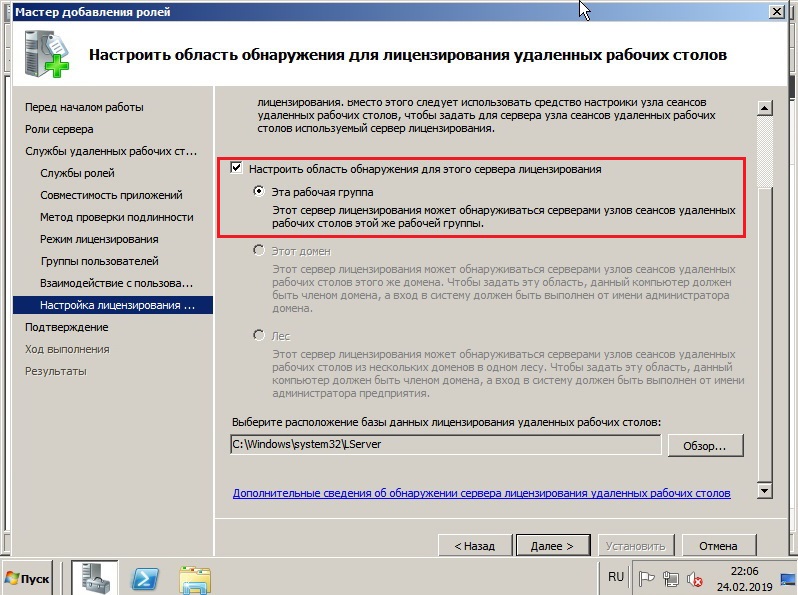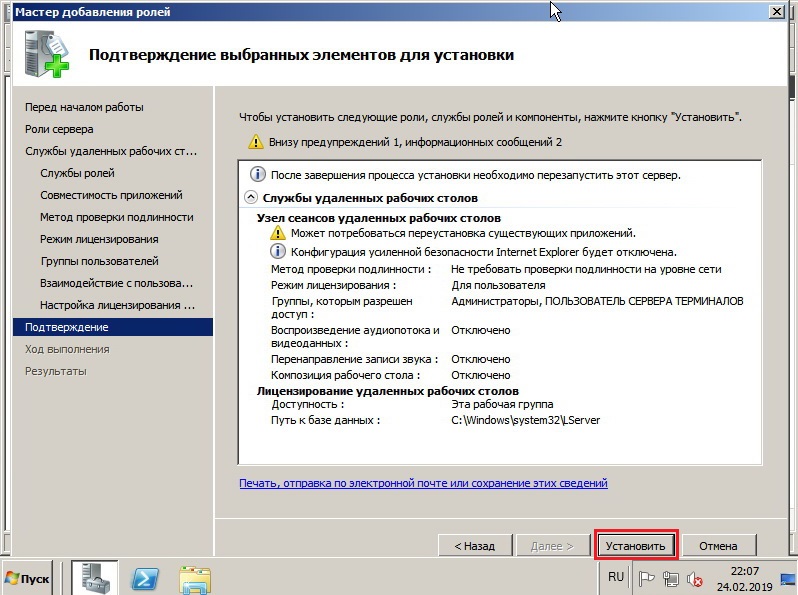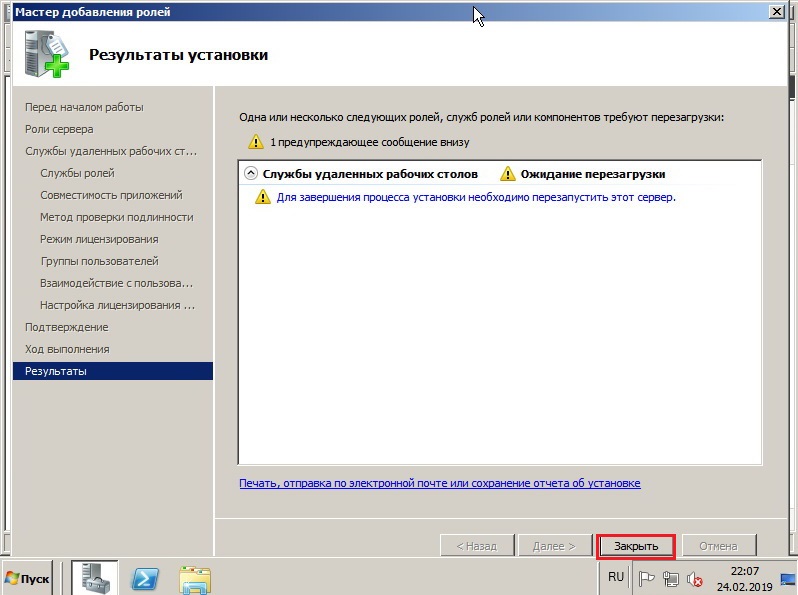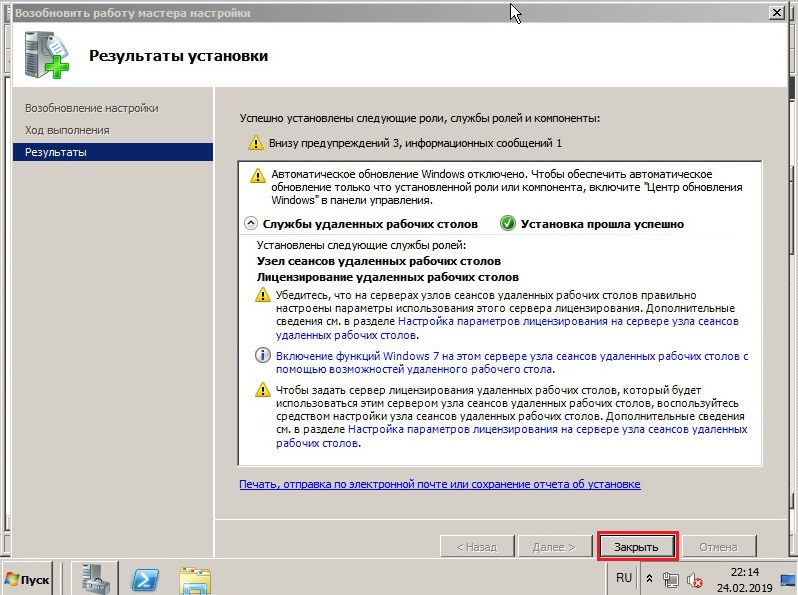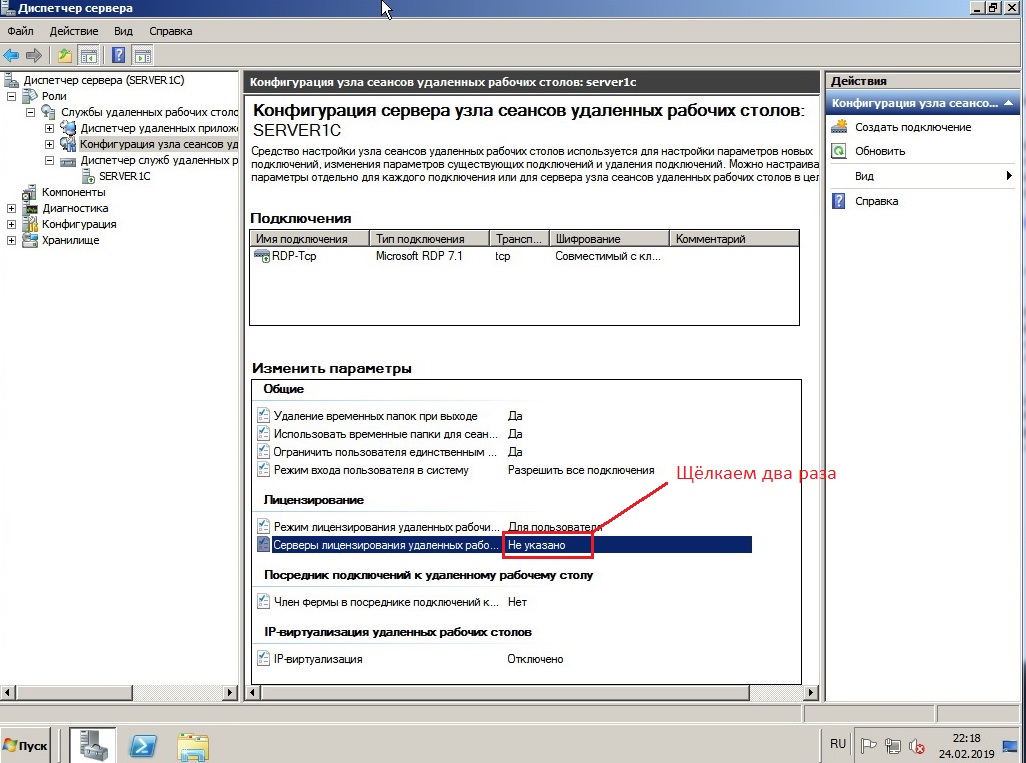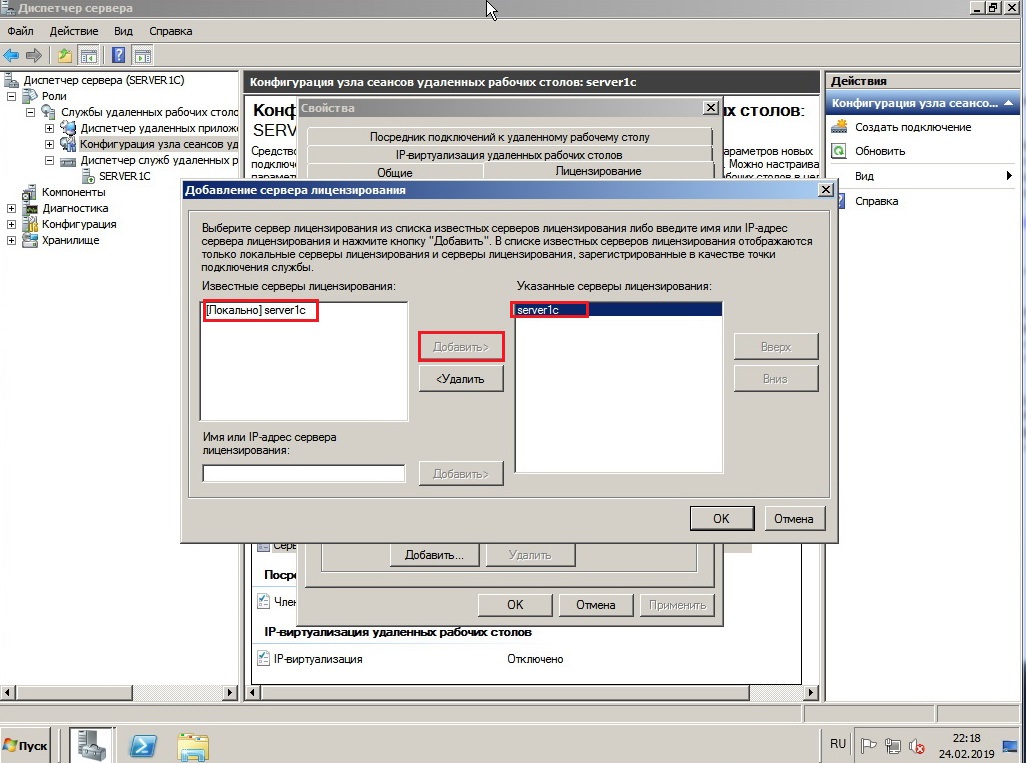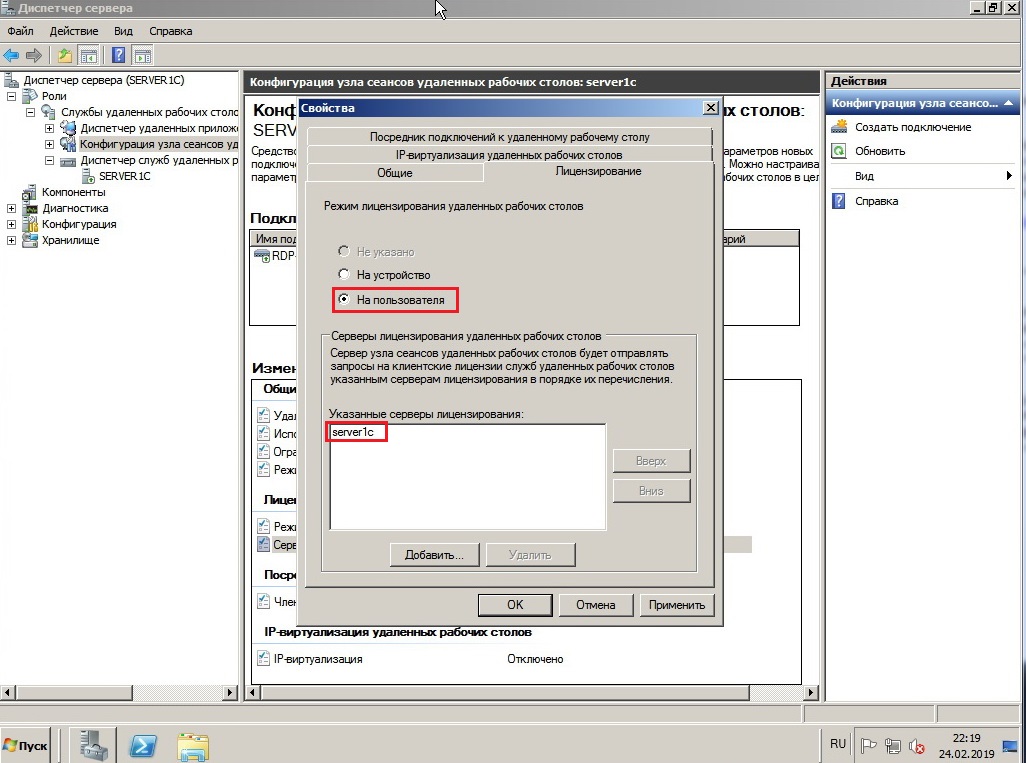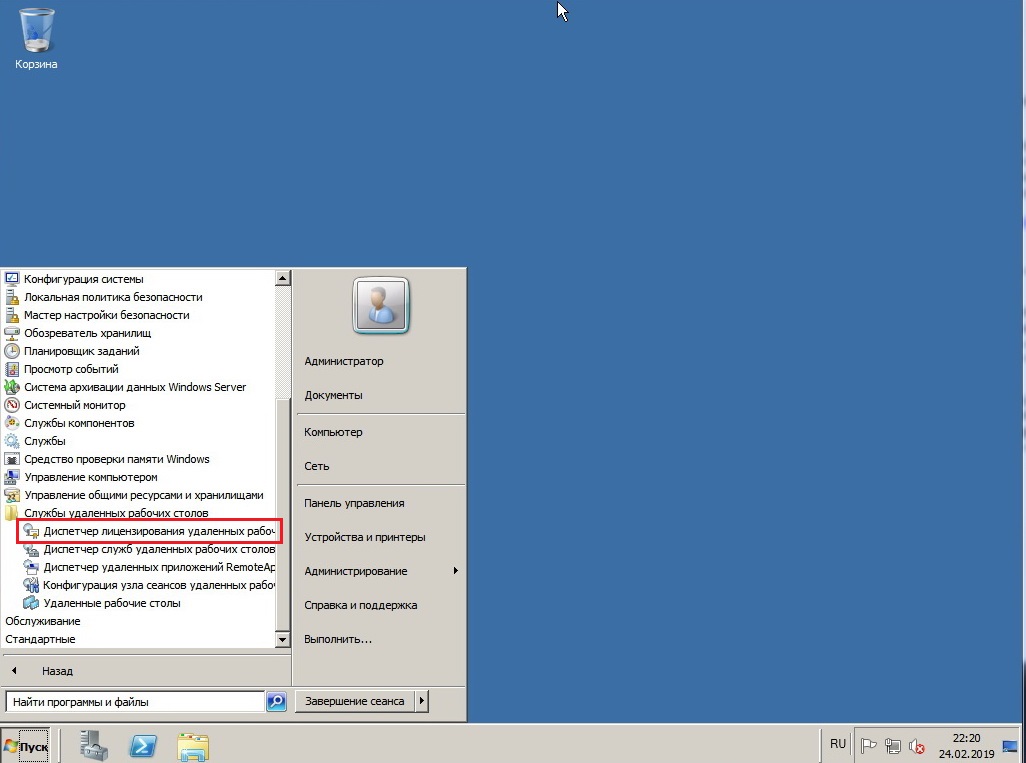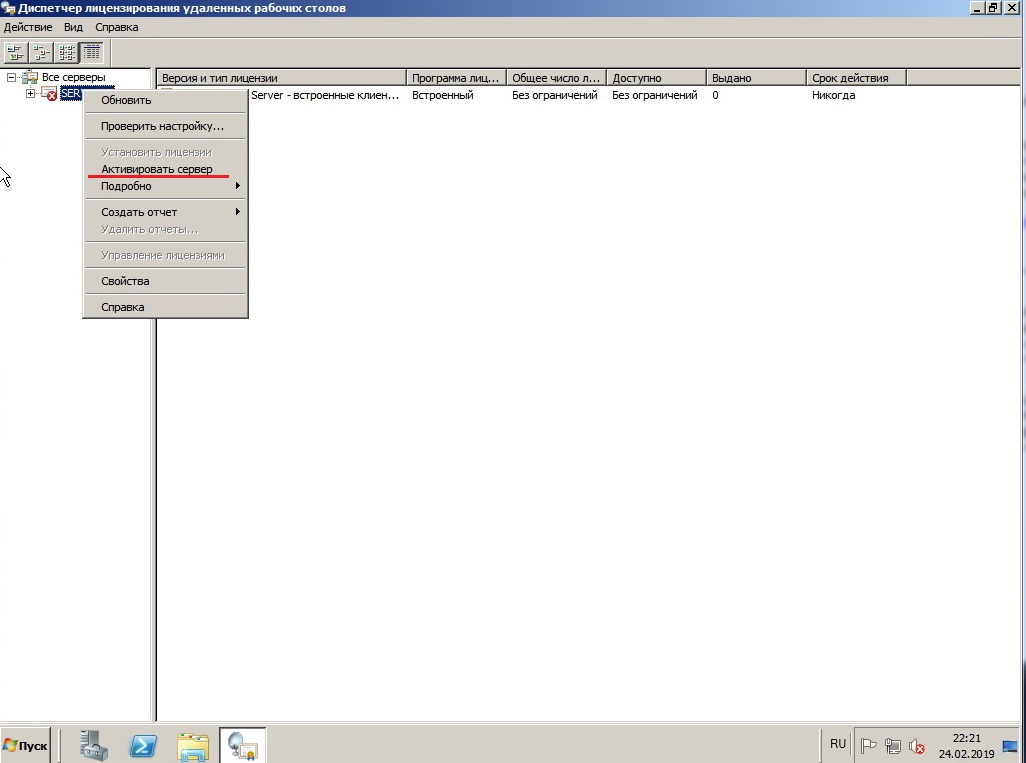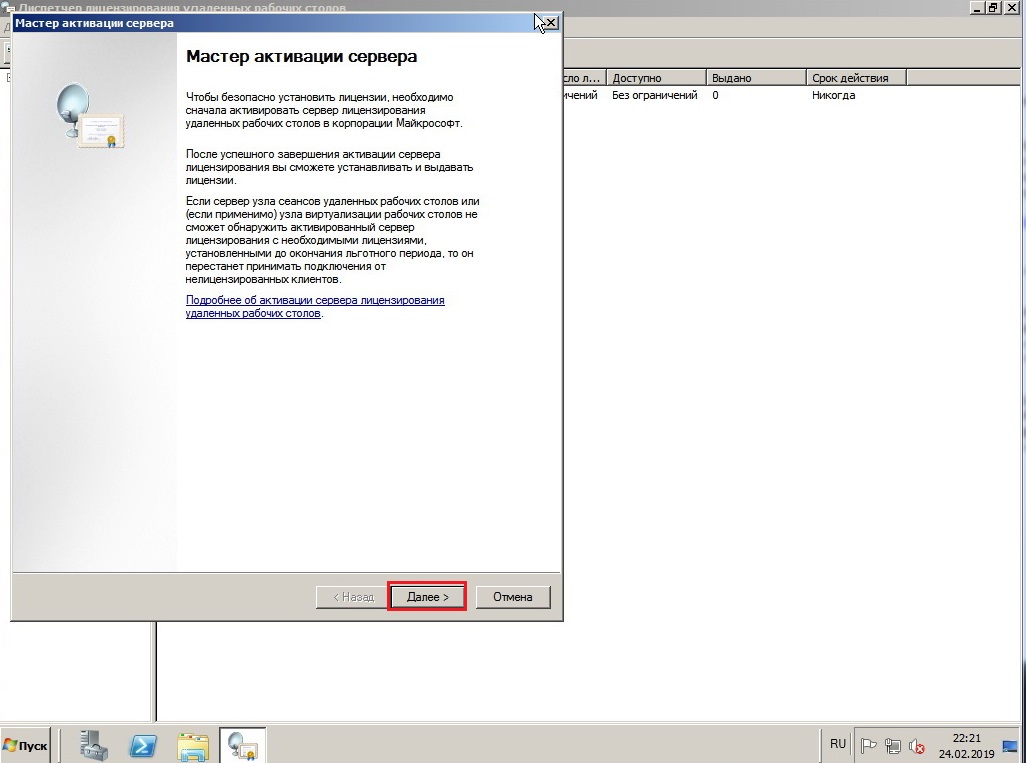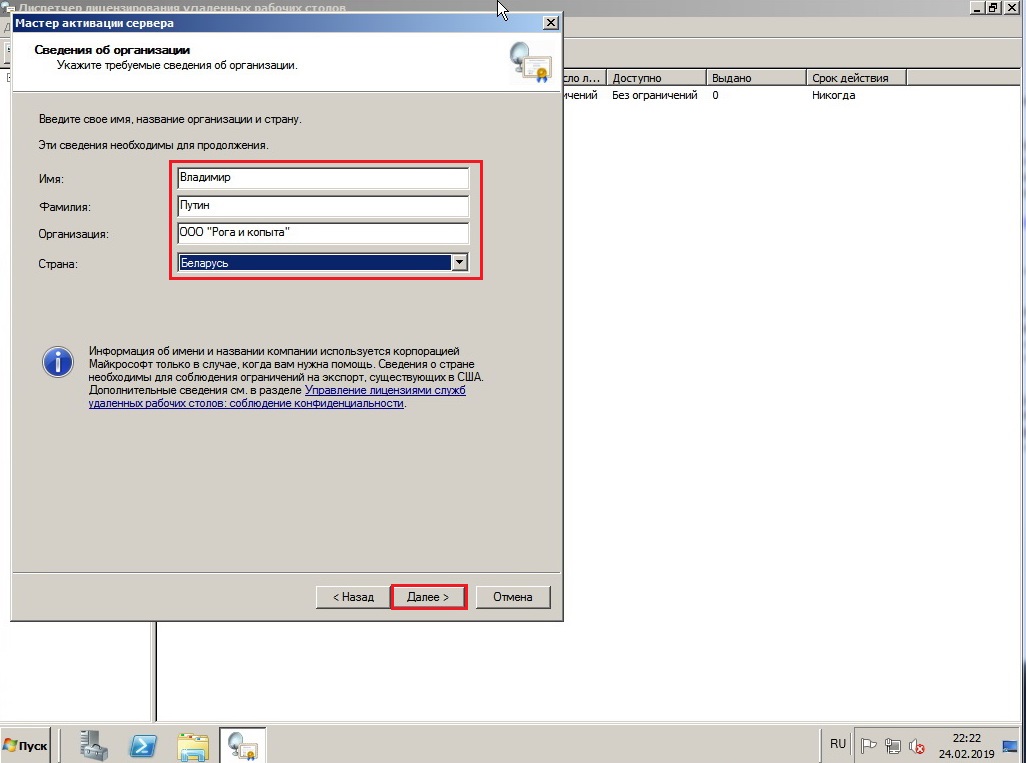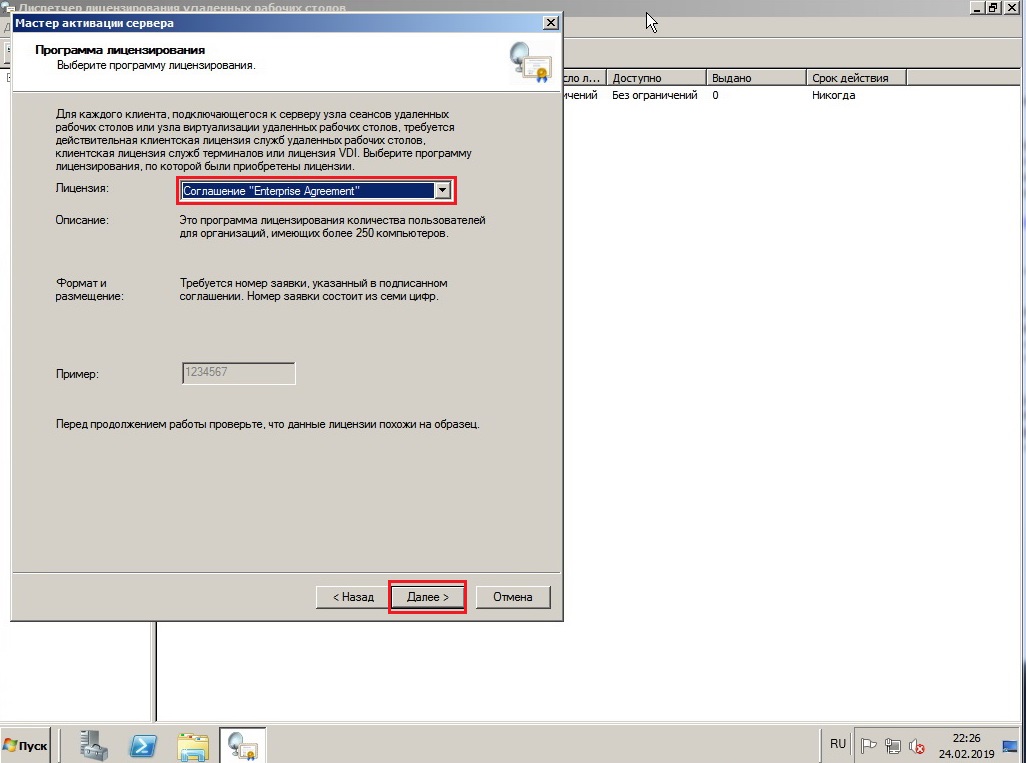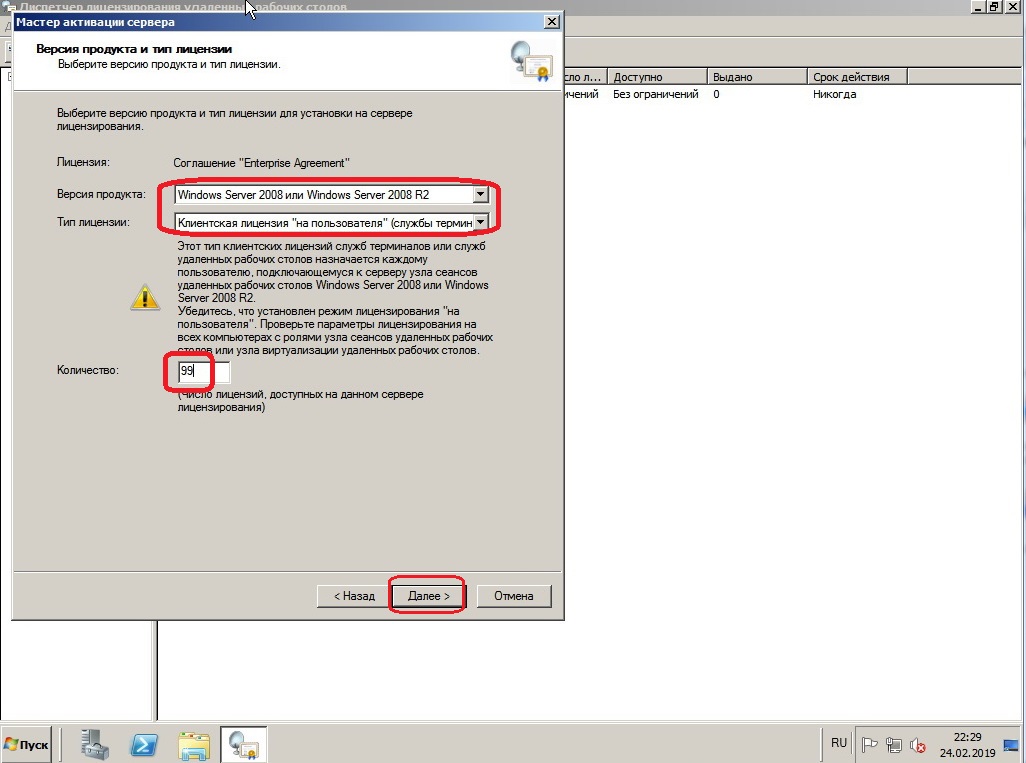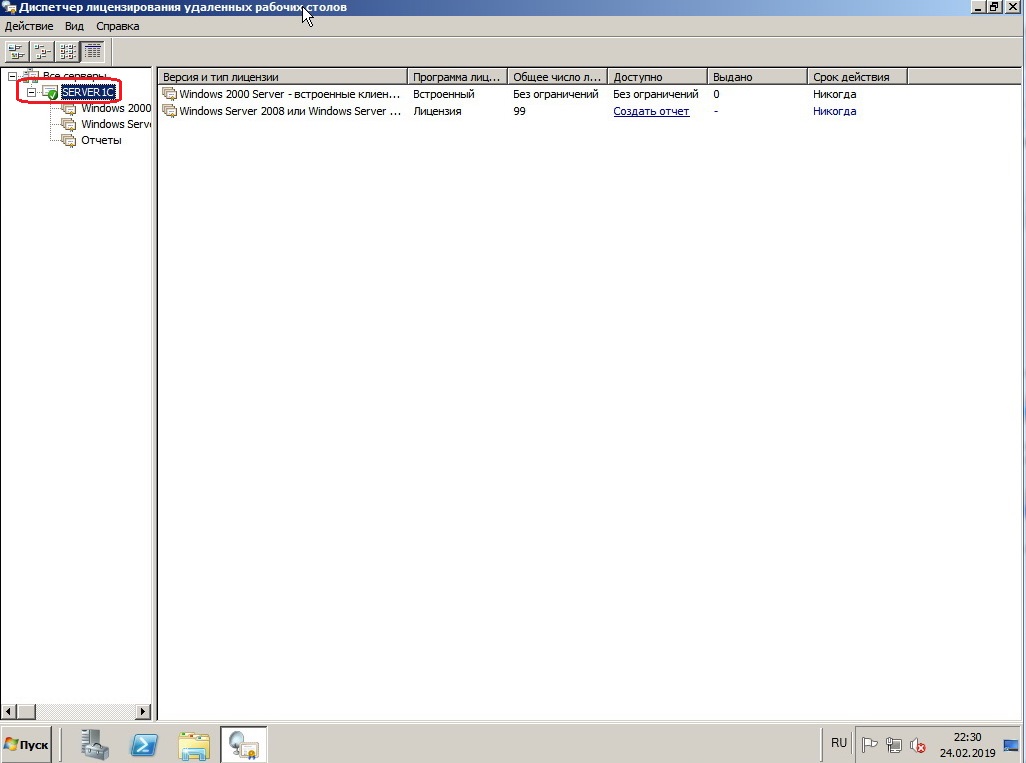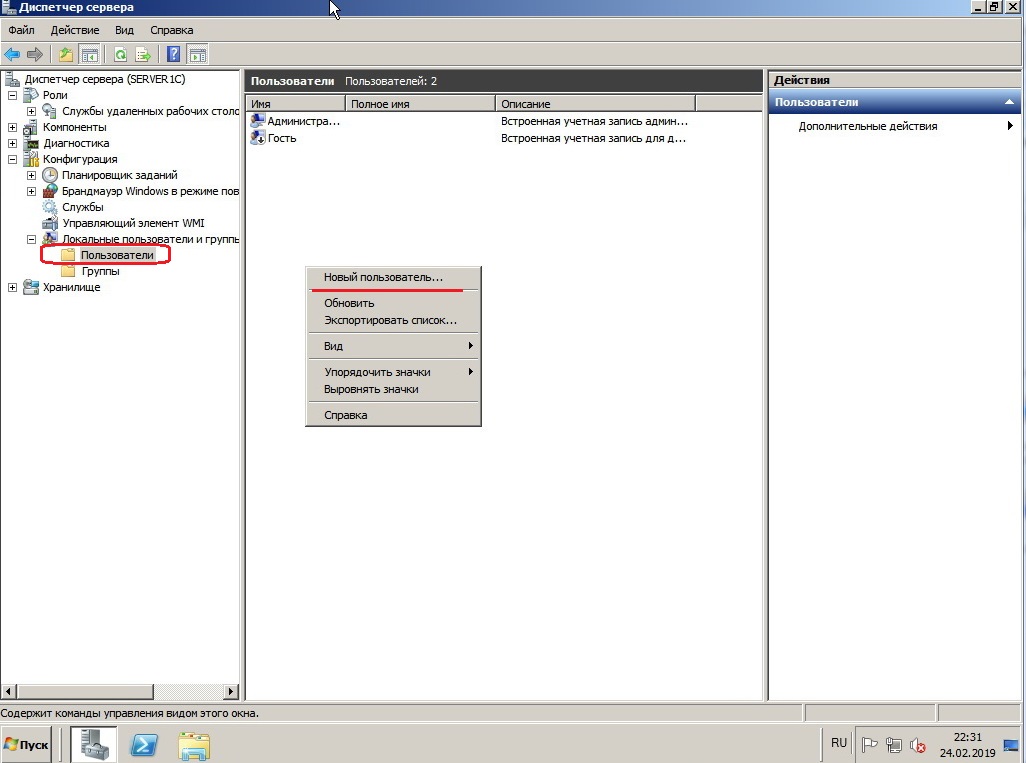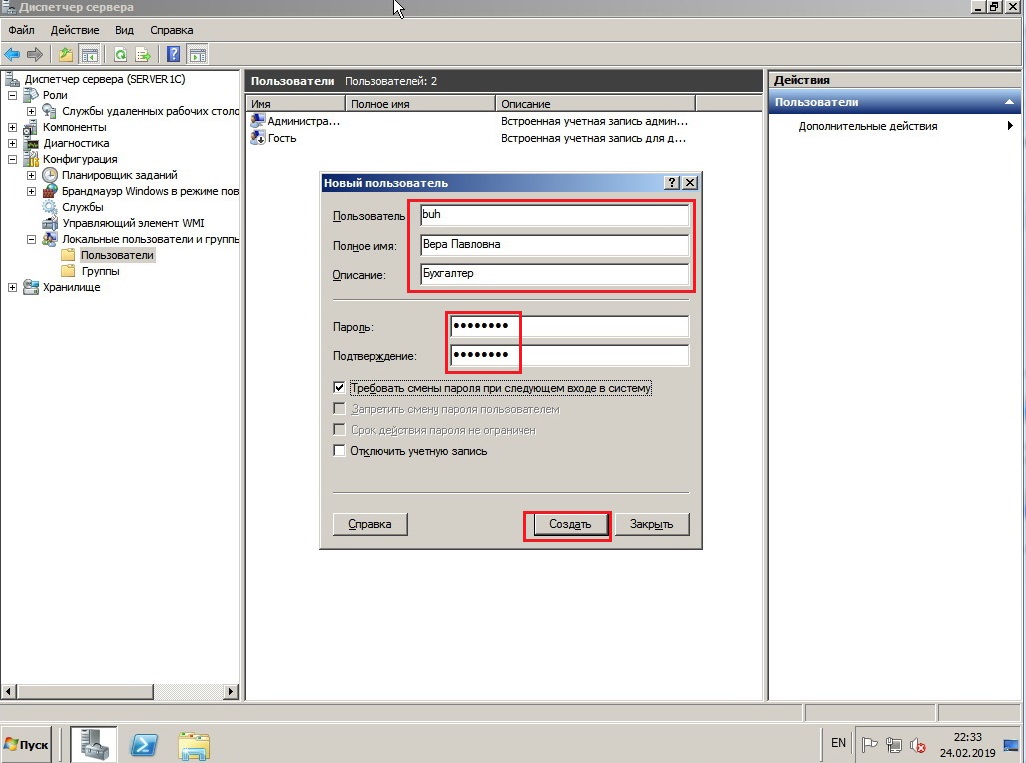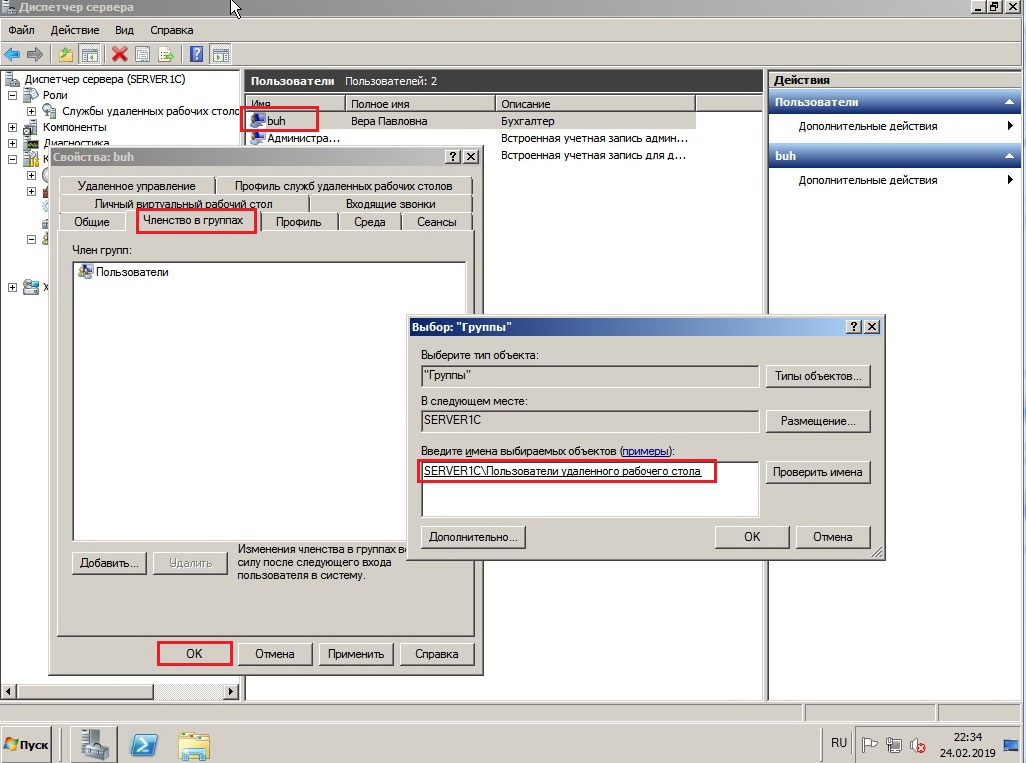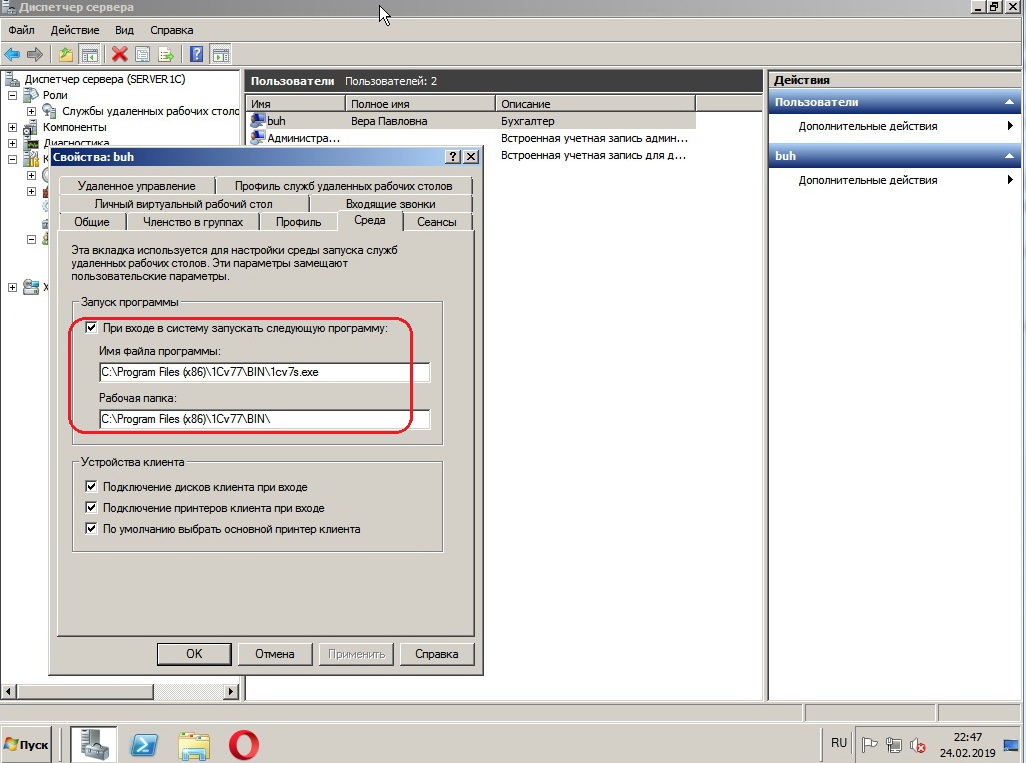Сегодня я расскажу о том как поднять сервер терминалов (англ. terminal server) на базе Windows Server 2008 R2. В целом это довольно просто, но есть несколько тонких моментов, итак:
0. Оглавление
- Что понадобится
- Установка службы удаленных рабочих столов
- Установка сервера лицензирования удаленных рабочих столов
1. Что понадобится
- Мощный компьютер (сервер) с установленной на нем Windows Server 2008 R2. (От том как установить эту ось, я писал здесь)
- Действительная клиентская лицензия сервера терминалов, приобретенная по одной из существующих программ лицензирования. (В данной статье я буду использовать найденный в интернете номер соглашения, по программе Enterprise Agriment. На момент написания статьи рабочими были номера: 6565792, 5296992, 3325596, 4965437, 4526017.)
2. Установка службы удаленных рабочих столов
Запускаем диспетчер сервера («Пуск» — «Администрирование» — «Диспетчер сервера»). Раскрываем вкладку «Роли» и нажимаем «Добавить роли».
Запустится «Мастер добавления ролей» . Жмем «Далее» , затем выбираем в списке роль «Службы удаленных рабочих столов» и 2 раза снова нажимаем «Далее» .
Увидим окно выбора служб ролей. В нем выбираем «Узел сеансов удаленных рабочих столов» и «Лицензирование удаленных рабочих столов» и снова 2 раза «Далее» .
Метод проверки подлинности выбираем «Не требуем проверку подлинности на уровне сети» , чтобы можно было подключаться со старых клиентов. После чего жмем «Далее» .
На следующем шаге нужно выбрать режим лицензирования: «На устройство» или «На пользователя» . Чтобы понять чем отличаются эти режимы рассмотрим простой пример. Предположим, у Вас есть 5 лицензий. При режиме «На устройство» вы можете создать неограниченное число пользователей на сервере, которые смогут подключаться через удаленный рабочий стол только с 5 компьютеров, на которых установлены эти лицензии. Если выбрать режим «На пользователя», то зайти на сервер смогут только 5 выбранных пользователей, независимо с какого устройства они подключаются. Выбирайте тот режим, который вам наиболее подходит и нажимайте «Далее» .
На этом этапе нужно добавить пользователей или группу пользователей, которые будут иметь доступ к службе терминалов. Для этого нажимаем «Добавить», «Дополнительно», в открывшемся окне «Поиск», выбираем пользователя и нажимаем «ОК». Для того чтобы все пользователи без исключения могли подключаться к нашему серверу терминалов добавляем группу «Все» . После чего жмем «ОК» и «Далее» .
Если Вы хотите чтобы через удаленный рабочий стол можно было прослушивать аудиоданные и смотреть видео, то устанавливайте соответствующую галочку. Аналогично с записью звука и Windows Aero. Выбрав нужные параметры жмем «Далее» .
Теперь надо настроить область обнаружения для лицензирования удаленных рабочих столов. Если у Вас поднят Active Directory, то выбирайте «Этот домен» или «Лес» , в зависимости от структуры домена. В противном случае выбираем «Эта рабочая группа» и нажимаем «Далее» .
Проверяем все настройки и нажимаем «Установить».
После установки потребуется перезагрузка.
3. Установка сервера лицензирования удаленных рабочих столов
Если все сделано правильно, то после перезагрузки мы увидим окно, с сообщением, что установка прошла успешно, но с предупреждением, что нужно настроить параметры лицензирования на сервере узла сеансов удаленных рабочих столов.
Укажем сервер лицензирования вручную. Для этого запустим оснастку «Конфигурация узла сеансов удаленных рабочих столов» («Пуск» — «Администрирование» — «Службы удаленных рабочих столов» ). Там мы видим что не указан сервер лицензирования удаленных рабочих столов.
Кликаем 2 раза по этой строке, в открывшемся окне «Свойства» , выбираем вкладку «Лицензирование» и нажимаем кнопку «Добавить» .
Выбираем сервера из известных серверов лицензирования. В нашем случае сервер лицензирования находится на одном компьютере с сервером терминалов. Добавляем его и нажимаем «ОК» .

Теперь, если перейти на вкладу «Диагностика лицензирования» мы увидим что сервер лицензирования выбран, но не включен.
Для запуска и активации сервера лицензирования удаленных рабочих столов, запустим «Диспетчер лицензирования удаленных рабочих столов» («Пуск» — «Администрирование» — «Службы удаленных рабочих столов» ). В диспетчере мы видим наш сервер и статус «Не активирован» . Кликаем по нему правой кнопкой мыши и выбираем «Активировать сервер» .
Запустится «Мастер активации сервера» . Нажимаем «Далее» . В следующем окне выбираем метод подключения «Авто (реком.)» и снова жмем «Далее» . Заполняем сведения об организации. Затем, заполнив дополнительные сведения (не обязательно) и нажав «Далее» , увидим сообщение об успешной активации сервера.
Теперь надо установить лицензии. Если этого не сделать то сервер лицензирования будет выдавать временные лицензии, действующие 120 дней. Чтобы установить лицензии нажимаем «Далее» , оставив галочку «Запустить мастер установки лицензий» . Или же можно запустить данный мастер из «Диспетчера лицензирования удаленных рабочих столов» , кликнув правой кнопкой по серверу и выбрав «Установить лицензии» . Там же мы можем проверить, что сервер активирован.
В запустившемся «Мастере установки лицензий» нажимаем «Далее» и попадаем на окно выбора программы лицензирования. Следующие действия зависят от способа приобретений лицензий. В моем примере это «Enterprise Agreement» . Выбрав нужный тип лицензирования нажимаем «Далее» .
Вводим номер соглашения и жмем «Далее» . В следующем окне выбираем версию продукта: «Windows Server 2008 или Windows Server 2008 R2» , тип лицензий выбираем тот же, который мы выбирали при добавлении ролей («на пользователя» или «на устройство» ) и вводим количество необходимых лицензий.
Нажимаем «Далее» и дожидаемся сообщения об успешной установки лицензии. (Хочу отметить, что по непонятным для меня причинам, данная процедура не всегда заканчивается положительно. Если мастер сообщил что не удалось установить лицензию попробуйте повторить процедуру некоторое время спустя. Рано или поздно лицензия установится. Проверенно не один раз.) Если все прошло хорошо в диспетчере сервера мы должны увидеть параметры нашей лицензии.
И убедимся что нет проблем, зайдя на вкладку «Диагностика лицензирования» в диспетчере сервера.
Все, на этом установка сервера терминалов закончена. Можно подключаться к серверу с помощью встроенного в Windows клиента «Подключение к удаленному рабочему столу».
Продолжаю тему настройки терминальных серверов. И сегодня расскажу о том, как получить и активировать терминальный сервер и лицензии на подключение абсолютно бесплатно. Статья дается исключительно в целях ознакомления.
Способ работает уже не первый год, и раз в Microsoft до сих пор его не прикрыли, то мы с чистой совестью будем им пользоваться. Актуально для Windows Server 2003, 2008 и 2008 R2 (на WinServer 2012 не проверял). Конечно, на рабочих серверах, я призываю использовать исключительно честно купленные лицензии. Итак, приступим…
Установка роли «Службы терминалов»
Подопытным сервером выступит Windows Server 2008 R2. Активируем терминальный сервер и получим клиентские лицензии CAL на пользователя. Первым делом добавляем роли нашему серверу. Сильно подробно расписывать не буду — тут все просто.
- Диспетчер сервера -> Роли -> Добавить роль -> Службы терминалов
- В списке «Службы роли» отмечаем Сервер терминалов и Лицензирование служб терминалов
Этого вполне достаточно для поддержания базовой функциональности терминального сервера.
В процессе установки вам потребуется выбрать метод проверки подлинности — требовать проверку подлинности на уровне сети или нет. Включение проверки (рекомендуемое) обеспечит повышенную безопасность, но в этом режиме к серверу не смогут подключаться пользователи с устаревшими клиентами (rdp 5.х и ниже).
Решение данной проблемы я описывал ранее — Windows XP и терминальный сервер на Server 2008 R2.
Осталось определиться с режимом лицензирования: «на пользователя» или «на устройство».
Лицензии «на пользователя» следует выбирать в случае, когда пользователи не привязаны к конкретному компьютеру, требуется доступ к серверу как из корпоративной сети, так и из удаленной (дом, другой офис). В противном случае, выбирайте лицензии «на устройство».
Активация сервера лицензий терминалов
Мне было не лень, наделал скриншотов, так что сегодня инструкция будет в картинках. Идем в Диспетчер лицензирования удаленные рабочих столов -> Активировать сервер.
Выбираем метод подключения «В браузере веб-страниц»
Узел лицензирования удаленных рабочих столов: https://activate.microsoft.com/
В предложенной форме необходимо заполнить поля, помеченные (*). Product ID указан в мастере активации, остальные поля заполняем любой лабудой, (например Шариков Полиграф Полиграфович, компания «Рога и Копыта»).
Если все сделано правильно, то мы получим необходимый license server ID. Скопируйте его в буфер обмена. Сайт https://activate.microsoft.com/ закрывать пока не нужно, он нам еще пригодится для получения клиентских лицензий (CALs).
Получение клиентских лицензий (CALs)
Ну вот мы и добрались до самого интересного…
Переходим на уже знакомый нам узел лицензирования Microsoft, где на этот раз выбираем Установить клиентские лицензии доступа.
Снова заполнить поля, помеченные (*) той же лабудой, что и первый раз. Вставляем License Server ID, в качестве программы лицензирования (License Program) выбираем Enterprise agreement (! иначе не прокатит).
Внимательно выбираем нужные нам лицензии и их количество (определялись ранее. в примере выбор на пользователя):
Тип продукта — Windows Server 2008 Terminal Server Per User Client Access License (для Windows Server 2003 — Windows 2003 Terminal Server Per User Client Access License)
Соглашение Enterprise agreement — 6565792, 5296992, 3325596 или любой другой, найденный в сети.
Ну вот мы и получили нужные нам клиентские лицензии. Поздравляю!
Собственно, теперь мы имеем полноценный активированный сервер терминалов. При желании можно добавить WEB-доступ, установив дополнительную роль.
Подписывайтесь на канал
Яндекс.Дзен
и узнавайте первыми о новых материалах, опубликованных на сайте.
-
Windows
-
help2site

Сегодня разберемся как установить терминальный сервер и получить лицензии на подключение абсолютно бесплатно.
Этот способ описываеться исключительно в целях ознакомления.
Способ работает уже не первый год и актуален для Windows Server 2003, 2008 и 2008 R2 (на WinServer 2012 не проверялся).
На рабочих серверах, мы настоятельно рекомендуем использовать исключительно честно купленные лицензии.
Итак, приступим…
Установка роли «Службы терминалов»
Тестовой машиной выступит сервер Windows Server 2008 R2. Первым делом добавим роли нашему серверу.
- Диспетчер сервера -> Роли -> Добавить роль -> Службы терминалов
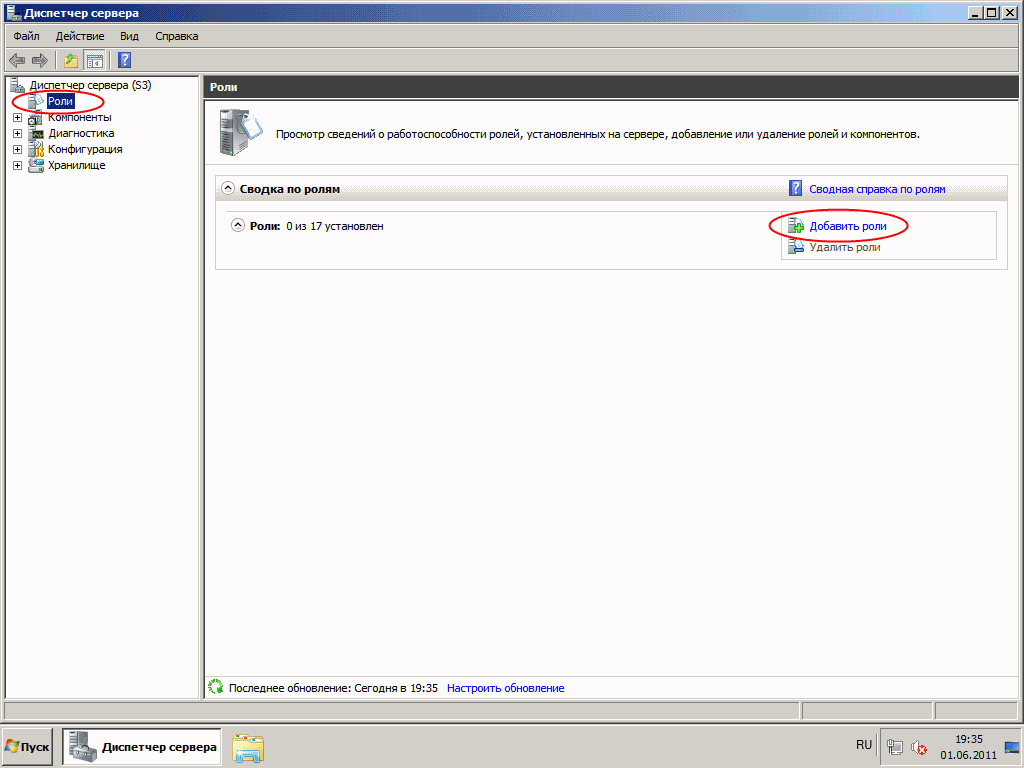
- В «Мастер добавления ролей» в списке выбираем роль «Службы удаленных рабочих столов» (прежнее название: службы терминалов)
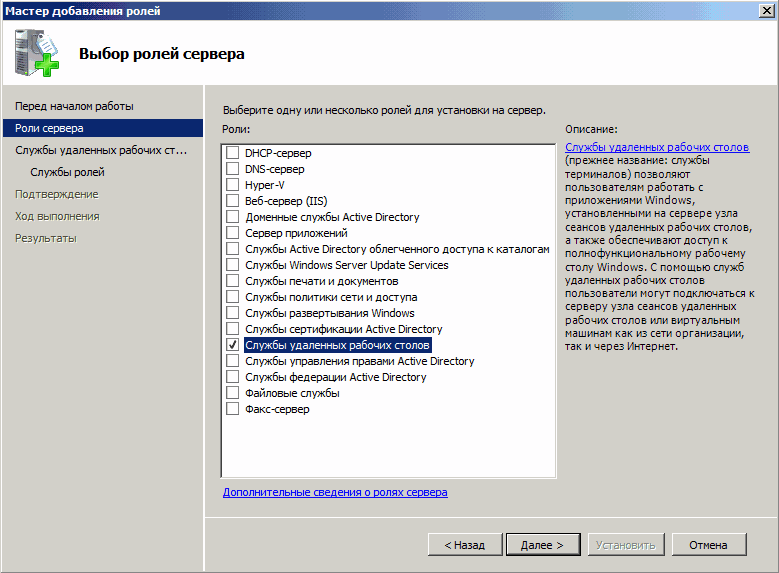
- В списке «Службы роли» отмечаем «Узел сеансов удаленных рабочих столов» ( прежнее название: Сервер терминалов) и «Лицензирование удаленных рабочих столов» (прежнее название: Лицензирование служб терминалов)
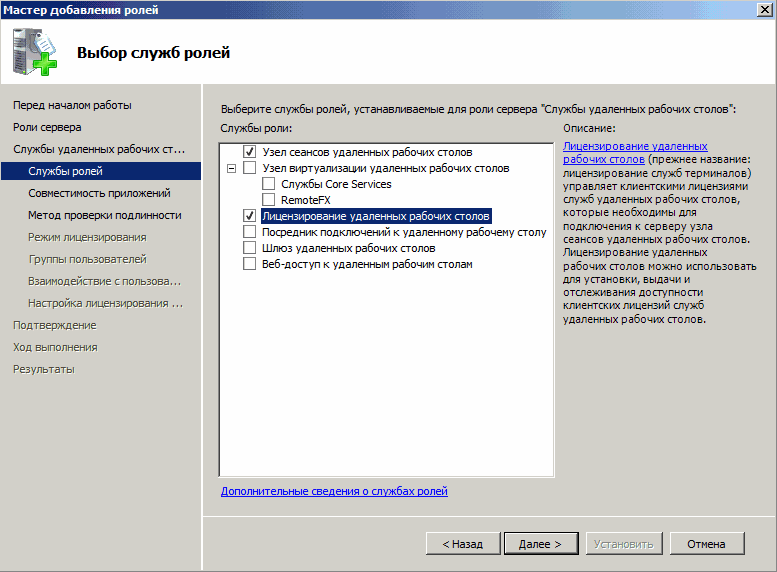
Этого достаточно для поддержания базовой функциональности терминального сервера.
В окне выбора Метода проверки подлинности выбираем «Не требовать проверку подлинности на уровне сети» , чтобы можно было подключаться со старых клиентов. Включение проверки (рекомендуемое) обеспечит повышенную безопасность, но в этом режиме к серверу не смогут подключаться пользователи с устаревшими клиентами (rdp 5.х и ниже).
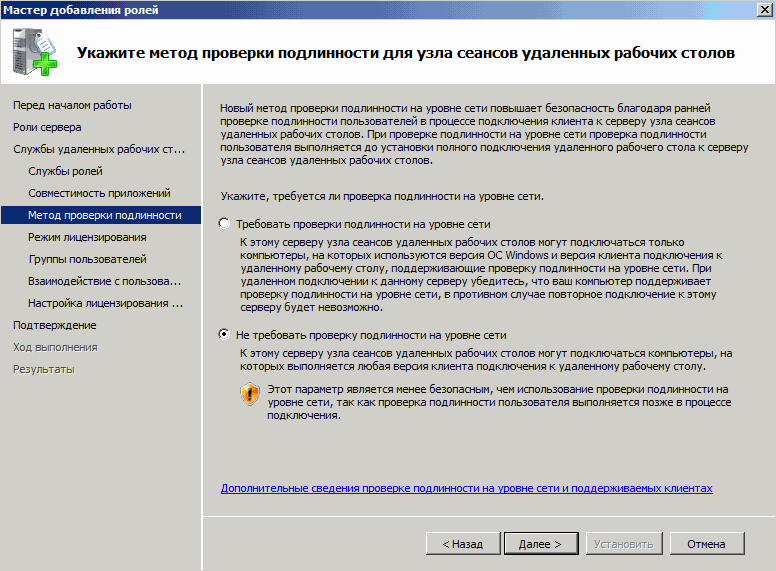
На следующем шаге нужно выбрать режим лицензирования: «На устройство» или «На пользователя» .
Лицензии «на пользователя» следует выбирать в случае, когда пользователи не привязаны к конкретному компьютеру, требуется доступ к серверу как из корпоративной сети, так и из удаленной (дом, другой офис). В противном случае, выбирайте лицензии «на устройство».
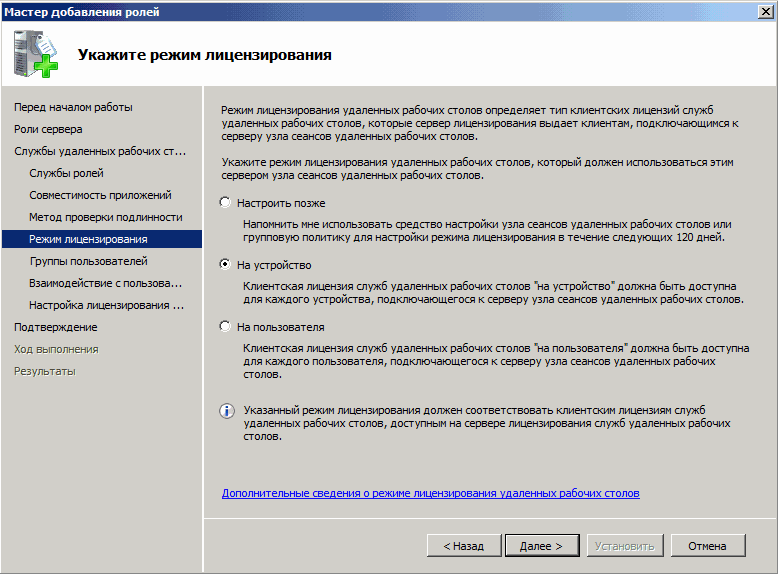
На следующем этапе нужно добавить пользователей или группу пользователей, которые будут иметь доступ к службе терминалов. Для этого нажимаем «Добавить», «Дополнительно», в открывшемся окне «Поиск», выбираем пользователя или группу пользователей и нажимаем «ОК».
Если Вам необходимо прослушивать аудиоданные и смотреть видео через удаленный рабочий стол, то установите соответствующую галочку. Аналогично с записью звука и Windows Aero. Выбрав нужные параметры жмем «Далее» .
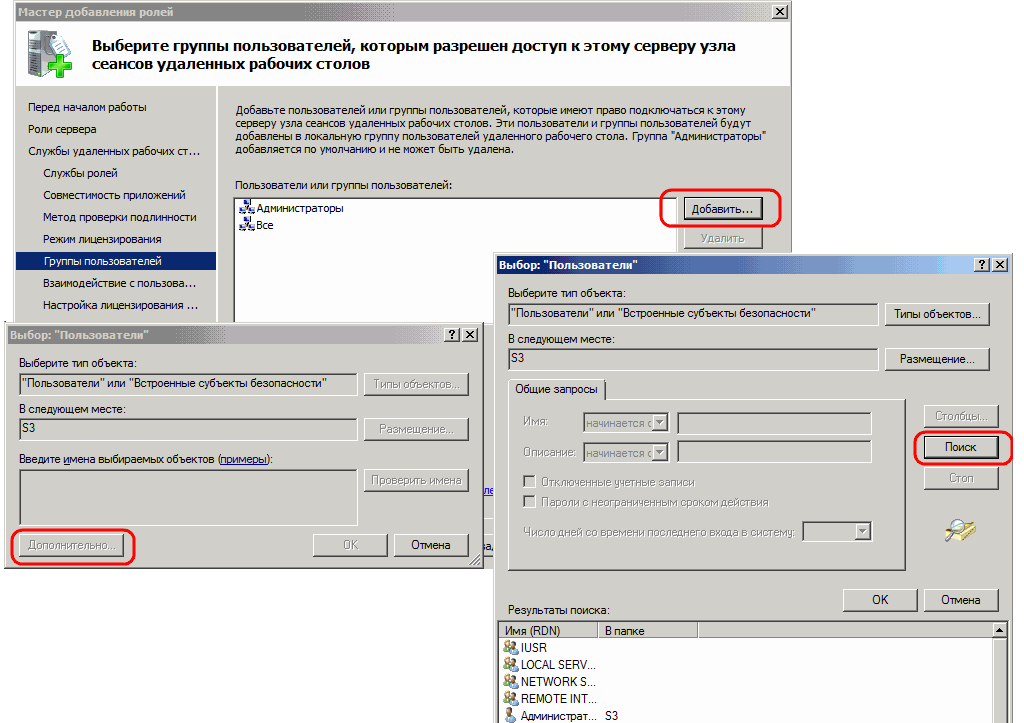
В следующем окне надо настроить область обнаружения для лицензирования удаленных рабочих столов.
Затем проверте все настройки и нажмите «Установить».
После окончания установки потребуется перезагрузка.
Установка сервера лицензирования удаленных рабочих столов
После перезагрузки в окне, с результатами установки будет сообщение, что установка прошла успешно, но с предупреждением, что нужно настроить параметры лицензирования на сервере узла сеансов удаленных рабочих столов.
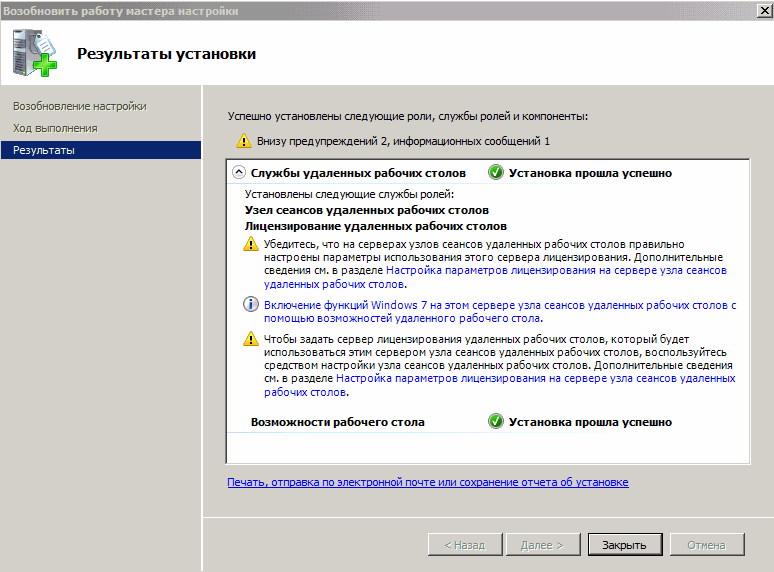
Укажем сервер лицензирования. Запускаем оснастку «Конфигурация узла сеансов удаленных рабочих столов» («Пуск» — «Администрирование» — «Службы удаленных рабочих столов» ).
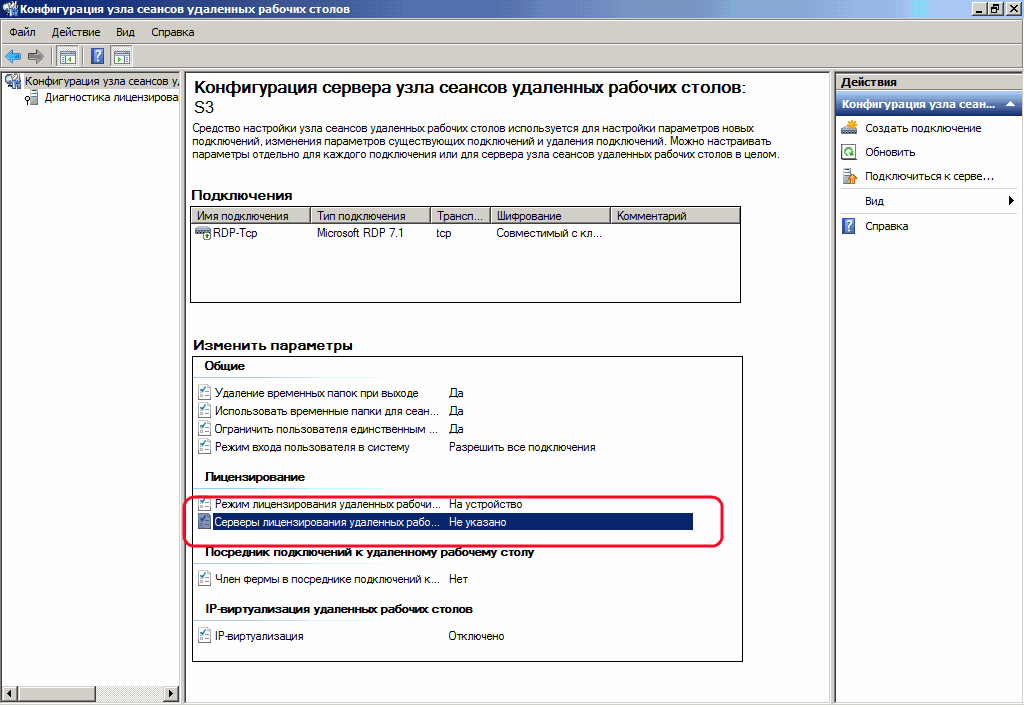
Двойным кликом по этой строке открываем окно «Свойства» , выбираем вкладку «Лицензирование» и нажимаем кнопку «Добавить» .
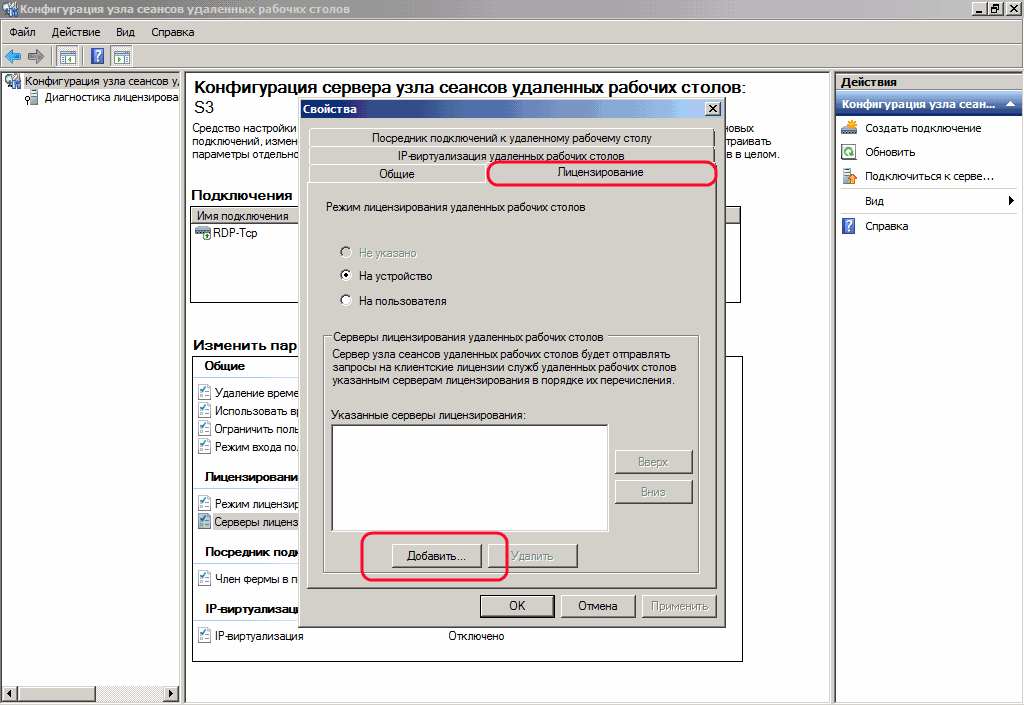
Выбираем сервер лицензирования. В нашем случае сервер лицензирования находится на одном компьютере с сервером терминалов. Добавляем его и нажимаем «ОК» .
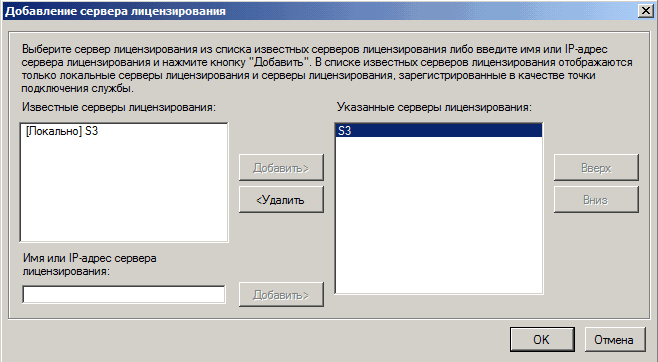
Переходим на вкладу «Диагностика лицензирования» и видим что сервер лицензирования выбран, но не включен.
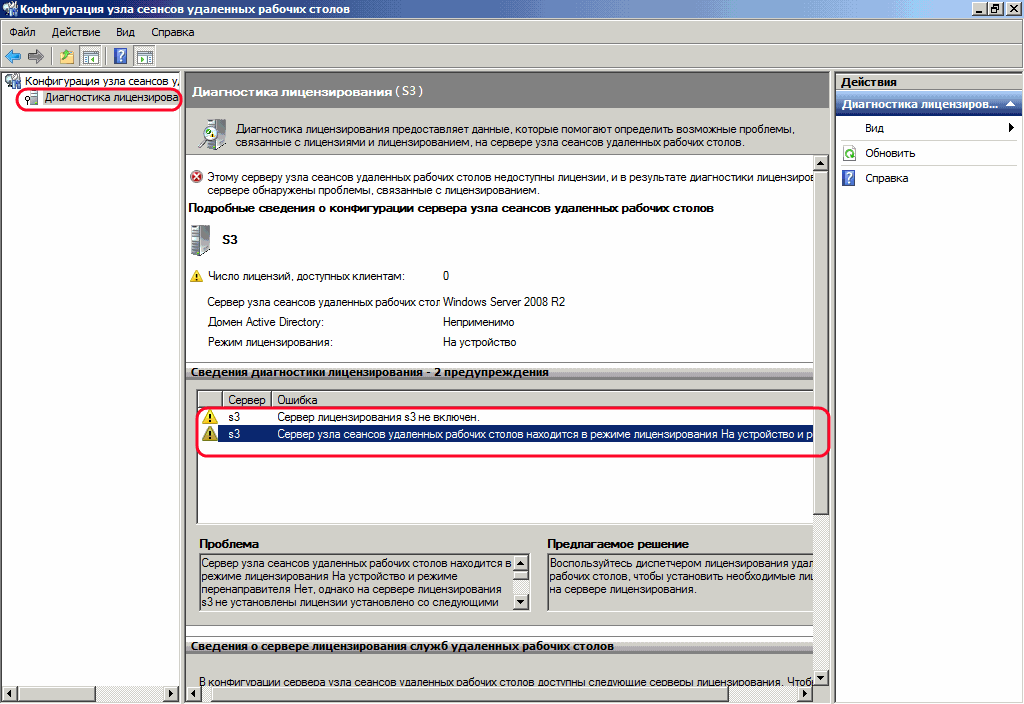
Активация сервера лицензий терминалов
Идем в Диспетчер лицензирования удаленные рабочих столов ->«Активировать сервер» .
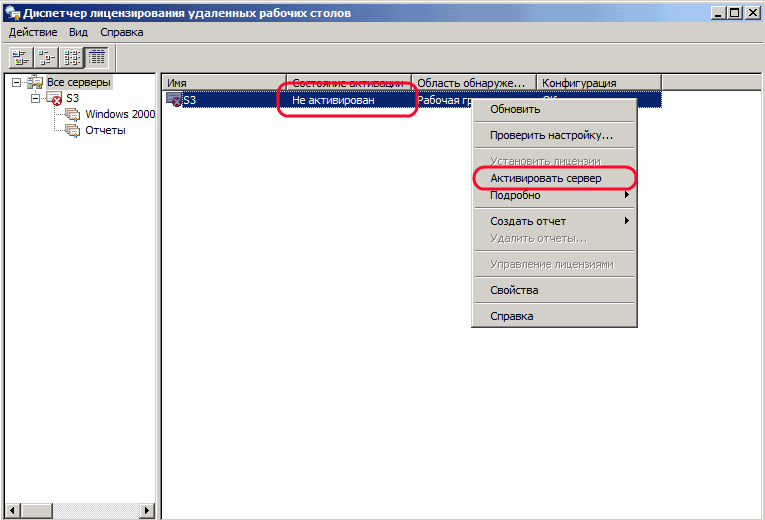
Запустится «Мастер активации сервера» . Нажимаем «Далее» . В следующем окне выбираем метод подключения «В браузере веб-страницы»
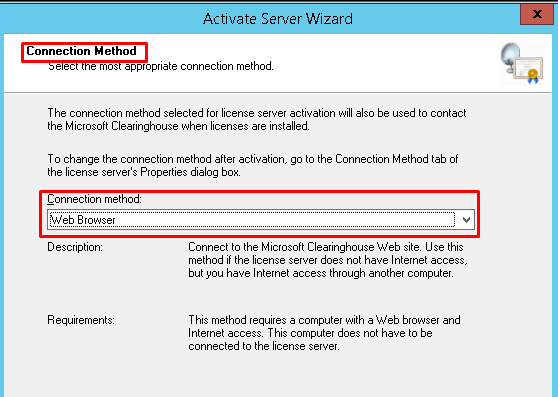
Адрес узла лицензирования удаленных рабочих столов: https://activate.microsoft.com/

В предложенной форме необходимо заполнить поля, помеченные звездочкой. Product ID указан в мастере активации, остальные поля заполняем на свое усмотрение, (например компания «Кот в сапогах»).
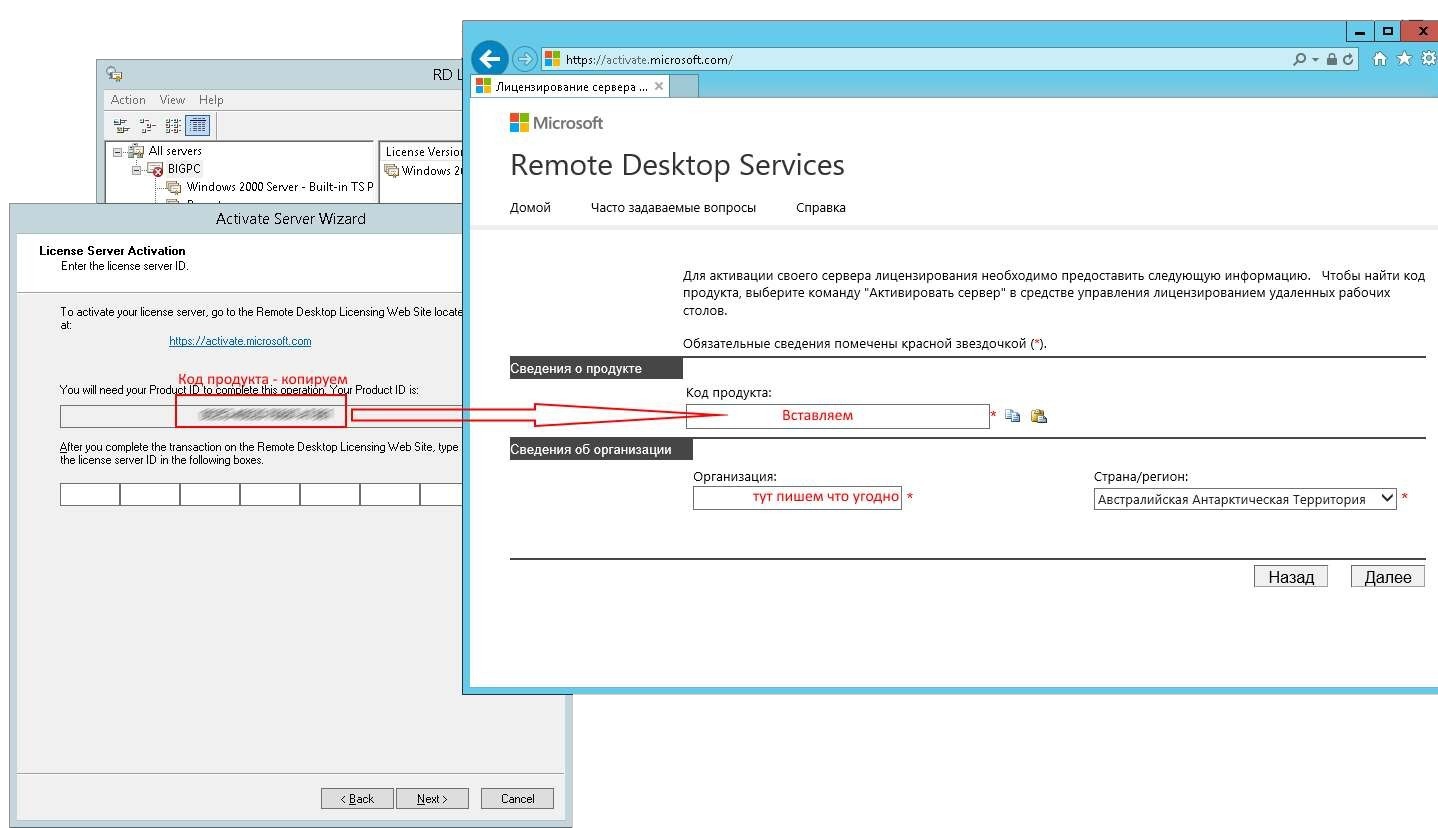
После нажатия кнопки «Далее» мы получим необходимый нам license server ID, копируем его и вставляем в соответствующее поле. Сайт https://activate.microsoft.com/ пока не закрывайте, он нам еще понадобится для получения клиентских лицензий (CALs).
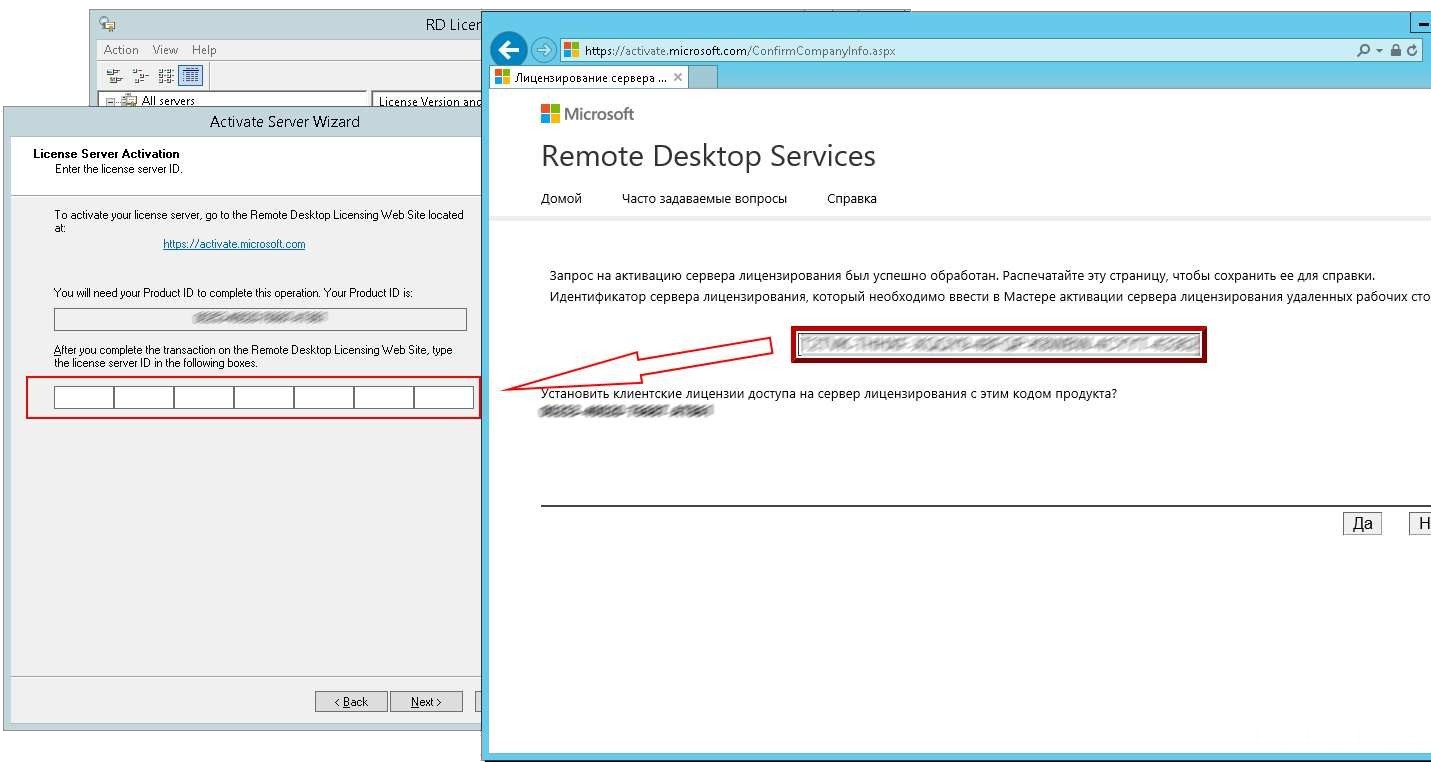
Затем, увидим сообщение об успешной активации сервера.
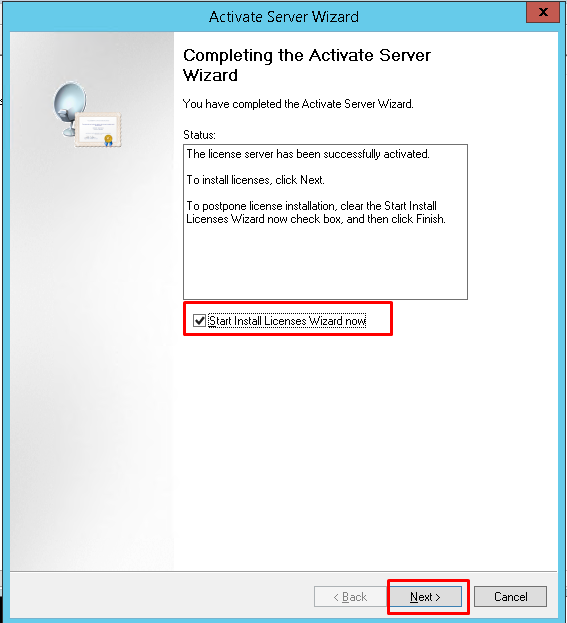
Получение клиентских лицензий (CALs)
Теперь надо установить лицензии. Если этого не сделать то сервер лицензирования будет выдавать временные лицензии, действующие 120 дней.
Идем в Диспетчер лицензирования удаленные рабочих столов ->«Установить лицензии» . Там же мы можем проверить, что сервер активирован.
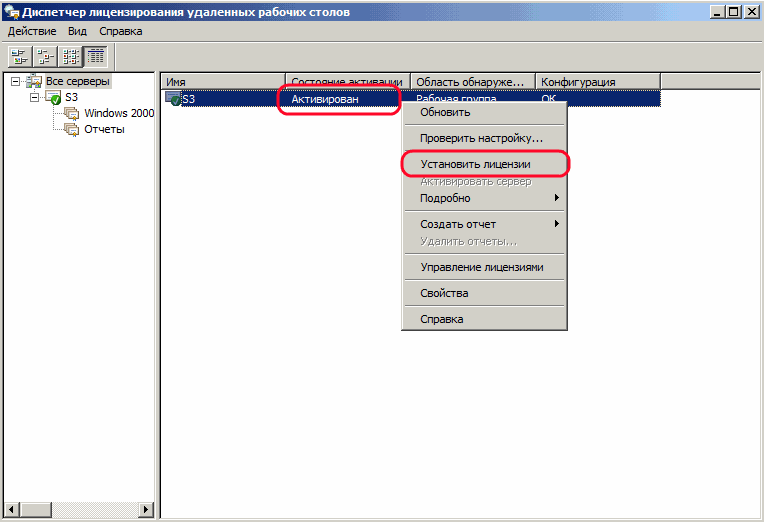
Переходим на уже знакомый нам узел лицензирования Microsoft, где на этот раз выбираем Установить клиентские лицензии доступа.

Снова заполняем поля, помеченные (*) той же инфой, что и в первый раз. Вставляем License Server ID, в качестве программы лицензирования (License Program) выбираем Enterprise agreement (! иначе не сработает).
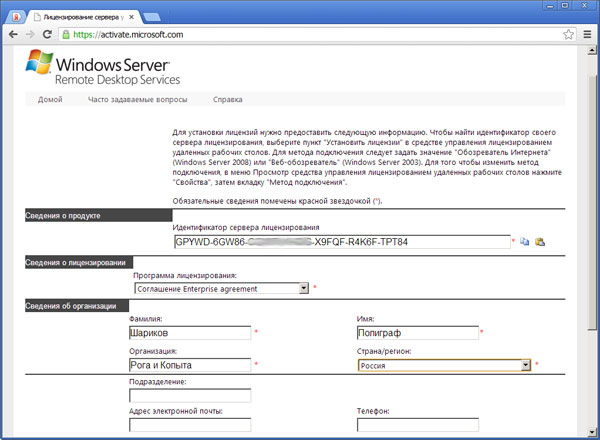
Внимательно выбираем нужные нам лицензии и их количество (определялись ранее. в примере выбор на пользователя):
Тип продукта — Windows Server 2008 Terminal Server Per User Client Access License (для Windows Server 2003 — Windows 2003 Terminal Server Per User Client Access License)
Соглашение Enterprise agreement — 6565792, 5296992, 3325596 или любой другой, найденный в сети.
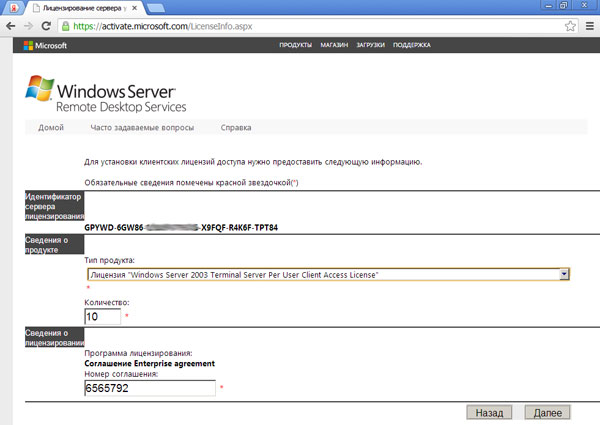
Ну вот мы и получили нужные нам клиентские лицензии.
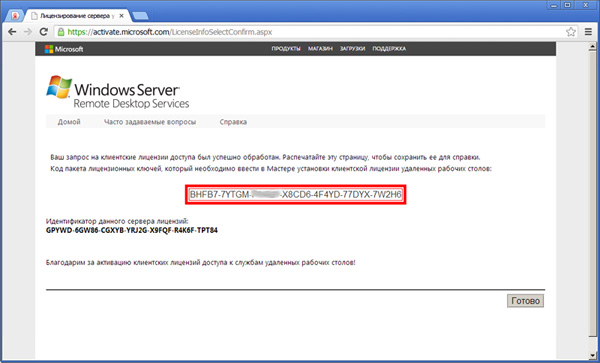
Нажимаем «Далее» и дожидаемся сообщения об успешной установки лицензии. Если все прошло хорошо в диспетчере сервера мы должны увидеть параметры нашей лицензии. Но не смотря на это стоит убедиться что проблем нет, для этого перейдем на вкладку «Диагностика лицензирования» в диспетчере сервера.
Собственно, теперь мы имеем полноценный активированный сервер терминалов.
Иногда бывает такое, что некоторые программы по какой то непонятной
Дефрагментация диска может быть идеальным решением для вашей системы, когда
Операционная система Windows Phone считается самой удобной, но к сожалению
Здравствуйте уважаемый посетитель, если вы собрались покупать новый компьютер, то
Компания Toshiba разработала и с сегодняшнего дня выпустила в продажу
Казалось – бы совсем недавно, всего несколько лет назад, когда
В ноябре 2013 года, компания HP ввела в действие новый
Если при запуске фильма или другого иного видео файла, появляется
Флэшка – одно из самых удивительных изобретений, на мой взгляд.
Самым первым компьютерным вирусом был Creeper, обнаруженный в компьютерной сети
Web-Дизайн
Приветствую всех читателей, давайте сегодня поговорим о ЦМС Joomla, стабильной версии 2.5 и чуть менее стабильной 3.0. Joomla давно завоевала большую армию поклонников у нас
Оборудование
Очень расстраивает, когда привычные, много раз выполняемые манипуляции, вдруг, в один не прекрасный момент, дают сбой. Казалось бы, записать файлы на флешку – рутинная операция,
Web-Дизайн
Dashicons — это набор векторных иконок которые используются в ядре WordPress начиная с версии 3.8, вы можете их видеть в меню админ-панели вашего сайта на
Web-Дизайн
Эта заметка посвящена операторам в PHP. В ней я расскажу вам какие бывают виды операторов, и как обычно рассмотрим их использование на примере PHP. Тема
Mac OS
Оглавление Oracle VM VirtualBox В момент перехода с Windows на Mac когда вы только ищите и подбираете альтернативы привычным и удобным для вас программам, я
Windows
Операционная система Windows 8 вышла около месяца назад и за свое недолгое существование получила множество негативных отзывов. Многим пользователям довольно таки сильно не понравился новый
Оборудование
Как известно со временем память компьютера заполняется различной информацией, например любимыми фильмами или музыкой. И потом приходит время когда их приходится удалять так как у
Программы
Этот пост публикуется в связи с приближающимся 1 апреля. Как известно, это день розыгрышей и различных приколов. Так почему бы не разыграть друга, коллегу или
Серверные технологии позволяют транслировать вычислительную мощность клиенту. Так называемый Сервер терминалов может «сдавать в аренду» ресурсы производительности. Это крайне полезно при наличии хорошо оснащённой «машины» на Windows Server 2008 R2 и нескольких слабых, устаревших терминалов.
Как установить и настроить терминальный сервер в Windows Server 2008 R2.
Типичный пример использования — работа с 1С с другого материка с использованием клиента RDP. Вычислительные возможности компьютера, на котором работают программы, при этом абсолютно не важны — ведь вся нагрузка ложится на сервер.
Что нужно для начала
- Мощный ПК с инсталлированной на нём Windows Server 2008 R2. Настроить такую Windows для работы сложнее, чем остальные. Мы не будем рассматривать её настройку в рамках этого материала.
СОВЕТ. Для хорошей работы Терминального сервера желательно иметь от 32 Гбайт ОЗУ. Неплохо, если ваша конфигурация также имеет 2 процессора с четырьмя ядрами каждый.
- Клиентская лицензия терминального сервера, которая действует на данный момент. В основном сейчас используются лицензии Enterprise Agreement.
- Это краткое руководство.
Установка ТС
Все инструкции актуальны для готовой к работе и полностью настроенной Windows Server 2008 R2. Чтобы продолжить, убедитесь, что:
- Настроены сетевые адаптеры.
- В системе корректно задано время.
- Автоматическое обновление неактивно.
- Задано имя хоста.
- Настроен RDP.
- В качестве хранилища временных файлов задана папка TEMP.
- Имя учётной записи задано не по умолчанию (нежелательно использовать имена Admin, User, Root или другие похожие).
Служба удалённых РС и её настройка
- В Меню «Пуск» найдите Administrative Tools — Server Manager и перейдите в него.
- В панели навигации слева выберите Roles, потом в центральном окне Add roles.
- Выберите единственную роль — Remote Desktop Services и нажмите Next. В следующем окне — определите флагами службы ролей RD Session Host и RD Licensing («Узел сеансов…» и «Лицензирование…»).
- Выберите метод подтверждения подлинности «Do not require…». Это позволит работать с терминальным сервером клиентам со старыми версиями RDP.
- В Specify Licensing Mode выберите один из трёх вариантов:
- Per device (на устройство). Предпочтительный метод. Лицензирование Терминального сервера для каждого отдельного устройства.
- Per user (на пользователя). Терминальный сервер на Windows Server 2008 R2 лицензируется для отдельных пользователей.
- Configure later. Откладывает выбор метода лицензирования.
- В следующем окне выберите группу пользователей, у которой будет доступ к Terminal Server. Everyone — для всех, кто имеет лицензию. Нажмите Add — Advanced и внизу добавьте Everyone. Подтвердите выбор.
- В Add roles wizard («Мастере добавления ролей») можно включить дополнительные настройки сервера, когда это необходимо. Внимательно изучите Мастер, если удалённым пользователям сервера нужно предоставлять видео или музыкальный контент.
- В Configure Discovery Scope задайте параметры области обнаружения (для установки разрешений). Установите «Configure a discovery scope…» и…:
- Если ПК с Windows Server 2008 R2 входит в домен — This domain или The forest.
- Если нет — This workgroup.
- Подтвердите выбранные для установки элементы. Тщательно проверьте выбор, убедитесь в сохранении настроек и перезагрузите компьютер.
Лицензирование (активация)
После перезагрузки Windows Server 2008 R2 вы увидите сообщение — «Не настроен сервер лицензирования…».
- Перейдите в Start — Administrative Tools — Remote Desktop Services — RDS Host Configuration.
- В основном окне вы должны увидеть надпись Not Specified напротив RD licence servers. Сделайте двойной клик по надписи.
- Выберите Per device — Add. В новом окне введите название вашего сервера, затем Add и нажмите OK. Теперь в Windows Server 2008 R2 указан источник лицензирования, но активация ещё не окончена.
- Start — «Administrative…» — RD Services («Сервисы удалённого рабочего стола») — Remote Desktop LM.
- В контекстном меню свойств вашего терминального сервера выберите Activate Server.
- Запустится «Мастер активации…» (AS Wizard). В первом окне оставьте Automatic connection.
- В следующих формах введите свои данные во все свободные поля. В Activate Server Wizard поля можно оставить пустыми.
- Вы увидите окно завершения. Напротив Start Install LW now должен стоять флаг.
- Выберите License Program — Enterprise Agreement. Если у вас другой тип лицензии, найдите его в списке.
- На следующем шаге «Мастера» введите в свободное поле один из номеров справа.
- В Product version and license type выберите версию ОС (в нашем случае Windows Server 2008 R2) и тип активации (лицензии) — Per device CAL или другой. Quantity («Количество») — желательно «9999».
Чтобы проверить правильность работы активации, перейдите в RD Session Host (в папке меню «Пуск», с которой мы работали ранее) и изучите все внесённые настройки.
Дополнения
Терминальный сервер под управлением Windows Server 2008 R2 позволяет вносить на клиентских компьютерах дополнительные настройки. Чтобы подключить принтер из локальной сети к сессии, нужно установить на сервере и пользовательском терминале его драйверы. После этого установите флаг «Принтеры» в окне «Локальные устройства и ресурсы».
СОВЕТ. Если на конечных компьютерах стоит Windows XP SP3 (как минимум), то в «Мастер добавления ролей» (Add roles wizard) — «Мастер проверки подлинности» лучше указать «Требовать проверку подлинности…» (Require authentication). Если нет — противоположный пункт.
Если есть возможность — используйте Windows Server 2012 R2 или более новый Виндовс Сервер. Такое решение проще в настройке и лучше поддаётся масштабированию.
Выводы
Мы ознакомились с особенностями настройки Windows Server 2008 R2 и обсудили пошаговую установку самых важных параметров. Уверены, что теперь вам будет легче создать и конфигурировать собственный терминальный сервер.
Возможно, вы пользуетесь версией 2012 R2? У нас есть подробное руководство и для этой версии Виндовс. Ищите его, а также много другой интересной информации среди наших материалов!
Настройка терминального сервера.
Для начала службу терминального сервера надо установить. Перед установкой рекомендуем назначить серверу норальное имя типа: server1c. Также необходимо выбрать статический IP в сети для сервера.
Установка службы (Роли) терминального сервера
Переходим в диспетчер сервера, нажимая иконку в нижнем левом углу:
Нажимаем кнопку «Добавить роль»
Выбираем «Службу удалённых рабочих столов»
Читаем общие сведения по службе терминалов
Выбираем две службы роли: Узел сеансов удалённых рабочих столов, Лицензирование удалённых рабочих столов.
Читаем предупреждения и рекомендации
Проверку подлинности на уровне сети не нужно требовать если у вас в сети есть машины с Windows XP
Можно указать режим лицензирования на пользователя
Далее следует добавить группу пользователей которым можно будет подключаться к серверу терминалов
Нажмём далее
Выберите область обнаружения серверов лицензирования
Нажимая кнопочку установить начинаем установку
Закрываем мастер и завершаем установку сервера
После перезагрузки приступим к настройке службы.
Активация терминального сервера
Сначала укажем сервером лицензирования сам наш сервер:
Приступим к лицензированию сервера терминалов:
Для этого откроем меню «Пуск» и выберем «Диспетчер лицензирования удалённых рабочих столов»
Нажимаем «Активировать сервер»
В мастере активации нажимаеем «далее»
Выбираем автоматический метод подключения и нажимаем далее
В первом окне вводим обязательно ваши данные, второе окно с данными можно не заполнять. Нажимаем «Далее»
Завершаем настройку нажав «Далее»
Выбираем тип лицензии «Соглашение «Enterprise Agreement»»
Вам нужен номер соглашения. Ну что же введём его:
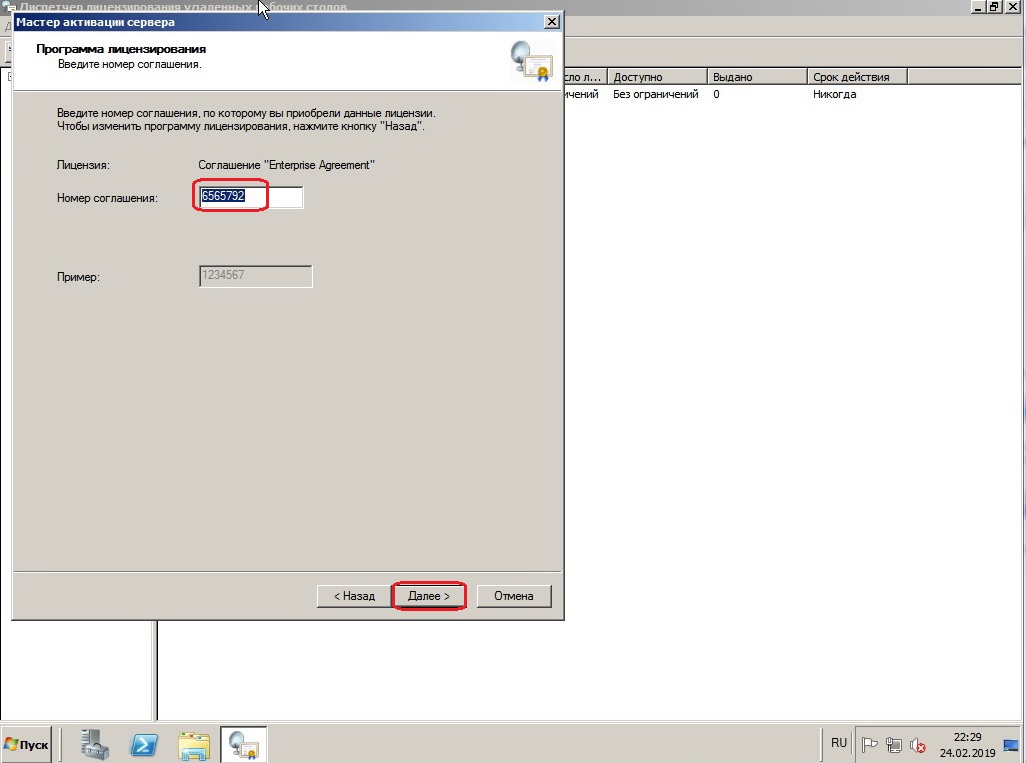

Выбираем версию продукта, тип лицензии и их число.
После нажатия кнопки далее видим, что сервер активирован
Установка 1С Бухгалтерии
Установка 1c v7.7 проста как никогда. Запускаем инсталятор и гоним мастер вперёд ничего не меняя в настройках.
Настройка пользователей сервера терминалов 1C
Создадим нового пользователя сервера терминалов:
Допустим это будет бухгалтер «Вера Павловна»
Добавим ей прав: Возможность входить на сервер терминалов:
Это делается на вкладке членство в группах.
Можно также скрыть от глаз пользователей меню «Пуск» выбрав на вкладке «Среда» путь к 1С:
Настройка терминального сервера завершена