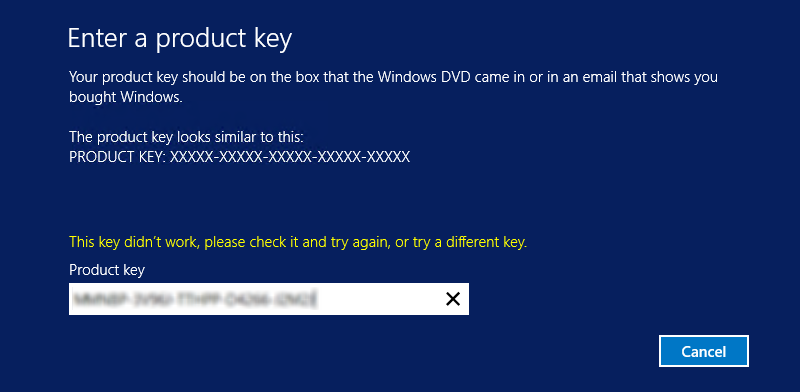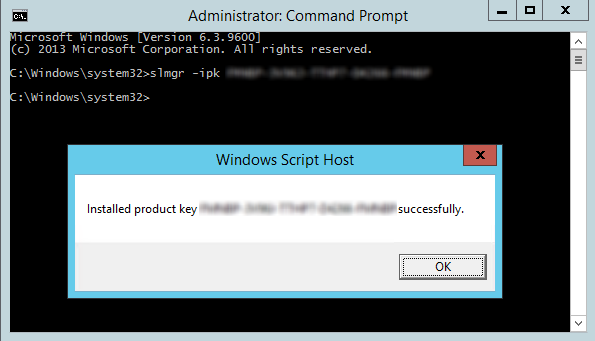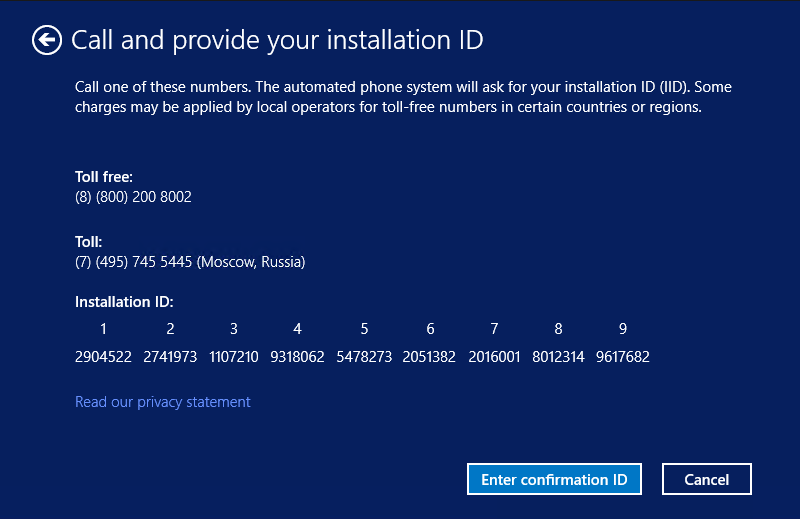Всем привет! С вами Александр Глебов! В этой статье я рассказываю, как производится активация сервера терминалов 2012 r2. Задача в принципе не сложная, но есть нюансы. Если вам надо активировать rds на windows server 2012 R2, то читаем далее…
Итак, как происходит настройка терминального сервера windows 2012 r2 я уже рассказывал. Статьи взаимосвязаны, подразумевается, что часть статьи вы выполнили, и пришли на эту инструкцию по активации, далее после активации возвращаетесь к настройке сервера терминалов. Давайте посмотрим, как активировать терминальный сервер в windows 2012 R2.
Активация сервера терминалов 2012 r2
Прежде всего, хочу предупредить, что статья ознакомительная и я не призываю вас к пиратству. По хорошему необходимо покупать лицензии на подключения к серверу терминалов. Но если у вас временно нет денег, можно воспользоваться следующим способом:
- Запускаем сервер менеджер, и идем по пути: «Tools -> Terminal Services -> Remote Desktop Licensing Manager».
- У вас запустится окно «RD Licensing Manager», в котором будет указан ваш сервер. Щелкаем по имени сервера правой кнопкой мыши, и выбираем «Activate Server».
- У вас запустится мастер активации — «Activate Server Wizard», первое окно приветствие. Нажимаем Next (далее).
- В окне «Connection Method» (Метод подключения), выбираем «Web Browser» (В браузер веб страниц). Нажимаем Next (далее).
- В окне «License Server Activation» (Активация сервера лицензирования) предлагается перейти по ссылке — https://activate.microsoft.com. Переходим, переключатель оставляем на «Активизация сервера лицензий», нажимаем Далее.
- На следующей странице необходимо заполнить сведения о продукте и об организации. В поле «Код продукта» вставляем код который был сгенерирован мастером, в поле «Организация» пишем все, что душе угодно. Ну или правду. Нажимаем далее.
- Следующая страница это проверка введенной информации. Проверяем, нажимаем далее.
- На следующей странице вам высветится «License Server ID» который надо скопировать и вставить в мастер активации. Нажимаем Next(Далее)
- Появится окно «Completing the Activation Server Wizard», в котором написано, что сервер лицензий успешно активирован, и вам предлагается запустить мастер установки клиентских лицензий. Нажимаем Next (Далее).
Получение и активация клиентских лицензий Windows 2012 R2 (CALs)
Итак, сервер лицензий мы успешно активировали, и запустили мастер установки клиентский лицензий. Теперь давайте получать эти лицензии:
- Переходим на страницу активации сервера лицензирования — https://activate.microsoft.com. И там уже выбираем переключатель «Установить клиентские лицензии доступа». Нажимаем далее.
- Заполняем поля. В поле «Сведения о продукте» вставляем наш License Server ID, в поле «Сведения о лицензировании» выбираем — «Соглашение Enterprise agreement», вбиваем название организации. Нажимаем Далее.
- В следующем окне необходимо выбрать «Сведения о продукте -Тип продукта: Windows Server 2012 Клиентская лицензия доступа к службам удаленных рабочих столов «на пользователя» «, указать количество лицензий, ну допустим 10, и код соглашение Enterprise agreement — 6565792, 5296992, 3325596 или если эти не подходят, гуглить любой другой. Нажимаем Далее.
- В следующем окне вам будет предложено проверить внесенную информацию, если все правильно, нажимаем Далее.
- В результате получите страницу, на которой будет указан «код пакета лицензионных ключей», который необходимо ввести в «Мастере установки клиентской лицензии удаленных рабочих столов», который у нас уже запущен и весит фоном.
- Копируем код, и вставляем его в окне «Obtain Client License Key Pack» мастера активации. Нажимаем Next.
- В результате будет окно, в котором сообщается об успешной установки лицензии. Нажимаем Finish.
Вот собственно и все, мы установили терминальные лицензии windows server 2012 r2, активация сервера терминалов 2012 r2 произведена успешно. Теперь возвращаемся к статье — настройка терминального сервера windows 2012 r2.
И по традиции, если остались какие-то вопросы по активации терминального сервера windows server 2012 r2, прошу задавать в комментариях. Буду рад помочь. И да, кстати, похожем же образом можно производится активация сервера терминалов 2003.
Загрузка…
Интересные статьи по теме:
Собственный KMS сервер позволяет значительно упростить процесс активации продуктов Microsoft в корпоративной сети, и в отличии от обычной процедуры активации, не требует предоставления каждому компьютеру доступа в интернет к серверам активации Майкрософт. Инфраструктура KMS достаточно простая, надежная и легко расширяется (один KMS сервер может обслуживать тысячи клиентов).
В этой статье мы опишем процесс установки в локальной корпоративной сети KMS сервера на базе Windows Server 2012 R2 и его активацию.
Установка и настройка роли Volume Activation Services
Для работы службы KMS нужно установить и настроить отдельную роль сервера — Volume Activation Services. Сделать это можно с помощью консоли Server Manage или PowerShell:
Install-WindowsFeature -Name VolumeActivation -IncludeAllSubFeature
При установке через графический интерфейс консоли Server Manager, запустите мастер установки ролей (Add Roles and Features Wizard), и на этапе выбора ролей сервера (Server Roles) выберите пункт Volume Activation Services.
После окончания установки запустите консоль Volume Activation Tools. Запустится мастер установки службы активации. Укажите, что будет устанавливаться сервер Key Management Service (KMS).
Примечание. Если все ОС Windows, которые будут активироваться на KMS сервере, состоят в одном домене Active Directory и используемые в сети версии ОС не ниже Windows 8 / Windows Server 2012 — можно воспользоваться специальным расширением технологии KMS – Active Directory Based Activation, активацией через AD.
Примечание. Учетная запись, из-под которой выполняется настройка KMS сервера, должна обладать правами Enterprise Admin.
Далее на сайте Microsoft (https://www.microsoft.com/Licensing/servicecenter/home.aspx) в личном разделе необходимо получить свой корпоративный KMS ключ (KMS host key, это ключ активации KMS сервера). Найти его можно в разделе Downloads and Keys -> Windows Server -> Windows Server 2012 R2.
Найдите ключ с типом KMS (не MAK) и скопируйте его в буфер обмена.
Вставьте скопированный KMS ключ в соответствующее поле мастера установки KMS сервера (Install your KMS host key).
Если система примет ключ, сразу же будет предложено его активировать. На основании введенного ключа система определит продукт, к которому он относится, и предложит два варианта активации (по телефону или Интернету). Во втором случае придется предоставить серверу временный доступ в Интернет (только на период активации).
После активации ключа, нужно настроить параметры службы управления ключами: интервал активации и реактивации (по умолчанию клиенты продляют активацию каждые 7 дней), порт (по умолчанию служба KMS использует TCP порт 1688), исключения для Windows Firewall. Чтобы автоматически создать запись в DNS, необходимую для автоматического поиска сервера KMS в домене (SRV запись _vlmcs._tcp), включите опцию DNS Records – Publish.
Если KMS сервер должен обслуживать клиентов из разных доменов, можно опубликовать DNS записи в других DNS зонах. Укажите данные зоны в списке Publish to Custom DNS zones.
Примечание. Если у вас включен Windows Firewall, убедитесь, что активно правило, разрешающее входящие подключения на порт 1688. Если правила нет, включите правило брандмауэра из PoSh:
Get-NetFirewallRule -DisplayName *key*
Enable-NetFirewallRule -Name SPPSVC-In-TCP
На это процесс настройки сервера окончен. Проверьте, что в DNS создалась специальная запись, указывающая на ваш kms сервер (подробности в статье Как найти в домене KMS сервер):
nslookup -type=srv _vlmcs._tcp.corp.winitpro.ru
Далее получим информацию о текущем состоянии KMS сервера:
slmgr.vbs /dlv
Нас интересуют следующие поля:
- Partial Product Key – отображены последние 5 символов KMS ключа
- License status – статус активации лицензии (должно быть Licensed)
- Total requests received — количество запросов на активацию от клиентов(пока 0)
Внимание. Напомним, что у KMS сервера есть т.н. порог активации. Это означает, что активированный KMS сервер начинает активировать клиентов, только тогда, когда количество обратившихся к нему за последние 30 дней клиентов превысит предопределенные пороги (activation count):
- Порог активации для клиентских ОС Vista / Windows 7 / Win 8 / Win 10 – 25 клиентов
- Для серверных ОС: Windows Server 2008/ 2008 R2 / 2012 / 2012 R2 / 2016– 5 клиентов
Теперь KMS сервер может активировать клиентов. Что нужно выполнить на стороне клиента для успешной активации на KMS сервере:
- Задайте на клиенте публичный KMS (GVLK) ключ от соответствующей редакции Windows (ссылка ниже):
slmgr /ipk xxxxx- xxxxx - xxxxx - xxxxx – xxxxx - Если KMS сервер не опубликован в DNS, укажите его адрес вручную:
slmgr /skms kmssrvwinitpro.ru:1688 - Активируйте ОС командой:
slmgr /ato
Совет. Подробнее о том, как активировать клиентов на KMS сервере описано тут).
Активированный KMS сервер ключом для WS 2012 R2 (VOLUME_KMS_WS12_R2 channel) поддерживает активацию всех ОС Windows вплоть до Windows 8.1 / Windows Server 2012 R2 (для поддержки активации Windows 10 и WS 2016 нужно установить специальное обновление и активировать KMS сервер новым ключом).
В том случае, если попытаться установить новый KMS ключ для Windows 10 на KMS сервер под управлением Windows Server 2012 R2 с помощью VAMT без установки указанного обновления, появиться ошибка:
Unable to verify product key. The specified product key is invalid, or is unsupported by this version of VAMT. An update to support additional products may be available online.
Несколько советов.
- Общедоступные KMS ключи для Windows 7/ Server 2008/ 2008 R2 можно найти здесь, для Windows 8.1 / Server 2012 R2 здесь, для Windows 10 / Windows Server 2016 здесь и здесь соответственно
- Для удобного управлениями ключами продуктами MS, активации клиентов и построения отчетов можно воспользоваться утилитой Microsoft Volume Activation Management Tool — VAMT 3.0
- С помощью этого же KMS сервера можно активировать не только ОС Windows, но и продукты MS Office ( подробности в статье Активация MS Office 2013 VL, KMS активация Office 2016)
- Для активации виртуальных машин, запущенных на сервере Hyper-V можно воспользоваться специальным типом активации: AVMA (Automatic Virtual Machine Activation)
Приветствую вас, дорогие читатели.
Как известно, корпорация Microsoft выпускает множество операционных систем, предназначенных для различных целей. И большинство из них требует приобретения лицензии. К счастью для многих существует масса дополнительных программ, позволяющих избежать траты финансовых средств. И для Windows Server 2012 R2 активатор также предусмотрен. Далее в статье я расскажу основные моменты, связанные с этим вопросом.
Общая информация
Как говорилось выше, многие продукты, выпущенные IT-гигантом, требуют финансовых затрат со стороны клиентов, будь то отдельный пользователь или целая корпорация. Но к счастью есть специалисты, которые не хотят давать за это деньги. А потому существует два метода активации виртуальных машин:
- легальный;
- не приветствующийся разработчиками ПО.
Я коротко расскажу о первом и более детально о втором.
Легальный
Если клиент считает себя «правильным» пользователем, то есть все хочет сделать по правилам, существует два варианта.
В случае выбора Retail лицензии, юзерам необходимо иметь специальный ключ, состоящий из символов. После развертывания системы он просто вводится в соответствующее окно.
Кроме того, существует и так называемая kms server-активация. Она представляет собой процедуру, которая дает возможность провести соответствующую процедуру в рамках целой сети, без необходимости проводить все на каждой отдельной машине. Но опять же за это придется отдать свои кровные.
Второй
Как уже говорилось выше, не каждый пользователь компьютера способен приобрести лицензию. При этом все же хочется открыть полный функционал и избавиться от надоедливой записи в углу монитора, типа: «Build 9600», ну или любой другой сборки, установленной на компьютере.
Для «подмены» ключей используется специальное ПО. И для версии Datacenter, активатор тоже подходит.
Итак, для начала нужно найти и скачать приложение KMS. Только не путайте его с тем, о котором говорилось выше – хоть это и похожие вещи, но они все же разные. В целом его можно разыскать на любом Torrent-трекере. Скачиваете обеспечение и запускаете его от имени администратора. Для этого на иконке нажимаете ПКМ и выбираете соответствующую строку. Далее все просто:
- Появится небольшое окно программы, в которой нажимаем «Активация».
- Откроются две новые, где нам нужно выбрать подходящий вариант – операционную систему.
- После этого запустится процесс. В ходе установки видно, что на компьютере происходит размещение локального сервера, по порту с номером 1688.
- После этого система предложит в «Планировщике задач» создать новую запись. Она будет в определенный интервал времени проверять ключ у сервера и подтверждать его. В результате все будет работать нормально.
Затем перезапускаем компьютер. После загрузки, вызываем на иконке «Компьютер» свойства и просматриваем соответствующий пункт. Еще одним показателем является исчезновение надписи в углу, о которой говорилось выше.
Конвертация ознакомительной версии в полную
Еще один случай, о котором хотелось бы рассказать – переход от пробной версии (evaluation) к полной. К счастью такой механизм предусмотрен. Для этого необходимо выполнить следующее:
- Запускаем командную строку Powershell. Конечно же это нужно сделать с правами администратора.
- Далее необходимо убедиться, что на устройстве действительно используется та сборка, о которой мы думаем. Пишем «slmgr /dlv». В результате покажутся данные. Если в строке будет упомянуто EVAL, значит продолжаем.
Интересная информация! В целом пробная версия рассчитана на 180 дней. Так что, если вы просто решили оценить все преимущества продукта, возможно не стоит ничего делать, ведь просто остановитесь на другом ПО.
- Далее применяем лицензионный ключ MAK или тот же KMS. Найти соответствующие комбинации можно на просторах Интернета. Необходимо прописать: «dism /online /set-edition:ServerStandart /productkey: найденная комбинация символов /accepteula». И подтверждаем нажатием «Enter».
- Перезагружаем сервер.
В целом, этот способ можно также назвать определенного рода активацией, ведь мы вводим не совсем тот ключ, который соответствует именно этой системе. В результате получается полностью работоспособная операционка.
Ранее еще можно было встретить метод, который подразумевает проведение процедуры по телефону. В свое время многим он помог, но с появлением большого количества программ, позволяющих в считанные минуты «сделать ОС легальной», надобность в использовании аппарата для голосовой связи исчезла.
Стоит отметить, что все вышеописанное помогает активировать RDP – протокол работы с удаленным рабочим столом.
В целом, как видно, процесс не является сложным. Надеюсь, у вас получится все сделать правильно.
Материалы по теме
У нас есть новенький активированный Windows Server 2012 R2. Статья будет состоять из двух частей:
- Установка роли терминального сервера.
- Лицензирование терминального сервера.
Активация Windows Server 2012 R2 Standard по телефону — для тех кто пропустил этот момент.
Установка роли терминального сервера
Я уже установил терминальный сервер, поэтому найду в интернете подходящую статью, наиболее похожую на правду с инструкцией по установке терминального сервера.
Входим в Server Manager. Справа вверху выбираем Manage -> Add Roles and Features. Для установки сервиса удаленных рабочих столов предусмотрен специальный мастер Remote Desktop Services installation.
Для одного сервера, выбираем Quick Start. Мастер обещает установку сервиса удаленных рабочих столов, настройку Collection и RemoteApp programs. (Я выбирал Standard deployment — процедура немного отличалось от этой.)
Выбираем, что наши пользователи будут подключаться к серверу (собственным сессиям на сервере), а не к собственным виртуальным машинам.
По сценарию на наш сервер будут добавлены следующие серверные роли:
- RD Connection Broker – контроль подключений пользователей, определяет для какого пользователя на каком сервере будет открыта сессия или запущено приложение.
- Web Access – доступ к приложениям через веб браузер.
- RD session Host – сервер, на котором будут опубликованы приложения и на который пользователи смогут подключаться через удаленный рабочий стол.
Если инфраструктура у вас большая или вам нужна отказоустойчивость, то необходимо дублировать серверы с данными ролями, изначально решение создавалось как кластерное.
Позже, во второй части статьи, мы добавим ещё одну роль:
- RD Licensing — сервер лицензий.
После чего начинается «автоматическая» настройка ролей, которая кончается ошибкой настройки Session collection и отменой установки RemoteApp programs. У меня все процедуры закончились «succeeded», здесь скриншот корявый.
После установки первой роли сервер перезагружается и включается триальный период работы терминального сервера 120 дней.
Чтобы завершить установку вручную, выбираем в Server Manager вкладку управления ролью Remote Desktop Services.
Там видим еще одно графическое представление плана установки. Первые два пункта у нас выполнены.
Кликаем по третьему пункту, Create session collection. Запускается мастер создания.
Придумываем название для Session Collection.
Выбираем наш сервер, в качестве RD session Host.
Выбираем группы или отдельных пользователей, которые смогут подключаться к нашему серверу по протоколу RDP.
Нужно выбрать, где централизованно будут храниться данные о пользовательских сессиях, настройки. Дело в том, что сессия пользователя запускается как-бы в подобии виртуальной машины и в папке с профилями будут храниться виртуальные жесткие диски .vhdx В процессе использования, когда вы зайдете под администратором, то не найдете на системном диске никаких признаков присутствия юзеров. Я снял галку «Enable user profile disks».
Вот теперь установка закончилась удачно.
Дальше нужно выбрать RemoteApp программы. Я пока пропускаю, потому что ещё не установил 1С, для которого терминальный сервер и поднимается. Сделаю это позже.
Перезагружаемся и переходим к второй части.
Лицензирование терминального сервера
Здесь я наконец-то буду одновременно с написанием статью сам выполнять те же действия.
Устанавливаем RD Licensing сервис, нажав на зелёный плюсик. Следуем инструкциям, сложностей не должно быть.
Запускаем Диспетчер лицензирования удалённых рабочих столов (RD Licensing Manager). Выбираем наш сервер, правой кнопкой — активировать.
Открывается окно активации. Жмем Next на первой странице мастера.
Выбираем метод соединения Web Browser.
Получаем код продукта который нам понадобится для активации.
Далее переходим на узел лицензирования удаленных рабочих столов: https://activate.microsoft.com/
Выбираем «Активизация сервера лицензий» и жмем далее.
На следующем экране вводим код продукта полученный ранее, организацию и любую страну или регион. И жмем далее.
Если все сделано правильно, то мы получим необходимый код сервера лицензирования.
Вводим код в открытом мастере, жмём Next.После ввода кода сервера лицензирования появится окно, нужно поставить галку напротив «Запустить мастер установки лицензий».
Переходим на уже знакомый нам узел лицензирования Microsoft, где на этот раз выбираем Установить клиентские лицензии доступа и нажимаем далее. Снова заполнить поля, помеченные (*) теми же данными, что и первый раз. Вставляем License Server ID, в качестве программы лицензирования (License Program) выбираем Enterprise agreement (иначе не получите лицензии).
Выбираем нужные нам лицензии и их количество (можно большое количество). Нужный сервер 2003/2008/2012 лицензии на клиента или на компьютер и т.д.
Обязательно соглашение Enterprise agreement, один из данных номеров 6565792, 5296992, 3325596, 4965437, 4526017 или ищем в интернете который подойдет…
Ну вот мы и получили нужные нам клиентские лицензии. Собственно, теперь мы имеем полноценный активированный сервер терминалов. Копируем ключ и вводим его в мастер.
Жмём next.
Тут у меня возникла проблема — лицензии не принимались и новые на сайте не генерировались. Нажал Cancel, запустился сервер лицензий. Нажал правой кнопкой и выбрал Install Licenses. Со второго раза всё прошло нормально.
Finish.
Лицензии получились. Но сервер светится желтым:
Ну нажмём Add to grоup, посмотрим что получится.
Continue.
Картинка стала приятнее.
Если теперь посмотреть на RD Licensing Diagnoser, то увидим:
Выполняем gpedit.msc.
gpedit.mscОткроется окно:
Раскрываем Computer Configuration > Administrative Templates > Windows Components > Remote Desktop Services > Remote Desktop Session Host > Licensing
Редактируем Set the Remote Desktop licensing mode. В поле Specify the licensing mode for the RD Session Host server устанавливаем значение Per Device или Per User в зависимости от установленных вами лицензий.
Сохраняемся, перезагружаемся, проверяем:
Всё зелёненькое, доступные лицензии есть.
Если у вас более одного терминального сервера, то для всех можно выбрать единый сервер лицензирования, но это уже другая история.
Активация Windows Server 2012 R2 по телефону
Активация серверной операционной системы по телефону — ситуация достаточно редкая, но иногда встречающаяся. К примеру, есть свежеустановленный сервер с Windows Server 2012 R2, к которому имеется ключ многократной активации (MAK). При этом сервер находится во внутренней сети и не имеет подключения к Интернету.
При попытке активации после ввода ключа программа активации пытается проверить его, и, поскольку не может этого сделать, то выдает ошибку. В клиентских ОС в таком случае предлагается активировать продукт по телефону, однако в серверных ОС подобного выбора нет.
Однако активировать как то надо, поэтому делаем так. Открываем командную строку и устанавливаем ключ с помощью менеджера активации slmgr, командой:
slmgr -ipk <ключ продукта>
Затем в той же командной строке вводим команду slui 04, выбираем свое местоположение, звоним по указанному номеру и следуем инструкциям.
Метод несколько неудобный, однако для активации одного-двух серверов вполне подходит. И еще, данный метод нельзя использовать при установке в режиме ядра (Server core), только на серверах с графическим интерфейсом (with GUI).