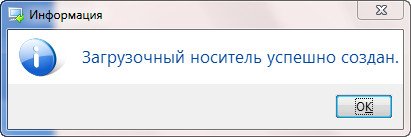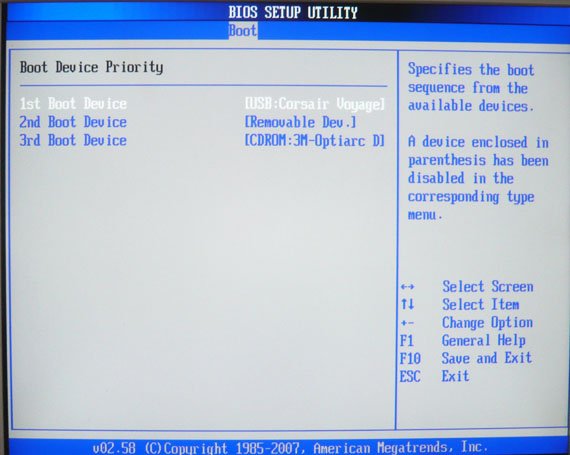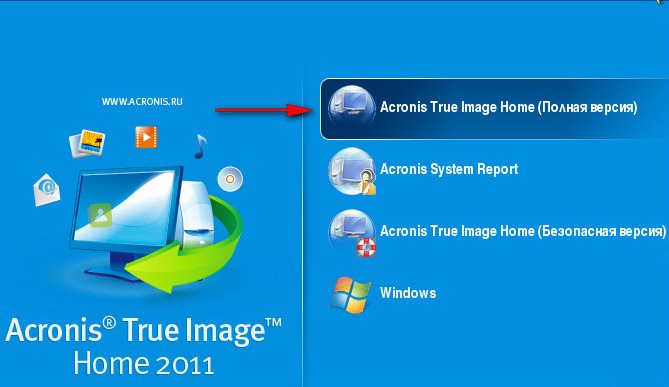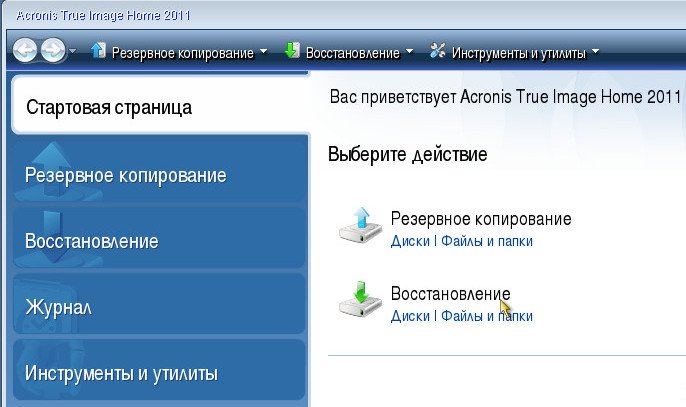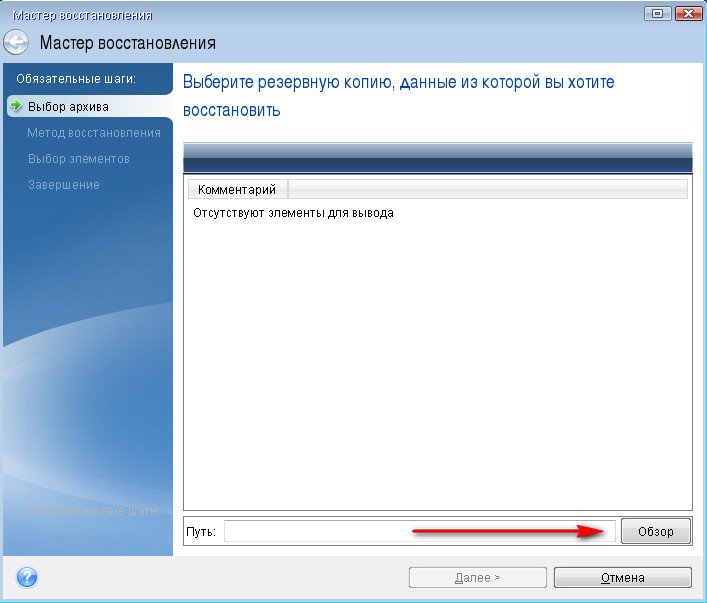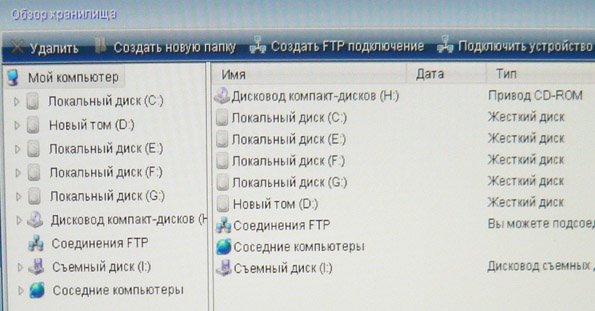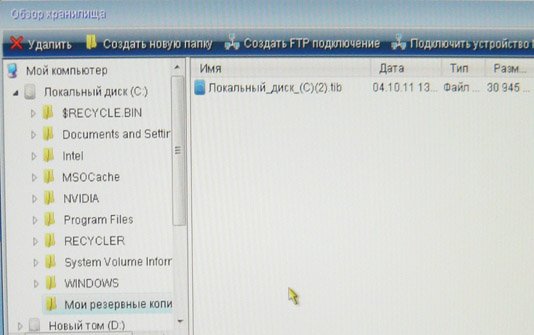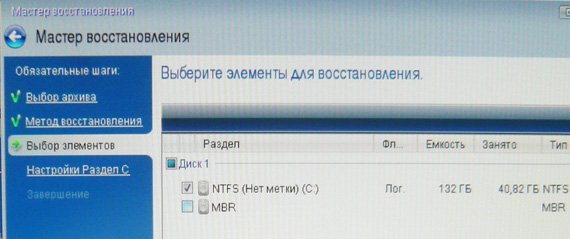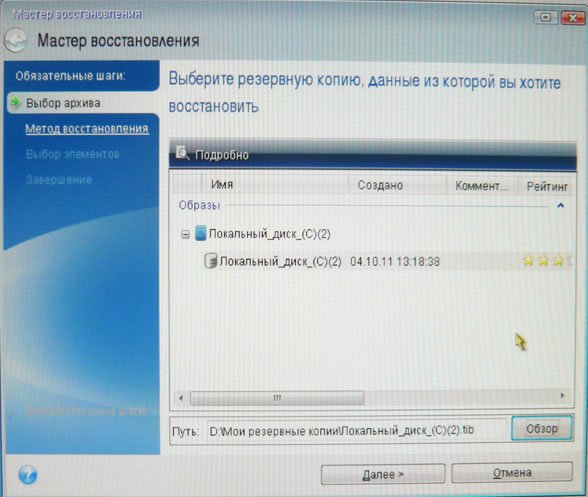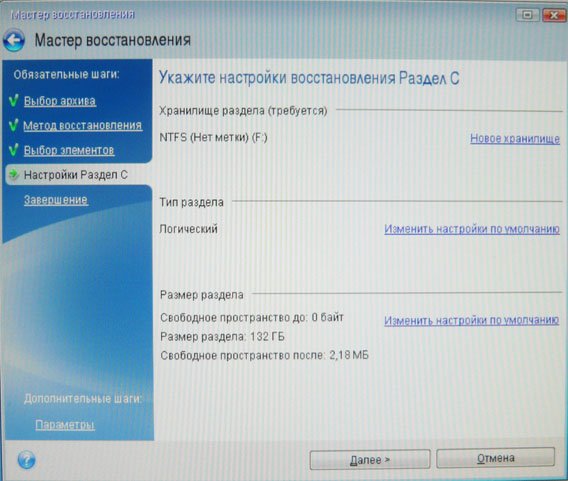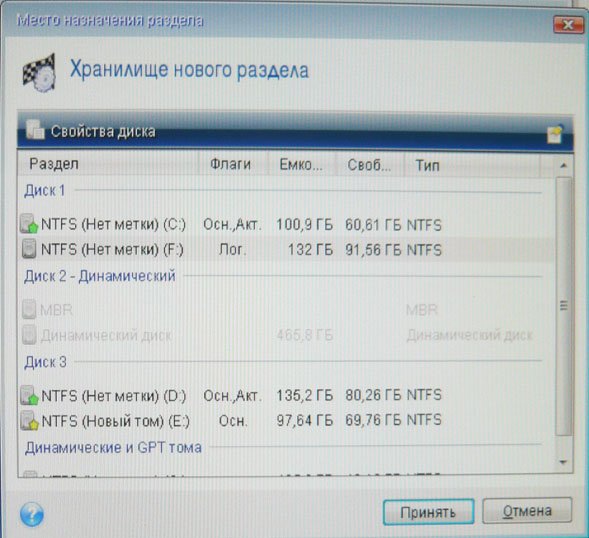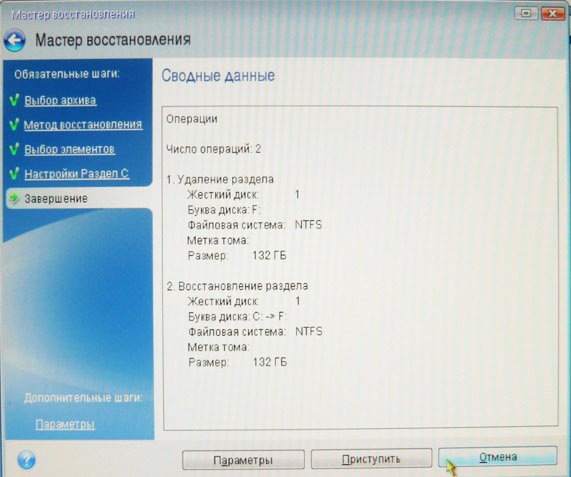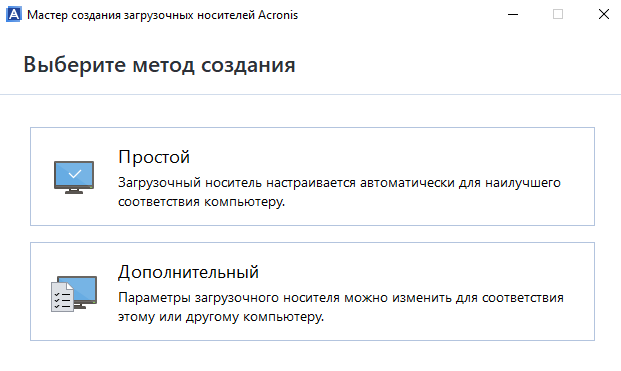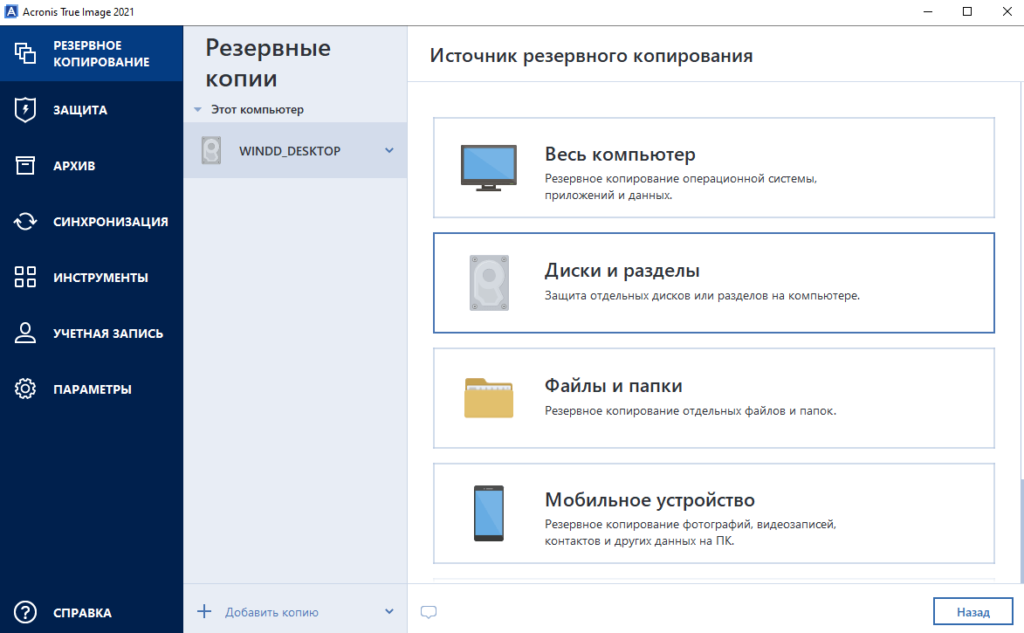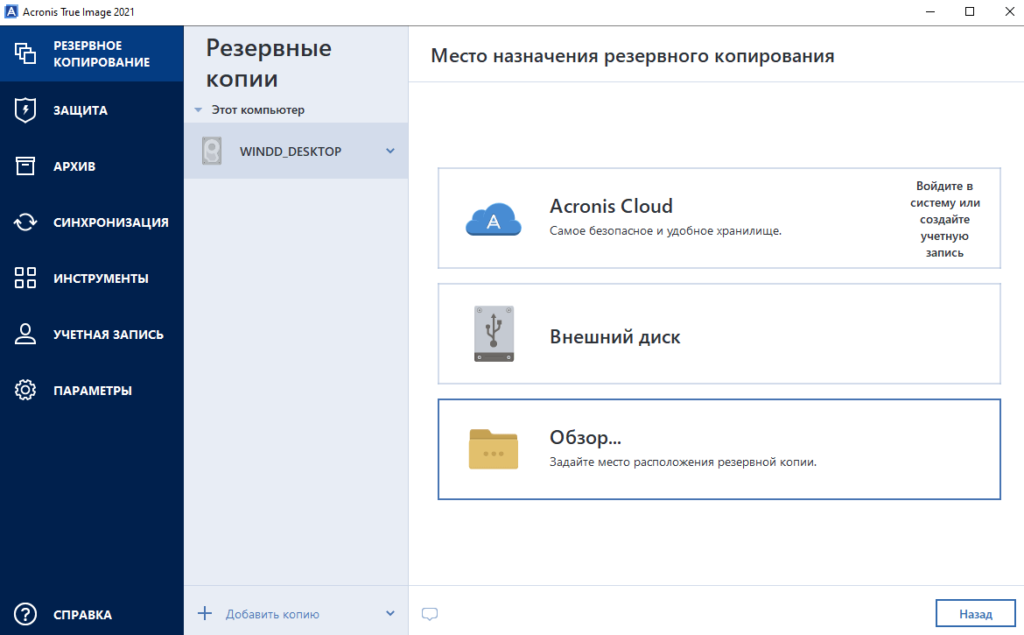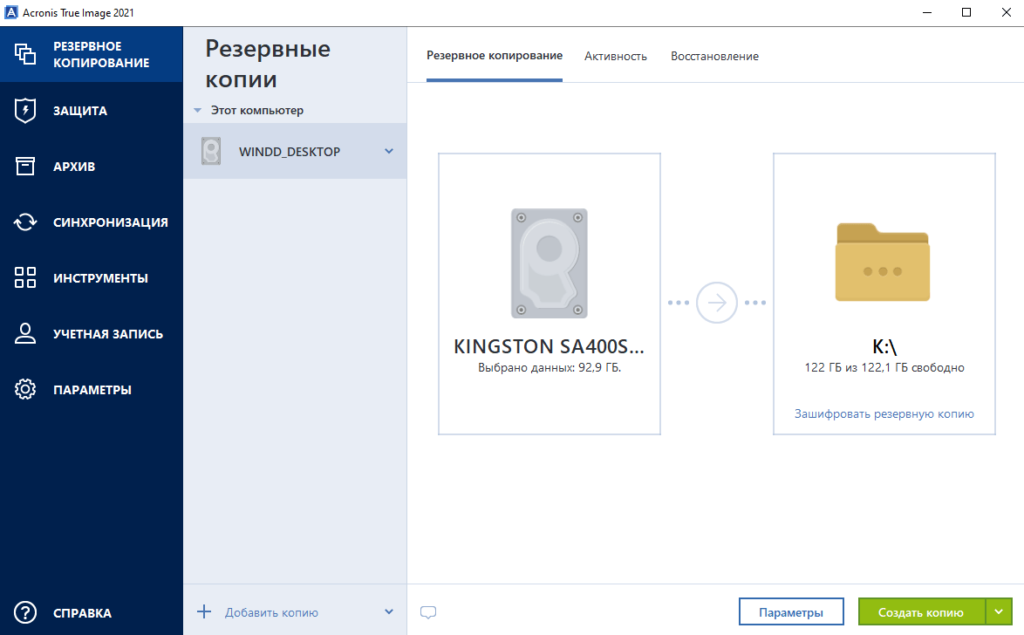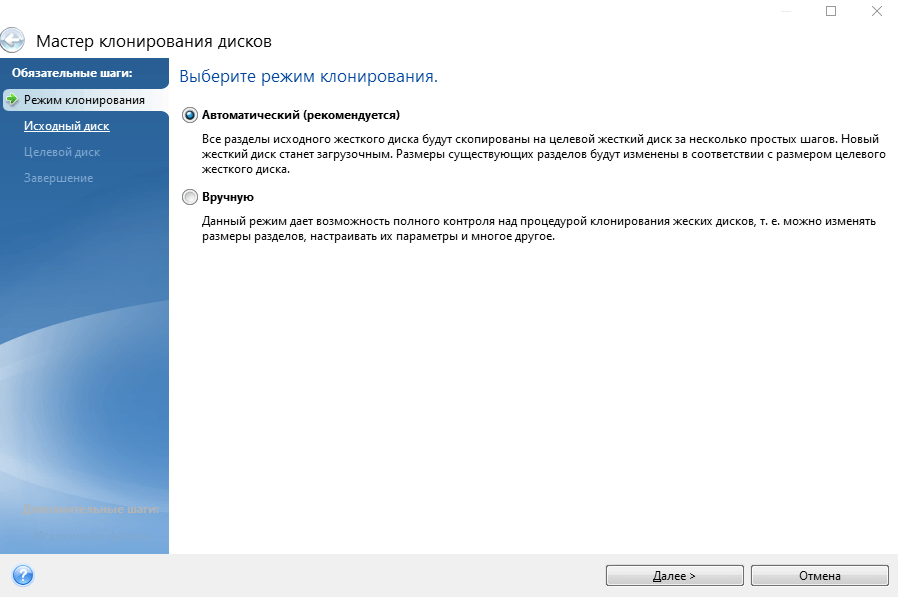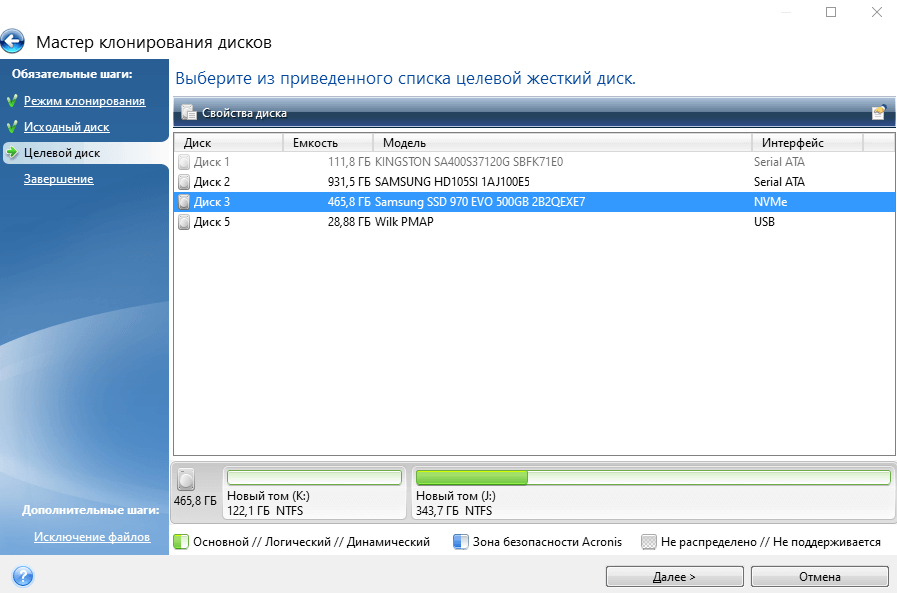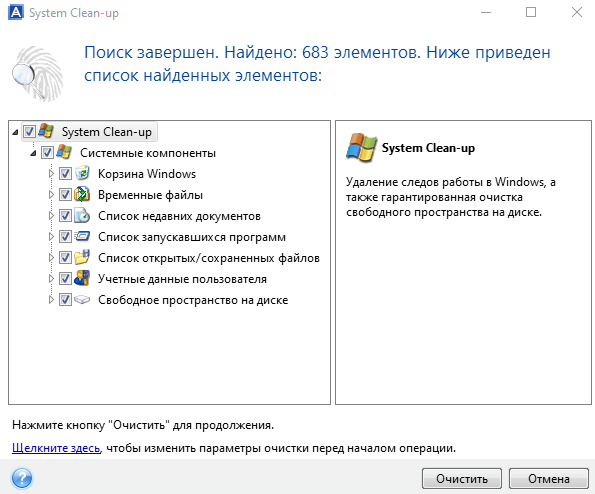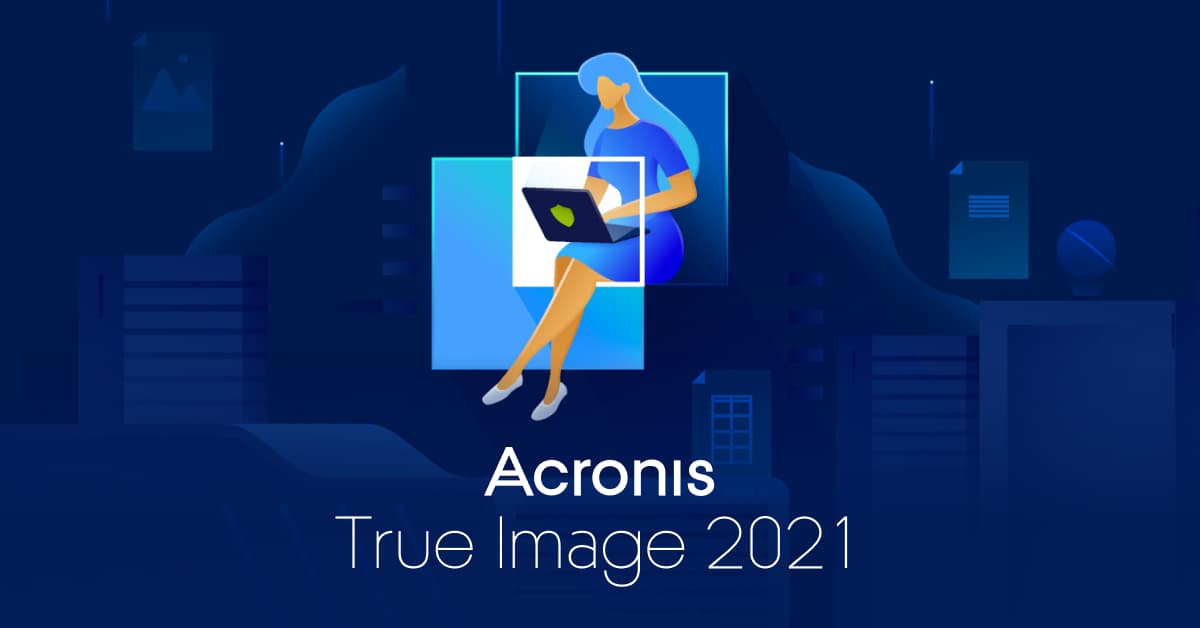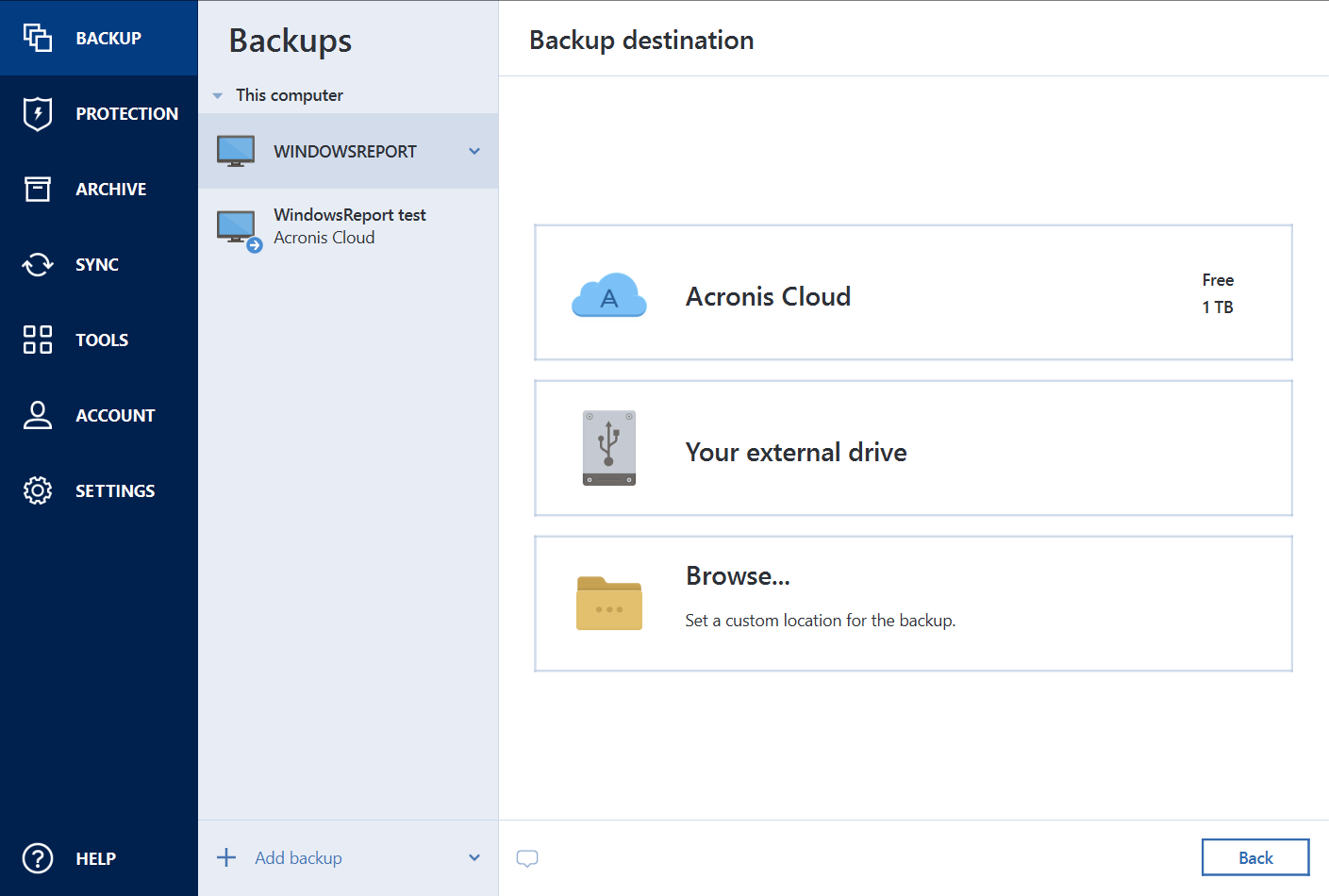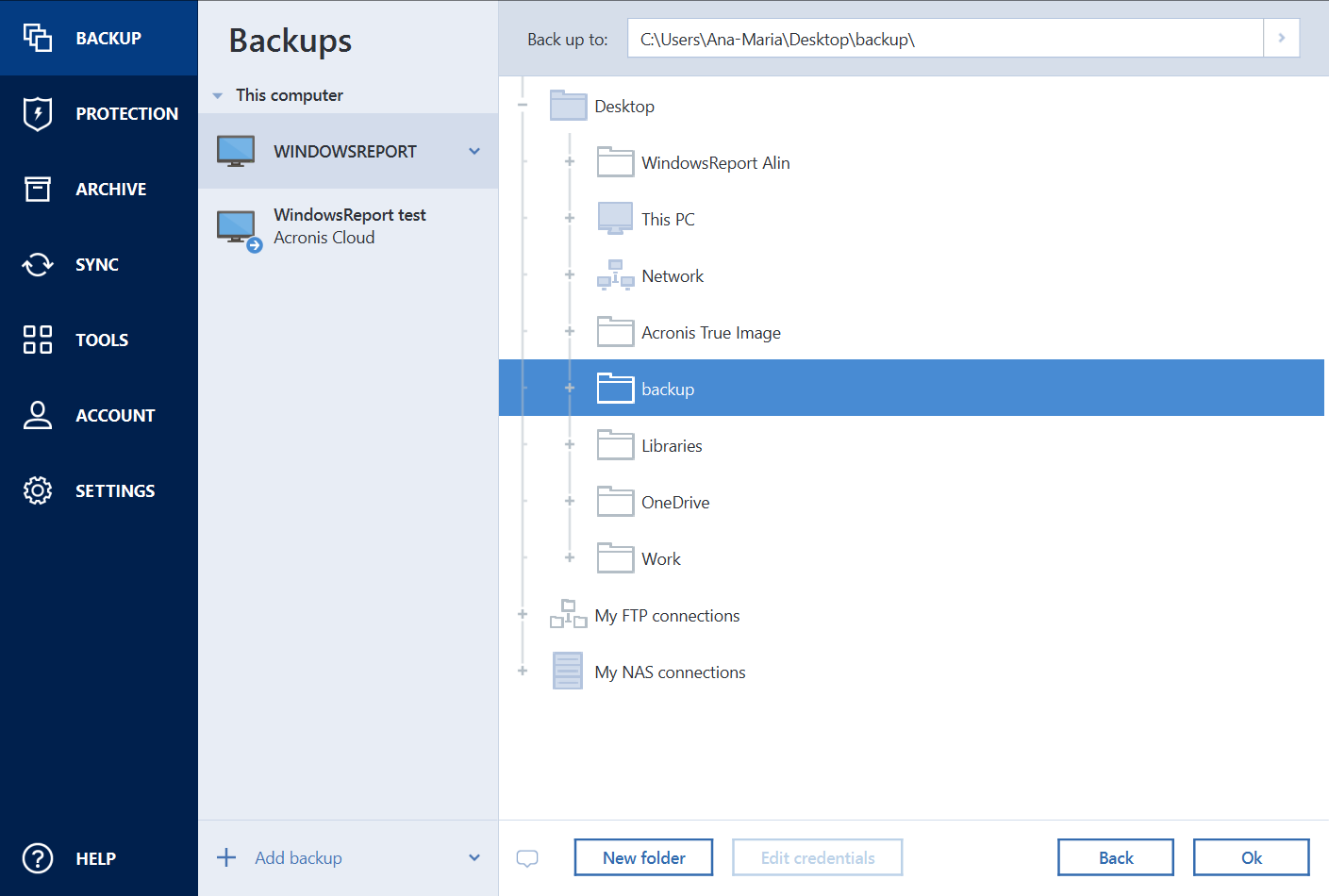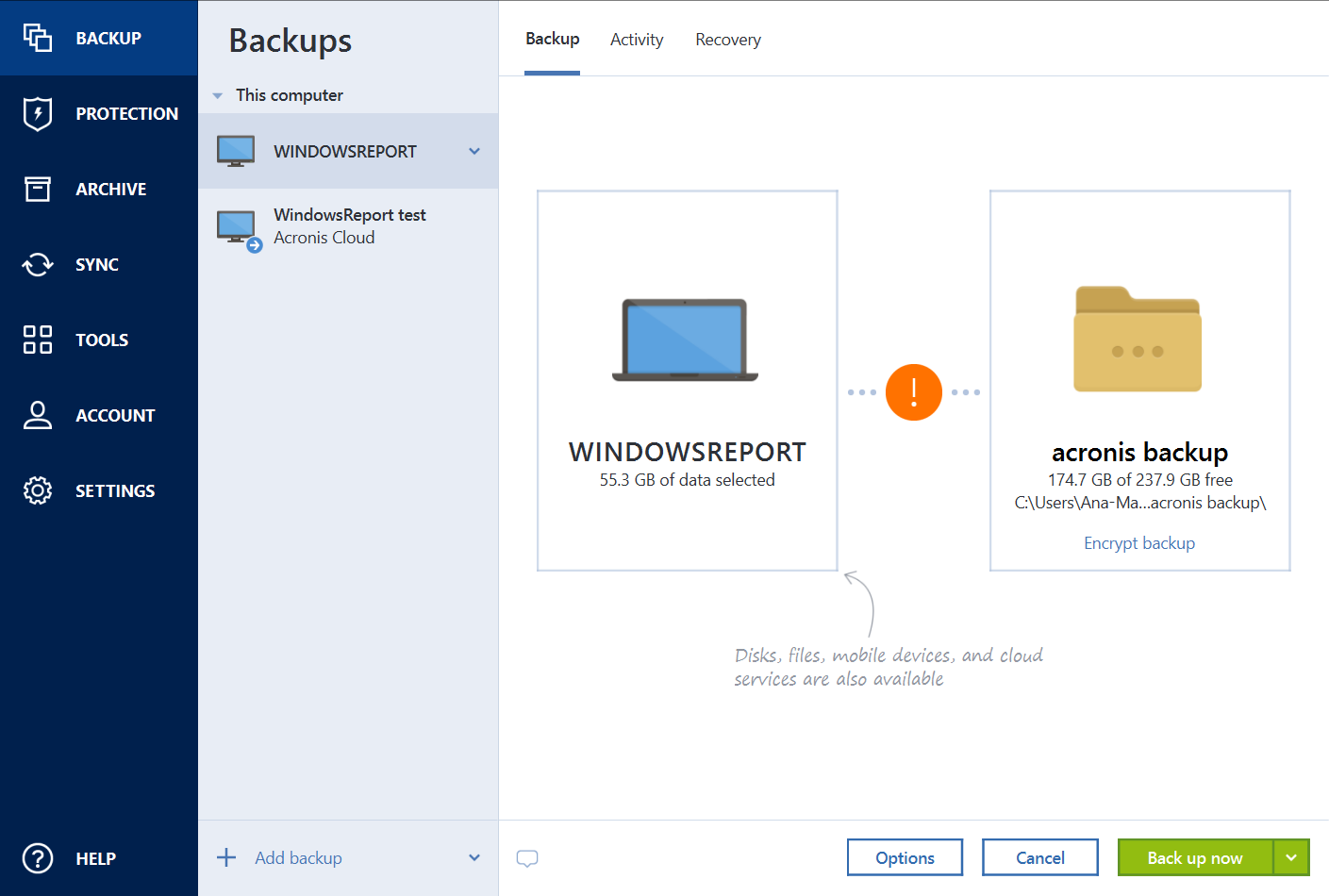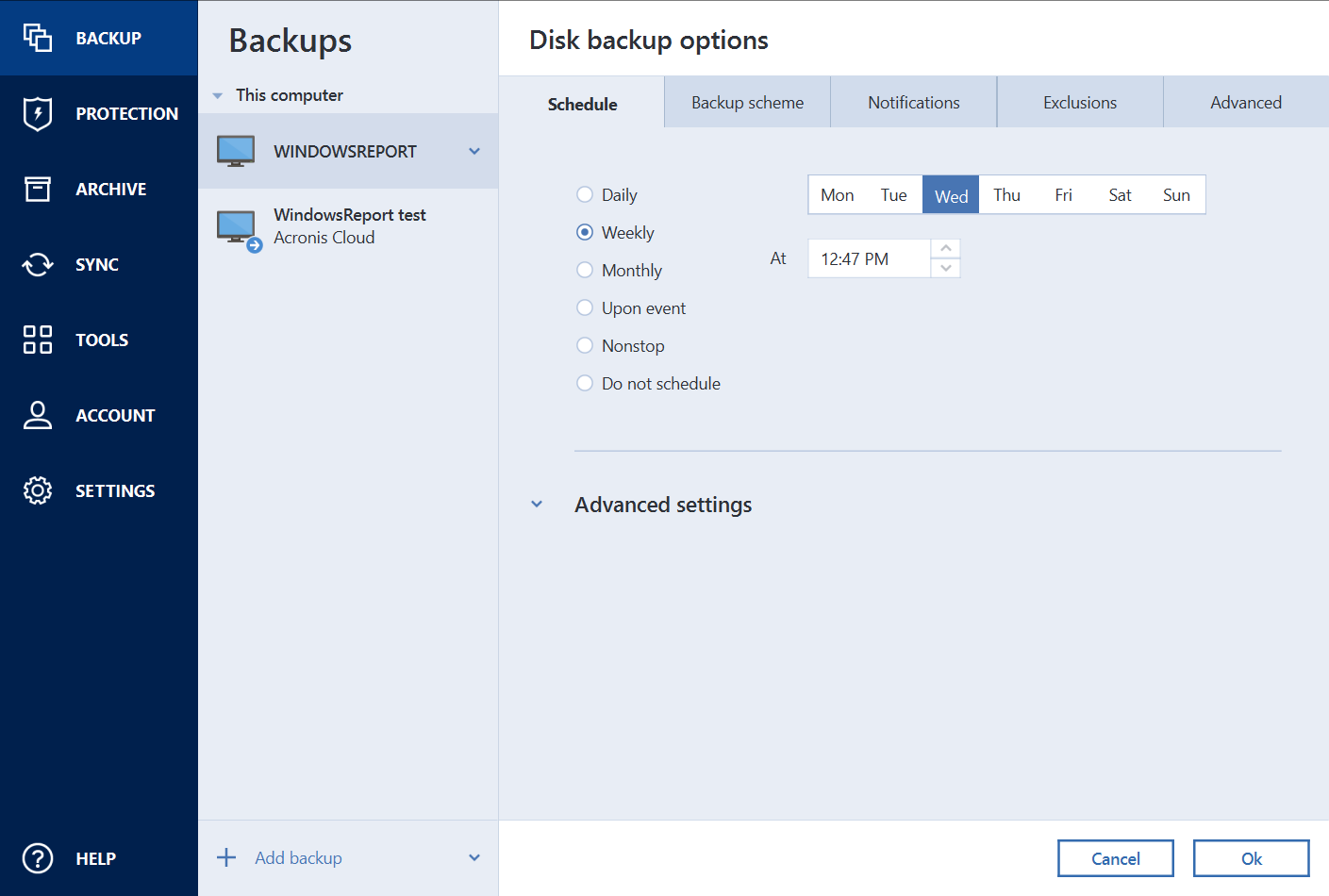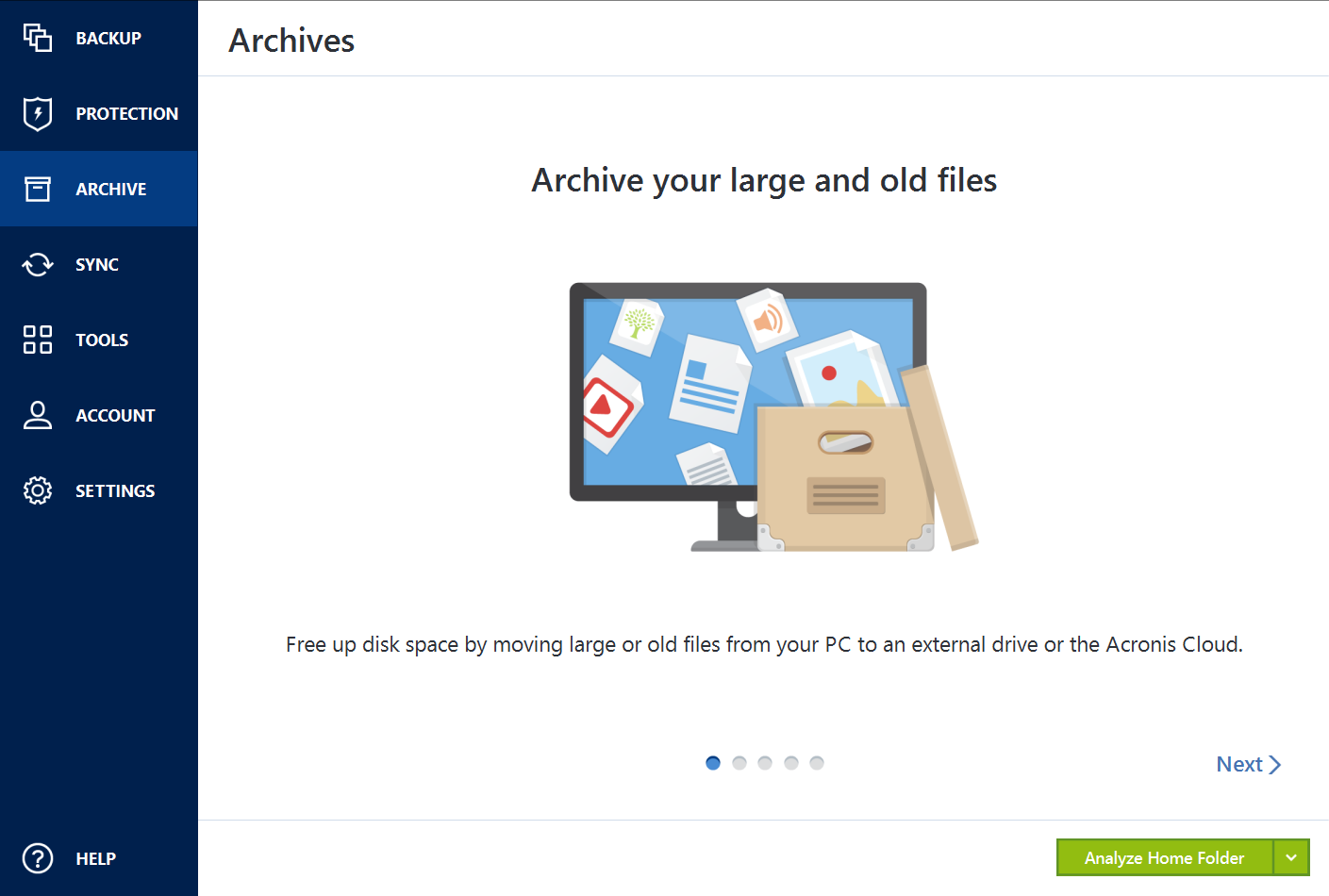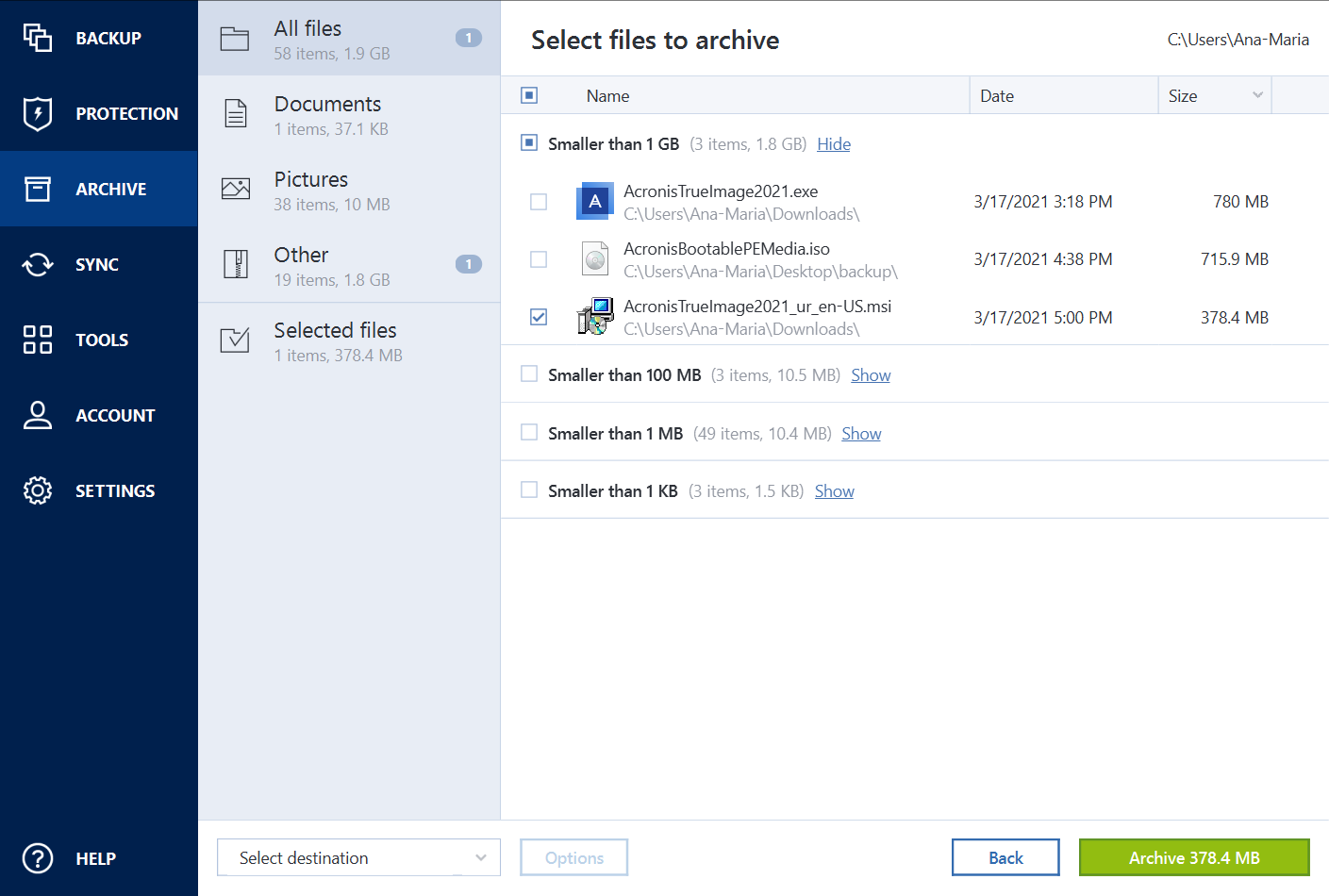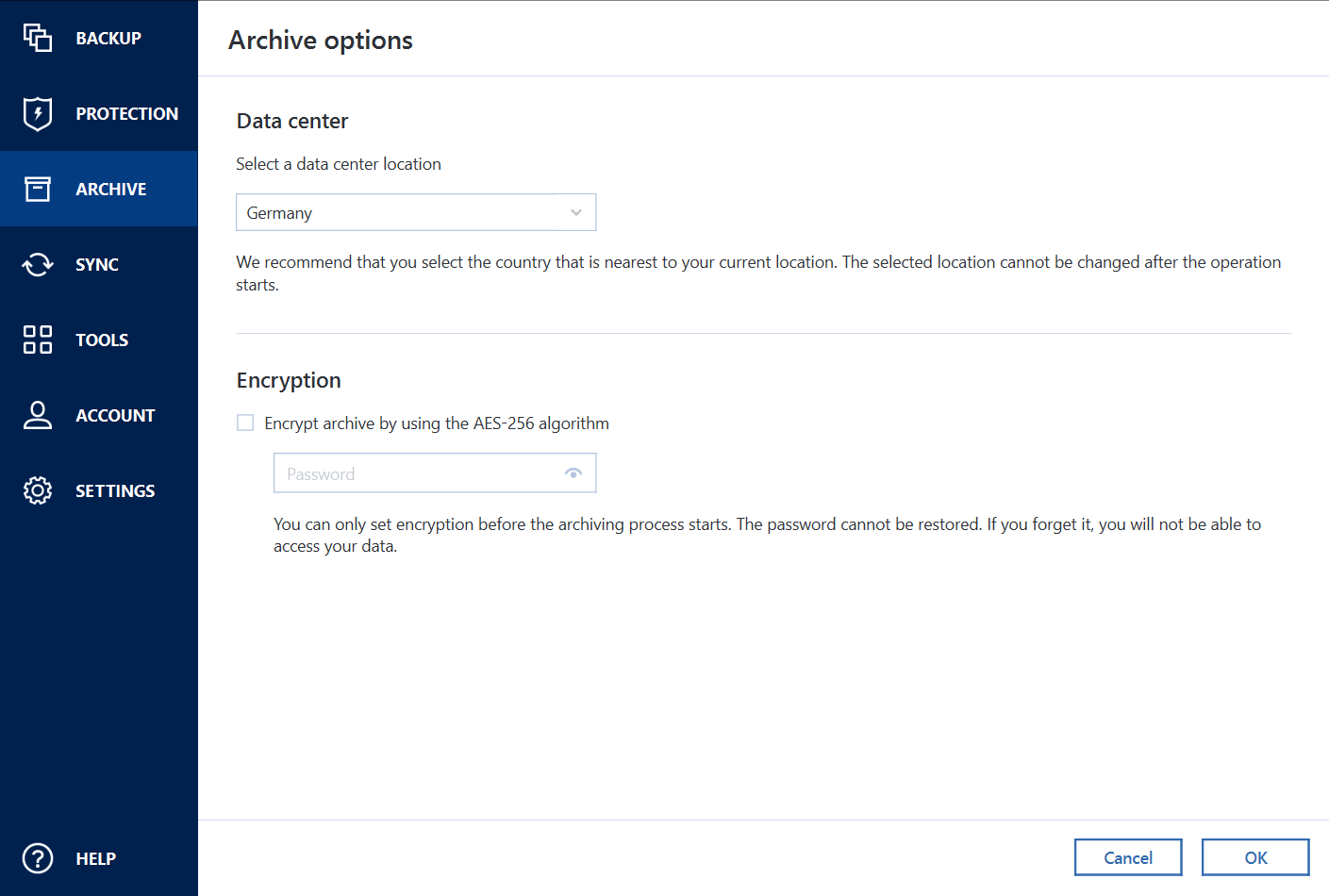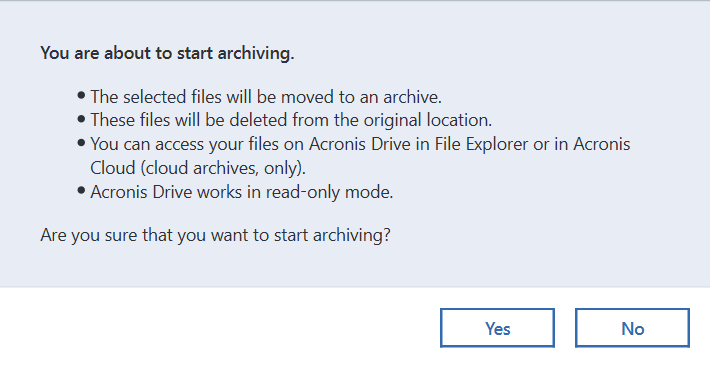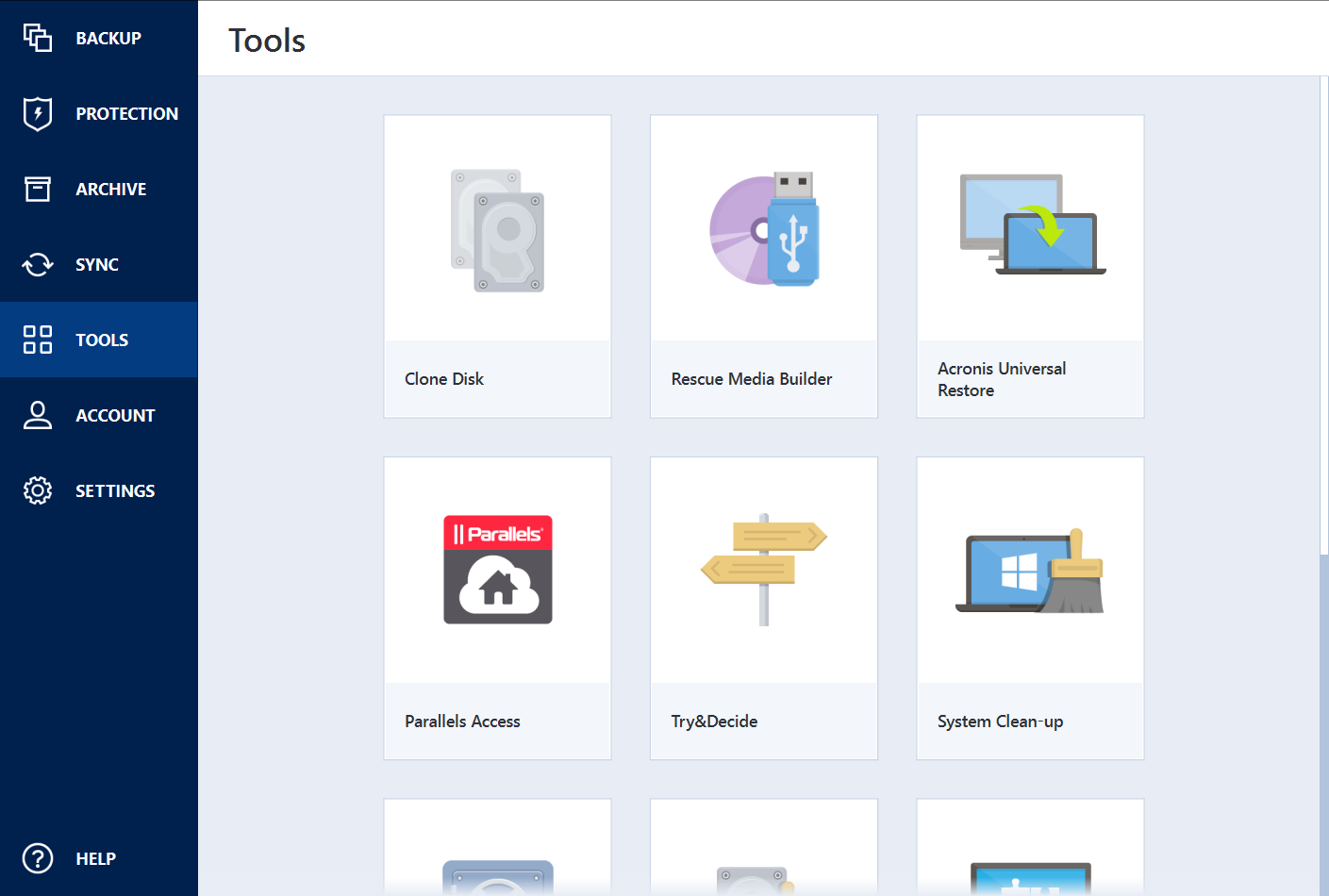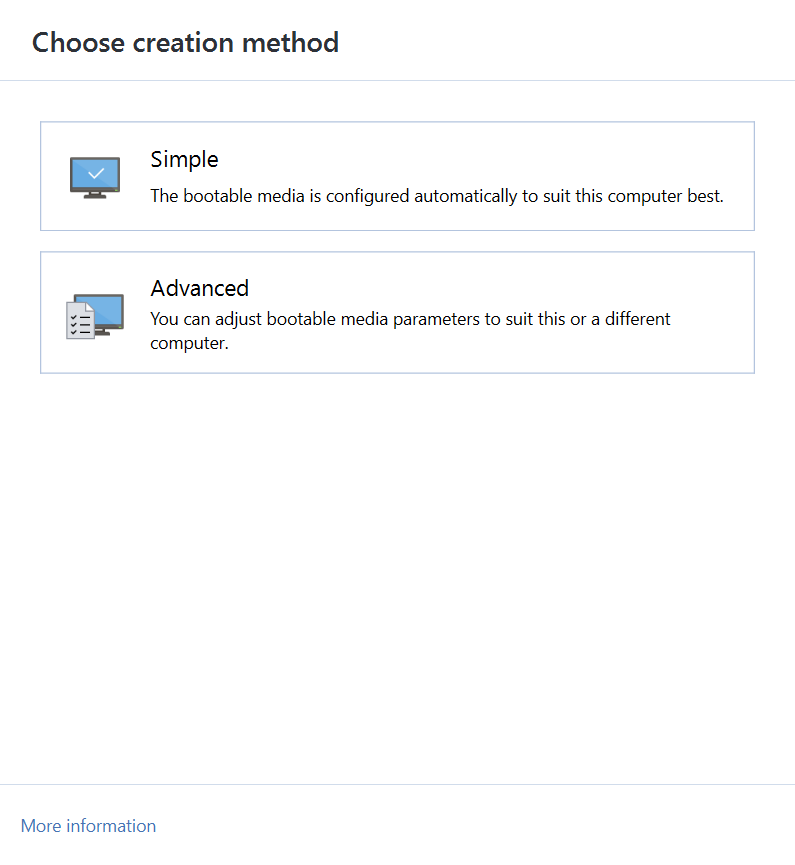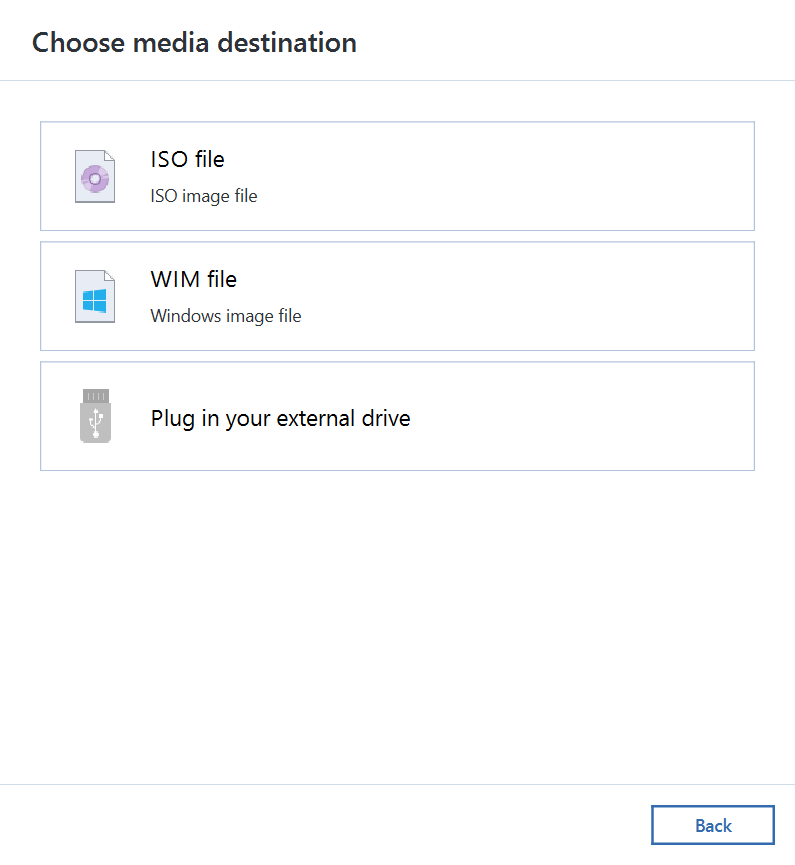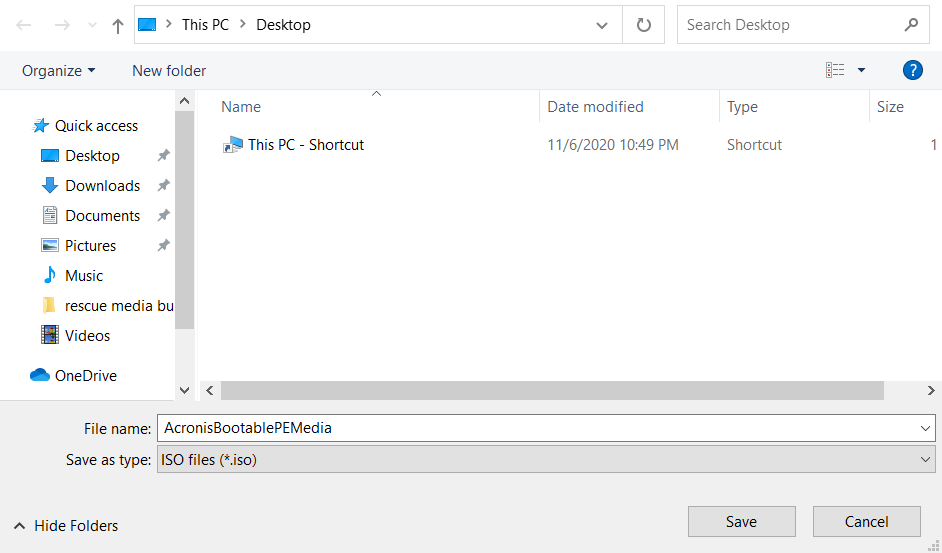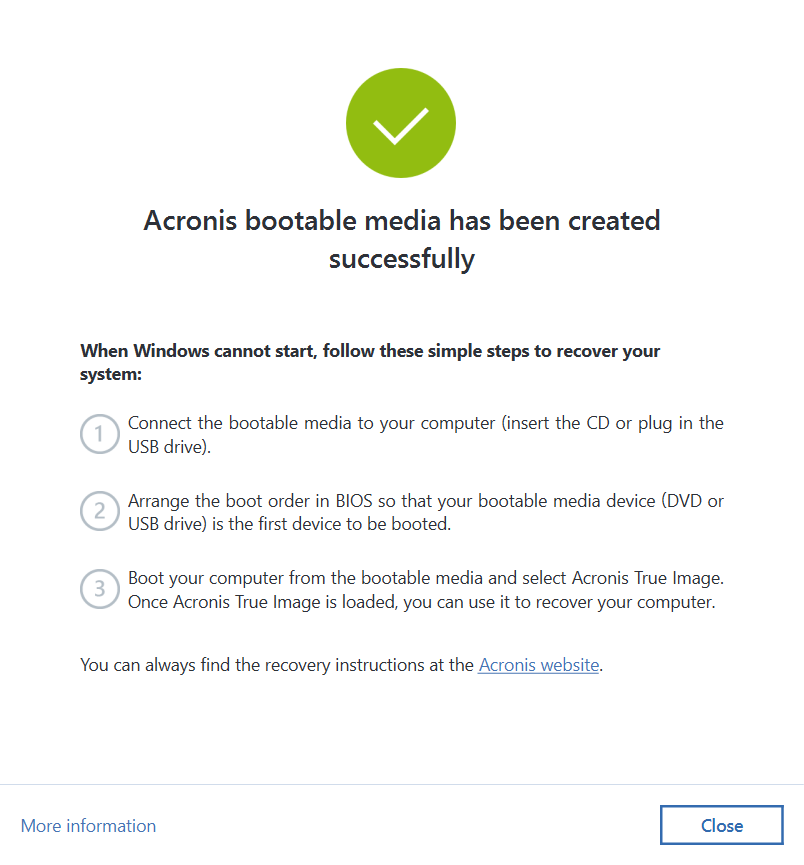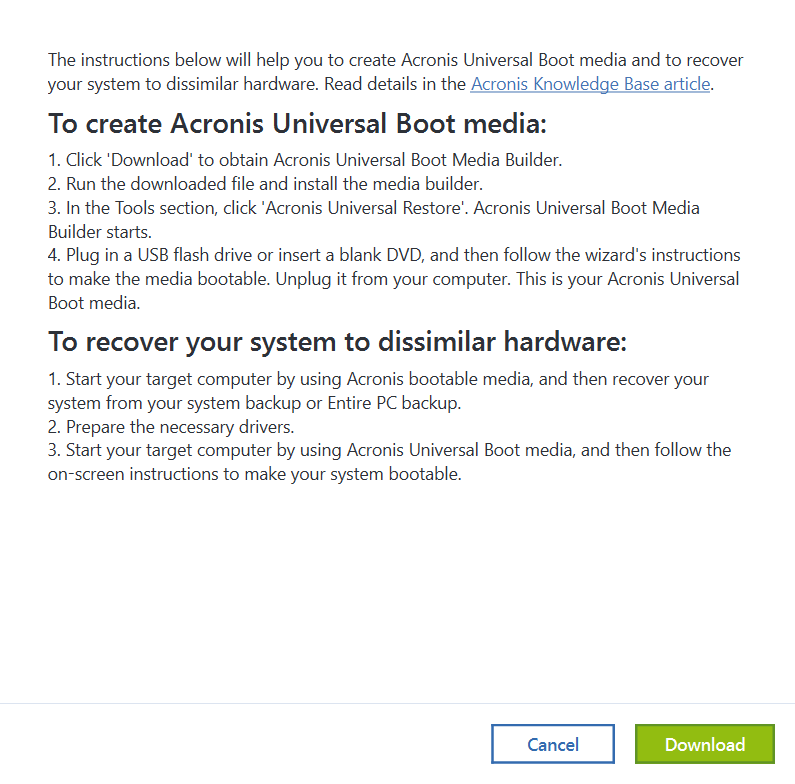Содержание
- Создание резервной копии
- Синхронизация
- Управление резервной копией
- Создание загрузочного носителя
- Безвозвратное удаление данных с дисков
- Очистка системы
- Работа в пробном режиме
- Вопросы и ответы
Обеспечение защиты сохранности и конфиденциальности информации, хранимой на компьютере, а также работоспособности всей системы в целом – очень важные задачи. С ними отлично помогает справиться комплексный набор утилит Acronis True Image. С помощью этой программы можно сохранить свои данные как от случайных сбоев в системе, так и от целенаправленных вредоносных действий. Давайте разберемся, как работать в приложении Acronis True Image.
Скачать последнюю версию Acronis True Image
Создание резервной копии
Одним из основных гарантов сохранения данных в целостности является создание их резервной копии. Программа Acronis True Image предлагает расширенные возможности при выполнении указанной процедуры, ведь это одна из основных задач приложения.
Сразу же после запуска программы Акронис Тру Имидж, открывается стартовое окно, которое предлагает возможность резервного копирования. Копию можно сделать полностью со всего компьютера, отдельных дисков и их разделов, а также с отмеченных папок и файлов.
- Для того, чтобы выбрать источник копирования, кликаем по левой части окна, где должна быть надпись: «Изменить источник».
- Мы попадаем в раздел выбора источника. Как говорилось выше, нам предоставляется на выбор три варианта копирования:
- Весь компьютер;
- Отдельные диски и разделы;
- Отдельные файлы и папки.
Выбираем, один из данных параметров, к примеру, «Файлы и папки».
- Перед нами открывается окно в виде проводника, где отмечаем те папки и файлы, резервную копию которых хотим сделать. Отмечаем нужные элементы, и жмем на кнопку «OK».
- Далее нам предстоит выбрать место назначение копии. Для этого кликаем по левой части окна с надписью «Изменить место назначения».
- Тут также существует три варианта:
- Облачное хранилище Acronis Cloud с неограниченным объемом места для хранения данных;
- Съемный носитель;
- Место на жестком диске компьютера.
Выберем, к примеру, облачное хранилище Acronis Cloud, в котором вы предварительно должны создать учетную запись.
- Итак, для создания резервной копии практически все готово. Но, мы ещё можем решить, шифровать ли нам данные, или оставить их незащищенными. Если мы решили шифровать, то жмем на соответствующую надпись на окне.
- В открывшемся окне дважды вводим произвольный пароль, который следует запомнить, чтобы в будущем иметь возможность получить доступ к зашифрованной резервной копии. Жмем на кнопку «Сохранить».
- Теперь для того, чтобы создать резервную копию, осталось нажать на зеленую кнопку с надписью «Создать копию».

После этого, запускается процесс резервного копирования, который может быть продолжен в фоновом режиме, пока вы занимаетесь другими делами. После завершения процедуры резервного копирования, в окне программы между двумя точками соединения появляется характерный зеленый значок с галочкой внутри.

Синхронизация
- Для того, чтобы синхронизировать свой компьютер с облачным хранилищем Acronis Cloud, и иметь доступ к данным с любого устройства, с главного окна программы Acronis True Image, переходим во вкладку «Синхронизация».
- В открывшемся окне, в котором в общих чертах описываются возможности синхронизации, жмем на кнопку «OK».
- Далее, открывается файловый менеджер, где нужно выбрать именно ту папку, которую мы хотим синхронизировать с облаком. Ищем нужную нам директорию, и жмем на кнопку «OK».
- После этого, создается синхронизация между папкой на компьютере и облачным сервисом. Процесс может занять некоторое время, но теперь любые изменения в указанной папке будут автоматически передаваться Acronis Cloud.

Управление резервной копией
После того, как резервная копия данных была загружена на сервер Acronis Cloud, ею можно управлять с помощью Панели мониторинга. Тут же имеется возможность управлять и синхронизациями.
- Со стартовой страницы Acronis True Image переходим в раздел под названием «Панель мониторинга».
- В открывшемся окне кликаем по зеленой кнопке «Открыть он-лайн панель мониторинга».
- После этого, запускается браузер, который установлен в Вашем компьютере по умолчанию. Браузер перенаправляет пользователя на страницу «Устройства» в его учетной записи в Acronis Cloud, на которой видны все резервные копирования. Для того, чтобы восстановить резервную копию, достаточно просто нажать на кнопку «Восстановить».
- Для того, чтобы просмотреть свои синхронизации в браузере требуется кликнуть по одноименной вкладке.


Создание загрузочного носителя
Загрузочный диск, или флешка, нужны после аварийного сбоя в системе для её восстановления.
- Чтобы создать загрузочный носитель, переходим в раздел «Инструменты».
- Далее выбираем пункт «Мастер создания загрузочных носителей».
- Затем, открывается окно, в котором предлагается выбрать способ создания загрузочного носителя: используя собственную технологию Acronis, или же воспользовавшись технологией WinPE. Первый из способов более простой, но не работает с некоторыми аппаратными конфигурациями. Второй способ сложнее, но в то же время он подойдет для любого «железа». Правда, нужно отметить, что процент несовместимости загрузочной флешки, созданной по технологии Acronis, достаточно мал, так что, прежде всего, нужно использовать именно этот USB-накопитель, и только в случае неудачи переходить к созданию флешки по технологии WinPE.
- После того, как выбран способ создания флешки, открывается окно, в котором следует указать конкретный USB-накопитель или диск.
- На следующей странице сверяем все выбранные параметры, и жмем на кнопку «Приступить».
- После этого, происходит сам процесс создания загрузочного носителя.


Как создать загрузочную флешку в Acronis True Image
Безвозвратное удаление данных с дисков
В программе Acronis True Image имеется инструмент Drive Cleanser, который помогает полностью стирать данные с дисков, и их отдельных разделов, без возможности последующего восстановления.
- Для того, чтобы воспользоваться данной функцией, из раздела «Инструменты» переходим в пункт «Больше инструментов».
- После этого, открывается проводник Windows, который представляет дополнительный перечень утилит Acronis True Image, не включенных в основной интерфейс программы. Запускаем утилиту Drive Cleanser.
- Перед нами отрывается окно утилиты. Здесь нужно выбрать диск, раздел диска или USB-носитель, который нужно очистить. Для этого достаточно сделать один клик левой кнопкой мыши по соответствующему элементу. После выбора, жмем на кнопку «Далее».
- Затем, выбираем метод очистки диска, и опять жмем на кнопку «Далее».
- После этого, открывается окно, в котором предупреждается, что данные на выбранном разделе будут удалены, а сам он отформатирован. Ставим галочку около надписи «Удалить выбранные разделы без возможности восстановления», и жмем на кнопку «Приступить».

Затем, начинается процедура безвозвратного удаления данных с выбранного раздела.
Очистка системы
- Воспользовавшись утилитой System Clean-up, можно очистить ваш жесткий диск от временных файлов, и другой информации, которая может помочь злоумышленникам отследить действия пользователя на компьютере. Данная утилита расположена также в перечне дополнительных инструментов программы Acronis True Image. Запускаем её.
- В открывшемся окне утилиты, выбираем те системные элементы, которые желаем удалить, и жмем на кнопку «Очистить».


После этого, происходит очистка компьютера от ненужных системных данных.
Работа в пробном режиме
Инструмент Try&Decide, который также находится среди дополнительных утилит программы Acronis True Image, предоставляет возможность запустить пробный режим работы. В этом режиме пользователь может запускать потенциально опасные программы, переходить на сомнительные сайты, и выполнять другие действия без риска нанесения вреда системе.
- Открываем утилиту.
- Для того, чтобы включить пробный режим, кликаем на самую верхнюю надпись в открывшемся окне.


После этого, запускается режим работы, в котором отсутствует вероятность риска нанесения ущерба системе вредоносными программами, но, в то же время, этот режим накладывает некоторые ограничения на возможности пользователя.
Как видим, программа Acronis True Image представляет собой очень мощный комплекс утилит, который призван обеспечить максимальный уровень защиты данных от потери или воровства злоумышленниками. В то же время, функционал приложения так богат, что для того, чтобы разобраться во всех возможностях Acronis True Image, потребуется немало времени, но это того стоит.
Acronis как пользоваться правильно? В программе очень много функций и инструментов, неискушённому можно запутаться. Дело в том, что у меня не получилось воспользоваться восстановлением при загрузке, с помощью клавиши F-11. Восстанавливаться пришлось с предварительно созданного Загрузочного носителя, но оказывается Acronis иногда путает буквы дисков, к тому же я наверно зря изменил настройки по умолчанию, короче, я по ошибке развернул резервную копию не на тот раздел и конечно затёр все нужные мне файлы, в итоге подвёл людей и это при наличии у себя на компьютере Acronis True Image, что в двойне обидней, ведь программа дорогая. Читал в сети много статей, но видимо версии программы не совпадают. Может вы дадите какое-нибудь руководство, что бы этот ваш Acronis, сработал точно на 100%?
Михаил.
Acronis как пользоваться
Друзья, данная статья подробно освящает работу устаревшей версии программы Acronis True Image Home 2011, если у вас более новая версия программы, то переходите в наш специальный раздел со статьями о работе программы Acronis, все новые статьи находятся там.
- Примечание: также предлагаю Вам обзор программы AOMEI Backupper Standard являющейся прямым и бесплатным конкурентом Acronis True Image Home
Что делать, если все возможные способы восстановления операционной системы не привели к успеху? Естественно у вас много нужных программ, установленных вами не за один день, переустановка и настройка которых отнимет много времени и сил. Весь арсенал средств восстановления Windows XP можно задействовать в основном в работающей операционной системе, а если она не запускается, вы прибегаете к помощи Консоли восстановления XP, довольно ограниченному и неудобному средству, при виде которой у неискушённого пользователя возникнут большие сомнения, да и поможет она далеко не всегда. Вот тогда многие и задумываются о программах резервного копирования, подобных Acronis True Image Home, программа без сомнения хорошая, но и у неё есть свои особенности, давайте попробуем в них разобраться.
Но это то, что касается Windows XP, а как быть с Windows 7, нужен ли здесь Acronis? У нас есть статья->Как восстановить систему Windows 7, можете почитать, возможностей для самовосстановления у неё несомненно больше, но как говорится всё решается в сравнении и подобрать спасительный инструмент на чёрный день нужно вам самим, попробовав всё. Как пользоваться Acronis? Очень просто, дружелюбный и понятный интерфейс, но работать вам нужно научиться как в работающей операционной системе, так с загрузочного носителя, который вы создадите сами. Давайте сначала рассмотрим основные функции программы.
- Примечание: Более старшая версия Acronis не увидит бэкап, созданный более новой версией программы, вы не сможете произвести процесс восстановления ваши данных. Так же не всегда русскоязычная версия Acronis True Image воспринимает бекап созданный в англоязычной версии программы.
- После установки Acronis, нужно сразу же создать бэкап вашей операционной системы и Загрузочный носитель с программой, можете на флешке или компакт-диске (лично у меня есть и то и другое на всякий случай) и вы сможете воспользоваться основными преимуществами данной программы — восстановить вашу операционную систему даже в том случае, если она не загружается.
- Ещё важно знать, что при восстановлении операционной системы из созданного вами бэкапа, все файлы находящиеся на восстанавливаемом диске, будут заменены содержимым бэкапа, то есть удалятся, поэтому до операции восстановления стоит скопировать ваши важные данные в надёжное место. При серьёзных нарушениях Windows, то есть при невозможности загрузить систему нормальным способом, стоит воспользоваться любым Live CD, загрузиться с него и так же скопировать ваши файлы.
Итак, как пользоваться Acronis в работающей операционной системе, а также с Загрузочного носителя?
Если программа у вас ещё не установлена, можете воспользоваться нашими инструкциями Как установить Аcronis.
Примечание: в нашей статье рассмотрена работа с программой Acronis True Image Home 2011 последней версии, если у вас версия Acronis постарше, то её принцип работы совсем не отличается от нашей, все они очень похожи.
Запускаем Аcronis. Перейти к главному окну
Обратите внимание, вам почти ничего не нужно настраивать, Аcronis полностью готов к созданию архивной копии вашей операционной системы и даже знает где её расположить. Если мы нажмём Архивировать, то автоматически создастся архивная копия всего нашего диска С:\с операционной системой и программами, на локальном диске D:\ в папке Мои резервные копии.
Место где будут храниться ваши архивы, можно изменить, нажав на кнопку Операции.
Так же можно вручную выбрать Резервное копирование нужных нам дисков и разделов
В выпадающем меню вы сможете изменить параметры хранения архивов, выбрав диск и папку или можете создать её сами.
Вообще можно отметить что всё очень удобно, по крайней мере пока.
Допустим меня устраивает предложение Acronis, расположить резервную копию архива с моей операционной системой на диске D:\ в папке Мои резервные копии. Я выбираю Архивировать. Происходит процесс резервного копирования данных
И вот он мой бэкап, по заказанному адресу.
Если у вас уже создана резервная копия, то вы без труда сможете её найти, нажав кнопку Поиск резервной копии.
Допустим ваша Windows ведёт себя нестабильно и вы захотели восстановить её состояние на момент создания архива.
Для того, что бы восстановить операционную систему из резервной копии, нужно выбрать наш архив и нажать восстановить.
Начнётся процесс восстановления и обязательная перезагрузка, после чего ваша операционная система вернётся в стабильное состояние того момента создания архива.
Так же вы можете настроить непрерывную защиту ваших файлов по расписанию
Использовать для хранения архивов Онлайн-хранилище.
Рассмотрим Инструменты и утилиты
Очень интересная функция Восстановление при загрузке. Допустим у вас проблемы с запуском Windows, дана функция позволит вам загрузить программу Acronis True Image до запуска операционной системы, путём нажатия кнопки F-11. Далее вы сможете зайти в программу и развернуть работоспособный и ранее созданный вами образ операционной системы на место повреждённой, например от последствий вируса. К сожалению данная функция меня несколько раз подводила, так что перестрахуемся и создадим Загрузочный носитель Acronis.
- Примечание: Когда архив создастся, мы в любой момент сможем восстановить нашу Windows из работающей операционной системы, если же в силу каких-либо обстоятельств нам не удастся её загрузить, мы будем использовать предварительно созданный нами Загрузочный носитель с программой Acronis True Image.
Мастер создания загрузочных носителей, вы можете создать его в этом окне Инструменты и утилиты.
Или в главном->Создайте загрузочный носитель, итак создаём.
Далее
Ставим галочки везде, но в первую Очередь нас интересует полная версия, именно в работе с ней лично я заметил меньше всего неприятных неожиданностей.
Расположить Загрузочный носитель Acronis True Image мы с вами можем на флешке CORSAIR (Н)или на компакт-диске, повторюсь лучше иметь два варианта и сделать их поочерёдно
Приступить
Копирование файлов
Загрузочный носитель успешно создан
Теперь мы с вами сможем выставить загрузку нашего компьютера с дисковода и успешно загрузится с данного носителя.
Давайте рассмотрим применение Acronis True Image в боевых условиях. Например ваша операционная система заблокирована рекламным баннером, который просит положить деньги на такой-то телефон и вас якобы разблокируют, что конечно обман.
Следовательно в Windows вы попасть не можете и Acronis True Image использовать тоже. Значит воспользуемся Загрузочным носителем с Acronis. Все действия произвожу на своём компьютере вживую, что бы всё было понятно, ни каких виртуальных машин, поэтому качество скришнотов будет чуть похуже. Перезагружаю компьютер и захожу в BIOS, изменяю приоритет загрузки на мою флешку. Загрузочный носитель я использую созданный на флешке.
Происходит загрузка Acronis True Image находящейся на флешке. Процесс работы с Загрузочным носителем Acronis происходит немного иначе, чем с самой программой в операционной системе.
Выбираем Восстановление->Диски, кстати если мы выберем резервное копирование, то сможем создать резервную копию нашего (или не нашего) компьютера.
Итак выбрали Восстановление->Диски.
Нажимаем кнопку Обзор.
А вот в следующем окне дорогие друзья, путаются многие начинающие пользователи, из за того, что Acronis иногда путает буквы дисков. Простим этот недостаток хорошей программе. Мы помним что создавали в начале статьи архив на диске D:\ в папке Мои резервные копии, идём в диск D:\ и никакого архива не находим.
Хорошо, тогда просматриваем диск С:\, который на самом деле D:\ и находим наш архив, как и положено в папке Мои резервные копии.
Теперь важно правильно восстановить архив на место. Выделяем его мышкой и нажимаем ОК.
Восстановить диски и разделы
Ставим галочку на диске С:\ и Далее
Локальный диск С:\ Далее
Рассмотрим окно Укажите настройки восстановления Раздел С
Важно: Обычно Acronis по умолчанию восстанавливает раздел из архива на свое место правильно, вам нужно нажать Далее, в следующем окне Приступить и начнётся процесс восстановления.
Но если вы сомневаетесь в этом, нажмите кнопку Новое хранилищеи выберите его в ручную. Например у меня такая же путаница с буквами: в системном блоке три жёстких диска, это видно по скришноту и три операционных системы, но я точно знаю, что мой диск С:\ с Windows, который я хочу восстановить, занимает 132 Гб и выберу его, хотя на скришноте, можно заметить, что Acronis присвоил ему другую букву F:\.
Примечание: иногда при наличии у вас нескольких жёстких дисков, а так же нескольких операционных систем, кнопка Далее в данном окне так же бывает недоступна, тогда вам тоже придётся указать раздел вручную.
Принять
Приступить.
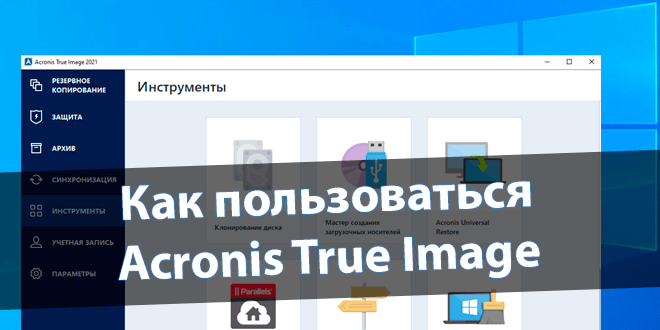
Программа Acronis True Image обеспечивает безопасность всех данных пользователя. Предоставляет возможность резервного копирования, клонирования дисков и очистки системы. Создание загрузочных накопителей необходимо для быстрого восстановления Windows 10.
Эта статья расскажет, как пользоваться Acronis True Image 2021. Функциональность программы в пробной версии немного ограничена. Всё зависит от конкретной версии. Например, без активации не получится выполнить прямое клонирование системы, только через бэкап диска.
Создать загрузочную флешку
Выберите Инструменты > Мастер создания загрузочных носителей. Теперь указав Простой режим, следуйте мастеру. Загрузочный носитель настраивается автоматически для наилучшего соответствия компьютеру. Всё произойдёт в автоматическом режиме после форматирования.
Это необычный загрузочный накопитель Acronis. Если же Windows не запускает, Вы используете созданный загрузочный накопитель, чтобы запустить Acronis True Image и восстановить компьютер. Вы должны заранее создать копию рабочей операционной системы.
Резервная копия системы
В меню выберите Резервное копирование и нажмите Изменить источник. Укажите источник резервного копирования, например, отдельные Диски и разделы > Локальный диск (C:). Ну или Весь компьютер, Файлы и папки, Мобильное устройство и Облачная служба.
Далее укажите место назначения (сохранения) резервной копии нажав Выбор хранилища. Например, зададим место расположения нажав кнопку Обзор. Собственно имеется свободный диск (K:), который нам подойдёт. Можно использовать Acronis Cloud или Внешний диск.
В процессе выбора дисков под резервное копирование включите Полный список разделов. Отметьте зарезервированный системой диск такой как Раздел резервной копии. Собственно теперь перейдите к бэкапу нажав Создать копию. Можно настроить отдельные параметры.
Клонирование дисков
Перейдите в расположение Инструменты > Клонирование диска. В мастере выберите режим клонирования Автоматический или Вручную. В первом все разделы будут скопированы на целевой диск. Второй режим предусматривает полный контроль над процедурой копирования.
Теперь пользователю необходимо указать Исходный и Целевой диски. Все пропорции будут сохранены. В ручном режиме можно изменить размеры разделов, настраивать их параметры и многое другое. В авторежиме все данные и разделы накопителя будут полностью удалены.
Очистка системы
Запустите Инструмент > Очистка системы. В списке найденных элементов раскройте Системные компоненты. Смотрите, какие данные ПО предлагает очистить. Всё устраивает? Нажмите кнопку Очистить. Мне пришлось снять отметку Список недавних документов.
Заключение
Это далеко не все инструменты. Были показаны только основные. Ещё можно использовать защиту, архивацию и синхронизацию данных. Например, Acronis Drive Cleanser позволяет безвозвратно очистить накопитель. Учётная запись Acronis расширяет функциональность ПО.
Ранее уже использовал Acronis True Image для переноса системы Windows 10 с HDD на SSD. Можно загрузить Portable (переносную) версию программы. Она отлично работает на операционной системе Windows 10. Постоянные обновления расширяют её возможности.
(2 оценок, среднее: 5,00 из 5)
Администратор и основатель проекта Windd.pro. Интересуюсь всеми новыми технологиями. Знаю толк в правильной сборке ПК. Участник программы предварительной оценки Windows Insider Preview. Могу с лёгкостью подобрать комплектующие с учётом соотношения цены — качества. Мой Компьютер: AMD Ryzen 5 3600 | MSI B450 Gaming Plus MAX | ASUS STRIX RX580 8GB GAMING | V-COLOR 16GB Skywalker PRISM RGB (2х8GB).
На чтение 4 мин Опубликовано Обновлено
Создание образа системы Windows 10 – важная часть обеспечения безопасности и стабильности работы компьютера. При возникновении сбоев или необходимости переустановить операционную систему, наличие резервной копии позволяет восстановить систему в короткие сроки и минимизировать потери данных. Acronis True Image является одним из наиболее популярных инструментов для создания резервных копий и образов системы. В этой статье мы расскажем, как сделать образ системы Windows 10 с помощью Acronis и как использовать его для восстановления операционной системы.
Шаг 1: Подготовка к созданию образа системы. Прежде чем приступить к созданию образа, важно убедиться, что ваш компьютер соответствует системным требованиям Acronis True Image. Также стоит проверить доступное место на накопителе, на который будет сохранен образ системы. Далее необходимо установить Acronis True Image и подготовить необходимые настройки.
Шаг 2: Создание образа системы. Для создания образа системы необходимо запустить Acronis True Image и выбрать соответствующую опцию в главном меню программы. Затем следует выбрать раздел, на котором установлена операционная система, и указать путь для сохранения образа. Важно выбрать достаточно большое хранилище для образа, чтобы включить все необходимые данные.
Шаг 3: Восстановление системы с использованием образа. В случае сбоя операционной системы или потери данных можно восстановить систему с использованием образа, созданного в предыдущих шагах. Для этого следует перезагрузить компьютер с загрузочного носителя Acronis True Image, выбрать режим восстановления и указать путь к сохраненному образу. Затем нужно следовать инструкциям программы для восстановления операционной системы и данных.
Создание образа системы Windows 10 с помощью Acronis True Image – надежный способ обеспечить безопасность и стабильность работы вашего компьютера. Этот процесс необходимо выполнять регулярно, чтобы быть готовым к любым непредвиденным ситуациям. Следуя приведенным выше шагам, вы сможете создать образ системы и восстановить его при необходимости, минимизируя потери данных и время на восстановление операционной системы.
Содержание
- Подготовка к созданию образа системы Windows 10
- Создание резервной копии данных
- Установка Acronis
Подготовка к созданию образа системы Windows 10
Перед тем как приступить к созданию образа системы Windows 10 с помощью Acronis, необходимо выполнить несколько предварительных действий.
1. Создайте резервную копию всех важных данных, хранящихся на компьютере. При создании образа системы могут возникнуть непредвиденные ситуации, поэтому резервная копия данных позволит вам безопасно восстановить информацию после процесса создания образа.
2. Освободите достаточно места на диске, где будет сохранен образ системы. Размер образа может быть значительным, поэтому недостаток свободного места на диске может привести к сбоям в процессе создания образа.
3. Установите и активируйте Acronis True Image на компьютере. Для работы с Acronis необходимо иметь установленную и активированную программу на компьютере. Вы можете приобрести Acronis True Image на официальном сайте разработчика или в магазине компьютерных программ.
4. Запустите Acronis True Image и выберите опцию «Создать образ» из списка доступных задач. Далее следуйте инструкциям программы для сохранения образа системы Windows 10.
После выполнения всех предварительных действий вы будете готовы начать процесс создания образа системы Windows 10 с помощью Acronis.
Создание резервной копии данных
Процесс создания резервной копии данных с помощью Acronis может быть выполнен в несколько простых шагов:
- Откройте программу Acronis на вашем компьютере.
- Выберите «Создать резервную копию» в главном меню программы.
- Выберите диски и папки, которые вы хотите включить в резервную копию.
- Выберите место для сохранения резервной копии данных. Рекомендуется использовать внешний жесткий диск или сетевое хранилище.
- Настройте параметры резервной копии, такие как расписание автоматического создания копий или пароль для защиты данных.
- Нажмите «Создать резервную копию» и дождитесь завершения процесса.
После завершения процесса создания резервной копии вы можете быть уверены в безопасности ваших данных и быть готовыми к восстановлению системы в случае возникновения проблем или потери данных. Рекомендуется регулярно создавать резервные копии данных для обеспечения безопасности и сохранности информации.
Установка Acronis
Для создания образа системы Windows 10 с помощью Acronis необходимо сначала установить программу на компьютер. Следуйте инструкциям ниже, чтобы установить Acronis:
- Перейдите на официальный сайт Acronis и скачайте установочный файл программы.
- После загрузки откройте файл и запустите процесс установки.
- Согласитесь с условиями лицензионного соглашения и выберите путь для установки программы.
- Выберите компоненты, которые вы хотите установить. В случае создания образа системы Windows 10 необходимо установить Acronis True Image.
- Нажмите кнопку «Установить» и дождитесь завершения процесса установки.
- После установки запустите Acronis True Image.
Теперь Acronis установлен на вашем компьютере и готов к созданию образа системы Windows 10.
by Teodor Nechita
Eager to help those in need, Teodor writes articles daily on subjects regarding Windows, Xbox, and all things tech-related. When not working, you may usually find him either… read more
Updated on
- Living in today’s digitalized world requires powerful security measures.
- In this article, we shall take a look at Acronis True Image 2021 and overview its capabilities.
- This includes its core features, price plans, benefits, downsides, and more.
- Our article is meant to give you a better idea about the program’s functionality
XINSTALL BY CLICKING THE DOWNLOAD
FILE
Today’s world is so technologically advanced that we are slowly but steadily digitizing everything, from social security to digital signatures and crucial data. Living in such a world makes you prone to cyber-attacks.
Therefore, cybersecurity and data protection are mandatory if you wish to keep your data intact and your devices safe. This is where Acronis True Image comes into play. This software was made to protect your PC from both malware, and the occasional system crashes.
The product combines both data backups and antimalware systems to bring you a powerful tool that will protect your data at all costs, from accidents, threats, invasive or unwanted programs, and spyware.
Acronis True Image 2021 is a personal solution that combines backup and anti-malware in one so it can guard your digital life from today’s threats – from hard disk failures to cybercriminal attacks. It’s powerful cyber protection that’s intuitive and easy-to-use.
Acronis True Image keeps your data authentic, ensuring safe data recovery in case of any breach or loss. In addition, it keeps all of it unaltered, defending it from corrupting malware.
It benefits from AI and behavioral algorithms that cannot be easily bypassed by new types of malware, detecting and stopping threats in real-time. Thanks to the backup integration, you can restore any affected file.
All of these are combined into one easily manageable, comprehensive, and really easy-to-use UI that can be used and understood by everyone.
What features does Acronis True Image bring?
Acronis True Image includes features that will ensure your safety at all times, and many options for you to customize. Let’s have a look at them, shall we?
Backup
Acronis True Image allows you to make backups of all your data. You can create backups on your own computer, your external drive, or you can upload them to the Acronis cloud.
Acronis doesn’t just have a backup system. It comes with a plethora of options such as scheduling, which allow you to decide when the backups are made, and under what conditions.
How do you make a backup?
- Open Acronis True Image.
- Click on Select Destination.
- Choose where you would like to make the backup.
- For our demonstration, we chose to make one on the local drive.
- Select your folder then click Ok.
- Click Backup Now to create a backup.
- Let the program run its course.
- If you wish to customize your backup or create a schedule, click Options.
- There are lots of customization options for you there.
Protection
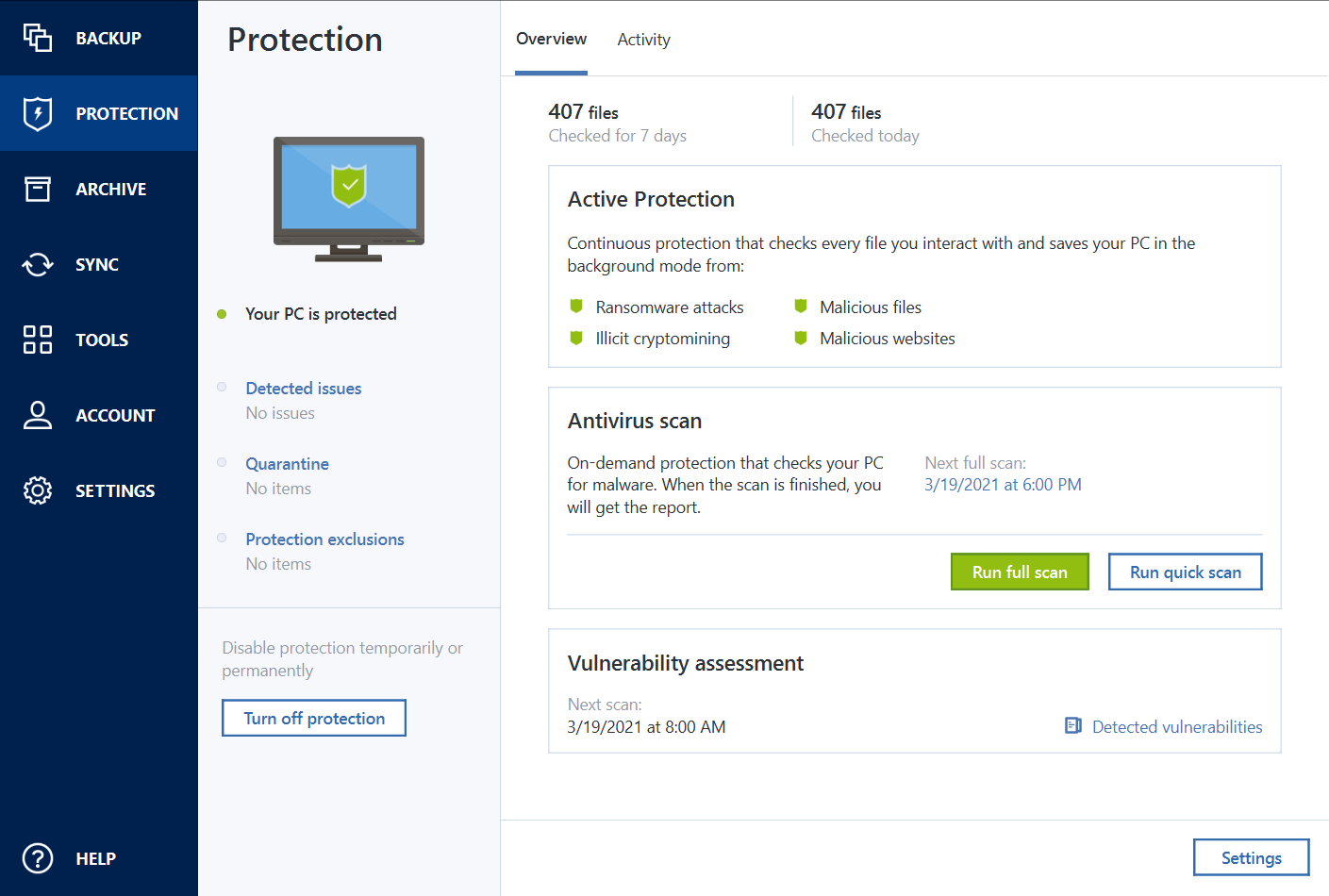
The next big component of Acronis True Image is its cybersecurity. Acronis True Image has all the settings and information regarding your system’s scans, vulnerability, and status under the Protection tab.
The first thing you will notice when selecting the Protection tab is a section containing the following:
- Turn protection on/off: This will obviously turn the antimalware on or off. You can turn it off temporarily or indefinitely.
- Detected Issues: this includes a list of all the issues that were found after scans.
- Quarantine: A list of isolated potential threats found running real-time and scheduled anti-malware scans.
- Protection exclusions: You control exclusion lists that allow approved programs to run uninterrupted.
The tab has two main sub-tabs, mainly Overview and Activity. The Overview tab contains information about the scanned files, the last time your PC was scanned, and how protected it is.
Now, to add a brief summary of the scanning system. You can perform Full scans, which are thorough and take longer or you can run Quick scans which will be faster as scans only scans critical areas and anti-malware most common locations.
Actually, the program will constantly perform Full scans by itself, and it does inform you when it will do so. In the Overview tab you there will be a section telling you when the next full scan will take place.
How we test, review and rate?
We have worked for the past 6 months on building a new review system on how we produce content. Using it, we have subsequently redone most of our articles to provide actual hands-on expertise on the guides we made.
For more details you can read how we test, review, and rate at WindowsReport.
One last thing that you can find in the Overview tab is the Vulnerability assessment. This feature will give you a list of the vulnerable files and data in your computer.
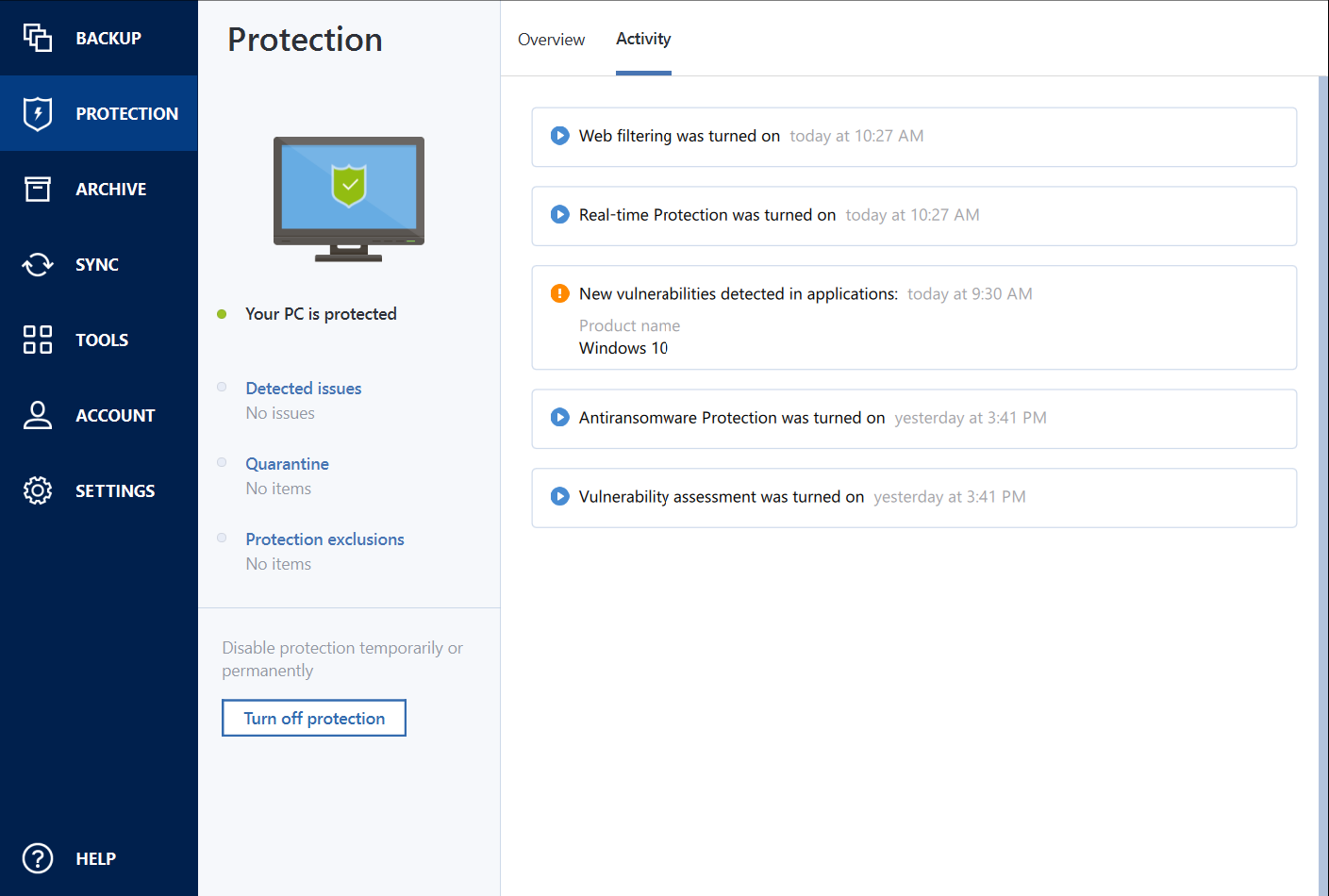
In the Activity tab, you will see information about all the actions performed by the antivirus on your PC, with a date and a time attached to each and every one of them.
This is great when trying to keep track of changes in your computer, which will help you pin-point the exact moment when something harmful happened to your device.
Archive
Another nifty feature you will find is Archive, which allows you to free up some of your internal storage space by moving your files to an external storage or even the Acronis cloud.
These archives can be encrypted with 256-bit AES encryption which will ensure their safety and protection. The cloud has a multitude of data centers, so you can choose the one closest to you for faster upload speeds.
You can freely access your files easily with the Acronis Drive Folder from your computer, or directly from your browser.
How do you archive files?
- Open Acronis True Image.
- Select the Archive tab.
- Click Analyze Home Folder.
- Select the file you wish to archive.
- Select a destination.
- We chose the Acronis Cloud for this demonstration.
- If you wish, click on Options and select the nearest data center.
- Here you can also encrypt it with a password.
- Press Ok, then Archive.
- You will be prompted with a message giving you some information.
- Select Yes, then wait for the program to finish moving the files.
Sync

The Sync feature is pretty self-explaining. Acronis True Image will sync your data across all of the devices which are signed-in with the same account. The feature works cross-platform with tablets, phones and PCs.
Tools
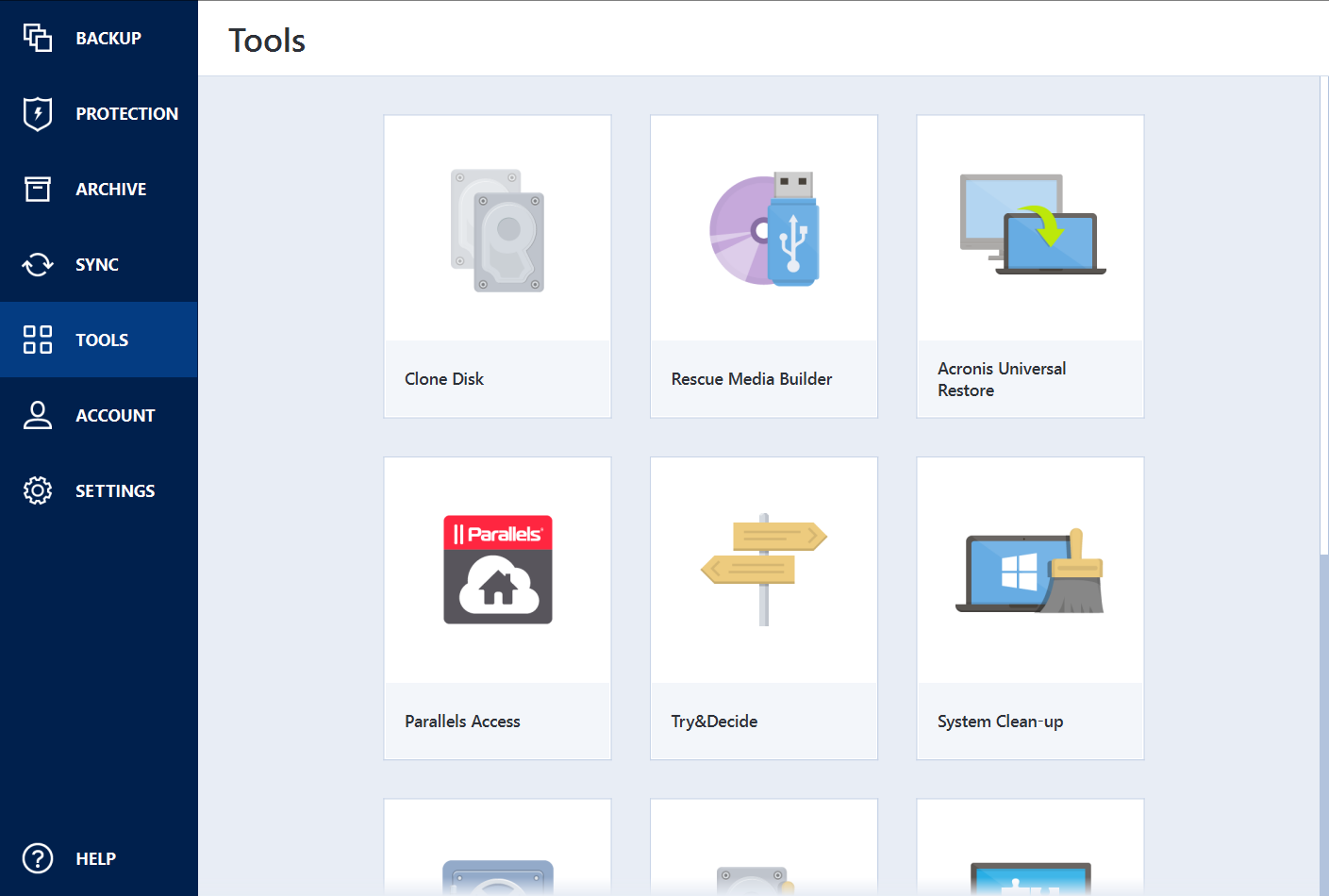
The Tools section includes many tools to save you time and optimize your data protection. That being said, let’s talk about each one of them.
Disk cloning
This feature allows you to clone your entire Operating System, applications, and data to a brand new disk. You will be able fully to utilize the disk since it will be bootable and completely identical.
Rescue Media Builder
This feature allows you to create bootable media which you can use to recover your computer in case something happens and you won’t be able to buy it anymore.
This is how you set up Rescue Media Builder
- Open Acronis True Image.
- On the Tools section, select Rescue Media Builder.
- Select the Simple method.
- Select which type of file you wish to make.
- For this demonstration, we selected an ISO file.
- Select the folder where you wish to save it and click Save.
- Wait for the program to run its course and you’re set.
Acronis Universal Restore
This is Acronis’ own media creation tool. You can use this software to create a Universal Restoration media builder. This allows you to boot old systems on newer hardware, which is great when you replace old PC components.
How do you use Acronis Universal Restore
- Open Acronis True Image.
- Go to Tools, then select Acronis Universal Restore.
- Follow the instructions in the new window.
- The instructions require you to access their site and download another program.
Parallels Access
This feature allows you to remotely control your PC or laptop through your mobile device. You will need to download Parallels Access on your mobile.
Thanks to this app, you will have access to your computer at all times in case anything dangerous happens and needs to be solved immediately while you’re away.
Try&Decide
This small tool allows you to perform any potentially dangerous operations without worrying that you might damage your operating system, programs, or data.
This way, you can try out the software, see if it is harmful to your system, and when you’re done, you can revert everything back to how it was before you made any changes or installed the respective software.
System Cleanup
The System Cleanup tool will erase your saved computer passwords, other personal information, and activities saved in your device, thus protecting your privacy by eliminating the possibility of data theft.
Acronis Security Zone
Just as its name suggests, this is a specially allocated zone that is highly secured, and where all of your system’s backups will be stored and protected from any external harm.
Acronis Drive Cleaner
This tool will completely wipe off all the information on your partitions in case you wish to completely clean them.
Third-party Tools
Here you will find a collection of extra add-ons and tools that are really useful to have on your computer alongside Acronis True Image.
All Tools
This is just a collection of all the existing tools you can find in the software, all grouped in the same folder.
What about the price plans?
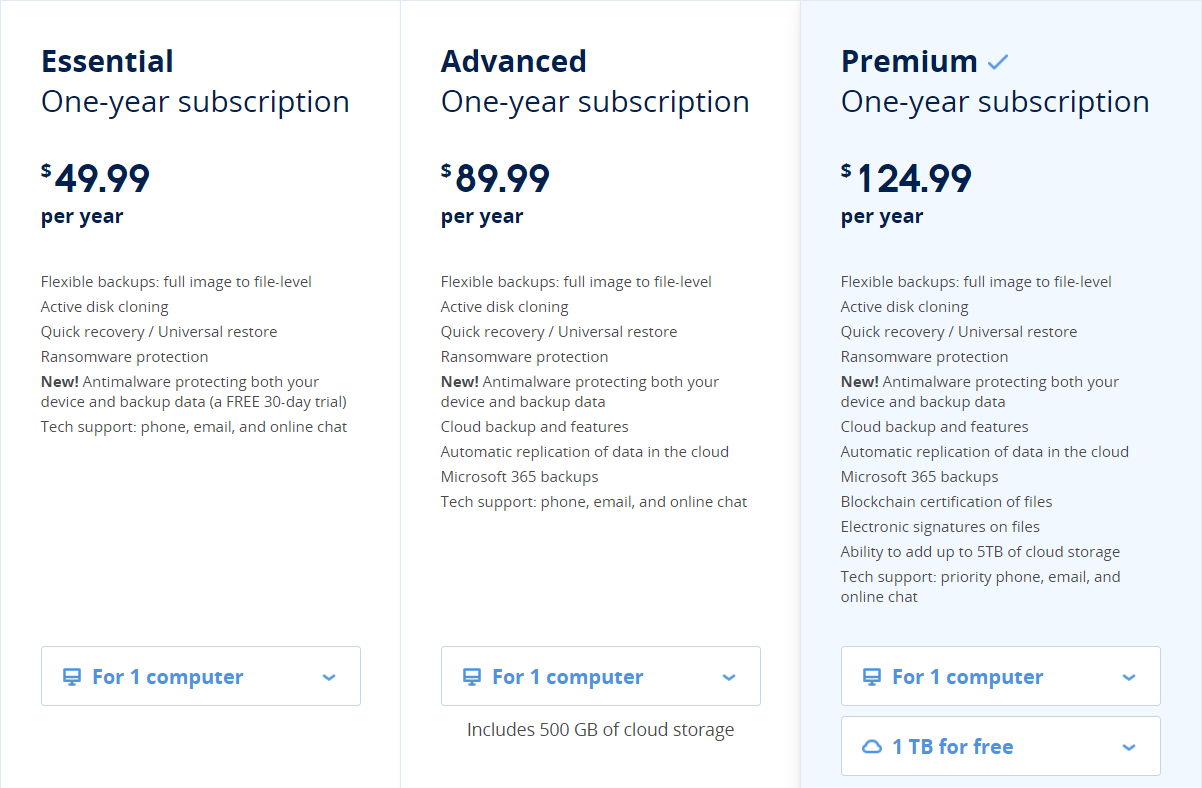
We will be honest with you, when it comes to pricing, Acronis True Image does not play around. The software runs on a yearly subscription, coming in the form of three price plans, for one computer, three, or five.
However, the program includes a whooping 30-day trial period for you to try out and explore it. Here are all the different price plans:
The Essential plan:
- $49.99 billed yearly for one computer.
- $79.99 billed yearly for three computers
- $99.99 billed yearly for five computers.
- Includes flexible backups
- Active disk cloning
- Quick recovery/Universal restore
- Ransomware protection
- 30-day antimalware protection trial for device and data backup.
- Tech support including mail, online chat, and phone
The Advanced Plan:
- $89.99 billed yearly for one computer.
- $129.99 billed yearly for three computers
- $189.99 billed yearly for five computers.
- Includes flexible backups
- Active disk cloning
- Quick recovery/Universal restore
- Ransomware protection
- Antimalware protection for device and data backup.
- Tech support including mail, online chat, and phone
- 500 GB of extra cloud backup and features
- Automatic data application in the cloud
- Backups for Microsoft 365
The Premium plan:
- $124.99 billed yearly for one computer.
- $189.99 billed yearly for three computers
- $209.99 billed yearly for five computers.
- 1TB of free cloud storage
- Ability to add up to 5TB of extra cloud storage
- Includes flexible backups
- Active disk cloning
- Quick recovery/Universal restore
- Ransomware protection
- Blockchain file certification
- Electronic signatures
- Antimalware protection for device and data backup.
- Tech support priority including mail, online chat, and phone
- Cloud backup and features
- Automatic data application in the cloud
- Backups for Microsoft 365
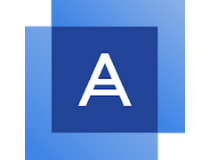
Acronis True Image
Keep your computer safe with the wide variety of awesome features included with Acronis True Image!
Closing thoughts
- Pros
- Lots of useful features
- Multiple price plans
- 30-day free trial
- Data encryption
- Multiple backup methods
- Cloud storage options
- Disk cleanup and backup restore
- Malware, ransomware, adware protection
- File syncing
- Cons
- No cloud storage included in the cheaper price plans
Acronis True Image is software that offers more than just anti-malware protection since it includes a multitude of other useful tools. However, not everyone will make use of all those features.
We think that the program and its price are great for those who will actually utilize it to its full extent. In regards to those who are just looking for antivirus software, the price tag is a little bit too high.