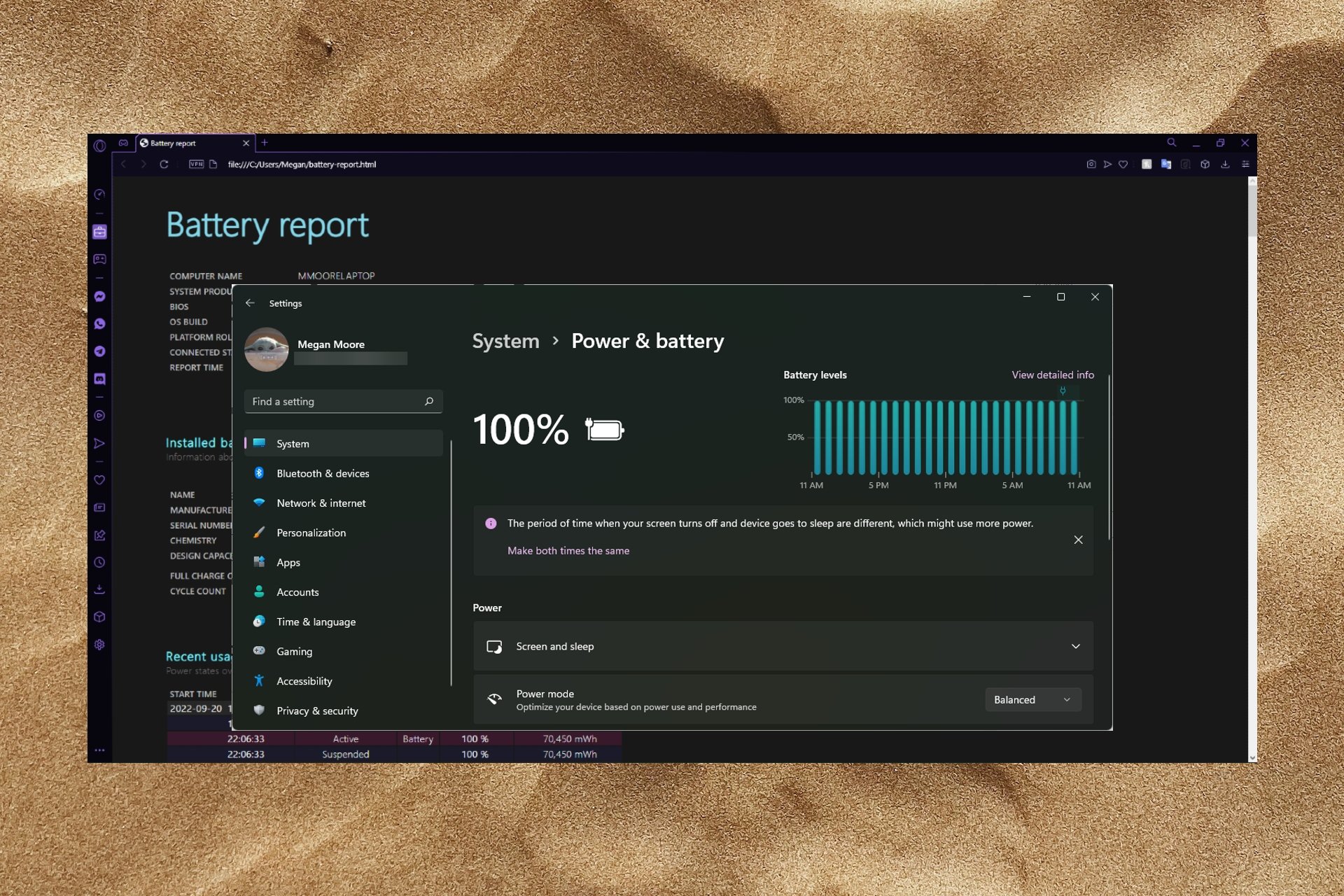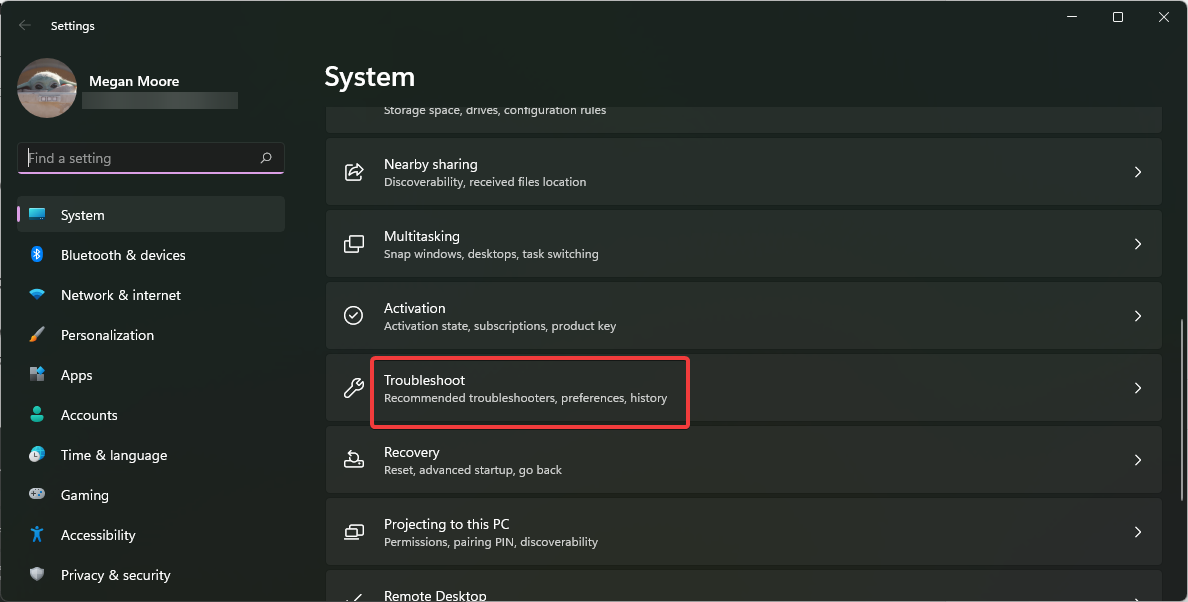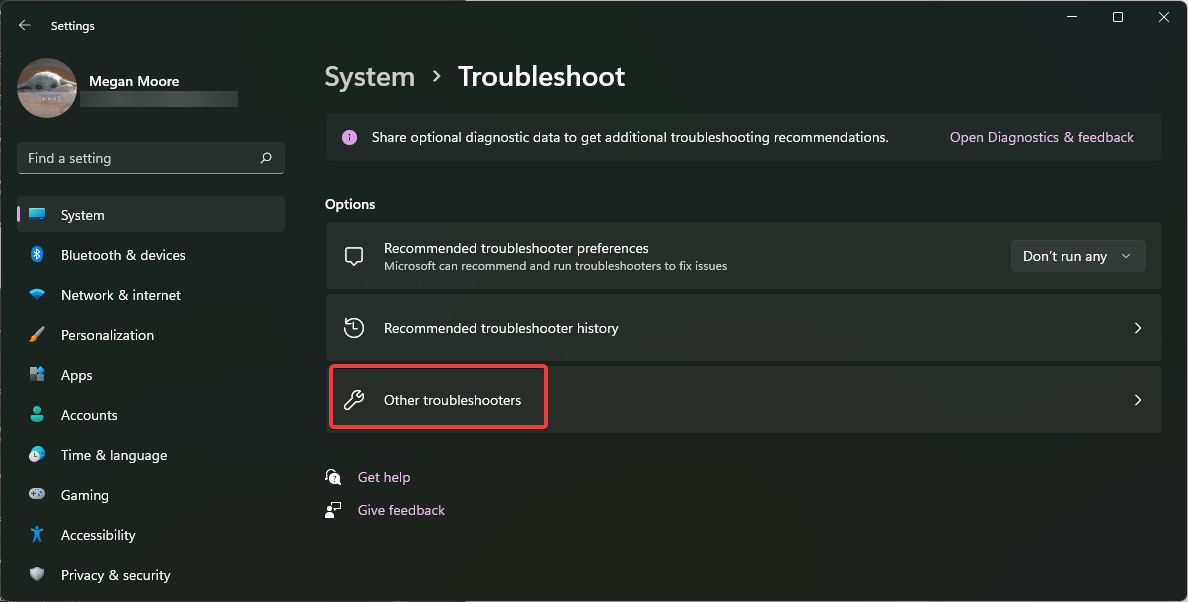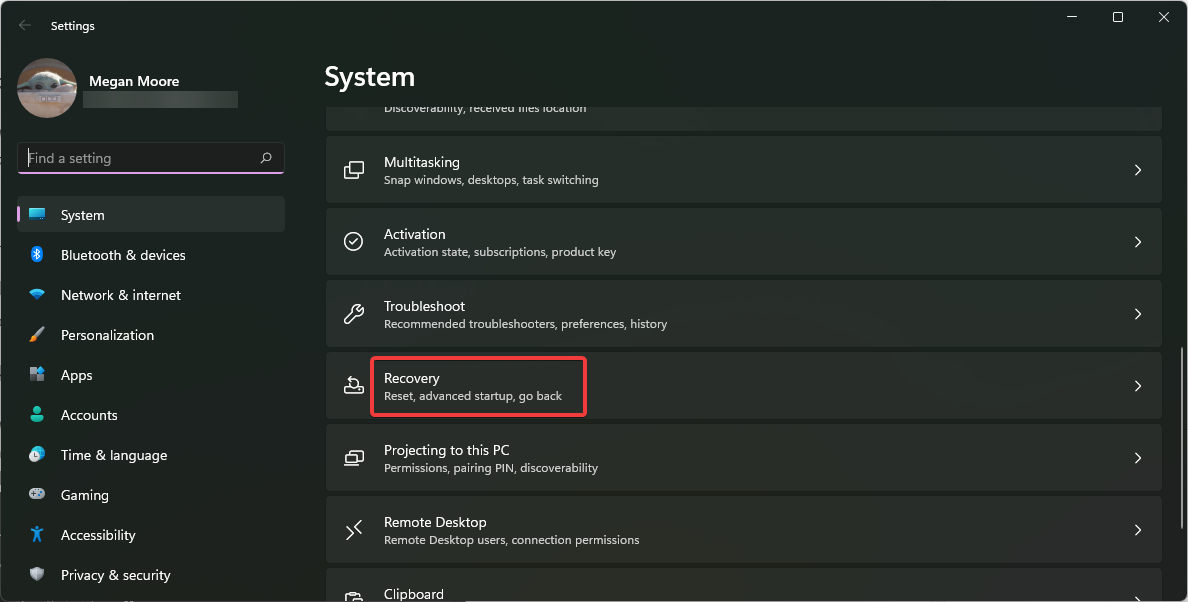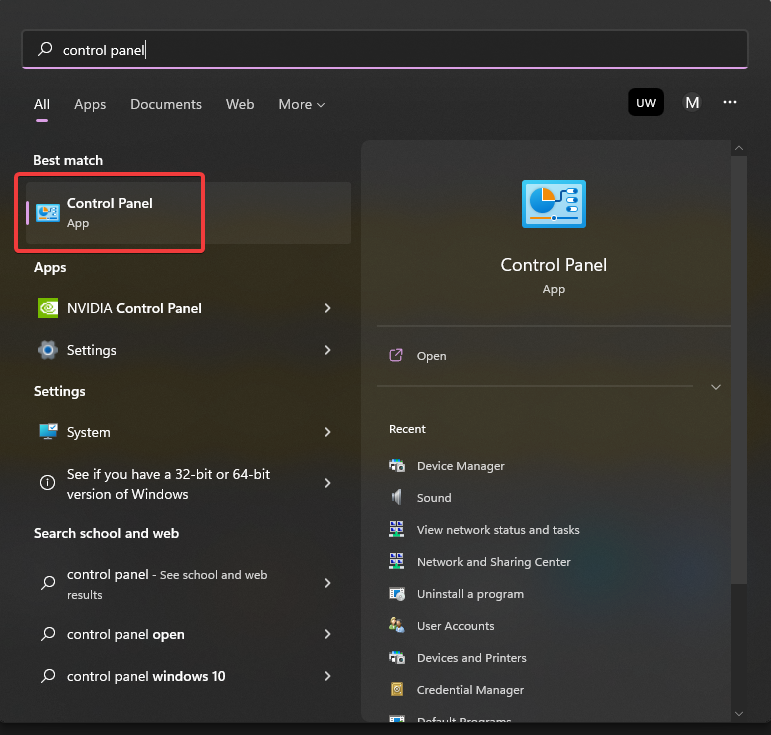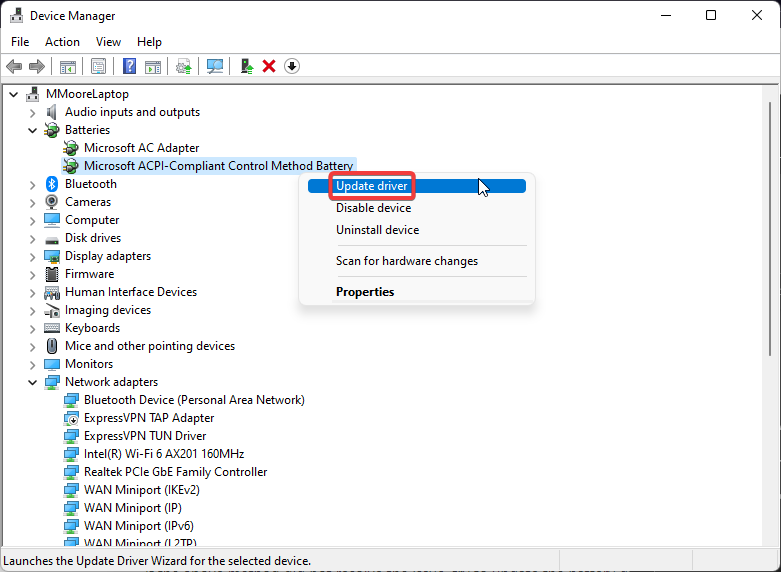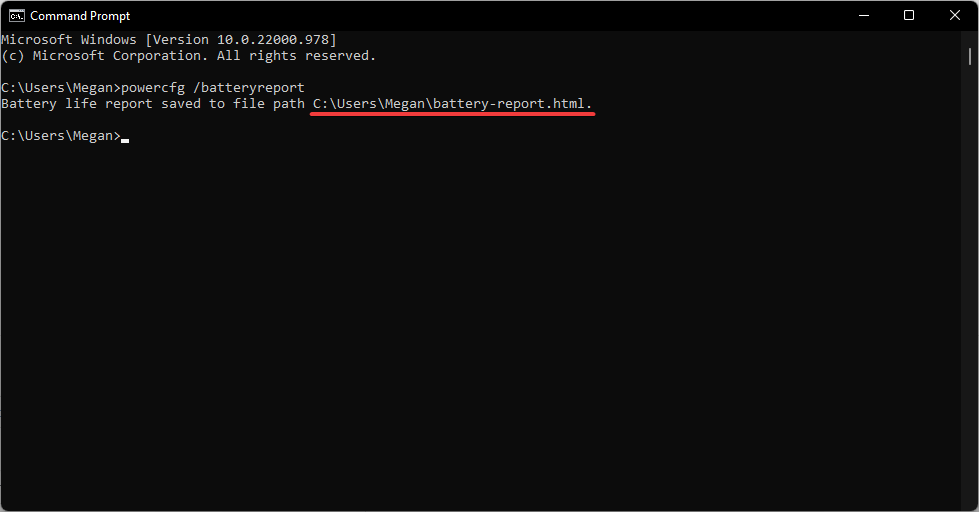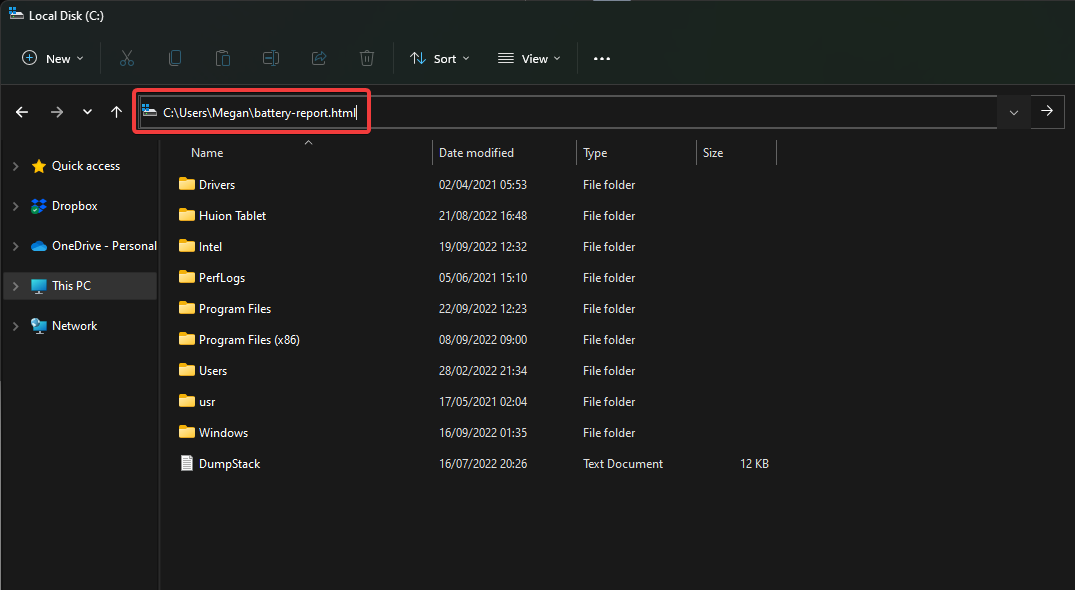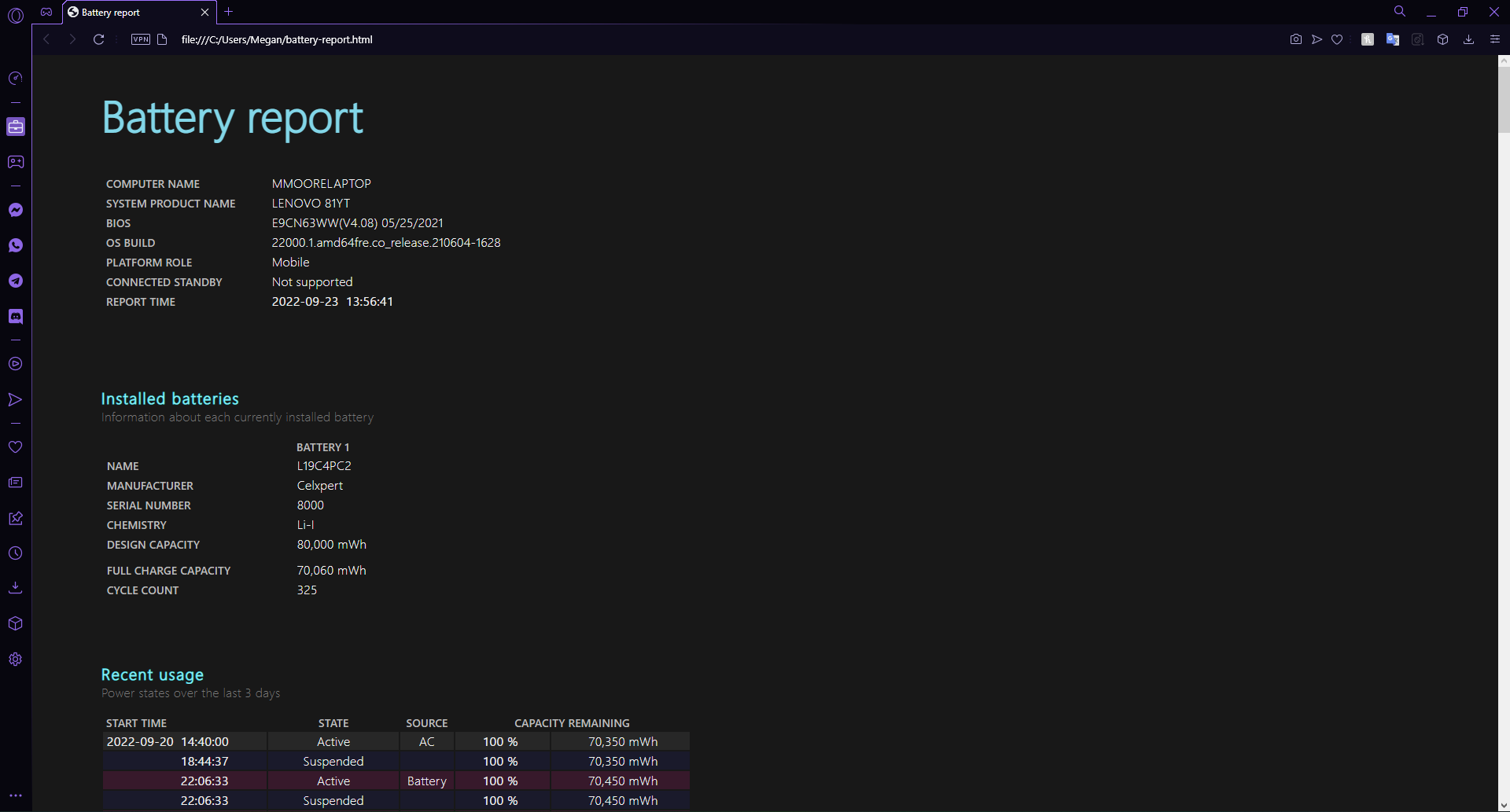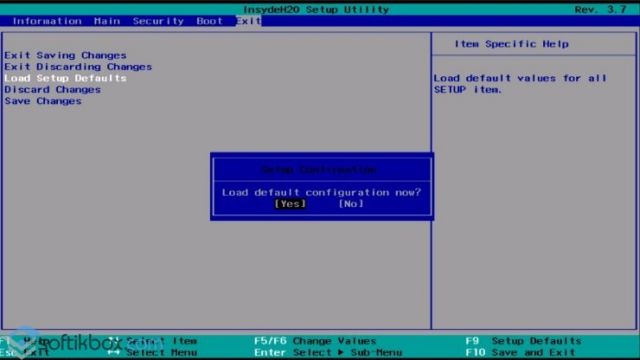Содержание
- Почему не заряжается ноутбук с Виндовс 10
- Способ 1: Отключение программных ограничений
- Способ 2: Сброс памяти CMOS
- Способ 3: Сброс настроек BIOS
- Способ 4: Обновление драйверов
- Если ничего не помогло
- Вопросы и ответы
Как вы уже понимаете, причины возникшей ситуации могут быть разными, начиная с распространенных и заканчивая единичными.
Первым делом вам нужно удостовериться в том, что с температурой элемента нет никаких проблем. Если кликом на иконку батареи в трее вы видите уведомление «Зарядка не выполняется», вероятно, причина в банальном перегреве. Решение тут простое — либо отключите батарею на недолгий период, либо не пользуйтесь ноутбуком какое-то время. Варианты можно чередовать.
Редкий случай — датчик в АКБ, отвечающий за определение температуры, может повредиться и показывать некорректную температуру, хотя по факту градусы аккумулятора будут в норме. Из-за этого система не даст начать зарядку. Эту неисправность проверить и устранить в домашних условиях крайне трудно.
Когда перегрева нет, а зарядка не идет, переходим к более действенным вариантам.
Способ 1: Отключение программных ограничений
Этот способ для тех, у кого в целом ноутбук заряжает батарею, но делает это с переменным успехом — до определенного уровня, например до середины или выше. Часто виновниками такого странного поведения становятся программы, установленные пользователем в попытке сохранить заряд, либо те, что инсталлировал производитель перед продажей.
Программы для контроля батареи
Часто юзеры сами устанавливают разнообразные утилиты для мониторинга заряда аккумулятора, желая продлить время работы ПК от батареи. Далеко не всегда они работают должным образом, и вместо пользы приносят лишь вред. Отключите либо удалите их, перезагрузив ноутбук для достоверности.
Некоторое ПО ведет себя скрытно, и вы можете вообще не знать о их существовании, установив по случайности вместе с другими программами. Как правило, их присутствие выражается в наличии специального значка в трее. Осмотрите его, узнайте название программы и выключите ее на время, а еще лучше деинсталлируйте ее. Не лишним будет просмотреть и список установленных программ в «Панели инструментов» или в «Параметрах» Windows.
Ограничение в BIOS/фирменной утилите
Даже если вы ничего не устанавливали, управлять батареей может либо одна из фирменных программ, либо настройка BIOS, включенная на некоторых ноутбуках по умолчанию. Эффект от них одинаковый: аккумулятор будет заряжаться не до 100%, а, например, до 80%.
Разберем, как ограничение в фирменном ПО работает на примере Lenovo. Для этих лэптопов выпущена утилита «Lenovo Settings», которую можно отыскать по ее названию через «Пуск». На вкладке «Питание» в блоке «Режим сбережения энергии» можно ознакомиться с принципом работы функции — при включенном режиме зарядка доходит лишь до 55-60%. Неудобно? Отключаем, кликнув на переключающий тумблер.
То же самое несложно сделать и для ноутов Самсунг в «Samsung Battery Manager» («Управление питанием» > «Продление срока службы батареи» > «OFF») и программах от вашего производителя ноутбука аналогичными действиями.
В BIOS нечто подобное тоже можно отключить, после чего процентное ограничение будет снято. Однако здесь важно заметить, что такая опция есть далеко не в каждом БИОС.
- Зайдите в БИОС.
- Используя клавиши клавиатуры, отыщите там в доступных вкладках (чаще всего это вкладка «Advanced») опцию «Battery Life Cycle Extension» или с похожим названием и отключите ее, выбрав пункт «Disabled».
Читайте также: Как зайти в BIOS на ноутбуке HP / Lenovo / Acer / Samsung / ASUS / Sony VAIO
Способ 2: Сброс памяти CMOS
Этот вариант порой выручает новые и владельцев и не очень устройств, не знающих, что делать, если не заряжается ноутбук. Его суть заключается в обнулении всех настроек BIOS и устранении последствий сбоя, из-за которых не удается корректно определять батарею, в том числе и новую. Для ноутбуков есть сразу 3 варианта сброса памяти через кнопку «Power»: основной и два альтернативных.
Вариант 1: Основной
- Выключите ноутбук и отсоедините сетевой кабель питания от гнезда.
- Если аккумулятор съемный — извлеките его в соответствии с моделью ноутбука. При возникновении сложностей обратитесь за соответствующей инструкцией в поисковик. В моделях, где батарея не снимается, этот шаг следует пропустить.
- Зажмите и удерживайте кнопку включения ноутбука 15-20 секунд.
- Повторите обратные действия — установите АКБ обратно, если она был извлечена, подсоедините питание и включите устройство.
Вариант 2: Альтернативный
- Выполните шаги 1-2 из инструкции выше.
- Кнопку включения ноутбука удерживайте 60 секунд, после чего установите батарею на место и подключите сетевой шнур.
- Оставьте лэптоп выключенным на 15 минут, затем включите и проверьте, идет ли заряд.
Вариант 3: Тоже альтернативный
- Не выключая ноутбук, отсоедините шнур питания, но батарею оставьте подключенной.
- Удерживайте кнопку питания ноутбука до полного отключения устройства, которое иногда сопровождается щелчком или другим характерным звуком, а после этого еще 60 секунд.
- Подключите обратно шнур и через 15 минут включите ноутбук.
Проверьте, идет ли зарядка. При отсутствии положительного результата переходим далее.
Способ 3: Сброс настроек BIOS
Этот способ рекомендуется выполнять, перемешивая с предыдущим для большей эффективности. Здесь опять же понадобится извлекать батарею, но при отсутствии такой возможности придется сделать лишь только сброс, выпустив все остальные шаги, которые вам не подходят.
- Выполните шаги 1-3 из Способа 2, Варианта 1.
- Подсоедините сетевой шнур питания, но не трогайте АКБ. Зайдите в БИОС — включите ноутбук и нажмите ту клавишу, которая предлагается во время заставки с логотипом производителя.
Читайте также: Как зайти в BIOS на ноутбуке HP / Lenovo / Acer / Samsung / ASUS / Sony VAIO
- Выполните сброс настроек. Этот процесс зависит от модели лэптопа, но в целом процесс всегда примерно похож. Подробнее о нем написано в статье по ссылке ниже, в разделе «Сброс настроек в AMI BIOS».
Подробнее: Как сбросить настройки в BIOS
- Если конкретного пункта — «Restore Defaults» — в БИОС у вас нет, ищите на этой же вкладке похожий, например «Load Optimized Defaults», «Load Setup Defaults», «Load Fail-Safe Defaults». Все остальные действия будут идентичными.
- После выхода из BIOS снова выключите ноутбук, зажав клавишу питания на 10 секунд.
- Отключите сетевой шнур, вставьте аккумулятор, подключите сетевой шнур.
Изредка помогает обновление версии BIOS, однако мы настоятельно не рекомендуем проводить данное действие неопытным пользователям, поскольку неправильная прошивка важнейшего программного компонента материнской платы может привести к неработоспособности всего лэптопа.
Способ 4: Обновление драйверов
Да, драйвер есть даже у батареи, и в Windows 10 он, как и многие другие, был установлен сразу же при установке/переустановке операционной системы автоматически. Однако в результате некорректных обновлений или других причин их функциональность может быть нарушена, в связи с чем понадобится их переустановка.
Драйвер батареи
- Откройте «Диспетчер устройств», кликнув по «Пуск» правой кнопкой мыши и выбрав соответствующий пункт меню.
- Найдите раздел «Батареи», разверните его — здесь должен отображаться пункт «Батарея с ACPI-совместимым управлением Майкрософт» или с аналогичным названием (например, в нашем примере наименование немного отличается — «Microsoft Surface ACPI-Compliant Control Method Battery»).
- Кликните по нему ПКМ и выберите «Удалить устройство».
- Появится окно с предупреждением действия. Согласитесь с ним.
- Некоторые рекомендуют то же самое сделать с «Адаптер переменного тока (Майкрософт)».
- Перезагрузите компьютер. Выполните именно перезагрузку, а не последовательное «Завершение работы» и ручное включение.
- Драйвер должен будет установиться автоматически после загрузки системы, а вам через пару минут понадобится посмотреть, была ли исправлена проблема.
Когда батарея отсутствует в списке устройств, это часто свидетельствует о ее физической неисправности.
Как дополнительное решение — вместо перезагрузки выполните полное выключение ноутбука, отключите батарею, зарядное устройство, удерживайте кнопку питания в течение 30 секунд, после чего подключите аккумулятор, зарядник и включите ноутбук.
При этом если установить ПО для чипсета, о котором речь пойдет чуть ниже, обычно не составляет труда, с драйвером для АКБ все не так просто. Рекомендуется обновить его через «Диспетчер устройств», кликнув по батарее ПКМ и выбрав пункт «Обновить драйвер». В этой ситуации инсталляция произойдет с сервера Microsoft.
В новом окне выберите «Автоматический поиск установленных драйверов» и следуйте рекомендациям ОС.
При неудачной попытке обновления таким образом можете поискать драйвер батареи по ее идентификатору, взяв за основу следующую статью:
Подробнее: Поиск драйверов по ID оборудования
Драйвер чипсета
В некоторых лэптопах начинает некорректно работать драйвер для чипсета. При этом в «Диспетчере устройств» пользователь не будет видеть никаких проблем в виде оранжевых треугольников, которым обычно сопровождаются те элементы ПК, драйверы для которых не установлены.
Вы всегда можете воспользоваться программами для автоматической установки драйверов. Из предложенного после сканирования списка следует выбрать то ПО, которое отвечает за «Chipset». Названия таких драйверов всегда разные, поэтому при возникновении трудностей с определением предназначения того или иного драйвера вбейте его название в поисковик.
Читайте также: Лучшие программы для установки драйверов
Другой вариант — ручная установка. Для этого пользователю понадобится посетить официальный сайт производителя, перейти в раздел поддержки и загрузок, отыскать последнюю версию ПО для чипсета для той версии и разрядности Windows, что используется, скачать файлы и инсталлировать их как обычные программы. Опять же единую инструкцию составить не получится ввиду того, что у каждого производителя свой сайт и разные названия драйверов.
Если ничего не помогло
Приведенные выше рекомендации далеко не всегда эффективны в устранении возникшей неполадки. Это означает более серьезные аппаратные проблемы, устранить которые подобными или другими манипуляциями не представляется возможным. Итак, почему же батарея по-прежнему не заряжается?
Износ комплектующего
Если ноутбук давно не новый, а аккумулятор использовался хотя бы со средней периодичностью на протяжении 3-4 лет и более, велика вероятность его физического выхода из строя. Сейчас это несложно проверить при помощи программного обеспечения. Как это сделать разными способами, читайте ниже.
Подробнее: Тестирование батареи ноутбука на износ
Кроме того, стоит помнить о том, что даже неиспользуемый аккумулятор с годами во-первых теряет 4-8% емкости, а если он при этом установлен в ноутбук, то износ продолжает происходить быстрее, так как он в простое постоянно разряжается и подзаряжается.
Неверно купленная модель/заводской брак
Пользователям, которые столкнулись с такой проблемой после самостоятельной замены аккумулятора, рекомендуется еще раз удостовериться в том, что была сделана верная покупка. Сравните маркировки батареи — если они разные, конечно же, понадобится вернуться в магазин и сдать АКБ. Не забудьте взять с собой старый аккумулятор либо ноутбук, чтобы сразу подобрать верную модель.
Бывает и такое, что маркировка совпадает, все рассмотренные ранее способы произведены, а батарея все равно отказывается работать. Вероятнее всего, здесь проблема кроется именно в заводском браке данного устройства, и его также требуется вернуть продавцу.
Неисправность АКБ
Батарея может физически повредиться в ходе различных событий. Например, не исключены проблемы с контактами — окисление, неисправность контроллера или других составляющих аккумулятора. Разбирать, искать источник неполадки и пробовать его устранить без должных знаний не рекомендуется — проще просто заменить на новый экземпляр.
Читайте также:
Разбираем аккумулятор от ноутбука
Восстановление аккумулятора от ноутбука
Повреждение сетевого шнура/другие неполадки
Убедитесь, что виновником всех событий не является сам кабель зарядки. Отключите его и проверьте, работает ли ноутбук на аккумуляторе.
Читайте также: Как зарядить ноутбук без зарядного устройства
На некоторых блоках питания также есть светодиод, который загорается при включении в розетку. Проверьте, есть ли эта лампочка, и если да, светится ли она.
Эта же лампочка бывает и на самом ноутбуке рядом с гнездом для штекера. Часто вместо этого она расположена на панели с остальными индикаторами. Если при подключении свечения нет — это еще один признак того, что виноват не аккумулятор.
Ко всему прочему, может банально не хватать мощности — поищите другие розетки и подключите сетевой блок к одной из них. Не стоит исключать повреждение коннектора зарядного устройства, который может окислиться, быть испорчен домашними животными или другими причинами.
Еще следует брать во внимание повреждение разъема питания/цепи питания ноутбука, но точную причину рядовому пользователю почти всегда не удается распознать без необходимых на то знаний. Если замена АКБ и сетевого кабеля не принесли никаких плодов, есть смысл обратиться в сервисный центр производителя лэптопа.
Не забывайте, что тревога бывает ложной — если ноутбук был заряжен до 100%, а потом отключен на короткое время от сети, при повторном подключении есть вероятность получить сообщение «Зарядка не выполняется», но при этом она самостоятельно возобновится, когда процент зарядки АКБ упадет.
Не заряжается ноутбук

В этом материале подробно о возможных причинах того, что не заряжается батарея на ноутбуке и о возможных способах исправить это, вернув нормальный процесс заряда ноутбука.
Примечание: прежде чем начинать какие-либо действия, особенно если вы только что столкнулись с проблемой, убедитесь, что блок питания ноутбука подключен как к самому ноутбук, так и к сети (розетке). Если подключение выполняется через сетевой фильтр, убедитесь, что он не был отключен кнопкой. Если ваш блок питания для ноутбука состоит из нескольких частей (обычно так и есть), которые могут отключаться друг от друга — отключите их, а потом заново плотно подключите. Ну и на всякий случай обратите внимание, работают ли другие электроприборы, питающиеся от сети в помещении.
Батарея подключена, не заряжается (или Зарядка не выполняется в Windows 10)
Пожалуй, самый распространенный вариант проблемы — в статусе в области уведомлений Windows вы видите сообщение о заряде батареи, а в скобках — «подключена, не заряжается». В Windows 10 сообщение имеет вид «Зарядка не выполняется». Обычно это говорит о программных проблемах с ноутбуком, но не всегда.
Перегрев аккумулятора
Приведенное выше «не всегда» относится к перегреву батареи (или неисправному датчику на ней) — при перегреве система прекращает зарядку, так как это может навредить аккумулятору ноутбука.
Если только что включенный из выключенного состояния или гибернации ноутбук (к которому во время этого не было подключено зарядное устройство) заряжается нормально, а через какое-то время вы видите сообщение о том, что батарея не заряжается, причина может быть именно в перегреве батареи.
Не заряжается батарея на новом ноутбуке (подойдет как первый метод и для других сценариев)
Если вы приобрели новый ноутбук с предустановленной лицензионной системой и сразу обнаружили, что он не заряжается, это может быть как браком (хотя вероятность и не велика), так и неверной инициализацией батареи. Попробуйте выполнить следующие действия:
- Выключите ноутбук.
- Отключите «зарядку» от ноутбука.
- Если батарея съемная — отключите её.
- Нажмите и удерживайте кнопку включения на ноутбуке в течение 15-20 секунд.
- Если батарея снималась, установите её на место.
- Подключите блок питания ноутбука.
- Включите ноутбук.
Помогают описанные действия не часто, но они безопасны, выполнить их легко и, если проблема будет решена сразу, будет сэкономлено много времени.
Примечание: существуют еще две вариации этого же способа
- Только в случае съемной батареи — отключить зарядку, снять батарею, держать нажатой кнопку питания в течение 60 секунд. Подключить сначала батарею, затем — зарядное устройство и не включать ноутбук в течение 15 минут. Включить после этого.
- Ноутбук включен, отключается зарядка, батарея не снимается, нажимается и удерживается кнопка питания до полного выключения со щелчком (иногда может отсутствовать) + еще около 60 секунд, подключение зарядки, подождать 15 минут, включение ноутбука.
Сброс и обновление БИОС (UEFI)
Очень часто те или иные проблемы с управлением питанием ноутбука, в том числе и с его зарядкой, присутствуют в ранних версиях БИОС от производителя, но по мере проявления таких проблем у пользователей, бывают устранены в обновлениях БИОС.
Прежде чем выполнять обновление, попробуйте просто сбросить БИОС на заводские настройки, обычно для этого используются пункты «Load Defaults» (загрузить настройки по умолчанию) или «Load Optimized Bios Defaults» (загрузить оптимизированные настройки по умолчанию), на первой странице настроек БИОС (см. Как зайти в БИОС или UEFI в Windows 10, Как сбросить БИОС).
Следующий шаг — найти загрузки на официальном сайте производителя вашего ноутбука, в разделе «Поддержка», скачать и установить обновленную версию БИОС при её наличии, именно для вашей модели ноутбука. Важно: внимательно читайте официальные инструкции по обновлению БИОС от производителя (они обычно есть в загружаемом файле обновления в виде текстового или другого файла документа).
Драйверы ACPI и чипсета
В части проблем с драйверами батареи, управления электропитанием и чипсета возможны несколько вариантов.
Первый способ может сработать, если зарядка работала еще вчера, а сегодня, без установки «больших обновлений» Windows 10 или переустановки Windows любых версий ноутбук перестал заряжаться:
- Зайдите в диспетчер устройств (в Windows 10 и 8 это можно сделать через меню правого клика мышью по кнопке «Пуск», в Windows 7 можно нажать клавиши Win+R и ввести devmgmt.msc).
- В разделе «Батареи» найдите «Батарея с ACPI-совместимым управлением Майкрософт» (или похожее по названию устройство). Если батарея отсутствует в диспетчере устройств, это может говорить о ее неисправности или отсутствии контакта.
- Нажмите по ней правой кнопкой мыши и выберите пункт «Удалить».
- Подтвердите удаление.
- Перезагрузите ноутбук (используйте именно пункт «Перезагрузка», а не «Завершение работы» и последующее включение).
В тех случаях, когда проблема с зарядкой появилась после переустановки Windows или обновлений системы, причиной могут стать отсутствующие оригинальные драйверы чипсета и управления электропитанием от производителя ноутбука. Причем в диспетчере устройств это может выглядеть так, как если бы все драйверы были установлены, а обновления для них отсутствуют.
В данной ситуации зайдите на официальный сайт производителя вашего ноутбука, загрузите и установите драйверы для вашей модели. Это могут быть драйверы Intel Management Engine Interface, ATKACPI (для Asus), отдельные драйверы ACPI, и другие системные драйверы, а также ПО (Power Manager или Energy Management для Lenovo и HP).
Батарея подключена, заряжается (но на самом деле не заряжается)
«Модификация» проблемы, описанной выше, но в данном случае, в статусе в области уведомлений Windows отображается, что батарея заряжается, но на самом деле этого не происходит. В данном случае следует попробовать все те способы, что были описаны выше, а если они не помогают, то проблема может заключаться в:
- Неисправность блока питания ноутбука («зарядки») или недостаток мощности (вследствие износа компонентов). Кстати, если на блоке питания есть индикатор, обратите внимание, горит ли он (если нет — явно что-то не так именно с зарядкой). Если ноутбук не включается без батареи, то дело тоже, вероятно, в блоке питания (но может быть и в электронных компонентах ноутбука или разъемах).
- Неисправность аккумулятора или контроллера на нем.
- Проблемы с разъемом на ноутбуке или коннектором на зарядном устройстве — окислившиеся или испорченные контакты и подобные.
- Проблемы с контактами на аккумуляторе или соответствующими им контактами на ноутбуке (окисление и подобные).
Первый и второй пункты могут являться причиной проблем с зарядкой и в том случае, когда в области уведомлений Windows не появляется вообще никаких сообщений о заряде (т.е. ноутбук работает от батареи и «не видит» того, что к нему подключили блок питания).
Ноутбук не реагирует на подключение зарядки
Как было отмечено в предыдущем разделе, отсутствие реакции ноутбука на подключение блока питания (как при включенном, так и при выключенном ноутбуке) может являться следствием проблем с блоком питания или контактом между ним и ноутбуком. В более сложных случаях проблемы могут быть на уровне цепи питания самого ноутбука. Если вы не можете сами диагностировать проблему, имеет смысл обратиться в ремонтную мастерскую.
Дополнительная информация
Еще пара нюансов, которые могут оказаться полезными в контексте зарядки батареи ноутбука:
- В Windows 10 сообщение «Зарядка не выполняется» может появляться, если при заряженной батарее отключить ноутбук от сети и через короткое время, когда аккумулятор не успел серьезно разрядиться, подключить снова (при этом, через короткое время сообщение пропадает).
- Некоторые ноутбуки могут иметь опцию (Battery Life Cycle Extension и подобные) ограничения процента заряда в БИОС (см. вкладку Advanced) и в фирменных утилитах. Если ноутбук начинает сообщать, что батарея не заряжается после достижения определенного уровня заряда, то вероятнее всего это ваш случай (решение — найти и отключить опцию).
В завершение могу сказать, что в данной теме были бы особенно полезны комментарии владельцев ноутбуков с описанием их решений в данной ситуации — они смогли бы помочь другим читателям. При этом, по возможности, сообщайте марку вашего ноутбука, это может быть важным. Например, для ноутбуков Dell чаще срабатывает способ с обновлением BIOS, на HP — выключение и повторное включение как в первом способе, для ASUS — установка официальных драйверов.
Также может быть полезно: Отчет об аккумуляторе ноутбука в Windows 10.
Try these easy solutions to fix your laptop battery in no time
by Megan Moore
Megan is a Windows enthusiast and an avid writer. With an interest and fascination in all things tech, she enjoys staying up to date on exciting new developments… read more
Updated on
- Some users report not being able to charge their laptop battery after Windows 10 or 11 updates.
- Rolling back your laptop to the previous update or updating your battery drivers may offer a quick solution.
- Running a battery report will show users if there is anything specifically wrong with their laptop battery.
XINSTALL BY CLICKING THE DOWNLOAD
FILE
Users have recently reported that their laptop battery is not charging after performing a Windows 10 or 11 update. This can be a frustrating issue, follow the solutions offered below to quickly solve this problem before resorting to replacing the battery entirely.
Windows updates are meant to provide improvements and fixes to your PC, however, there is a rare case where it may introduce an issue instead.
Try the following troubleshooting steps listed below to try to solve this problem and get your laptop up and running again. If you find your battery draining rapidly in Windows 11, we have a guide for that as well.
Why is my laptop not charging when plugged in after an update?
There are a number of reasons that can cause your laptop battery to act up and not charge even when plugged in. It could be due to an outdated battery driver or a faulty power adapter. If the issue occurs after a Windows update, then it’s likely due to problems with the update and your PC.
Running a battery report and troubleshooting will help you identify if there is something specifically wrong with your battery and the next steps you should take. Rolling back after the update may help fix this issue.
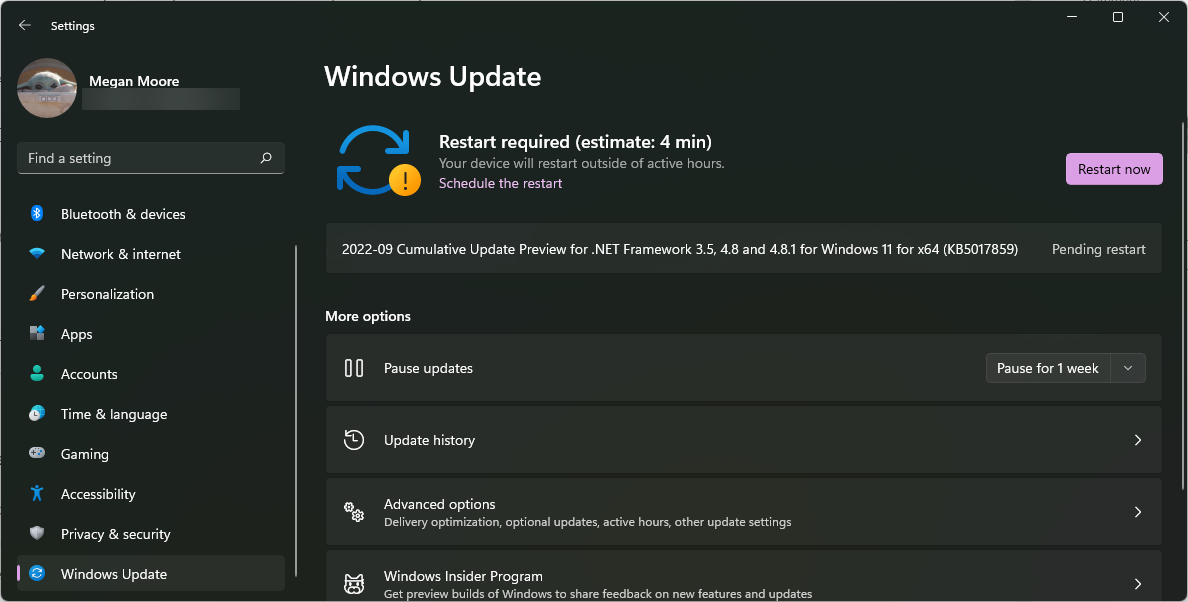
If you’re having issues with your laptop not working when unplugged, we also offer solutions for that problem.
How we test, review and rate?
We have worked for the past 6 months on building a new review system on how we produce content. Using it, we have subsequently redone most of our articles to provide actual hands-on expertise on the guides we made.
For more details you can read how we test, review, and rate at WindowsReport.
Can a Windows update affect battery charging?
It’s rare for a Windows update to introduce bugs or issues with your PC but there is always a possibility. If you’re having issues with your battery charging after a Windows update then you can always restore it to the previous version. Keep reading to find out how below.
How do I fix my laptop battery if not charging after Windows update?
1. Run battery troubleshooter
- Click on Start and open Settings (or press Windows + I).
- Under System, select Troubleshoot.
- Click Other troubleshooters.
- Under Other, Select Run next to Power.
- Allow the troubleshooter to run and fix any issues.
The built-in troubleshooter can help locate any issues related to your laptop’s power and battery. If any issues are detected, the troubleshooter will attempt to fix them.
2. Perform a system rollback
- Click on Start and open Settings (or press Windows + I).
- Under System, scroll down and select Recovery.
- If eligible for a system rollback, click on Go Back.
- Follow the prompts to revert to the previous update.
Windows gives users a 10-day grace period to roll back to the previous update. If your laptop battery is not charging after a Windows update, then you can use the Go Back function and revert the change.
3. Hard reset the battery
- Power your laptop down and remove any cords and cables.
- Flip your laptop over and remove the back panel then take out the battery if possible.
- Return your laptop right-side up and press and hold the power button for 15 seconds.
- Replace the battery and back panel and reattach the power cable then power on your laptop.
Some laptops have detachable batteries which make this solution a lot easier. However, most laptops have the battery located within the back panel which you will need to remove to gain access to it. Be sure to look up a guide for your specific laptop model to properly locate and remove the battery.
Keep in mind that if your laptop is still under warranty, then removing the battery and back panel may void it.
- Fix: This Alias Cannot be Added to Your Account Error on Windows 11
- How to fix the Thinkpad if it Won’t Wake Up
- Microsoft Store Apps vs Desktop Apps: Which Ones to Use?
- Fix: Control Panel is Not Showing All Programs on Windows 11
- Fix: ATA/SATA Hard Drive not Detected in BIOS
4. Update battery driver
- Click on Start and search Control Panel then press Enter.
- Select Hardware and Sound then open Device Manager.
- Expand the Batteries drop-down menu then right-click on Microsoft ACPI-Compliant Control Method Battery.
- Select Update driver.
- Click Search automatically for drivers.
- Restart your PC.
If your battery driver is out of date, then issues may occur with your laptop battery including not charging even when plugged in. You can also perform a driver update on the Microsoft AC Adapter driver.
If you don’t necessarily want to do this process manually, you can opt for a program that will do this automatically.
This way, you can finish these steps more securely and also save time because you don’t have to look for the latest update for your drivers anymore.
Often, your computer system might not be able to update the generic drivers for your hardware and peripherals correctly. There are vital differences between a generic driver and a manufacturer’s driver. Finding the correct driver versions for every hardware component can become tiresome.That’s why a dependable updater can help you find and update your drivers automatically. We strongly suggest the Outbyte Driver Updater, and here’s how to do it:
- Download and install the Outbyte Driver Updater app.
- Launch the software and wait for the app to detect all incompatible drivers.
- Now, it will show you a list of all outdated drivers to select the ones to Update or Ignore.
- Click on Update & Apply Selected to download and install the latest versions.
- Restart your PC to ensure the applied changes.

Outbyte Driver Updater
Maintain your device healthy by letting OutByte Driver Updater find the latest driver options.
Disclaimer: You may need to upgrade the app from the free version to perform specific actions.
5. Replace the battery
If you’ve tried everything and your laptop still won’t charge after a Windows 10 update, you may have to replace the battery. Usually, the laptop manufacturer’s website sells replacement batteries for your laptop model.
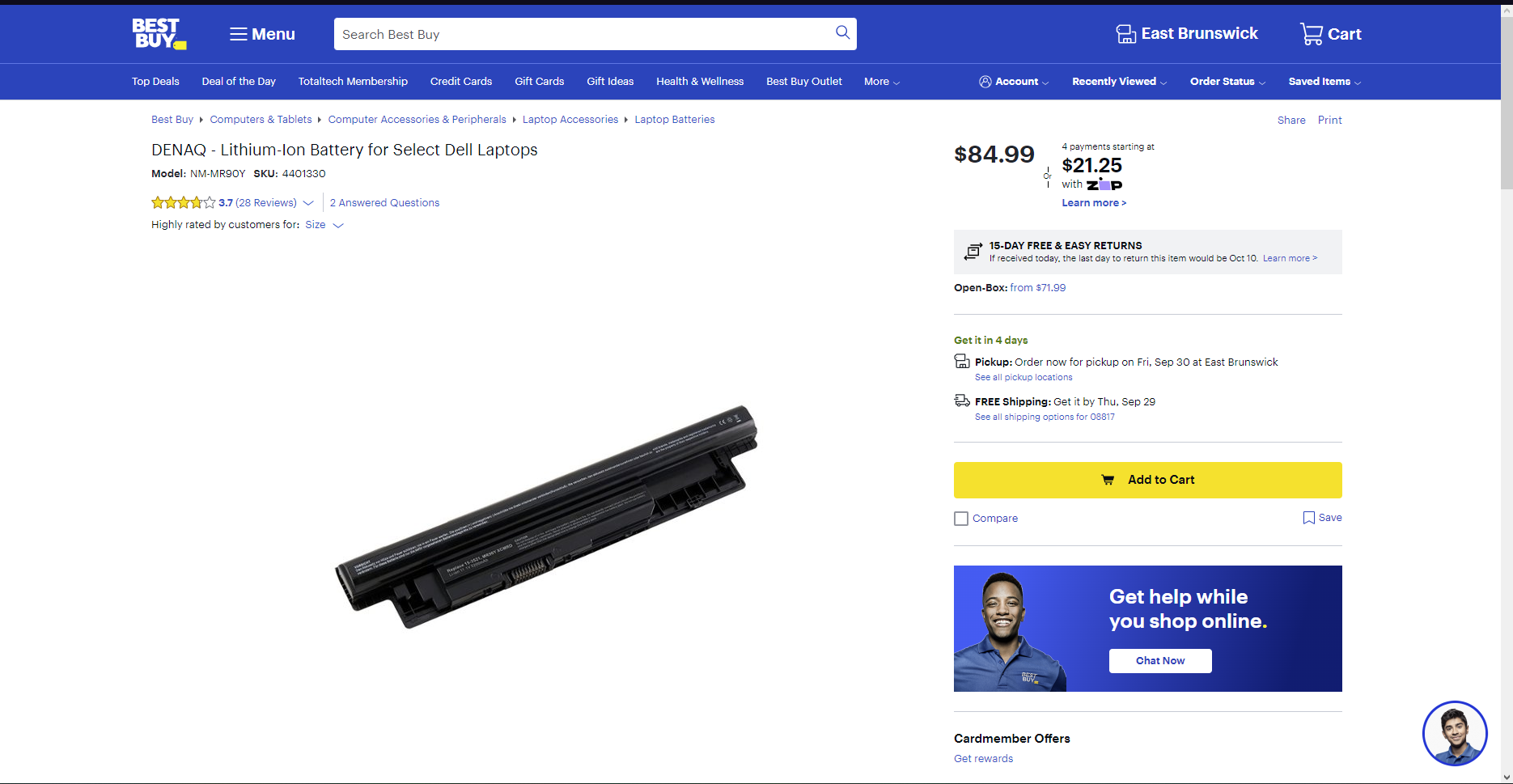
Laptops with detachable batteries are much easier to replace because they are easily accessible. However, built-in batteries can also be replaced. Be sure to run a battery report to double-check the health status of your battery.
How do I run a Windows battery report?
- Click on Start and search Command Prompt then hit Enter.
- Type in the following command then hit Enter.
powercfg /batteryreport - Copy the file path provided and then open File Explorer.
- Paste the file path in the search bar and press Enter.
- Choose how you want to open the .html file.
The Windows battery report provides details about your battery, including the cycle count. Here, you can check if there is something wrong with the battery and if it needs to be replaced. Generating a battery report won’t fix the issue, but it will provide more information as to the status of your battery.
If your laptop is still under warranty, you can use this when filing a warranty claim to prove an issue with the battery.
We hope one of the above solutions helped you fix your laptop battery if it’s not charging after Windows 10 or 11 updates. Let us know in the comments below which step worked for you or if you have a suggestion for a different solution.
22.06.2017
Просмотров: 28123
При возникновении неполадок с зарядкой ноутбука, многие владельцы задаются вопросом: «Почему зарядка не выполняется на ноутбуке с Windows 10?» и спешат сразу заменить аккумулятор на новый. Да, этот компонент ноутбука является расходным материалом, так как имеет ограниченное количество циклов зарядки и со временем его емкость становится значительно меньше той номинальной, которая ранее была указана производителем. Однако спешить покупать не самую дешёвую деталь ноутбука не стоит. Возможно, дело кроется не в износе батареи, а в самом ноутбуке или в программном обеспечении. Поэтому рассмотрим несколько ситуаций на примере, когда батарея ноутбука не заряжается или заряжается, но не полностью.
Содержание:
- Причины, почему не заряжается батарея ноутбука
- Сброс настроек BIOSa для корректировки заряда батареи
- Удаление полезных утилит, которые препятствуют зарядке батареи
- Определяем состояние самой зарядки
- Что делать, если не заряжается новая батарея?
- Проверка износа батареи и её замена
Причины, почему не заряжается батарея ноутбука
Если заряд батареи в один момент перестал выполняться, возможно, причиной тому стали:
- Физический износ устройства. Зачастую литиево-ионные батарейки способны выдержать до 800 циклов перезарядки (полной разрядки и зарядки). Это примерно 3-4 года использования батареи.
- Неправильное электропитание или замыкание в сети. Батарея состоит из набора модулей, которые объединены в один контроллер. Если один модуль вышел из строя, то батарея будет функционировать неправильно.
- Неправильные настройки в BIOSe могут влиять на процесс заряда батареи.
- Программы, которые отвечают за энергосбережение или имеют доступ к настройкам системы. Такие утилиты нужно сразу удалить.
Это только несколько причин, которые могут повлиять на процесс зарядки аккумулятора.
Сброс настроек BIOSa для корректировки заряда батареи
Если настройки в БИОСе выставлены неправильно, то стоит их сбросить. Однако, прежде чем выполнять данный процесс, стоит снять заряд с батареи и материнской платы. Для этого стоит выполнить следующее:
- Вынимаем штекер с розетки. Отсоединяем саму зарядку от ноутбука.
- Достаем батарею из ноутбука (в некоторых моделях могут быть только защелки, а у некоторых крепление с винтиками).
- Затем зажимаем кнопку питания и удерживаем её в течение нескольких секунд, чтобы снять заряд с ноутбука.
- Теперь подсоединяем зарядку к ноутбуку (НЕ ВСТАВЛЯЕМ БАТАРЕЮ). Включаем ноутбук и заходим в BIOS. Нужно быстро нажимать «F2», «Del» или «F12».
- В BIOSе нужно найти пункт «SET DEFAULTS» или «Setup(Restore) Defaults». Настройки примените по умолчанию, сохраните их и выйдите из BIOS.
- Теперь ноутбук нужно отключить, зажав клавишу питания на 10 сек. Потом вновь нужно отключить зарядку и вставить батарею. Затем подключаем питание и включаем ноутбук.
О том, как на практике воспользоваться данным методом, смотрите в видео:
Удаление полезных утилит, которые препятствуют зарядке батареи
В некоторых моделях ноутбуков производители устанавливают специальные утилиты, которые обязаны следить за состоянием аккумулятора. В частности, в них бывает реализован режим, обеспечивающий максимальный срок жизни батареи. Он может препятствовать полной зарядке батареи.
Чтобы определить, установлена ли такая программа, нужно открыть системное трее и посмотреть, отличается ли от привычного системного значка тот, что отображается. Если да, то нужно найти программу и удалить её из ПК. Современные операционные системы способны самостоятельно определять оптимальный режим использования батареи и её зарядки. Лучше не устанавливать никаких сторонних программ.
Определяем состояние самой зарядки
Если батарея на ноутбуке с Windows 10 перестала нормально заряжаться или аккумулятор вовсе новый, стоит проверить на работоспособность саму зарядку (шнур с блоком). Для этого рекомендуем выполнить следующее:
- Выключите ноутбук, отключите его от розетки и достаньте батарею.
- Подсоедините зарядку к ноутбуку, включите штекер в розетку и включите само устройство.
Если ноутбук не включился, значит, проблема кроется в самой зарядке. Её можно заменить и она стоит гораздо дешевле, нежели сама батарея.
Что делать, если не заряжается новая батарея?
Если вы только что приобрели новую батарею, а она не заряжается, нужно выполнить сброс настроек BIOSа. Если сброс не решил проблемы, стоить сверить маркировку на батареи со старой маркировкой. Возможно, вы приобрели не такой аккумулятор, как нужен. Для этого нужно всегда с собой брать в магазин сам ноутбук или старую батарею.
Проверка износа батареи и её замена
Возможно, батарея не заряжается из-за своего износа. Если у вас ноутбук находится во владении достаточно долго и вы пользуетесь им активно, стоит проверить батарею на износ. Для этого можно воспользоваться программой AIDA64.
Далее нужно запустить программу и перейти по ветке «Компьютер», «Электропитание». В разделе «Свойства батареи» находим пункт «Степень изношенности».
Если износ батареи большой, необходимо её заменить. Для этого лучше обратиться в специализированный магазин или сервисный центр.
В Windows 10 многие пользователи сталкиваются с проблемой, когда батарея их ноутбука не заряжается. Это может быть очень раздражающе, особенно когда вы оказываетесь в ситуации, где вам нужно продолжать работу или использовать ноутбук в дороге.
Если вы столкнулись с такой проблемой, не паникуйте! Есть несколько шагов, которые вы можете предпринять, чтобы попытаться исправить эту проблему и вернуть заряд вашей батареи.
Во-первых, проверьте физическое подключение зарядного устройства к ноутбуку. Убедитесь, что разъемы не смяты или грязные, и что они правильно соединены. Если разъемы выглядят исправно, попробуйте подключить зарядное устройство к другому электрическому источнику.
Если после проверки физического подключения проблема не исчезла, попробуйте перезагрузить ноутбук. Иногда некоторые временные сбои программного обеспечения могут привести к проблемам с зарядкой батареи. Перезагрузите свой ноутбук и проверьте, началась ли зарядка.
Содержание
- Что делать, если ноутбук не заряжается в Windows 10?
- Проверка подключения к источнику питания
- Проверка работы адаптера питания
- Проверка состояния батареи
- Обновление драйвера батареи
- Проверка работы энергосберегающих настроек
Что делать, если ноутбук не заряжается в Windows 10?
Если ваш ноутбук не заряжается в операционной системе Windows 10, это может быть вызвано несколькими причинами. В данной статье описаны несколько возможных решений проблемы.
| Проблема | Решение |
|---|---|
| Неисправность адаптера питания | Проверьте, подключен ли адаптер питания к ноутбуку и розетке. Убедитесь, что адаптер работает, путем проверки его на другом устройстве или заменой на новый. |
| Повреждение аккумулятора | Если адаптер питания исправен, но ноутбук всё равно не заряжается, возможно аккумулятор поврежден. Попробуйте извлечь аккумулятор из ноутбука и вставить его обратно. Если это не помогает, попробуйте заменить аккумулятор. |
| Проблемы с драйверами | Проверьте, установлены ли на вашем ноутбуке последние драйверы для аккумулятора. Это можно сделать в диспетчере устройств. Обновите драйверы, если требуется. |
| Программное обеспечение Windows 10 | Некоторые пользователи сообщают, что проблемы с зарядкой ноутбука связаны с обновлениями Windows 10. Попробуйте проверить доступные обновления и установить их на ваш компьютер. |
| Программное обеспечение сторонних производителей | Если вы установили какое-либо программное обеспечение сторонних производителей для управления энергопотреблением или зарядкой ноутбука, попробуйте отключить или удалить его. Некоторые приложения могут вызывать конфликты и проблемы с зарядкой. |
Если после попытки всех указанных выше решений проблема с зарядкой ноутбука так и не решается, рекомендуется обратиться в авторизованный сервисный центр производителя для дальнейшей диагностики и ремонта.
Проверка подключения к источнику питания
Если ваша батарея ноутбука не заряжается, первым делом вам следует убедиться в правильном подключении ноутбука к источнику питания. Вот несколько шагов, которые стоит выполнить:
- Убедитесь, что адаптер переменного тока надежно подключен к розетке и к ноутбуку. Проверьте, не сломаны ли соединительные кабели или разъемы.
- Протестируйте розетку, в которую вы подключаете адаптер. Попробуйте подключить другое устройство к этой же розетке, чтобы убедиться, что она работает.
- Проверьте, не испортился ли адаптер переменного тока или кабель питания. Если у вас есть возможность, попробуйте подключить другой адаптер или кабель.
- Убедитесь, что кнопка включения питания на вашем ноутбуке работает правильно. Иногда проблема может быть связана с самим ноутбуком, а не с батареей или адаптером питания.
Если после выполнения всех этих шагов ваша батарея по-прежнему не заряжается, возможно, проблема в самой батарее или требуется техническое обслуживание. Рекомендуется обратиться к сервисному центру производителя ноутбука для получения дополнительной помощи или замены аккумулятора.
Проверка работы адаптера питания
Если ваша батарея ноутбука не заряжается, первым делом необходимо проверить работу адаптера питания. Это очень важно, потому что если адаптер не работает должным образом, батарея не будет заряжаться, даже если вы подключите ноутбук к электрической розетке. Вот несколько шагов, которые помогут вам проверить работу адаптера:
- Убедитесь, что адаптер подключен к ноутбуку и электрической розетке правильно. Проверьте, что разъемы надежно прилегают и нет никаких видимых повреждений.
- Проверьте, что светодиодный индикатор на адаптере питания горит. Если индикатор не горит, возможно, проблема связана с адаптером.
- Если светодиодный индикатор горит, но батарея по-прежнему не заряжается, попробуйте подключить адаптер питания к другому ноутбуку или электрической розетке. Если батарея заряжается при подключении адаптера к другому ноутбуку или электрической розетке, проблема, скорее всего, связана с вашим ноутбуком.
- Если ни один из предыдущих шагов не помог вам решить проблему, возможно, существует проблема с самим адаптером. Попробуйте обратиться в сервисный центр или обратитесь к производителю ноутбука для получения дополнительной помощи и решения проблемы.
Проверка работы адаптера питания — важный шаг в поиске причины незаряжающейся батареи. Если вы уверены, что адаптер работает правильно, но проблема сохраняется, рекомендуется приступить к следующим шагам по диагностике и решению проблемы.
Проверка состояния батареи
Перед тем, как приступить к решению проблемы, необходимо убедиться в состоянии батареи ноутбука. Вот несколько способов проверить ее состояние:
| Способ | Описание |
|---|---|
| Использование приложения «Windows PowerShell» | Выполните следующую команду: powercfg /batteryreport. Это создаст отчет о состоянии батареи в формате HTML. |
| Использование «Диспетчера устройств» | Откройте «Диспетчер устройств» (нажмите правой кнопкой мыши по кнопке «Пуск» и выберите «Диспетчер устройств»). Разверните раздел «Батареи» и проверьте состояние вашей батареи. |
| Использование «Состояния батареи» | Щелкните значок батареи в системном трее и выберите «Состояние батареи». Здесь вы найдете информацию о состоянии и проценте заряда вашей батареи. |
Если состояние батареи показывает, что она исправна и должна заряжаться, но проблема все еще существует, можно продолжить с другими рекомендациями для решения проблемы.
Обновление драйвера батареи
Для обновления драйвера батареи выполните следующие шаги:
- Нажмите «Пуск» и выберите «Диспетчер устройств».
- В окне «Диспетчер устройств» найдите раздел «Батареи» и щелкните на нем.
- Правой кнопкой мыши щелкните на устройстве «Microsoft ACPI-система управления питанием» и выберите «Обновить драйвер».
- Выберите опцию «Автоматический поиск обновленного программного обеспечения драйверов» и дождитесь завершения процесса обновления.
- Перезагрузите компьютер.
После перезагрузки проверьте, работает ли зарядка батареи. Если проблема не решена, попробуйте повторить указанные выше шаги или обратитесь к производителю ноутбука за дополнительной поддержкой.
Проверка работы энергосберегающих настроек
Если ваша батарея ноутбука не заряжается в Windows 10, возможно, проблема связана с неправильными энергосберегающими настройками. В этом случае, проверьте следующие настройки:
- Перейдите в Панель управления и найдите раздел «Питание».
- Выберите «Изменить план электропитания».
- Убедитесь, что выбраный план электропитания соответствует вашим потребностям и настройкам. Если вы используете режим «Экономия энергии», попробуйте изменить его на «Баланс» или «Высокая производительность».
- Щелкните по ссылке «Дополнительные настройки питания» в левой части экрана.
- Проверьте, что настройки для «Батареи» и «Подключенного состояния» выставлены так, чтобы позволить заряжаться батарее.
- Нажмите на кнопку «Сохранить изменения» и закройте окно настроек.
После проверки и изменения энергосберегающих настроек, перезагрузите компьютер и попробуйте зарядить ноутбук снова. Если проблема остается, продолжите чтение статьи, чтобы найти другие возможные решения.