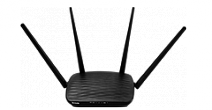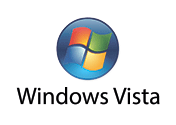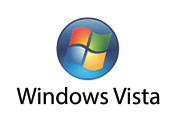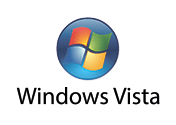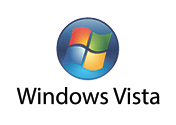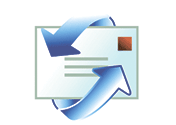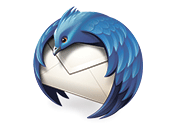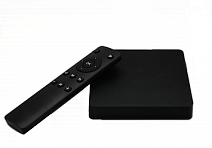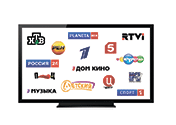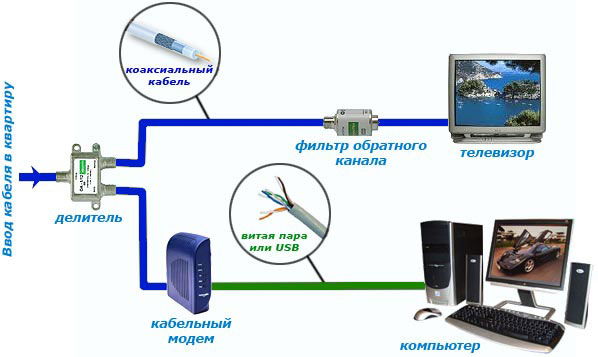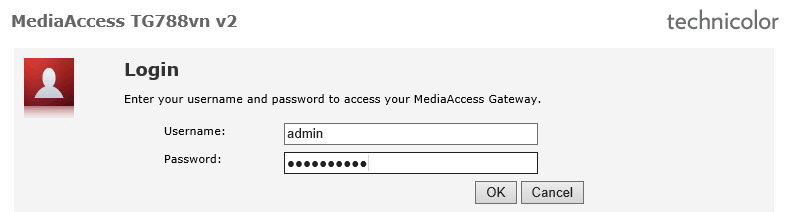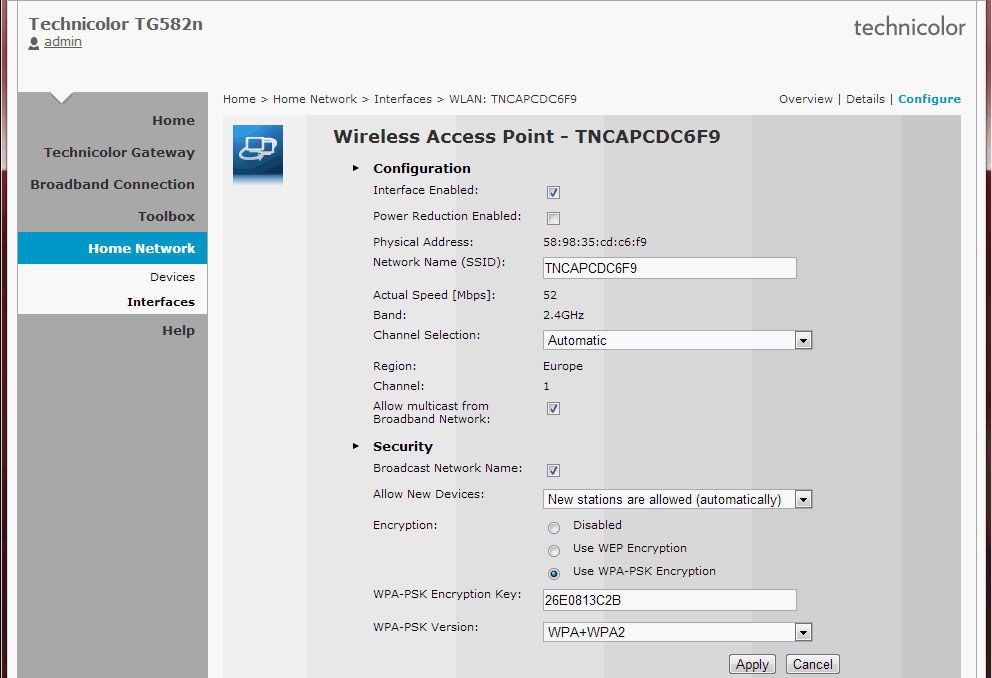Инструкции
В этом разделе вы можете найти инструкции по настройке оборудования «АКАДО Телеком», операционной системы для вашего компьютера или почтового клиента.
Интернет
ASUS RT-AC51U
ASUS RT-AC58U
TL-WDR3600
TP — LINK TL-WR841N
THOMSON TCW770
D-Link DIR 815
ELTEX RG-5421G-Wac
TECHNICOLOR TC7200
TECHNICOLOR TC7200.d
TENDA AC5
TP-LINK Archer C5 V4
TP-LINK TL-WR842N
Upvel UR-315BN
Wi-Fi роутер D-link DIR-825/RU/R1
Прошивка Upvel UR-315BN
HUMAX HG100RE-AK
Sagemcom Fast 3284
Sagemcom Fast 3686AC V2.2
D-link DI-524
D-link DIR-300
Trendnet TEW-432BRP
Самостоятельное устранение неполадок
Настройка ОС
Windows 8 автоматические настройки
Windows 8 настройка PPPoE
Windows 8 проверка настроек и mac-адреса
Windows 8 статические настройки
Windows 7 автоматические настройки
Windows 7 настройка PPPoE
Windows 7 проверка настроек и mac-адреса
Windows 7 статические настройки
Windows Vista автоматические настройки
Windows Vista настройка PPPoE
Windows Vista проверка настроек и mac-адреса
Windows Vista статические настройки
Windows XP автоматические настройки
Windows XP настройка РРРоЕ
Windows XP проверка настроек и mac-адреса
Windows XP статические настройки
Настройка почтовых клиентов
Настройка Outlook Express
Настройка Thunderbird
ТВ
AKD-HD-0264
DTC4031
DTC4031
Бескарточный ТВ-модуль
ТВ-тюнер KAON
Телевизионная ОТТ-приставка «213a»
Телевизионная ОТТ-приставка «Redbox Mini 5 PRO»
Настройка ТВ каналов
Телевизоры, поддерживающие ТВ-модуль АКАДО
Телегид на экране телевизора
HUMAX ND-2020C
HUMAX ND-2030C
Самостоятельное устранение неполадок
Телефония
Цифровая телефония АКАДО
TP-Link TL-WR841N — это популярная модель роутера, которая широко используется для создания домашней сети и обеспечения безопасного и стабильного интернет-соединения. Если вы являетесь клиентом провайдера Акадо и хотите настроить роутер TP-Link TL-WR841N для использования его услуг, вам потребуется следовать пошаговой инструкции.
Первый шаг в настройке роутера TP-Link TL-WR841N для Акадо — это подключение его к вашему компьютеру или ноутбуку. Для этого используйте Ethernet-кабель, подключив один конец к порту WAN на роутере, а другой — к сетевому порту на вашем компьютере.
После успешного подключения вы сможете открыть веб-браузер и ввести адрес 192.168.0.1 в адресную строку. Появится страница входа в настройки роутера TP-Link TL-WR841N. Введите имя пользователя и пароль, которые указаны в документации или на задней панели роутера. Обычно это «admin» в обоих полях, если вы не меняли его ранее.
После успешного входа в настройки роутера TP-Link TL-WR841N вам потребуется выполнить следующие шаги, чтобы его настроить для использования Интернета от Акадо. Установите тип соединения на «Dynamic IP» (Динамический IP), выберите «Obtain DNS Server Automatically» (Автоматически получать DNS-сервер) и нажмите на кнопку «Save» (Сохранить). Теперь ваш роутер готов к использованию с услугами Акадо.
Содержание
- Настройка роутера TP-Link TL-WR841N для Акадо
- Пошаговая инструкция
- Необходимое оборудование и подготовка
Настройка роутера TP-Link TL-WR841N для Акадо
Настройка роутера TP-Link TL-WR841N для использования с провайдером интернет-услуг Акадо не требует особых навыков и может быть выполнена самостоятельно. В этой статье мы расскажем пошаговую инструкцию по настройке роутера.
Шаг 1: Подключение роутера
Перед началом настройки роутера, убедитесь, что он правильно подключен к источнику питания и кабелю от провайдера интернет-услуг Акадо. Подключите один из LAN-портов на задней панели роутера к компьютеру с помощью сетевого кабеля.
Шаг 2: Вход в веб-интерфейс роутера
Откройте любой веб-браузер и в адресной строке введите IP-адрес роутера по умолчанию — 192.168.0.1. Нажмите Enter, чтобы продолжить. Если вы в первый раз настраиваете роутер, то логин и пароль по умолчанию — admin. Введите их и нажмите «Войти».
Шаг 3: Настройка типа соединения
В меню настроек выберите раздел «Quick Setup» или «Быстрая настройка». Здесь вам будет предложено выбрать тип соединения. Выберите «Dynamic IP» или «Динамический IP» и нажмите «Next» или «Далее».
Шаг 4: Настройка параметров с подключением провайдера
В этом разделе вам необходимо будет ввести параметры с подключением от провайдера Акадо. В большинстве случаев вам потребуется только ввести имя пользователя и пароль, предоставленные вам вашим провайдером. Введите их и нажмите «Next» или «Далее».
Шаг 5: Проверка настроек
После ввода параметров с подключением провайдера, роутер выполнит некоторые проверки и применит введенные настройки. Это может занять несколько минут. После успешного завершения настройки вы увидите сообщение о подключении к Интернету.
Шаг 6: Проверка подключения
Для проверки подключения откройте любой веб-браузер и попробуйте открыть веб-страницу. Если страница открывается без проблем, значит настройка роутера TP-Link TL-WR841N для Акадо была выполнена успешно.
Теперь ваш роутер готов к использованию с провайдером Акадо. Вы также можете настроить дополнительные параметры, такие как Wi-Fi, безопасность и другие, в меню настроек роутера.
Пошаговая инструкция
Шаг 1: Подключите роутер к питанию, используя адаптер питания, и установите его вблизи компьютера.
Шаг 2: С помощью Ethernet-кабеля подключите компьютер к одному из портов LAN на задней панели роутера.
Шаг 3: Включите компьютер и откройте любой веб-браузер (например, Google Chrome, Mozilla Firefox).
Шаг 4: В адресной строке браузера введите «http://192.168.0.1» и нажмите клавишу «Enter».
Примечание: Если указанный адрес не работает, попробуйте ввести «http://tplinkwifi.net».
Шаг 5: В открывшемся окне введите логин и пароль. По умолчанию логин и пароль администратора — «admin». Если вы уже меняли пароль, введите свой логин и пароль.
Примечание: Если вы забыли логин или пароль, сбросьте настройки роутера, удерживая кнопку «Reset» на задней панели в течение 10 секунд.
Шаг 6: После входа в административную панель, выберите вкладку «Quick Setup».
Шаг 7: Введите желаемое имя сети (SSID) — это будет видно другим устройствам в списке доступных Wi-Fi-сетей.
Шаг 8: Выберите безопасность Wi-Fi и введите пароль для доступа к сети. Рекомендуется использовать WPA2-PSK с уникальным паролем.
Шаг 9: Нажмите кнопку «Next», а затем «Finish», чтобы применить настройки.
Шаг 10: Роутер будет перезагружен с новыми настройками. Подключитесь к новой Wi-Fi-сети с использованием введенного пароля.
Необходимое оборудование и подготовка
Прежде чем приступить к настройке роутера TP-Link TL-WR841N для Акадо, убедитесь, что у вас есть следующее оборудование:
- Роутер TP-Link TL-WR841N
- Компьютер или ноутбук с доступом к Интернету
- Кабель Ethernet для подключения компьютера к роутеру
- Модем Акадо и соответствующие кабели для его подключения
- Лист бумаги или блокнот для записи настроек роутера
Кроме того, перед началом настройки роутера, убедитесь, что у вас есть следующая информация:
- Имя сети (SSID) и пароль Wi-Fi, выданные провайдером Акадо
- Логин и пароль для входа в панель управления роутера TP-Link TL-WR841N. Если вы не установили их ранее, по умолчанию они равны «admin».
Соберите все необходимое оборудование, убедитесь, что у вас есть доступ к Интернету и записывайте важную информацию, чтобы не забыть ее в процессе настройки роутера.
На чтение 3 мин Опубликовано Обновлено
TP-Link TL-WR841N – это популярный модельный роутер, который обеспечивает стабильное и быстрое подключение к интернету. Если у вас есть подключение к сети провайдера Акадо, вам может понадобиться настроить ваш роутер для работы с этим провайдером.
Настройка роутера TP-Link TL-WR841N для подключения к сети Акадо достаточно проста, и мы предлагаем вам пошаговую инструкцию. Перед началом настройки важно убедиться, что ваш роутер подключен к компьютеру и включен.
Шаг 1: Подключите ваш компьютер или ноутбук к роутеру TP-Link TL-WR841N при помощи сетевого кабеля. Вставьте один конец кабеля в разъем LAN на роутере, а другой конец — в сетевую карту вашего компьютера.
Шаг 2: Откройте браузер и в адресной строке введите IP-адрес роутера. Обычно он равен 192.168.0.1 или 192.168.1.1. Нажмите Enter, чтобы перейти на страницу настройки роутера.
Шаг 3: Введите имя пользователя и пароль. По умолчанию они обычно равны «admin». Если вы не изменили эти данные, введите их и нажмите Войти.
Шаг 4: В меню настроек выберите раздел «Quick Setup» или «Быстрая настройка». Затем выберите тип соединения «Dynamic IP» или «Динамический IP» и нажмите Далее.
Шаг 5: Введите логин и пароль вашего провайдера Акадо. Обычно они предоставляются вместе с документами на подключение. Если вы не уверены, свяжитесь с технической поддержкой провайдера для уточнения этих данных. Нажмите Далее.
Настройка роутера TP-Link TL-WR841N
Для настройки роутера TP-Link TL-WR841N под сеть Акадо выполните следующие шаги:
1. Подсоедините роутер TP-Link TL-WR841N к компьютеру с помощью кабеля Ethernet.
2. Откройте браузер и введите адрес 192.168.1.1 в строке поиска.
3. Введите имя пользователя и пароль для доступа к настройкам роутера. По умолчанию имя пользователя и пароль равны admin.
4. В меню настроек выберите вкладку Network (Сеть) и далее выберите WAN. Настройте следующие параметры:
— В разделе WAN Connection Type (Тип соединения к WAN) выберите PPPoE.
— Введите логин и пароль, предоставленные вашим интернет-провайдером Акадо.
5. Сохраните настройки и перезагрузите роутер. Подключение к сети Акадо должно быть успешным.
Теперь ваш роутер TP-Link TL-WR841N настроен под сеть Акадо и готов к использованию.
Под сеть Акадо: простая инструкция
Настройка роутера TP-Link TL-WR841N под сеть Акадо может быть выполнена с помощью следующих шагов:
| Шаг | Инструкция |
| 1 | Подключите роутер к компьютеру через Ethernet-кабель и включите его в сеть. |
| 2 | Откройте браузер и введите IP-адрес роутера (по умолчанию: 192.168.0.1) в адресной строке. Нажмите Enter. |
| 3 | Введите имя пользователя и пароль (по умолчанию: admin). Нажмите Login. |
| 4 | Выберите вкладку «Network» в горизонтальном меню и затем «WAN». |
| 5 | В разделе «WAN Connection Type» выберите «Dynamic IP». |
| 6 | В поле «DNS Server» введите DNS-адреса, предоставленные Акадо. |
| 7 | Нажмите «Save» для сохранения настроек. |
| 8 | Перезагрузите роутер для применения настроек. |
После выполнения этих шагов роутер TP-Link TL-WR841N должен быть настроен для работы в сети Акадо. Проверьте соединение с Интернетом после перезагрузки роутера.
Роутер TP-LINK TL-WR841N является одним из наиболее популярных моделей среди пользователей интернет-провайдера Акадо. Это устройство предлагает широкий спектр функций и интуитивно понятный интерфейс, что делает его отличным выбором для домашнего использования. Однако, перед тем как приступить к использованию роутера, его необходимо настроить.
В этой пошаговой инструкции мы расскажем о способах настройки роутера TP-LINK TL-WR841N для использования с провайдером Акадо. Мы подробно рассмотрим процесс подключения к интернету, настройку безопасности и другие важные параметры. Следуя этим инструкциям, вы сможете быстро и легко настроить свой роутер и наслаждаться стабильным и безопасным соединением с интернетом.
Перед началом настройки, убедитесь, что у вас есть все необходимые материалы, включая сам роутер TP-LINK TL-WR841N, компьютер или ноутбук с доступом к интернету, а также специальный кабель Ethernet для подключения роутера к модему Акадо. Также не забудьте сохранить свои данные, такие как имя пользователя и пароль от провайдера. Готовы? Тогда приступим к настройке!
Содержание
- Подключение роутера TP-LINK TL-WR841N
- Получение доступа к веб-интерфейсу роутера
- Изменение пароля для доступа к роутеру
- Настройка типа подключения к интернету
- Настройка Wi-Fi сети
- Установка фильтров доступа и ограничений
Подключение роутера TP-LINK TL-WR841N
Чтобы настроить роутер TP-LINK TL-WR841N, сначала необходимо подключить его к вашему компьютеру и провайдеру интернет-услуг. Для этого выполните следующие шаги:
| Шаг 1 | Сначала подключите шнур Ethernet к порту WAN на задней панели роутера TP-LINK TL-WR841N. Затем подключите другой конец шнура к доступному порту Ethernet на вашем модеме или кабельном модеме. |
| Шаг 2 | Подключите один конец кабеля Ethernet к порту LAN на задней панели роутера TP-LINK TL-WR841N. Подключите другой конец к порту Ethernet компьютера. |
| Шаг 3 | Подключите адаптер питания к розетке и включите роутер. Удостоверьтесь, что элементы выключены до подключения. |
| Шаг 4 | Дождитесь, пока индикаторы на роутере перестанут мигать и останутся стабильными. Это может занять несколько минут. |
| Шаг 5 | Теперь ваш роутер TP-LINK TL-WR841N подключен и готов к настройке. |
После подключения роутера можно приступить к настройке его параметров и настройке Wi-Fi-сети.
Получение доступа к веб-интерфейсу роутера
Для настройки роутера TP-LINK TL-WR841N Акадо необходимо получить доступ к его веб-интерфейсу. Чтобы сделать это, выполните следующие шаги:
- Подключите компьютер к роутеру с помощью Ethernet-кабеля.
- Откройте веб-браузер и введите в адресной строке IP-адрес роутера: «192.168.0.1».
- Нажмите клавишу Enter, чтобы перейти на страницу входа в веб-интерфейс роутера.
- Введите административные учетные данные, предоставленные вашим интернет-провайдером. Обычно логин и пароль по умолчанию — «admin», но они могут отличаться в зависимости от модели роутера.
- Нажмите кнопку «Войти» или «OK», чтобы войти в веб-интерфейс роутера.
После успешной авторизации вы получите доступ к настройкам роутера TP-LINK TL-WR841N Акадо и сможете приступить к его конфигурации.
Изменение пароля для доступа к роутеру
Для обеспечения безопасности вашей сети следует регулярно изменять пароль для доступа к роутеру TP-LINK TL-WR841N. Это поможет предотвратить несанкционированный доступ к вашей сети и защитить ваши личные данные.
Следуйте этим простым шагам для изменения пароля:
- Откройте веб-браузер на компьютере, подключенном к роутеру.
- Введите IP-адрес роутера в адресной строке браузера. По умолчанию адрес роутера TP-LINK TL-WR841N — 192.168.0.1.
- Нажмите Enter, чтобы открыть страницу входа в роутер.
- Введите текущее имя пользователя и пароль для входа в роутер. По умолчанию имя пользователя — admin, а пароль — admin.
- На странице управления роутером найдите раздел «Настройки безопасности» или «Изменение пароля».
- Выберите опцию «Изменить пароль» или подобную ей.
- Введите текущий пароль и новый пароль дважды. Убедитесь, что новый пароль сложный и надежный, состоящий из букв, цифр и специальных символов.
- Сохраните изменения и закройте страницу.
Теперь вы успешно изменили пароль для доступа к роутеру TP-LINK TL-WR841N. Убедитесь, что новый пароль хорошо запоминается, но трудно угадать для других.
Настройка типа подключения к интернету
После успешной авторизации в интерфейсе роутера TP-LINK TL-WR841N необходимо настроить тип подключения к интернету. Для этого выполните следующие действия:
- Откройте вкладку «Network» в меню настроек.
- В разделе «WAN» выберите «WAN Connection Type».
- Выберите тип подключения, предоставленный вашим интернет-провайдером:
1. DHCP:
Если ваш интернет-провайдер предоставляет вам IP-адрес автоматически, выберите опцию «Dynamic IP». Роутер будет получать IP-адрес автоматически.
2. PPPoE:
Если ваш интернет-провайдер требует аутентификацию PPPoE, выберите опцию «PPPoE». Введите ваше имя пользователя и пароль, предоставленные вашим провайдером.
Примечание: Если имя пользователя и пароль отличаются от тех, которые вы используете для авторизации в интерфейсе роутера, свяжитесь с технической службой вашего провайдера, чтобы получить правильные данные.
3. Static IP:
Если ваш интернет-провайдер предоставляет статический IP-адрес, выберите опцию «Static IP». Введите ваш IP-адрес, маску подсети и шлюз, предоставленные вашим провайдером.
Примечание: Если вам не были предоставлены эти данные, свяжитесь с технической службой вашего провайдера, чтобы получить их.
После выбора соответствующего типа подключения, нажмите кнопку «Save» для сохранения настроек. Роутер будет переподключаться к интернету с новыми настройками.
Настройка Wi-Fi сети
После успешной настройки роутера TP-LINK TL-WR841N Акадо, вы можете настроить Wi-Fi сеть для подключения к интернету без проводов. Для этого выполните следующие шаги:
- Войдите в панель управления роутером, введя IP-адрес роутера в адресной строке браузера и нажав Enter.
- Введите свои учетные данные (логин и пароль), которые вы задали при первой настройке роутера, и нажмите «Войти».
- В меню настройки выберите раздел «Настройки Wi-Fi».
- В этом разделе вы можете задать имя (SSID) для своей Wi-Fi сети. Введите имя, которое будет отображаться при поиске доступных сетей.
- Выберите тип безопасности Wi-Fi сети (например, WPA2-PSK) и введите пароль для защиты сети. Установите сложный пароль, содержащий буквы, цифры и специальные символы.
- После внесения всех изменений, нажмите кнопку «Сохранить» или «Применить», чтобы применить новые настройки.
Теперь ваш Wi-Fi роутер готов к использованию. Вы можете подключаться к сети с помощью устройств, поддерживающих Wi-Fi, используя заданный вами SSID и пароль.
Установка фильтров доступа и ограничений
Для усиления безопасности вашей сети и контроля доступа пользователей Вы можете установить фильтры доступа и ограничения на роутере TP-LINK TL-WR841N. Это даст вам возможность ограничить доступ к определенным сайтам и услугам, а также контролировать использование интернета в вашей сети.
Для начала установки фильтров доступа, выполните следующие шаги:
- Зайдите в веб-интерфейс роутера, введя в адресной строке браузера IP-адрес роутера (по умолчанию это 192.168.0.1) и нажав Enter.
- В поле ввода логина и пароля введите соответствующие данные (по умолчанию это admin в обоих полях).
- На главной странице веб-интерфейса роутера найдите вкладку «Настройки безопасности» и перейдите в нее.
- Выберите вкладку «Фильтрация доменных имен» или «Фильтрация доступа», в зависимости от версии веб-интерфейса роутера.
- Нажмите кнопку «Добавить новое правило» или «Добавить новое доменное имя», чтобы создать новое правило фильтрации.
В открывшейся форме настройте следующие параметры:
| Параметр | Описание |
|---|---|
| Имя правила | Введите имя правила, чтобы легко отличать его от других правил. |
| Доменное имя | Введите доменное имя или IP-адрес, которое вы хотите заблокировать или разрешить. |
| Тип правила | Выберите тип правила «Блокировать» или «Разрешить» в зависимости от желаемого результата. |
| Расписание | Выберите необходимое расписание (по умолчанию — «Все дни»). |
| Протокол | Выберите протокол, по которому будет осуществляться фильтрация доступа (по умолчанию — «Все протоколы»). |
После заполнения всех параметров нажмите кнопку «Сохранить» или «Применить», чтобы применить настройки фильтрации.
Для настройки ограничений доступа к интернету пользователей выполните следующие шаги:
- Зайдите в веб-интерфейс роутера, введя в адресной строке браузера IP-адрес роутера (по умолчанию это 192.168.0.1) и нажав Enter.
- В поле ввода логина и пароля введите соответствующие данные (по умолчанию это admin в обоих полях).
- На главной странице веб-интерфейса роутера найдите вкладку «Настройки безопасности» и перейдите в нее.
- Выберите вкладку «Ограничение доступа» или «Контроль доступа», в зависимости от версии веб-интерфейса роутера.
- Нажмите кнопку «Добавить новое правило» или «Добавить новое ограничение», чтобы создать новое правило ограничения доступа.
В открывшейся форме настройте следующие параметры:
| Параметр | Описание |
|---|---|
| Имя правила | Введите имя правила, чтобы легко отличать его от других правил. |
| MAC-адрес | Введите MAC-адрес устройства, доступ к интернету которого вы хотите ограничить. |
| Расписание | Выберите необходимое расписание (по умолчанию — «Все дни»). |
| Ограничения соединения | Выберите ограничения соединения, такие как скорость передачи данных и время подключения. |
После заполнения всех параметров нажмите кнопку «Сохранить» или «Применить», чтобы применить настройки ограничений доступа.
Вступление
АКАДО — это оператор телекоммуникационных услуг, предоставляющий сервис интернета, цифрового телевидения, радио и телефона в трёх крупнейших городах России: Москве, Екатеринбурге и Санкт-Петербурге. Имеет достаточно положительных отзывов, так как работает на модерном оборудовании и предоставляет услуги по самым современным стандартам.
Оператор работает с использованием ультрасовременных технологий
Учитывая, что основная технология подключения к Всемирной паутине — DOCSIS, у многих юзеров возникает множество вопросов, как настроить и подключить оборудование. Предлагаем в этом подробнее разобраться.
Что собой представляет технология DOCSIS
Технология DOCSIS предполагает предоставление всех телекоммуникационных услуг по телевизионному коаксиальному кабелю. То есть вы можете смотреть телевизор и пользоваться интернетом по одному проводу. Это очень удобно, поскольку не нужно прокладывать кабеля нескольких поставщиков. В плане оплаты тоже все гораздо удобнее.
Существует несколько стандартов технологии. Самый современный — это EuroDOCSIS 3.0. В большинстве районов Москвы утилизируется именно он. Сейчас максимальная скорость доступа составляет 150 Мбит/сек. Перспективы развития технологии обещают достигать скорости до 800 Мбит/сек.
Настройка роутера на работу в сети АКАДО
Схема подключения
При подключении к АКАДО вам в помещение проводится коаксиальный кабель. Он ничем не отличается от обычного телевизионного кабеля. При входе в квартиру устанавливается сплиттер. Его задача — распределять сигнал между различными устройствами. К нему подключаются остальные устройства, такие как модем, тюнер или радио. В нашем случае будет подключаться роутер с поддержкой технологии DOCSIS. Вам не следует беспокоиться, где его приобрести, так как компания при подключении предоставляет возможность купить его или взять в аренду. После этого вы включаете роутер и подключаетесь к его беспроводной сети на любом своём девайсе.
Настройки роутера через веб-интерфейс
- Подключите коаксиальный кабель АКАДО в соответствующий разъём роутера. Надёжно его прикрутите, чтоб он плотно был закреплён.
- Подключите роутер к электрической сети 220 В, нажмите кнопку включения на задней панели устройства.
- Сзади маршрутизатора вы найдёте информацию о логине и пароле беспроводной сети (SSID — название сети, password — пароль), а также учётные данные для входа в интерфейс настроек (Login — адрес доступа, ID — логин, PW — пароль).
- Обычно настройка выполняется через вход по адресу 192.168.0.1, логин — admin, пароль — admin или password. Воспользуйтесь любым браузером.
- Так как авторизация происходит по MAC-адресу оборудования, вам не нужно будет вводить никаких данных. Всё, что вы можете изменить и настроить — режим работы сети и протокол безопасности. Рекомендуем утилизировать стандарт WPA2 и алгоритм шифрования AES. Они являются самыми надёжными. Найти данный пункт можно в разделе «Настройка беспроводной сети» (Wireless Network Setting).
При первом подключении придётся подождать несколько часов, пока не появится интернет. Это происходит из-за того, что MAC-адрес роутера должен активироваться на сервере АКАДО.
Заключение
Как видите, настройка интернета от компании АКАДО совсем несложная. При первом подключении мастера настроят вам всё оборудование. Самостоятельно вам нужно будет всё выполнить, если вы сделали перестановку в комнате, а мастера несколько дней ждать желания нет.
Вы пользуетесь провайдером AKADO? Приглашаем оставлять комментарии с отзывами.