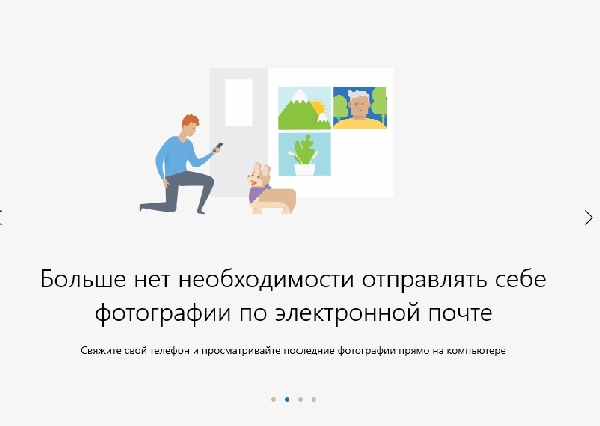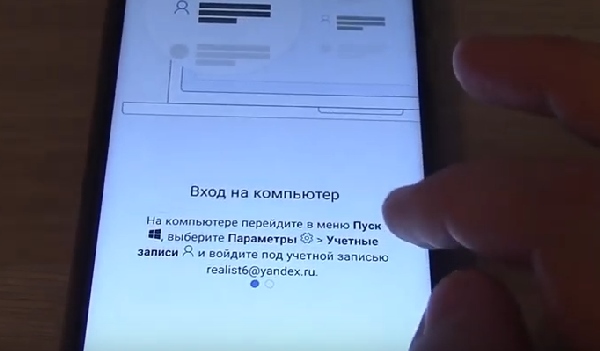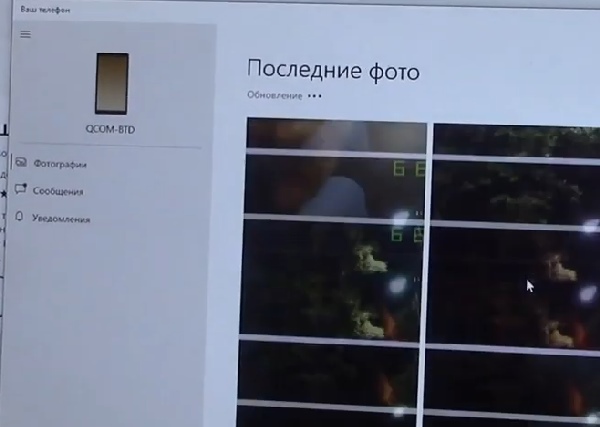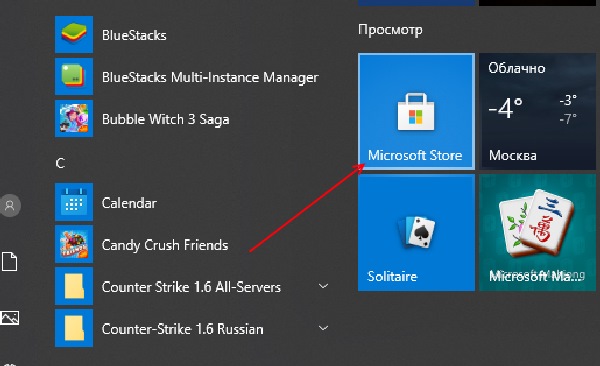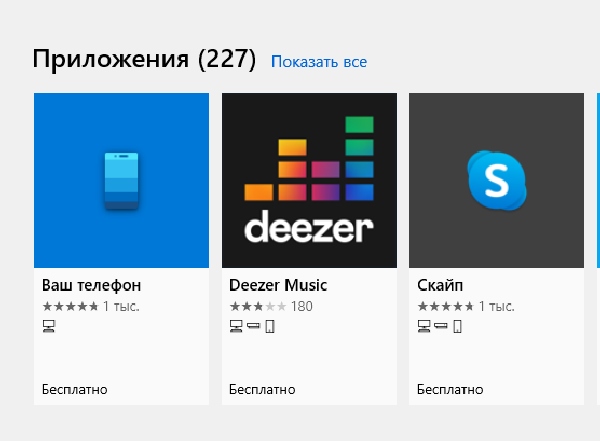Требования к системе
Знакомство с приложением начинается на компьютере с Windows Связь с телефономи в приложении Связь с телефоном. На компьютере можно подключиться, чтобы выбрать устройства Android, Samsung и HONOR с помощью приложенияСвязь с Windows, которое либо предустановлено на вашем устройстве, либо его можно скачать из Google Play или Samsung Galaxy Store.
Благодаря связи между вашим устройством и компьютером у вас есть моментальный доступ ко всем любимым функциям. Вы сможете легко читать текстовые сообщения и отвечать на них, просматривать последние фотографии с вашего устройства Android, пользоваться любимыми мобильными приложениями, совершать и принимать звонки, а также и управлять уведомлениями устройства Android прямо на своем компьютере.
Для работы приложения Связь с телефоном требуется следующее.
-
Компьютер под управлением Windows 10 (с обновлением за май 2019 г. или более поздней версии) или Windows 11.
-
Устройство Android под управлениемAndroid 7.0 (Нуга) или более поздней версии.
-
Ваш телефон и компьютер должны быть подключены к одной сети Wi-Fi.
Для эффективной работы с приложением Связь с телефоном рекомендуем всегда устанавливать последнюю версию Windows.
Примечание: В настоящее время приложение Связь с телефоном не поддерживает несколько профилей Android и рабочие или учебные учетные записи.
Связывание устройств, начиная сСвязь с телефоном
Убедитесь, что компьютер и устройство с Android расположены рядом, включены и подключены к одной сети Wi-Fi.
При запуске с компьютера:
-
В поле поиска на панели задач введите Связь с телефоном затем выберите приложение Связь с телефоном в результатах поиска.
-
Вам может быть предложено войти в учетную запись Майкрософт если вы еще не вошли с помощью Windows.
-
Установите или откройте мобильное приложение Связь с Windowsна устройстве Android. Для этого откройте веб-браузер на устройстве с Android и введите ссылку, которая отображается на компьютере (www.aka.ms/yourpc).
-
Войдите в мобильное приложение с помощью той же учетной записи Майкрософт, в которую вы вошли на компьютере.
-
Когда вы войдете в систему, вернитесь на компьютер, установите флажок I have the Link to Windows app ready проверка ( I have have the Link to Windows app ready проверка and then select Pair with QR code (Связать с QR-кодом).
Примечание: Если вы хотите соединить устройства без использования QR-кода, нажмите кнопку Установить связь вручную на компьютере. Вам предложат ввести код на устройстве Android.
-
Всплывающее окно с QR-кодом появится на экране компьютера.
-
В мобильном приложении на устройстве с Android выберитеСоединить телефон с компьютером. При появлении запроса Готов ли QR-код на вашем компьютере? нажмите кнопку Продолжить.
-
Вас попросят разрешить приложению доступ к камере. После принятия откроется приложение камера. Используйте эту камеру для сканирования QR-кода, отображаемого на компьютере.
-
После сканирования QR-кода могут потребоваться дополнительные разрешения Android. Эти разрешения позволяют получить доступ к содержимому вашего устройства на компьютере.
-
Следуйте подсказкам на устройстве с Android и выберите Готово. Затем познакомьтесь с приложениемСвязь с телефономна компьютере.
Если вы хотите добавить другое устройство Android:
-
При необходимости откройте Google Play, найдите Связь с Windowsи скачайте приложение.
-
Вам предложат отсканировать QR-код, который отображается на компьютере. Чтобы получить этот QR-код, откройте браузер на компьютере и посетитеwww.aka.ms/yourphoneqrc.
-
Используйте камеру на устройстве с Android для сканирования QR-кода, отображаемого на компьютере.
-
После сканирования QR-кода может потребоваться несколько разрешений. Эти разрешения позволяют получить доступ к содержимому вашего устройства на компьютере.
Если у вас возникли проблемы при установке приложения, устраните их здесь.
Связывание телефона во время настройки компьютера или связывания в Связь с телефоном, начиная с учетной записи Майкрософт
Во время настройки компьютера:
При связывании телефона во время настройки компьютера учетная запись Майкрософт, используемая при настройке компьютера, будет использоваться для входа на связанный телефон в процессе связывания.
Учетная запись Майкрософт, используемая при настройке компьютера, будет перенесена на связанный телефон в процессе связывания.
Во время связывания в Связь с телефоном:
При связывании в Связь с телефоном выбранная учетная запись Майкрософт будет использоваться для входа на связанный телефон в процессе связывания.
Выбранная учетная запись Майкрософт будет перенесена на связанный телефон в процессе связывания.
В обоих вариантах:
После завершения связывания телефона с учетной записью Майкрософт вы сможете получить доступ к телефону при использовании продуктов и служб Майкрософт.
Учетные данные учетной записи Майкрософт будут переданы на телефон для удобного доступа к содержимому, когда вы предоставите разрешение на связывание телефона с компьютером.
Используйте любимые приложения, отвечайте на сообщения, делайте звонки, просматривайте фотографии и т. д. в приложении Связь с телефоном. После утверждения разрешений на доступ к телефону вы можете использовать избранные приложения, отвечать на sms, совершать звонки, просматривать фотографии и многое другое на компьютере с Windows. Если вы разрешаете синхронизацию контактов с телефона с учетной записью Майкрософт, вы сможете пользоваться удобным доступом к контактным данным, синхронизированным с телефона, в других приложениях и службах Майкрософт.
Дополнительные сведения о конфиденциальности см. в заявлении о конфиденциальности Майкрософт.
Примечание: Вы можете отменить связь с устройствами в любое время, выполнив действия, указанные в разделе Отмена связи с устройством.
Зачем нужно предоставлять разрешения при связывании устройств?
В Android 13 введено разрешение на уведомление среды выполнения. Это разрешение требуется для передачи данных и отправки уведомлений между устройствами.
Почему не удается утвердить уведомления о Связь с телефоном?
Требование Android 13 — утвердить уведомления на устройстве Android. Это можно сделать во время процесса связывания или перейти в раздел Параметры системы > Приложения > Связь с Windows > уведомления на устройствах Android и переключить разрешения.
Зачем нужно предоставлять разрешения на уведомления?
Разрешение на уведомление позволяет передавать данные и отправлять уведомления между устройствами, что лежит в основе функций между устройствами. Предоставляя разрешения, вы можете использовать устройство Android на компьютере с управлением фотографиями, уведомлениями и использованием приложений (где это поддерживается).
Как настроить мгновенный хот-спот?
Теперь вы можете подключиться к мобильной точке доступа телефона, добавив его в меню Wi-Fi компьютера. Мгновенный хот-спот предоставляет удобный способ многократного подключения к хот-хот-точке телефона без необходимости каждый раз предоставлять пароль.
Примечание: Может взиматься плата за передачу мобильных данных.
Каковы требования для использования этой функции?
Требования к компьютеру:
-
Компьютер под управлением Windows 11 версии 22H2 сборки 22621 или более поздней
-
Компьютер с поддержкой Bluetooth и адаптером Wi-Fi
-
приложение Связь с телефоном версии 1.22092.211.0 или более поздней
Требования к телефону:
-
Мобильное устройство Samsung с OneUI 4.1.1 или более поздней версии
-
SIM-карта с тарифным планом с поддержкой хот-спота
-
Ссылка на приложение Для Windows версии 1.22093.2.0 или более поздней
Как включить эту функцию?
С компьютера:
-
Открытие приложения Связь с телефоном
-
Перейдите в раздел Параметры > функции > моментальный хот-спот
-
Выберите Настройка мгновенного хот-спота
-
Следуйте указаниям, указанным во всплывающем > выберите Отправить уведомление > перейдите на устройство Android.
-
Выберите уведомление
-
Выберите Разрешить.
На устройстве Android:
-
Откройте ссылку на приложение Windows на устройстве Android
-
Переключение на моментальный хот-спот
-
Перейдите в меню Wi-Fi компьютера и подключитесь к хот-споту мобильного телефона.
Почему функция не отображается в приложении Связь с телефоном?
Убедитесь, что установлены последние обновления Связь с телефоном и связывание с приложениями Windows. Убедитесь, что компьютер обновлен до Windows 11 сборки 22621 или более поздней версии.
Совет: Приложение Связь с телефономспроектировано для панели задач Windows вашего компьютера. Для пользователей, которые связали устройство Android с компьютером, приложение может быть закреплено на панели задач вашего компьютера. Если вы предпочитаете открепить приложение, щелкните его значок правой кнопкой мыши и выберите команду Открепить на панели задач.
Требования к системе
MicrosoftСвязь с телефоном упрощает синхронизацию компьютера с Windows с iPhone®. Чтобы начать, откройте Связь с телефоном на Windows 11 компьютере. Следуйте инструкциям по связыванию и разрешениям.
Вы также можете скачатьСвязь с Windows из App Store на iPhone®, но это не обязательно.
Эта связь между iPhone® и компьютером дает вам мгновенный доступ ко многим вещам, которые вы любите. С легкостью читайте и отвечайте на текстовые сообщения, делайте и получайте звонки, а также управляйте уведомлениями iPhone® прямо на вашем компьютере.
Требования
Для работы приложенияСвязь с телефоном требуется следующее:
-
Компьютер под управлением Windows 11
-
Устройство iOS под управлением iOS 14 или более поздней версии
Если вы решили скачатьСвязь с Windows, убедитесь, что у вас установлена последняя версия приложения 1.23031.2 или более поздней для оптимального связывания.
Чтобы обеспечить оптимальную работу сСвязь с телефоном, рекомендуется использовать последнюю версию Windows 11. Узнайте, доступны ли обновления здесь.
Примечания:
-
Связь с телефоном не поддерживает рабочие или учебные учетные записи.
-
При предоставлении разрешения на сообщения конфиденциальные данные, такие как SMS с двухфакторной проверкой подлинности, могут отображаться вСвязь с телефоном
Связывание устройств
Прежде всего, убедитесь, что ваш компьютер и iPhone® находятся поблизости, и оба имеют Bluetooth включен.
При запуске с компьютера:
-
Найдите приложениеСвязь с телефоном в меню «Пуск». (Вы также можете выполнить поиск по этому запросу)
-
Откройте приложение. В разделе Выберите телефон выберите iPhone®. Если этот параметр выделен серым цветом, возможно, bluetooth вашего компьютера отключен или еще недоступен.
-
Выполните пошаговые инструкции по связыванию.
-
Проверьте QR-код, представленный на компьютере, с помощью камеры iPhone® по умолчанию. Это инициирует связывание Bluetooth.
-
Убедитесь, что на iPhone® предоставлены разрешения на синхронизацию сообщений, уведомлений и контактов с компьютером. О том, как это сделать, см. ниже.
После успешного связывания устройства через Bluetooth необходимо включить эти три параметра на iPhone® , чтобы получить доступ ко всем доступным функциям. Для обеспечения полной функциональности некоторых функций требуется несколько разрешений.
-
Общий доступ к параметрам системных уведомлений предоставит доступ к уведомлениям и сообщениям
-
Отображение параметров уведомлений предоставит доступ к сообщениям
Параметры синхронизации контактов предоставляют доступ к сообщениям, контактам и журналу звонков.
Связывание устройств
Выполните следующие действия, чтобы отменить оплату iPhone® с компьютера с Windows.
На телефоне
В разделе Bluetooth щелкните значок Сведения рядом с именем компьютера в списке «Мои устройства» и выберите Забыть это устройство.
На компьютере
Откройте Связь с телефоном и параметры. На вкладке Мои устройства выберите устройство, которое нужно отменить, с помощью параметра Удалить .
Теперь устройства должны быть неоплаченными.
Включение функций в приложении
Вы можете выбрать, какие функции вы хотите включить вСвязь с телефоном.
Для этого перейдите в раздел Параметры и перейдите на вкладку Компоненты . Здесь вы найдете переключатели, для которых вы предоставляете разрешения.
Удаление разрешений также приведет к отключению функции в приложении.
Как использовать и сканировать QR-код?
Убедитесь, что компьютер и iPhone® находятся поблизости, и оба устройства bluetooth включены.
Уникальный QR-код создается всякий раз, когда вы хотите связать новое устройство iPhone® с компьютером. Просто используйте камеру на вашем iPhone®, чтобы отсканировать его.
Чтобы связать дополнительные устройства, можно найти параметр Связать новое устройство в разделе Параметры > Мои устройства > Связать новое устройство.
Я отсканировал QR-код, но связывание не удалось, что я могу сделать?
Во-первых, убедитесь, что bluetooth включен как на вашем компьютере с Windows, так и на iPhone®. Кроме того, убедитесь, что ваш компьютер и iPhone® «доступны для обнаружения» друг для друга.
Если связывание по-прежнему не завершено, может потребоваться сбросить Связь с телефоном на компьютере иСвязь с Windows, чтобы получить их в новом состоянии.
-
Удалите iPhone® из параметров Bluetooth компьютера, выбрав Параметры > Устройства Bluetooth & > Удалить устройство.
-
Удалите компьютер из параметров Bluetooth iPhone®, перейдя в раздел Параметры. В разделе Bluetooth, щелкните значок Сведения рядом с именем компьютера в списке Мои устройства и выберите Забыть это устройство.
-
На компьютере и iPhone® отключите Bluetooth. Подождите 10 секунд, а затем снова включите Bluetooth (на обоих устройствах).
-
Выберите Попробовать связывание еще раз.
Если проблемы сохраняются:
Откройте приложение Связь с телефоном и откройте раздел Параметры. В разделе Обратная связь & Сообщества можно описать свои проблемы. Укажите как можно больше сведений.
Вы также можете найти его, выполнив поиск в разделе «Центр отзывов» в поле поиска на панели задач.
Aka.ms/phonelinkqrc: Using the QR code function in Windows, you can connect your phone to your computer and have texts, emails, calendar events, or any other information on your phone sent automatically to your computer. To do this, go to aka.ms/phonelinkqrc and get your QR code to link your phone to your computer. Make sure that the Wi-Fi on both devices is on and that they are both connected to the same network before you start.
How to use Phone Link on Windows 11
- Look for “Phone Link” on your computer and click the right link.
- Click “Get started” on the welcome screen.
- Copy aka.ms/phonelinkqrc and paste it into your phone’s browser. You will be taken to the Google Play Store.
- If you haven’t already, you should get the app. When everything is done, tap “Open” and then “Link your phone and PC.”
- There should be a message that says, “Is the QR code on your computer ready?”
Tap continue - Accept any permissions that are needed, and then hold your phone up to the QR code on your computer to scan it. If that doesn’t work, you might need to enter a PIN.
- Click “Continue” on your phone, Continue on your desktop
Features of Link Phone to Computer
According to the release of the app’s official page on Aka.ms/phonelinkqrc, you can use the following features from your Windows computer:
- You can send and receive SMS.
- You can see pictures and galleries.
- Move files from your phone to your PC or PC to your phone.
- Using the cellphone screen right from the computer.
How to use Phone Link on Windows 10
- Search for “Phone Link” on your desktop and click the right link.
- On the screen that comes up, click “Get started.”
- Click “Sign in” under “Sign in with Microsoft.”
- Please enter the account’s email address and then its password.
- Go to aka.ms/phonelinkqrc on your Android phone.
- This should take you to the Google Play Store, where you can get the app. To start, click “Install.”
- Once the app is on your phone, open it and choose “Link your phone and PC.”
- Go to aka.ms/phonelinkqrc on your desktop browser. This should open the Phone Link app right away.
- A QR code will be made after a few seconds.
- Back on your phone, tap “Continue,” and then tap “Allow” to give access to the camera.
- To scan the code, hold your phone up to your computer. The Android device will be used to finish the last few steps.
- Accept permissions for contacts, calls, SMS, photos, and other media.
- Tap the next screen to move on.
- You can decide whether you want the app to run in the background. This is easier, but it will hurt the battery life.
- On your phone, tap “Done,” and on your computer, tap “Continue.”
How to terminate the connection of my smartphone from my PC?
- First, you must go to the Microsoft website and sign in with the same email address you used.
- Now go to the “Device” section, and you’ll see a list of all the connected devices.
- Tap on the device you want to get rid of, and then confirm.
- If you return to the phone and reopen the app, it will say “disconnected.”
- If you want to get rid of the aka.ms/phonelinkqrc from your phone, you follow the same steps.
- Open the companion app on your device and go to the Settings menu.
There you’ll find the Accounts option. Click on it to open it. - Find the same Microsoft email address that was entered on the PC.
- Post-finding clicks on the account and presses “Logout.”
- When you click on the links, your device will be disconnected from the PC.
Компания Майкрософт наконец-то научилась делать обновления для своей компьютерной ОС не только для обеспечения безопасности, но и для удобств пользователя. В одном из последних появилась функция подключения мобильного устройства c Андроид к Windows 10 через ввод QR-кода по адресу www.aka.ms/linkpohone.
Содержание
- Что такое «Ваш телефон» в Windows 10?
- Подключение к приложению через QR-код по ссылке www.aka.ms/linkphone
- Где скачать «Ваш телефон» для ПК
- Видео-инструкция
Что такое «Ваш телефон» в Windows 10?
После очередного обновления Windows 10 в системе можно найти новое приложение – «Ваш телефон». Эта программа позволяет подключить к компьютеру любой смартфон с Android или IOS. Но для этого необходимо завести учётную запись Майкрософт. И войти в неё на компьютере.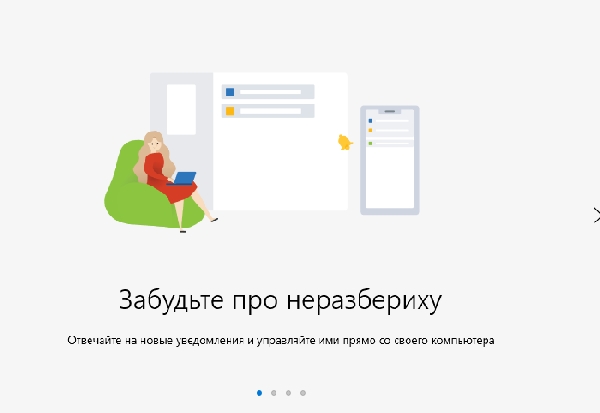
Прямо на компьютере после подключения смартфона можно читать СМС, обмениваться файлами и даже звонить.
Вот основные полезные функции «Ваш телефон»:
- Чтение и отправка SMS сообщений из окна программы без взаимодействия со смартфоном;
- Мгновенная синхронизация файлов галереи смартфона с вашим онлайн-хранилищем OneDrive;
- Перенос файлов любого типа между телефоном, компьютером и облачным диском Microsoft;
- Работа с приложениями и функциями устройства через интерфейс ПК.
Найти эту программу не составит труда. Можно воспользоваться поисковой строкой, которая расположена на нижней панели рабочего стола ОС. Только нужно будет ввести специальный код по ссылке www.aka.ms/linkphone.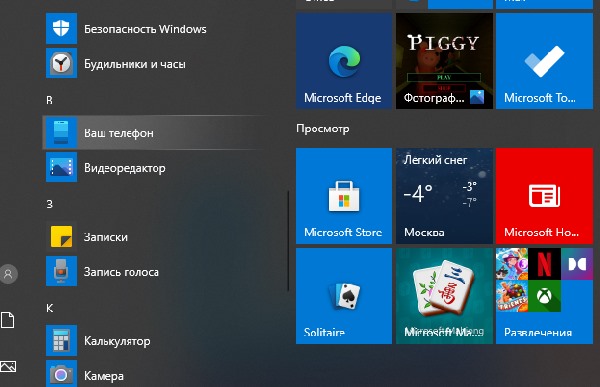
Подключение к приложению через QR-код по ссылке www.aka.ms/linkphone
Чтобы связать устройства, понадобится не только войти в аккаунт Microsoft, но и загрузить приложение из мобильных маркетов. После загрузки программы на телефон понадобится войти в учётную запись и в нём. Приложение попросит разрешить доступ к некоторых разделам на вашем мобильном устройстве – их необходимо предоставить. На следующем этапе появится окно, где программа выясняет, готов ли компьютер к подключению.
Что нужно сделать:
- На экране можно увидеть вопрос: готов ли смартфон к подключению к Windows 10 по QR коду. Нажмите на кнопку «Открыть QR»;
- На телефоне в приложении «Ваш телефон» появится кнопка «Продолжить», которую необходимо нажать;
- После входа на экране компьютера появится интерфейс приложения и разделы «Фотографии», «Сообщения», «Уведомления».
Каждое из событий на смартфоне будет теперь отображаться на экране компьютера в этой программе после активации по ссылке www.aka.ms/linkphone через QR-код. Отвечать друзьям и коллегам можно через ПК, не доставая из кармана мобильный телефон. 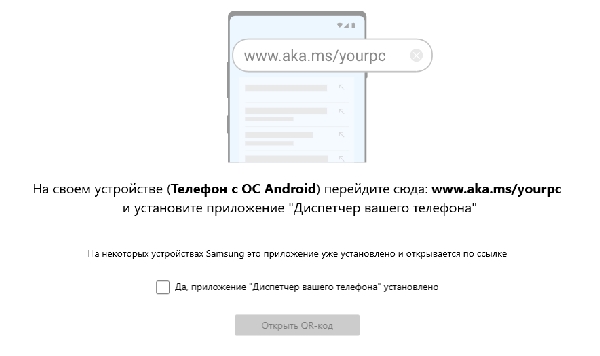
Это интересно: не удаётся войти в учётную запись Windows 10.
Где скачать «Ваш телефон» для ПК
Приложение является встроенным в один из пакетов обновлений для операционной системы Виндовс 10. Если на компьютере пользователя не отключены обновления, то программа должна быть установлена по умолчанию. Попробуйте найти её описанными выше способами. Если всё-таки её в системе нет, то вы сможете скачать её в приложении Microsoft Store. Это ещё одна встроенная в ПК программа, являющаяся маркетом с приложениями для компьютера и мобильного телефона с ОС Windows.
Что нужно сделать:
- На компьютере маркет можно найти в меню «Пуск». Нажмите внизу экрана кнопку с логотипом Windows и найдите его в списке;
- Также маркет можно найти через стандартную поисковую строку на вашем компьютере;
- Для того, чтобы появилась возможность загружать программы из Майкрософт Стор, необходимо также войти в свою учётную запись Microsoft или создать её;
- В поиске онлайн-магазина найдите программу с названием «Ваш телефон»;
- Нажмите на кнопку «Получить».
После непродолжительной загрузки программа появится в меню «Пуск» вашего компьютера. Приложение является полностью бесплатным как для ПК, так и для мобильных устройств с системой от данной компании. Обратите внимание на окно с загрузкой приложения: если в нём есть кнопка «Запустить» над описанием, значит программу устанавливать не нужно. Оно уже есть на компьютере, попробуйте найти её.
Для входа во все приложения от Майкрософт понадобится аккаунт. Если его ещё нет, то создать учётную запись можно на этой странице: Microsoft. Процесс регистрации будет знаком многим пользователям. Необходимо ввести уникальный адрес будущей электронной почты Outlook и придумать надёжный пароль. Затем войти в аккаунт на компьютере и прочих приложениях.
Видео-инструкция
В этом видео подробно рассказано о том, как войти при помощи QR-кода в приложение на ОС Windows 10 по адресу www.aka.ms/linkphone.
Опубликовано Обновлено