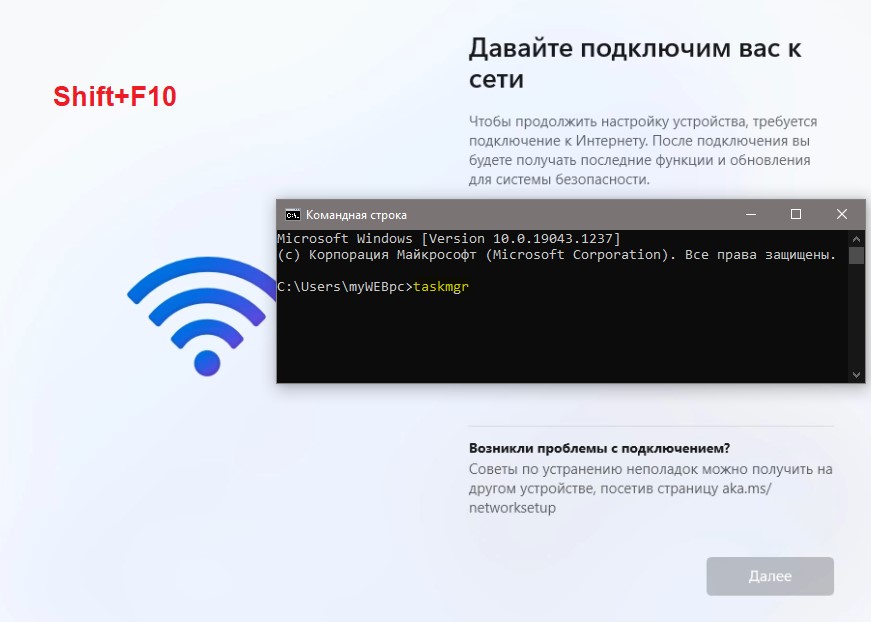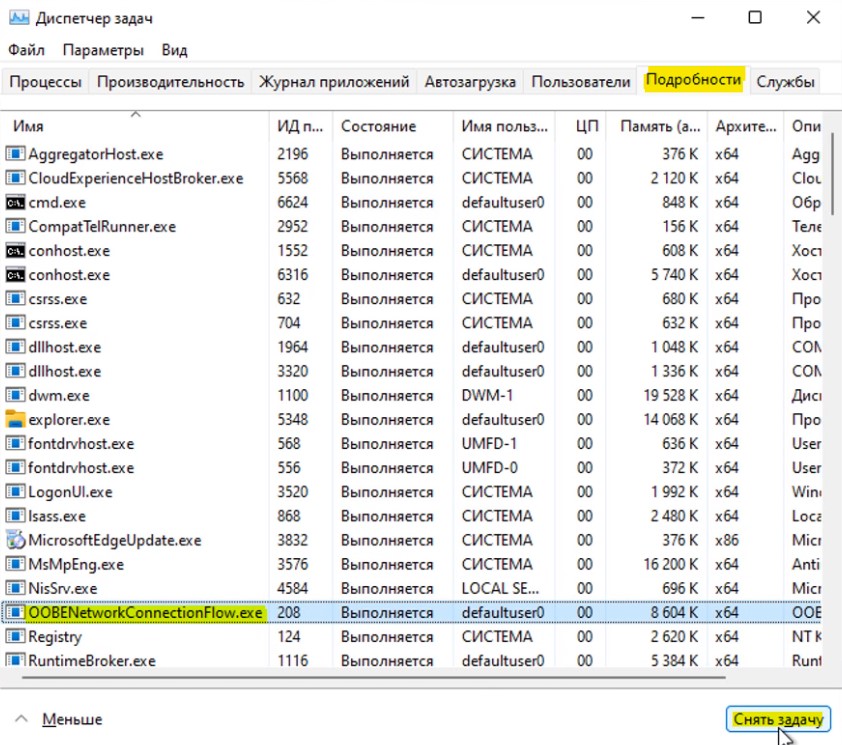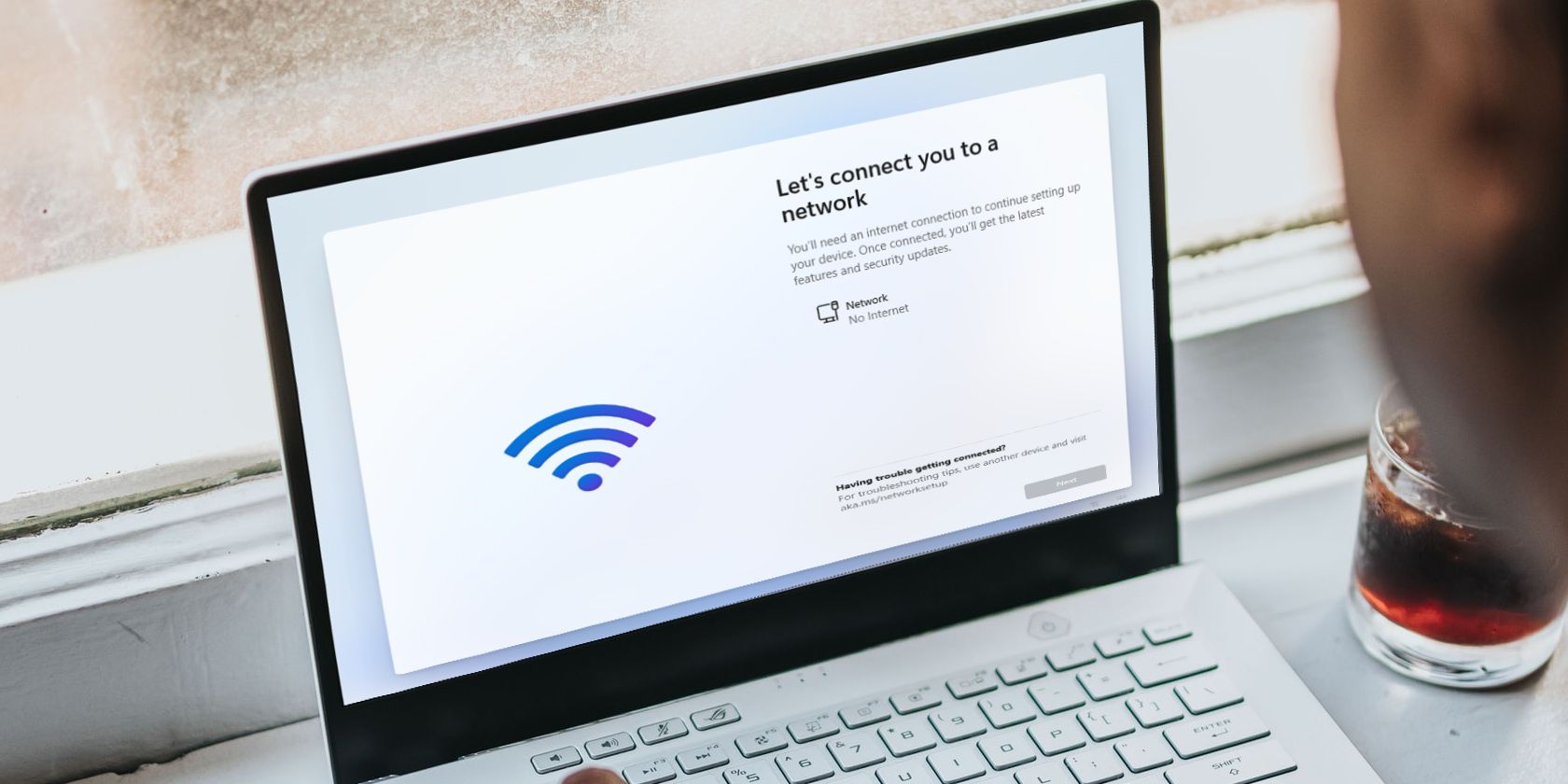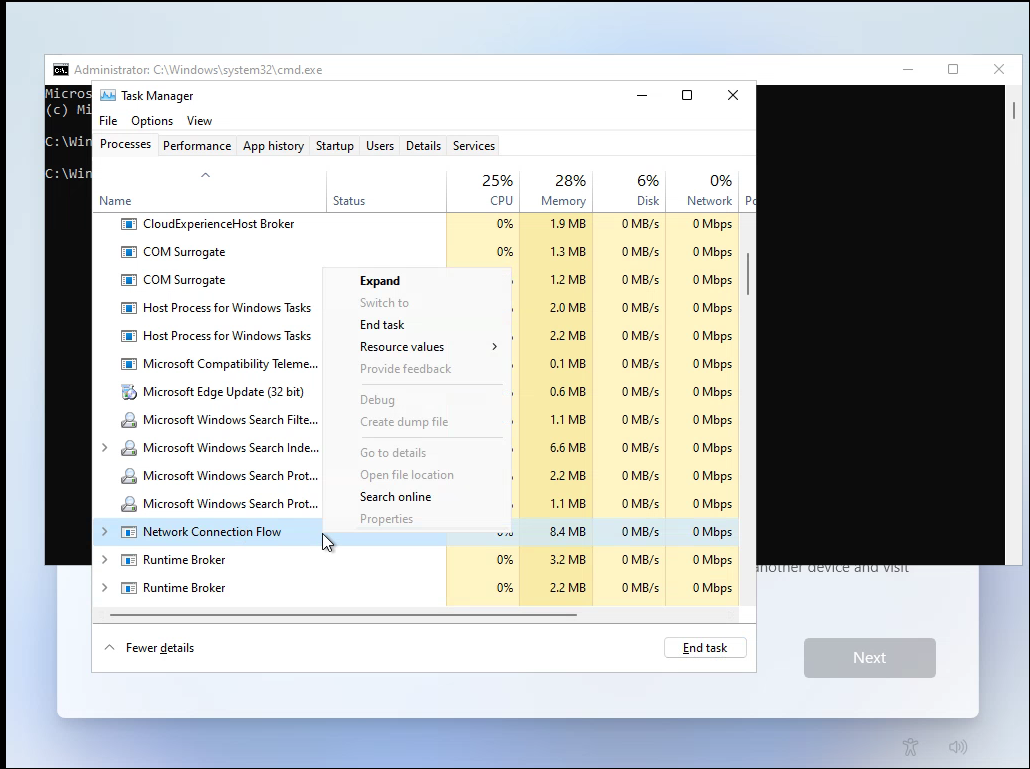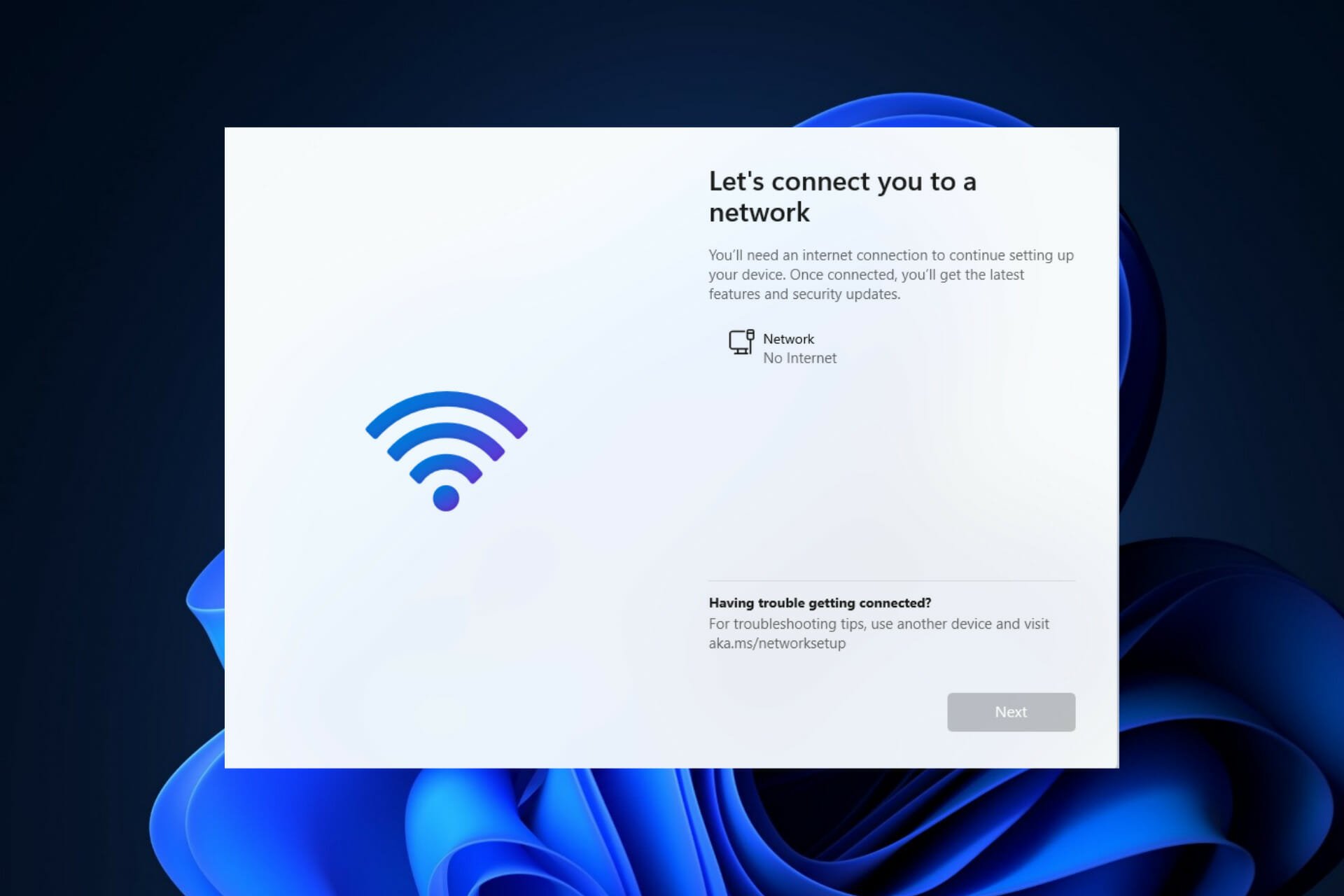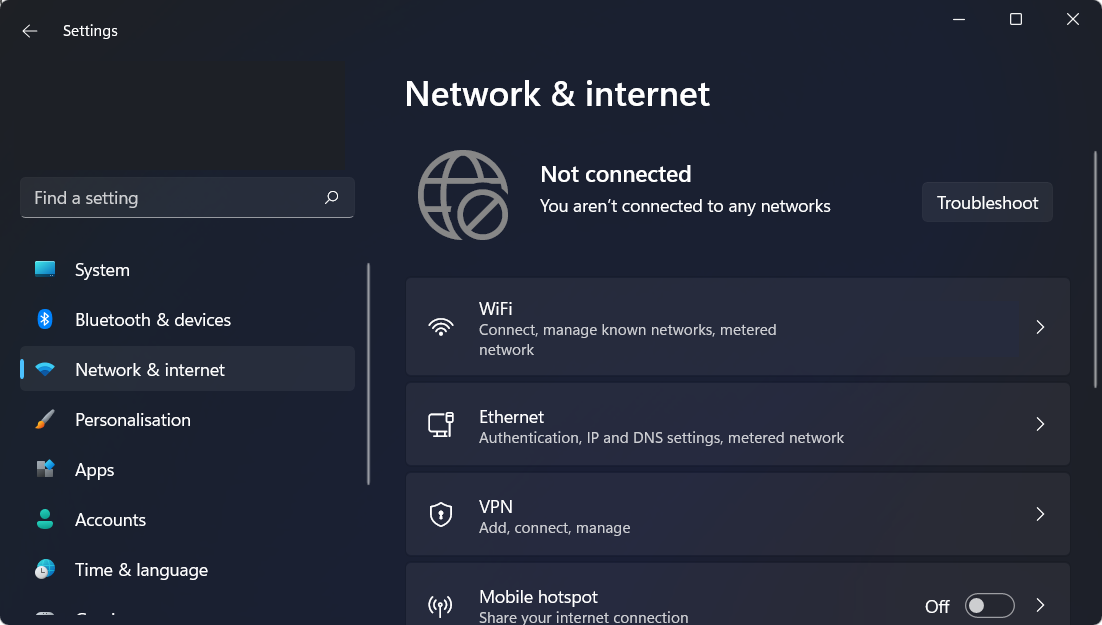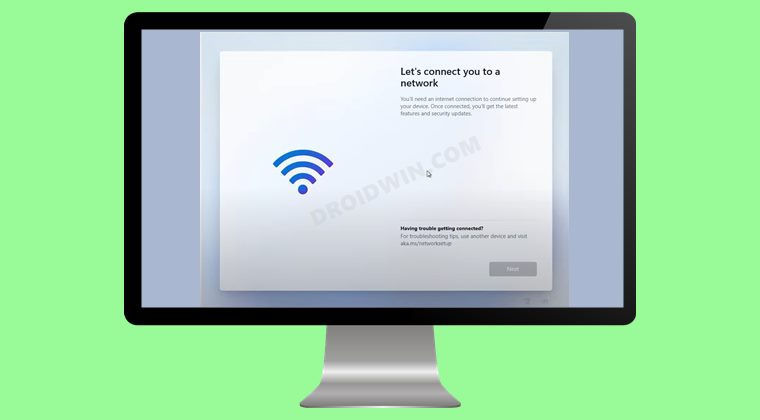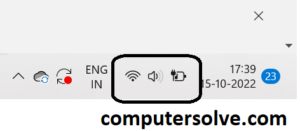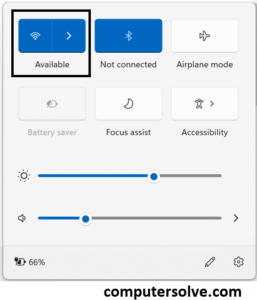Подключение к Интернету при настройке Windows 11 компьютера гарантирует получение последних обновлений для системы безопасности. Для завершения настройки устройства под управлением Windows 11 Домашняя потребуется подключение к Интернету.
Если у вас возникли проблемы с подключением к Интернету во время настройки, у нас есть некоторые вещи, которые вы можете попытаться помочь вам подключиться. Мы разделили эти советы на несколько разных частей— шаги, чтобы попробовать на домашнем Wi-Fi маршрутизаторе, на настраиваемом компьютере или на другом устройстве. Иногда вам может потребоваться попробовать сочетание вещей, чтобы подключиться.
На домашнем маршрутизаторе Wi-Fi
-
Перезапустите модем и Wi-Fi маршрутизатор дома. Это поможет установить новое соединение с поставщиком услуг Интернета. При этом все подключения к вашей сети Wi‑Fi будут временно разорваны. Инструкции по перезагрузке модема и маршрутизатора могут отличаться, но основные действия таковы: (Примечание. Если у вас есть комбинированное устройство для кабельного модема или маршрутизатора Wi-Fi, выполните действия только для одного устройства.)
-
Отключите кабель питания для маршрутизатора Wi-Fi от розетки питания.
-
Отключите кабель питания для модема от розетки питания.
Некоторые модемы имеют резервную батарею. Если после отключения модема его индикаторы не гаснут, извлеките аккумулятор.
-
Подождите не менее 10 секунд или более.
Если вам пришлось снять батарею с модема, положите его обратно в.
-
Подключите модем обратно к розетке питания. Индикаторы модема замигают. Подождите, пока они перестанут мигать.
-
Подключите маршрутизатор обратно к розетке питания.
Подождите несколько минут, пока модем и маршрутизатор полностью включено. Как правило, готовность этих устройств можно проверить по индикаторам состояния.
-
На компьютере попробуйте установить подключение повторно.
-
-
Убедитесь, что маршрутизатор Wi-Fi настроен для трансляции имени сети (SSID). Проверьте это, если имя Wi-Fi сети не отображается в списке доступных сетей на компьютере. Чтобы узнать, как убедиться, что маршрутизатор транслирует сетевое имя, проверка документацию по маршрутизатору.
На компьютере
-
Убедитесь, что на ноутбуке включен физический переключатель Wi-Fi. Индикатор обычно показывает, когда он включен. Не все устройства имеют физический Wi-Fi переключатель.
-
Перейдите ближе к Wi-Fi маршрутизатору или точке доступа. Это помогает убедиться, что вы находитесь в зоне действия вашей сети дома или на работе, а также может помочь улучшить уровень сигнала. Пять полных полос сигналов указывают на самое надежное соединение.
-
Убедитесь, что у вас есть правильный Wi-Fi сетевой пароль. Дважды проверка пароль Wi-Fi сети и убедитесь, что вы присоединяелись к правильной сети.
-
Попробуйте подключиться к сети на другом частотном диапазоне. Многие маршрутизаторы Wi-Fi транслируются в двух разных диапазонах частот: 2,4 ГГц и 5 ГГц. Они могут отображаться в виде отдельных сетей в списке доступных Wi-Fi сетей на компьютере. Если список доступных Wi-Fi сетей включает сеть с тактовой частотой 2,4 ГГц и сеть с частотой 5 ГГц, попробуйте подключиться к другой сети.
-
Подключитесь к другой сети Wi-Fi. Если вы доверяете другой Wi-Fi сети, попробуйте подключиться к ней.
-
Используйте проводное подключение Ethernet. Если на компьютере есть порт Ethernet, подключите кабель Ethernet, а затем подключите другой конец к порту Ethernet на маршрутизаторе. Если на вашем компьютере нет порта Ethernet, но вы хотите попробовать этот вариант, вы можете воспользоваться адаптером USB-ethernet.
-
Вместо этого подключитесь к сотовой сети. Если на компьютере есть sim-карта карта слот или встроенный eSIM, попробуйте подключиться к сотовой сети с помощью компьютера и посмотреть, можно ли таким образом подключиться к Интернету. Дополнительные сведения см. в разделе Параметры сотовой связи в Windows.
-
Проверьте и переустановите драйверы сетевого адаптера Wi-Fi (для опытных пользователей). Если при настройке компьютера не отображаются Wi-Fi сети и отображается сообщение об ошибке, может потребоваться переустановить драйверы Wi-Fi сетевого адаптера. Вот как это сделать.
-
На другом компьютере скачайте необходимые Wi-Fi драйверы сетевого адаптера с веб-сайта производителя.
-
Распакуйте и скопируйте драйверы на USB-устройство флэш-памяти. INF-файл должен находиться в корневой папке флэш-памяти, а не в вложенных папках.
Примечание: Предполагается, что драйверы были в виде сжатой (сжатой) папки или .ZIP файла. Если драйверы были в виде исполняемого (или .EXE) файла (или если это все, что вы увидите после открытия .ZIP), может потребоваться просто открыть этот файл, чтобы установить драйверы. Если у вас есть дополнительные вопросы, обратитесь к производителю оборудования.
-
На настраиваемом компьютере подключите USB-устройство флэш-памяти к USB-порту на компьютере.
-
Нажмите клавиши SHIFT+F10 , чтобы открыть окно командной строки из программы установки.
-
Введите diskpart и нажмите клавишу ВВОД. При появлении запроса выберите Да , чтобы разрешить его.
-
В новом окне DiskPart введите list volume и нажмите клавишу ВВОД.
Обратите внимание на букву USB-накопителя, которая будет указана в столбце ltr.
-
Нажмите клавиши SHIFT+F10 , чтобы открыть окно командной строки из программы установки.
-
В командной строке введите pnputil /add-driver <USBDriveLetter>:\*.infи нажмите клавишу ВВОД. Полная команда должна выглядеть следующим образом: pnputil /add-driver D:\*.inf
Примечание: Замените <USBDriveLetter>:\ буквой диска для USB-устройства флэш-памяти, например D:\.
-
После этого может потребоваться проверить наличие устройств. Для этого в командной строке введите pnputil /scan-devicesи нажмите клавишу ВВОД.
-
На другом устройстве
-
Попробуйте подключиться к той же Wi-Fi сети на другом устройстве. Если вы можете подключиться, источник проблемы, скорее всего, связан с вашим устройством. Если вы не можете подключиться к сети на любом устройстве, это может быть проблемой с вашим Wi-Fi маршрутизатором или поставщиком услуг Интернета.
-
Включите мобильный хот-спот на телефоне. Если у вас есть мобильная точка доступа на мобильном телефоне в рамках плана передачи данных, вы можете использовать его для подключения устройства с Windows к Интернету. На телефоне включите хот-точку доступа, и вы увидите ее в списке доступных Wi-Fi сетей на компьютере. Подключитесь к нему и при необходимости введите пароль. После подключения можно перейти к свойствам сети и задать сеть как лимитную, чтобы снизить использование данных при настройке компьютера.
Статья по теме
-
Исправить проблемы с подключением к Wi-Fi
Нужна дополнительная помощь?
Нужны дополнительные параметры?
Изучите преимущества подписки, просмотрите учебные курсы, узнайте, как защитить свое устройство и т. д.
В сообществах можно задавать вопросы и отвечать на них, отправлять отзывы и консультироваться с экспертами разных профилей.
В этой статье рассказывается о том, как настроить устройство с Windows 11 без подключения к Интернету.
1. «Подключение к Интернету» нажмите Shift + F10, чтобы открыть командную строку.
2. Введите «OOBE\BYPASSNRO» (без кавычек) и нажмите Enter.
3. Это перезагрузит вашу систему, после чего вы должны увидеть опцию «У меня нет интернета».
4. Нажмите на опцию, а затем нажмите «Продолжить с ограниченной настройкой», чтобы завершить настройку. Это также позволит вам настроить компьютер с локальной учетной записью вместо учетной записи Microsoft.
5. После этого вас встретит Windows, и вы сможете продолжить использовать свой компьютер без учетной записи Microsoft.
После завершения настройки вы можете подключить свою систему к Интернету и использовать ее. До сих пор нас не заставляли входить в систему с учетной записью Microsoft. Однако обратите внимание, что некоторые службы, для которых требуется учетная запись Microsoft, могут не работать с локальной учетной записью.
Когда пользователь установил Windows 11, то следующим этапом будет настройка языка, раскладки и подключение к сети интернету. Дело в том, что многие ноутбуки и компьютеру имеют нестандартные сетевые адаптеры, которые нужно скачивать и устанавливать отдельно. По этой причине при первоначальной установке Windows 11, система не может их установить, так как их нет в базе.
Хочется спросить у Microsoft, у вас как там с головами? Эта проблема известна с ранних Windows, когда нет в базе сетевых драйверов по умолчанию для установки и их нужно скачивать из интернета или устанавливать с диска.
Если Windows 11 Home/Pro автоматически не установит сетевые драйвера, то не будет подключения к интернету. Кроме того, нет возможности пропустить пункт «Давайте подключим Вас к сети» и кнопка «Далее» неактивна. Хотя, в Windows 10 можно было пропустить пункт подключения к сети.
В данной инструкции о том, что делать, когда кнопка Далее неактивна при установке Windows 11 на этапе Давайте подключим Вас к сети.
1. Когда дошли до этапа (Давайте подключим Вас к сети), нажмите сочетание кнопок на клавиатуре Shift+F10, чтобы открыть окно CMD. Для некоторых ноутбуков может быть Shift+Fn+F10. В командную строку введите:
taskmgr
2. Откроется диспетчер задач, где нужно снизу нажать на «Подробнее«. Далее перейти во вкладку «Подробности«, найдите и выделите одним нажатием мыши процесс OOBENetworkConnectionFlow.exe, после чего нажмите «Снять задачу«. Далее автоматически пропуститься этап подключения к сети вместе с неактивной кнопкой.
Смотрите еще:
- Как переустановить Windows 11
- Запуск Windows 11 на этом компьютере невозможен
- Установка Insider Preview Windows 11 на несовместимый ПК
- Как обойти требование TPM для установки Windows 11
- Как узнать, что именно в ПК несовместимо с Windows 11
[ Telegram | Поддержать ]
В этой статье рассказывается о том, как настроить устройство с Windows 11 без подключения к Интернету.
1. «Подключение к Интернету» нажмите Shift + F10, чтобы открыть командную строку.
2. Введите «OOBEBYPASSNRO» (без кавычек) и нажмите Enter.
3. Это перезагрузит вашу систему, после чего вы должны увидеть опцию «У меня нет интернета».
4. Нажмите на опцию, а затем нажмите «Продолжить с ограниченной настройкой», чтобы завершить настройку. Это также позволит вам настроить компьютер с локальной учетной записью вместо учетной записи Microsoft.
5. После этого вас встретит Windows, и вы сможете продолжить использовать свой компьютер без учетной записи Microsoft.
После завершения настройки вы можете подключить свою систему к Интернету и использовать ее. До сих пор нас не заставляли входить в систему с учетной записью Microsoft. Однако обратите внимание, что некоторые службы, для которых требуется учетная запись Microsoft, могут не работать с локальной учетной записью.
Подключение к Интернету при настройке Windows 11 компьютера гарантирует получение последних обновлений для системы безопасности. Для завершения настройки устройства под управлением Windows 11 Домашняя потребуется подключение к Интернету.
Если у вас возникли проблемы с подключением к Интернету во время настройки, у нас есть некоторые вещи, которые вы можете попытаться помочь вам подключиться. Мы разделили эти советы на несколько разных частей— шаги, чтобы попробовать на домашнем Wi-Fi маршрутизаторе, на настраиваемом компьютере или на другом устройстве. Иногда вам может потребоваться попробовать сочетание вещей, чтобы подключиться.
На домашнем маршрутизаторе Wi-Fi
-
Перезапустите модем и Wi-Fi маршрутизатор дома. Это поможет установить новое соединение с поставщиком услуг Интернета. При этом все подключения к вашей сети Wi‑Fi будут временно разорваны. Инструкции по перезагрузке модема и маршрутизатора могут отличаться, но основные действия таковы: (Примечание. Если у вас есть комбинированное устройство для кабельного модема или маршрутизатора Wi-Fi, выполните действия только для одного устройства.)
-
Отключите кабель питания для маршрутизатора Wi-Fi от розетки питания.
-
Отключите кабель питания для модема от розетки питания.
Некоторые модемы имеют резервную батарею. Если после отключения модема его индикаторы не гаснут, извлеките аккумулятор.
-
Подождите не менее 10 секунд или более.
Если вам пришлось снять батарею с модема, положите его обратно в.
-
Подключите модем обратно к розетке питания. Индикаторы модема замигают. Подождите, пока они перестанут мигать.
-
Подключите маршрутизатор обратно к розетке питания.
Подождите несколько минут, пока модем и маршрутизатор полностью включено. Как правило, готовность этих устройств можно проверить по индикаторам состояния.
-
На компьютере попробуйте установить подключение повторно.
-
-
Убедитесь, что маршрутизатор Wi-Fi настроен для трансляции имени сети (SSID). Проверьте это, если имя Wi-Fi сети не отображается в списке доступных сетей на компьютере. Сведения о том, как убедиться, что маршрутизатор транслирует сетевое имя, см. в документации по маршрутизатору.
На компьютере
-
Убедитесь, что на ноутбуке включен физический переключатель Wi-Fi. Индикатор обычно показывает, когда он включен. Не все устройства имеют физический Wi-Fi переключатель.
-
Перейдите ближе к Wi-Fi маршрутизатору или точке доступа. Это помогает убедиться, что вы находитесь в зоне действия вашей сети дома или на работе, а также может помочь улучшить уровень сигнала. Пять полных полос сигналов указывают на самое надежное соединение.
-
Убедитесь, что у вас есть правильный Wi-Fi сетевой пароль. Проверьте пароль Wi-Fi сети и убедитесь, что вы присоединились к правильной сети.
-
Попробуйте подключиться к сети на другом частотном диапазоне. Многие маршрутизаторы Wi-Fi транслируются в двух разных диапазонах частот: 2,4 ГГц и 5 ГГц. Они могут отображаться в виде отдельных сетей в списке доступных Wi-Fi сетей на компьютере. Если список доступных Wi-Fi сетей включает сеть с тактовой частотой 2,4 ГГц и сеть с частотой 5 ГГц, попробуйте подключиться к другой сети.
-
Подключитесь к другой сети Wi-Fi. Если вы доверяете другой Wi-Fi сети, попробуйте подключиться к ней.
-
Используйте проводное подключение Ethernet. Если на компьютере есть порт Ethernet, подключите кабель Ethernet, а затем подключите другой конец к порту Ethernet на маршрутизаторе. Если на вашем компьютере нет порта Ethernet, но вы хотите попробовать этот вариант, вы можете воспользоваться адаптером USB-ethernet.
-
Вместо этого подключитесь к сотовой сети. Если на вашем компьютере есть слот SIM-карты или встроенный eSIM, попробуйте подключиться к сотовой сети с помощью компьютера и посмотреть, можно ли таким образом подключиться к Интернету. Дополнительные сведения см. в разделе Параметры сотовой связи в Windows.
-
Проверьте и переустановите драйверы сетевого адаптера Wi-Fi (для опытных пользователей). Если при настройке компьютера не отображаются Wi-Fi сети и отображается сообщение об ошибке, может потребоваться переустановить драйверы Wi-Fi сетевого адаптера. Вот как это сделать.
-
На другом компьютере скачайте необходимые Wi-Fi драйверы сетевого адаптера с веб-сайта производителя.
-
Распакуйте и скопируйте драйверы на USB-устройство флэш-памяти. INF-файл должен находиться в корневой папке флэш-памяти, а не в вложенных папках.
Примечание: Предполагается, что драйверы были в виде сжатой (сжатой) папки или .ZIP файла. Если драйверы были в виде исполняемого (или .EXE) файла (или если это все, что вы увидите после открытия .ZIP), может потребоваться просто открыть этот файл, чтобы установить драйверы. Если у вас есть дополнительные вопросы, обратитесь к производителю оборудования.
-
На настраиваемом компьютере подключите USB-устройство флэш-памяти к USB-порту на компьютере.
-
Нажмите клавиши SHIFT+F10 , чтобы открыть окно командной строки из программы установки.
-
Введите diskpart и нажмите клавишу ВВОД. При появлении запроса выберите Да , чтобы разрешить его.
-
В новом окне DiskPart введите том списка и нажмите клавишу ВВОД.
Обратите внимание на букву USB-накопителя, которая будет указана в столбце ltr.
-
Нажмите клавиши SHIFT+F10 , чтобы открыть окно командной строки из программы установки.
-
В командной строке введите pnputil /add-driver <USBDriveLetter>: *.inf, а затем нажмите клавишу ВВОД. Полная команда должна выглядеть следующим образом: pnputil /add-driver d: *.inf
Замените <>USBDriveLetter буквой диска для USB-устройства флэш-памяти, например d:.
-
После этого может потребоваться проверить наличие устройств. Для этого в командной строке введите pnputil /scan-devices и нажмите клавишу ВВОД.
-
На другом устройстве
-
Попробуйте подключиться к той же Wi-Fi сети на другом устройстве. Если вы можете подключиться, источник проблемы, скорее всего, связан с вашим устройством. Если вы не можете подключиться к сети на любом устройстве, это может быть проблемой с вашим Wi-Fi маршрутизатором или поставщиком услуг Интернета.
-
Включите мобильный хот-спот на телефоне. Если у вас есть мобильная точка доступа на мобильном телефоне в рамках плана передачи данных, вы можете использовать его для подключения устройства с Windows к Интернету. На телефоне включите хот-точку доступа, и вы увидите ее в списке доступных Wi-Fi сетей на компьютере. Подключитесь к нему и при необходимости введите пароль. После подключения можно перейти к свойствам сети и задать сеть как лимитную, чтобы снизить использование данных при настройке компьютера.
Статья по теме
-
Исправить проблемы с подключением к Wi-Fi
Нужна дополнительная помощь?
Windows 11 Home forces you to connect to Microsoft’s services on setup, but what if the internet is down? Here’s how to set up Windows 11 offline.
Microsoft requires your system to have an active internet connection to complete the Windows 11 setup. It asks you to log into your Microsoft account to download critical updates and new features before you get stuck into Windows 11.
This becomes an issue if you want to use a local user account or don’t have an active internet connection during setup. Luckily, there are a few workarounds to skip this step. Here we show you how to bypass this restriction and complete the Windows 11 setup without an internet connection.
Why Does Windows 11’s Setup Require an Internet Connection?
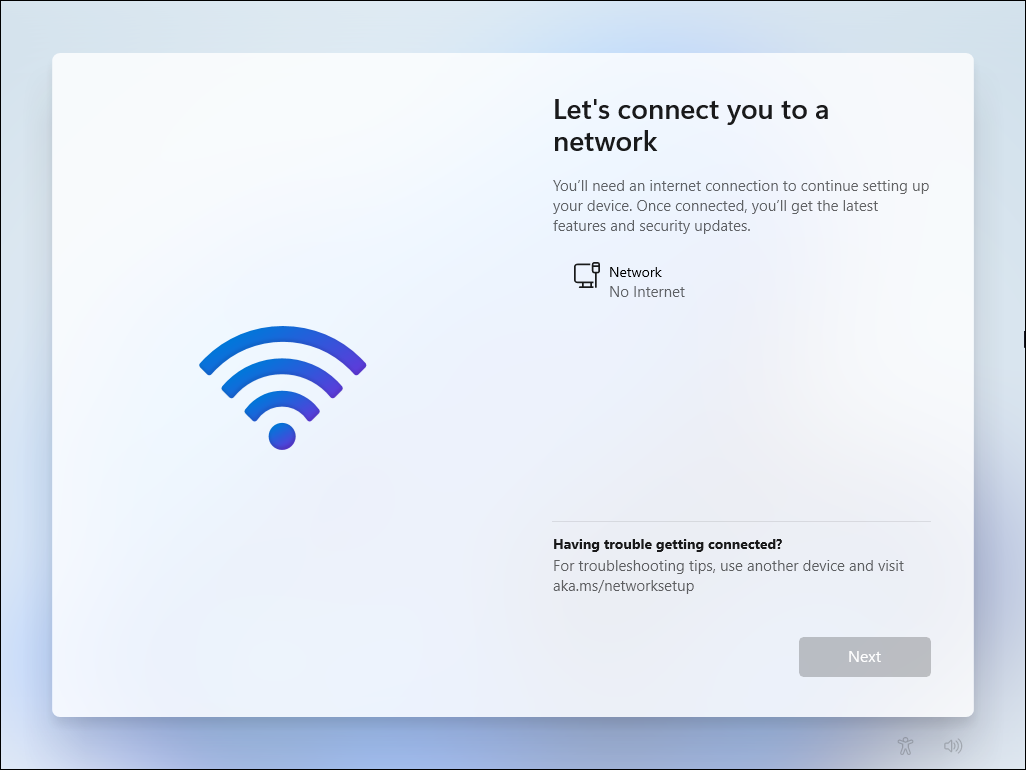
According to Microsoft, you need an active internet connection to perform updates and download and use some features. In addition, Windows 11 Home edition requires a Microsoft Account to complete device setup on first use.
However, this may not be feasible due to many reasons. First, you may want to use a local user account, but connecting to the Internet will force you to log in with a Microsoft account. The second potential issue is the missing WiFi drivers to connect to the network. Finally, the unavailability of a working Internet connection is another reason you may want to bypass this restriction.
In Windows 10, bypassing this restriction was easy. You could click on the «I don’t have internet» option and proceed to create a local user account and complete the setup.
Windows 11, however, stops at the «let’s connect you to a network» screen with the «next» button greyed out. Pro edition users can click on «I don’t have internet» and proceed to complete the setup with a local user account; however, Home edition users don’t have this option.
Here are a few workarounds to install Windows 11 Home without an active Internet connection.
1. Bypass Out-of-the-Box-Experience (OOBE) Internet Requirement
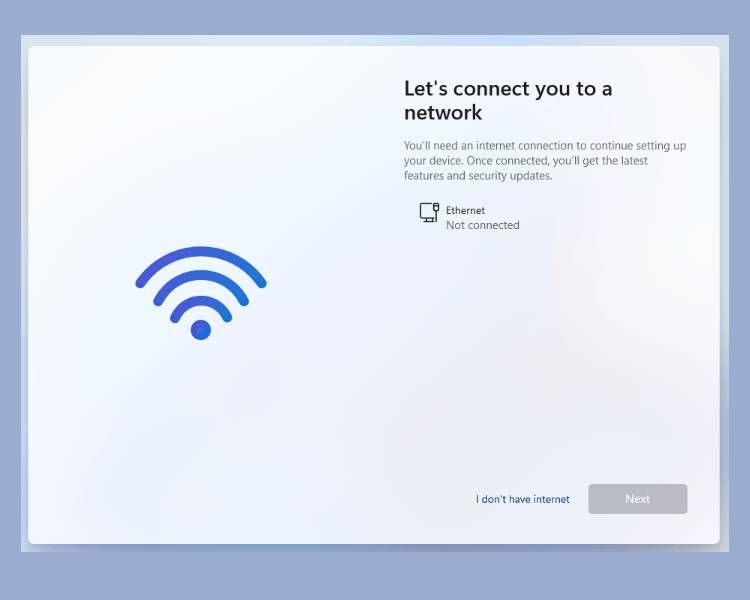
You can bypass the Let’s connect you to a network screen using the OOBE BYPASSNRO command in the Command Prompt.
When executed, it runs an existing CMD script stored in the System32 folder to modify the Windows registry. This modification allows you to complete the Windows 11 setup without an Internet connection. Here’s how to do it.
- In the Let’s connect you to a network screen, press Shift + F10 to launch the Command Prompt.
- In the Command Prompt window, type the following command and press Enter:
OOBEBYPASSNRO - Upon successful execution, your system will restart and relaunch the OOBE dialog.
- Follow the on-screen instructions to complete the setup. When you reach the Let’s connect you to a network screen, click on I don’t have Internet option.
- Next, click on Continue with limited setup.
- Accept the License Agreement and proceed to create your local user account.
2. End Network Connection Flow Process Using Task Manager
You can bypass the «let’s connect you to a network» screen by killing the oobenetworkconnectionflow.exe process using the Windows Task Manager.
Since you already have Windows 11 installed at this stage, you can launch the Task Manager on top of your setup wizard using Command Prompt and kill the process. Here’s how to do it.
- Assuming you are in the Let’s connect you to a network screen, press Shift + F10 to launch the Command Prompt.
- In the Command Prompt window, type taskmgr and hit enter to launch Task Manager.
- Alternatively, use the Ctrl + Shift + Esc shortcut to launch Task Manager without Command Prompt.
- Click More Details to open Task Manager in full view.
- In the Processes tab, locate Network Connection Flow.
- Select the Network Connection Flow process and then click the End task button. Wait for the process to end and then close the Task Manager.
- Type exit in the Command Prompt and hit enter.
Now you will be back in the setup wizard. It will show some loading animation and then proceed to the next step. Here enter your name and password to create a local user account in Windows 11 and complete the setup.
3. Directly Kill Network Connection Flow Using the Command Prompt
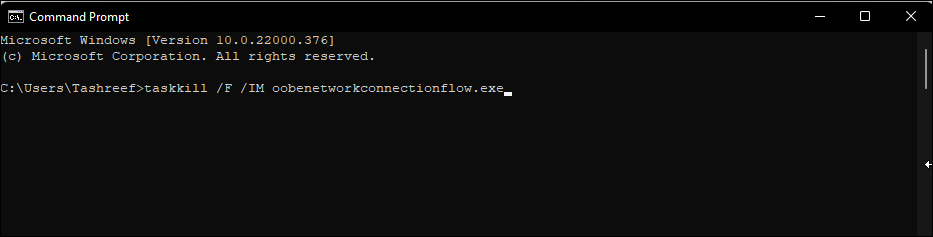
If you are unable to end the Network Connect Flow through Task Manager, you can directly kill it using the Command Prompt. Here’s how to do it.
- At the Let’s connect you to a network screen, press Shift + F10 to launch Command Prompt.
- In the Command prompt window, type the following command and hit enter to execute:
taskkill /F /IM oobenetworkconnectionflow.exe - Once executed, close the Command Prompt window to continue with the setup.
4. Skip Let’s Connect You to a Network Page with Alt + F4
This workaround is more of a hit-or-miss but seems to have helped a few users. When at the Let’s connect you to a network screen, press the Alt + F4 keyboard shortcut to close the mandatory Internet connection required window. Incidentally, you can use this shortcut to close active windows/programs when working on your desktop as well.
For more such handy shortcuts, explore our ultimate guide to Windows 11 keyboard shortcuts.
If successful, Windows 11 will skip the current screen and move to the next step. Once you’re past this step, you can create a local user account and then complete the setup.
Complete Windows 11 Setup Without the Internet
You can follow one of the four methods listed above to skip the let’s connect you to a network window and complete the Windows 11 setup without the internet.
That said, once you finish the setup and create a local user account, connect to the Internet to download critical security updates and features. You may also notice a few missing icons after the initial setup. Windows will download these icons when you connect to the Internet next time.
Learn what to do to skip the network setup
by Loredana Harsana
Loredana is a passionate writer with a keen interest in PC software and technology. She started off writing about mobile phones back when Samsung Galaxy S II was… read more
Updated on February 7, 2023
Reviewed by
Vlad Turiceanu
Passionate about technology, Windows, and everything that has a power button, he spent most of his time developing new skills and learning more about the tech world. Coming… read more
- Even though Microsoft has made it almost impossible to set up Windows 11 without an Internet connection, there is one way around it.
- No matter how you install Windows 11, you will be able to skip the network connection step.
- Once you get an Internet connection, you will be asked to finish up the setup process.
Starting with build 22557 and above, Windows 11 requires an Internet connection to complete the first setup, also known as the out-of-box experience (OOBE) for both the Home and Pro versions, although there is a way to get around this requirement entirely.
Because Microsoft wants users to connect their computers to their Microsoft accounts, the company is making changes to the initial Windows 11 setup that will make it almost impossible to continue performing a clean installation without an Internet connection.
Alternatively, if the setup detects that the device does not have a network connection, you will be sent to the Oops, you’ve lost your internet connection screen. If you click on the Retry option, you will be presented with a request to connect to the Internet once more.
If you do not have an Internet connection at the time of installation or prefer a more traditional offline experience, there is a workaround that allows you to complete the configuration of the out-of-box experience. Basically, you can skip the network setup for Windows 11.
Follow along as we will show you how to install Windows 11 without internet, right after we see some common reasons why you might encounter network errors. Keep up with us!
Why can’t I connect to a network?
There are several points of failure in wireless networks, which makes them complicated. Finding the source of a network failure, which might be anything from a faulty Wi-Fi switch to a software conflict, a router issue, or an ISP issue, can be challenging.
Misconfigured network settings and physical distance from the network source are two of the most typical reasons why Windows is unable to connect to one.
However, there are a number of additional probable explanations, such as the Wi-Fi has been switched off, a piece of software has caused a connection to become unreliable, the network has been configured to demand unique authentication, or the network is overloaded.
You can begin by restarting your computer to get things going again. When debugging electronic devices, restarting is a frequent first step. It is possible that it will be sufficient to resolve the Windows 11 network problem.
How can I install Windows 11 without Internet?
1. Create a bootable USB flash drive with the Windows 11 installation media on it.
2. Restart your PC with the bootable USB flash drive which has Windows 11 on it.
3. Click on the Install now button then follow the onscreen steps to start the installation process.
4. Press the I don’t have a product key button from the bottom side of the window if you don’t have one available and choose the Custom installation option when they ask you what type you want to perform.
Some PC issues are hard to tackle, especially when it comes to corrupted repositories or missing Windows files. If you are having troubles fixing an error, your system may be partially broken.
We recommend installing Restoro, a tool that will scan your machine and identify what the fault is.
Click here to download and start repairing.
5. Select your region, and keyboard layout then once you get the Oops you’ve lost Internet connection screen, press SHIFT + F10 from your keyboard to open a Command Prompt window.
6. Type the following command and press Enter: OOBEBYPASSNRO
7. Your computer will automatically restart and enter the Let’s connect you to a network screen. Here press the I don’t have Internet button.
8. Next, click the Continue with limited setup button and proceed with the setup process. That’s it!
You can setup Windows 11 without internet by using a bootable USB flash drive with the OS’s installation media on it, as well as a special command in Command Prompt.
Basically, you can force the installer to skip the network setup and finish installing Windows 11 without any network connections.
You can also perform the above steps to skip the network connection part when you install Windows 11 without the assistant.
If you wonder how to download Windows 11 ISO or update from Windows 10, check out the article linked as it might be easier than using a bootable USB drive.
- Fix Can’t connect to this network error in Windows 11
- How to fix slow Internet speed in Windows 11
- Wi-Fi disappeared in Windows 11? Try these fixes
We are happy to see you’ve decided to upgrade to Windows 11 since it brings new features and design just for you. There are also various security measures that ensure your computer’s privacy.
This iteration of Windows includes improved multi-monitor support, which means that when you disconnect a second display, Windows will remember all of the apps that were running on it previously.
As soon as you plug in the secondary screen again, all of the programs that were running on the external display will open up again, allowing you to carry on from precisely where you left off.
We hope you managed to install Windows 11 on your PC by skipping the network setup. In order to improve our future posts for you, do not hesitate to let us know what you think in the comments section below. Thanks for reading!
Newsletter
В этом руководстве мы покажем вам три различных способа завершения установки Windows 11 без подключения к Интернету. В последней версии Windows появилось множество новых и интригующих функций. Его ожидания были настолько велики, что даже обычные пользователи быстро получили версии Developer Preview и Beta. Несомненно, в нем довольно много ошибок, и Microsoft борется со временем, чтобы сгладить их, прежде чем выпустить стабильные сборки через пару недель.
Но даже тогда многие пользователи добровольно зарегистрировались, чтобы стать бета-тестерами и как можно раньше насладиться новыми вкусностями. Однако, пока вы выполняете процесс установки, вам необходимо подключение к Интернету. И что еще более важно, вы вынуждены войти в учетную запись Microsoft. Был найден обходной путь, который смог обойти это ограничение, но Microsoft вскоре исправила его.
Тем не менее, энтузиасты всегда были на шаг впереди, и им удалось найти три изящных обходных пути, которые позволяют завершить настройку Windows 11 без Интернета. Этот патч работает хорошо и хорошо, и на момент написания он еще не был исправлен Microsoft. Итак, на этой ноте, давайте проверим инструкции.
Существует три разных метода, с помощью которых вы можете выполнить эту задачу, и мы перечислили их все ниже. Вы можете попробовать тот, с которым вам удобнее иметь дело. [UPDATE: Method 3 is confirmed working with Windows 11 build 22557].
Способ 1: через диспетчер задач
- Запустите процесс установки Windows 11 и перейдите к экрану «Подключим вас к сети».
- Как только вы туда доберетесь, нажмите клавишу Shift+F10. Это вызовет окно командной строки.
- Теперь введите taskmgr в окне CMD и нажмите Enter. Это запустит диспетчер задач.
- На вкладке «Процессы» прокрутите до раздела «Процессы в фоновом режиме».
- Затем выберите поток сетевого подключения, щелкните его правой кнопкой мыши и выберите в меню «Завершить задачу».
- Как только это будет сделано, он автоматически пропустит экран «Давайте подключим вас к сети».
- Теперь вы можете продолжить настройку без каких-либо препятствий.
Итак, это был первый способ завершить установку Windows 11 без Интернета. Давайте теперь познакомим вас со вторым.
Способ 2: через командную строку
- Запустите процесс установки Windows 11 и перейдите к экрану «Подключим вас к сети».
- Как только вы туда доберетесь, нажмите клавишу Shift+F10. Это вызовет окно командной строки.
- Теперь введите приведенную ниже команду в окне CMD и нажмите Enter: taskkill /F /IM oobenetworkconnectionflow.exe
- Теперь он пропустит экран «Подключим вас к сети». и теперь вы сможете легко продолжить настройку.
Способ 3: через CMD и редактор реестра
- Для начала перейдите на экран «Подключим вас к сети».
- Затем нажмите Shift + F10, чтобы открыть окно командной строки.
- Теперь введите приведенную ниже команду в этом окне CMD и нажмите Enter: start ms-settings: otherusers
- Вы попадете на страницу «Учетные записи пользователей», нажмите «Добавить учетную запись».
- Теперь введите желаемое имя пользователя и пароль.
- После этого закройте это окно.
- Снова вызовите CMD через Shift + F10 и выполните приведенную ниже команду regedit.
- Откроется редактор реестра. Перейдите в следующую папку: HKEY_LOCAL_MACHINESOFTWAREMicrosoftWindowsCurrentVersionOOBE.
- Выберите все значения, а затем удалите их.
- Снова откройте CMD и выполните приведенную ниже команду, чтобы перезагрузить компьютер: выключение /r /t 0
- Как только он загрузится, выберите учетную запись, которую вы ранее создали, в левом нижнем углу.
- Теперь настройте параметры конфиденциальности в соответствии с необходимостью и нажмите «Принять».
- Теперь ваш компьютер загрузится в ОС. Перейдите в «Настройки» > «Учетные записи» > «Другие пользователи».
- Затем нажмите «Удалить» рядом с разделом «Учетная запись и данные» defaultuser0.
- Наконец, нажмите «Удалить учетную запись и данные», и временная учетная запись defaultuser0 будет удалена.
Вот и все. Это были три разных метода завершения установки Windows 11 без Интернета. Как только вы завершите настройку и попадете на главный экран, вы можете заметить отсутствие нескольких значков. Это связано с тем, что мы выполнили установку в автономном режиме, и поэтому значки не были загружены.
Поэтому подключите свой компьютер к Интернету и дайте ему загрузить необходимые файлы. Не волнуйтесь, Micorosft не попросит вас войти в свою учетную запись! И на этой ноте мы завершаем руководство. Все вопросы приветствуются в разделе комментариев ниже.
The official launch of Windows 11 is on the horizon, but people have seemingly been installing it in droves even though it’s not fully released. However, one catch in installing the newest operating system from Microsoft is that you need an internet connection, but do you really? It appears that a new bypass has been found that circumvents that need, so you can now install Windows 11 offline by following these relatively easy steps below.
Back in June, when Windows 11 was leaked online, users found that the “next generation of windows” required an internet connection to grab a Microsoft ID. To avoid this, some quick-thinking users found a workaround by pressing “Alt+F4” to kill the process running behind the “Let’s Connect You To A Network” setup page.
Sadly, Microsoft quickly shut down this work-around of sorts once things went public, so we were back to square one until now. Fortunately, some software sleuths have discovered another workaround to bypass the internet connection requirements of the Windows 11 setup, which we will demonstrate here, using the latest dev build of Windows 11 (22454):
Killing A Program Using Task Manager
This first option for bypassing the internet connection portion of the Windows 11 setup is slightly simpler than the other as it involves only one short command and the use of Task Manager. You can see what this process looks like in the video above, and follow the steps below:
- When you reach the “Let’s Connect You To A Network” page, hit “Shift” and “F10” on the keyboard at the same time. This will bring up the Command Prompt, where various commands to control the system can be entered.
- In this new window, type in “taskmgr” and press “Enter” on the keyboard. This will bring up the Task Manager window so you can see all running processes.
- Expand the Task Manager by clicking the “More Details” button, and then find “Network Connection Flow.”
- Select this process and then hit the “End Task” button.
- Now you can close these newly opened windows and return to the Windows 11 setup, where you will enter local account information.
Killing A Program Using Command Line
If you are a little more tech-savvy or are simply comfortable entering commands, then this option for bypassing the internet connection part of the Windows 11 setup is the way to go. Again, you can see the video above for what this would look like or follow the steps below:
- When you reach the “Let’s Connect You To A Network” page, hit “Shift” and “F10” on the keyboard at the same time. This will bring up the Command Prompt, where various commands to control the system can be entered.
- Type the following command and press Enter on the keyboard afterward:
- taskkill /F /IM oobenetworkconnectionflow.exe
- You may now return to the Windows 11 setup to enter local account information.
Though the second option for bypassing the internet connection requirement of Windows 11 may have fewer steps, both methods are fairly easy to execute and are straight-forward. Hat-tip to the community at Neowin for showcasing this method. Hopefully, it will take a little while longer for Microsoft to patch this, so people are not necessarily forced into using an initially-Internet connected Windows device if they do not want to. In any event, if you follow these steps, let us know what you think of Windows 11 as a whole in the comments below.
Как установить и настроить Windows 11 без подключения к Интернету и без аккаунта Microsoft
Обновлено: 20.09.2022. 20 сентября 2022 года Microsoft запустила развертывание Windows 11 2022 Update. Это первое крупное обновление Windows 11. Во время первоначальной настройки устройства для редакций Pro обновления Windows 11, версия 22H2 потребуется подключение к Интернету. Если вы используете устройство в личных целях, то для настройки также потребуется учетная запись Microsoft. Сначала это требование вводилось для Windows 11 Домашняя, и многих пользователей будет раздражать то, что оно теперь распространяется и на редакции Pro.
Представленная ниже инструкция позволяет обойти эти ограничения.
Компания Microsoft активно внедряет облачные технологии в Windows, в результате чего пользователям Windows 11 Домашняя уже сейчас потребуется подключение к Интернету для завершения настройки устройства.
При попытке установить операционную систему Windows 11 без подключения к интернету, пользователи столкнуться с ошибкой: К сожалению, подключение к Интернету потеряно.
После введения данного требования пользователям все же удалось найти несколько обходных решений, но Microsoft быстро закрыла эти лазейки. Теперь, когда компания планирует расширить данное требование и на пользователей Windows 11 Pro, появился новый метод настройки устройства без доступа к Интернету.
Как установить и настроить Windows 11 без подключения к Интернету и без учетной записи Microsoft
Если вы не хотите настраивать учетную запись Microsoft или ваш компьютер не подключен к Интернету, то вы можете выполнить следующие действия для настройки системы:
После завершения настройки вы можете подключить свою систему к Интернету и использовать ее. Обратите внимание, что некоторые службы, для которых требуется учетная запись Microsoft, такие как Microsoft Store, могут не работать с локальной учетной записью.
aka.ms/networksetup – Get connected when setting up your Windows
aka.ms/networksetup : Welcome to the Microsoft Network Setup page! Here you will find step-by-step instructions and resources to help you set up and configure your network, troubleshoot common issues, and optimize your network performance. Whether you’re setting up a home network, a small office network, Or a large enterprise network, this page has the information you need to get start. Let’s begin!
What is Aka.ms/networksetup?
“aka.ms/networksetup” is a short URL that redirects to a Microsoft website dedicated to helping users set up and configure their networks. It provides step-by-step instructions and resources for various scenarios such as setting up A home network, a small office network, or a large enterprise network. The website also contains troubleshooting guides And tips to optimize network performance. This URL suppose to use as a quick and easy way to access the network setup resources provide by Microsoft.
How do I get my laptop connected to Wi-Fi in windows 11?
Here are the general steps to connect your laptop to Wi-Fi in Windows 11:
- Click on the network icon in the taskbar.
- Click on the name of the Wi-Fi network you want to connect to.
- If prompt, enter the password for the Wi-Fi network And click “Connect”.
- Wait for the connection to establish. You will see a notification saying “Connect” when the connection is successful.
If the network is not visible in the list, you can click on wifi settings and then click on “manage known networks”. Then you can click on add a new network and enter the network name And password.
It is important to note that these steps may vary slightly depending on your specific laptop or wireless card, Or on your specific version of Windows 11.
If you have any issues connecting to the network or if you are unable to see the network at all, you may need to consult the manufacturer’s website for specific instructions or troubleshooting steps.
Additionally, if the issue persist, it could be a hardware problem, might need to check if the wireless card is enable and properly install in the device.
How do I get my laptop connected to Wi-Fi in windows 10?
To connect your laptop to Wi-Fi in Windows 10:
- Click the Windows button in the bottom-left corner of your screen, Or press the Windows key on your keyboard.
- Choose the Wi-Fi icon in the bottom-right corner of your screen. If the icon is not present, click the “^” button to expand the tray.
- Click the name of the network you want to connect to. If the network is secured, you will prompt to enter a password.
- Once connected, the Wi-Fi icon will have a blue dot on it to indicate that you Are connected.
- Click on the settings icon in the bottom-left corner of your screen or press the Windows key + I.
- Choose on Network & Internet
- Click on Wi-Fi
- Turn on Wi-Fi if not already on
- Click on the network you want to connect to And enter the password if prompted.
- Once connected, the Wi-Fi icon will have a blue dot on it to indicate that you are connected.
On your home Wi-Fi router – aka.ms/networksetup
Restart your modem and Wi-Fi router at home. In doing so, a new link is established with your ISP (ISP). Anyone currently connected to your Wi-Fi network will momentarily kick off when you do this. Here are the general procedures you can follow to restart your modem and router.
Note:(Please note that you must follow the steps for the single device if you have a cable modem/Wi-Fi router combo equipment.)
- Please turn off the Wi-Fi router by disconnecting its power cord.
- Pull the plug on the modem’s power cord.
- Battery backup is available on some modem models. If the lights on the modem don’t go out after you unplug it, the battery needs to remove.
- Hold on for around 10 seconds. If the modem’s battery was removed for any reason, please replace it.
- Make sure the modem is plugged back into the wall. The modem indicator lights will flash. Keep waiting until their eyes have stopped blinking.
- Connect the router to power again. Please allow the modem and router to boot up fully before proceeding. The two devices typically include status LEDs that indicate when they are ready for use.
- Reconnect using your computer once more.
Make sure your Wi-Fi router is set to broadcast the network name (SSID). Try this if you’re having trouble finding your WiFi network in your computer’s list of available networks. Check your router’s documentation to learn how to enable network name broadcasting.
Skip to content

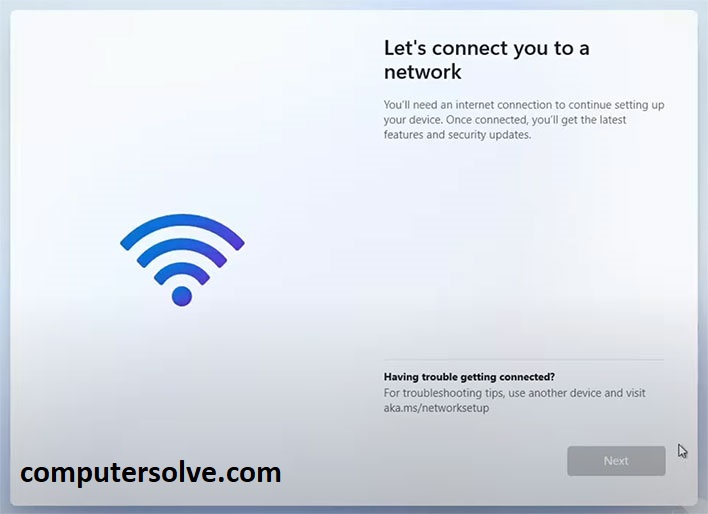
Looking to connect your Windows 11 PC with Wi-Fi, you will get a complete solution at www.aka.ms/networksetup with troubleshooting steps. Although detail has been specified by Microsoft you may also follow steps provided below.
Quick Steps to connect Windows 11PC with Network
- Restart your Wi-Fi router.
- Wi-Fi Router should be on broadcast Mode with SSID Name
- Physical Wi‑Fi switch on your laptop or PC should be turned on.
- Enter Correct Wi-Fi Password.
- Your Laptop or PC driver should have compatible with 2.4GHz network or 5GHz Network.
- Click on “Connect” Button to access Wi-Fi.
Connect Windows 11 PC to Wi-Fi Network for internet Access
- At right side corner select Network, sound and Battery button.
- Click on the Wi-Fi Button
- Select the Network available, Enter Network Password
- Select Next to Connect.
Note : Steps to Connect Wi-Fi Network with Windows 10 is same, the Wi-Fi button looks different
Connect Wi-Fi when setup Windows 11 PC
While you are setting up your Windows 11 PC it should be connected with internet to access all security updates and settings. If you face issue to connect to Wi-Fi Network either go to www.aka.ms/networksetup to know information provided by Microsoft document or follow below steps to connect Wi-Fi network with Home router.
Make your Wi-Fi router Ready
- Restart your Wi-Fi router
- Remove power cable for the Wi-Fi router.
- Remove power cable from modem and the power outlet.
- Wait for few seconds and plugin modem to power outlet again.
- Plugin router to power socket
- Set Wi-Fi router to broadcast and ensure it display the network name (SSID)
Enable Wi-Fi connection on your Laptop or PC
- Turn on physical Wi-Fi switch on your laptop.
- Put your laptop near router.
- Select the Correct Network and Enter correct Wi-Fi Password.
- Choose frequency 2.5Gz or 5GHz
- Connect using either ethernet or mobile network
- Reinstall network adapter driver.
- To do so, download network adaptor driver on other device via connecting it on different internet connection.
- Thereafter Transfer downloaded file .ini in USB drive. Copy or move on the laptop which you want to connect to Wi-Fi network.
- Press Shit+f10 to open command prompt. Type diskpart and Press Enter and then Yes
- Type list volume and Press Enter
- Open command prompt again and type pnputil /add-driver d:\ *.inf. You can replace d:\ with the USB letter
- Finally Driver will be updated after completion of command
Related Post :
aka.ms/yourpc
aka.ms/recoverykeyfaq
aka.ms/phonelinkqrc
aka.ms/addcomputer
aka.ms/mcmultiplayerhelp
aka.ms/remoteconnect