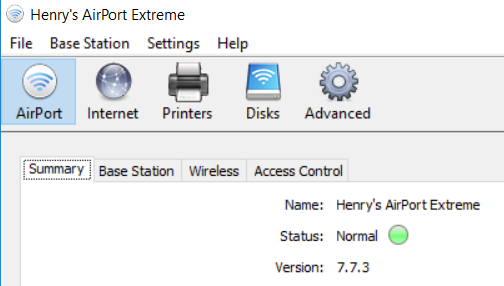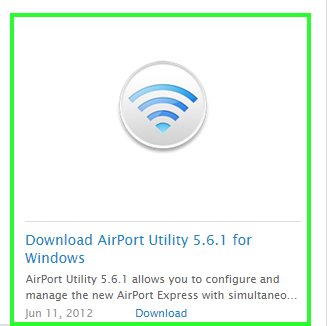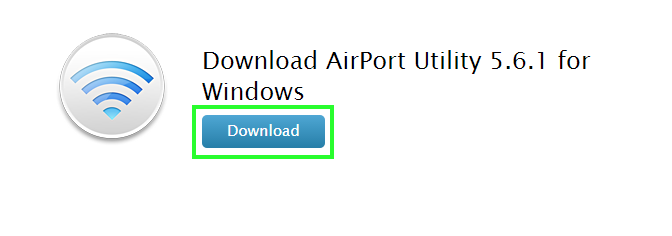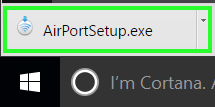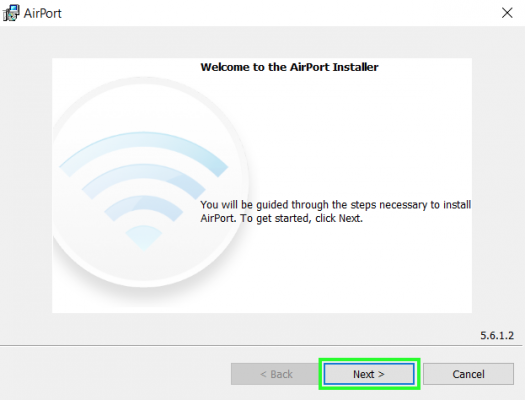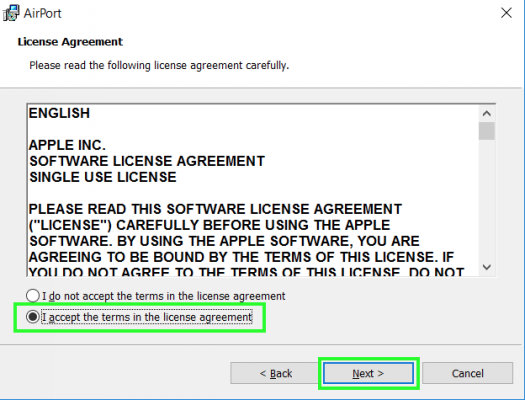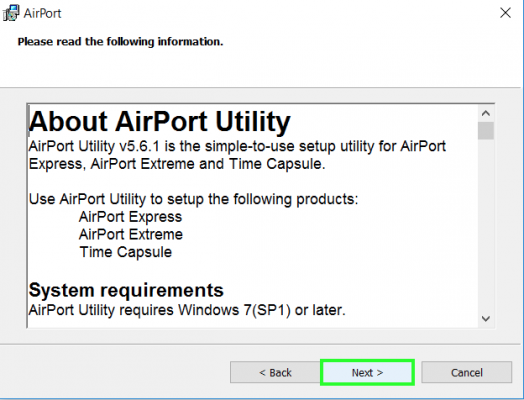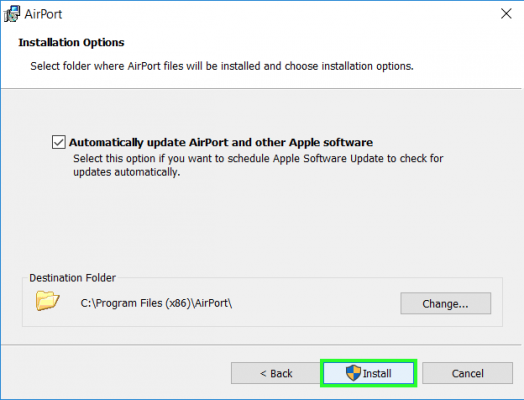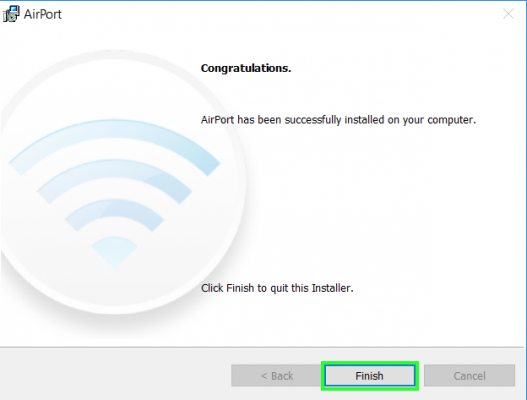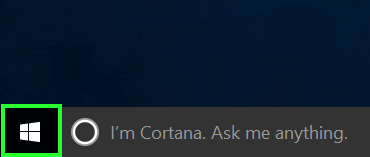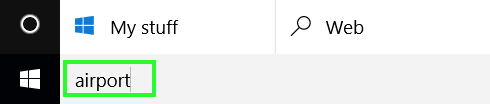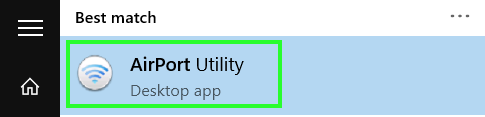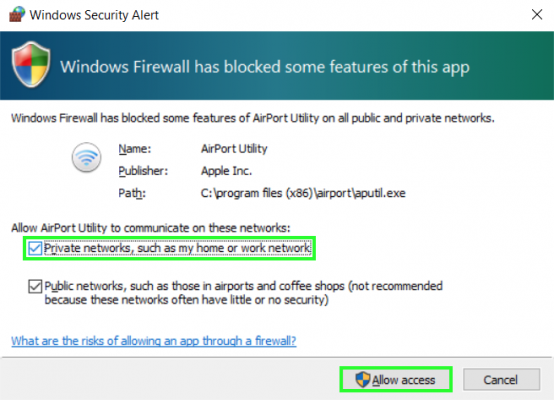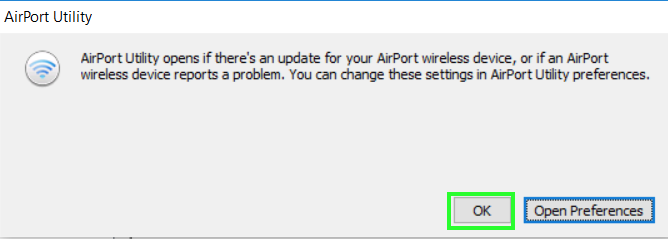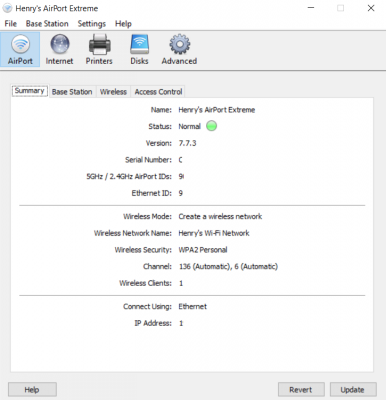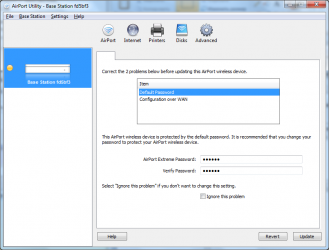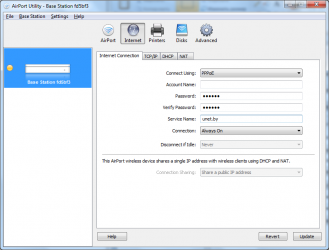На чтение 19 мин. Просмотров 1 Опубликовано
Содержание
- Подключение и установка программы
- Настройка с компьютера
- Настройка с телефона или планшета
- Функциональность
- Примечание
- внешние ссылки
- Поиск других ресурсов
- ZRTGUU Руководство по настройке.
- Порты AirPort Express.
- Проблемы и решения.
- Начало работы, 5 начало работы
- Настройка
- Как подключить Airport Express к существующей сети
- Настройка беспроводного устройства Apple для доступа к Инте.
- Основные сетевые функции.
- Начало работы, Глава 1, Начало
- Примечание. Когда функции, описанные в этом документе, прим.
- Airport-утилиты
- Расширение диапазона сети airport, 7 расширение диапазона сети airport, Airport extreme или time capsule
- Сети apple airport
- Начало работы, Глава 1, Начало
- Программы / Аудио и мультимедиа / Разное / AirPort Utility
- Обзор AirPort Utility (автоматический перевод)
Все доброго времени суток! Сегодня мы будем производить настройку роутера Apple. Я в свое время настроил достаточно много маршрутизаторов, но, если честно, у меня был небольшой ступор при настройке именно этого интернет-центра.
Компания Apple как всегда решила выделиться и всё сделать «не как у людей». Ничего сложного конечно нет, но настройка в корне отличается от аппаратов других фирм. Данная инструкция подходит для Apple Airport Express и Airport Extreme. Я постарался рассказать инструкцию как можно понятнее, но если возникнут какие-то вопросы, сложности, вылезет ошибка – пишите в комментарии.
Содержание
Подключение и установка программы
У нас есть вот такая маленькая коробочка. И так, в первую очередь подключаем питание в первый порт. Далее у нас есть два сетевых входа с непонятными на первый взгляд обычному пользователю, значками. Как оказалось, первый порт с «кружочком из кружочков» это вход для кабеля провайдера. Второй со стрелочками – порт для локального подключения компьютера, ноутбука или другого сетевого аппарата.
Для настройки нам нужно загрузить и установить программу. Как оказалось, Web-интерфейса вообще нет. Программу можно скачать с официального сайта – по этой ссылке. Или запустить напрямую с установочного диска, который идет в комплекте.
После скачивания, нужно будет запустить установку. Там ничего сложного нет и все делается аналогично. На определенном этапе нужно будет принять лицензионное соглашение и выбрать папку для установки. Далее я буду рассказывать – как настроить WiFi и интернет на маршрутизаторе Apple.
Настройка с компьютера
Для подключения компьютера или ноутбука мы берем сетевой кабель и вставляем в LAN порт.
- Запускаем программу. После этого ваш антивирус может начать ругаться, просто нажмите «Разрешить». Далее вы должны увидеть режим «Быстрой настройки».
- После, вам будет предложен вариант сброса настроек или использование стандартных. Обязательно выбираем «Restore the previous settings». Странный выбор, обычно стандартные настройки вообще не используются.
- На следующем этапе мы придумываем логин и пароль администраторской панели. Лучше эти данные куда-то записать, потому что их постоянно забывают. Если вы их забудете, то чтобы попасть внутрь настроек, его придется сбрасывать и настраивать заново.
- Далее выбираем «I want to create a new wireless network» – чтобы создать свою Wi-Fi сетку.
- Теперь придумываем имя пользователя и вводим в строку «Wireless Network name». Далее нужно будет два раза ввести пароль от будущей беспроводной сети.
- Теперь, нужно будет выбрать режим:
- «Bridge Mode» – если данный аппарат будет подключен к основному маршрутизатору или aDSL модему.
- «Share a single Ip address using DHCP and NAT» – стандартный режим, когда интернет идет по кабелю напрямую в WAN порту. Чаще всего используется именно этот режим, поэтому я выберу его.
- Следующий этап – это выбор типа IP адресации, которую использует ваш провайдер. Эту информацию можно посмотреть в договоре. Если вы не видите в договоре никаких подобных настроек, то скорее всего у вас динамическая адресация и выбираем «Using DHCP». Чтобы ввести IP, маску и DNS сервера – выбираем «Manually».
- В самом конце посмотрите, чтобы все данные были введены верно. Вы также можете вернуться на любой шаг с помощью кнопки «Go Back». Нажимаем «Update» и подтверждаем действия.
- Подождите пока роутер перезагрузится.
Настройка с телефона или планшета
- В смартфоне включаем Wi-Fi сеть и подключаемся к сети «AirPort Express».
- После подключения должна открыться страница настроек. Вам нужно сразу придумать имя вай-фай сети и пароль от неё.
Далее маршрутизатор попытается подключиться к интернету. Если все вышло удачно, то значит ваш провайдер использует динамическую IP адресацию. Если же у вас «PPPoE подключение», то вы должны увидеть окошко для ввода логина и пароля – эту информация можно посмотреть в договоре. Также возможно нужно будет ввести IP, ДНС и маску сети – если такие данные есть в договоре.
Может вылезти вот такое сообщение. Посмотрите, чтобы кабель от провайдера был вставлен в нужный порт – смотрим самую первую главу этой статьи. На самом деле перепутать достаточно просто. Если у вас идет подключение через DSL модем, то перезагрузите его и также проверьте подключение на нем.
| Утилита AirPort программное обеспечение | |
|---|---|
| Утилита AirPort включена MacOS Big Sur | |
| Тип | Утилита |
| Разработчик | Apple Inc. |
| Последняя версия |
macOS: 6.3.9
iOS: 1.3.4 (17 сентября 2014 г.) Окна: 5.6.1 |
| Операционная система | iOS macOS Майкрософт Виндоус (нет в списке) |
| Лицензия | Владелец (лицензия не бесплатная) |
| Веб-сайт | www.apple.com/it |
Утилита AirPort (ранее назывался Утилита администрирования AirPort) – это приложение, разработанное Apple Inc. для операционных систем iOS, macOS А также Майкрософт Виндоус. Позволяет настраивать станции вай фай AirPort создать сеть. Утилита AirPort обеспечивает более детальный контроль над большинством удобный Помощник настройки AirPort. Он предустановлен на macOS, и вы можете скачать его наМагазин приложений для iOS или для Microsoft Windows.
Приложение предлагает графический интерфейс для настройки AirPort и различных систем для индивидуального управления каждым устройством. Позволяет настроить параметры сети и настроить принтер или сетевой диск.[1].
30 января 2013 года Apple выпустила версию 6.0 программного обеспечения для macOS с совершенно новой графикой.[2].
Функциональность
Утилита AirPort позволяет:
- Создайте сеть;
- Измените название сети или базовой станции;
- Перезагрузите базовые станции AirPort;
- Верните базовые станции AirPort к конфигурации по умолчанию;
- Обновите прошивка баз AirPort;
- Искать через них базы AirPort айпи адрес;
- Изменить пароль и тип пароля для сетей и базовых станций AirPort;
- Измените базовые параметры Wi-Fi (помехоустойчивость, Частота многоадресной рассылки и мощность передатчика);
- Измените тип сети (802.11b, 802,11 г или 802.11b / g);
- Измените настройки сети (закрытая или открытая и номер канала);
- «Подключите» базу AirPort к существующей сети для создания моста (WDS);
- Включение или отключение функций базовой станции (принтера USB, модем Ethernet А также AirTunes);
- Установите свет базовой станции;
- Попросите базовую станцию распределять IP-адреса устройствам в сети через DHCP;
- Запустить Перенаправление порта;
- Контроль доступа к сети AirPort;
- Использовать сервер РАДИУС;
- Настроить подключение к Интернетчерез модем Ethernet или другую базу;
- Создайте несколько профилей конфигурации для базы, т. Е. Сохраните наборы настроек в файл, а затем при необходимости перезагрузите их все сразу.
Примечание
- ^Что такое Утилита аэропорта? – Перейти на руководства для Mac, на switchtoamac.com. Проверено 9 февраля 2017 г..
- ^
внешние ссылки
- Официальный сайт, на support.apple.com.
Программное обеспечение macOSОперационная система
| Система | Система 1 ·Система 2 ·Система 3 ·Система 4 ·Система 5 ·Система 6 ·Система 7 |
|---|---|
| Mac OS | Mac OS 8 ·Mac OS 9 |
| Mac OS X | Публичная бета-версия ·Гепард (10.0) ·Пума (10.1) ·Ягуар (10.2) ·Пантера (10.3) ·Тигр (10.4) ·Леопард (10.5) ·Снежный барс (10.6) ·Лев (10.7) |
| OS X | Горный лев (10.8) ·Mavericks (10.9) ·Йосемити (10.10) ·Эль-Капитан (10.11) |
| macOS | Сьерра (10.12) ·High Sierra (10.13) ·Мохаве (10.14) ·Каталина (10.15) ·Биг-Сур (11.0) |
.svg.png)
| Система | Захват изображения ·Предварительный просмотр ·Магазин приложений ·Автомат ·Калькулятор ·Календарь ·Контакты ·Щиток приборов ·Словарь ·ДВД плеер ·FaceTime ·Фото ·iTunes ·Панель запуска ·Книги ·Книга шрифтов ·Почта ·Карты ·Памятка ·Сообщения ·Управление полетами ·Примечание ·Фотобудка ·Системные настройки ·Меморандум ·QuickTime Player ·Сафари ·Шахматы ·Siri ·TextEdit |
|---|---|
| Утилита | Связка ключей ·Ассистент Boot Camp ·Помощник по миграции ·Цифровой колориметр ·Настройка аудио-MIDI ·Консоль ·Grapher ·Системная информация ·Снимок ·Мониторинг активности ·Обмен файлами по Bluetooth ·Редактор скриптов ·Терминал ·Утилита AirPort ·Утилита сжатия ·Утилита ColorSync ·Утилита каталогов ·Дисковая утилита ·Утилита VoiceOver |
| яблоко | Конфигуратор Apple ·Удаленный рабочий стол Apple ·Компрессор ·Final Cut Pro ·Гаражная группа ·iBooks Автор ·iMovie ·Основной доклад ·Logic Pro X ·сервер macOS ·Основной этап ·Движение ·Числа ·Страницы ·Xcode |
| Удаленный | Классический ·интернет-соединение ·Crash Reporter ·DiskImageMounter ·Управление NetInfo ·Установщик ·iSync ·Jar Launcher ·Шерлок ·Утилита настройки принтера ·Коммунальная сеть ·HelpViewer ·X11 ·Саундтрек Pro |
Услуги
| Система | Магазин приложений ·Apple Музыка ·Apple Pay ·Игровой центр ·Книжный магазин ·iCloud ·идентификатор Apple ID ·я жизнь ·iMessage ·iTunes Connect ·iTunes Match ·ITunes магазин ·я работаю ·iCloud Drive |
|---|---|
| Снято с производства | iAd ·Радио iTunes ·MobileMe |
ФункциональностьДок ·Finder ·ПрожекторИнструменты разработчикаAU Lab ·Инструменты ЧУД ·Core Image Fun House ·Dashcode ·Композитор Иконок ·Разработчик интерфейса ·Создатель пакетов ·Пикси ·Редактор списка свойств ·Кварцевый композитор ·Повторяй за мной ·USB-зонд ·XcodeТехнологииПсевдоним ·AppleScript ·Аква ·Аудиоустройства ·Bonjour ·Пучок ·Быстрое переключение пользователей ·Углерод ·Какао ·Core Audio ·Основные данные ·Основной фундамент ·Основной образ ·CoreServices ·Основное видео ·Дарвин ·Этикетки ·Изображение значка Apple (Icns) ·Чернильница ·JavaScriptCore ·KWQ ·Металл ·Управление NetInfo ·OpenGL ·Упаковка ·Пикслет ·список ·Кварцевый (Кварц 2D, Кварцевый композитор, Кварц Экстрим) ·Розетка ·Умные папки ·Универсальный двоичный файл ·WebCore ·WebKit ·XNU
Обновлено: 22.12.2021
Time Capsule & AirPort Extreme
Доброго времени суток. Очень надеюсь на вашу помощь. Ситуация такая: в доме имеется очень много электроники: иногда бывает, что к сети одновременно подключено до 15 устройств (4 человека в семье и все активно пользуются всем). В связи с этим сетка иногда не выдерживает и отваливается, что крайне неприятно – планирую купить Time Capsule и использовать ее в качестве маршрутизатора и некоего “домашнего облака”. Хотелось бы получить ответы на следующие вопросы: 1. Исчезнут ли проблемы с исчезновением сети? 2. Насколько хороша Time Capsule в качестве маршрутизатора? (интересует радиус действия, а так же максимальная скорость канала) 3. Я правильно понимаю, что при установки Time Capsule я буду ее видеть как отдельный жесткий диск со всех компьютеров домашней сети (без всяких шнурков-проводков)? 4. Возможно ли транслировать фильмы, записанные на капсулу, без конвертации (в форматах avi и т.д.) на Apple TV? Если можно, но с костылями, то как? (все компьютеры пока что на windows, поэтому AirPlay работает только из тунца) 5. Смогу ли я подключить к капсуле дополнительный жесткий диск, если захочу увеличить пространство на своем “домашнем облаке”? Если да, то компьютеры буду распознавать эту связку как один жесткий диск или же как два раздельных? (может появиться необходимость записать определенный файл на конкретный диск) Извиняюсь, если какие-то вопросы показались глупыми, я в этой теме слабо разбираюсь. Просьба изъясняться языком “для чайников”. Заранее спасибо. В статье написано: “допускается использование USB-хаба для увеличения числа одновременно работающих устройств”. Отсюда вопрос: сколько устройств можно подключить? И так же все-таки хотелось бы услышать личный опыт эксплуатации. Стандарт USB позволяет адресовать 128 устройств (-порт и -хаб) итого 126. Лишь бы питания хватило, если хаб активный, то с этим проблем не должно быть. Купил себе это чудо, и в шоке от скорости, файл 4гб с ноута под виндой заливает на капсулу по 30 минут. Это нормально или нужно что то дополнительно настроить? В начале было разочарование, подключил как расширение сети AirPort Extreme, проверил запись на диск и ужаснулся, было 3Мб в сек. Далее подключил отдельно и скорость составила в 2.4ггц порядка 10Мб, а в 5ггц порядка 15Мб но при подходе ближе достигала до 17Мб. Вероятно в протоколе AC скорость будет еще выше но и сила сигнала уменьшется, тоесть дальность. По Ethernet скорость достигает 80Мб в сек. Если вам надо чтото перекинуть или сделать первый БэкАп то это надо делать по шнурку.
TimeCapsule (в моем случае 3Тб, стандарт ac, ростест) просто улет. Просто. Тариф 100 Мбит – так вот ноутбук по воздуху эти 100 Мбит выдает. По проводу тоже, но кому теперь нужен провод.
лучше бы поделились по поводу зоны покрытия 🙂 на сколько стенок хватает Господа,есть ли у кого-то список провайдеров Москвы, с кот Капсула точно работает. Спасибо Кто-нибудь знает, как снять региональные ограничения с time capsule выпущенной для России? TimeCapsule (в моем случае 3Тб, стандарт ac, ростест) просто улет. Просто. Тариф 100 Мбит – так вот ноутбук по воздуху эти 100 Мбит выдает. По проводу тоже, но кому теперь нужен провод.
улыбаемся и машем :rofl:
лучше бы поделились по поводу зоны покрытия 🙂 на сколько стенок хватает
стенки и перекрытия у всех разные, ну зависит ещё от соседей и состояния эфира (другте сети, бытовая техника) – поэтому данные будут всё равно некорректными.
Господа,есть ли у кого-то список провайдеров Москвы, с кот Капсула точно работает
Эти настройки маршрутизатора Wi-Fi (или базовой станции Wi-Fi) подходят для всех компьютеров Mac и устройств iOS. Они обеспечат максимальную скорость, безопасность и надежность при использовании сети Wi-Fi.
Индикатор состояния на базовых станциях AirPort
Светодиодный индикатор состояния на базовой станции AirPort Time Capsule, AirPort Extreme и AirPort Express мигает или изменяет цвет для обозначения состояния базовой станции.
Сброс базовой станции AirPort
Узнайте, как сбросить настройки базовой станции AirPort Time Capsule, AirPort Extreme или AirPort Express.
Базовые станции AirPort: установка и настройка расширенной беспроводной сети 802.11n
В этой статье описывается установка и настройка расширенной беспроводной сети 802.11n.
Поиск других ресурсов
Есть вопросы? Задайте их всем сразу.
Участники нашего сообщества службы поддержки Apple могут ответить на ваш вопрос. Или, если такой вопрос уже был задан, вы можете найти наиболее подходящий ответ.
Сообщите, чем мы можем помочь
Дайте ответы на несколько вопросов, и мы поможем найти решение.
44 страницы подробных инструкций и пользовательских руководств по эксплуатации
ZRTGUU Руководство по настройке.
Компьютерная техника Apple
Руководство по настройке
Порты AirPort Express.
Проблемы и решения.
Начало работы, 5 начало работы
сеть с частотой 5 ГГц для устройств 802.11n и 802.11a.
Apple с 2004 года выпускает фирменные точки доступа. Устройства носят название Airport Express (AE). Сегодня выпускается второе поколение такого оборудования, которые способны раздавать wi-fi до 50 «потребляющим» объектам. Работа на различных частотах и высокая скорость передачи, в сочетании с надежностью, позволяет обеспечить высокое эффективность. Рассмотрим рекомендации по настройке Airport Express на MacBook.
Настройка
Итак, роутер AE установлен, шнур включен в сеть, а оптическая линия подсоединена к разъему со значком из точек образующих круг. Все готово, чтобы разобраться с вопросом, как настроить роутер Apple Airport Express на MacBook.
- Включаем макбук и открываем проводник (Finder).
- Заходим в «Программы», далее в «Утилиты» и «Утилита Airport».
- В открывшемся окне отобразится значок, сигнализирующий о поиске доступных сетей. В случае неудачного поиска, нужно применить меню «Другие базовые станции», где подбираются имеющееся наименование работающих приборов.
- После того как ваша сеть (соответственно и Express) будет найдена, высветится окно, информирующее о сборе информации о ней.
- Далее программа начнет подключение. После выполнения всех действий производится перезагрузка Еxpress (шнур вытаскивается из сети питания).
- После завершения подключения появится уведомление о создании новой сети. Здесь вводим требуемые конфигурации. Можно настроить вспомогательные параметры.
- Далее всплывет окно создания гостевой сети. Его пропускаем.
- Стартует процесс создания сети.
- Может потребоваться перезагрузка DSL модема, если подключение производится через него. Если его нет, просто жмем «Далее».
- После их завершения начнется процесс подключения. Загорятся зеленым два индикатора сети и Express.
- Проверяем наличие подключения, путем открытия какого-либо сайта в браузере. Может всплыть окно с просьбой ввести ранее вводимый логин и пароль. Вводим данные и перезагружаем устройство. Настройка завершена, теперь роутер готов к передаче в качестве базовой станции (base station).
Как подключить Airport Express к существующей сети
Раздающий прибор от Apple имеет еще одну полезную функциональную возможность – с его помощью можно «встроиться» в уже существующую сеть. Таким способом, можно существенно расширить wi-fi охват, подключить акустическое или другое оборудование.
- С помощью кабеля Airport Express соединяется с другим роутером и включается. Индикатор загорается зеленым светом.
- Заходим в утилиту. В «Другие базовые станции» выбираем отображенное устройство.
- В открывшемся окне конфигурации нажимаем «Другие параметры».
- Фиксируем точку напротив «Добавить к существующей сети».
- Далее выбираем сеть, к которой будет произведено подключение.
Может потребоваться настройка pppoe, так как многие провайдеры требуют подключение через этот протокол. Оно производится через настройки в утилите.
Настройка беспроводного устройства Apple для доступа к Инте.
Основные сетевые функции.
Начало работы, Глава 1, Начало
Работы, 1начало работы
Начало работы
Примечание. Когда функции, описанные в этом документе, прим.
Примечание. Когда функции, описанные в этом документе, применяются к базовой станции AirPort Extreme, AirPort Express и Time Capsule, все эти устройства совместно называются беспроводными устройствами Apple.
Airport-утилиты
Примечание. Изображения AirPort-Утилиты в этом документе приведены для операционной системы Mac OS X версии 10.5. При работе на компьютере с операционной системой Windows, изображения, показанные в этом документе, могут незначительно отличаться от тех, которые Вы видите на экране.
Расширение диапазона сети airport, 7 расширение диапазона сети airport, Airport extreme или time capsule
Расширение диапазона сети AirPort
Выпущена фирмой Apple взамен утилиты AirPort Admin Utility.
Сети apple airport
Сети apple airport
Сети Apple AirPort
- Содержание
- Начало работы Настройка беспроводного устройства Apple для доступа к Интернету с помощью AirPort-Утилиты
- Расширение диапазона сети AirPort
- Совместное использование жесткого диска USB, подключенного к базовой станции AirPort Extreme или Time Capsule
- Печать с помощью беспроводного устройства Apple
- Совместное использование подключения компьютера к Интернету
Начало работы, Глава 1, Начало
Работы, 1начало работы
Начало работы
AirPort предлагает простейший путь для беспроводного доступа в Интернет и работы в сети в любом месте: дома, в офисе или в аудитории.
Сеть AirPort основана на новейшем проекте спецификации IEEE 802.11n и обеспечивает быструю и надежную работу в беспроводной сети дома, в аудитории или в офисе. Эта спецификация обеспечивает впятеро большую скорость передачи данных и вдвое большую зону действия сети, чем в спецификации 802.11g.
Новая базовая станция AirPort Extreme и новое устройство Time Capsule основаны на двухдиапазонной технологии: они одновременно работают в диапазонах 2,4 ГГц и 5 ГГц. Кроме того, они обладают полной обратной совместимостью, поэтому компьютеры Mac и PC, которые используют беспроводные платы, соответствующие спецификации 802.11a, 802.11b, 802.11g или проекту спецификации IEEE 802.11n, могут подключаться к беспроводной сети AirPort. Они также прекрасно работают с AirPort Express для беспроводной потоковой передачи музыки и других материалов. Базовая станция AirPort Extreme и Time Capsule имеют три дополнительных порта 10/100/1000Base-T Gigabit Ethernet, поэтому Вам не придется приобретать дополнительный маршрутизатор.
Для настройки базовой станции AirPort Extreme, AirPort Express или Time Capsule используется AirPort-Утилита – простое в использовании приложение для настройки и управления. AirPort-Утилита не требует от пользователя большого опыта работы: все элементы управления программным обеспечением доступны из одного приложения. Она обеспечивает улучшенное управление несколькими беспроводными устройствами Apple с функциями регистрации и контроля клиента.
При использовании AirPort-Утилиты 5.4 или более поздней версии можно настроить гостевую сеть в двух диапазонах: 2,4 ГГц и 5 ГГц, чтобы гости могли подключаться к Интернету через сеть AirPort, не ставя под угрозу безопасность частной сети. Также можно создавать временные гостевые учетные записи для доступа к сети: больше нет необходимости предоставлять сетевой пароль для домашних гостей или посетителей офиса. Можно даже настраивать учетные записи с ограничениями по времени для более тщательного родительского контроля. AirPort-Утилита поддерживает протоколы IPv6 и Bonjour, поэтому можно пользоваться такими сетевыми услугами как печать и совместное использование жесткого диска через порт WAN.
Читайте также:
У меня есть простая настройка сети, и я прочитал некоторые первоначальные обзоры, в которых говорится, что в новой программе Airport Utility 6 для Mac OS X отсутствуют некоторые расширенные настройки, которые предоставляет старая утилита. Я полагаюсь на эти настройки для моей сети, чтобы работать должным образом.
Могу ли я по-прежнему держать старую утилиту рядом с собой и использовать какой-либо инструмент, или мне следует подождать обновления, пока я не буду уверен, что все нужные мне навороты добавлены в версию 6.0?
Мне нужно будет сохранить старое программное обеспечение для аэропортов, так как некоторые из моих устройств устарели для нового программного обеспечения, но я в основном заинтересован в том, чтобы знать, что я не буду вынужден отказаться от своих текущих расширенных настроек, если я попробую новая прошивка или новое клиентское программное обеспечение.
— bmike
|
||||||||||
|
Обзор AirPort Utility (автоматический перевод)
Используйте AirPort Utility для управления сетью Wi-Fi и базовыми станциями AirPort, включая AirPort Express, Экстремальное значение AirPort и Капсулу времени — прямо от iPad, iPhone или iPod touch. См. графический обзор своей сети Wi-Fi и устройств. Измените базовую станцию и параметры сети, или управляйте расширенными функциями, такими как режимы безопасности, беспроводные каналы, сконфигурируйте IPv6 и т.д. AirPort Utility работает со всеми базовыми станциями Apple 802.11n Wi-Fi, включая AirPort Express, Экстремальное значение AirPort и Капсулу времени. Функции – См. графический обзор своей сети Wi-Fi – Получите информацию о своих подключенных устройствах Wi-Fi – Просмотрите и измените настройки Wi-Fi и сеть – Перезапустите или восстановите базовую станцию или обновите встроенное микропрограммное обеспечение на базовой станции, когда доступно – Представление или пароли обновления для Вашей сети, базовых станций или дисков – Информация о легко сети доступа, такая как IP-адрес, серверы DNS и адреса маршрутизатора – Управляйте резервированием DHCP и отображениями порта – Сконфигурируйте базовые станции для IPv6 – Сообщения о состоянии представления или сообщения об ошибках
Самые популярные программы категории Аудио и мультимедиа / Разное
Другие программы компании Apple Inc.
| Apple Application Support(32 ビット) | |
| การสนับสนุนแอปพลิเคชั่นของ Apple | |
| دعم تطبيق Apple | |
| Compatibilidad con Aplicaciones de Apple | |
| Supporto applicazioni Apple | |
| MobileMe Control Panel Бесплатная | |
| Suporte para Aplicativos Apple Apple |

How do I Download, Set Up, Install and Use Airport Utility for Windows 10?
The utility is used to create a wireless network by configuring an AirPort Wi-Fi base station and also manage other devices attached to the AirPort device. There can be many issues that you may face using the service, and most of them are very common to occur. The Apple Airport Utility Windows 10 has various updates that can help to resolve this common issue. Today we will be discussing Airport Utility Windows, Apple Router Setup, Download Airport Utility For Windows 10, and other related issues.
How to Download Airport Utility For Windows 10?
Apple Airport Utility Windows 10 is one of the best software to use for better connections. To download the Airport Utility Windows 10, you need to follow the given steps.
- Go to the Apple Airport Utility Windows download page and then click on the “Download.”
- After this, You need to select the “AirPortSetup.exe” and then to “Next.”
- Here you need to check “I accept the terms in the license agreement” and the next.
- Click on again “Next” and then “install” and Finish.
- Now go to the start button of your windows and search for “Airport Utility.”
- Select it to private networks and allow access.
- After that, click on OK, Now double click on your “Airport Network” to control the settings.
Follow these steps to Install Airport Utility Windows. This process will help you in downloading and installing the Airport Utility Windows.
How to Use Airport Utility Windows?
AirPort Express and Extreme provides a simple way to set up Wi-Fi networks and other devices. To use Airport utility, Windows efficiently follow the mentioned steps.
- Use an ethernet cable to connect the Airport express to the modem.
- Plugin you AirPort utility to a power outlet and power ON it.
- Now go to the start menu and then select the “Program” and “Airport utility.”
- Click on your AirPort express and then to continue.
- Now enter the name and password and then to continue.
- Also, remember to select the “WPA/WPA2 Personal” option and enter other details and then to continue.
- Select the option to connect with a cable modem or DSL, then click continue and update. You have done it.
How to find Airport Extreme Default Password?
Whether you use Airport extreme or Airport express, the default password for all the devices is the same. These are 5GHz and 2.4GHz networks, and if you correctly set up the base station, you can connect most of the devices.
The default password is always the word “public,” and this is also the default password of your Airport device while doing factory reset.
How to do Apple Router Setup?
You just need to follow the basic steps to complete the Apple Router Setup. The process of the setup can be a bit different, depending on the platform you use.
- Check your internet connectivity, and it should be a high-speed connection.
- Now we need to connect the router, and you need to make sure that your modem is working properly before you connect it to the router. You should take Ethernet cable to connect the modem to the router.
- After this, we need to plugin the Airport express, plugin the Airport to the wall outlet. Remember, all connections should be tightly connected.
- Here we need to install the software, and you can use the CD that came with your Airport. Insert it into the laptop and install the software, you don’t need to change anything.
- After installation, you need to start configuration,
- Go to the start menu.
- You will have a list of devices on the left of the screen.
- Select the router, and then the screen will prompt you to give name and password.
- After entering, continue with the process.
- Now create a wireless network on the next window.
- Give your network a name and select the security to WPA2 personal.
- If you do not have cable, then on the next screen, click on “I do not use DHCP” and follow the instructions. For the remaining ones, click on the “select connected to the Internet with a DSL or cable modem using DHCP.”
- Now you can look at the settings overview and start using the service.
These simple steps will help you to use Airport utility Windows in an easy way. Follow all the instructions carefully, and if you have any issues remain, then please connect with our technical experts for further help.
Airport Utility – это программа, разработанная Apple, которая позволяет управлять и настраивать беспроводные сети, использующие технологию AirPort. Она предоставляет простой и удобный интерфейс для настройки сетевых параметров, добавления новых устройств и мониторинга состояния существующей сети.
В этом руководстве мы рассмотрим подробный процесс установки и настройки Airport Utility на компьютере под управлением Windows. Мы охватим все основные шаги, необходимые для начала использования программы, а также предоставим полезные советы и рекомендации для оптимальной работы с беспроводными сетями.
Для начала процесса настройки Airport Utility на Windows вам потребуется загрузить и установить программу на свой компьютер. Вы можете скачать ее с официального сайта Apple или использовать диск с программным обеспечением, поставляемый вместе с вашим Apple AirPort-устройством.
Примечание: Airport Utility доступна только для компьютеров под управлением операционной системы Windows 7, Windows 8 или Windows 10.
После установки запустите программу и вы увидите главный интерфейс Airport Utility. Здесь вы можете выбрать устройство, которое хотите настроить, либо создать новую сеть. Доступны функции настройки Wi-Fi, смены пароля, обновления программного обеспечения и многое другое. Благодаря простому интерфейсу программы вы сможете быстро и легко управлять вашей беспроводной сетью.
Содержание
- Как настроить Airport Utility на Windows: шаг за шагом
- Установка Airport Utility на компьютер с Windows
- Подключение компьютера к Wi-Fi сети AirPort
- Открытие Airport Utility и поиск устройств AirPort
- Конфигурация настроек AirPort через Airport Utility
- Сохранение настроек и завершение процесса настройки
Как настроить Airport Utility на Windows: шаг за шагом
Настройка Airport Utility на Windows может показаться сложной задачей, но с помощью этого подробного руководства вы сможете справиться с этой задачей без проблем. Вот пошаговая инструкция, которая поможет вам настроить Airport Utility на Windows.
- Скачайте и установите последнюю версию Airport Utility для Windows с официального сайта Apple.
- Подключите Airport-роутер к вашему компьютеру с помощью кабеля Ethernet.
- Откройте программу Airport Utility на вашем компьютере. Она должна быть установлена в папке «Программы».
- При первом запуске программы Airport Utility вы можете увидеть список доступных Airport-роутеров. Выберите нужный роутер из списка.
- Введите пароль, если он требуется, и нажмите кнопку «Войти». Обычно пароль по умолчанию указан на задней панели вашего Airport-роутера.
- После успешной авторизации вы увидите основное окно Airport Utility, где вы можете настроить различные параметры вашего роутера.
- Перейдите во вкладку «Сеть» для настройки сетевых параметров роутера. Здесь вы можете указать имя сети (SSID), защиту паролем и другие параметры.
- Во вкладке «Интернет» вы можете настроить подключение к интернету, выбрав нужный тип соединения (DHCP, PPPoE, статический IP и т. д.) и вводя соответствующие данные.
- Не забудьте сохранить все изменения, нажав кнопку «Применить».
- После того, как вы настроите все параметры, можно отключить кабель Ethernet от компьютера и роутера. Ваш Airport-роутер теперь готов к использованию.
Теперь вы знаете, как настроить Airport Utility на Windows. Следуйте этой пошаговой инструкции, и вы без проблем сможете настроить ваш Airport-роутер и наслаждаться быстрым и стабильным Wi-Fi соединением.
Установка Airport Utility на компьютер с Windows
Для настройки Airport Utility на компьютере с операционной системой Windows необходимо выполнить следующие шаги:
- Откройте веб-браузер на вашем компьютере и перейдите по следующему адресу: www.apple.com/airport.
- На странице Airport Utility найдите и нажмите на ссылку «Скачать Airport Utility».
- Выберите версию Airport Utility, совместимую с вашей операционной системой Windows, и нажмите «Скачать».
- После завершения загрузки дважды щелкните на загруженном файле Airport Utility для запуска установки.
- Следуйте инструкциям мастера установки и примите лицензионное соглашение.
- Выберите путь установки и нажмите «Установить».
- Подождите, пока установка завершится, а затем нажмите «Готово».
После завершения установки на вашем компьютере будет установлена последняя версия Airport Utility. Теперь вы можете использовать программу для настройки и управления вашими устройствами Airport.
Подключение компьютера к Wi-Fi сети AirPort
Для подключения компьютера к Wi-Fi сети AirPort необходимо выполнить следующие шаги:
- На компьютере запустите программу AirPort Utility.
- В открывшемся окне выберите свою Wi-Fi сеть из списка доступных сетей.
- Нажмите кнопку «Подключиться» и введите пароль Wi-Fi сети, если он требуется.
- Дождитесь завершения процесса подключения. Обычно это занимает несколько секунд.
- После успешного подключения вы сможете использовать Wi-Fi сеть AirPort для доступа в Интернет.
Если у вас возникли проблемы с подключением, проверьте правильность ввода пароля Wi-Fi сети и убедитесь, что сигнал Wi-Fi сети достаточно сильный и нет помех, которые могут мешать соединению.
Теперь вы можете наслаждаться быстрым и стабильным интернет-соединением через Wi-Fi сеть AirPort!
Открытие Airport Utility и поиск устройств AirPort
Для начала работы с программой Airport Utility на компьютере под управлением операционной системы Windows необходимо открыть приложение. Вот шаги, которые помогут вам это сделать:
1. Запустите Airport Utility. Вы можете найти его в меню «Пуск» или открыть через ярлык на рабочем столе.
2. После открытия Airport Utility программа автоматически начнет сканирование вашей локальной сети в поисках устройств AirPort.
3. Подождите несколько секунд, пока Airport Utility завершит поиск. После этого вы увидите список обнаруженных устройств AirPort в правой части программы.
4. Если в этом списке отображается нужное вам устройство, вы можете дважды щелкнуть на его названии, чтобы открыть его настройки. Если устройство не отображается, убедитесь, что оно подключено к вашей локальной сети и включено.
5. После открытия настроек устройства AirPort вы сможете настроить различные параметры, такие как имя сети Wi-Fi, пароль, безопасность и другие параметры.
Вот и все! Теперь вы знаете, как открыть Airport Utility и найти устройства AirPort на компьютере под управлением операционной системы Windows.
Конфигурация настроек AirPort через Airport Utility
Для начала, установите Airport Utility на свой компьютер с операционной системой Windows, если у вас его еще нет. Затем подключите свое AirPort-устройство к питанию и к компьютеру с помощью кабеля Ethernet.
Чтобы запустить программу AirPort Utility, откройте папку «Программы» в меню «Пуск» и найдите там «AirPort Utility». Запустите программу двойным щелчком на значке.
После запуска утилиты, она автоматически обнаружит ваше AirPort-устройство и отобразит его в списке доступных подключений. Выберите нужное устройство и нажмите кнопку «Продолжить».
Теперь вы попадете в главное окно программы, где можно видеть и настраивать все доступные параметры AirPort-устройства. В левой части окна находятся различные вкладки, каждая из которых отвечает за определенную функцию или настройку.
Например, на вкладке «Базовые настройки» можно изменить имя сети (SSID) и пароль доступа к сети. На вкладке «Безопасность» можно настроить шифрование и другие параметры безопасности. Во вкладке «Интернет» можно настроить доступ в Интернет через устройство и так далее.
Чтобы изменить какой-либо параметр, просто выберите нужную вкладку и внесите изменения в соответствующие поля. После того, как вы внесете все нужные изменения, не забудьте сохранить настройки, нажав на кнопку «Применить».
В целом, настройка настроек AirPort через Airport Utility — это простой процесс, который позволяет вам максимально гибко настроить свое сетевое оборудование под свои нужды. Используйте AirPort Utility для управления и настройки своего AirPort-устройства в Windows и наслаждайтесь его функциональностью.
Сохранение настроек и завершение процесса настройки
После того, как вы завершили настройку вашего роутера с помощью программы Airport Utility на Windows, важно сохранить все внесенные изменения. Для этого вам потребуется нажать на кнопку «Обновить» или «Применить», которая находится в нижней части окна приложения.
При нажатии на эту кнопку, программа сохранит все изменения и применит их к вашему роутеру. При этом может произойти перезагрузка роутера, чтобы все настройки вступили в силу. Пожалуйста, будьте терпеливы и дождитесь завершения этого процесса.
Когда процесс сохранения настроек и перезагрузки роутера будет завершен, вы можете закрыть программу Airport Utility и отключиться от роутера. Теперь ваш роутер будет работать согласно внесенным настройкам, и вы сможете пользоваться Wi-Fi сетью без проблем.
Если в будущем вам потребуется изменить какие-либо настройки роутера, вы можете повторно открыть программу Airport Utility на Windows и внести необходимые изменения.
| Действие | Описание |
| Нажмите кнопку «Обновить» или «Применить» | Сохранение всех внесенных настроек и применение их к роутеру. Может потребоваться перезагрузка роутера. |
| Дождитесь завершения процесса | Будьте терпеливы и дождитесь завершения сохранения настроек и, при необходимости, перезагрузки роутера. |
| Закройте программу Airport Utility | Когда процесс сохранения и перезагрузки роутера будет завершен, вы можете закрыть программу Airport Utility. |
If you’re switching to a PC from a Mac, there’s a good chance your wireless router was one of Apple’s own Airport devices, and you may be wondering if you can keep using it without your MacBook. While the administration options for many PC routers can be accessed through a Web browser, you’ll need Apple software – specifically the Airport Utility application – to manage its routers.
Fortunately, PC owners can download a Windows version of Airport Utility, so their Airport router doesn’t need to be thrown out as they move to Windows. Just so you know, for the last step of the process, your PC will need to be logged into the wireless network that the Airport router is running.
Here are our step-by-step instructions for getting your PC ready to administrate an Apple Airport router.
How to Install and Use Airport Utility for Windows
1. Visit the Airport Utility download page and click on «Download Airport Utility for Windows.»
2. Click Download.
3. Click AirPortSetup.exe.
4. Select Next.
5. Select «I accept the terms in the license agreement» and click Next.
6. Select Next.
7. Select Install. After this, you’ll have to select Yes twice, when prompted by the User Account Control window.
8. Select Finish.
9. Click the Start button.
10. Type Airport.
11. Select Airport Utility.
12. Check the box next to «Private networks, such as my home or work network.»
13. Click OK.
14. Double-click on your Airport network.
You can now administer your Airport router from your PC, so you can control access, shared printers and hard drives and other settings.
Mac to PC Guide: How to Make the Switch
- Previous Tip
- Next Tip
- Create a Microsoft Account
- Set Up and Use iCloud on Windows
- Format a Hard Drive For Both Windows and Mac
- Move Your Mac files to a Windows PC
- Convert Mac-Specific Files To Work on Windows 10
- Authorize Your New PC with Your iTunes Account
- How to Import iPhone Photos to Windows 10
- A Guide to Windows 10 Touchpad Gestures for Mac Users
- A Mac User’s Guide to Windows 10 Keyboard Shortcuts
- Sign Into Facebook and Twitter in Windows 10
- Set Up iCloud Email and Calendars on Windows 10
- How to Force Quit in Windows 10
- How to Install Apps in Windows 10
- Make Desktop Shortcuts in Windows 10
- Snap 4 Windows at Once in Windows 10
- How to Use Cortana in Windows 10: Tips and How-Tos
- Install QuickTime on Windows 10
Get our in-depth reviews, helpful tips, great deals, and the biggest news stories delivered to your inbox.
Содержание
- 1 Интернет-Помощник
- 1.1 Настройка с помощью Мастера установки
- 1.2 Ручная настройка доступа в Интернет
- 1.3 Ручная настройка беспроводной сети
- 1.4 Ручная настройка гостевой сети
- 1.5 Смена пароля для доступа к устройству
- 1.6 Журнал
- 2 Как я решил проблему с Apple AirPort Express. Теперь интернет летает
- 2.1 Сначала грешил на невнятную работу моего провайдера
- 2.2 Потом научился разбираться с каналами и частотами Wi-Fi
- 2.3 1. Каналы на роутере можно переключать вручную
- 2.4 2. Какой из частотных диапазонов лучше 2,4 ГГц или 5 ГГц
- 2.5 3. macOS умеет рекомендовать самые лучшие каналы
- 2.6 Загруженность частот сканировал через WiFi Explorer
- 2.7 Попробовал перейти на 5 ГГц, но у меня ничего не вышло
- 2.8 Долго не искал, взял первый попавшийся TP-LINK Archer C60
Интернет-Помощник
Данный маршрутизатор не поддерживает порт IPTV!
Предварительно, Вам необходимо подключить все кабели в соответствующие разъемы:
- Питания.
- Приходящий Ethernet кабель провайдера (в соответствующий порт WAN.)
- Ethernet кабель от сетевой карты в любой LAN порт на маршрутизаторе. (обычно обозначаются цифрами.)
Далее требуется настроить «Подключение по локальной сети» для работы сети» для подключения маршрутизатора:
Для Windows XP:
Зайдите в меню , , .
В окне сетевых подключений (рисунок 1) нажмите правой кнопкой мыши на «Подключение по локальной сети» и выберите «Свойства».
Рисунок 1. Окно сетевых подключений в Windows XP.
В окне «Свойства Подключения по локальной сети» (рисунок 2) выберите пункт «Протокол Интернета tcp/ip» (НЕ снимая галочку) и нажмите на кнопку «Свойства».
Рисунок 2. Свойства подключения по локальной сети.
В окне «Свойства Протокола Интернета TCP/IP» (Рисунок 3) выберите:
- «Получить IP-адрес автоматически»
- «Получить адрес DNS-сервера автоматически»
и нажмите кнопку «ОК»
Рисунок 3. Протокол TCP/IP
Для Windows 7:
Зайдите в меню
, , , .
В окне «Центр управления сетями и общим доступом» (рисунок 4) нажмите .
Рисунок 4. Окно «Центр управления сетями и общим доступом» в Windows 7.
В окне «Сетевые подключения» (рисунок 5) найдите «Подключение по локальной сети», нажмите на нём правой кнопкой мыши и выберите пункт «Свойства».
Рисунок 5. Окно «Сетевые подключения» в Windows 7
В окне «Свойства подключения по локальной сети» (рис. 6)) выберите пункт «Протокол Интернета версии 4 (TCP/IPv4) » (НЕ снимая галочку) и нажмите на кнопку «Свойства».
Рисунок 6. Свойства подключения по локальной сети в Window 7.
В окне «Свойства: Протокол Интернета версии 4 (TCP/IPv4)» (рисунок 7) выберите:
- «Получить IP-адрес автоматически»
- «Получить адрес DNS-сервера автоматически»
и нажмите кнопку «ОК»
Рисунок 7. Протокол TCP/IP
Для настройки данного устройства необходима программа . Она по умолчанию содержится в составе MAC OS. Для операционных систем Windows данную программу можно загрузить с сайта компании Apple, либо здесь.
Настройка с помощью Мастера установки
-
Запустите программу AirPort Utility.
-
Выберите из списка необходимое устройство и нажмите «Continue» (Рисунок 8).
-
Укажите следующие поля (Рисунок 9):
- «AirPort Extreme Name» – название устройства в сети
- «AirPort Extreme Password» – пароль для доступа к устройству
- «Verify Password» – повторите ввод пароля для доступа к устройству
Нажмите «Continue».
-
Далее выберите пункт «I want to create a new wireless network» (либо другой, по необходимости) и нажмите «Continue» (Рисунок 10).
-
Укажите желаемое имя беспроводной сети в поле «Wireless Network Name», выберите пункт «WPA2 Personal» (либо другой, по необходимости) и заполните следующие поля (Рисунок 11):
- «Wireless Password» – пароль для доступа в беспроводную сеть (придумывается самостоятельно)
- «Verify Password» – повторите ввод пароля для доступа в беспроводную сеть
Нажмите «Continue».
-
Далее, по необходимости, отметьте галочкой пункт «Enable guest network» (Включить гостевую сеть), заполните следующие поля (Рисунок 12):
- «Guest Network Name» – имя гостевой сети
- «Guest Network Security» – способ защиты гостевой сети (рекомендуемся WPA2 Personal)
- «Guest Network Password» – пароль для доступа к гостевой сети (придумывается самостоятельно)
- «Verify Password» – повторите ввод пароля для доступа к гостевой сети
Нажмите «Continue».
-
Выберите пункт «I do not use DHCP» и нажмите «Continue» (Рисунок 13).
-
Выберите пункт «I use a DSL or cable modem using PPP over Ethernet (PPPoE)» и нажмите «Continue» (Рисунок 14).
-
Заполните следующие поля (Рисунок 15):
- «Account Name» – логин для доступа в сеть Интернет (выдаётся при подключении)
- «Password» – пароль для доступа в сеть Интернет (выдаётся при подключении)
- «Verify Password» – повторно введите пароль для доступа в сеть Интернет
Нажмите «Continue».
-
Проверьте ранее указанные данные и нажмите «Update» (Рисунок 16).
-
Нажмите «Continue» (Рисунок 17).
-
Дождитесь применения параметров и перезагрузки устройства (Рисунок 18).
Рисунок 8. AirPort Utility
Рисунок 9. Имя и пароль
Рисунок 10. Беспроводная сеть
Рисунок 11. Безопасность беспроводной сети
Рисунок 12. Настройка гостевой сети
Рисунок 13. DHCP
Рисунок 14. Тип подключения
Рисунок 15. Аутентификация
Рисунок 16. Завершение настройки
Рисунок 17. Предупреждение о перезагрузке
Рисунок 18. Применение параметров
Ваш Интернет маршрутизатор Apple настроен для приятной работы в сети «Смайл»!
Ручная настройка доступа в Интернет
Для ручной настройки доступа в Интернет:
-
Запустите программу AirPort Utility.
-
Выберите из списка необходимое устройство и нажмите «Manual Setup» (Рисунок 19).
- В разделе «Internet», вкладка «Internet Connection», выберите значение «PPPoE» для пункта «Connect Using» и заполните следующие поля (Рисунок 20):
- «Account Name» – логин для доступа в сеть Интернет (выдаётся при подключении)
- «Password» – пароль для доступа в сеть Интернет (выдаётся при подключении)
- «Verify Password» – повторно введите пароль для доступа в сеть Интернет
Нажмите «Update».
Рисунок 19. AirPort Utility
Рисунок 20. Аутентификация
Ручная настройка беспроводной сети
Для ручной настройки беспроводной сети:
-
Запустите программу AirPort Utility.
-
Выберите из списка необходимое устройство и нажмите «Manual Setup» (Рисунок 21).
-
В разделе «AirPort», вкладка «Wireless», выберите значение «Create a wireless network» для пункта «Wireless mode» и заполните следующие поля (Рисунок 22):
- «Wireless Network Name» – имя беспроводной сети
- «Wireless Security» – способ защиты беспроводной сети (рекомендуется WPA2 Personal)
- «Wireless Password» – пароль для доступа в беспроводную сеть (придумывается самостоятельно)
- «Verify Password» – повторите ввод пароля для доступа в беспроводную сеть
Нажмите «Update».
Рисунок 21. AirPort Utility
Рисунок 22. Настройка беспроводной сети
Ручная настройка гостевой сети
Для ручной настройки гостевой сети:
-
Запустите программу AirPort Utility.
-
Выберите из списка необходимое устройство и нажмите «Manual Setup» (Рисунок 23).
-
В разделе «AirPort», вкладка «Guest Network», отметьте галочкой пункт «Enable guest network» и заполните следующие поля (Рисунок 24):
- «Guest Network Name» – имя гостевой сети
- «Guest Network Security» – способ защиты гостевой сети (рекомендуемся WPA2 Personal)
- «Guest Network Password» – пароль для доступа к гостевой сети (придумывается самостоятельно)
- «Verify Password» – повторите ввод пароля для доступа к гостевой сети
Нажмите «Update».
Рисунок 23. AirPort Utility
Рисунок 24. Настройка гостевой сети
Смена пароля для доступа к устройству
Для повышения безопасности работы в сети Интернет мы рекомендуем сменить пароль для доступа к веб-интерфейсу маршрутизатора. Для этого:
-
Запустите программу AirPort Utility.
-
Выберите из списка необходимое устройство и нажмите «Manual Setup» (Рисунок 25).
-
В разделе «AirPort», вкладка «Base Station» заполните следующие поля (Рисунок 26):
- «AirPort Extreme Password» – пароль для доступа к устройству
- «Verify Password» – повторите ввод пароля для доступа к устройству
Нажмите «Update».
Рисунок 25. AirPort Utility
Рисунок 26. Смена пароля к устройству
Журнал
Так же Вам могут понадобиться данные из журнала (лога) маршрутизатора. Для того, чтобы получить эту информацию:
-
Запустите программу AirPort Utility.
-
Выберите из списка необходимое устройство и нажмите «Manual Setup» (Рисунок 27).
-
В разделе «Advanced», вкладка «Logging and Statistics» нажмите на кнопку «Logs and Statistics» (Рисунок 28).
-
Откроется окно с системным журналом (логом) (Рисунок 29).
Рисунок 27. Airport Utility
Рисунок 28. Системный журнал
Рисунок 29. Системный журнал
Методика тестирования
Сводная таблица
| Пропускная способность(IPERF) | Интернет | Входящая | 94 | Мбит/с |
| Исходящая | 94 | Мбит/с | ||
| Домашняя сеть | Входящая | 94 | Мбит/с | |
| Исходящая | 95 | Мбит/с | ||
| WI-FI | Входящая | 34,6 | Мбит/с | |
| Исходящая | 46,8 | Мбит/с | ||
| Время загрузки файла(100 Мбайт) | Интернет | Провод | 20 | Секунд |
| WI-FI | 13 | Секунд | ||
| Домашняя сеть | Провод | 10 | Секунд | |
| WI-FI | 10 | Секунд | ||
| WI-FI | Дальность | Метров | ||
| Сигнал | Делений | |||
| Стабильность работы (за сутки) | Часов |
Заключение:
При замерах использовался 100 Мбит/с сетевой адаптер.
Источник: http://support.smile-net.ru/internet_help/configuring_cpe/apple/aiport-extreme/
Пытался вспомнить, сколько лет моему Apple AirPort Express, но не смог. Пользуюсь роутером очень давно, и проблем с ним никогда не было. Он стабильно раздавал интернет по Wi-Fi и не требовал лишнего внимания: иногда даже был со мной в поездках.
Все изменилось, когда мы переехали в новую квартиру прошлым летом. У нас небольшая двушка на 60 квадратов, но мощности фирменного роутера Apple на неё не хватило. Пришлось поменять его на TP-Link, и дальше обо всем этом подробно.
Сначала грешил на невнятную работу моего провайдера
AirPort Express выглядит круто и, кажется, не может плохо работать
Утром и днём AirPort Express неплохо справлялся со своими обязанностями. Я работал, слушал Apple Music через интернет, смотрел и фильмы онлайн.
Все менялось вечером, когда домой возвращались соседи. Скорость интернета не падала — он банально пропадал. К 6–8 вечера и позже я не мог ни работать, ни отдыхать: только злился.
Постоянно жаловался на провайдера и искал новые варианты. Несколько раз вызывал сервисменов, но они разводили руками. Говорили, что с их стороны все хорошо, а разбираться с моим AirPort Express у них нет ни возможности, ни желания.
Один раз попались адекватные ребята и пояснили мне про каналы и частоты Wi-Fi. До этого момента я про это даже не задумывался. Спасибо!
Потом научился разбираться с каналами и частотами Wi-Fi
Современные роутеры умеют передавать интернет по Wi-Fi в двух частотных диапазонах: 2,4 ГГц и 5 ГГц.
Это не точные значения, потому что на каждом диапазоне ещё есть каналы. Например, реальная частота 6-го канала 2,437 ГГц, а 7-го — 2,442 ГГц.
Когда на одной частоте слишком много роутеров, они создают друг для друга помехи, интернет не работает. Оказалось, проблема именно в этом.
1. Каналы на роутере можно переключать вручную
Можно переключить каналы в диапазоне 2,4 ГГц и 5 ГГц
AirPort Express может работать с каналами 1–11 в диапазоне 2,4 ГГц; 36, 40, 44, 48, 149, 153, 157, 161 в диапазоне 5 ГГц.
Переключить их можно в меню «Параметры» в разделе «Беспроводная сеть» в настройках «Утилиты AirPort» — здесь же можно включить 5 ГГц.
По умолчанию, роутер использует автоматические настройки. Он выбирает более менее свободный канал, когда перезагружается.
Тем не менее, AirPort Express слишком стабильный и перезагружается очень редко, поэтому в итоге на его частотах начинают работать другие роутеры, и интернет запинается.
2. Какой из частотных диапазонов лучше 2,4 ГГц или 5 ГГц
Мои сети Sweet Home, Apple — это AirPort Express, Speed — это 5 ГГц
Нельзя советовать 2,4 ГГц или 5 ГГц, именно поэтому обычно они работают одновременно.
2,4 ГГц более медленный, с меньшим запасом частот, но с большей дальностью.
5 ГГц работает быстрее, каналы почти не пересекаются по частотам, но дальность работы так себе — особенно через стены.
3. macOS умеет рекомендовать самые лучшие каналы
Скрытая утилита masOS подскажет, к какому каналу подключиться
В macOS есть утилита, которая сканирует частоты Wi-Fi и рекомендует самые пустые каналы.
Чтобы её запустить, нажмите на значок Wi-Fi в строке меню с зажатой клавишей ⌥Option. Выберите пункт «Открыть программу «Беспроводная диагностика», а потом «Сканирование» в меню «Окно».
В левой части окна программы отмечены «Лучшая сеть 2,4 ГГц» (у меня это 11) и «Лучшая сеть 5 ГГц» (у меня это 161).
Инструмент неплохой, но глубокое понимание проблемы не даёт.
Загруженность частот сканировал через WiFi Explorer
Искать свободные каналы в 2,4 ГГц нет смысла, а диапазон 5 ГГц свободен
Чтобы лучше разобраться в вопросе, купил на Mac приложение WiFi Explorer — для iPhone ничего подобного нет из-за политики безопасности Apple.
С помощью программы можно увидеть силу сигнала (Signal) и помехи (Noise) конкретной Wi-Fi сети, а также просканировать частоты (Spectrum), чтобы найти свободные каналы.
Кстати, отображение помех в % можно включить в настройках — по умолчанию используются dB, и для простого обывателя значения в нём не понятны.
Меня окружает под 30 сетей, и все они в диапазоне 2,4 ГГц. 5 ГГц до меня или не добивает, или никто эти частоты просто не настроил.
Думаю, истина где-то между — до меня не добивают те 5 ГГц, которые настроили, а рядом все на 2,4 ГГц.
В общем, нужно переходить на 5 ГГц — там все пусто.
✔️ Скачать WiFi Explorer (1 490 руб., бесплатно в Setapp)
Попробовал перейти на 5 ГГц, но у меня ничего не вышло
AirPort Express оказался слишком слабым для моей квартиры
Я включил 5 ГГц на AirPort Express и начал полноценно пользоваться Wi-Fi. Никаких помех, все стабильно работает даже вечером. Но радость оказалась недолгой.
Дело в том, что роутер у меня спрятан в шкафу в коридоре, а рабочее место оборудовано на лоджии. Между ними всего метров 6 по прямой, но целых три стены, одна из которых капитальная.
По данным WiFi Explorer, сила сигнала Wi-Fi в диапазоне 5 ГГц на AirPort Expres — всего 22%, и приложение называет это Very Poor или «очень плохо».
iPhone вообще не видит эту сеть, а на MacBook Pro она чаще отваливается, чем работает.
Вывод: в моем случае AirPort Express слишком слабый для 5 ГГц
Долго не искал, взял первый попавшийся TP-LINK Archer C60
Теперь использую этот TP-LINK Archer C60, спрятал его в шкафу, чтобы не пугаться
Я ещё успевал в какой-нибудь супермаркет бытовой электроники за новым роутером. Психанул, прыгнул за руль, прилетел в ближайший и командным тоном заявил, что мне нужен самый мощный роутер.
Консультант тыкнул пальцем на TP-LINK Archer C60. Забрал его, притянул домой, подключил, настроил 5 ГГц через быстрый старт и начал проверять его силу.
Короче говоря, качество сигнала 5 ГГц в тех же условиях здесь 60% против 22% у AirPort Express. Wi-Fi нормально работает на всех устройствах, и я больше не нервничаю.
60% качество связи, огонь!
Вот только рядом с AirPort Express этот TP-LINK Archer C60 выглядит, как страшный рогатый монстр. Безвкусная вещь, но пять антенн решают.
Кстати, теперь вы знаете, как узнать, почему ваш роутер плохо работает. Проверяйте занятость каналов и силу сигнала.
P.S. Хотел ещё AirPort Express использовать для расширения сети, чтобы переставить его в другое место и усилить сигнал, но ничего не вышло. Скорее всего, он не дружит с TP-LINK.
поста:
(4.34 из 5, оценили: 47)
Источник: https://www.iphones.ru/iNotes/nakonec-to-vykinul-apple-airport-express-vot-pochemu-04-24-2019