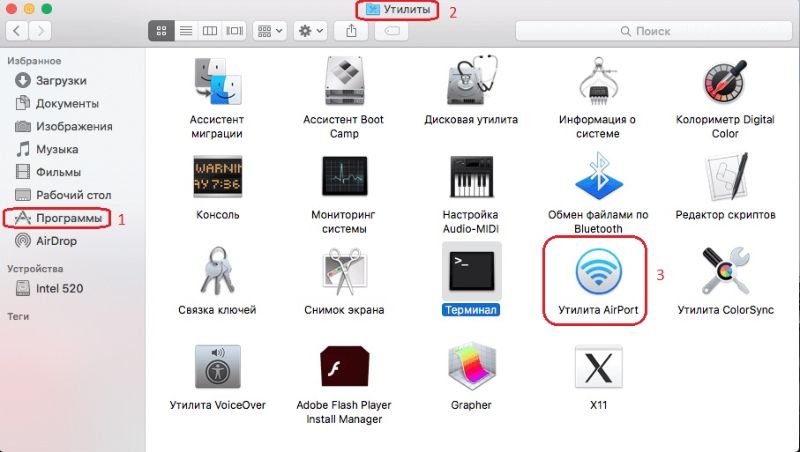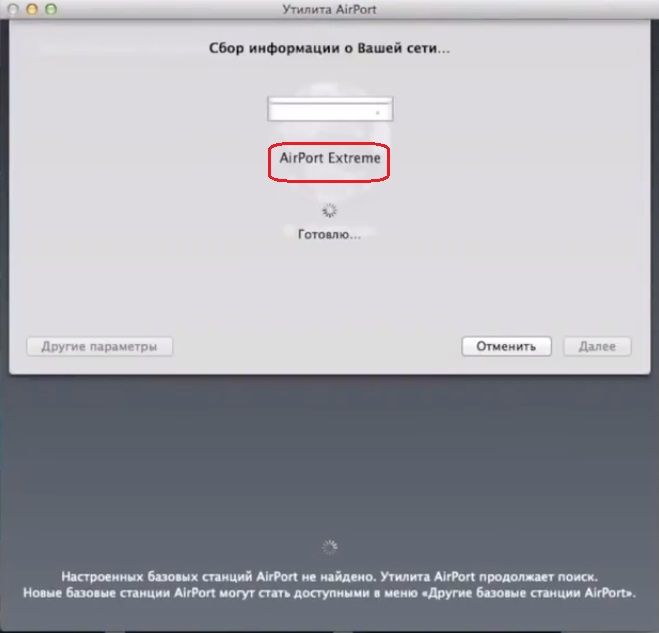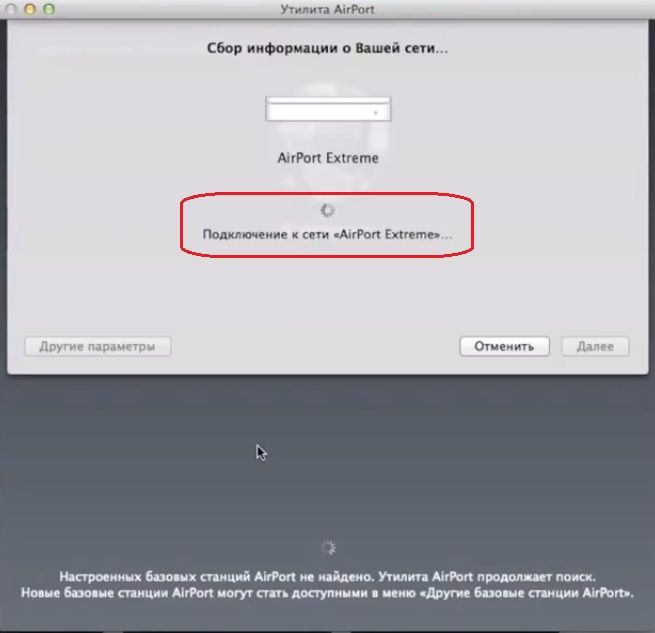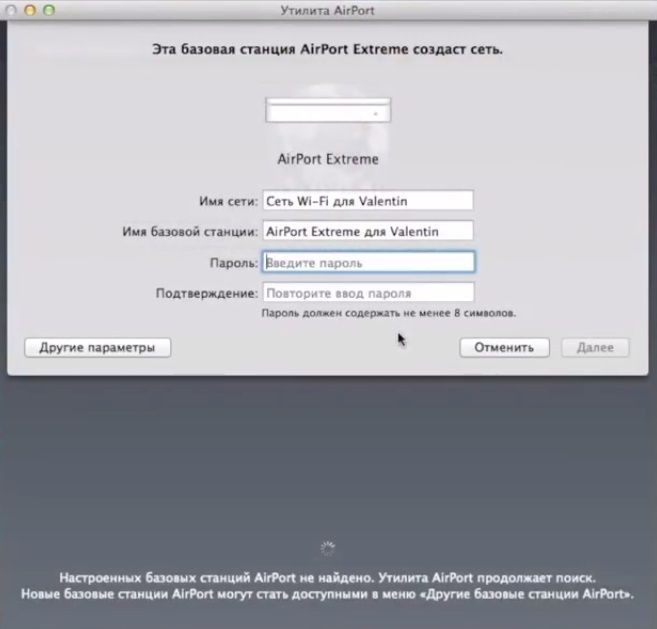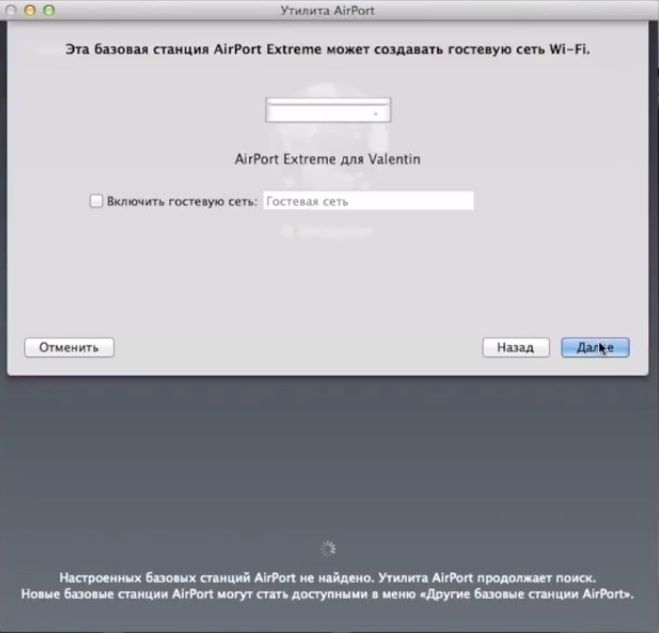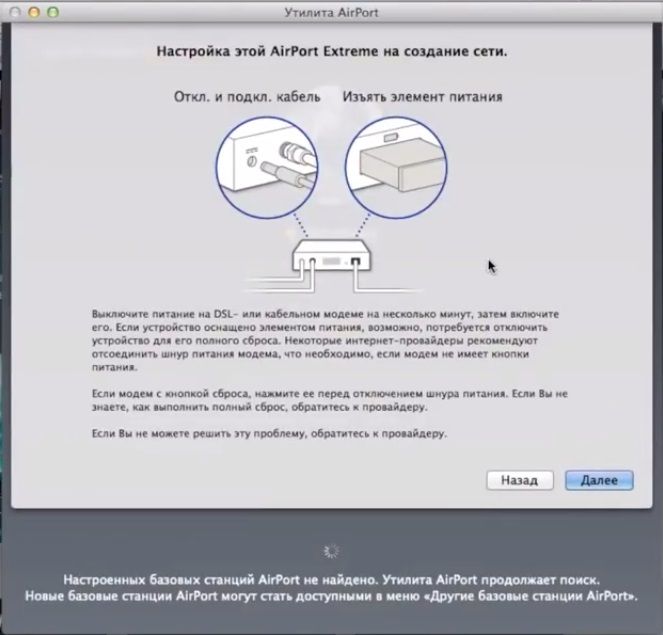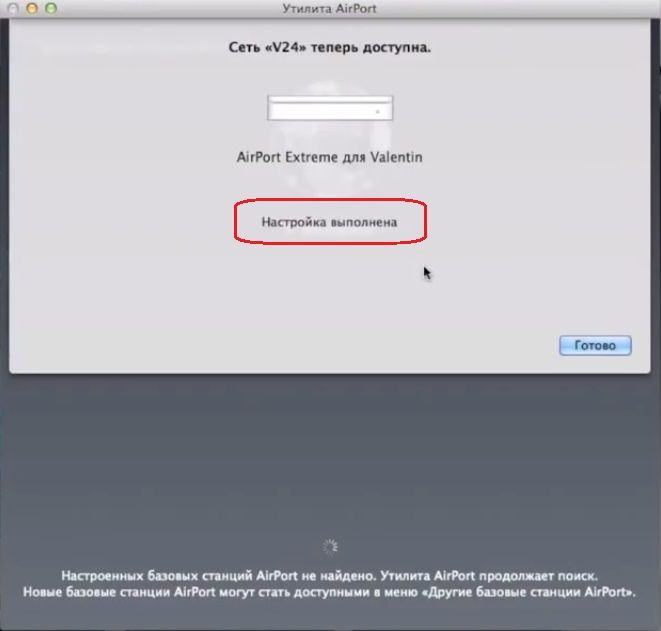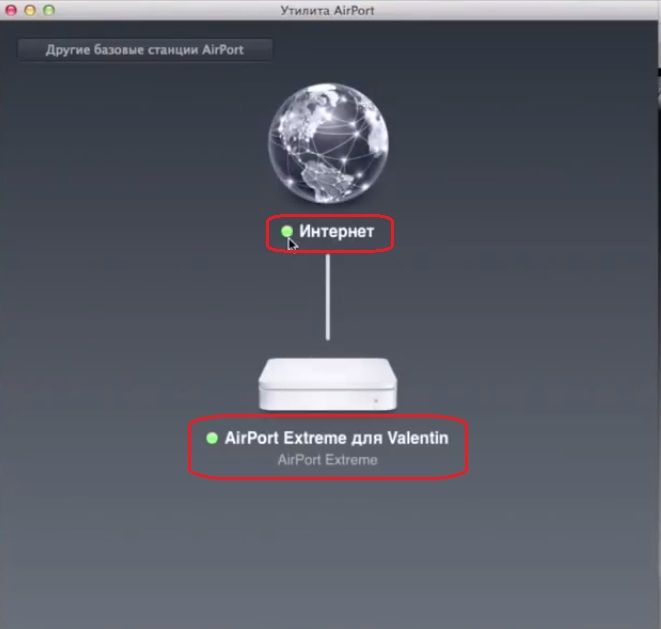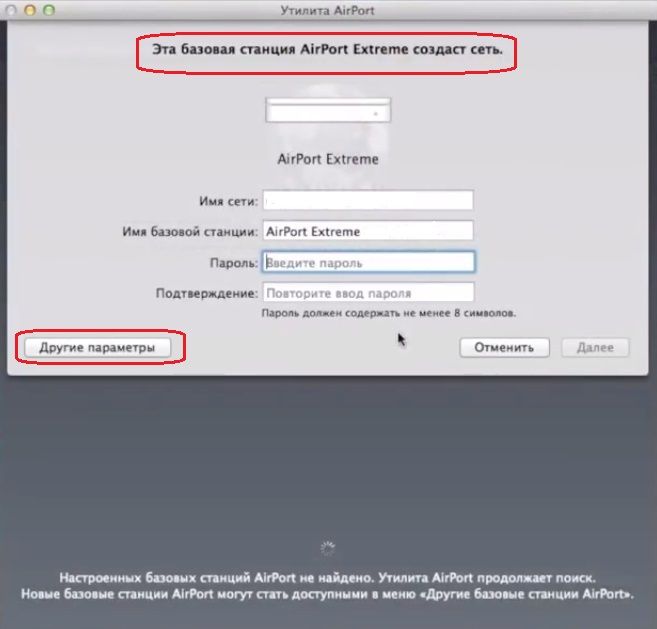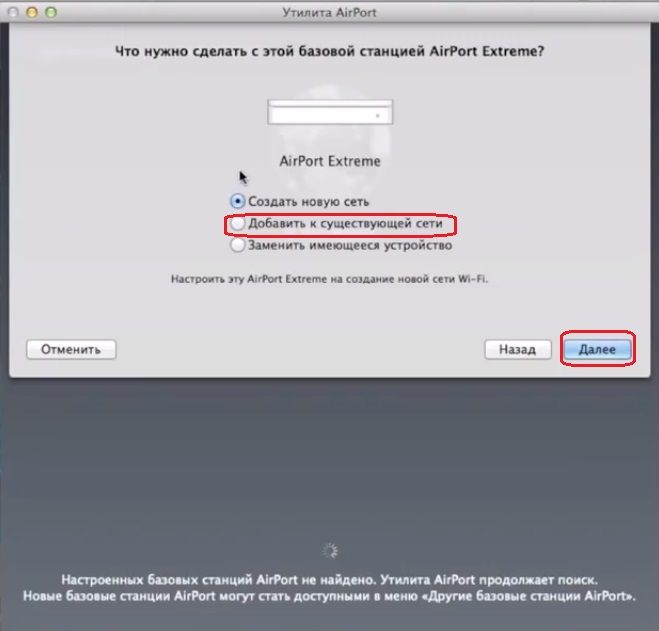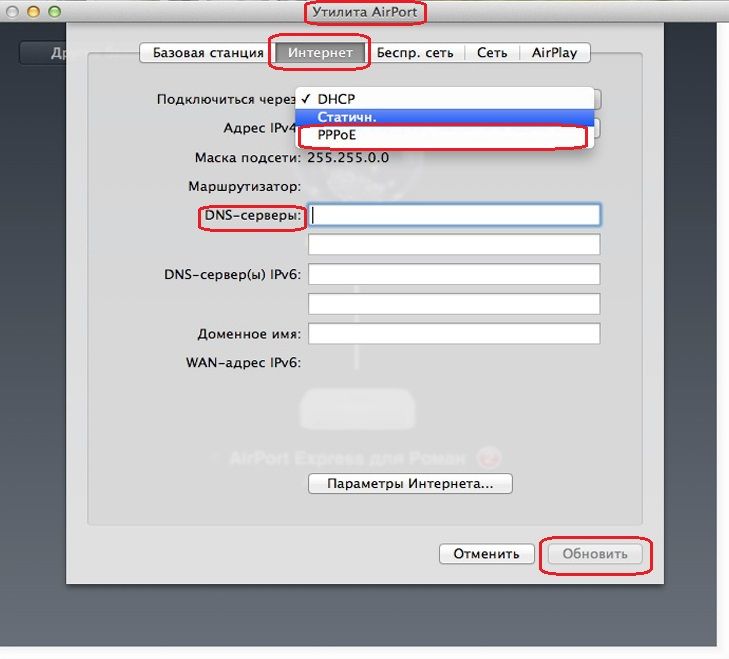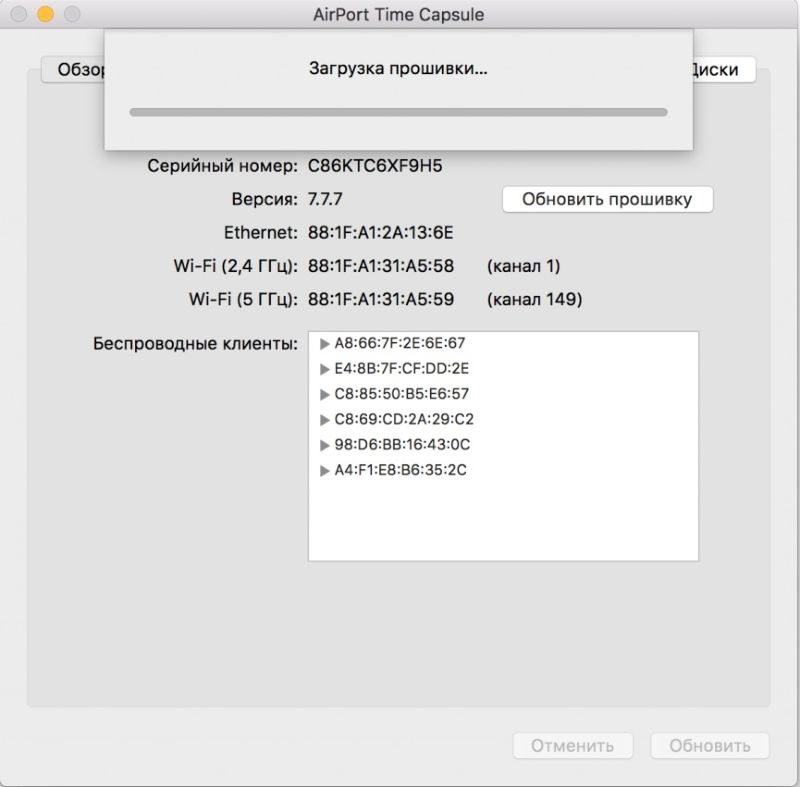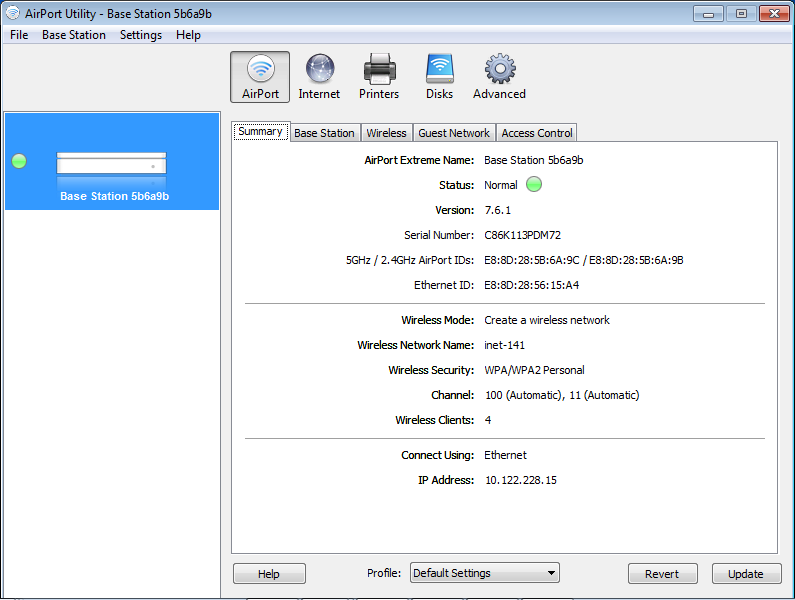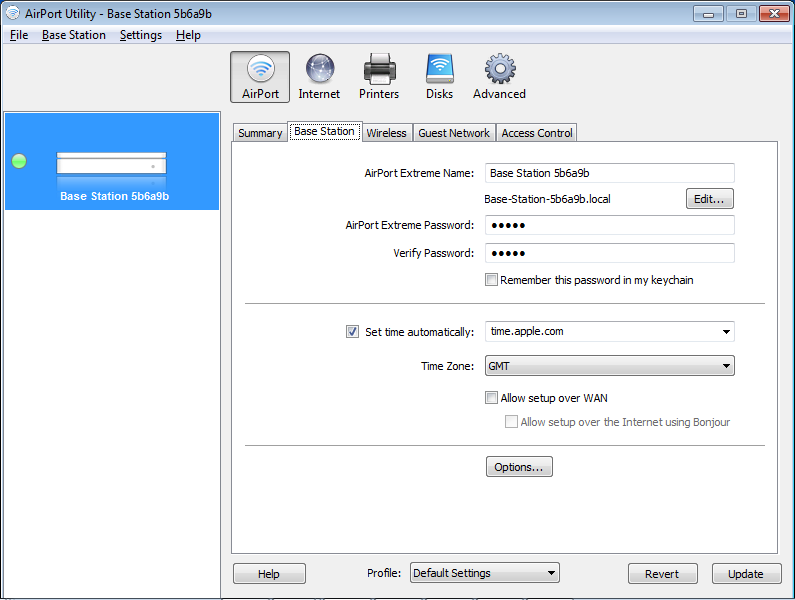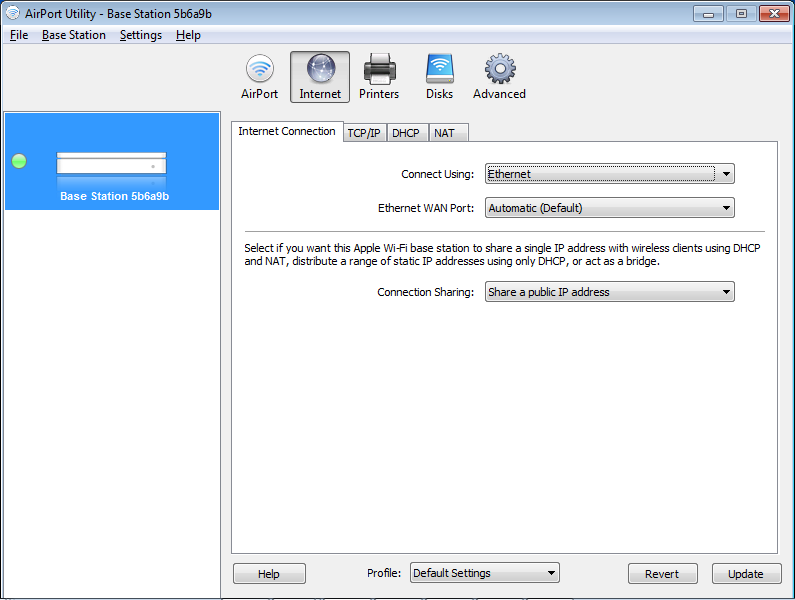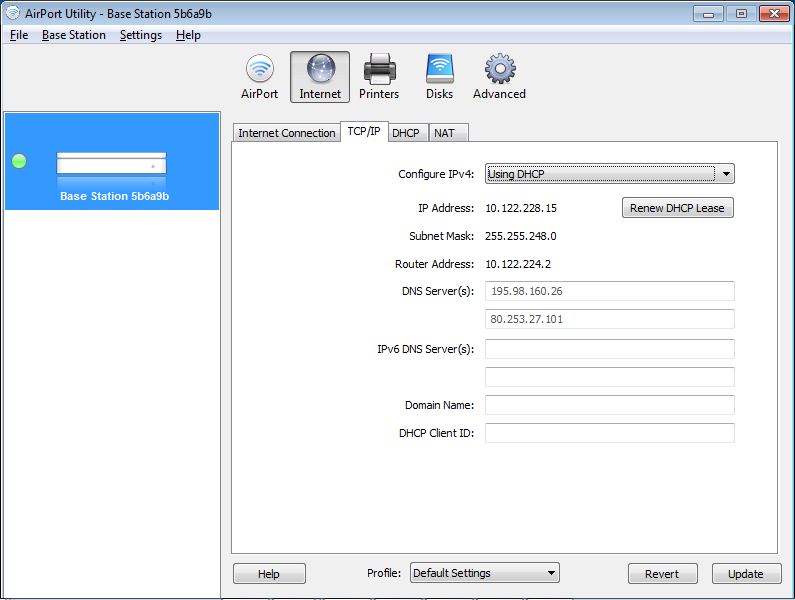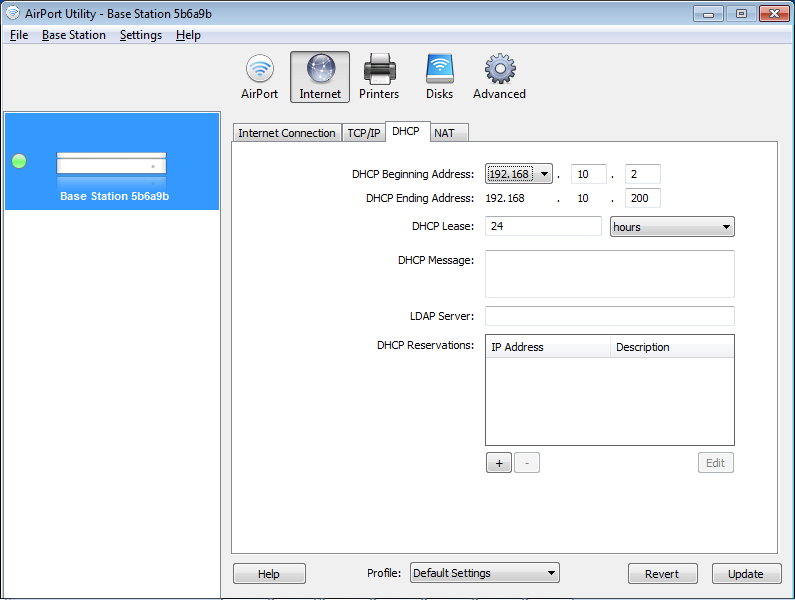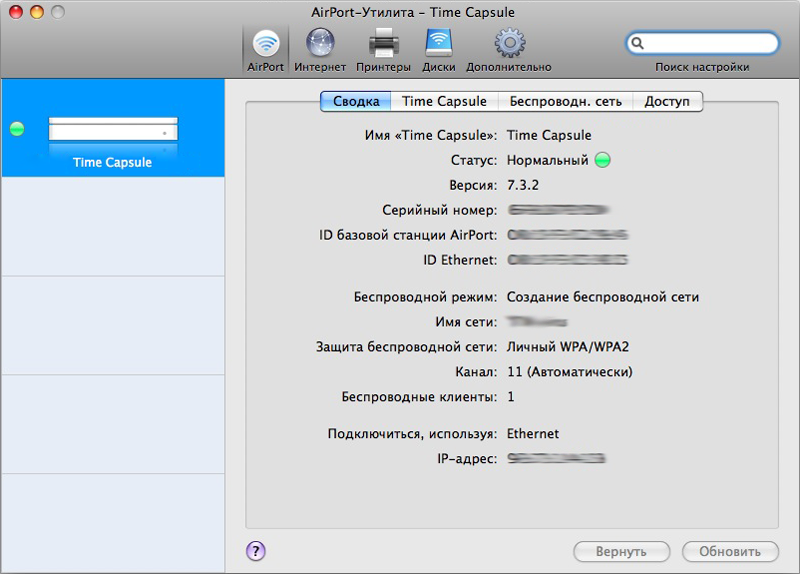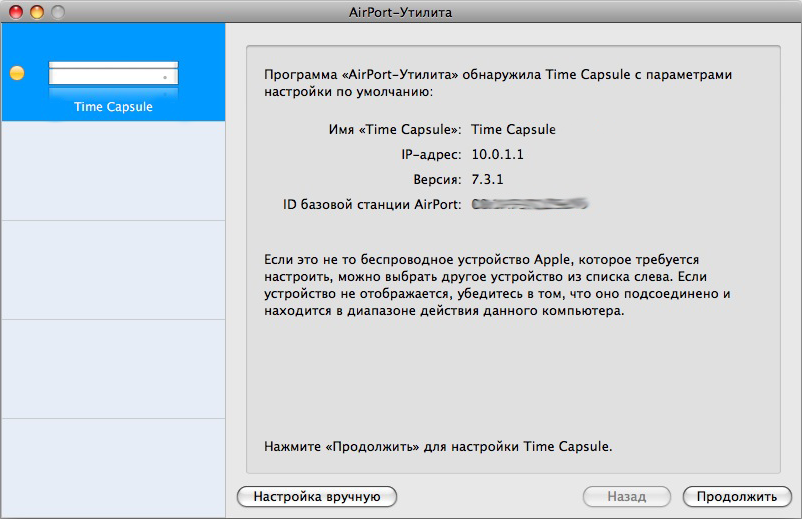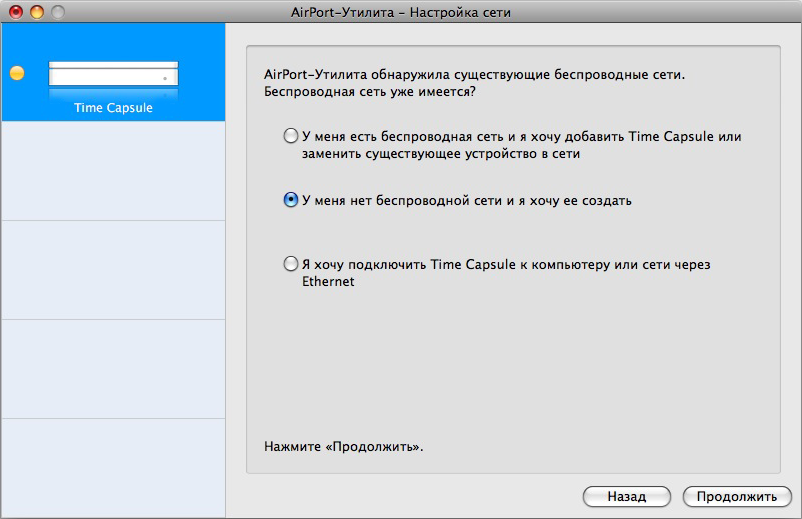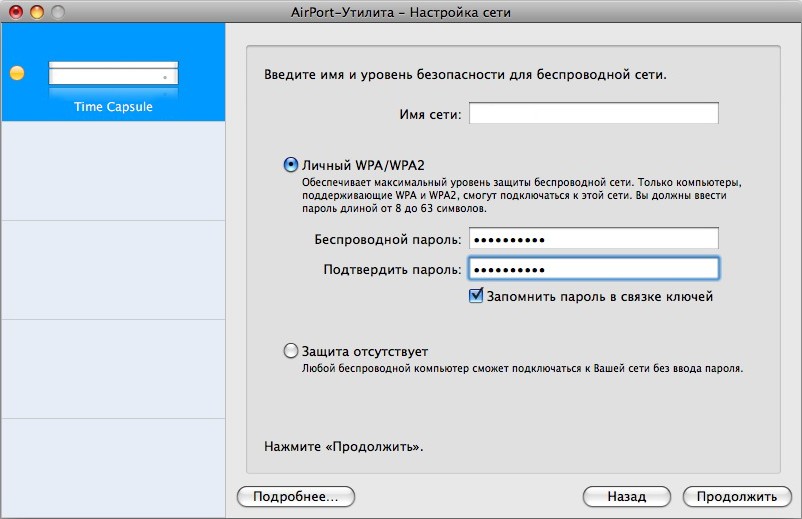I have two airport express devices. Is it possible to extend my one airport express with another airport express.
asked Jul 14, 2012 at 12:51
SinanSinan
2953 gold badges4 silver badges9 bronze badges
2
Yes it is, you have to configure your second airport express with the option to Extend Wireless Network.
This is how my network looks (names blurred just in case):
ANd this is the configuration for the Airport 2 (the one extending the network created by Airport 1:
answered Jul 14, 2012 at 13:18
5
You must log in to answer this question.
Not the answer you’re looking for? Browse other questions tagged
.
Not the answer you’re looking for? Browse other questions tagged
.
- Техника
- Cancel
1) Начну с вопроса «зачем?»
Жили в квартире и мне хватало моего AirPort Extreme для покрытия.
Переехали в загородный дом и возникла необходимость расширения сети (на 2 этажа его не хватало), позвонив в apple меня обрадовали : « airport снят с производства» . Искать б/у и прочее не хотелось.
2) Начало процесса и первая проблема.
Так как это «загород» пришлось ставить 4g модем huawei (его запихнул в усиливающую антенну). Выход у антенны usb, на airport я нашёл usb вход. Но не все так гладко. Apple не захотел принимать сигнал через usb , снова звонок в поддержку — подтвердили что этот порт для принтеров и прочего. Выходом стал найдёныш в забытых коробках роутер zyxel .
3) Попытка создания сети. Вторая проблема.
На 2 этаже установил zyxel, в него приходил сигнал от антенны — там все работало. Airport же отказывался выступать в качестве усилителя сигнала , он просто не находил WiFi сеть zyxel. Снова звонок в apple — apple не может усиливать сеть «неapple”. Решением стало соединение кабелем utp. Но apple упорно создавал свою собственную сеть с другим именем, казалось бы ну и ладно , НО ! Мне очень надоело переключать WiFi , плюс к этому иногда в режиме Автоподключения на 2 этаже подключалась сеть с 1 этажа (ну хуже работала)
4) Решение всех проблем — готовая сеть.
Все оказалось совсем просто. Достаточно переименовать сеть, на 1 и 2 этаже имя сети и пароль одинаковые — получилось одно общее пространство WiFi
Итогом стало то, что я заменил zyxel на tp link (с поддержкой частоты 5гг) Следующий мой шаг — это проведение в дом оптоволоконного кабеля (зараза дорого) ну и поделюсь тем , как буду пытаться выжать максимум скорости ))
Автор: Ваше имя
Эта инструкция предназначена для тех, кто хочет расширить свою существующую WiFi сеть, используя Apple Time Capsule и AirPort Express вместе с роутером другой фирмы. Следуя этой инструкции, вы сможете настроить эти устройства, чтобы они работали вместе и расширили зону покрытия вашей сети.
Шаг 1: Подготовка оборудования
Прежде чем начать, убедитесь, что у вас есть следующее оборудование:
- Apple Time Capsule: устройство, которое комбинирует функции беспроводного маршрутизатора и сетевого накопителя для резервного копирования данных.
- AirPort Express: беспроводная точка доступа, позволяющая подключаться к сети через WiFi.
- Роутер другой фирмы: ваш основной роутер, который подключен к интернету и уже имеет настроенную WiFi сеть.
- Ethernet-кабель: кабель, который используется для подключения Apple устройств к основному роутеру.
Шаг 2: Подключение Apple устройств
- Подключите Ethernet-кабель к одному из портов LAN (Local Area Network) на вашем основном роутере.
- Подключите другой конец Ethernet-кабеля к порту WAN (Wide Area Network) на вашей Apple Time Capsule.
- Подключите AirPort Express к электрической розетке.
Шаг 3: Настройка Apple устройств
- На вашем компьютере запустите приложение AirPort Utility. Оно должно быть предустановлено на устройствах Apple, таких как Mac или iPhone. Если у вас его нет, можете скачать его с сайта Apple.
- AirPort Utility сканирует сеть и найдет ваши Apple устройства. Выберите Time Capsule из списка и нажмите «Продолжить».
- Введите пароль, если он требуется. Если вы не установили пароль, оставьте это поле пустым.
- Вам будет предложено создать новую сеть или расширить существующую. Выберите «Расширить существующую сеть» и нажмите «Продолжить».
- AirPort Utility настроит Time Capsule для работы в качестве расширителя сети.
- Повторите шаги 2-5 для настройки AirPort Express.
Шаг 4: Проверка подключения
- Подождите, пока Time Capsule и AirPort Express выполнит настройки.
- После настройки, проверьте доступность WiFi сети в разных частях вашего дома или офиса. Теперь должно быть покрытие WiFi сети как от основного роутера, так и от Apple устройств.
- Подсоедините к любому из WiFi сетей и убедитесь, что вы можете получить доступ к интернету.
Поздравляю! Теперь у вас есть расширенная WiFi сеть, которая покрывает большее пространство. Вы можете наслаждаться бесперебойным интернет-соединением в любой точке вашего дома или офиса.
Примечание: В некоторых случаях, можно использовать только AirPort Express для расширения существующей сети. В этом случае, следуйте тем же шагам, но настройте только AirPort Express в качестве расширителя сети.
Apple с 2004 года выпускает фирменные точки доступа. Устройства носят название Airport Express (AE). Сегодня выпускается второе поколение такого оборудования, которые способны раздавать wi-fi до 50 «потребляющим» объектам. Работа на различных частотах и высокая скорость передачи, в сочетании с надежностью, позволяет обеспечить высокое эффективность. Рассмотрим рекомендации по настройке Airport Express на MacBook.
Настройка
Итак, роутер AE установлен, шнур включен в сеть, а оптическая линия подсоединена к разъему со значком из точек образующих круг. Все готово, чтобы разобраться с вопросом, как настроить роутер Apple Airport Express на MacBook.
- Включаем макбук и открываем проводник (Finder).
- Заходим в «Программы», далее в «Утилиты» и «Утилита Airport».
- В открывшемся окне отобразится значок, сигнализирующий о поиске доступных сетей. В случае неудачного поиска, нужно применить меню «Другие базовые станции», где подбираются имеющееся наименование работающих приборов.
- После того как ваша сеть (соответственно и Express) будет найдена, высветится окно, информирующее о сборе информации о ней.
- Далее программа начнет подключение. После выполнения всех действий производится перезагрузка Еxpress (шнур вытаскивается из сети питания).
- После завершения подключения появится уведомление о создании новой сети. Здесь вводим требуемые конфигурации. Можно настроить вспомогательные параметры.
- Далее всплывет окно создания гостевой сети. Его пропускаем.
- Стартует процесс создания сети.
- Может потребоваться перезагрузка DSL модема, если подключение производится через него. Если его нет, просто жмем «Далее».
- Продолжаются настройки.
- После их завершения начнется процесс подключения. Загорятся зеленым два индикатора сети и Express.
- Проверяем наличие подключения, путем открытия какого-либо сайта в браузере. Может всплыть окно с просьбой ввести ранее вводимый логин и пароль. Вводим данные и перезагружаем устройство. Настройка завершена, теперь роутер готов к передаче в качестве базовой станции (base station).
Как подключить Airport Express к существующей сети
Раздающий прибор от Apple имеет еще одну полезную функциональную возможность – с его помощью можно «встроиться» в уже существующую сеть. Таким способом, можно существенно расширить wi-fi охват, подключить акустическое или другое оборудование.
Пошаговая инструкция:
- С помощью кабеля Airport Express соединяется с другим роутером и включается. Индикатор загорается зеленым светом.
- Заходим в утилиту. В «Другие базовые станции» выбираем отображенное устройство.
- В открывшемся окне конфигурации нажимаем «Другие параметры».
- Фиксируем точку напротив «Добавить к существующей сети».
- Далее выбираем сеть, к которой будет произведено подключение.
Может потребоваться настройка pppoe, так как многие провайдеры требуют подключение через этот протокол. Оно производится через настройки в утилите.
Как обновить Airport Express?
Последовательность действий:
- проверяем наличие подключения к интернету;
- открываем «Утилита» на MacBook;
- рядом с именем базовой станции жмем на красный значок с номером;
- устанавливаем новую прошивку, если она доступна (жмем обновить).
Ещё по теме
Настройка AirPort Express и AirPort Extreme
Сборка и подключение
Утилита «AirPort»
Настройка на Windows
Настройка на MacOS
Привязка MAC-адреса
Видеоинструкции
Возможно, Вам будет интересна статья «Как поменять пароль от cети Wi-Fi?»
Сборка и подключение
- Подключите интернет-кабель к роутеру в разъём «WAN». Другим кабелем подключите компьютер к роутеру. Для этого один конец кабеля установите в сетевую карту ПК, другой — в любой разъём «LAN»:


Утилита «AirPort»
- На Windows утилиту можно скачать с официального сайта.
- На MacOS утилита установлена по умолчанию.
Настройка на Windows
- Запустите программу — автоматически запустится сканирование.
- Выберите обнаруженный роутер:
- Откройте вкладку «Wireless».
- В разделе «Wireless Network Name» введите имя беспроводной сети.
- Оставьте галочку «Allow this network to be extended», чтобы сеть была доступна.
- В разделе «Wireless Security» выберите WPA/WPA2.
- Придумайте пароль для сети Wi-Fi и введите его в соответствующее поле:
- Мы рекомендуем задать пароль в формате «номер договора дважды», чтобы его было легче восстановить в случае утери (например, для договора №777 паролем будут шесть цифр — 777777).
- В разделе «Connect Using» выберите тип подключения «Ethernet», а в «Ethernet WAN Port» оставьте значения по умолчанию.
- В разделе «Connection Sharing» оставьте «Share a public IP address», иначе роутер будет работать только как точка доступа:
- Откройте раздел «TCP/IP».
- В пункте «Configure IPv4» выберите «Using DHCP»:
- В настройках «DHCP» установите адресацию сети:
- Нажмите кнопку «Update» в правом нижнем углу окна.
- Роутер должен автоматически перезагрузится. Вы увидите зелёный светодиод на корпусе роутера и в самой утилите:
Настройка на MacOS
- Запустите утилиту «AirPort».
- Выберите обнаруженный роутер.
- Нажмите «Продолжить»:
- Выберите пункт «У меня нет беспроводной сети и я хочу ее создать».
- Нажмите «Продолжить»:
- В поле «Имя сети» введите название для Вашей беспроводной сети.
- Выберите тип защиты «Личный WPA/WPA2» и установите пароль:
- Мы рекомендуем задать пароль в формате «номер договора дважды», чтобы его было легче восстановить в случае утери (например, для договора №777 паролем будут шесть цифр — 777777).
- В пункте «Конфигурация IPv4» выберите «Использовать DHCP», а остальные значения оставьте по умолчанию.
- Нажмите «Продолжить».
- Роутер должен автоматически перезагрузится. Вы увидите зелёный светодиод на корпусе роутера и в самой утилите:
Привязка MAC-адреса
Остаётся авторизоваться в Личном кабинете, чтобы привязать MAC-адрес Вашего роутера к IP-адресу. Вы увидите сообщение о том, что конфигурация компьютера изменилась и необходимо подождать — в течение 10 минут Интернет заработает.
Видеоинструкции
Как узнать пароль от Wi-Fi?
Как настроить роутер?