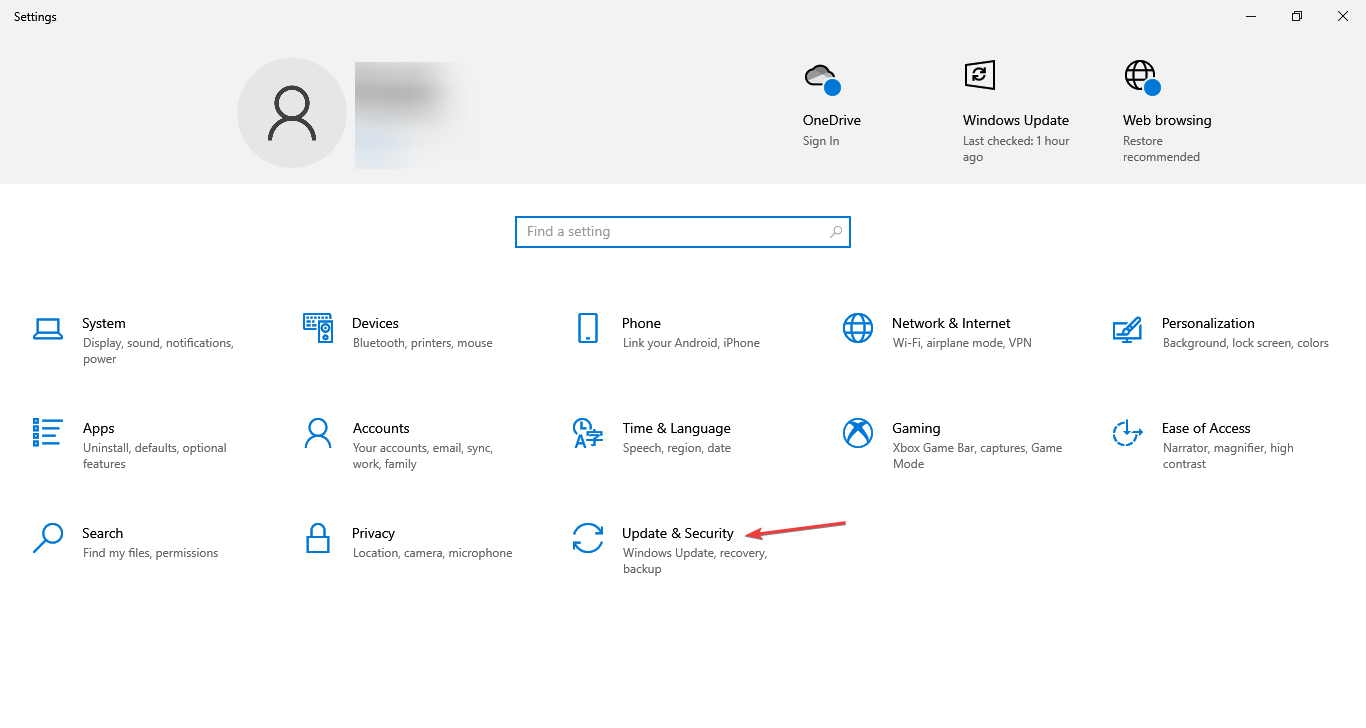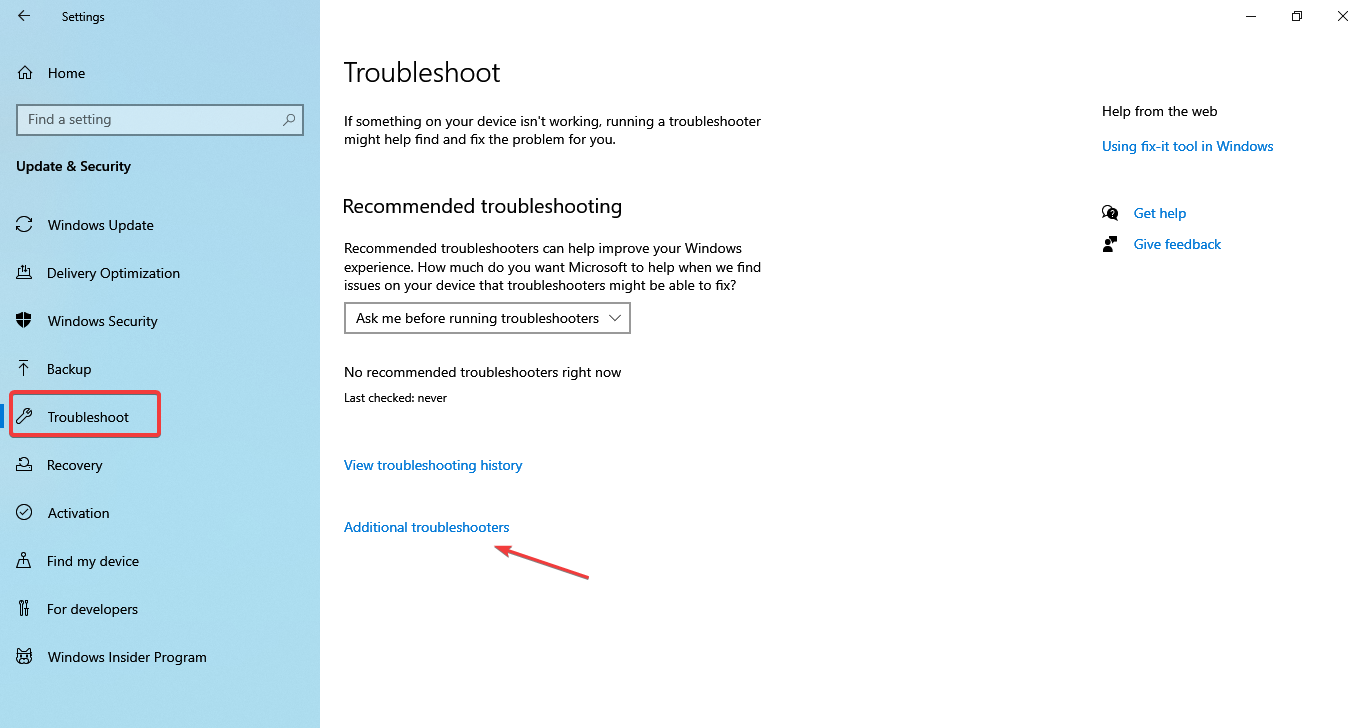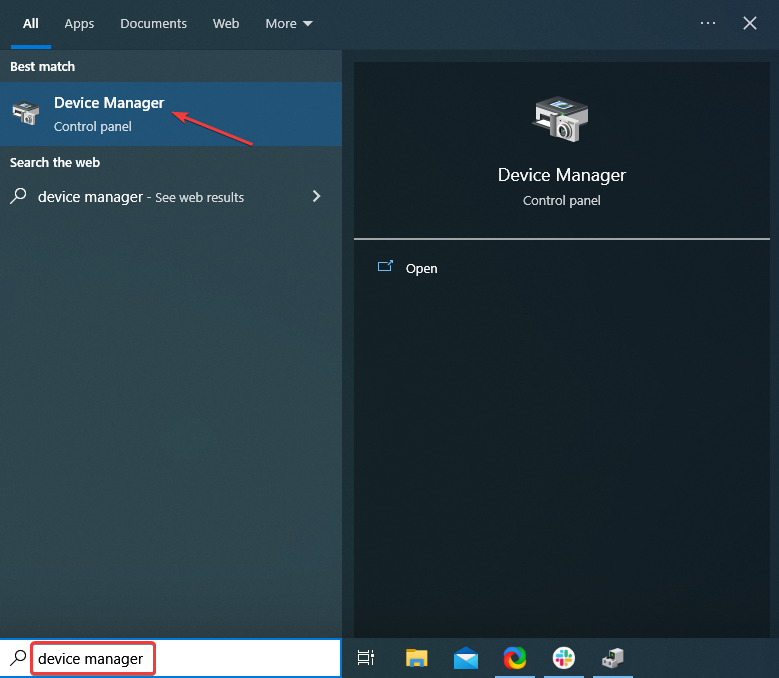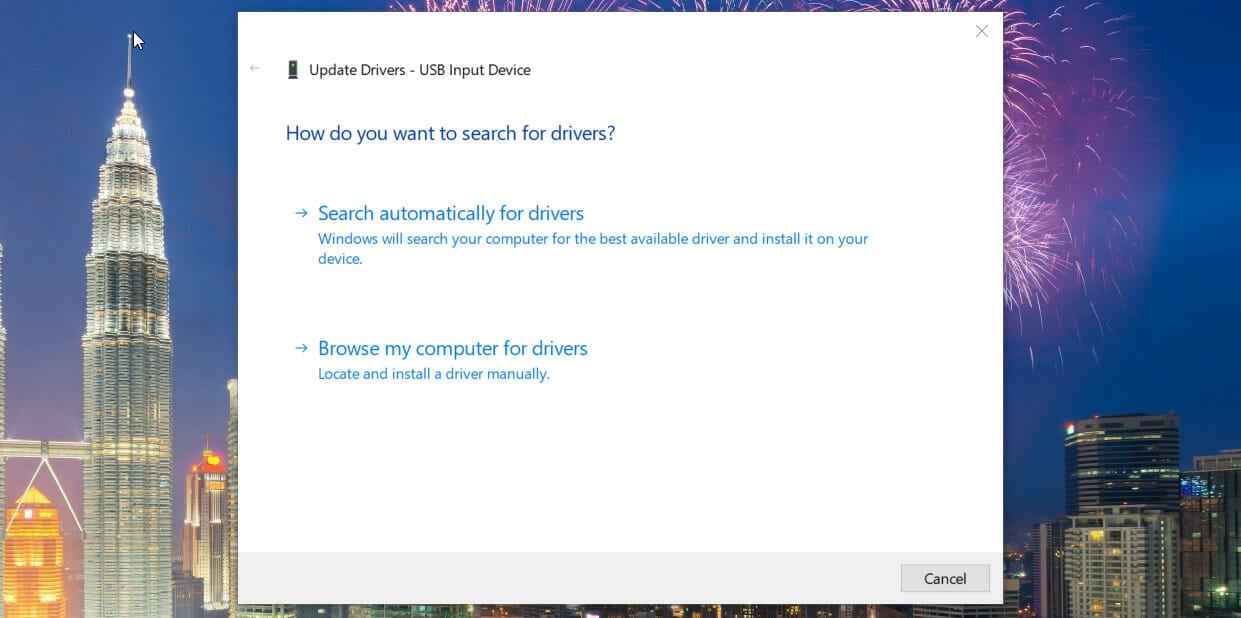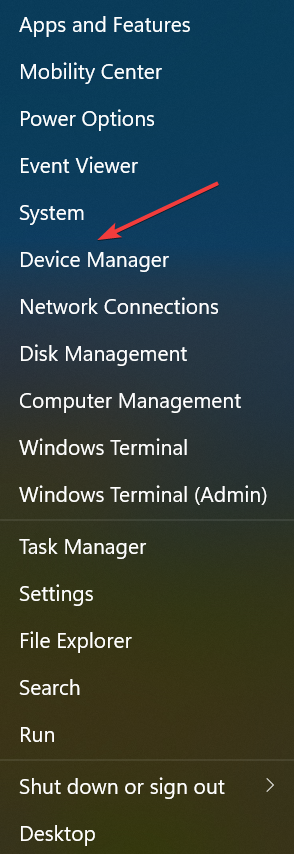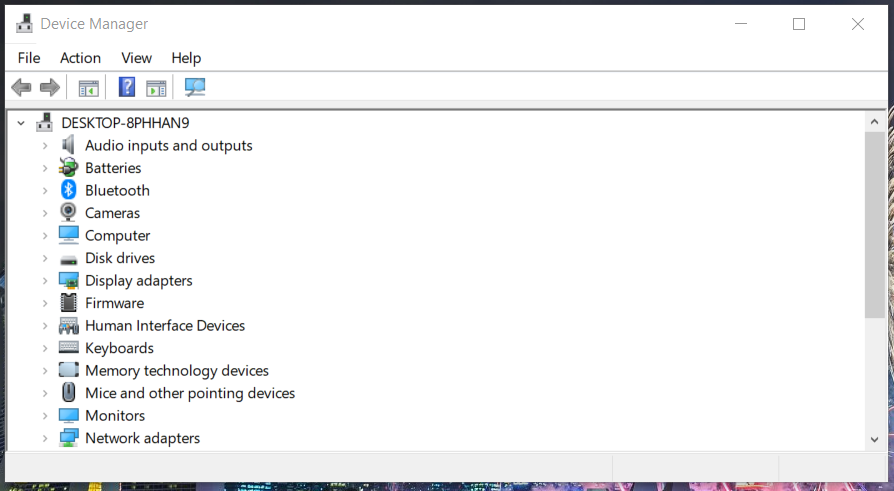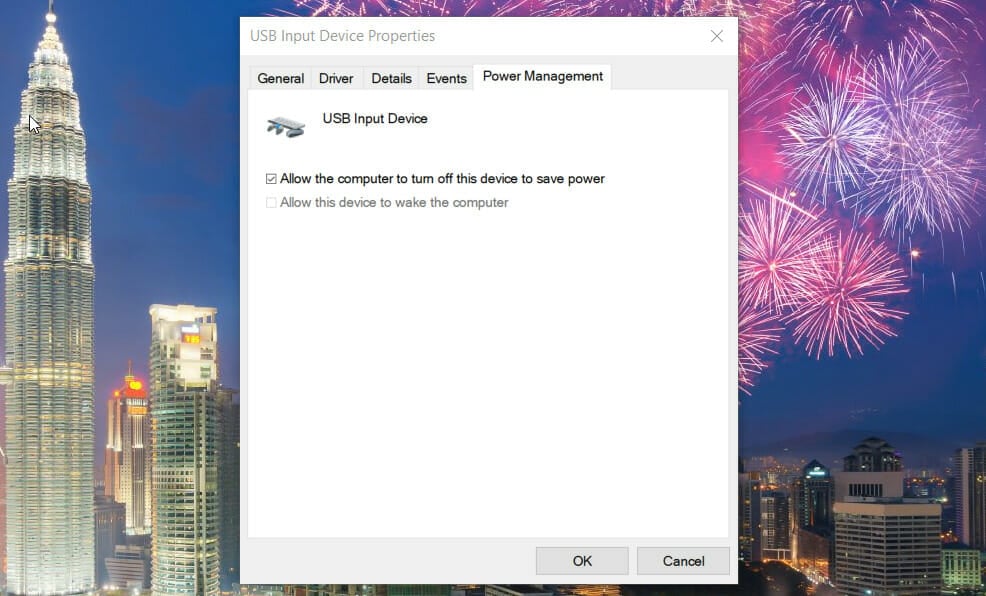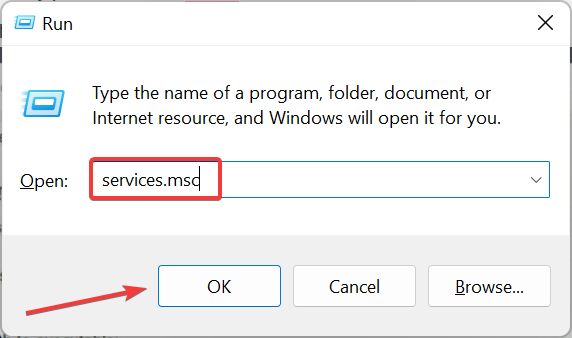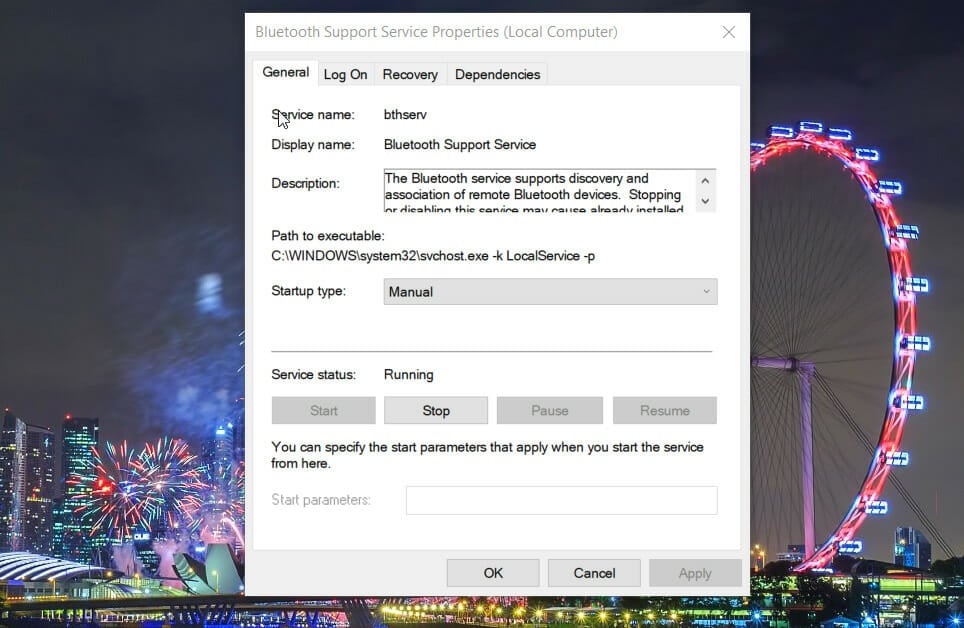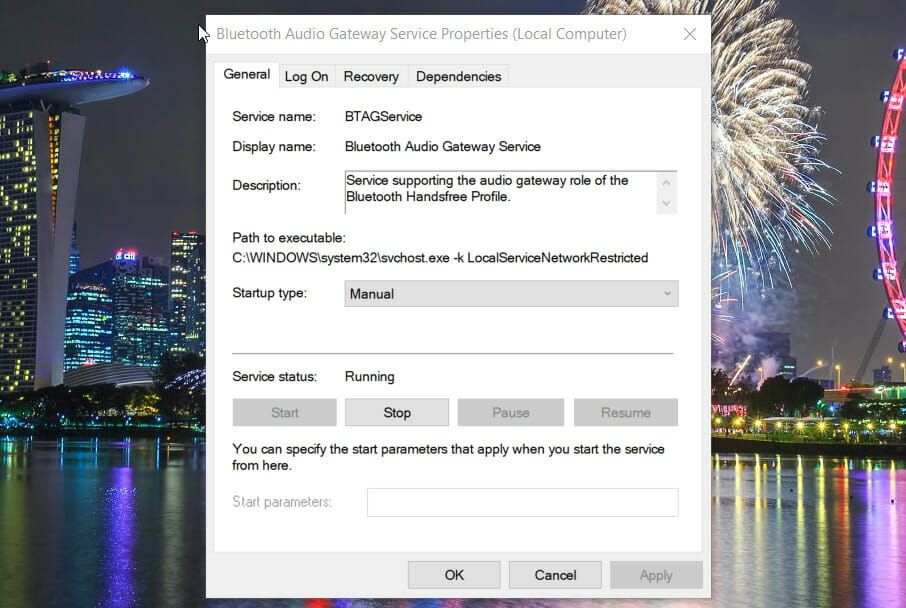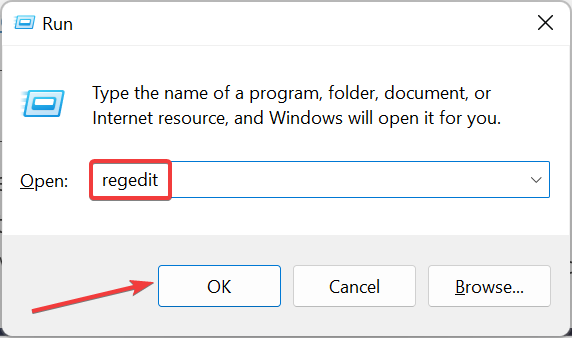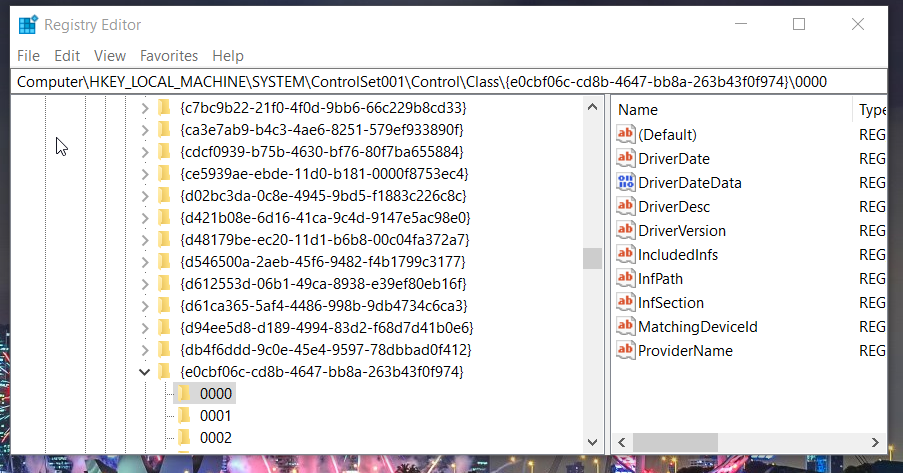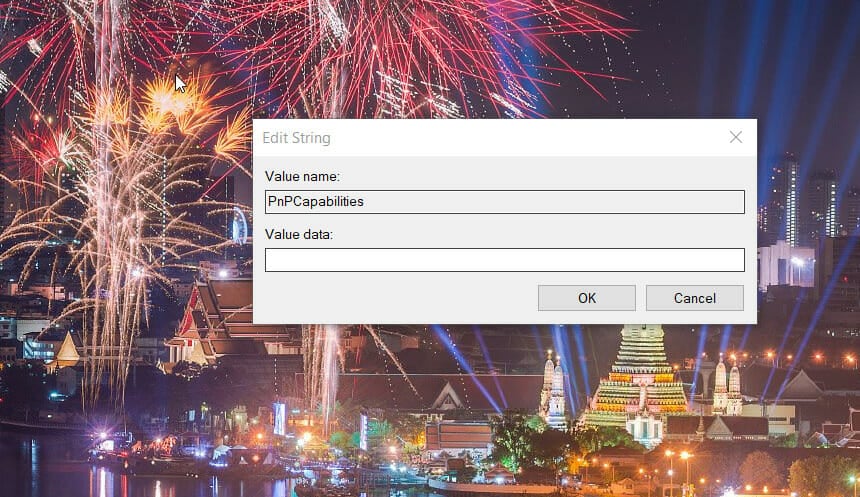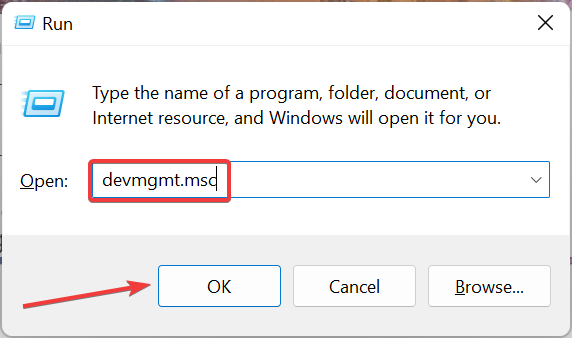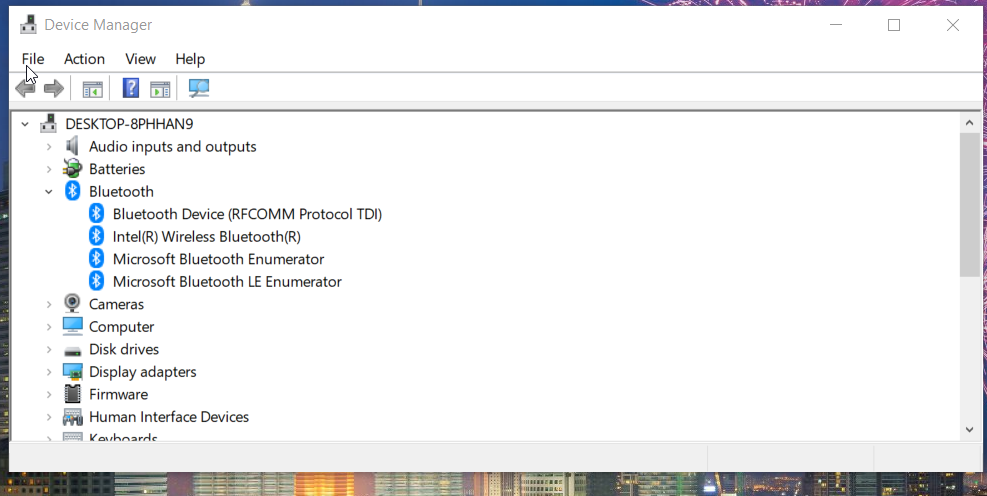Ответ
Не все по вашей проблеме понятно, но давайте попробуем разобраться. Возможно, в процессе проверки настроек и уточнения всех нюансов получится решить проблему с подключением ваших Блютуз наушников JBL к Windows 10. Которые у вас в настройках звука почему-то отображаются со статусом «Соединение прервано».
Это решение можно применять ко всем Bluetooth наушникам и колонкам, если через них не работает звук и такие же симптомы как у автора вопроса. Думаю, многим пригодится.
Чтобы сразу все было понятно, настройки Bluetooth наушников (их статус подключения) мы смотрим в двух местах (в настройках системы, в вашем случае Windows 10):
- В панели управления звуком (это она на вашем скриншоте выше).
- В настройках Bluetooth (там, где отображается статус «Подключенный голос, музыка», «Подключенный голос», «Подключенная музыка»).
Важный момент: мы когда подключаем Bluetooth наушники с микрофоном к Windows 10, то система видит их как два устройства:
- Наушники (Stereo). Они же «Подключенная музыка». Это устройство через которое Windows выводит качественный стерео звук. В этом режиме микрофон на наушниках система использовать не может.
- Головной телефон (Hands-Free AG Audio). Он же «Подключенный голос». В этом режиме может работать микрофон, но звук в наушниках будет плохого качества (моно). Я об этом уже писал в статье плохой звук в Bluetooth наушниках на компьютере или ноутбуке.
Каждое их этих устройств можно отсоединить и отключить в настройках. Может быть отключена служба «Приемник аудио» (вывод стерео звука, профиль A2DP), или «Беспроводная телефонная связь». После чего в системе останутся либо только «Наушники», либо «Головной телефон». Соответственно, либо не будет работать микрофон, либо не будет выводится качественный стерео звук. Либо же вообще не будет звука из наушников. О решении этой проблемы я уже писал: Bluetooth наушники не воспроизводят звук с ноутбука. Не отображаются в устройствах воспроизведения Windows.
Я попробовал у себя на компьютере все проверить и разобраться. Значит в настройках звука «Соединение прервано» может быть в двух случаях: когда наушники вообще не подключены к компьютеру и когда они отсоединены (это разные вещи). Думаю, что у вас они подключены.
Когда статус «Подключенный голос» и нет звука, или он некачественный
Вы вроде писали, что у вас возле наушников был статус «Подключенный голос».
Решение #1
В этом случае нужно попробовать в настройках звука подключить Bluetooth наушники, возле которых написано «Соединение прервано».
После этого они должны заработать (статус «Готов») и нужно сделать Bluetooth наушники устройством для вывода звука по умолчанию.
После этого наушники должны воспроизводить чистый и качественный звук.
Решение #2
Если же возле названия ваших наушников пишет «Отключены», то попробуйте их включить.
А затем выбрать «Использовать по умолчанию».
Решение #3
Возможно, отключена служба «Приемник аудио» в свойствах беспроводных наушников. В таком случае они обычно вообще не отображаются в настройках звука. Как видите, есть только «Головной телефон».
Нужно проверить службы. Для этого открываем окно по адресу Панель управления\Оборудование и звук\Устройства и принтеры. Можно так:
Дальше открываем свойства наушников и на вкладке «Службы» и ставим галочку возле «Приемник аудио». Нажимаем «Применить».
Можно так же попробовать отключить службу «Беспроводная телефонная связь». Если вам нужен качественный звук, и не нужен микрофон.
Решение #4 (Служба AVCTP и другие)
В комментариях Виктор поделился решением, которое многим уже помогло. За что ему большое спасибо. Решил добавить это решение в статью.
Нужно проверить, запущена ли служба AVCTP и несколько других служб, от которых зависит работа Bluetooth, передача звука не беспроводные наушники и т. д. Покажу на примере Windows 11, но на десятке и семерке эти действия будут такие же.
Если это не сработает и возле наушников будет надпись «Соединение прервано», проверьте и запустите следующие службы:
- Служба поддержки пользователей Bluetooth.
- Служба звукового шлюза Bluetooth.
- Служба поддержки Bluetooth.
- Другие службы, в названии которых есть слово «Bluetooth». Например: «Realtek Bluetooth Device Manager Service».
Решение #5
Попробуйте отключить функцию Absolute Volume в Windows 11 или Windows 10. Это решение мне подсказали в комментариях.
- Запустите командную строку от имени администратора.
- Скопируйте команду:
reg add HKLM\SYSTEM\ControlSet001\Control\Bluetooth\Audio\AVRCP\CT /v DisableAbsoluteVolume /t REG_DWORD /d 1 /f
Вставьте ее в командную строку и нажмите Ентер.
Должно появиться сообщение «Операция успешно завершена».
- Перезагрузите компьютер.
- Если понадобится включить функцию Absolute Volume (например, если появляться какие-то проблемы после отключения) то выполните эту команду:
reg add HKLM\SYSTEM\ControlSet001\Control\Bluetooth\Audio\AVRCP\CT /v DisableAbsoluteVolume /t REG_DWORD /d 0 /f
Перезагрузите компьютер.
Когда статус «Подключенная музыка» и не работает микрофон (Головной телефон)
Выглядит это следующим образом:
«Головной телефон» можно точно так же Отключить/Включить, или Отсоединить/Подключить в панели управления звуком.
За работу «Головного телефона» (микрофона) в Windows 10 отвечает служба «Беспроводная телефонная связь».
Если ее отключить, то система не будет видеть микрофон на ваших Блютуз наушниках.
Обновление: универсальное решение
Если ничего из вышеперечисленного не помогло – сделайте сброс настроек наушников. На всех Блютуз наушниках есть возможность сбросить настройки до заводских. Как это сделать на наушниках формата TWS, я писал в статье как сбросить и синхронизировать беспроводные наушники между собой. Если это обычные наушники, не раздельные, то на них обычно нужно нажать и секунд 10-20 подержать кнопку питания, или кнопку активации режима подключения. В инструкции к наушникам должна быть эта информация.
18.04.20
143
Автор вопроса: Михаил
Если у вас есть новые AirPods, и вы ищете их для сопряжения и подключения к ноутбуку с Windows 10, выполните следующие действия.
Примечание. Убедитесь, что AirPods заряжены как минимум на 40% и находятся внутри корпуса AirPod.
- Нажмите клавишу Windows + I на ПК / ноутбуке с Windows 10, чтобы открыть настройки,
- Нажмите на устройство, затем нажмите Bluetooth слева,
- Или выберите первый результат из начального меню типа поиска Bluetooth и других настроек устройства.
- Обязательно включите здесь параметр Bluetooth, а затем щелкните Добавить Bluetooth или другое устройство.
- Затем нажмите Bluetooth
- Это начнет обнаруживать доступные устройства Bluetooth,
- Давайте откроем крышку AirPods, нажмите и удерживайте круглую кнопку на задней стороне зарядного устройства в течение нескольких секунд, а затем отпустите кнопку, когда индикатор внутри коробки начнет мигать белым и начнет мигать.
- На экране окна, в котором вы найдете свои AirPods в окне «Добавить устройство», нажмите, чтобы подключиться.
- Все это автоматически соединит и соединит ваши AirPods с вашим ноутбуком с Windows 10.
Быть
AirPods сопряжены, но не могут подключиться
Если вы не можете подключиться к AirPods, которые ранее были сопряжены с Windows 10, примените решения, перечисленные ниже.
- Убедитесь, что ваши AirPods заряжены,
- Функция Bluetooth устройства, которое вы хотите подключить, включена.
- Перезагрузите компьютер и попробуйте снова подключиться к AirPods.
- Откройте настройки «Bluetooth и другие устройства», здесь выключите и откройте опцию «Bluetooth».
Установить устройство AirPods по умолчанию
Если Airpods не может подключиться к ПК, это решение подходит для большинства пользователей.
После сопряжения AirPods откройте «Панель управления звуком» и установите «Устройство по умолчанию» на «Наушники-AirPods Pro Stereo».После того, как наушники будут извлечены из зарядного футляра, они автоматически подключатся.
- Щелкните правой кнопкой мыши значок звука в правой части панели задач и выберите Звук,
- Здесь найдите гарнитуру (AirPods) на вкладке «Воспроизведение», щелкните ее правой кнопкой мыши и установите в качестве устройства по умолчанию.
Перезапустите службу поддержки Bluetooth.
Точно так же проблемы со службой Bluetooth могут также вызывать трудности при обнаружении устройств Bluetooth или подключении к ним.Давайте проверим, запущена ли служба Bluetooth, или перезапустим службу.
- Нажмите клавишу Windows + R, введитеservices.msc, А затем нажмите «ОК»,
- Это откроет сервисную консоль Windows,
- Прокрутите вниз и найдитеСлужба поддержки Bluetooth,Проверить статус услуги
- Если он уже запущен, щелкните правой кнопкой мыши службу Bluetooth, выберите перезапуск,
- Если служба не была запущена, щелкните правой кнопкой мыши «Служба Bluetooth» и выберите «Свойства»,
- Измените здесь тип автоматического запуска и запустите службу рядом со статусом службы.
- Нажмите «Применить», затем нажмите «ОК», а затем попробуйте повторно подключить Airpods к ПК с Windows 10.
Переустановите драйвер Bluetooth
Проблемы с драйвером Bluetooth также могут вызывать проблемы при подключении к обнаруженным устройствам Bluetooth в Windows 10.Попробуйте выполнить следующие действия, чтобы обновить или переустановить драйвер Bluetooth.
- Щелкните правой кнопкой мыши меню «Пуск» Windows 10, выберите «Диспетчер устройств»,
- Это отобразит список всех установленных драйверов устройств,
- Найдите и разверните раздел Bluetooth.
- Щелкните правой кнопкой мыши драйвер устройства Bluetooth, выберите удалить,
- После перезагрузки компьютера он автоматически установит для вас драйвер Bluetooth при следующем запуске.
AirPods продолжают отключаться и снова подключаться
Если вы обнаружите, что AirPods не может поддерживать соединение с Windows 10 или AirPods неоднократно отключаются и повторно подключаются, примените следующие решения.
- Используйте devmgmt.msc, чтобы открыть диспетчер устройств
- Щелкните вкладку «Просмотр» и выберите параметр «Устройства по типу».
- Разверните устройство человеко-машинного интерфейса и найдите HID-пульт дистанционного управления аудио / видео AirPods.
- Щелкните его правой кнопкой мыши и выберите «Свойства»,
- Перейдите на вкладку «Управление питанием» и снимите флажок «Разрешить компьютеру выключать это устройство для экономии энергии».
- Выполните тот же процесс для HID управления вызовами в режиме громкой связи AirPods.
- И проверьте статус этой проблемы.
Удалить скрытые драйверы Bluetooth
По-прежнему нужна помощь, удалите скрытый драйвер Bluetooth и снова выполните сопряжение AirPods.
- Нажмите клавиши Windows + R, введите devmgmt.msc и нажмите Enter.
- Щелкните Просмотр, а затем щелкните Показать скрытые устройства.
- Зайдите в Bluetooth и раскройте его.
- Теперь удалите все устройства, выделенные серым цветом.
- Перезагрузите компьютер.После перезагрузки компьютера попробуйте выполнить сопряжение устройств Bluetooth, чтобы проверить, сможете ли вы их подключить.
Отрегулируйте ключ реестра
Здесь пользователь предлагает внести изменения в реестр, чтобы решить проблему постоянного отключения и повторного подключения AirPods на ПК с Windows 10.
Используйте regedit, чтобы открыть реестр Windows,
導航至以下鍵HKEY_LOCAL_MACHINESYSTEMControlSet001ControlClass {e0cbf06c-cd8b-4647-bb8a-263b43f0f974} 000>新的“字符串值”>將其命名為PnPCapabilities並將其設置為24。
Помогают ли эти решения исправить то, что AirPods остаются отключенными и повторно подключенными, или AirPods не может подключиться к Windows 10?Дайте нам знать в комментариях ниже.
AirPods, которые постоянно отсоединяются, могут быть чрезвычайно раздражающими. Верните порядок на свой компьютер с помощью этих советов
AirPods – это здорово, но некоторые пользователи Windows обнаружили, что они имеют тенденцию произвольно отсоединяться от устройств Windows. Обычно эта проблема вызвана незначительным сбоем в Bluetooth, но она также может быть вызвана повреждением аудиодрайверов или неисправностью служб аудиошлюза
Ниже мы перечислили некоторые методы устранения неполадок, которые, скорее всего, помогут исправить отключение AirPods в Windows
Если ваши AirPods продолжают отсоединяться, то первое, что вам следует сделать, это попытаться переподключить их вручную. Просто включите режим сопряжения, нажав кнопку Setup на AirPods до появления белого света
Затем нажмите на кнопку Подключить в приложении ‘Настройки’. После повторного подключения AirPods попробуйте их использовать. Мы также рекомендуем отключить Bluetooth на других устройствах, поскольку они могут мешать текущему процессу, не позволяя AirPods установить стабильное соединение с устройством Windows
Проверьте, не возникнет ли проблема снова
2. Запустите программу устранения неполадок Bluetooth
AirPods и большинство других беспроводных наушников/гарнитур подключаются к компьютеру с помощью технологии Bluetooth. Неисправность службы Bluetooth в вашей системе может привести к проблемам при попытке использования оборудования, которое полагается на эти службы
Лучший способ устранить проблемы, связанные с Bluetooth в Windows, – это воспользоваться средством устранения неполадок Bluetooth. Эта утилита находится в разделе ‘Устранение неполадок’ приложения ‘Настройки’ и сканирует систему на наличие потенциальных проблем, которые могут вызывать срабатывание службы Bluetooth
Если обнаружены какие-либо проблемы, она предложит соответствующие исправления
Вот как можно запустить средство устранения неполадок Bluetooth:
- Нажмите Win + I вместе, чтобы открыть Настройки Windows.
- Выберите Устранение неполадок > Другие средства устранения неполадок в следующем окне.
- Теперь найдите средство устранения неполадок Bluetooth и нажмите на связанную с ним кнопку Выполнить.
- После того как средство устранения неполадок завершит первоначальное сканирование, оно отобразит найденные проблемы. В некоторых случаях средство устранения неполадок будет автоматически применять исправления, в то время как в других случаях оно может предложить их вам.
- Если программа предлагает исправления, нажмите Применить это исправление.
Однако если средство устранения неполадок не смогло определить или устранить проблему, перейдите к следующему способу, описанному ниже
3. Настройте параметры управления питанием на компьютере
Возможно, ваша система настроена на отключение Bluetooth при снижении заряда батареи ниже определенного процента. Если проблема заключается именно в этом, вы можете решить ее, отключив функцию энергосбережения в диспетчере устройств
Выполните следующие шаги, чтобы отключить эту настройку:
- Введите ‘Device Manager’ в поиске Windows и нажмите Open.
- В следующем окне нажмите на опцию Вид в верхней части и выберите Устройства по типу из контекстного меню.
- Теперь разверните опцию Human Interface Devices и щелкните правой кнопкой мыши на AirPods Audio/Video Remote Control HID.
- Выберите Свойства.
- В диалоговом окне свойств перейдите на вкладку Управление питанием и отключите опцию Разрешить компьютеру выключать это устройство для экономии энергии.
- Выполните те же действия для AirPods Hands-Free Call Control HID и Bluetooth Low Energy GATT-совместимого HID-устройства.
- Теперь закройте окно Диспетчера устройств и проверьте, решена ли проблема.
.
Если вы используете энергосберегающий режим, мы также рекомендуем вам оптимизировать энергопотребление, переключившись в другой режим питания (предпочтительно в Сбалансированный режим), и посмотреть, изменит ли это ситуацию
4. Обновите драйверы AirPods
Драйверы играют важную роль в подключении аппаратных компонентов к Windows. Если драйверы повреждены или давно не обновлялись, они могут помешать аппаратным устройствам правильно подключиться к системе, что приведет к таким проблемам, как случайные отключения
В этом случае проблему можно решить, обновив соответствующие драйверы до последней доступной версии. Обычно обновления драйверов регулярно устанавливаются автоматически, но если на вашем компьютере они по какой-то причине не устанавливаются, то вы можете установить их вручную с помощью диспетчера устройств
Вот как вы можете поступить:
- Запустите Диспетчер устройств и разверните раздел Bluetooth.
- Щелкните правой кнопкой мыши на драйвере Airpods и выберите Обновить драйвер в контекстном меню.
- В следующем диалоговом окне выберите Автоматический поиск драйверов.
- Подождите, пока система выберет и установит драйвер, а затем проверьте, решена ли проблема.
.
Если ошибка сохраняется, то можно приступить к переустановке драйвера с нуля. Для этого необходимо удалить текущий драйвер через диспетчер устройств, а затем установить последнюю версию через веб-сайт производителя
5. Перезапустите службу Bluetooth Audio Gateway Service
Ваши AirPods также могут продолжать отсоединяться, если одна или несколько служб, необходимых для их работы, отключены или просто не функционируют должным образом
Некоторые пользователи сообщили, что служба Bluetooth Audio Gateway не работала на их компьютерах, что, в свою очередь, вызывало проблему отключения. Поэтому мы рекомендуем перезапустить службу, так как это может помочь вам
Вот как можно перезапустить службу:
- Нажмите Win + R , чтобы открыть Run.
- Введите services.msc в ‘Выполнить’ и нажмите Enter.
- В следующем окне найдите службу Bluetooth Audio Gateway и щелкните на ней правой кнопкой мыши.
- Выберите Свойства в контекстном меню.
- Теперь нажмите на кнопку Stop , подождите несколько секунд, а затем нажмите Start.
- Убедитесь, что тип запуска установлен на Автоматический.
- Выполните те же действия для службы Bluetooth Support.
- Нажмите Применить > OK , чтобы сохранить изменения.
.
Если виновником была указанная служба, ее перезапуск должен устранить проблему
Устраните проблемы с подключением AirPods навсегда
Перечисленные выше методы помогут устранить большинство, если не все проблемы с подключением, которые могут возникнуть при использовании AirPods. Также рекомендуется находиться в пределах 10 метров от устройства Windows для обеспечения бесперебойного соединения. Чтобы избежать подобных проблем в будущем, убедитесь, что соответствующие службы и драйверы находятся в рабочем состоянии
Check out a curated list of solutions verified by experts
by Matthew Adams
Matthew is a freelancer who has produced a variety of articles on various topics related to technology. His main focus is the Windows OS and all the things… read more
Updated on
Reviewed by
Vlad Turiceanu
Passionate about technology, Windows, and everything that has a power button, he spent most of his time developing new skills and learning more about the tech world. Coming… read more
- AirPods keep disconnecting from Windows 10 because of that platform’s power management settings and the startup configuration for some Bluetooth services.
- When AirPods keep disconnecting and reconnecting, changing the power management settings for those devices can help.
- Some users have confirmed that changing startup settings for certain Bluetooth services can fix AirPods that keep disconnecting.
Apple AirPods are Bluetooth earbuds users can pair with Windows 10. However, on Microsoft’s support forum, some users said that their AirPods keep disconnecting in Windows 10. One user stated:
I’m using my computer, and it (an AirPod) randomly disconnects and reconnects. It’s very annoying. I’ve tried updating drivers, and forgetting the AirPods and repairing, but no avail.
Let’s dive deeper into this subject and discuss the intricacies of this circumstance.
Why do AirPods keep disconnecting from Windows 10?
AirPod Bluetooth connections with Windows 10 aren’t always entirely stable for some users. One of the most common causes is Windows 10’s power management settings that turn off AirPod devices. In addition, Windows 10 can disconnect seemingly unused AirPods when song playback is paused.
Another potential cause lies in certain Bluetooth services required by AirPods. When those services aren’t correctly configured, AirPods disconnect from Windows 10. The required services need to be configured to automatic startup type.
How we test, review and rate?
We have worked for the past 6 months on building a new review system on how we produce content. Using it, we have subsequently redone most of our articles to provide actual hands-on expertise on the guides we made.
For more details you can read how we test, review, and rate at WindowsReport.
The good news is that there are a few confirmed resolutions for fixing AirPods that frequently disconnect from Windows 10. Try applying these potential resolutions if you need to fix an AirPod that keeps disconnecting from your PC.
How can I fix an AirPod that frequently disconnects and reconnects?
1. Run the Bluetooth troubleshooter
- Press Windows + I to open Settings, and click on Update & Security.
- Select Troubleshoot from the navigation pane, and click on Additional troubleshooters on the right.
- Select the Bluetooth entry, and click on Run the troubleshooter button under it.
- After that, the troubleshooter will open, identify the issues, and automatically apply fixes if possible.
2. Update the Bluetooth driver for your AirPods device
- Type Device Manager in the Search bar, and the click on the relevant search result.
- Next, expand the Bluetooth category.
- Right-click the AirPods device the issue arises for and then select Update driver.
- Select the Search automatically for drivers option in the Update Drivers window.
Alternatively, you can update device drivers for AirPods with third-party driver updater software that will do this automatically.
Most common Windows errors and bugs can result from faulty or incompatible drivers. An outdated system can lead to lags, system issues, or even BSoDs.
You can prevent these problems by using an automatic tool that will search and install the correct drivers on your computer with just a few clicks. That’s why we recommend you use Outbyte Driver Updater.
Here’s how to do it:
- Download and install the Outbyte Driver Updater app.
- Launch the software.
- Wait for the app to detect all incompatible drivers.
- Afterward, it will show you a list of the drivers found to select the ones to Update or Ignore.
- Click on Update & Apply Selected to download and install the newest versions.
- Restart your PC to ensure the applied changes.

Outbyte Driver Updater
Use this software and solve all driver-related issues from your PC.
Disclaimer: You may need to upgrade the app from the free version to perform specific actions.
3. Adjust power management settings for AirPods
- First, right-click the Start button to select the Device Manager option.
- Click the View menu, and then select Devices by type.
- Double-click the Human Interface Devices category.
- Right-click the AirPods Audio/Video Remote Control HID device and select Properties.
- Select the Power Management tab in the screenshot directly below.
- Deselect the selected Allow this computer to turn off this device to save power checkbox, and click the OK button to save the changes.
- Next, right-click AirPods Hands-Free Call Control HID in Device Manager and select the Properties option.
- After that, repeat steps six to eight to deselect the Allow this computer to turn off this device to save power setting for the AirPods Hands-Free Call Control HID device.
4. Adjust settings for required Bluetooth services
- Press Windows + R to open Run, type services.msc in the text field, and click OK.
- Double-click Bluetooth Support Service to open the window directly below.
- Click Automatic on the Startup type drop-down menu.
- Select the Apply option, and click OK to exit.
- Next, double-click the Bluetooth Audio Gateway Service to bring up its properties window.
- Select the Automatic startup option.
- Press the Apply button to save the new service settings.
- Click OK to close the properties window.
- Fix: Background Apps are Grayed Out on Windows 10
- Qualcomm Bluetooth Driver not Working: 4 Ways to Fix it
- Security Settings Blocked Self-signed Application [Fix]
- Fix: Bluetooth Device is not Discoverable on Windows 7
- Disk at 99% in Windows 10? You Can Fix It in 8 Steps
5. Edit the registry
- Press Windows + R to open the Run command, enter regedit, and then click OK.
- Click Yes in UAC prompt.
- Now open the following key in the Registry Editor:
HKEY_LOCAL_MACHINE\SYSTEM\ControlSet001\Control\Class\{e0cbf06c-cd8b-4647-bb8a-263b43f0f974}\0000 - Right-click the 0000 key, hover the cursor over New, and then select String Value.
- Input PnPCapabilities as the new string value’s name.
- Double-click PnPCapabilities to open an Edit String window.
- Enter 24 within the Value data field, and then click OK to save the changes.
6. Uninstall all Bluetooth devices
- Press Windows + R to open Run, enter devmgmt.msc in the text field, and then click OK.
- Next, double-click the Bluetooth category.
- Right-click all the Bluetooth devices listed there and then select the Uninstall device options for them.
- Then, click the Uninstall option to confirm.
- Once you have uninstalled all the Bluetooth devices, restart the computer.
What can I do if I need more potential fixes?
Microsoft’s support service is probably the best for fixing Windows 10 Bluetooth issues. You can chat with a support agent by clicking Contact us on the Microsoft Support page.
Then enter a description for the problem, select an appropriate product and category, and click the Confirm button.
But most of you wouldn’t need to consult the Microsoft support team since the solutions listed here will fix things if AirPods keep disconnecting in Windows 10 and 11.
Also, find out what to do if the AirPods volume is low.
If you have any other queries, please drop a comment below, and we will get back to you.
Since their release, the AirPods series have become the top seller in wireless earbuds. As popular as they are, they were never perfect — especially when it comes to Windows compatibility. Many Windows users are reporting an AirPods not connecting to PC issue. If you’re one of them, don’t worry. Here’re some fixes that helped many Windows users. Try them and get your AirPods working right away.
Before you start
Your AirPods issue might just be a glitch of the Windows system. So before trying anything more complicated, make sure you’ve done these basic troubleshooting:
- Reconnect AirPods to Windows (Remove the device and pair it again)
- Restart your computer
If the issue remains, continue to the advanced fixes below.
Try these fixes
You might not need to try them all. Simply work your way down until you hit the one that does the trick.
- Reinstall your Bluetooth driver
- Install all Windows updates
- Modify the Windows Registry
Fix 1: Reinstall your Bluetooth driver
In most cases, the AirPods not connecting issue indicates that you’re using a broken or outdated Bluetooth driver. To fix this, the easiest and quickest way is to reinstall the Bluetooth driver on your PC.
To do so, first you need to uninstall the Bluetooth driver:
- On your keyboard, press Win+R (the Windows logo key and the R key) at the same time to invoke the Run box. Type or paste devmgmt.msc and click OK.
- In the pop-up window, double-click Bluetooth to expand the category. Then right-click your Bluetooth adapter and select Uninstall device. (If you don’t see a Bluetooth adapter, try using Driver Easy to scan for missing drivers.)
To identify the Bluetooth adapter, one common method is to look for the name that starts with a manufacturer(e.g. Intel, Qualcomm or Realtek) and ends with a “Bluetooth”.
- In the pop-up window, check the box next to Delete the driver software for this device. Then click Uninstall.
- Once you’ve uninstalled your Bluetooth driver, restart your PC for the changes to apply.
To address Bluetooth issues and maximize the performance of your AirPods, you need the latest Bluetooth driver for your computer.
Normally Windows will install the Bluetooth driver automatically after a reboot. But that’s not always the case. And you also need to make sure the Bluetooth driver is the latest.
Generally, there’re 2 ways you can install the latest Bluetooth driver: manually or automatically.
Option 1: Install the latest Bluetooth driver manually
If you’re familiar with your computer hardware, you can try to install the latest Bluetooth driver manually. First you can visit the official website of your motherboard manufacturer, then search for your exact model. Usually you’ll find the drivers in the support page. Be sure to download the latest installer that’s compatible with your operating system.
Option 2: Install the latest Bluetooth driver automatically (Recommended)
If you’re not comfortable playing with device drivers, we recommend using Driver Easy. It’s a tool that detects, downloads and installs any driver updates your computer needs.
- Download and install Driver Easy.
- Run Driver Easy and click the Scan Now button. Driver Easy will then scan your computer and detect any problem drivers.
- Click Update All to automatically download and install the correct version of all the drivers that are missing or out of date on your system.(This requires the Pro version – you’ll be prompted to upgrade when you click Update All. If you don’t want to pay for the Pro version, you can still download and install all the drivers you need with the free version; you just have to download them one at a time, and manually install them, the normal Windows way.)
The Pro version of Driver Easy comes with full technical support. If you need assistance, please contact Driver Easy’s support team at support@drivereasy.com.
Once you’ve updated yourBluetooth driver, restart your PC and check if you can now connect AirPods to Windows.
If the latest driver doesn’t give you luck, take a look at the next fix below.
Fix 2: Install all Windows updates
Microsoft rolls out Windows 10 updates on a regular basis, tackling compatibility issues and offering new features. Normally the update happens automatically, but you can also make sure manually that all the updates have been installed.
Here’s a quick guide for that:
- On your keyboard, press Win+I (the Windows logo key and the i key) to open the Windows Settings app. Click Update & Security.
- Click Check for updates. Windows will then download and install the available patches. It might take some time (up to 30 mins).
To confirm you’ve installed all the system updates, repeat these steps until it prompts “You’re up to date” when you click Check for updates.
Once you’ve installed all the system updates, restart your PC and check if the issue persists.
If this method doesn’t do the trick, simply check out the next fix below.
Fix 3: Modify the Windows Registry
Some users managed to solve the connection issue by modifying the Windows Registry, and according to feedback, this is a promising solution for AirPods issues on Windows. After some digging, we learn that this will prevent Windows from turning off the Bluetooth adapter. You can try this and see if it helps.
- On your keyboard, press Win+R (the Windows logo key and the R key) to invoke the Run box. Type regedit and click OK.
- In address bar of the pop-up window, type or paste Computer\HKEY_LOCAL_MACHINE\SYSTEM\ControlSet001\Control\Class{e0cbf06c-cd8b-4647-bb8a-263b43f0f974} and press Enter.
- At the empty area, right-click and move your cursor to New to expand the list. Select String Value.
- Rename the new entry to PnPCapabilities. Right click it and select Modify…
- In the pop-up window, click the input area under Value data:, then type or paste 24 and click OK.
- Now restart your computer and test your AirPods.
Hopefully this post gets your AirPods working properly on Windows. If you have any questions or ideas, just jot them down and we’ll get back to you.
12
12 people found this helpful







 Должно появиться сообщение «Операция успешно завершена».
Должно появиться сообщение «Операция успешно завершена».