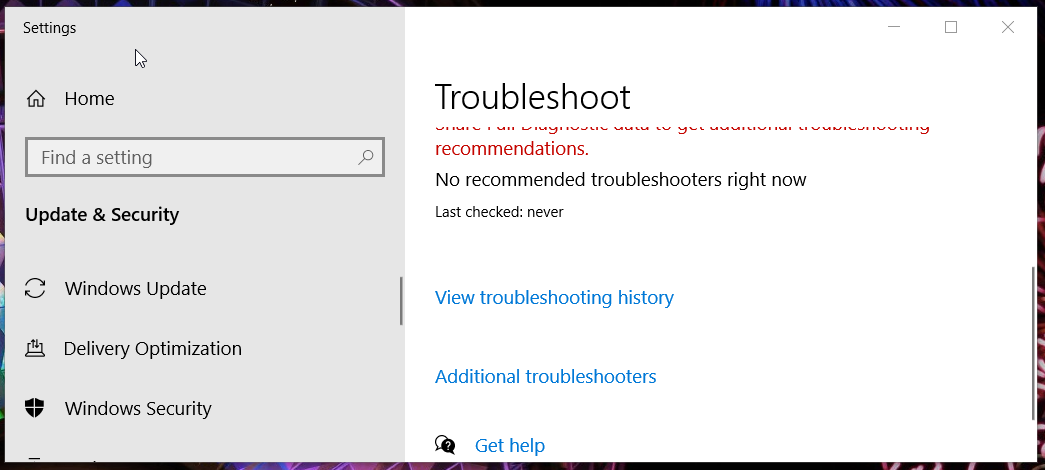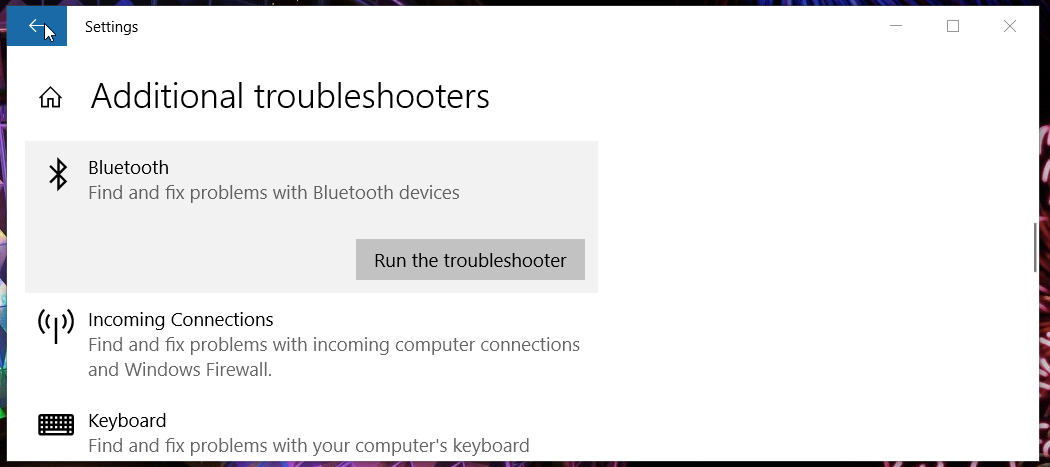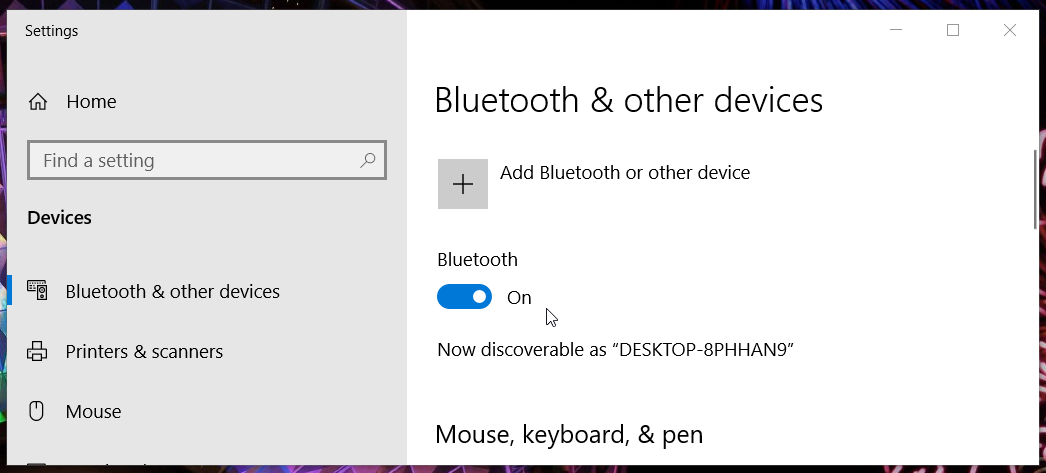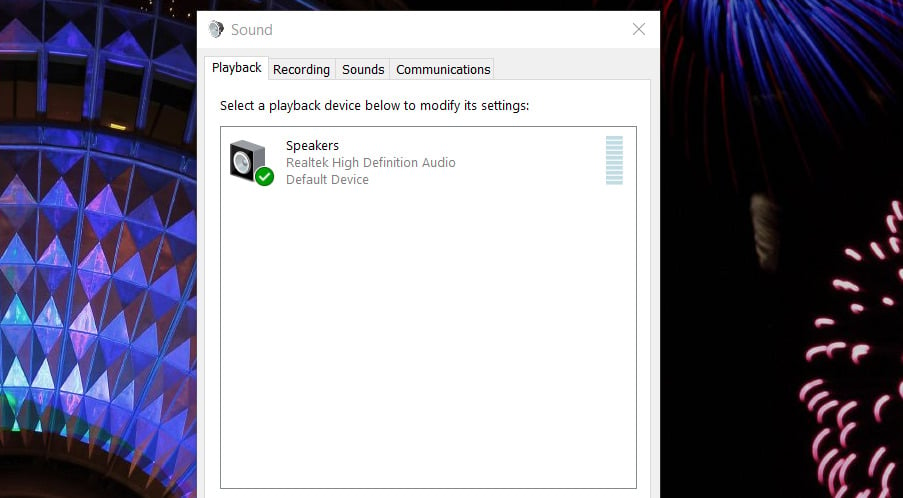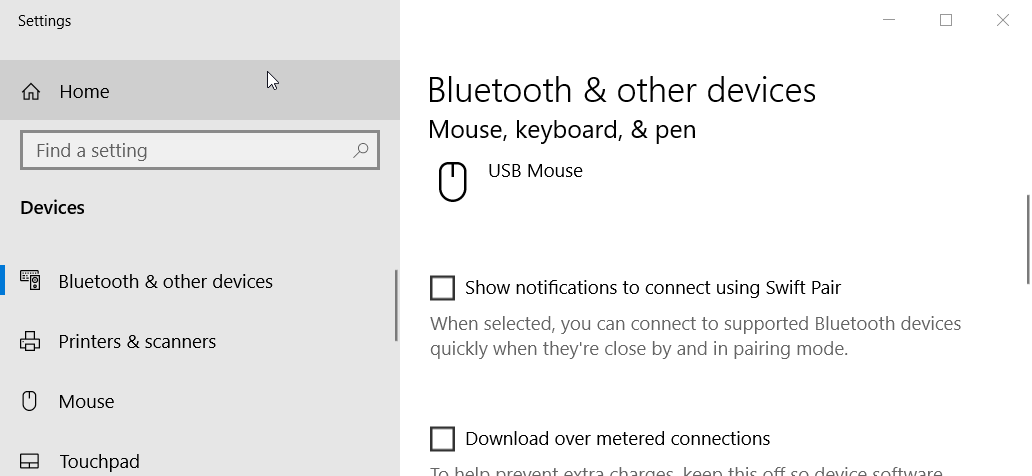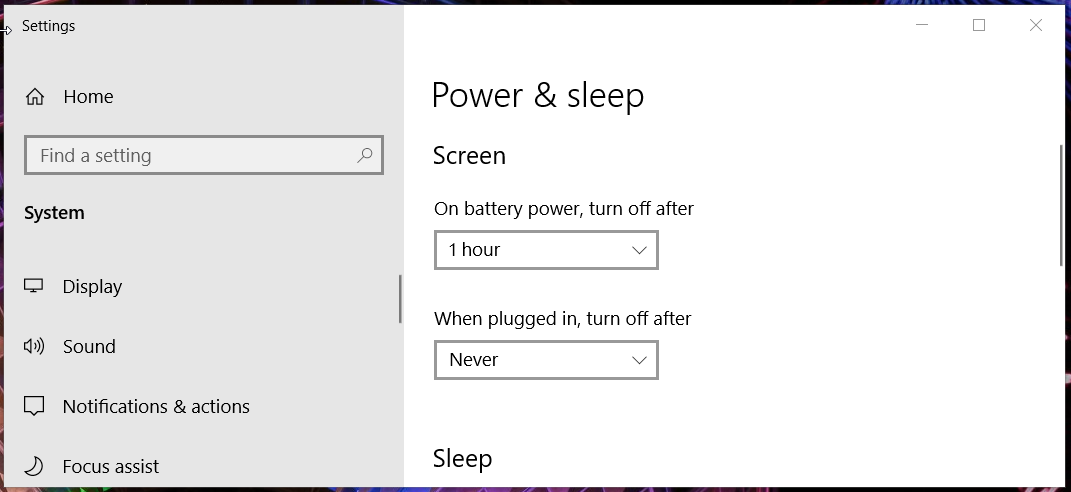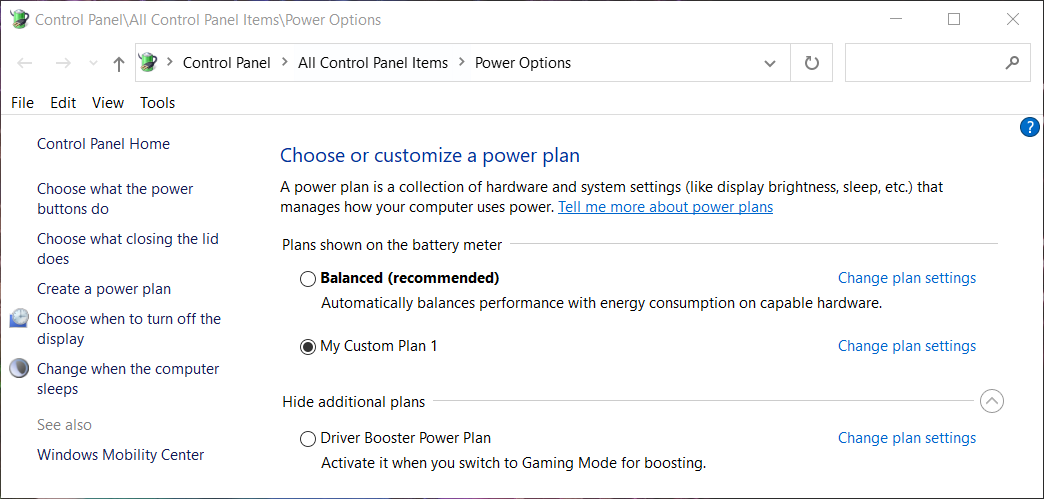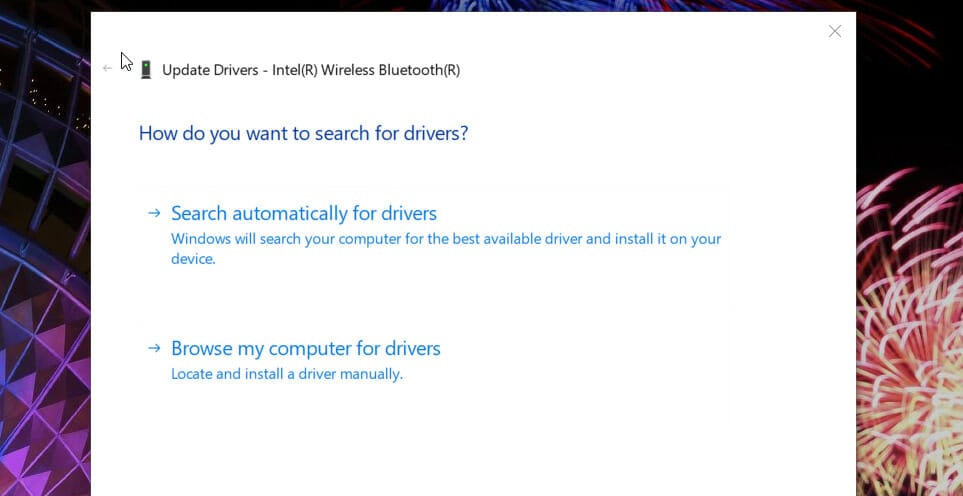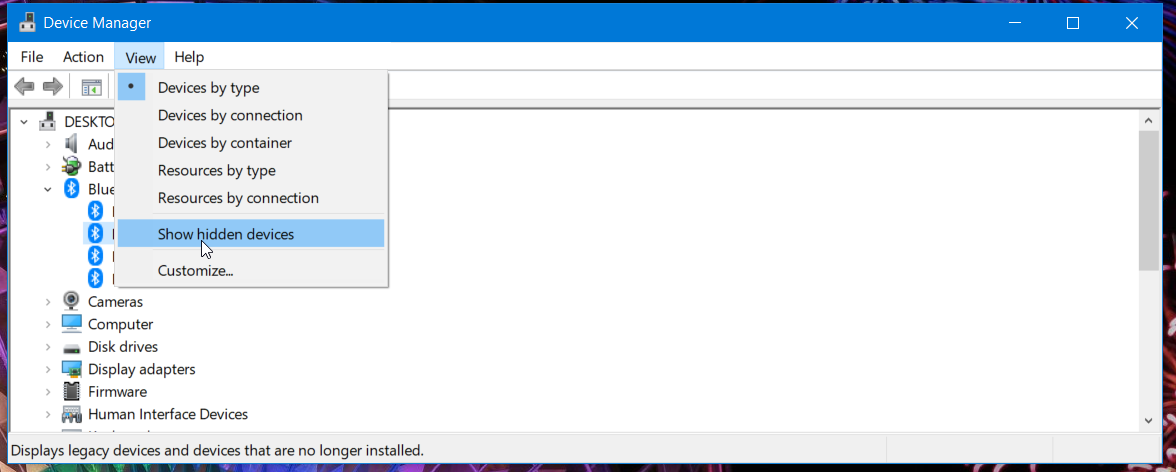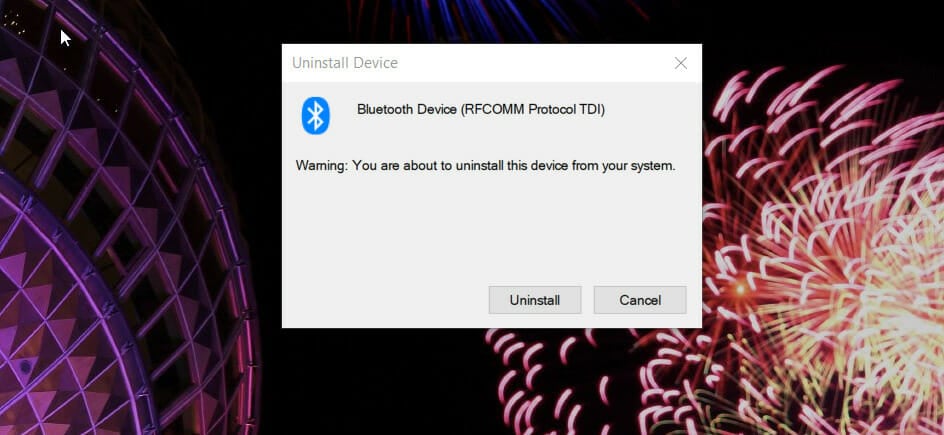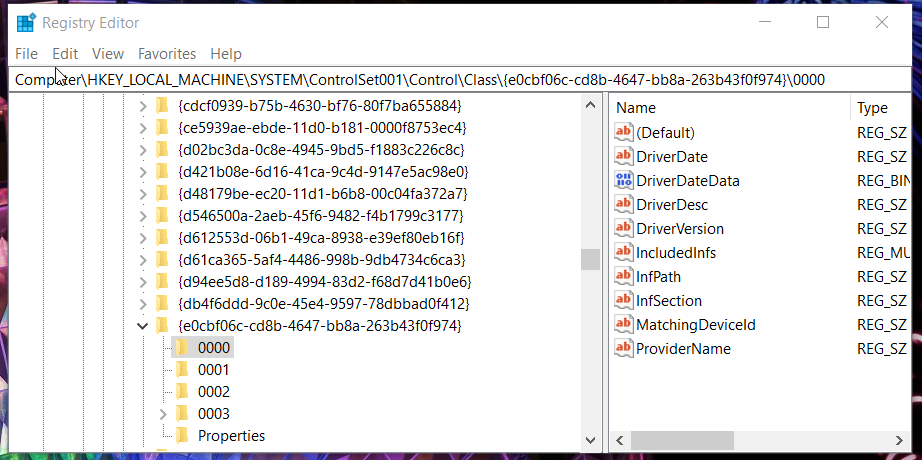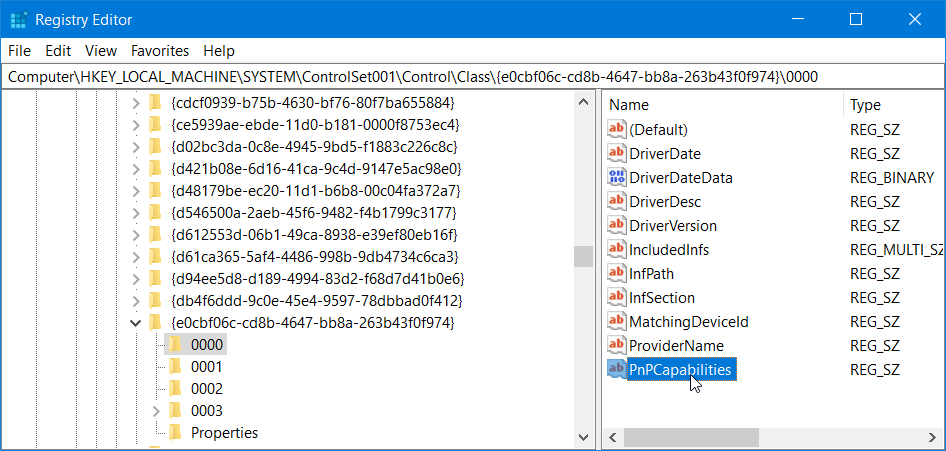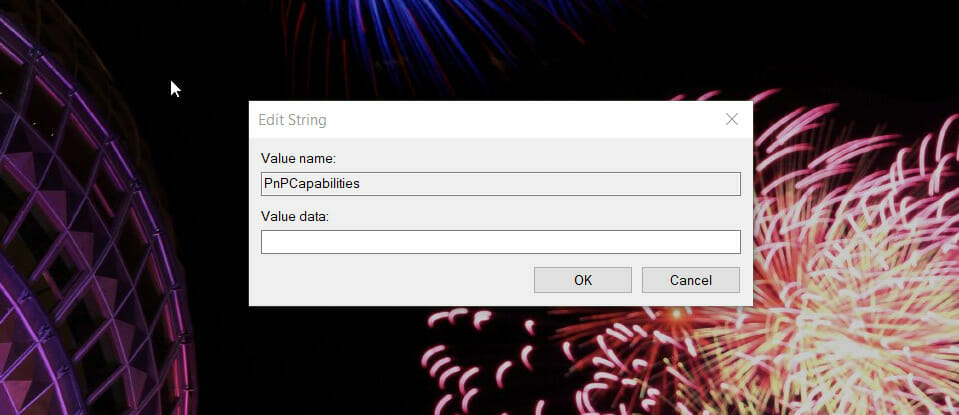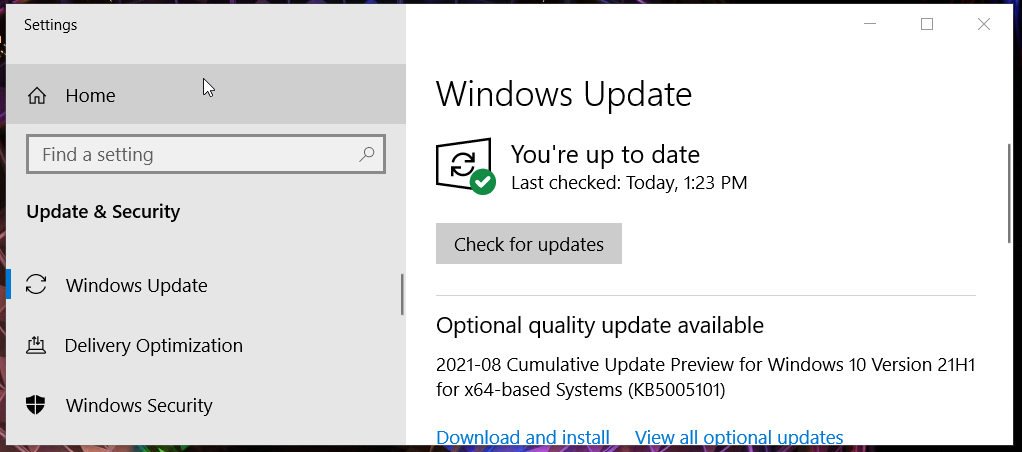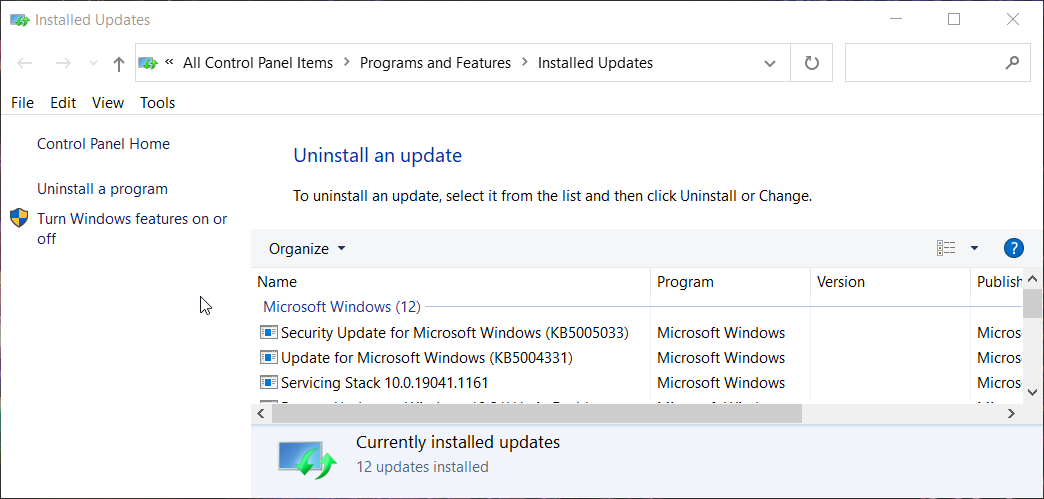Если у вас есть новые AirPods, и вы ищете их для сопряжения и подключения к ноутбуку с Windows 10, выполните следующие действия.
Примечание. Убедитесь, что AirPods заряжены как минимум на 40% и находятся внутри корпуса AirPod.
- Нажмите клавишу Windows + I на ПК / ноутбуке с Windows 10, чтобы открыть настройки,
- Нажмите на устройство, затем нажмите Bluetooth слева,
- Или выберите первый результат из начального меню типа поиска Bluetooth и других настроек устройства.
- Обязательно включите здесь параметр Bluetooth, а затем щелкните Добавить Bluetooth или другое устройство.
- Затем нажмите Bluetooth
- Это начнет обнаруживать доступные устройства Bluetooth,
- Давайте откроем крышку AirPods, нажмите и удерживайте круглую кнопку на задней стороне зарядного устройства в течение нескольких секунд, а затем отпустите кнопку, когда индикатор внутри коробки начнет мигать белым и начнет мигать.
- На экране окна, в котором вы найдете свои AirPods в окне «Добавить устройство», нажмите, чтобы подключиться.
- Все это автоматически соединит и соединит ваши AirPods с вашим ноутбуком с Windows 10.
Быть
AirPods сопряжены, но не могут подключиться
Если вы не можете подключиться к AirPods, которые ранее были сопряжены с Windows 10, примените решения, перечисленные ниже.
- Убедитесь, что ваши AirPods заряжены,
- Функция Bluetooth устройства, которое вы хотите подключить, включена.
- Перезагрузите компьютер и попробуйте снова подключиться к AirPods.
- Откройте настройки «Bluetooth и другие устройства», здесь выключите и откройте опцию «Bluetooth».
Установить устройство AirPods по умолчанию
Если Airpods не может подключиться к ПК, это решение подходит для большинства пользователей.
После сопряжения AirPods откройте «Панель управления звуком» и установите «Устройство по умолчанию» на «Наушники-AirPods Pro Stereo».После того, как наушники будут извлечены из зарядного футляра, они автоматически подключатся.
- Щелкните правой кнопкой мыши значок звука в правой части панели задач и выберите Звук,
- Здесь найдите гарнитуру (AirPods) на вкладке «Воспроизведение», щелкните ее правой кнопкой мыши и установите в качестве устройства по умолчанию.
Перезапустите службу поддержки Bluetooth.
Точно так же проблемы со службой Bluetooth могут также вызывать трудности при обнаружении устройств Bluetooth или подключении к ним.Давайте проверим, запущена ли служба Bluetooth, или перезапустим службу.
- Нажмите клавишу Windows + R, введитеservices.msc, А затем нажмите «ОК»,
- Это откроет сервисную консоль Windows,
- Прокрутите вниз и найдитеСлужба поддержки Bluetooth,Проверить статус услуги
- Если он уже запущен, щелкните правой кнопкой мыши службу Bluetooth, выберите перезапуск,
- Если служба не была запущена, щелкните правой кнопкой мыши «Служба Bluetooth» и выберите «Свойства»,
- Измените здесь тип автоматического запуска и запустите службу рядом со статусом службы.
- Нажмите «Применить», затем нажмите «ОК», а затем попробуйте повторно подключить Airpods к ПК с Windows 10.
Переустановите драйвер Bluetooth
Проблемы с драйвером Bluetooth также могут вызывать проблемы при подключении к обнаруженным устройствам Bluetooth в Windows 10.Попробуйте выполнить следующие действия, чтобы обновить или переустановить драйвер Bluetooth.
- Щелкните правой кнопкой мыши меню «Пуск» Windows 10, выберите «Диспетчер устройств»,
- Это отобразит список всех установленных драйверов устройств,
- Найдите и разверните раздел Bluetooth.
- Щелкните правой кнопкой мыши драйвер устройства Bluetooth, выберите удалить,
- После перезагрузки компьютера он автоматически установит для вас драйвер Bluetooth при следующем запуске.
AirPods продолжают отключаться и снова подключаться
Если вы обнаружите, что AirPods не может поддерживать соединение с Windows 10 или AirPods неоднократно отключаются и повторно подключаются, примените следующие решения.
- Используйте devmgmt.msc, чтобы открыть диспетчер устройств
- Щелкните вкладку «Просмотр» и выберите параметр «Устройства по типу».
- Разверните устройство человеко-машинного интерфейса и найдите HID-пульт дистанционного управления аудио / видео AirPods.
- Щелкните его правой кнопкой мыши и выберите «Свойства»,
- Перейдите на вкладку «Управление питанием» и снимите флажок «Разрешить компьютеру выключать это устройство для экономии энергии».
- Выполните тот же процесс для HID управления вызовами в режиме громкой связи AirPods.
- И проверьте статус этой проблемы.
Удалить скрытые драйверы Bluetooth
По-прежнему нужна помощь, удалите скрытый драйвер Bluetooth и снова выполните сопряжение AirPods.
- Нажмите клавиши Windows + R, введите devmgmt.msc и нажмите Enter.
- Щелкните Просмотр, а затем щелкните Показать скрытые устройства.
- Зайдите в Bluetooth и раскройте его.
- Теперь удалите все устройства, выделенные серым цветом.
- Перезагрузите компьютер.После перезагрузки компьютера попробуйте выполнить сопряжение устройств Bluetooth, чтобы проверить, сможете ли вы их подключить.
Отрегулируйте ключ реестра
Здесь пользователь предлагает внести изменения в реестр, чтобы решить проблему постоянного отключения и повторного подключения AirPods на ПК с Windows 10.
Используйте regedit, чтобы открыть реестр Windows,
導航至以下鍵HKEY_LOCAL_MACHINESYSTEMControlSet001ControlClass {e0cbf06c-cd8b-4647-bb8a-263b43f0f974} 000>新的“字符串值”>將其命名為PnPCapabilities並將其設置為24。
Помогают ли эти решения исправить то, что AirPods остаются отключенными и повторно подключенными, или AirPods не может подключиться к Windows 10?Дайте нам знать в комментариях ниже.
by Matthew Adams
Matthew is a freelancer who has produced a variety of articles on various topics related to technology. His main focus is the Windows OS and all the things… read more
Updated on
- AirPods won’t connect to PCs because of power plan configurations, specific Windows 10 features, and even buggy system updates.
- Some users have been able to fix Bluetooth connection issues for AirPods by editing the registry.
- Specific Windows 10 troubleshooters can also come in handy when AirPods don’t connect to PCs.
Apple AirPods are Bluetooth earbuds you can utilize with Windows 10 PCs. However, users have reported on Microsoft’s forum that they can’t connect paired AirPods with Windows 10.
When they try to connect them, the AirPods don’t connect or disconnect very quickly.
One user said this:
I haven’t had any problems connecting to my work laptop ever since I got my AirPods at Christmas. But starting this week, they won’t stay connected anymore. I can pair them up and see them on my PC, but when I click connect, it goes Connecting, Connected, and back to Paired all within 10 seconds, and then stays disconnected.
How come my paired AirPods won’t connect to the PC?
There are a few potential reasons (causes) for paired AirPods devices not connecting with Windows PCs. First, the issue can arise because of specific enabled Windows 10 features. For example, the Swift Pair and Fast Startup features are two that can generate Bluetooth device connection issues.
Some users have cited power settings as another factor behind AirPods not connecting with PCs. Those users have been able to resolve the issue by changing their PCs’ power options in Windows 10. Alternatively, disabling network adapter power management can also fix this issue.
Buggy Windows updates can also cause paired AirPods to stop connecting with PCs. It has been confirmed that Windows updates for Edge can cause the issue. Some users have said they’ve needed to roll back (remove) new updates that generated the problem.
How we test, review and rate?
We have worked for the past 6 months on building a new review system on how we produce content. Using it, we have subsequently redone most of our articles to provide actual hands-on expertise on the guides we made.
For more details you can read how we test, review, and rate at WindowsReport.
Or there might be some issue with your PC’s Bluetooth adapter driver. For example, connectivity issues might arise if your PC’s installed Bluetooth driver is old, missing, or faulty. Updating your PC’s Bluetooth adapter driver might fix such issues.
As there are varied causes for AirPods not connecting with Windows 10 PCs, there are numerous potential fixes. So if you need to fix a paired AirPods device not connecting with a Windows 10 PC, give these possible resolutions a try.
How can I fix paired Airpods that won’t connect to a PC?
1. Run the Bluetooth troubleshooter
- Click the Windows 10 Start button and select Settings on the menu.
- Select Update & Security and the Troubleshoot tab.
- Click Additional troubleshooters in Settings to bring up the window shown directly below.
- Select the Bluetooth troubleshooter listed there.
- Press the Run the troubleshooter button to launch the Bluetooth troubleshooter. Then let that troubleshooter weave its magic.
NOTE
The Hardware and Devices troubleshooter can also come in handy for resolving this issue. You can find that troubleshooter by entering the keyword msdt.exe -id DeviceDiagnostic within Windows 10’s search box. Then click msdt.exe -id DeviceDiagnostic to open the troubleshooter.
2. Restart the Bluetooth service
- Bring up Type here to search by pressing its Windows + S hotkey.
- Enter the search keyword Bluetooth in the text box.
- Click Bluetooth and other devices in the search results to open the options in the snapshot directly below.
- Click the Bluetooth option to turn it off, and wait and minute or two.
- Then click the Bluetooth setting again to turn it back on.
NOTE
Users should also click More Bluetooth options on the right side of the Bluetooth and other devices tab to check the discovery setting. Make sure you have the Allow devices to find this PC checkbox selected. Then click Apply and OK on the Bluetooth Settings window.
3. Select your AirPods to be the default playback device
- Right-click the speaker icon in the system tray to select the Sounds option.
- Then select the Playback tab shown directly below.
- Right-click your AirPods headphones and select the Set as Default Device option.
- Press the Apply button.
- Click OK to close the Sound window.
4. Disable Bluetooth on mobile devices
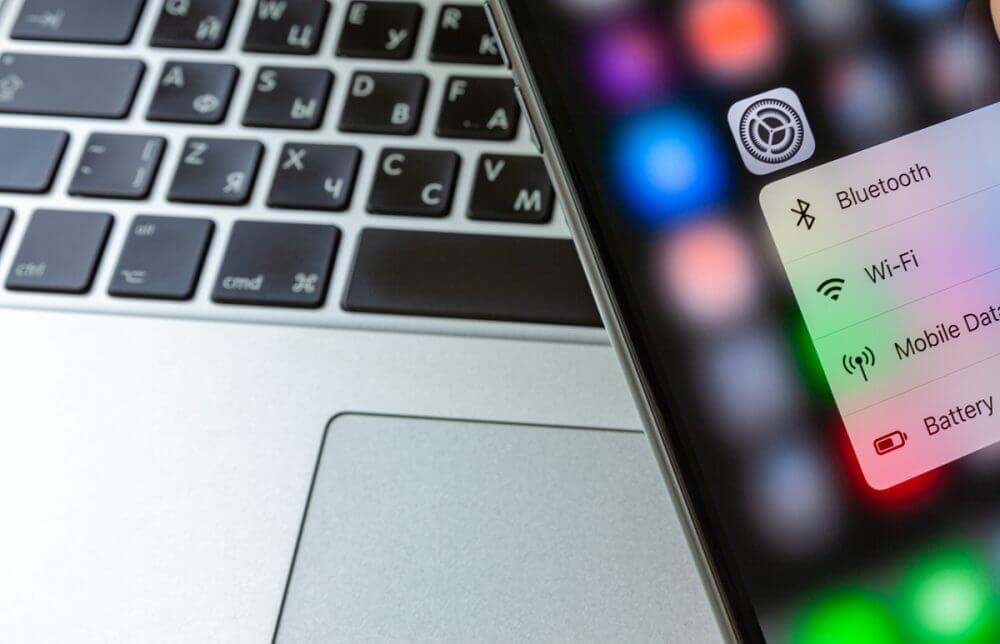
Disabling conflicting Bluetooth mobile devices might also help some users resolve the issue. To do so on an Apple iOS phone or tablet, tap Bluetooth in Settings and toggle off the Bluetooth option.
On an Android mobile, swipe down from the top of the screen to tap the Bluetooth button.
- Fix: XP-Pen is Detected as a Keyboard on Windows 11
- Fix: This Alias Cannot be Added to Your Account Error on Windows 11
- How to fix the Thinkpad if it Won’t Wake Up
- Fix: Control Panel is Not Showing All Programs on Windows 11
- Fix: ATA/SATA Hard Drive not Detected in BIOS
5. Disable the Swift Pair Feature
- First, press the Windows key + I at the same time.
- Click Devices to open a Bluetooth & other devices tab.
- Scroll down that tab to the Swift Pair option shown directly below.
- Deselect the Show notifications to connect using Swift Pair checkbox if it’s selected.
6. Select a balanced power plan
- First, click the search box (or its magnifying glass icon) on the taskbar.
- Next, enter the keyword power & sleep in the search box.
- Now click Power & sleep settings to open the options shown directly below.
- Click Additional power settings to open the Control Panel applet in the screenshot below.
- If your PC is configured to a power saver or high-performance custom plan, select the Balanced (recommended) plan there.
NOTE
Alternatively, you can set up a new balanced custom plan by clicking Create a power plan. Then select the Balanced option. Finally, click Next and Create to add the new plan.
It’s also recommended that you deselect (disable) the Turn on fast startup option via the Power Options applet.
To do so, click Choose what the power buttons do in Power Options. Then click Change settings that are currently unavailable, and deselect the Turn on fast startup checkbox.
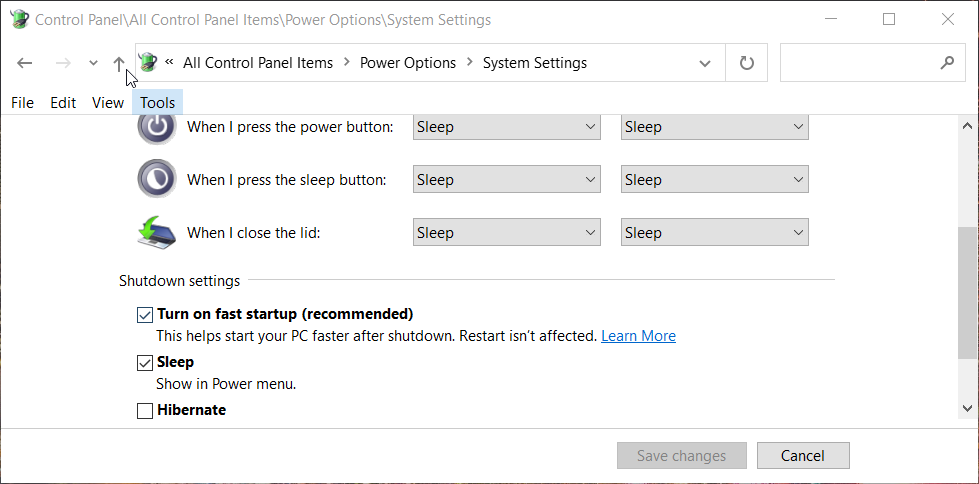
7. Update your PC’s Bluetooth driver
- Press the Windows + X keys simultaneously, and select Device Manager on the menu that opens.
- Next, double-click Bluetooth to extend that category.
- Right-click your PC’s Bluetooth adapter to select an Update driver option.
- Click Search automatically for drivers within the Update drivers utility.
Note: There might still be a newer update driver available even if the Update Driver tool determines the best one for your PC is installed. So, you might need to scan your PC with third-party driver updater software like Outbyte Driver Updater. That utility will list all devices on your PC with outdated drivers.
⇒ Get Outbyte Driver Updater
8. Remove any greyed-out Bluetooth devices
- Open Device Manager’s window as outlined in the previous resolution.
- Click the View menu.
- Select the Show hidden devices option.
- Double-click Bluetooth to expand the category.
- Right-click greyed-out devices listed there to select Uninstall device.
- Click Uninstall on confirmation prompts.
Note: It’s also recommended to uninstall multiple instances of AirPods devices listed within the Bluetooth category, whether greyed out or not.
9. Edit the registry
NOTE
It’s recommended to back up the registry or set up a system restore point before trying this resolution.
- Bring up Windows 10’s search utility.
- Type Registry Editor in the search box.
- Click the Run as administrator option for the Registry Editor search result.
- Now open this key within the Registry Editor window:
Computer\HKEY_LOCAL_MACHINE\SYSTEM\ControlSet001\Control\Class\{e0cbf06c-cd8b-4647-bb8a-263b43f0f974}\0000 - Select the 0000 registry key.
- Right-click a space on the right side of the Registry Editor window to select New > String Value.
- Enter PnPCapabilities as the new string’s title, and press the Return key.
- Double-click the PnPCapabilities string to open the window shown directly below.
- Then input 24 within the Value data box.
- Click OK to exit the Edit String window.
- After that, click Power and Restart on the Start menu.
10. Uninstall recent Windows 10 updates
- Press the Windows keyboard key and S to bring up the search text box.
- Type update within the search text box.
- Next, click the Check for updates to the Windows Update tab.
- Select View update history to open a list of updates.
- Then click the Uninstall updates option.
- Select Windows 10’s most recent update, and click the Uninstall option for it.
- Press the Yes button to confirm.
Microsoft’s support service is the best to contact about Windows 10 issues. You can reach that service by clicking Get support on the Contact Microsoft Support page.
Enter a description in the text box, and click the Get Help button. Then you can press a Contact Support button.
Alternatively, you can ask the Microsoft community instead. To do so, click Ask a question on the Windows forum. Then you can post a question about the issue you need to fix on that forum.
Those are some of the resolutions users have confirmed can fix paired AirPods not connecting with Windows 10 PCs. So, there’s a good chance those fixes will resolve that issue for most users.
Попробуйте наш инструмент устранения неполадок
Выберите операционную систему
Выберите язык програмирования (опционально)
С момента своего выпуска серия AirPods стала лидером продаж беспроводных наушников. Какими бы популярными они ни были, они никогда не были идеальными, особенно когда дело доходит до совместимости с Windows. Многие пользователи Windows сообщают о AirPods не подключаются к ПК проблема . Если вы один из них, не волнуйтесь. Вот некоторые исправления, которые помогли многим пользователям Windows. Попробуйте их, и ваши AirPods сразу заработают.
Прежде чем ты начнешь
Ваша проблема с AirPods может быть просто сбой в системе Windows. Поэтому, прежде чем пытаться что-то более сложное, убедитесь, что вы выполнили следующие основные действия по устранению неполадок:
- Повторно подключите AirPods к Windows (удалите устройство и снова выполните сопряжение)
- Перезагрузите компьютер
Если проблема не исчезнет, перейдите к дополнительным исправлениям, указанным ниже.
Попробуйте эти исправления
Возможно, вам не придется пробовать их все. Просто двигайтесь вниз, пока не попадете в ту, которая справится с задачей.
- Переустановите драйвер Bluetooth
- Установите все обновления Windows
- Измените реестр Windows
Исправление 1. Переустановите драйвер Bluetooth.
В большинстве случаев проблема отсутствия подключения AirPods указывает на то, что вы используете сломанный или устаревший драйвер Bluetooth . Чтобы исправить это, самый простой и быстрый способ — переустановить драйвер Bluetooth на вашем компьютере.
Для этого сначала необходимо удалить драйвер Bluetooth:
- На клавиатуре нажмите Win + R (клавиша с логотипом Windows и клавиша R) одновременно, чтобы вызвать окно «Выполнить». Введите или вставьте devmgmt.msc и нажмите хорошо .
- Во всплывающем окне дважды щелкните блютус чтобы расширить категорию. Затем щелкните правой кнопкой мыши адаптер Bluetooth и выберите Удалить устройство . (Если вы не видите адаптер Bluetooth, попробуйте использовать Driver Easy для поиска отсутствующих драйверов.)
Один из распространенных методов идентификации адаптера Bluetooth — поиск имени, которое начинается с производителя (например, Intel, Qualcomm или Realtek) и заканчивается Bluetooth . - Во всплывающем окне установите флажок рядом с Удалите программное обеспечение драйвера для этого устройства . Затем нажмите Удалить .
- После удаления драйвера Bluetooth перезагрузите компьютер, чтобы изменения вступили в силу.
Чтобы решить проблемы с Bluetooth и повысить производительность ваших AirPods, вам необходимо последний драйвер Bluetooth для вашего компьютера.
Обычно Windows устанавливает драйвер Bluetooth автоматически после перезагрузки. Но так бывает не всегда. И вам также нужно убедитесь, что у вас установлена последняя версия драйвера Bluetooth. .
Как правило, установить последнюю версию драйвера Bluetooth можно двумя способами: вручную или автоматически.
Вариант 1. Установите последнюю версию драйвера Bluetooth вручную.
Если вы знакомы с аппаратным обеспечением вашего компьютера, вы можете попробовать установить последнюю версию драйвера Bluetooth вручную. Сначала вы можете посетить официальный сайт производителя вашей материнской платы, а затем выполнить поиск вашей точной модели. Обычно драйверы можно найти на странице поддержки. Обязательно загрузите последнюю версию установщика, совместимую с вашей операционной системой.
Вариант 2. Установите последнюю версию драйвера Bluetooth автоматически (рекомендуется)
Если вам неудобно играть с драйверами устройств, мы рекомендуем использовать Водитель Easy . Это инструмент, который обнаруживает, загружает и устанавливает любые обновления драйверов, необходимые вашему компьютеру.
- Скачать и установите Driver Easy.
- Запустите Driver Easy и щелкните Сканировать сейчас кнопка. Затем Driver Easy просканирует ваш компьютер и обнаружит все проблемные драйверы.
- Нажмите Обновить все для автоматической загрузки и установки правильной версии все драйверы, которые отсутствуют или устарели в вашей системе (для этого требуется Pro версия — вам будет предложено выполнить обновление, когда вы нажмете «Обновить все». Если вы не хотите платить за версию Pro, вы все равно можете загрузить и установить все необходимые драйверы вместе с бесплатной версией; вам просто нужно загрузить их по одному и вручную установить, как обычно для Windows.)
Профессиональная версия Driver Easy приходит с полная техническая поддержка . Если вам нужна помощь, пожалуйста, свяжитесь с нами. Служба поддержки Driver Easy в support@letmeknow.ch .
После обновления драйвера Bluetooth перезагрузите компьютер и проверьте, можете ли вы теперь подключить AirPods к Windows.
Если последний драйвер не помог вам, обратите внимание на следующее исправление ниже.
Исправление 2: Установите все обновления Windows.
Microsoft регулярно выпускает обновления Windows 10, решая проблемы совместимости и предлагая новые функции. Обычно обновление происходит автоматически, но вы также можете убедиться, что все обновления установлены вручную.
Вот краткое руководство для этого:
- На клавиатуре нажмите Win + I (клавиша с логотипом Windows и клавиша i), чтобы открыть приложение настроек Windows. Нажмите Обновление и безопасность .
- Нажмите Проверить обновления . Затем Windows загрузит и установит доступные исправления. Это может занять некоторое время (до 30 минут).
Чтобы подтвердить, что вы установили все обновления системы, повтори эти шаги пока не появится сообщение ‘Вы в курсе последних событий’, когда вы нажмете Проверить обновления .
После установки всех обновлений системы перезагрузите компьютер и проверьте, сохраняется ли проблема.
Если этот метод не помогает, попробуйте следующее исправление ниже.
Исправление 3: изменить реестр Windows
Некоторым пользователям удалось решить проблему с подключением, изменив реестр Windows, и, согласно отзывам, это многообещающее решение проблем AirPods в Windows. Покопавшись, мы узнаем, что это помешает Windows отключить адаптер Bluetooth. Вы можете попробовать это и посмотреть, поможет ли это.
- На клавиатуре нажмите Win + R (клавиша с логотипом Windows и клавиша R), чтобы вызвать окно «Выполнить». Тип regedit и нажмите хорошо .
- В адресной строке всплывающего окна введите или вставьте Компьютер HKEY_LOCAL_MACHINE SYSTEM ControlSet001 Control Class {e0cbf06c-cd8b-4647-bb8a-263b43f0f974} и нажмите Войти .
- В пустой области щелкните правой кнопкой мыши и переместите курсор на Новый чтобы развернуть список. Выбирать Строковое значение .
- Переименуйте новую запись в Возможности PnPC . Щелкните его правой кнопкой мыши и выберите Изменить…
- Во всплывающем окне щелкните область ввода под Данные значения :, затем введите или вставьте 24 и нажмите хорошо .
- Теперь перезагрузите компьютер и проверьте свои AirPods.
Надеюсь, этот пост поможет вашим AirPods правильно работать в Windows. Если у вас есть какие-либо вопросы или идеи, просто запишите их, и мы свяжемся с вами.
Если ваши AirPods не могут подключиться к компьютеру с Windows 10, есть несколько трюков, которые можно попробовать, чтобы заставить их снова работать
У вас возникли проблемы с подключением Apple AirPods к компьютеру с Windows 10? Скорее всего, на вашем ПК произошел небольшой сбой Bluetooth. Также может быть конфликтное соседнее устройство, проблема с обновлениями Windows 10 или другая причина
Независимо от того, что вызвало проблему, вам, возможно, интереснее узнать, как ее решить. К счастью, существуют различные методы, следуя которым вы можете потенциально решить проблему с AirPods и заставить их подключиться к компьютеру
Если незначительный сбой Bluetooth не позволяет AirPods подключиться к компьютеру, попробуйте отключить AirPods от компьютера, а затем снова подключить их. Это поможет устранить большинство проблем, связанных с подключением ваших устройств
Вы можете отключить AirPods от сопряжения на компьютере с Windows 10 следующим образом:
- Нажмите Win + I , чтобы открыть приложение ‘Настройки’.
- Нажмите Устройства в окне Настройки.
- В разделе Устройства нажмите Bluetooth & другие устройства в левой боковой панели.(В Windows 11 доступ к этому разделу можно получить, перейдя в Bluetooth & devices > Devices ).
- Справа найдите свои AirPods и нажмите на них. Однако если вы работаете в Windows 11, вместо этого можно нажать на значок три точки.
- Выберите опцию Удалить устройство.
- Нажмите Да в подсказке, чтобы удалить AirPods с компьютера.
Вы успешно отсоединили неработающие AirPods. Теперь вы можете снова сопрячь свои AirPods. Если вы не знаете, как это сделать, ознакомьтесь с нашим руководством по подключению AirPods к компьютеру с Windows 10 или 11
2. Выключите и включите Bluetooth на компьютере
Иногда Bluetooth на вашем компьютере не работает так, как должен. Это может произойти по разным причинам, но чаще всего это можно исправить, выключив и снова включив Bluetooth
Это даст Bluetooth новый шанс запуститься, после чего вы сможете подключить AirPods к компьютеру
Чтобы перезапустить Bluetooth, выполните следующие простые инструкции:
- Откройте приложение ‘Настройки’, одновременно нажав клавиши Win + I.
- В Настройках щелкните опцию Устройства.
- На экране ‘Устройства’ на боковой панели слева выберите Bluetooth & другие устройства.
- На панели справа выключите тумблер Bluetooth.
- Подождите примерно полминуты и снова включите тумблер.
3. Используйте один AirPod одновременно
Apple разработала AirPods таким образом, что вы можете использовать каждый из них независимо. Если у вас возникли проблемы с подключением AirPods к компьютеру, используйте один AirPod для подключения и проверьте, работает ли это
Вы будете следовать одному и тому же процессу подключения независимо от того, подключаете ли вы один AirPod или оба AirPod. Просто достаньте один AirPod из чехла AirPods, подождите, пока ПК с Windows 10 обнаружит его, после чего он должен подключиться
Если один из ваших AirPods не работает, положите его обратно в чехол и достаньте другой AirPod. Проверьте, подключается ли он к компьютеру
4. Отключите Bluetooth на других устройствах
Распространенной причиной большинства проблем с Bluetooth являются конфликтующие устройства Bluetooth в окружающем пространстве. Если вы включили Bluetooth на других устройствах, таких как iPhone или телефон Android, отключите эту функцию на этих устройствах и посмотрите, подключатся ли ваши AirPods к компьютеру
Как отключить Bluetooth на iPhone
- Откройте приложение ‘Настройки’ на iPhone.
- Нажмите пункт Bluetooth.
- Переключите опцию Bluetooth в положение выкл.
Как отключить Bluetooth на телефоне Android
- Потяните вниз от верхней части экрана.
- Нажмите на тумблер Bluetooth , чтобы отключить функцию.
Аналогичным образом, вы можете вручную отключить другие устройства Bluetooth поблизости, например, беспроводную гарнитуру, мыши, клавиатуры и т.д., а затем посмотреть, сможете ли вы подключить AirPods к компьютеру с Windows 10 или 11
5. Используйте средство устранения неполадок оборудования Windows
В Windows есть множество средств устранения неполадок, которые помогают обнаружить и устранить проблемы с различными компонентами компьютера. Например, одно из этих средств устранения неполадок помогает устранить аппаратные проблемы, такие как проблема с AirPods
Не лишним будет запустить это средство устранения неполадок и позволить ему найти и устранить проблемы с аппаратными устройствами компьютера
Чтобы воспользоваться этим средством устранения неполадок, выполните следующие действия:
- Нажмите Win + R одновременно, чтобы открыть ‘Выполнить’.
- Введите в Run следующее и нажмите Enter : msdt.exe -id DeviceDiagnostic.
- В открывшемся окне Оборудование и устройства нажмите Далее , чтобы запустить средство устранения неполадок.
- Следуйте инструкциям на экране для устранения неисправностей устройств.
Если средство устранения неполадок Windows не смогло определить проблему— что не редкость— не паникуйте; есть и другие способы подключить AirPods к Windows 10 и 11
6. Отключите Swift Pair в Windows 10 и 11
Чтобы помочь вам легко и быстро подключиться к ближайшим устройствам Bluetooth, Windows предлагает функцию Swift Pair. К сожалению, хотя эта функция полезна для создания Bluetooth-соединений в течение нескольких секунд, она также может быть причиной того, что ваши AirPods отказываются подключаться к компьютеру
Чтобы исключить эту возможность, отключите Swift Pair на компьютере, а затем проверьте, подключились ли ваши AirPods:
- Зайдите в приложение ‘Настройки’, одновременно нажав клавиши Windows + I.
- Выберите Устройства в окне Настройки.
- Выберите Bluetooth & другие устройства на боковой панели слева.(В Windows 11 доступ к этому разделу можно получить, перейдя в Bluetooth & devices > Devices ).
- Прокрутите вниз правую панель и отключите опцию Показывать уведомления о подключении с помощью Swift Pair.
7. Обновите прошивку AirPods
Как и другие устройства, AirPods от Apple получают обновления прошивки. Эти обновления обеспечивают отсутствие ошибок и оптимальную производительность AirPods
Эти обновления прошивки AirPods выходят не так регулярно, как другие обновления, но вы должны установить их, чтобы избавить ваши AirPods от любых проблем, в том числе когда AirPods не подключаются к компьютеру
Мы написали руководство по обновлению AirPods, поэтому ознакомьтесь с ним, чтобы узнать, как обновить версию прошивки на ваших AirPods. Но помните, что если у вас нет устройства Apple, вам не повезло
8. Откат обновления Windows
Обновления Windows призваны устранить существующие проблемы и привнести новые функции в ваши компьютеры. Однако иногда именно из-за них возникают проблемы с компьютером. Например, если ваши AirPods не подключаются к компьютеру после установки обновления Windows, есть вероятность, что виновником является это обновление
В этом случае вы можете откатить обновление и отменить все изменения, которые оно внесло в ваш компьютер. Это не приведет к удалению данных с компьютера
Вот как это сделать:
- Откройте меню ‘Пуск’, найдите Панель управления и выберите ее в результатах поиска.
- Нажмите Удалить программу в разделе Программы.
- В боковой панели слева нажмите Просмотр установленных обновлений.
- Справа вы увидите установленные обновления.
- Выберите последнее обновление в списке и нажмите Uninstall вверху.
Устранение проблем с подключением AirPods и Windows 10/11
Если у вас возникли трудности с подключением AirPods к компьютеру с Windows 10 или Windows 11, следуйте описанным выше методам, и вы сможете решить проблему. Независимо от того, используете ли вы Windows 10 или Windows 11, шаги по устранению неполадок для починки и подключения AirPods остаются одинаковыми. Иногда, особенно при проблемах с Bluetooth, для решения проблемы достаточно изменить один или несколько параметров
Беспроводные наушники AirPods разработаны для использования с другими продуктами Apple, но это не значит, что вы не можете использовать их на своём ПК или ноутбуке с Windows.
Подключение AirPods к компьютеру c Windows не интуитивно понятно и может вызывать сложности, потому что нужно использовать зарядный чехол, продающийся вместе с наушниками.
Как впервые связать AirPods с Windows
Чтобы подключить AirPods к ноутбуку или компьютеру с Windows 10, выполните следующие простые шаги:
- Вставьте наушники в зарядный чехол, убедитесь, что они хотя бы частично заряжены.
- Откройте крышку футляра не вынимая наушники из него.
- Нажмите и удерживайте круглую кнопку на задней стороне зарядного футляра в течение нескольких секунд, пока его индикатор не замигает белым цветом.
- Откройте настройки Bluetooth в Windows 10, щёлкнув по значку Bluetooth на панели задач, или выполнив поиск по слову «Bluetooth» в поле поиска на панели задач и щёлкнув параметр «Параметры Bluetooth и других устройств», когда он появляется.
Источник: WinNOTE - Нажмите на Добавление Bluetooth или другого устройства.
- На следующей странице «Добавить устройство» выберите первую строку.
Источник: WinNOTE - Выберите свои беспроводные наушники в списке обнаруженных устройств. Через несколько секунд вы увидите сообщение об успешном сопряжении и подключении AirPods к ПК.
Источник: WinNOTE
Примечание. Если вы получили сообщение об ошибке подключения, закройте чехол AirPods, перезагрузите компьютер и повторите описанную выше пошаговую инструкцию.
Осталось вынуть наушники из зарядного чехла, воткнуть в уши и наслаждаться звуком.
Если подключение прошло успешно, но нет звука или не работает микрофон AirPods, то откройте Параметры → Система → Звук и убедитесь, что наушники выбраны как устройство вывода и ввода.
Подключить беспроводные наушники Apple к компьютеру так же просто, как любое другое устройство Bluetooth. Чтобы отключить их, просто положите AirPods обратно в зарядный чехол и закройте крышку.
Повторное подключение AirPods к компьютеру Windows
Если вы уже выполняли сопряжение, то наушники Apple должны автоматически подключаться к ПК через несколько секунд каждый раз, когда вы вынимаете их из чехла.
Если по какой-то причине Windows 10 не видит AirPods, нужно повторно подключить их:
- Откройте настройки Bluetooth компьютера с Windows 10.
- Прокрутите окно вниз до раздела «Аудио» в списке «Bluetooth и другие устройства», нажмите на список AirPods.
- Нажмите Подключиться.
- Вы услышите звуковое подтверждение, а на экране настроек Bluetooth под списком AirPods будет указано «Подключённый голос, музыка».
Если по какой-то причине AirPods по-прежнему не подключаются повторно, поместите их в зарядный футляр, перезагрузите Windows и повторите описанный процесс.
Если проблема не уходит, то на 3 шаге выберите «удалить», чтобы разорвать пару с AirPods, а затем по новой начните процесс сопряжения, описанный в начале статьи.