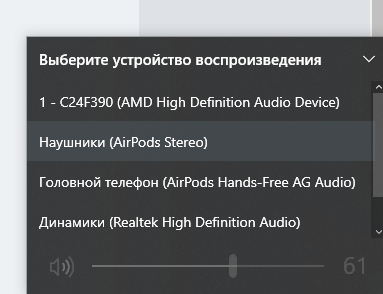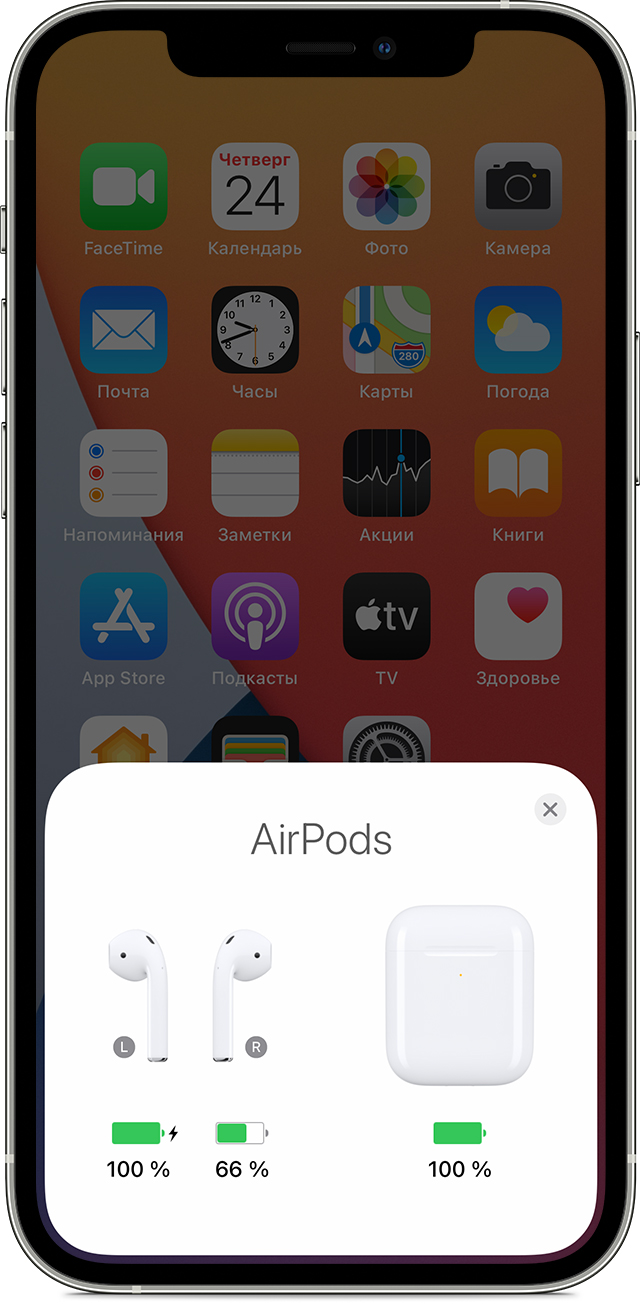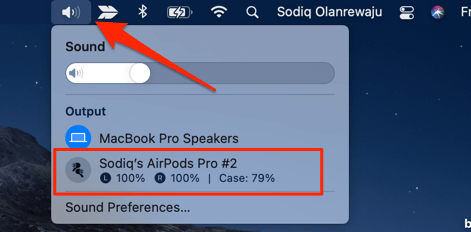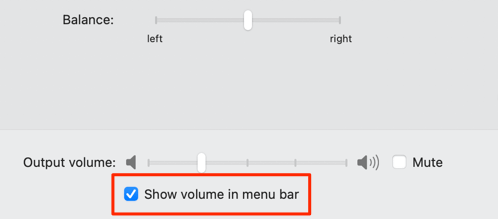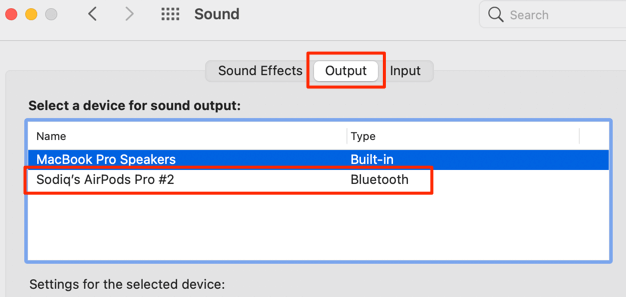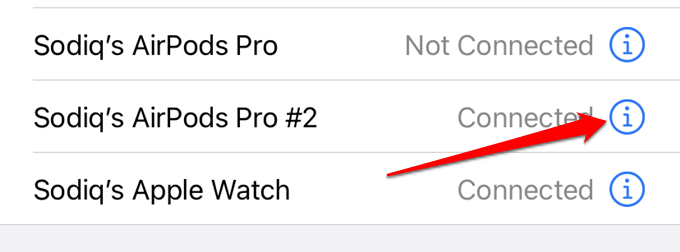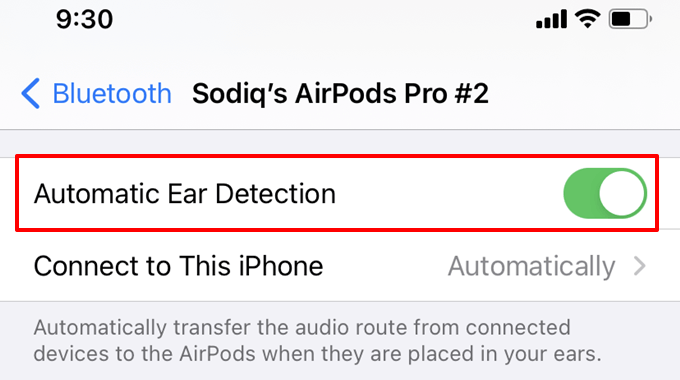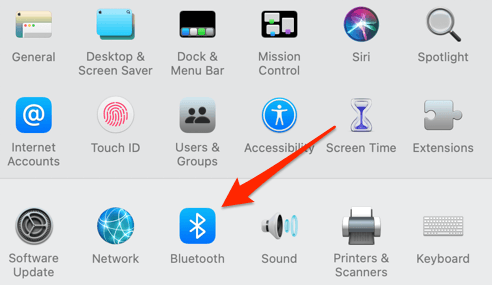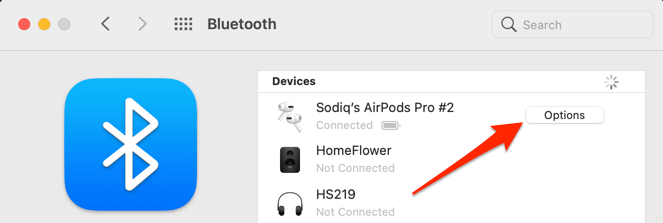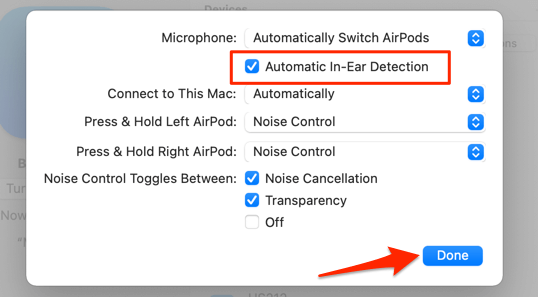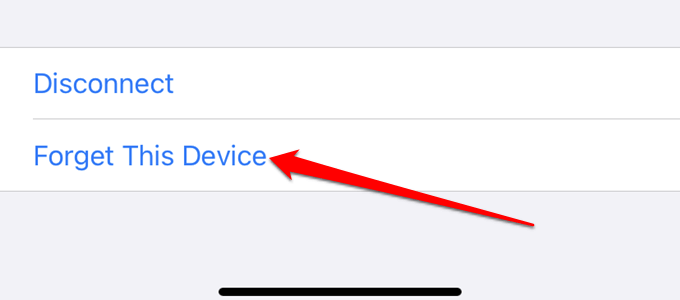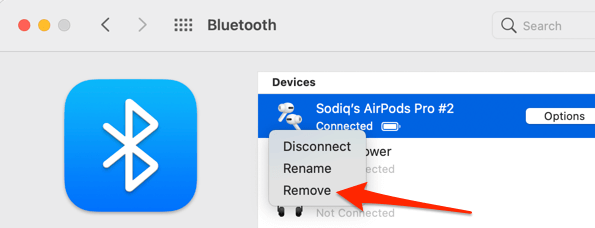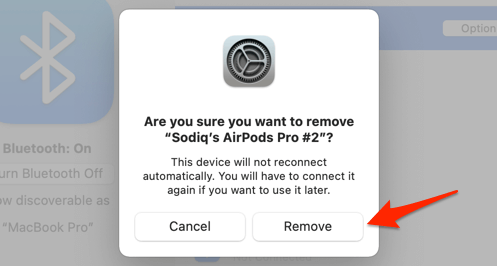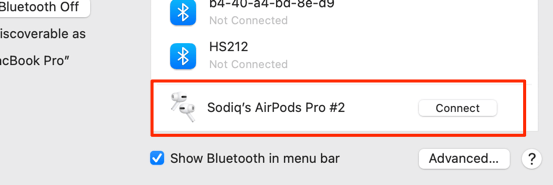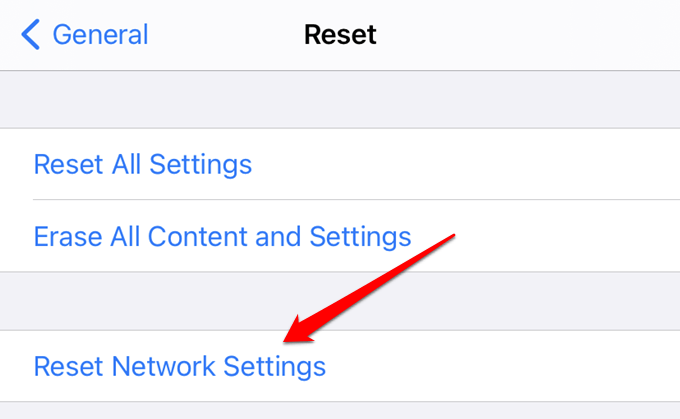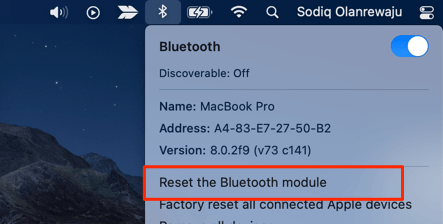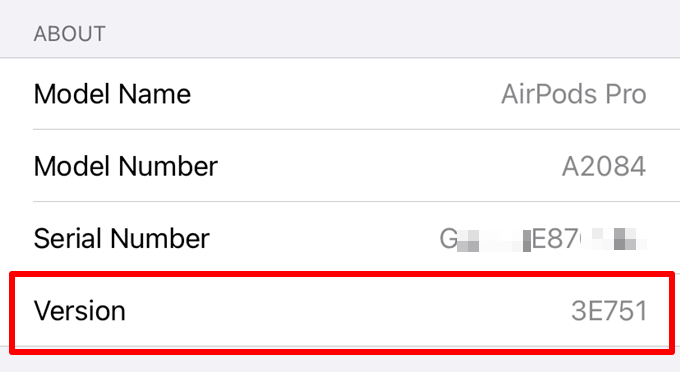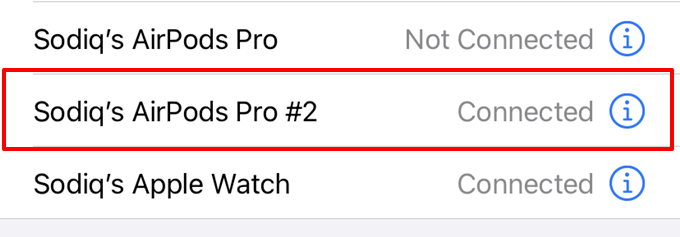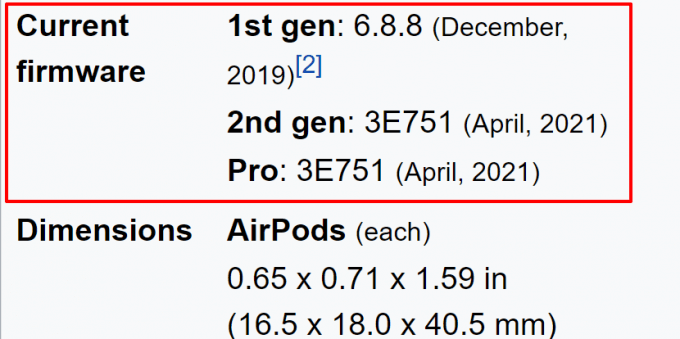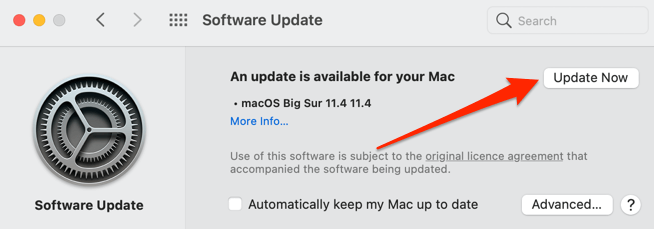Попробуйте наш инструмент устранения неполадок
Выберите операционную систему
Выберите язык програмирования (опционально)

Если вы столкнулись с AirPods подключены, но нет звука вопрос, ты один. Многие пользователи Windows 10 жаловались, что при подключении AirPods к компьютеру звук идет из динамиков или вообще отсутствует звук. Не беспокойтесь. Мы собрали несколько исправлений, чтобы вы могли вернуть наушники в нормальное состояние.
Прежде чем начать:
Прежде чем пробовать что-то более сложное, вы можете выполнить описанные ниже шаги, чтобы исключить некоторые распространенные причины.
- Во-первых, убедитесь, что ваши AirPods не повреждены физически и полностью заряжены. Вы можете просто протестировать оборудование с помощью мобильного телефона или другого компьютера с Windows.
- Удалите AirPods и соедините их снова.
- Перезагрузите компьютер, чтобы устранить временный сбой системы.
- Отключите другие аудиоустройства от вашего ПК, чтобы избежать возможных помех.
Попробуйте эти исправления:
Если базовое устранение неполадок не помогает, возможно, вам придется поработать над более сложными методами. Вам не нужно пробовать их все. Просто продвигайтесь вниз по списку, пока не найдете тот, который поможет.
- Проверить наличие обновлений Windows Установите AirPods в качестве устройства по умолчанию Перезапустите службу поддержки Bluetooth. Обновите драйвер Bluetooth
Скриншоты взяты из Windows 10, но исправления также применимы к Windows 7 и 8.
Исправление 1 — проверьте наличие обновлений Windows
Когда ваши устройства внезапно начинают работать со сбоями на ПК, возможно, что-то не так с вашей операционной системой. Windows регулярно выпускает исправления для новых функций и исправлений ошибок, поэтому вы можете установить последние обновления, чтобы поддерживать свой компьютер в идеальном состоянии.
- На клавиатуре нажмите кнопку Windows logo key и я в то же время, чтобы открыть меню настроек. Затем нажмите Обновление и безопасность .
- Нажмите Проверить наличие обновлений .
При наличии доступных обновлений загрузка и установка начнется автоматически. После завершения процесса перезагрузите компьютер, чтобы проверить проблему. Если проблема не исчезнет, перейдите ко второму решению.
Исправление 2. Установите AirPods в качестве устройства по умолчанию.
Чтобы ваши AirPods всегда работали правильно в Windows, вы должны установить их в качестве устройства по умолчанию. Следуйте инструкциям, чтобы правильно настроить параметры.
- Тип приборная доска в поле поиска Windows и выберите Приборная доска .
- Выбирать Маленькие значки рядом с пунктом Просмотреть и нажмите Звук .
- Под Воспроизведение Убедитесь, что ваши AirPods включены (должна стоять зеленая галочка). Затем нажмите AirPods и нажмите Установить по умолчанию .
- Перейдите к Запись вкладку, а также установите гарнитуру AirPods в качестве устройства по умолчанию.
- Нажмите В ПОРЯДКЕ чтобы сохранить изменения.
Если проблема со звуком в AirPods возникает только в определенных программах, вам следует проверить настройки в приложении и убедиться, что ваши наушники выбраны в качестве основного устройства как для ввода, так и для вывода звука.
Исправление 3. Перезапустите службу поддержки Bluetooth.
Наушники Bluetooth, такие как AirPods, потребуют определенных служб для работы на вашем ПК с Windows. Если служба не запущена или не работает должным образом, при ее использовании возникнут различные проблемы.
- На клавиатуре нажмите кнопку Windows logo key и р в то же время, чтобы вызвать поле «Выполнить». Затем введите services.msc и нажмите В ПОРЯДКЕ .
- Щелкните правой кнопкой мыши Служба поддержки Bluetooth . Если он не запущен, нажмите Начинать ; если он уже запущен, нажмите Начать сначала .
- После перезапуска службы снова щелкните ее правой кнопкой мыши и выберите Характеристики .
- Установить Тип запуска к автоматический и нажмите В ПОРЯДКЕ .
Посмотрите, воспроизводят ли ваши AirPods звук как обычно. Если нет, вам следует проверить, не связана ли проблема с драйверами устройств.
Исправление 4 — Обновите драйвер Bluetooth
Большинство сбоев устройства указывают на проблему с драйвером. Если вы используете устаревший или неисправный драйвер Bluetooth, AirPods могут не воспроизводить звук и работать случайным образом. Таким образом, вы можете установить последнюю версию драйвера Bluetooth, чтобы посмотреть, поможет ли это в вашем случае.
Драйвер Bluetooth можно обновить двумя способами: вручную или автоматически .
Если вы знакомы с компьютерным оборудованием, сначала определите производителя адаптера Bluetooth, например Intel, Qualcomm или Realtek и посетите их официальные сайты. Затем вам нужно загрузить правильный драйвер, соответствующий вашей версии Windows, и установить его вручную.
Если у вас нет времени, терпения или навыков работы с компьютером, чтобы обновить драйвер Bluetooth вручную, вместо этого вы можете сделать это автоматически с помощью Драйвер Легкий . Driver Easy автоматически распознает вашу систему и найдет правильный драйвер для вашего точного адаптера Bluetooth и вашей версии Windows, а также загрузит и установит его правильно:
- Скачатьи установите драйвер Easy.
- Запустите Driver Easy и нажмите кнопку Сканировать сейчас кнопка. Затем Driver Easy просканирует ваш компьютер и обнаружит проблемные драйверы.
- Нажмите на Обновлять кнопка рядом с помеченным Bluetooth драйвер для автоматической загрузки правильной версии этого драйвера, затем вы можете установить его вручную (вы можете сделать это с БЕСПЛАТНОЙ версией).
Или нажмите Обновить все для автоматической загрузки и установки правильной версии всех отсутствующих или устаревших драйверов в вашей системе. (Для этого требуется Про версия который поставляется с полной поддержкой и 30-дневной гарантией возврата денег. Вам будет предложено обновить, когда вы нажмете Обновить все .)
Pro-версия Driver Easy поставляется с полной технической поддержкой.
Если вам нужна помощь, обращайтесь Служба поддержки Driver Easy в support@drivereasy.com .
Протестируйте свои AirPods еще раз. Обновление драйвера должно восстановить звук в наушниках и заставить устройство оставаться в наилучшем состоянии.
Итак, это все простые исправления для подключенных AirPods, но без проблем со звуком. Надеюсь, вы найдете их полезными. Если у вас есть дополнительные вопросы или предложения, пожалуйста, не стесняйтесь оставлять комментарии ниже.
- аэродромы
- яблоко
- Bluetooth-гарнитура
- проблема со звуком
If you’re encountering the AirPods connected but no sound issue, you’re alone. Many Windows 10 & 11 users complained that when they connected the AirPods to a computer, the sound comes from the speakers or there’s no sound at all. Don’t worry. We’ve put together several fixes for you to bring your earbuds back to normal.
Before getting started:
Before trying anything more complicated, you can go through the steps below to rule out some common causes.
- First, make sure your AirPods are not physically damaged and fully charged. You can simply test the hardware with a mobile phone or another Windows computer.
- Remove AirPods and pair them again.
- Restart your computer to resolve the temporary glitch of the system.
- Disconnect other audio devices from your PC to avoid potential interference.
Try these fixes:
If the basic troubleshooting doesn’t help, you may need to work on more advanced methods. You don’t have to try them all. Just work your way down the list until you find the one that does the trick.
- Check for Windows updates
- Set your AirPods as the default device
- Restart the Bluetooth Support service
- Update your Bluetooth driver
The screenshots are from Windows 10, but the fixes also apply to Windows 7, 8 and 11.
Fix 1 – Check for Windows updates
When your devices start to malfunction on PC all of a sudden, there may be something wrong with your operating system. Windows regularly push patches for new features and bug fixes, so you can install the latest updates to keep your computer in tip-top condition.
- On your keyboard, press the Windows logo key and I at the same time to open the Settings menu. Then click Update & Security.
- Click Check for updates.
If there are any updates available, the download and installation will automatically initiate. After the process completes, restart your computer to test the issue. If it persists, move on to the second solution.
Fix 2 – Set your AirPods as the default device
To make sure your AirPods work properly at all times on Windows, you should set them as the default device. Follow the instruction to configure the settings correctly.
- Type control panel in the Windows search box and select Control Panel.
- Select Small icons next to View by, and click Sound.
- Under the Playback tab, make sure your AirPods are enabled (there should be a green checkmark). Then click the AirPods and click Set as default.
- Navigate to the Recording tab, and also set your AirPods headset as the default device.
- Click OK to save the changes.
If the AirPods no sound issue only occurs in specific programs, you should check the in-app settings and ensure your earbuds are chosen as the primary device for both audio input and output.
Fix 3 – Restart the Bluetooth Support service
A Bluetooth headphone like AirPods will require certain services to work on your Windows PC. If the service isn’t started or running properly, there will be various problems when you’re using it.
- On your keyboard, press the Windows logo key and R at the same time to invoke the Run box. Then, type services.msc, and click OK.
- Right-click Bluetooth Support Service. If it isn’t running, click Start; if it’s already running, click Restart.
- After the service restarts, right-click it again and click Properties.
- Set the Startup type to Automatic, and click OK.
See if your AirPods play sound as normal now. If not, you should check whether the problem is related to the device drivers.
Fix 4 – Update your Bluetooth driver
Most device glitches indicate the driver issue. If you’re using an outdated or faulty Bluetooth driver, the AirPods may not produce sound and act up randomly. So you can install the latest Bluetooth driver to see if that helps your case.
There are two ways you can update the Bluetooth driver: manually or automatically.
If you’re familiar with computer hardware, first identify the manufacturer of the Bluetooth adapter, such as Intel, Qualcomm or Realtek, and visit their official websites. Then you need to download the correct driver corresponding with your specific flavor of Windows version and install it manually.
If you don’t have the time, patience or computer skills to update your Bluetooth driver manually, you can, instead, do it automatically with Driver Easy. Driver Easy will automatically recognize your system and find the correct driver for your exact Bluetooth adapter, and your Windows version, and it will download and install it correctly:
- Download and install Driver Easy.
- Run Driver Easy and click the Scan Now button. Driver Easy will then scan your computer and detect any problem drivers.
- Click the Update button next to the flagged Bluetooth driver to automatically download the correct version of that driver, then you can manually install it (you can do this with the FREE version).
Or click Update All to automatically download and install the correct version of all the drivers that are missing or out of date on your system. (This requires the Pro version which comes with full support and a 30-day money back guarantee. You’ll be prompted to upgrade when you click Update All.)
The Pro version of Driver Easy comes with full technical support.
If you need assistance, please contact Driver Easy’s support team at support@drivereasy.com.
Test your AirPods again. A driver update should recover the sound for your headphones and make the device stay in the best state.
So these are all the simple fixes for AirPods connected but no sound issue. Hopefully you’ll find them useful. If you have further questions or suggestions, please feel free to leave a comment below.
19
19 people found this helpful
Как вернуть звук, когда AirPods отключаются в Windows 10 или 11.
AirPods — универсальный аудиоаксессуар. Их легко подключить и использовать практически с любым доступным на рынке устройством с поддержкой Bluetooth, включая ПК с ОС Windows.
Однако, некоторые пользователи сообщают что их AirPods иногда не издают звука, несмотря на правильное подключение к ПК. Это происходит из-за различных проблем, включая программные ошибки или неправильные настройки.
Не волнуйтесь: это можно легко исправить, сбросив настройки AirPods или изменив некоторые настройки. Итак, если вы хотите решить эту проблему с подключенными AirPods, но без звука в Windows 10 или 11, читайте дальше, чтобы узнать, как это сделать!
С другой стороны, если у вас проблемы со звуком в наушниках, у нас есть отдельное руководство по их устранению. Не стесняйтесь проверить это!
Всегда следите за тем, чтобы ваши AirPods были достаточно заряжены. Возможно, вы ничего не услышите, потому что вашим AirPods может не хватать мощности для передачи звука.
В отличие от iOS, Windows не отображает автоматически уровень заряда батареи ваших AirPods, поэтому нелегко увидеть, разряжаются ли они уже. Однако вы можете попробовать подключить AirPods к устройству iPhone или Android, чтобы проверить их аккумулятор.
Кроме того, вы можете использовать сторонние приложения, такие как Magic Pods, чтобы увидеть уровень заряда батареи ваших AirPods в Windows.
Волшебные стручки позволяет пользователям Windows пользоваться теми же преимуществами, что и пользователям iOS или macOS. Таким образом, когда вы открываете чехол AirPods, вы получаете такое же автоматическое всплывающее окно, показывающее уровень заряда батареи. Более того, есть даже полная движущаяся 3D-модель ваших AirPods, как при использовании их с iPhone.
Низкий заряд батареи ваших AirPods также может быть вызван проблемами с зарядкой. Убедитесь, что они могут правильно заряжаться при подключении к источнику питания. Вы можете исправить их, попробовав решения, перечисленные в нашем руководстве, когда ваши AirPods не заряжаются.
2. Возврат к заводским настройкам AirPods
Выполнение сброса к заводским настройкам или повторное сопряжение ваших AirPods — это универсальные решения, которые могут решить распространенные проблемы с AirPods. Например, это может включать проблему отсутствия звука при подключении к ПК с Windows.
Хотя это более техническая процедура, сброс к заводским настройкам возвращает ваши AirPods к заводским настройкам по умолчанию. Так же, как если бы они использовались только что из коробки. Однако не путайте это с повторным сопряжением, которое включает отсоединение ваших AirPods и повторное подключение их к ПК с Windows.
Вот как восстановить заводские настройки AirPods:
- Поместите свои AirPods обратно в чехол для зарядки. Откройте крышку.
Airpods внутри чехла для зарядки.
- Нажмите и удерживайте кнопку настройки на задней панели корпуса AirPods в течение 15 секунд. Индикатор состояния должен измениться с мигания желтым на белый.
Кнопка настройки Airpods.
- Закройте крышку. Ваши AirPods полностью сброшены.
Чехол для Airpods с закрытой крышкой.
У вас возникли проблемы со сбросом настроек AirPods? Вот удобное руководство о том, что делать, если ваши AirPods не сбрасываются.
3. Обновите прошивку AirPods.
Если ваши AirPods работают на устаревшей прошивке, это может вызвать проблемы совместимости при их использовании. Такие проблемы могут включать в себя отключение звука, случайные отключения или проблемы со звуком.
Во-первых, проверьте текущую версию прошивки, чтобы узнать, нужно ли ее обновить. Следуй этим шагам:
- Подключите наушники AirPods к устройству iOS.
Подключите наушники AirPods к устройству iOS.
- Откройте «Настройки» и коснитесь «Bluetooth».
«Bluetooth» в настройках iOS.
- В разделе «Мои устройства» щелкните значок информации (i) рядом с вашими AirPods, чтобы увидеть версию прошивки.
Значок информации (i)
По состоянию на май 2023 года последняя версия прошивки AirPods: 5Э135.
Спасибо Apple, все обновления прошивки автоматически установит на ваших AirPods всякий раз, когда выпускается новое обновление.
Однако ваши AirPods должны получить доступ к серверам Apple, чтобы обновить свою прошивку. В результате пользователям ПК с Windows потребуется использовать устройство Apple, чтобы получить последнюю версию прошивки AirPods.
Если по какой-либо причине прошивка ваших AirPods не обновляется автоматически, вы можете запустить процесс вручную. Ознакомьтесь с нашим полным руководством по обновлению AirPods, чтобы узнать, как это сделать.
4. Установите AirPods в качестве устройства вывода звука по умолчанию.
Обычно, если вы не слышите звук на своих AirPods, это может быть связано с тем, что они не являются устройством вывода по умолчанию в Windows. В результате передаваемый звук поступает на динамики вашего компьютера или другие подключенные устройства, а не на ваши AirPods.
Выполните следующие действия, чтобы изменить настройки:
Для Windows 10:
- Открыть настройки.
«Настройки» на ПК с Windows.
- Щелкните Система.
«Система» в настройках.
- Щелкните Звук.
«Звук» в системе.
- В разделе «Вывод» выберите свои AirPods в качестве устройства вывода по умолчанию.
Выберите устройство вывода.
Для Windows 11:
- Открыть настройки.
«Настройки» на ПК с Windows.
- Нажмите «Система» в меню слева.
«Система» в настройках.
- Щелкните Звук.
«Звук» в системе.
- В разделе «Выберите, где воспроизводить звук» выберите свои AirPods.
Выберите AirPods.
- Нажмите на значок стрелки (>) рядом с вашими AirPods.
Щелкните значок стрелки.
- В разделе «Общие» нажмите «Установить в качестве звукового устройства по умолчанию» и выберите «Используется по умолчанию для звука».
Установить в качестве аудиоустройства по умолчанию.
5. Отрегулируйте баланс звука
Еще один способ — проверить баланс звука ваших AirPods. Возможно, вы случайно изменили настройки, сдвинув громкость в сторону левого или правого AirPods. В результате это может вызвать проблемы со звуком, например, один из ваших AirPods будет звучать тише, чем обычно, или не иметь звука с одной стороны.
Чтобы настроить баланс звука, выполните следующие действия:
Для Windows 10:
- Открыть настройки.
Откройте «Настройки» в Windows.
- Нажмите «Система», затем «Звук».
Нажмите «Звук» в системе.
- В разделе «Вывод» выберите свои AirPods.
Выберите устройство вывода.
- Щелкните Свойства устройства.
Нажмите «Свойства устройства».
- Установите ползунки на 50 на L и R, чтобы равномерно распределить громкость звука.
Отрегулируйте ползунки громкости.
Для Windows 11:
- Открыть настройки.
Откройте «Настройки» в Windows.
- Нажмите «Система» в меню слева.
Нажмите «Система» в настройках.
- Щелкните Звук.
Нажмите «Звук» в системе.
- В разделе «Выберите, где воспроизводить звук» выберите свои AirPods.
Выберите AirPods.
- Вручную отрегулируйте громкость левого и правого каналов.
Отрегулируйте ползунки громкости.
6. Сбросить настройки сети
AirPods обычно полагаются на стабильное соединение Bluetooth с вашим ПК с Windows для передачи звука. Следовательно, ошибка сетевого подключения может быть возможной причиной того, что вы не слышите звук на своих AirPods.
Самый простой способ исправить это — сбросить настройки сети в Windows. Затем перепроверьте подключение AirPods и посмотрите, решит ли это проблему. Вот как:
В Windows 10:
- Открыть настройки.
«Настройки» на ПК с Windows.
- Выберите Сеть и Интернет.
«Сеть и Интернет» в настройках.
- Щелкните Статус в меню слева.
«Статус» в сети и Интернете.
- Нажмите «Сброс сети», затем «Сбросить сейчас».
Нажмите «Сбросить сейчас».
- Нажмите Да для подтверждения. Ваш компьютер автоматически перезагрузится, чтобы изменения вступили в силу.
Нажмите «Да» для подтверждения.
В Windows 11:
- Открыть настройки.
Откройте «Настройки» в Windows.
- Выберите Сеть и Интернет.
Нажмите «Сеть и Интернет».
- Выберите Дополнительные параметры сети.
Нажмите «Дополнительные параметры сети».
- Нажмите «Сброс сети», затем «Сбросить сейчас».
Нажмите «Сбросить сейчас».
- Нажмите Да для подтверждения. Ваш компьютер автоматически перезагрузится, чтобы изменения вступили в силу.
Нажмите «Да» для подтверждения.
7. Перезапустите и перенастройте параметры службы поддержки Bluetooth.
В Windows несколько программ обычно работают в фоновом режиме в любое время. Они помогают контролировать систему, проверять наличие обновлений и предоставлять другие важные услуги. Например, Службы поддержки Bluetooth помогают регулировать и контролировать подключения удаленных устройств Bluetooth, включая ваши AirPods.
Если он работает неправильно или не запускается, это может вызвать проблемы с вашими AirPods при их использовании в Windows. Чтобы решить эту проблему, вы можете перезапустить службу вручную и настроить ее запуск при автоматическом включении компьютера.
Вот как это сделать:
В Windows 10:
- Щелкните правой кнопкой мыши «Пуск» и выберите «Выполнить».
Откройте диалоговое окно «Выполнить».
- Введите services.msc в диалоговое окно и нажмите OK.
Открытые службы.
- Дважды щелкните Служба поддержки Bluetooth и убедитесь, что состояние Службы указано «Работает». Если нет, нажмите Пуск.
Нажмите «Пуск».
- Щелкните раскрывающееся меню рядом с Тип запуска и выберите Автоматически.
Выберите «Автоматически».
- Нажмите «Применить», затем «ОК», чтобы выйти.
Нажмите «Применить».
В Windows 11:
- Нажмите клавишу Windows и S вместе, чтобы запустить панель поиска.
Запустите строку поиска.
- Введите services и запустите приложение Services.
Открытые службы.
- Дважды щелкните Служба поддержки Bluetooth.
Дважды щелкните Служба поддержки Bluetooth.
- На вкладке «Общие» нажмите «Остановить» в разделе «Статус службы». Затем нажмите Start, чтобы перезапустить его.
Нажмите «Пуск».
- Щелкните раскрывающееся меню рядом с Тип запуска и выберите Автоматически.
Выберите «Автоматически».
- Нажмите «Применить», затем «ОК», чтобы выйти.
Нажмите «Применить».
8. Запустите средство устранения неполадок устройства Bluetooth.
В Windows есть несколько встроенных средств устранения неполадок, помогающих пользователям с распространенными проблемами. К ним относятся устранение неполадок устройств Bluetooth, проблем с оборудованием и устройствами, а также ошибок воспроизведения звука. При запуске средство устранения неполадок автоматически обнаруживает проблемы с вашими устройствами Bluetooth и начинает их устранять.
Попробуйте запустить средство устранения неполадок устройства Bluetooth и посмотрите, решит ли оно проблему с вашими AirPods. Вот что нужно сделать:
В Windows 10:
- Открыть настройки.
Откройте «Настройки» в Windows.
- Выберите Обновление и безопасность.
Откройте «Обновление и безопасность».
- В разделе «Найти и устранить другие проблемы» нажмите «Bluetooth».
Нажмите «Bluetooth».
В Windows 11:
- Введите «Устранение неполадок» в строке поиска и нажмите «Устранение неполадок с настройками» в результатах поиска.
Откройте настройки устранения неполадок.
- Щелкните Другие средства устранения неполадок.
Нажмите «Другие средства устранения неполадок».
- Выберите «Выполнить» рядом со средством устранения неполадок Bluetooth.
Нажмите «Выполнить» рядом с Bluetooth.
9. Запустите средство устранения неполадок воспроизведения аудио
Проблема с AirPods может быть связана с повреждением аудиодрайверов, подключением наушников или неправильными настройками звука в Windows. Если это так, вы можете попробовать запустить средство устранения неполадок с воспроизведением звука, которое может решить распространенные проблемы с воспроизведением звука в Windows.
Выполните следующие действия, чтобы запустить средство устранения неполадок воспроизведения звука:
- Введите воспроизведение звука в строку поиска Windows.
Найдите «воспроизведение аудио».
- Выберите Найти и исправить проблемы с воспроизведением звука из результатов.
Нажмите «Найти и устранить проблемы с воспроизведением звука».
- Выберите свои AirPods из списка и нажмите «Далее», чтобы запустить средство устранения неполадок.
Нажмите “Далее’.
10. Проверьте и обновите ОС Windows
Windows часто выпускает исправления, которые исправляют ошибки и улучшают общую функциональность системы. Запуск устаревшей сборки Windows может привести к проблемам несовместимости с оборудованием и другими подключенными устройствами, такими как ваши AirPods.
В зависимости от ваших настроек эти обновления могут загружаться и устанавливаться автоматически. В противном случае вам, возможно, придется установить их вручную.
Проверьте наличие последних обновлений Windows и посмотрите, решит ли это проблему со звуком в ваших AirPods.
Вот что вам нужно сделать:
- Открыть настройки.
Нажмите «Настройки» в Windows.
- Выберите Центр обновления Windows.
Нажмите «Центр обновления Windows».
- Щелкните Проверить наличие обновлений. Если доступно новое обновление, оно должно начать загружаться и устанавливаться автоматически.
Нажмите «Проверить наличие обновлений».
Не выключайте компьютер и не отключайте его от сети во время обновления, так как это может повредить операционную систему.
11. Обновите драйвер Bluetooth
Если драйверы Bluetooth на вашем ПК устарели, это может повлиять на подключение Bluetooth. Более того, это также может объяснить, почему вы не слышите звука от своего AirPod.
Вы можете исправить это, обновив драйверы Bluetooth вашего ПК. Следуй этим шагам:
В Windows 10:
- Введите Диспетчер устройств в строке поиска и запустите его.
Откройте Диспетчер устройств.
- Выберите Bluetooth, затем щелкните правой кнопкой мыши AirPods и выберите «Обновить драйвер».
Щелкните правой кнопкой мыши «Bluetooth-адаптер».
- Щелкните Автоматический поиск драйверов. Windows начнет автоматический поиск последней версии драйвера.
Нажмите «Автоматический поиск драйверов».
- Если вы загрузили последний установочный файл драйвера с веб-сайта производителя, выберите Поиск драйверов на моем компьютере.
Нажмите «Выполнить поиск драйверов на моем компьютере».
- Нажмите «Обзор», чтобы найти, где вы сохранили установочный файл, затем нажмите «ОК».
Нажмите «Обзор».
- Выберите «Далее» и следуйте инструкциям по установке драйвера. После этого нажмите Закрыть.
Нажмите “Далее’.
- Перезагрузите компьютер, чтобы изменения драйвера вступили в силу.
Перезагрузите ПК.
В Windows 11:
- Введите Диспетчер устройств в строке поиска и запустите его.
Откройте Диспетчер устройств.
- Выберите Bluetooth, затем щелкните правой кнопкой мыши AirPods и выберите «Обновить драйвер».
Щелкните правой кнопкой мыши «Bluetooth-адаптер».
- Щелкните Автоматический поиск драйверов. Windows начнет автоматический поиск последней версии драйвера.
Нажмите «Автоматический поиск драйверов».
- Следуйте инструкциям по установке драйвера. После этого нажмите «Закрыть» и перезагрузите компьютер.
Нажмите «Закрыть».
12. Убедитесь, что стереозвук включен для AirPods
В Windows есть служба телефонии громкой связи, которая поддерживает гарнитуры Bluetooth для телефонных звонков. Однако иногда это может вызывать проблемы со звуком в ваших AirPods. Мы рекомендуем вам попробовать отключить эту функцию и вместо этого включить стереозвук, чтобы посмотреть, поможет ли это.
Вот шаги:
- Введите панель управления в строке поиска и запустите ее.
Запустите «Панель управления».
- Щелкните Устройство и принтеры.
«Устройства и принтеры» в настройках.
- Щелкните правой кнопкой мыши свои AirPods и выберите «Свойства».
Нажмите «Свойства».
- На вкладке «Услуги» снимите флажок «Handsfree Telephony».
Снимите флажок «Handsfree Telephony».
- Нажмите «Применить», затем «ОК».
Нажмите «Применить».
13. Отрегулируйте абсолютную громкость в редакторе реестра.
Абсолютная громкость — это функция Windows, которая помогает пользователям лучше контролировать громкость своих наушников Bluetooth. Однако иногда это может помешать вам отрегулировать громкость определенных устройств, таких как ваши AirPods.
Вам нужно будет использовать редактор реестра Windows, чтобы отключить эту функцию и посмотреть, слышите ли вы какой-либо звук в своих AirPods.
Будьте осторожны при редактировании записей реестра, так как это может сделать ваш компьютер нестабильным, если вы сделаете это неправильно. В качестве меры предосторожности сделайте резервную копию реестра, прежде чем продолжить.
Вот шаги, чтобы отключить абсолютный объем:
- Введите Редактор реестра в строке поиска и запустите его.
Откройте редактор реестра.
- На левой боковой панели в разделе «Компьютер» дважды щелкните HKEY_LOCAL_MACHINE.
Откройте HKEY_LOCAL_MACHINE.
- Дважды щелкните СИСТЕМА.
Открытая система.
- Дважды щелкните ControlSet001.
Откройте ControlSet001.
- Дважды щелкните элемент управления.
Откройте Управление.
- Дважды щелкните Bluetooth.
Откройте Bluetooth.
- Дважды щелкните Аудио.
Откройте Аудио.
- Дважды щелкните AVRCP.
Откройте AVRCP.
- Дважды щелкните КТ.
Откройте КТ.
- В правом окне щелкните правой кнопкой мыши DisableAbsoluteVolume и выберите Modify.
Измените DisableAbsoluteVolume.
- Измените значение данных на 1, чтобы отключить Абсолютный объем, затем нажмите OK.
Изменить данные значения.
- Перезагрузите компьютер, чтобы изменения вступили в силу.
Перезагрузите ПК.
Заключение
Хотя AirPods являются универсальными и популярными беспроводными аудиоустройствами, они никоим образом не идеальны.
При совместном использовании устройств разных производителей всегда будут технологические ограничения. К сожалению, иногда это может произойти с компьютерами AirPods и Windows.
Хорошая новость заключается в том, что теперь вы лучше подготовлены к решению проблемы отсутствия звука на ваших AirPods, когда они подключены к Windows. Таким образом, вы можете продолжать пользоваться своими AirPods без каких-либо помех.
Что вы думаете о наших предложениях? Вы нашли их полезными, или мы пропустили какой-то метод? Дайте нам знать в комментариях ниже!

Если вы столкнулись с AirPods подключены, но нет звука вопрос, ты один. Многие пользователи Windows 10 жаловались, что при подключении AirPods к компьютеру звук идет из динамиков или вообще отсутствует звук. Не беспокойтесь. Мы собрали несколько исправлений, чтобы вы могли вернуть наушники в нормальное состояние.
Прежде чем начать:
Прежде чем пробовать что-то более сложное, вы можете выполнить описанные ниже шаги, чтобы исключить некоторые распространенные причины.
- Во-первых, убедитесь, что ваши AirPods не повреждены физически и полностью заряжены. Вы можете просто протестировать оборудование с помощью мобильного телефона или другого компьютера с Windows.
- Удалите AirPods и соедините их снова.
- Перезагрузите компьютер, чтобы устранить временный сбой системы.
- Отключите другие аудиоустройства от вашего ПК, чтобы избежать возможных помех.
Попробуйте эти исправления:
Если базовое устранение неполадок не помогает, возможно, вам придется поработать над более сложными методами. Вам не нужно пробовать их все. Просто продвигайтесь вниз по списку, пока не найдете тот, который поможет.
- Проверить наличие обновлений Windows Установите AirPods в качестве устройства по умолчанию Перезапустите службу поддержки Bluetooth. Обновите драйвер Bluetooth
Скриншоты взяты из Windows 10, но исправления также применимы к Windows 7 и 8.
Исправление 1 — проверьте наличие обновлений Windows
Когда ваши устройства внезапно начинают работать со сбоями на ПК, возможно, что-то не так с вашей операционной системой. Windows регулярно выпускает исправления для новых функций и исправлений ошибок, поэтому вы можете установить последние обновления, чтобы поддерживать свой компьютер в идеальном состоянии.
- На клавиатуре нажмите кнопку Windows logo key и я в то же время, чтобы открыть меню настроек. Затем нажмите Обновление и безопасность .
- Нажмите Проверить наличие обновлений .
При наличии доступных обновлений загрузка и установка начнется автоматически. После завершения процесса перезагрузите компьютер, чтобы проверить проблему. Если проблема не исчезнет, перейдите ко второму решению.
Исправление 2. Установите AirPods в качестве устройства по умолчанию.
Чтобы ваши AirPods всегда работали правильно в Windows, вы должны установить их в качестве устройства по умолчанию. Следуйте инструкциям, чтобы правильно настроить параметры.
- Тип приборная доска в поле поиска Windows и выберите Приборная доска .
- Выбирать Маленькие значки рядом с пунктом Просмотреть и нажмите Звук .
- Под Воспроизведение Убедитесь, что ваши AirPods включены (должна стоять зеленая галочка). Затем нажмите AirPods и нажмите Установить по умолчанию .
- Перейдите к Запись вкладку, а также установите гарнитуру AirPods в качестве устройства по умолчанию.
- Нажмите В ПОРЯДКЕ чтобы сохранить изменения.
Если проблема со звуком в AirPods возникает только в определенных программах, вам следует проверить настройки в приложении и убедиться, что ваши наушники выбраны в качестве основного устройства как для ввода, так и для вывода звука.
Исправление 3. Перезапустите службу поддержки Bluetooth.
Наушники Bluetooth, такие как AirPods, потребуют определенных служб для работы на вашем ПК с Windows. Если служба не запущена или не работает должным образом, при ее использовании возникнут различные проблемы.
- На клавиатуре нажмите кнопку Windows logo key и р в то же время, чтобы вызвать поле «Выполнить». Затем введите services.msc и нажмите В ПОРЯДКЕ .
- Щелкните правой кнопкой мыши Служба поддержки Bluetooth . Если он не запущен, нажмите Начинать ; если он уже запущен, нажмите Начать сначала .
- После перезапуска службы снова щелкните ее правой кнопкой мыши и выберите Характеристики .
- Установить Тип запуска к автоматический и нажмите В ПОРЯДКЕ .
Посмотрите, воспроизводят ли ваши AirPods звук как обычно. Если нет, вам следует проверить, не связана ли проблема с драйверами устройств.
Исправление 4 — Обновите драйвер Bluetooth
Большинство сбоев устройства указывают на проблему с драйвером. Если вы используете устаревший или неисправный драйвер Bluetooth, AirPods могут не воспроизводить звук и работать случайным образом. Таким образом, вы можете установить последнюю версию драйвера Bluetooth, чтобы посмотреть, поможет ли это в вашем случае.
Драйвер Bluetooth можно обновить двумя способами: вручную или автоматически .
Если вы знакомы с компьютерным оборудованием, сначала определите производителя адаптера Bluetooth, например Intel, Qualcomm или Realtek и посетите их официальные сайты. Затем вам нужно загрузить правильный драйвер, соответствующий вашей версии Windows, и установить его вручную.
Если у вас нет времени, терпения или навыков работы с компьютером, чтобы обновить драйвер Bluetooth вручную, вместо этого вы можете сделать это автоматически с помощью Драйвер Легкий . Driver Easy автоматически распознает вашу систему и найдет правильный драйвер для вашего точного адаптера Bluetooth и вашей версии Windows, а также загрузит и установит его правильно:
- Скачатьи установите драйвер Easy.
- Запустите Driver Easy и нажмите кнопку Сканировать сейчас кнопка. Затем Driver Easy просканирует ваш компьютер и обнаружит проблемные драйверы.
- Нажмите на Обновлять кнопка рядом с помеченным Bluetooth драйвер для автоматической загрузки правильной версии этого драйвера, затем вы можете установить его вручную (вы можете сделать это с БЕСПЛАТНОЙ версией).
Или нажмите Обновить все для автоматической загрузки и установки правильной версии всех отсутствующих или устаревших драйверов в вашей системе. (Для этого требуется Про версия который поставляется с полной поддержкой и 30-дневной гарантией возврата денег. Вам будет предложено обновить, когда вы нажмете Обновить все .)
Pro-версия Driver Easy поставляется с полной технической поддержкой.
Если вам нужна помощь, обращайтесь Служба поддержки Driver Easy в support@drivereasy.com .
Протестируйте свои AirPods еще раз. Обновление драйвера должно восстановить звук в наушниках и заставить устройство оставаться в наилучшем состоянии.
Итак, это все простые исправления для подключенных AirPods, но без проблем со звуком. Надеюсь, вы найдете их полезными. Если у вас есть дополнительные вопросы или предложения, пожалуйста, не стесняйтесь оставлять комментарии ниже.
- аэродромы
- яблоко
- Bluetooth-гарнитура
- проблема со звуком
If you’re encountering the AirPods connected but no sound issue, you’re alone. Many Windows 10 & 11 users complained that when they connected the AirPods to a computer, the sound comes from the speakers or there’s no sound at all. Don’t worry. We’ve put together several fixes for you to bring your earbuds back to normal.
Before getting started:
Before trying anything more complicated, you can go through the steps below to rule out some common causes.
- First, make sure your AirPods are not physically damaged and fully charged. You can simply test the hardware with a mobile phone or another Windows computer.
- Remove AirPods and pair them again.
- Restart your computer to resolve the temporary glitch of the system.
- Disconnect other audio devices from your PC to avoid potential interference.
Try these fixes:
If the basic troubleshooting doesn’t help, you may need to work on more advanced methods. You don’t have to try them all. Just work your way down the list until you find the one that does the trick.
- Check for Windows updates
- Set your AirPods as the default device
- Restart the Bluetooth Support service
- Update your Bluetooth driver
The screenshots are from Windows 10, but the fixes also apply to Windows 7, 8 and 11.
Fix 1 – Check for Windows updates
When your devices start to malfunction on PC all of a sudden, there may be something wrong with your operating system. Windows regularly push patches for new features and bug fixes, so you can install the latest updates to keep your computer in tip-top condition.
- On your keyboard, press the Windows logo key and I at the same time to open the Settings menu. Then click Update & Security.
- Click Check for updates.
If there are any updates available, the download and installation will automatically initiate. After the process completes, restart your computer to test the issue. If it persists, move on to the second solution.
Fix 2 – Set your AirPods as the default device
To make sure your AirPods work properly at all times on Windows, you should set them as the default device. Follow the instruction to configure the settings correctly.
- Type control panel in the Windows search box and select Control Panel.
- Select Small icons next to View by, and click Sound.
- Under the Playback tab, make sure your AirPods are enabled (there should be a green checkmark). Then click the AirPods and click Set as default.
- Navigate to the Recording tab, and also set your AirPods headset as the default device.
- Click OK to save the changes.
If the AirPods no sound issue only occurs in specific programs, you should check the in-app settings and ensure your earbuds are chosen as the primary device for both audio input and output.
Fix 3 – Restart the Bluetooth Support service
A Bluetooth headphone like AirPods will require certain services to work on your Windows PC. If the service isn’t started or running properly, there will be various problems when you’re using it.
- On your keyboard, press the Windows logo key and R at the same time to invoke the Run box. Then, type services.msc, and click OK.
- Right-click Bluetooth Support Service. If it isn’t running, click Start; if it’s already running, click Restart.
- After the service restarts, right-click it again and click Properties.
- Set the Startup type to Automatic, and click OK.
See if your AirPods play sound as normal now. If not, you should check whether the problem is related to the device drivers.
Fix 4 – Update your Bluetooth driver
Most device glitches indicate the driver issue. If you’re using an outdated or faulty Bluetooth driver, the AirPods may not produce sound and act up randomly. So you can install the latest Bluetooth driver to see if that helps your case.
There are two ways you can update the Bluetooth driver: manually or automatically.
If you’re familiar with computer hardware, first identify the manufacturer of the Bluetooth adapter, such as Intel, Qualcomm or Realtek, and visit their official websites. Then you need to download the correct driver corresponding with your specific flavor of Windows version and install it manually.
If you don’t have the time, patience or computer skills to update your Bluetooth driver manually, you can, instead, do it automatically with Driver Easy. Driver Easy will automatically recognize your system and find the correct driver for your exact Bluetooth adapter, and your Windows version, and it will download and install it correctly:
- Download and install Driver Easy.
- Run Driver Easy and click the Scan Now button. Driver Easy will then scan your computer and detect any problem drivers.
- Click the Update button next to the flagged Bluetooth driver to automatically download the correct version of that driver, then you can manually install it (you can do this with the FREE version).
Or click Update All to automatically download and install the correct version of all the drivers that are missing or out of date on your system. (This requires the Pro version which comes with full support and a 30-day money back guarantee. You’ll be prompted to upgrade when you click Update All.)
The Pro version of Driver Easy comes with full technical support.
If you need assistance, please contact Driver Easy’s support team at support@drivereasy.com.
Test your AirPods again. A driver update should recover the sound for your headphones and make the device stay in the best state.
So these are all the simple fixes for AirPods connected but no sound issue. Hopefully you’ll find them useful. If you have further questions or suggestions, please feel free to leave a comment below.
16
16 people found this helpful
If you’re encountering the AirPods connected but no sound issue, you’re alone. Many Windows 10 & 11 users complained that when they connected the AirPods to a computer, the sound comes from the speakers or there’s no sound at all. Don’t worry. We’ve put together several fixes for you to bring your earbuds back to normal.
Before getting started:
Before trying anything more complicated, you can go through the steps below to rule out some common causes.
- First, make sure your AirPods are not physically damaged and fully charged. You can simply test the hardware with a mobile phone or another Windows computer.
- Remove AirPods and pair them again.
- Restart your computer to resolve the temporary glitch of the system.
- Disconnect other audio devices from your PC to avoid potential interference.
Try these fixes:
If the basic troubleshooting doesn’t help, you may need to work on more advanced methods. You don’t have to try them all. Just work your way down the list until you find the one that does the trick.
- Check for Windows updates
- Set your AirPods as the default device
- Restart the Bluetooth Support service
- Update your Bluetooth driver
The screenshots are from Windows 10, but the fixes also apply to Windows 7, 8 and 11.
Fix 1 – Check for Windows updates
When your devices start to malfunction on PC all of a sudden, there may be something wrong with your operating system. Windows regularly push patches for new features and bug fixes, so you can install the latest updates to keep your computer in tip-top condition.
- On your keyboard, press the Windows logo key and I at the same time to open the Settings menu. Then click Update & Security.
- Click Check for updates.
If there are any updates available, the download and installation will automatically initiate. After the process completes, restart your computer to test the issue. If it persists, move on to the second solution.
Fix 2 – Set your AirPods as the default device
To make sure your AirPods work properly at all times on Windows, you should set them as the default device. Follow the instruction to configure the settings correctly.
- Type control panel in the Windows search box and select Control Panel.
- Select Small icons next to View by, and click Sound.
- Under the Playback tab, make sure your AirPods are enabled (there should be a green checkmark). Then click the AirPods and click Set as default.
- Navigate to the Recording tab, and also set your AirPods headset as the default device.
- Click OK to save the changes.
If the AirPods no sound issue only occurs in specific programs, you should check the in-app settings and ensure your earbuds are chosen as the primary device for both audio input and output.
Fix 3 – Restart the Bluetooth Support service
A Bluetooth headphone like AirPods will require certain services to work on your Windows PC. If the service isn’t started or running properly, there will be various problems when you’re using it.
- On your keyboard, press the Windows logo key and R at the same time to invoke the Run box. Then, type services.msc, and click OK.
- Right-click Bluetooth Support Service. If it isn’t running, click Start; if it’s already running, click Restart.
- After the service restarts, right-click it again and click Properties.
- Set the Startup type to Automatic, and click OK.
See if your AirPods play sound as normal now. If not, you should check whether the problem is related to the device drivers.
Fix 4 – Update your Bluetooth driver
Most device glitches indicate the driver issue. If you’re using an outdated or faulty Bluetooth driver, the AirPods may not produce sound and act up randomly. So you can install the latest Bluetooth driver to see if that helps your case.
There are two ways you can update the Bluetooth driver: manually or automatically.
If you’re familiar with computer hardware, first identify the manufacturer of the Bluetooth adapter, such as Intel, Qualcomm or Realtek, and visit their official websites. Then you need to download the correct driver corresponding with your specific flavor of Windows version and install it manually.
If you don’t have the time, patience or computer skills to update your Bluetooth driver manually, you can, instead, do it automatically with Driver Easy. Driver Easy will automatically recognize your system and find the correct driver for your exact Bluetooth adapter, and your Windows version, and it will download and install it correctly:
- Download and install Driver Easy.
- Run Driver Easy and click the Scan Now button. Driver Easy will then scan your computer and detect any problem drivers.
- Click the Update button next to the flagged Bluetooth driver to automatically download the correct version of that driver, then you can manually install it (you can do this with the FREE version).
Or click Update All to automatically download and install the correct version of all the drivers that are missing or out of date on your system. (This requires the Pro version which comes with full support and a 30-day money back guarantee. You’ll be prompted to upgrade when you click Update All.)
The Pro version of Driver Easy comes with full technical support.
If you need assistance, please contact Driver Easy’s support team at support@drivereasy.com.
Test your AirPods again. A driver update should recover the sound for your headphones and make the device stay in the best state.
So these are all the simple fixes for AirPods connected but no sound issue. Hopefully you’ll find them useful. If you have further questions or suggestions, please feel free to leave a comment below.
16
16 people found this helpful
Содержание
- Как исправить плохой звук любых AirPods на Mac и Windows 10
- Наушники записывают и воспроизводят звук одновременно
- Как улучшить звук AirPods (Pro) на macOS
- Сверьте и закройте программы, у которых есть доступ к микрофону:
- Переподключите источник вывода аудио, если закрыть программы не помогло:
- Как улучшить звук AirPods (Pro) на Windows 10
- Отключите «телефонную связь» устройства:
- Сверьте и закройте программы, которые используют микрофон, если отключить телефонную связь не помогло:
- По итогу мы просто выключили микрофон
- Подключение Airpods к компьютеру с Windows
- Как подключить Airpods к Windows 10
- Как подключить Airpods к Windows 8
- Как подключить Airpods к Windows 7
- Если возникли неполадки
- Как подключить AirPods к компьютеру с Windows 10
- Как впервые связать AirPods с Windows
- Повторное подключение AirPods к компьютеру Windows
- Можно ли подключить AirPods к компьютеру или ноутбуку с Windows 7 и 10: подключение, настройка и решение проблем
- Windows 10
- Windows 7
- Как исправить плохое качество звука Airpods Pro в Windows?
- Как исправить плохое качество звука Airpods Pro в Windows
- Способ 1. Обновите драйверы
- Способ 2. Используйте двухдиапазонный адаптер
- Способ 3. Установите Airpods Pro в режим наушников
Если подключить Bluetooth-наушники к компьютеру на macOS или ПК, звук из них может быть ужасным как у затычек из перехода за 100 рублей. От проблемы никто не застрахован, но она решается в несколько кликов.
Когда столкнулся сам, пришлось копаться по англоязычным сайтам: на русском нашёл помощь только для macOS.
Вот инструкция, что делать в обоих случаях. Поможет всем, у кого гарнитура с Bluetooth.
Наушники записывают и воспроизводят звук одновременно
В AirPods есть два режима: прослушивания и разговора. Во втором случае качество звука падает, потому что наушники работают на вход и на выход сразу.
Это происходит, когда что-то прямо сейчас пытается записать звук. Например, открытый в фоне Shazam или зафиксированная запись аудиосообщения в мессенджере.
Windows 10 может прикрутить к гарнитуре дополнительный функционал вроде «телефонной связи», как отключить который опишу ниже.
Как улучшить звук AirPods (Pro) на macOS
Сверьте и закройте программы, у которых есть доступ к микрофону:
Важно. В окне Завершить пиринудительно… не отображаются все открытые приложения. Если звук всё ещё плохой, закройте программы из пункта 4 в Строке состояния macOS (где часы и заряд).
Переподключите источник вывода аудио, если закрыть программы не помогло:
Меню Вход в этих же настройках включает микрофон выбранного устройства. Поэтому нажатие на этот пункт сразу понижает качество воспроизводимого звука. Убедитесь, что меню закрыто.
Как улучшить звук AirPods (Pro) на Windows 10
Отключите «телефонную связь» устройства:
Сверьте и закройте программы, которые используют микрофон, если отключить телефонную связь не помогло:
По итогу мы просто выключили микрофон
Пока это заметный недостаток технологии Bluetooth: наушники звучат отлично только до тех пор, пока есть правильные условия.
Исходящий звук будет ухудшаться во время записи, потому что меняются режимы передачи данных. Из-за этого для ПК-гарнитуры всё ещё советуют использовать проводные варианты.
После выключения программ, которые используют микрофон, ваши наушники замолчат на несколько секунд, а затем к ним вернётся качественный звук.
Если этого не случилось, не бойтесь обращаться в поддержку. Она помогает.
Источник
Подключение Airpods к компьютеру с Windows
Bluetooth-наушники синхронизируются быстро и без проблем. К смартфонам можно их подсоединить за считаные секунды. Такое происходит и с Эйр Подс. Но бывают моменты, когда нужно их законнектить к компьютеру, причём не как Earpods – через разъём 3.5mm, а по Bluetooth. Рассмотрим тонкости и подводные камни при подключении Airpods к Windows 10 и другим версиям.
Как подключить Airpods к Windows 10
Если вы думаете, что подключить Airpods к Windows 10 – сложно, то стоит расслабиться, ведь на самом деле, потребуется лишь наличие Bluetooth-модуля. В случае когда требуется синхронизация с ПК, может потребоваться дополнительный Bluetooth адаптер. А вот присоединить пару беспроводных Airpods к ноутбуку можно без проблем, как правило Bluetooth модуль там встроен.
Самый лёгкий способ синхронизации именно с ноутбуками на Виндовс 10. Подключение Airpods выполняется по следующему алгоритму:
Внимание! У некоторых юзеров могут возникать проблемы с микрофоном, но при этом сами наушники будут работать.
Как подключить Airpods к Windows 8
Виндовс 8 – что-то среднее между 7 и 10. Но так как эта ОС новее 7, то подключить Airpods к Windows 8 уже будет немного легче и с меньшими проблемами. Никакие драйвера не надо просматривать(в большинстве случаев), можно просто синхронизировать устройства и начинать работать.
Чтобы провести сопряжение устройства к ноутбуку на Windows через Bluetooth, нужно выполнить привычный алгоритм действий:
Так возможно получить полностью рабочий микрофон и наушники для своего компьютера/ноутбука, если всё в порядке с Bluetooth-модулем. Бывают проблемы с соединениями, но редко. Однако, как раз таки к ним и стоит перейти.
Как подключить Airpods к Windows 7
Новые наушники Apple хоть и коннектятся(подключаются) к ПК без проблем через Bluetooth, но всё равно, со старой версией ОС могут быть проблемы – если таковая не настроена. Чтобы подключить Airpods к Windows 7(семёрке) – потребуется также выполнить заданную последовательность действий, однако Эйр Подс со старой версией системы могут тяжелее синхронизироваться, чем к примеру с более новыми версиями ОС.
Для того чтобы наушники Airpods синхронизировать с ПК, необходимо выполнить следующий алгоритм без сложных для пользователя шагов:
Важно! Синхронизация может не сработать ввиду проблем с драйверами. Ввиду этого, рекомендуется заранее попробовать обновить драйвера для Bluetooth-модуля. В случае ноутбука драйвера лучше скачивать и устанавливать с сайта производителя ноутбука!
Если возникли неполадки
При попытке подсоединить Airpods к компьютеру, могут возникнуть проблемы, связанные с разными аспектами. Но в основном это тот факт, что ноутбук не видит(или компьютер) наушники. Такое случается тогда, когда Airpods 2, Airpods Pro или же простые Airpods не подключаются — имеют «слишком новый» драйвер(driver). В таком случае рекомендуется выполнить следующий алгоритм:
Так возможно исключить проблему, когда наушники плохо работают или вовсе не синхронизируются к компу. Последний также должен иметь внешний Bluetooth-модуль(подключается через USB), ведь зачастую в полноразмерных компьютерах нет встроенного в материнскую плату варианта.
Наушники можно подключить без каких-либо затруднений. А если возникли неполадки – они легко решаются, ведь в основном достаточно обновить драйвера, после чего работоспособность гарнитуры от Apple в среде от Microsoft будет восстановлена.
Источник
Как подключить AirPods к компьютеру с Windows 10
Беспроводные наушники AirPods разработаны для использования с другими продуктами Apple, но это не значит, что вы не можете использовать их на своём ПК или ноутбуке с Windows.
Подключение AirPods к компьютеру c Windows не интуитивно понятно и может вызывать сложности, потому что нужно использовать зарядный чехол, продающийся вместе с наушниками.
Как впервые связать AirPods с Windows
Чтобы подключить AirPods к ноутбуку или компьютеру с Windows 10, выполните следующие простые шаги:
Примечание. Если вы получили сообщение об ошибке подключения, закройте чехол AirPods, перезагрузите компьютер и повторите описанную выше пошаговую инструкцию.
Осталось вынуть наушники из зарядного чехла, воткнуть в уши и наслаждаться звуком.
Если подключение прошло успешно, но нет звука или не работает микрофон AirPods, то откройте Параметры → Система → Звук и убедитесь, что наушники выбраны как устройство вывода и ввода.
Подключить беспроводные наушники Apple к компьютеру так же просто, как любое другое устройство Bluetooth. Чтобы отключить их, просто положите AirPods обратно в зарядный чехол и закройте крышку.
Повторное подключение AirPods к компьютеру Windows
Если вы уже выполняли сопряжение, то наушники Apple должны автоматически подключаться к ПК через несколько секунд каждый раз, когда вы вынимаете их из чехла.
Если по какой-то причине Windows 10 не видит AirPods, нужно повторно подключить их:
Если по какой-то причине AirPods по-прежнему не подключаются повторно, поместите их в зарядный футляр, перезагрузите Windows и повторите описанный процесс.
Если проблема не уходит, то на 3 шаге выберите «удалить», чтобы разорвать пару с AirPods, а затем по новой начните процесс сопряжения, описанный в начале статьи.
Источник
Можно ли подключить AirPods к компьютеру или ноутбуку с Windows 7 и 10: подключение, настройка и решение проблем
Всем привет! Сегодня я расскажу вам – как подключить наушники AirPods к компьютеру или ноутбуку c Windows 10 или 7 (разберу обе инструкции). Если подключение к iPhone, iPad или iMac происходит в автономном режиме, то в «окнах» все делается куда сложнее. В первую очередь нам понадобится Bluetooth модуль. На ноутбуках чаще всего он установлен и вшит сразу в материнскую плату. Но вот со стационарным компьютером не все так просто – чаще всего Bluetooth у него нет.
Поэтому скорее всего вам понадобится Bluetooth адаптер. Можете выбрать любой и установить его к себе на ПК. Далее я расскажу две инструкции: для семерки и десятки – поэтому смотрите главу под свою ОС. Советую читать все подробно, так как у вас могут возникнуть некоторые трудности, с которыми столкнулся я – о решениях я также написал в статье.
Windows 10
ПРИМЕЧАНИЕ! Индикатор на Apple гарнитуре Эйрподс может находиться внутри, спереди или сзади кейса.
Достаем наушники и слушаем музыку. В настройках Виндовс вы увидите сопряжение, которое можно как удалить, так и отключить. Если спрятать наушники в кейс, то они автоматически отключатся и звук будет идти на динамики, которые указаны в системе.
Теперь давайте настроим микрофон – ведь AirPods можно использовать как гарнитуру. В параметрах в разделе звука, в разделе устройства вывода должны стоять наушники. Вы также можете изменить тут громкость.
Для настройки микрофона в строке «Ввод» нужно также указать эти наушники. Но есть небольшой косяк – при этом звук переходит в режим «Моно» (может у меня только так). В интернете говорят, что помогает установка драйверов на звуковую карту. Только скачивать их следует с официального сайта.
Если у вас такая же проблема, то попробуйте зайти в диспетчер устройств – для этого нажимаем на «Win+R» и прописываем команду: «devmgmt.msc». В разделе звука (значок динамика) найдите свою звуковую карту, нажмите правой кнопкой и выберите «Удалить устройство». После удаления звуковуха появится в разделе «Другие устройства» – кликаем по ней правой кнопкой и выбираем «Обновить драйвер». После этого скачиваем их с серверов Microsoft.
Также драйвер можно скачать с официального сайта поддержки вашего бренда. Если у вас ПК, а Bluetooth вшит в материнку, то ищем в интернете вашу материнскую плату и скачиваем дрова оттуда.
Windows 7
Если проблема сохранится, или драйвера не обновляются с сервером Microsoft, то придется их искать на официальном сайте. Если у вас ноутбук, то вбейте его название в поисковик. После этого заходим на страницу вашего аппарата и скачиваем свежие драйвера для Bluetooth. Или вы можете просто зайти на официальный сайт производителя ноутбука, вбить точную модель в поисковую строку и скачать драйвера. Название модели можно найти на этикетке под корпусом.
После этого в «Устройствах Bluetooth» (Пуск – Устройства и Принтеры) нужно нажать правой кнопкой и «Удалить устройство». После чего подключаемся по аналогии как в самом начале. Ушки должны будут подключиться.
Звук должен появиться сразу, но если его нет, то найдите динамик в правом нижнем углу в трее нажмите по нему правой кнопкой мыши. После зайдите в «Устройства воспроизведения» – там вы увидите ваши наушники, их нужно выбрать как аппарат связи по умолчанию.
Если у вас будут какие-то проблемы со звуком, то нужно будет по аналогии обновить драйвера для звуковой карты. Это можно сделать через «Диспетчер устройств», но лучше всего скачивать их с официального сайта производителя ноутбука или материнской платы.
Источник
Как исправить плохое качество звука Airpods Pro в Windows?
Airpods Pro – это Bluetooth-наушники, разработанные и произведённые технологическим гигантом Apple. В первую очередь, они предназначены для всех устройств производителя, включая настольные компьютеры / ноутбуки MacOS, iPhone, iPad и т. д. Однако? многие их используют вместе с компьютерами с Windows 10.
Несмотря на то, что гарнитура отлично работает на компьютерах Mac, а также с любой системой, в которой включена функция Bluetooth (Android, Linux и т. п.), многие пользователи жалуются на плохое качество звука на ПК с Windows. Таким образом можно сделать вывод, что проблема заключается именно в конфигурации и совместимости этой системы.
Одна из основных причин, по которой возникают эти несовместимости и аналогичные проблемы с наушниками Bluetooth, связана с тем, как Windows обрабатывает эту технологию. Система настраивает два отдельных устройства – одно для наушников, а другое для гарнитуры. После подключения качество звука устанавливается на 1 канал, 16 бит, 8000 Гц, это является качеством, сравнимым с телефонной связью.
Как исправить плохое качество звука Airpods Pro в Windows
Чтобы исправить плохое качество звука Airpods Pro, необходимо зайти в настройки конфигурации Windows и сделать соответствующие изменения. Также важно отметить, что плохое качество звука может быть связано с другими проблемами на самом ПК, включая несовместимые или повреждённые звуковые драйверы, нарушенные системные файлы и другие проблемы.
Прежде чем начинать вносить правки в систему, рекомендуется выполнить диагностику специализированными программами, чтобы выявить возможные проблемы с ОС и автоматически исправить их всего за несколько минут. Ну, а далее можно приступать к ручным методам.
Способ 1. Обновите драйверы
Качество звука может сильно пострадать, если на устройстве установлены устаревшие драйверы. Поэтому сначала следует попробовать обновить звуковые и аудиодрайверы:
Способ 2. Используйте двухдиапазонный адаптер
Одна из основных причин плохого качества звука Airpods Pro в Windows заключается в том, как работает технология Bluetooth – она просто не обеспечивает достаточной пропускной способности для эффективной работы наушников. В этом случае может помочь двухдиапазонный адаптер – он хорошо работает с диапазонами 2,4 и 5 ГГц, обеспечивая гораздо лучшее качество передачи для вашей гарнитуры.
Проблема в том, что адаптер – это дополнительное оборудование, которое придётся покупать отдельно. Однако те, кто готов потратить немного лишних денег на удобство, будут довольны лучшим качеством звука.
Способ 3. Установите Airpods Pro в режим наушников
Этот метод самый эффективный, хотя он не позволит вам использовать микрофон. Однако, если это не требуется, то проблема решается всего в несколько кликов. На панели задач, внизу экрана, рядом со временем и датой есть значок динамика. Щёлкнув по нему при подключённых Airpods отобразится список устройств воспроизведения:
Всё, что нужно сделать, это выбрать наушники (AirPods Pro Stereo), нажав на них один раз. На случай, если понадобится микрофон, придётся подключать отдельное устройство. Также на ноутбуках есть встроенный микрофон.
Источник
Не слышно звука с ваших AirPods, когда они подключены к Windows? Вот несколько решений, которые вы можете попробовать.
AirPods — универсальный аудиоаксессуар. Их легко подключить и использовать практически с любым устройством с поддержкой Bluetooth, представленным на рынке.
Несмотря на это, пользователи ПК иногда могут сталкиваться с проблемами при использовании своих AirPods с Windows 10 и 11, например, с отсутствием звука. И что еще более раздражает, так это то, что трудно понять, проблема ли это с Windows или проблема с AirPods.
Содержание
- Устраните распространенные причины, по которым AirPods не воспроизводят звук на ПК
- Проверьте чистоту AirPods
- Проверьте уровень заряда батареи
- Проверьте прошивку AirPods
- Сброс настроек AirPods
- Установите AirPods в качестве устройства вывода звука по умолчанию
- Для Windows 10:
- Для Windows 11:
- Отрегулируйте баланс звука
- Для Windows 10:
- Для Windows 11:
- Сбросьте настройки сети
- Перезапустите и перенастроите настройки службы поддержки Bluetooth
- В Windows 10:
- В Windows 11:
- Запустите средство устранения неполадок устройства Bluetooth
- В Windows 10:
- В Windows 11:
- Запустите средство устранения неполадок при воспроизведении звука
- В Windows 10/11:
- Проверьте и обновите ОС Windows
- В Windows 10/11
- Обновите драйвер Bluetooth
- Убедитесь, что для AirPods включен стереозвук
- В Windows 10/11:
- Отрегулируйте абсолютную громкость в редакторе реестра
- В Windows 10:
- Заключение
Устраните распространенные причины, по которым AirPods не воспроизводят звук на ПК
Существует несколько распространенных причин, по которым ваши AirPods не воспроизводят звук на ПК. Возможные причины включают низкий уровень заряда батареи, устаревшую прошивку и чистоту устройства.
Рекомендуется систематически устранять любые проблемы. Во-первых, вы должны исключить наиболее распространенные причины отсутствия звука в AirPods. Если проблема не устранена, вы можете попробовать решить более сложные технические проблемы.
- Проверьте чистоту AirPods
- Проверьте уровень заряда батареи
- Проверьте прошивку AirPods
Проверьте чистоту AirPods
Скопление грязи и воска не только уродливо, но и может засорить сетку динамика. Если вы не чистите AirPods регулярно, это может помешать передаче звука.
Чтобы очистить AirPods, подготовьте следующее:
- Раствор изопропилового спирта
- Q-подсказки
- Мягкая зубная щетка
Используйте ватные палочки и изопропил для очистки поверхности ваших AirPods. Но для труднодоступных краев и крошечных мест аккуратно почистите их зубной щеткой с мягкой щетиной, чтобы удалить весь мусор.
Влияют ли скопления пыли и грязи на качество звука? Следуйте этому пошаговому руководству, чтобы правильно очистить AirPods или AirPods Pro.
Проверьте уровень заряда батареи
Всегда следите за тем, чтобы ваши AirPods были достаточно заряжены. Возможно, вы ничего не услышите, потому что вашим AirPods может не хватить мощности для передачи звука.
Кроме того, вы можете использовать сторонние приложения, такие как Magic Pods, чтобы увидеть уровень заряда батареи ваших AirPods в Windows.
Magic Pods позволяет пользователям Windows пользоваться теми же преимуществами, что и пользователям iOS или macOS. Итак, когда вы открываете чехол для AirPods, вы получаете то же автоматическое всплывающее окно с указанием уровня заряда батареи. Более того, есть даже полная движущаяся 3D-модель ваших AirPods, как при использовании их с iPhone.
Низкий заряд батареи AirPods также может быть вызван проблемами с зарядкой. Убедитесь, что они могут правильно заряжаться при подключении к источнику питания.
Проверьте прошивку AirPods
Обновления прошивки помогают исправлять ошибки и технические сбои. Поэтому важно убедиться, что на ваших AirPods установлена последняя версия прошивки.
Если ваши AirPods работают на устаревшей прошивке, это может вызвать проблемы с совместимостью при их использовании. К таким проблемам могут относиться отключение звука, случайные отключения или проблемы со звуком.
Сначала проверьте текущую версию прошивки, чтобы узнать, нужно ли ее обновлять. Выполните следующие действия:
- Подключите AirPods к устройству iOS.
- Откройте Настройки и коснитесь Bluetooth.
- В разделе «Мои устройства» щелкните значок информации (i) рядом с вашими AirPods, чтобы просмотреть версию прошивки.
По состоянию на 1 октября 2022 года последняя версия прошивки AirPods — 4E71.
Благодаря Apple, все обновления прошивки будут автоматически устанавливаться на ваши AirPods при каждом выпуске нового обновления. Однако эта функция доступна только для устройств с встроенной iOS, таких как iPhone или iPad.
Для обновления прошивки AirPods необходимо получить доступ к серверам Apple. В результате пользователям ПК с Windows потребуется использовать устройство Apple, чтобы получить последнюю версию прошивки AirPods.
Если прошивка AirPods по какой-либо причине не обновляется автоматически, вы можете запустить процесс вручную. Вот как это сделать:
- Поместите AirPods в чехол для зарядки.
- Подключите чехол для зарядки к розетке с помощью кабеля для зарядки. Если вы используете беспроводную зарядную панель, убедитесь, что она подключена к источнику питания.
- Поместите чехол для зарядки AirPods рядом с вашим iPhone или iPad. Убедитесь, что на ваших устройствах iOS есть подключение к Интернету.
- Если доступно новое обновление прошивки, ваши AirPods загрузят и установят его автоматически. Оставьте AirPods или чехол для зарядки в том же положении, пока этот процесс не будет завершен.
Сброс настроек AirPods
Сброс настроек или повторное сопряжение AirPods — это универсальные решения, которые могут устранить распространенные проблемы AirPods. Например, это может включать в себя проблему отсутствия звука при подключении к ПК с Windows.
Хотя это более техническая процедура, сброс настроек возвращает AirPods к заводским настройкам по умолчанию. Как будто они используются только что из коробки. Однако не путайте это с повторным сопряжением, которое включает в себя отключение AirPods и повторное подключение их к ПК с Windows.
Вот как выполнить сброс настроек AirPods:
- Положите AirPods обратно в чехол для зарядки. Откройте крышку.
- Нажмите и удерживайте кнопку настройки на задней панели корпуса AirPods в течение 15 секунд. Индикатор состояния должен измениться с мигающего желтого на белый.
- Закройте крышку. Ваши AirPods полностью сброшены.
Установите AirPods в качестве устройства вывода звука по умолчанию
Обычно, если вы не слышите звука на своих AirPods, это может быть связано с тем, что они не являются устройством вывода по умолчанию в Windows. В результате передаваемый звук поступает на динамики вашего компьютера или другие подключенные устройства вместо AirPods.
Выполните следующие действия, чтобы изменить настройки:
Для Windows 10:
- Откройте настройки.
- Нажмите «Система«.
- Щелкните Звук.
- В разделе Вывод выберите AirPods в качестве устройства вывода по умолчанию.
Для Windows 11:
- Откройте настройки.
- В меню слева выберите пункт Система.
- Нажмите кнопку Звук.
- В разделе Выбор места воспроизведения звука выберите свои AirPods.
- Нажмите на значок со стрелкой (>) рядом с вашими AirPods.
- В разделе «Общие» нажмите «Установить в качестве звукового устройства по умолчанию» и выберите «По умолчанию для звука«.
Отрегулируйте баланс звука
Еще один способ — проверить звуковой баланс ваших AirPods. Возможно, вы случайно изменили настройки, переместив громкость в сторону левого или правого AirPod. В результате это может вызвать проблемы, связанные со звуком, например, один из ваших AirPods звучит тише, чем обычно, или звук с одной стороны отсутствует.
Чтобы настроить баланс звука, выполните следующие действия:
Для Windows 10:
- Откройте настройки.
- Нажмите «Система«, затем «Звук«.
- В разделе «Вывод» выберите AirPods.
- Нажмите Свойства устройства.
- Установите ползунки на 50 на L и R, чтобы равномерно распределить громкость звука.
Для Windows 11:
- Откройте настройки.
- В меню слева выберите пункт Система.
- Нажмите кнопку Звук.
- В разделе «Выбор места воспроизведения звука» выберите свои AirPods.
- Вручную отрегулируйте громкость на левом и правом каналах.
Сбросьте настройки сети
Для передачи звука AirPods обычно используют стабильное соединение Bluetooth с вашим ПК с Windows. Следовательно, ошибка сетевого подключения может быть возможной причиной, по которой вы не слышите звука на своих AirPods.
Перезапустите и перенастроите настройки службы поддержки Bluetooth
В Windows несколько программ обычно работают в фоновом режиме в любое время. Они помогают контролировать систему, проверять наличие обновлений и предоставлять другие важные услуги. Например, службы поддержки Bluetooth помогают регулировать и контролировать подключения удаленных устройств Bluetooth, включая AirPods.
Вот как это сделать:
В Windows 10:
- Щелкните правой кнопкой мыши на Пуск и выберите Выполнить.
- Введите services.msc в диалоговое окно и нажмите OK.
- Дважды щелкните службу поддержки Bluetooth и убедитесь, что статус службы указывает на запущенный. Если нет, нажмите Пуск.
- Щелкните раскрывающееся меню рядом с типом запуска и выберите Автоматический.
- Нажмите Применить, затем ОК, чтобы выйти.
В Windows 11:
- Нажмите клавишу Windows и S вместе, чтобы запустить панель поиска.
- Введите services и запустите приложение Services.
- Дважды щелкните службу поддержки Bluetooth.
- На вкладке «Общие» нажмите «Остановить» в разделе «Состояние обслуживания«. Затем нажмите «Пуск«, чтобы перезапустить его.
- Щелкните раскрывающееся меню рядом с типом запуска и выберите Автоматический.
- Нажмите Применить, затем ОК, чтобы выйти.
Запустите средство устранения неполадок устройства Bluetooth
В Windows есть несколько встроенных средств устранения неполадок, помогающих пользователям в решении распространенных проблем. К ним относятся устранение неполадок устройств Bluetooth, проблем с оборудованием и устройствами, а также ошибок воспроизведения звука. При запуске средство устранения неполадок автоматически обнаруживает проблемы с вашими устройствами Bluetooth и начинает их устранять.
Попробуйте запустить средство устранения неполадок устройства Bluetooth и посмотрите, решит ли оно проблему с вашими AirPods. Вот что нужно сделать:
В Windows 10:
- Откройте настройки.
- Выберите Обновление и безопасность.
- В разделе Поиск и устранение других проблем нажмите Bluetooth.
В Windows 11:
- Введите «Устранение неполадок» в строке поиска и нажмите «Параметры устранения неполадок» в результатах.
- Выберите Другие средства устранения неполадок.
- Выберите Выполнить рядом со средством устранения неполадок Bluetooth.
Запустите средство устранения неполадок при воспроизведении звука
Проблема с вашими AirPods может быть связана с повреждением звуковых драйверов, подключением наушников или неправильными настройками звука в Windows. Если это так, вы можете попробовать запустить средство устранения неполадок при воспроизведении звука, которое может помочь в устранении распространенных проблем при воспроизведении звука в Windows.
В Windows 10/11:
- Введите воспроизведение звука в строке поиска Windows.
- Выберите в результатах поиска и устранения проблем с воспроизведением звука.
- Выберите AirPods из списка и нажмите Далее, чтобы запустить средство устранения неполадок.
Проверьте и обновите ОС Windows
Windows часто выпускает исправления, исправляющие ошибки и улучшающие общую функциональность системы. Запуск устаревшей сборки Windows может привести к проблемам несовместимости с оборудованием и другими подключенными устройствами, такими как AirPods.
Проверьте наличие последних обновлений Windows и посмотрите, устраняет ли это проблему со звуком в AirPods.
Вот что вам нужно сделать:
В Windows 10/11
- Откройте настройки.
- Выберите Центр обновления Windows .
- Нажмите Проверить наличие обновлений. Если доступно новое обновление, оно должно начать загружаться и устанавливаться автоматически.
Не выключайте и не отключайте компьютер во время обновления, так как это может привести к повреждению и повреждению операционной системы.
Обновите драйвер Bluetooth
Если драйверы Bluetooth на вашем ПК устарели, это может повлиять на подключение по Bluetooth. Более того, это также может объяснить, почему вы не слышите звука с вашего AirPod.
Убедитесь, что для AirPods включен стереозвук
В Windows есть служба громкой связи, которая поддерживает Bluetooth-гарнитуры для телефонных звонков. Однако иногда это может вызвать проблемы со звуком в ваших AirPods. Мы рекомендуем вам попробовать отключить эту функцию и вместо этого включить стереозвук, чтобы посмотреть, поможет ли это.
В Windows 10/11:
- Введите панель управления в строке поиска и запустите ее.
- Выберите Устройство и принтеры.
- Щелкните правой кнопкой мыши AirPods и выберите «Свойства«.
- На вкладке Услуги снимите флажок Громкая связь.
- Нажмите Применить, затем ОК.
Отрегулируйте абсолютную громкость в редакторе реестра
Абсолютная громкость — это функция Windows, которая помогает пользователям лучше контролировать громкость своих наушников Bluetooth. Однако иногда это может помешать вам регулировать громкость определенных устройств, таких как AirPods.
Вам нужно будет использовать редактор реестра Windows, чтобы отключить эту функцию и посмотреть, слышны ли какие-либо звуки на ваших AirPods.
Будьте осторожны при редактировании записей реестра, так как это может привести к нестабильной работе вашего компьютера, если все сделано неправильно. В качестве безопасной меры создайте резервную копию своего реестра, прежде чем продолжить.
Вот шаги по отключению абсолютной громкости:
В Windows 10:
- Введите редактор реестра в строке поиска и запустите его.
- На левой боковой панели в разделе Компьютер дважды щелкните HKEY_LOCAL_MACHINE.
- Дважды щелкните СИСТЕМУ.
- Дважды щелкните ControlSet001.
- Дважды щелкните элемент управления.
- Дважды щелкните Bluetooth.
- Дважды щелкните Аудио.
- Дважды щелкните AVRCP.
- Дважды щелкните CT.
- В правом окне щелкните правой кнопкой мыши Отключить абсолютный объем и выберите Изменить.
- Измените значение data на 1, чтобы отключить абсолютную громкость, затем нажмите OK.
- Перезагрузите компьютер, чтобы изменения вступили в силу.
Заключение
Хотя AirPods являются универсальными и популярными беспроводными аудиоустройствами, они ни в коем случае не идеальны.
При совместном использовании устройств разных производителей всегда будут технологические ограничения. К сожалению, это иногда может произойти с AirPods и компьютерами с Windows.
Хорошей новостью является то, что теперь вы лучше подготовлены к решению проблемы отсутствия звука на ваших AirPods, когда они подключены к Windows. Таким образом, вы можете продолжать пользоваться AirPods без каких-либо сбоев.
Подскажите кто сталкивался, подключаю airpods 2 по синезубу к виндовс 10. До самого блютус передатчика в системнике максимум 40см расстояние. Звук бывает пропадает или заикается и лечится не на долго переключением с одного устройства вывода на другое в микшере windows. Пробовал обновлять драйвера, другие наушники работают без проблем. Может какие то опредленные настройки нужны или установка другого драйвера?
Intel(R) Wireless Bluetooth(R)
20.100.5.1
-
Вопрос заданболее двух лет назад
-
8527 просмотров
Пригласить эксперта
Это происходит из-за точек WIFI, как именно, пока не понятно. Если рядом лежит модем раздающий WIFI, звук начинает плавать… Должно быть фикс на аппаратном уровне, либо более новая версия блютуса.
Добрый день, была такая же проблема, мне помогло включение в настройках устройства (свойства наушников) пространственного звука (Windows Sonic) и Bass Boost в Enchancements (не знаю что конкретно помогло), но после этого наушники перестали «отклеиваться» и звук пропадать.
Добрый вечер пробуйте поменять адаптер на более высокую версию bluetooth.
Та же проблема на Win 10. В основном при просмотре видео на Youtube. Звук пропадает, но сразу возобновляется, если, например, поставить видео на паузу и снова запустить. Кто-то сталкивался? Есть решение?
-
Показать ещё
Загружается…
08 февр. 2023, в 02:06
100 руб./за проект
08 февр. 2023, в 02:06
10000 руб./за проект
08 февр. 2023, в 02:04
3000 руб./за проект
Минуточку внимания
Содержание
- Если левый или правый наушник AirPods не работает
- Если отсутствует звук в одном наушнике AirPods
- Низкий уровень громкости в одном наушнике AirPod
- [РЕШЕНО] AirPods подключены, но нет звука в Windows 10
- Прежде чем начать:
- Попробуйте эти исправления:
- Исправление 1 — проверьте наличие обновлений Windows
- Исправление 2. Установите AirPods в качестве устройства по умолчанию.
- Исправление 3. Перезапустите службу поддержки Bluetooth.
- Исправление 4 — Обновите драйвер Bluetooth
- Почему не работает один наушник Airpods (обычно левый) и что делать
- Что делать, если не работает один из наушников
- Перезагружаем Airpods
- Обновляем прошивку Airpods
- Проверяем баланс громкости
- Чистим Airpods
- Один наушник разрядился
- Сбой синхронизации
- Что делать, если ничего не помогло
Если левый или правый наушник AirPods не работает
Узнайте, что делать, если не работает левый или правый наушник AirPods.
Если отсутствует звук в одном наушнике AirPods
- Убедитесь, что зарядный футляр полностью заряжен.
- Поместите оба наушника AirPods в зарядный футляр и дайте им зарядиться в течение 30 секунд.
- Откройте зарядный футляр рядом с iPhone или iPad.
- Проверьте состояние зарядки iPhone или iPad, чтобы убедиться, что каждый наушник AirPods заряжается .
- Наденьте оба наушника AirPods.
- Воспроизведите звук для тестирования обоих наушников AirPods.
- Если наушник AirPods по-прежнему не работает, выполните сброс настроек наушников AirPods или обратитесь в службу поддержки Apple.
Низкий уровень громкости в одном наушнике AirPod
Если левый или правый наушник AirPods не воспроизводит звук или звук слишком тихий, выполните следующие действия:
- Проверьте сетку микрофона и динамика на каждом наушнике AirPods.
- Если вы обнаружили грязь, очистите наушники AirPods, следуя инструкциям в этой статье, и проверьте, решена ли проблема.
- Перейдите в меню «Настройки» > «Универсальный доступ» > «Аудиовизуализация» > «Баланс» и убедитесь, что баланс установлен по центру.
Источник
[РЕШЕНО] AirPods подключены, но нет звука в Windows 10
Airpods Connected No Sound Windows 10
Airpods подключены к компьютеру, но звук идет из динамиков или звука нет вообще? Вот несколько простых исправлений для вас.
Если вы столкнулись с AirPods подключены, но нет звука вопрос, ты один. Многие пользователи Windows 10 жаловались, что при подключении AirPods к компьютеру звук идет из динамиков или вообще отсутствует звук. Не беспокойтесь. Мы собрали несколько исправлений, чтобы вы могли вернуть наушники в нормальное состояние.
Прежде чем начать:
Прежде чем пробовать что-то более сложное, вы можете выполнить описанные ниже шаги, чтобы исключить некоторые распространенные причины.
- Во-первых, убедитесь, что ваши AirPods не повреждены физически и полностью заряжены. Вы можете просто протестировать оборудование с помощью мобильного телефона или другого компьютера с Windows.
- Удалите AirPods и соедините их снова.
- Перезагрузите компьютер, чтобы устранить временный сбой системы.
- Отключите другие аудиоустройства от вашего ПК, чтобы избежать возможных помех.
Попробуйте эти исправления:
Если базовое устранение неполадок не помогает, возможно, вам придется поработать над более сложными методами. Вам не нужно пробовать их все. Просто продвигайтесь вниз по списку, пока не найдете тот, который поможет.
- Проверить наличие обновлений Windows Установите AirPods в качестве устройства по умолчанию Перезапустите службу поддержки Bluetooth. Обновите драйвер Bluetooth
Скриншоты взяты из Windows 10, но исправления также применимы к Windows 7 и 8.
Исправление 1 — проверьте наличие обновлений Windows
Когда ваши устройства внезапно начинают работать со сбоями на ПК, возможно, что-то не так с вашей операционной системой. Windows регулярно выпускает исправления для новых функций и исправлений ошибок, поэтому вы можете установить последние обновления, чтобы поддерживать свой компьютер в идеальном состоянии.
- На клавиатуре нажмите кнопку Windows logo key и я в то же время, чтобы открыть меню настроек. Затем нажмите Обновление и безопасность .
- Нажмите Проверить наличие обновлений .
При наличии доступных обновлений загрузка и установка начнется автоматически. После завершения процесса перезагрузите компьютер, чтобы проверить проблему. Если проблема не исчезнет, перейдите ко второму решению.
Исправление 2. Установите AirPods в качестве устройства по умолчанию.
Чтобы ваши AirPods всегда работали правильно в Windows, вы должны установить их в качестве устройства по умолчанию. Следуйте инструкциям, чтобы правильно настроить параметры.
- Тип приборная доска в поле поиска Windows и выберите Приборная доска .
- Выбирать Маленькие значки рядом с пунктом Просмотреть и нажмите Звук .
- Под Воспроизведение Убедитесь, что ваши AirPods включены (должна стоять зеленая галочка). Затем нажмите AirPods и нажмите Установить по умолчанию .
- Перейдите к Запись вкладку, а также установите гарнитуру AirPods в качестве устройства по умолчанию.
- Нажмите В ПОРЯДКЕ чтобы сохранить изменения.
Если проблема со звуком в AirPods возникает только в определенных программах, вам следует проверить настройки в приложении и убедиться, что ваши наушники выбраны в качестве основного устройства как для ввода, так и для вывода звука.
Исправление 3. Перезапустите службу поддержки Bluetooth.
Наушники Bluetooth, такие как AirPods, потребуют определенных служб для работы на вашем ПК с Windows. Если служба не запущена или не работает должным образом, при ее использовании возникнут различные проблемы.
- На клавиатуре нажмите кнопку Windows logo key и р в то же время, чтобы вызвать поле «Выполнить». Затем введите services.msc и нажмите В ПОРЯДКЕ .
- Щелкните правой кнопкой мыши Служба поддержки Bluetooth . Если он не запущен, нажмите Начинать ; если он уже запущен, нажмите Начать сначала .
- После перезапуска службы снова щелкните ее правой кнопкой мыши и выберите Характеристики .
- Установить Тип запуска к автоматический и нажмите В ПОРЯДКЕ .
Посмотрите, воспроизводят ли ваши AirPods звук как обычно. Если нет, вам следует проверить, не связана ли проблема с драйверами устройств.
Исправление 4 — Обновите драйвер Bluetooth
Большинство сбоев устройства указывают на проблему с драйвером. Если вы используете устаревший или неисправный драйвер Bluetooth, AirPods могут не воспроизводить звук и работать случайным образом. Таким образом, вы можете установить последнюю версию драйвера Bluetooth, чтобы посмотреть, поможет ли это в вашем случае.
Драйвер Bluetooth можно обновить двумя способами: вручную или автоматически .
Если вы знакомы с компьютерным оборудованием, сначала определите производителя адаптера Bluetooth, например Intel, Qualcomm или Realtek и посетите их официальные сайты. Затем вам нужно загрузить правильный драйвер, соответствующий вашей версии Windows, и установить его вручную.
Если у вас нет времени, терпения или навыков работы с компьютером, чтобы обновить драйвер Bluetooth вручную, вместо этого вы можете сделать это автоматически с помощью Драйвер Легкий . Driver Easy автоматически распознает вашу систему и найдет правильный драйвер для вашего точного адаптера Bluetooth и вашей версии Windows, а также загрузит и установит его правильно:
- Скачать
- Запустите Driver Easy и нажмите кнопку Сканировать сейчас кнопка. Затем Driver Easy просканирует ваш компьютер и обнаружит проблемные драйверы.
- Нажмите на Обновлять кнопка рядом с помеченным Bluetooth драйвер для автоматической загрузки правильной версии этого драйвера, затем вы можете установить его вручную (вы можете сделать это с БЕСПЛАТНОЙ версией).
и установите драйвер Easy.
Или нажмите Обновить все для автоматической загрузки и установки правильной версии всех отсутствующих или устаревших драйверов в вашей системе. (Для этого требуется Про версия который поставляется с полной поддержкой и 30-дневной гарантией возврата денег. Вам будет предложено обновить, когда вы нажмете Обновить все .) 
Pro-версия Driver Easy поставляется с полной технической поддержкой.
Если вам нужна помощь, обращайтесь Служба поддержки Driver Easy в support@drivereasy.com .
Протестируйте свои AirPods еще раз. Обновление драйвера должно восстановить звук в наушниках и заставить устройство оставаться в наилучшем состоянии.
Итак, это все простые исправления для подключенных AirPods, но без проблем со звуком. Надеюсь, вы найдете их полезными. Если у вас есть дополнительные вопросы или предложения, пожалуйста, не стесняйтесь оставлять комментарии ниже.
- аэродромы
- яблоко
- Bluetooth-гарнитура
- проблема со звуком
Источник
Почему не работает один наушник Airpods (обычно левый) и что делать
Неполадки возможны с любым устройством, и «яблочные» девайсы тому не исключение. Пользователи сталкиваются с проблемой не работает левый наушник Airpods, возможны и другие неисправности. В чём причина неполадки, какие действия следует предпринимать для устранения? Ответы на эти вопросы представляем ниже.
Что делать, если не работает один из наушников
Если «яблочные» вкладыши вдруг перестали работать, рекомендуется сделать перезагрузку гаджета. Не всегда получается при помощи этой манипуляции возобновить работу устройства.
Важно. Когда что-то не работает, наушники Airpods, в том числе, следует диагностировать причину случившейся неисправности.
Причины очень тихого звука или пропадания в одном, обоих вкладышах могут быть следующие:
- низкий уровень заряда аккумулятора;
- загрязнение мембраны динамика ушной серой;
- зависание системы на сопряжённом iPhone;
- проблемы с активацией bluetooth-модуля;
- устаревшая прошивка устройства;
- рассинхрон вкладышей;
- другие неисправности.
Перезагружаем Airpods
Перед перезагрузкой Airpods 2, «яблочного» аксессуара другой версии следует проверить уровень заряда аккумуляторов футляра и вкладышей. При необходимости подзарядить.
Далее нужно сбросить управление «ушками» на Айфоне или Андроид смартфоне. Выполнятся операция через переход в «Настройки»→ «Блютуз», где в списке сопряжённых устройств нужно найти наушники и выполнить опцию «Забыть устройство».
Перезагрузка выполняется в следующем порядке:
- Вкладыши на 30 секунд помещаются в зарядный кейс под закрытую крышку.
- Открыть футляр и нажать с удержанием на кнопку с тыльной стороны зарядного бокса. Индикатор должен замигать оранжевым цветом.
- Отпустите клавишу. Светодиод белым свечением оповестит об успешном завершении перезагрузки.

Обновляем прошивку Airpods
Если при работе с Андроид гаджетом у наушников Airpods Pro наблюдается дисконнект : вкладыши теряют друг друга, не работает правый наушник или микрофон, причина может быть в устаревшей прошивке.
Для обновления ПО потребуется Айфон. Поместите вкладыши в зарядный футляр. Включите режим зарядки, по индикатору убедитесь, что процесс идёт. Подключите устройство к Айфону по блютуз, дождитесь окончания автоматической процедуры обновления прошивки. В настройках в перечне сопряжённых с Айфоном устройств у Аирподсов должна измениться версия ПО.
Проверяем баланс громкости
Возможно, что левый вкладыш звучит тихо из-за нарушенного баланса громкости. Регулировка баланса громкости аналогична как для Earpods:
- зайдите в «Настройки» и перейдите по пунктам «Основные» → «Универсальный доступ»;
- откройте пункт мню «Слух»;
- в сегменте «Настроить баланс громкости между левым и правым каналами» отрегулируйте положение бегунка между обозначениями «Л» и «П», установив его посередине.
Чистим Airpods
На заметку. Первое и второе поколение «яблочных» наушников не имеют защиту от влаги. Pro версия защищена по стандарту IPX4.
Вкладыши периодически нужно очищать. Скопления ушной серы и грязи на сеточках
динамиков, микрофона, зарядных контактах — это весомая причина того, что полноценно не работает один наушник или оба. Apple рекомендует сухую чистку «ушек» мягкой кисточкой или ватной палочкой. Использование острых предметов, разборка не приветствуется.
Для очистки внешних поверхностей допускается применение салфетки, смоченной 70-процентным изопропиловым спиртом. А также можно воспользоваться дезинфицирующими салфетками Clorox. Соблюдайте одно правило: избегайте попадания влаги в отверстия «ушек», не погружайте их в чистящие средства.

Один наушник разрядился
Если один наушник airpod по запасу энергии близок к нулевой отметке, то через этот вкладыш звук начинает воспроизводиться плохо или совсем пропадает.
Проверьте уровень заряда на сопряжённом Айфоне, и при необходимости подзарядите устройство в зарядном кейсе.

Сбой синхронизации
Возможно, что правый или левый вкладыш Аирподс перестал работать из-за сбоя синхронизации. Решается проблема сбросом проблемного соединения на сопряжённом Айфоне через меню «Настройки». После сброса сопряжения, нужно выполнить подключение к наушникам заново. А также можно перед сопряжением устройств перезагрузить наушники.
Что делать, если ничего не помогло
Есть вероятность, что ни один из приведённых способов не поможет самостоятельно решить проблему с одним тише работающим вкладышем В таком случае можно попробовать обратиться за помощью на сайт службы поддержки Apple (https://support.apple.com/ru-ru).
И также можно обратиться в сервисный центр компании. Устройство с действующей гарантией ремонтируют или заменяют бесплатно. Если поломка случилась по неосторожности владельца, он может купить отдельно, на замену сломавшегося наушника, новый.
Источник
Содержание
- Проблема с подключение Airpods Help. 🙁
- Как подключить AirPods к компьютеру или ноутбуку Windows
- Подключение AirPods к компьютеру
- Возможные проблемы при подключении AirPods и AirPods Pro в Windows 10, 8.1 и Windows 7
- Использование AirPods с компьютером — видео
- Можно ли подключить AirPods к компьютеру или ноутбуку с Windows 7 и 10: подключение, настройка и решение проблем
- Windows 10
- Windows 7
Проблема с подключение Airpods Help. 🙁
Добрый день! В общем провозился весь день с попыткой успешного подключения bluetooth гарнитуры airpods и всё относительно без успешно, но хоть звук появился.
В общем по порядку:
Во вкладке звук есть 2 устройства
1.Головной телефон Airpods Hands-free (который как я понял должен отвечать за звук в том же скайпе ибо был момент, когда собеседник меня слышал, но звука не было, было лишь шипение), так же он находится и во вкладке запись(то есть микрофон)
2. Наушники Airpods Stereo (Вот с них есть звук, но он отсутствует в скайпе во вкладке динамики есть лишь головной телефон)
Вопрос такой, как сделать, чтобы одно из этих устройств отвечало за весь звук, а другое выступало в роли микрофона(есть ещё момент, когда открываешь вкладку запись окно периодически виснет)
При нажатии проверка на головном уборе нет звука, но дергается ползунок громкости, а в Stereo звук есть
———————————————————————————При проверке звука ползунок прыгает, но нет звука, есть только небольшой фоновый звук
Периодически реагирует на голос, но не понятно в связи
Как я понял начинает виснуть при реагировании на голос( когда он реагирует:) )
После этого пропадает звук(лечится тестовой проверкой звука Головного телефона Airpods Hands-freed, несмотря на то, что звук он не выдает, только лишь фон, но после проверки появляется звук на Airpods Stereo)
C подключением гарнитуры на данный момент проблем нет(было только то, что гарнитура была связана и при попытке нажатия на кнопку подключить была секундная попытка и опять просто связь с гарнитурой)
Как подключить AirPods к компьютеру или ноутбуку Windows

В этой инструкции подробно о том, как подключить Apple AirPods или AirPods Pro к ПК или ноутбуку, а также о возможных проблемах, с которыми при этом можно столкнуться. В контексте темы может быть полезным: Как подключить любые Bluetooth-наушники к ноутбуку или компьютеру и решить возможные проблемы со звуком, Как подключить и использовать AirPods с Android.
Подключение AirPods к компьютеру
Как было отмечено выше, для возможности подключения, ваш компьютер должен быть оборудован Bluetooth, адаптер должен исправно работать и не быть отключен, дальнейшие шаги выглядят следующим образом:
- Переведите AirPods в режим сопряжения. Для этого поместите их в футляр, откройте его, а затем нажмите и удерживайте круглую кнопку на корпусе, пока светодиодный индикатор не замигает белым цветом. Если он не начинает мигать, подождите чуть дольше, не отпуская кнопку: он будет светиться белым, мигнет несколько раз оранжевым, а затем начнет мигать белым.
- Выполните сопряжение AirPods с компьютером. Для этого в Windows 10 зайдите в Параметры (Win+I или значок шестеренки в меню «Пуск») — Устройства — Добавление Bluetooth или другого устройства — Bluetooth, дождитесь, когда в списке появятся AirPods и нажмите по ним, дождитесь завершения подключения.
- В Windows 7 и 8.1 вы можете зайти в Панель управления — Устройства и принтеры — Добавить устройство и так же подключиться к AirPods.
- Включите вывод звука и микрофон от AirPods. В Windows 10 зайдите в Параметры — Система — Звук и убедитесь, что в качестве устройств вывода и ввода установлены AirPods.
- В Windows 7 и 8.1 перейдите в «Устройства записи и воспроизведения» (через правый клик по динамику в области уведомлений) и установите AirPods в качестве устройства по умолчанию для воспроизведения и записи (нажатие правой кнопкой по AirPods — использовать по умолчанию и использовать как устройство связи по умолчанию). В Windows 10 также лучше заглянуть в такой раздел (см. Как открыть устройства записи и воспроизведения Windows 10). В некоторых мессенджерах (например, Skype) выбрать микрофон по умолчанию нужно в настройках самой программы.
Как правило, на этом все настройки заканчиваются — AirPods работают с Windows и каких-либо проблем нет, а повторное подключение обычно происходит автоматически (или без сопряжения, а простым подключением устройства в параметрах устройств). Единственный нюанс — при использовании с iPhone, наушники придется подключать к нему заново.
Возможные проблемы при подключении AirPods и AirPods Pro в Windows 10, 8.1 и Windows 7
Далее — некоторые распространенные проблемы при использовании AirPods на компьютере с Windows и возможные подходы для их решения:
- Bluetooth работает (видит другие устройства), но AirPods не находит — такое бывает со старыми Bluetooth адаптерами (а также дешевыми USB-Bluetooth адаптерами для ПК), либо нередко вызвано драйверами. Попробуйте удалить имеющийся драйвер Bluetooth (в диспетчере устройств удаляем адаптер и ставим отметку «Удалить драйверы этого устройства») и установить его вручную с официального сайта производителя ноутбука. Также, у себя столкнулся с тем, что наоборот, с официальным драйвером наушники не находились, а после его удаления и автоматической установки драйвера самой Windows 10 всё заработало исправно. Если вы не уверены, что Bluetooth исправно работает (а бывает, что у вас отключен адаптер, хотя драйвер установлен и «устройство работает нормально), ознакомьтесь с отдельным руководством: Что делать, если не работает Bluetooth на ноутбуке.
- Связь с AirPods обрывается, прерывистый звук. Здесь опять же можно поэкспериментировать с различными версиями драйверов, пока не найдется стабильный. Иногда помогает отключение экономии электроэнергии для Bluetooth адаптера (заходим в свойства адаптера в диспетчере устройств, на вкладке «Управление электропитанием» отключаем экономию энергии). Также может быть полезным: Звук отстает в Bluetooth наушниках.
Использование AirPods с компьютером — видео
В случае, если при попытке подключить AirPods к ноутбуку или компьютеру у вас что-то работает не так как ожидается, опишите ситуацию, особое внимание обратив на модель ноутбука и Bluetooth-адаптера, возможно, решение найдется.
А вдруг и это будет интересно:
Почему бы не подписаться?
Рассылка новых, иногда интересных и полезных, материалов сайта remontka.pro. Никакой рекламы и бесплатная компьютерная помощь подписчикам от автора. Другие способы подписки (ВК, Одноклассники, Телеграм, Facebook, Twitter, Youtube, Яндекс.Дзен)
14.10.2020 в 19:34
А что если наушники AirPods сопряжены, но заходя в параметры звука я не могу выбрать другое устройство ввода и вывода звука. Только динамик и микрофон? Подскажите пожалуйста что делать
15.10.2020 в 12:12
Теоретически может быть, что у вас не те драйверы Bluetooth стоят — то есть Windows сама установила, а вручную вы не устанавливали с сайта производителя ноутбука под вашу модель. И тогда он может работать «не полностью» и не функционировать для передачи звука, например.
15.01.2021 в 11:20
Наушники подключились один раз. После этого категорически не обнаруживаются. Что делать?
16.01.2021 в 10:53
Здравствуйте.
А если удалить и заново подключить с самого начала?
13.03.2021 в 00:18
Добрый день! Помогите плиз, я купил адаптер блютуз для пк, и мучился с чтобы звук выходил через «наушники», а микрофон через профиль «головной телефон», иначе все это работает только через «головной телефон» с плохим звуком, но зато с микрофоном. Как можно решить проблему? Еще бывает звук работает, а микрофон — нет.
13.03.2021 в 10:09
Здравствуйте.
К сожалению, не предложу методов. В Windows когда включен профиль HFP (чтобы работал микрофон), возможность в то же самое время работать как «наушники» пропадает, во всяком случае я исключений не встречал (хотя, в теории могут и быть, если производитель самих наушников позаботился о каких-то особенных драйверах именно для этой системы).
Причем это, не проблема наушников (те же самые наушники могут на телефоне нормально работать), а именно особенность в Windows.
13.03.2021 в 10:48
Я забыл добавить что это AirPods 2. И то что их же подсоединяя к ноутбуку win 10 домашняя все работает хорошо (звук через наушники, а микро через головной телефон). У меня стоит 10 pro.
13.03.2021 в 14:25
В Windows не с любыми Bluetooth-адаптерами такое возможно, к сожалению. Не от наушников как таковых зависит. Но можно попробовать другие драйверы на него, особенно если есть оригинальные от производителя.
16.03.2021 в 19:02
Windows 10 не видел эйрподс когда ждешь его в списке. помогло вот что: в параметрах блютус поставить галочку «компьютер виден всем устройствам» и наушники сразу нашлись. Но им нужно время чтобы настроится, пришлось подождать сообщения о настройке и потом переключить блютус выкл-вкл. тогда комп подключил наушники и сразу вывел в них звук.
Можно ли подключить AirPods к компьютеру или ноутбуку с Windows 7 и 10: подключение, настройка и решение проблем
Всем привет! Сегодня я расскажу вам – как подключить наушники AirPods к компьютеру или ноутбуку c Windows 10 или 7 (разберу обе инструкции). Если подключение к iPhone, iPad или iMac происходит в автономном режиме, то в «окнах» все делается куда сложнее. В первую очередь нам понадобится Bluetooth модуль. На ноутбуках чаще всего он установлен и вшит сразу в материнскую плату. Но вот со стационарным компьютером не все так просто – чаще всего Bluetooth у него нет.
Поэтому скорее всего вам понадобится Bluetooth адаптер. Можете выбрать любой и установить его к себе на ПК. Далее я расскажу две инструкции: для семерки и десятки – поэтому смотрите главу под свою ОС. Советую читать все подробно, так как у вас могут возникнуть некоторые трудности, с которыми столкнулся я – о решениях я также написал в статье.
Windows 10
- В правом нижнем углу в трее находим значок «Голубого зуба» и нажимаем по нему правой кнопок мыши. Из выпадающего меню выбираем «Добавление устройства Bluetooth».
- Нажмите на кнопку сопряжения, которая находится на корпусе основного кейса. Нужно зажать кнопку до тех пор, пока не начнет мигать индикатор.
ПРИМЕЧАНИЕ! Индикатор на Apple гарнитуре Эйрподс может находиться внутри, спереди или сзади кейса.
- Нажимаем на кнопку добавления, которая имеет значок плюсика во втором блоке. Далее нужно будет выбрать тип – «Bluetooth».
- Далее вы должны увидеть свои наушники – нажмите на них. В самом конце сопряжения кликаем на кнопку «Готово».
Достаем наушники и слушаем музыку. В настройках Виндовс вы увидите сопряжение, которое можно как удалить, так и отключить. Если спрятать наушники в кейс, то они автоматически отключатся и звук будет идти на динамики, которые указаны в системе.
Теперь давайте настроим микрофон – ведь AirPods можно использовать как гарнитуру. В параметрах в разделе звука, в разделе устройства вывода должны стоять наушники. Вы также можете изменить тут громкость.
Для настройки микрофона в строке «Ввод» нужно также указать эти наушники. Но есть небольшой косяк – при этом звук переходит в режим «Моно» (может у меня только так). В интернете говорят, что помогает установка драйверов на звуковую карту. Только скачивать их следует с официального сайта.
Если у вас такая же проблема, то попробуйте зайти в диспетчер устройств – для этого нажимаем на «Win+R» и прописываем команду: «devmgmt.msc». В разделе звука (значок динамика) найдите свою звуковую карту, нажмите правой кнопкой и выберите «Удалить устройство». После удаления звуковуха появится в разделе «Другие устройства» – кликаем по ней правой кнопкой и выбираем «Обновить драйвер». После этого скачиваем их с серверов Microsoft.
Также драйвер можно скачать с официального сайта поддержки вашего бренда. Если у вас ПК, а Bluetooth вшит в материнку, то ищем в интернете вашу материнскую плату и скачиваем дрова оттуда.
Windows 7
- На семерке подключается все аналогично, как и на десятке. Находим значок «Bluetooth», нажимаем правой кнопкой и выбираем «Добавить устройство».
- Если вы не видите ваши наушники, то зажмите кнопку, которая находится на корпусе кейса.
- По идее все должно подключиться, но вы можете встретиться с проблемой, с которой столкнулся я, тогда вы увидите вот такое окошко. Это значит, что ваш Bluetooth адаптер имеет неактуальные драйвера.
- Вам нужно зайти в диспетчер устройств – нажмите на клавиши «Win» и английскую букву «R» и пропишите команду: «devmgmt.msc».
- Заходим в раздел «Радиомодули», кликаем правой кнопкой мыши и заходим в «Свойство». Далее на вкладке «Драйвер» вы увидите дату разработки ПО – как я и говорил, у меня стоят слишком старые драйвера и их нужно обновить.
- Теперь можно попробовать скачать драйвер отсюда, нажав на кнопку «Обновить». После этого выбираем «Автоматический поиск обновленных драйверов». Если драйвера будут найдены, то устанавливаем их.
Если проблема сохранится, или драйвера не обновляются с сервером Microsoft, то придется их искать на официальном сайте. Если у вас ноутбук, то вбейте его название в поисковик. После этого заходим на страницу вашего аппарата и скачиваем свежие драйвера для Bluetooth. Или вы можете просто зайти на официальный сайт производителя ноутбука, вбить точную модель в поисковую строку и скачать драйвера. Название модели можно найти на этикетке под корпусом.
После этого в «Устройствах Bluetooth» (Пуск – Устройства и Принтеры) нужно нажать правой кнопкой и «Удалить устройство». После чего подключаемся по аналогии как в самом начале. Ушки должны будут подключиться.
Звук должен появиться сразу, но если его нет, то найдите динамик в правом нижнем углу в трее нажмите по нему правой кнопкой мыши. После зайдите в «Устройства воспроизведения» – там вы увидите ваши наушники, их нужно выбрать как аппарат связи по умолчанию.
Если у вас будут какие-то проблемы со звуком, то нужно будет по аналогии обновить драйвера для звуковой карты. Это можно сделать через «Диспетчер устройств», но лучше всего скачивать их с официального сайта производителя ноутбука или материнской платы.
-
#21
Так это и есть чип от амд, или о чём ты? Айфона нет бтв, у меня андроид. Но не думаю, что оно бы повлияло.
амд ставит медиатеки и маркирует их как amd technology
интел точно также делает
хуй знает для компа покупать earposd это говно затея бляээ
лучше бы игровые уши взял какие нибудь блюпуп китайские потому что на них внатуре delay — 0
-
#22
Так это и есть чип от амд, или о чём ты? Айфона нет бтв, у меня андроид. Но не думаю, что оно бы повлияло.
В дс сейчас не могу, мб просто скажешь, просто так ли ты их подключаешь, или что-то ещё делаешь?
да просто по обычному через блютус адаптер и в дс 
caught off my limbs, now I’m a snake
-
#23
Автор темы
амд ставит медиатеки и маркирует их как amd technology
интел точно также делает
хуй знает для компа покупать earposd это говно затея бляээ
лучше бы игровые уши взял какие нибудь блюпуп китайские потому что на них внатуре delay — 0
MediaTek Filogic 330 вроде
Вообще, я их и для музыки к телефону брал.
да просто по обычному через блютус адаптер и в дс Посмотреть вложение 237746вот так делаешь и все заебок работает если нет то мб в блютус адаптере хуета какая-то попробуй их сбросить зажми кнопку и держидо теъ пор пока желтым не заморгает если у тебя вторые прошки то они звук еще подадут при подключении
С подключением то всё ок, но со звуком приколы, как я уже писал.
-
#24
у apple премиум наушники у меня 2 подсы были я прошки купил а потом про 2 купил потому что лучше нету ну по крайней мере пизже подсов я не слышал уши
у них телефоны сука мощнее в 13 тысяч раз в отличии от ебанного эпл, взял xiaomi 11t за 40 а он ебет айфон 14 как в воду пернуть
-
#25
у них телефоны сука мощнее в 13 тысяч раз в отличии от ебанного эпл, взял xiaomi 11t за 40 а он ебет айфон 14 как в воду пернуть
ну хотя за 40 в принципе это не большая разница
-
#26
Скрытое содержимое
ну хотя за 40 в принципе это не большая разница
ахахаха у тебя был 14 и сяоми? тогда не спорь
Модератор раздела «Unreal Engine»
-
#27
Скрежет появляется в случае простоя — не запущено ничего что использует вывод звука за исключением системы?
Если да, то press F
Если нет и скрежет появляется если на фоне включен любой источник звука — будь то бразуер и прочее то попробуй сначала определить уровень шума — вдруг запущено усиление звука и прочее
У меня стоит 7.1 на наушниках с усилением низких частот для шутеров
И в простое скрежет отсутствует, как только я включаю любой звук то он пытается его усилить
Пользователь
-
#28
ты сел на иглу когда купил эпл теперь покупай мак
caught off my limbs, now I’m a snake
-
#29
Автор темы
Скрежет появляется в случае простоя — не запущено ничего что использует вывод звука за исключением системы?
Если да, то press F
Если нет и скрежет появляется если на фоне включен любой источник звука — будь то бразуер и прочее то попробуй сначала определить уровень шума — вдруг запущено усиление звука и прочееУ меня стоит 7.1 на наушниках с усилением низких частот для шутеров
И в простое скрежет отсутствует, как только я включаю любой звук то он пытается его усилить
Я ж говорю, первые 7 секунд прослушивания музыки, к примеру, всё нормально, после — пиздец.
Но я только что проверил, эта проблема проявляется и с другими наушниками. Т.е. проблема точно в винде или ПК. Возможно, что правда с модулем блютуза.
Модератор раздела «Unreal Engine»
-
#30
Я ж говорю, первые 7 секунд прослушивания музыки, к примеру, всё нормально, после — пиздец.
Но я только что проверил, эта проблема проявляется и с другими наушниками. Т.е. проблема точно в винде или ПК. Возможно, что правда с модулем блютуза.
Если модуль встроенный у тебя два путя:
1) Пойти к другу (если он у тебя есть) у которого есть (два путя):
1.1) Встроенный модуль, внешний модуль
2) Докупить внешний модуль (что конечно вряд ли поможет решить проблему)
Как я и говорю скорее всего тебе чтото пытается усилить либо включить, я не ебу чо там у твоих наушников есть — может это включается шумоподавление от чего больше напруги потребляется от этого начинается дребезжание — доебаться можно к чему угодно
Внешний модуль usb — bluetooth может ловить кринж от соседних usb портов, может отсутствует земля, да что угодно перебирать тысячи причин можно
-
#31
Я ж говорю, первые 7 секунд прослушивания музыки, к примеру, всё нормально, после — пиздец.
Но я только что проверил, эта проблема проявляется и с другими наушниками. Т.е. проблема точно в винде или ПК. Возможно, что правда с модулем блютуза.
капец ты туп#й как ты купил пошел наушники еще и за 17к вместо logitech за 13500 и теперь разобраться не можешь
caught off my limbs, now I’m a snake
-
#32
Автор темы
Если модуль встроенный у тебя два путя:
1) Пойти к другу (если он у тебя есть) у которого есть (два путя):
1.1) Встроенный модуль, внешний модуль
2) Докупить внешний модуль (что конечно вряд ли поможет решить проблему)Как я и говорю скорее всего тебе чтото пытается усилить либо включить, я не ебу чо там у твоих наушников есть — может это включается шумоподавление от чего больше напруги потребляется от этого начинается дребезжание — доебаться можно к чему угодно
Не, последнее исключено. Шумоподав работает на самих наушниках, даже если они ни к чему не подключены. Плюс я же написал, что с другими наушниками те же самые артефакты проявляются. Они вообще за 200 рублей, там шумоподава и прочего и в помине нет.
капец ты туп#й как ты купил пошел наушники еще и за 17к вместо logitech за 13500 и теперь разобраться не можешь
Либо ты тролль, либо очень умный человек.
В любом случае мне очень важно твоё мнение.
Модератор раздела «Unreal Engine»
-
#33
Не, последнее исключено. Шумоподав работает на самих наушниках, даже если они ни к чему не подключены. Плюс я же написал, что с другими наушниками те же самые артефакты проявляются. Они вообще за 200 рублей, там шумоподава и прочего и в помине нет.
Либо ты тролль, либо очень умный человек.
В любом случае мне очень важно твоё мнение.
У тебя же ноутбук верно или пк я просто ленивый и в западло читать что у тебя по характеристикам и определять от этого ноут или пк
caught off my limbs, now I’m a snake
-
#34
Автор темы
У тебя же ноутбук верно или пк я просто ленивый и в западло читать что у тебя по характеристикам и определять от этого ноут или пк
У меня ПК. Другой блютуз адаптер сейчас попробую подключить.
Пользователь
-
#35
купить аирподсы для пк на винде
Эксперт
-
#36
Airpods не работают нормально с Win
А ты вопрос чего ожидал?
Во первых, вряд ли твой компутер поддерживает их кодеки
Во вторых все в мире знают что продукты эпл хуёво работают с другими производителями, когда ты решил покупать наушники и спрашивал, Я думал ты нашёл где-то айфон и макбук 
caught off my limbs, now I’m a snake
-
#37
Автор темы
А ты вопрос чего ожидал?
Во первых, вряд ли твой компутер поддерживает их кодеки
Во вторых все в мире знают что продукты эпл хуёво работают с другими производителями, когда ты решил покупать наушники и спрашивал, Я думал ты нашёл где-то айфон и макбукпоэтому решил не писать ничего не доёбывать про это, но оказалось всё куда грустнее
Вообще-то там AAC, его даже мой телефон за 6к поддерживает. И с телефоном кстати всё нормально работает.
Модератор раздела «Unreal Engine»
-
#38
Вообще-то там AAC, его даже мой телефон за 6к поддерживает. И с телефоном кстати всё нормально работает.
Сам себе ответил на вопрос: помехи системного блока или любой другой периферии
1) Высокая производительность
2) Вытащить все кроме мышки / клавы — а так же после запуска музыки откинуть все USB устройства
3) Перетыкать во все щели (usb) — внешний адаптер
Винда тут не причем — вряд ли она тебе дрова не додает
caught off my limbs, now I’m a snake
-
#39
Автор темы
1) Высокая производительность
Есть
2) Вытащить все кроме мышки / клавы — а так же после запуска музыки откинуть все USB устройства
3) Перетыкать во все щели (usb) — внешний адаптер
Смысл? То же самое, что с бубном плясать, имхо. Рофл в том, что как я и говорил, сначала всё звучит и работает нормально, приколы со звуком начинают происходить только через какое-то время. Значит, то о чём ты написал вообще не может влиять на проблему. Имхо, опять же.
Пользователь
-
#40
все в мире знают что продукты эпл хуёво работают с другими производителями
автобус ответил на твой вопрос, можно закрывать тему.
Беспроводные наушники AirPods разработаны для использования с другими продуктами Apple, но это не значит, что вы не можете использовать их на своём ПК или ноутбуке с Windows.
Подключение AirPods к компьютеру c Windows не интуитивно понятно и может вызывать сложности, потому что нужно использовать зарядный чехол, продающийся вместе с наушниками.
Как впервые связать AirPods с Windows
Чтобы подключить AirPods к ноутбуку или компьютеру с Windows 10, выполните следующие простые шаги:
Примечание. Если вы получили сообщение об ошибке подключения, закройте чехол AirPods, перезагрузите компьютер и повторите описанную выше пошаговую инструкцию.
Осталось вынуть наушники из зарядного чехла, воткнуть в уши и наслаждаться звуком.
Если подключение прошло успешно, но нет звука или не работает микрофон AirPods, то откройте Параметры → Система → Звук и убедитесь, что наушники выбраны как устройство вывода и ввода.
Подключить беспроводные наушники Apple к компьютеру так же просто, как любое другое устройство Bluetooth. Чтобы отключить их, просто положите AirPods обратно в зарядный чехол и закройте крышку.
Повторное подключение AirPods к компьютеру Windows
Если вы уже выполняли сопряжение, то наушники Apple должны автоматически подключаться к ПК через несколько секунд каждый раз, когда вы вынимаете их из чехла.
Если по какой-то причине Windows 10 не видит AirPods, нужно повторно подключить их:
Если по какой-то причине AirPods по-прежнему не подключаются повторно, поместите их в зарядный футляр, перезагрузите Windows и повторите описанный процесс.
Если проблема не уходит, то на 3 шаге выберите «удалить», чтобы разорвать пару с AirPods, а затем по новой начните процесс сопряжения, описанный в начале статьи.
AirPods подключены, но нет звука? 8 способов исправить
AirPods удобны и просты в использовании — до тех пор, пока они не начнут работать со сбоями. За исключением аппаратных сбоев и физических повреждений, проблемы AirPods легко исправить.
В этом руководстве мы выделяем восемь шагов по устранению неполадок, чтобы попробовать, если ваши AirPods не воспроизводят звук при подключении к вашему iPhone, iPad или Mac.
1. Увеличьте громкость вашего устройства
Перво-наперво: убедитесь, что выходная громкость вашего устройства не низкая и не отключена. Нажмите кнопку увеличения громкости на смартфоне или компьютере и проверьте, воспроизводят ли теперь ваши AirPods звук.
2. Измените предпочтительное устройство вывода.
Если к вашему iPhone, iPad или Mac подключено несколько аудиоустройств, ваши AirPods могут не воспроизводить звук, если они не являются предпочтительным устройством для прослушивания.
Переключение устройства вывода звука на iPhone и iPad
Подключите AirPods к своему iPhone или iPad и выполните следующие действия.
Переключение устройства вывода звука на iPhone и iPad
Направить звук с Mac на AirPods также очень просто. Подключите AirPods к вашему Mac и следуйте инструкциям ниже.
Вы также можете изменить устройство вывода вашего Mac прямо из меню «Звуки». Перейдите на вкладку «Вывод» и выберите свои AirPods в качестве предпочтительного устройства вывода.
3. Извлеките и вставьте AirPods в ухо.
AirPods оживают только тогда, когда вы вставляете их в уши, благодаря многочисленным датчикам, встроенным в устройство. Какими бы эффективными ни были эти датчики, они иногда не могут определить размещение в ухе. Когда это происходит, ваши AirPods могут вообще не воспроизводить звук, даже если они подключены к вашему устройству.
Если на ваших AirPods нет звука, выньте их из ушей и вставьте обратно. Вы должны услышать звуковой сигнал, указывающий, что AirPods готовы к использованию с вашим устройством. Если вы не слышите этот сигнал, это может быть связано с низким уровнем заряда батареи AirPods.
Проверьте уровень заряда аккумулятора AirPods и убедитесь, что каждый AirPod заряжен не менее чем на 10%. В противном случае положите AirPods обратно в зарядный футляр на несколько минут для подзарядки.
4. Отключить автоматическое определение уха.
Как упоминалось выше, удаление обоих AirPods (из ушей) также приостановит воспроизведение звука. AirPods справляются с этим с помощью функции «Автоматическое определение уха».
Если есть проблема с датчиками ваших AirPods, аудиовыход может пострадать. Интересно, что отключение автоматического определения уха — хороший способ устранения таких проблем. Это заставит ваше устройство всегда воспроизводить звук через AirPods. Таким образом, вам не нужно полагаться на датчики AirPods для определения размещения в ухе перед воспроизведением звука.
Как отключить автоматическое определение уха на iPhone и iPad
Вставьте хотя бы один AirPod в ухо и дождитесь звукового сигнала. Затем следуйте приведенным ниже инструкциям, чтобы отключить автоматическое определение AirPods.
Снимите и снова вставьте AirPod в уши. Включите песню или видео (не забудьте увеличить громкость устройства) и проверьте, воспроизводят ли AirPods звук.
Как отключить автоматическое определение уха на Mac
Подключите затронутые AirPods к вашему Mac и выполните следующие действия, чтобы отключить автоматическое определение уха.
Примечание. Отключение автоматического определения уха направит звук с вашего устройства на AirPods, даже если вы их не носите.
5. Сброс к заводским настройкам AirPods.
Восстановление заводских настроек ваших AirPods влечет за собой их удаление из памяти вашего устройства и их повторное подключение с нуля. Это может исправить проблемы, связанные со звуком и подключением. Сброс настроек AirPods может сделать звук еще громче.
Сброс AirPods на iPhone и iPad
Сбросить AirPods на Mac
Сброс AirPods на Mac также влечет за собой удаление и повторное подключение устройства. Вот как это сделать.
Включите песню или посмотрите видео и проверьте, воспроизводят ли AirPods звук. Если проблема не исчезнет, попробуйте сбросить настройки сети вашего устройства.
6. Сбросить настройки сети.
Проблема с конфигурацией Bluetooth вашего устройства может нарушить аудиовыход подключенных устройств Bluetooth. Если это основная причина проблем со звуком AirPods, сброс сети должен работать как исправление. Вот как сбросить сетевые настройки вашего iPhone.
Это немедленно перезагрузит ваш iPhone или iPad и удалит все ранее подключенные сети Wi-Fi, устройства Bluetooth, настройки VPN и другие конфигурации, связанные с сетью. Подключите AirPods к устройству и проверьте, слышите ли вы звук во время воспроизведения мультимедиа.
Сбросить настройки Bluetooth на Mac
В macOS сброс модуля Bluetooth должен устранить сбои, препятствующие воспроизведению звука на ваших AirPods и других устройствах Bluetooth.
Снова подключите AirPods к вашему Mac и проверьте, правильно ли они работают.
7. Обновите прошивку AirPods.
Вы можете столкнуться с трудностями при использовании AirPods или подключении их к другим устройствам, если прошивка устарела или устарела. Чтобы проверить версию прошивки AirPods, откройте меню настроек Bluetooth, коснитесь значка информации рядом с AirPods и проверьте столбец «Версия» в разделе «О программе».
В настоящее время последняя версия прошивки для AirPods 1-го поколения — v6.8.8 (выпущена в декабре 2019 года). AirPods 2-го поколения и AirPods Pro используют версию прошивки 3E751 (выпуск в апреле 2021 г.). Ваши AirPods должны автоматически обновлять прошивку при подключении к вашему iPhone или iPad через Bluetooth.
Вы также можете запустить обновление вручную, особенно если версия прошивки, отображаемая в приложении «Настройки», не самая последняя. Подключите свой iPhone или iPad к беспроводной сети и следуйте приведенным ниже инструкциям, чтобы обновить прошивку AirPod:
Если на экране отображается состояние батареи AirPods, закройте карту или проведите ее вниз.
Перейдите на страницу информации об AirPods и проверьте, была ли обновлена прошивка. Если ничего не изменилось, перезагрузите iPhone или iPad и повторите попытку.
В отличие от iOS, macOS и watchOS, Apple не публикует никаких официальных примечаний к выпуску обновлений прошивки AirPods. Из-за этого немного сложно быть в курсе новых обновлений прошивки. Не волнуйтесь, есть и другие интересные способы отслеживать обновления AirPods. Например, вы можете просто зайти в Страница AirPods в Википедии и проверьте раздел «Текущая прошивка».
Приложение AirBuddy (стоимость 5 долларов, доступно только для macOS) — еще одна фантастическая утилита, которая уведомляет вас о новых обновлениях прошивки AirPod. Приложение также может исправить сбои, связанные с подключением между вашим Mac и AirPods.
8. Обновите свои устройства.
Установка последних обновлений на ваше устройство также может решить ваши проблемы со звуком AirPods, особенно если на вашем устройстве установлена новая операционная система или операционная система с ошибками.
Чтобы обновить свой iPhone или iPad, перейдите в «Настройки»> «Основные»> «Обновление программного обеспечения» и нажмите «Загрузить и установить». Для Mac перейдите в «Системные настройки»> «Обновление программного обеспечения» и нажмите кнопку «Обновить сейчас».
Изучите варианты ремонта AirPods
Если проблема не исчезнет, несмотря на попытки устранения неполадок, посетите ближайший магазин Apple Store или авторизованного поставщика услуг Apple, чтобы проверить свои AirPods на предмет возможных повреждений оборудования.
Вы также можете изучить другие Варианты обслуживания AirPods, такие как почтовый ремонт. Обратите внимание, что вам может потребоваться предоставить серийный номер ваших AirPods, а также подтверждение покупки — товарный чек или контактную информацию торгового посредника.
Как подключить беспроводные наушники или колонку к ПК/ноутбуку
Подключение Bluetooth-наушников к компьютеру — несложная задача, особенно если используется последняя версия Windows 10, которая сама устанавливает все нужные драйвера. Впрочем, на практике наушники зачастую отказываются подключаться так просто. В рамках этой инструкции будут рассмотрены стандартные методы, возможные ошибки и пути их исправления для того, чтобы подключить любую аудиотехнику, использующую Bluetooth-соединение, к ПК или ноутбуку. Подопытными выступят наушники JBL 450BT, AirPods и колонка Flip 4.
Оборудование
У большинства ноутбуков есть встроенный Bluetooth-адаптер, но в стандартной комплектации ПК он не предусмотрен. Пока владельцы персональных компьютеров листают каталог в поисках подходящей модели адаптера, обладатели ноутбуков могут включить Bluetooth-соединение, если уже не сделали этого раньше.
Настройка ноутбука
Шаг 1: активируете щелчком мыши панель уведомлений. Если плитка «Bluetooth» подсвечена синим — она активирована, если нет — кликните на нее один раз. Затем вызовите правой клавишей мыши свойства объекта. Если у вас, например, Windows 7, и плитки или значка в указанном месте нет, зайдите через «Пуск» в меню «Панель управления», затем выберите вкладку «Устройства».
Шаг 2: в новом окне выберите в списке свое устройство и нажмите «Соединить». Во время подключения наушники должны быть включены.
Если в списке нет наушников: под строкой «Ваш компьютер выполняет поиск устройств» находится вкладка «Другие параметры» — кликните на нее, чтобы открыть новое окно. Выберите пункт «Разрешить устройствам обнаруживать этот компьютер». Повторите поиск устройств.
Настройка ПК и лэптопа
Если у вас лэптоп, да еще и устаревшей модели, высока вероятность, что встроенный адаптер отсутствует, поэтому инструкции для переносного и настольного компьютера идентичны. Вставьте Bluetooth-адаптер в USB-порт и следуйте дальнейшим инструкциям.
Вызовите панель уведомлений, выберите в меню плитку «Все программы».
Перейдите на вкладку «Устройства» и нажмите «Добавить Bluetooth».
В волшебном мире, где все и всегда происходит с первой попытки, вы сможете подключить наушники или гарнитуру вышеописанным способом. В реальности бывает так:
Выход из ситуации может быть простым или сложным.
Простой: нажмите «Win+X», вызовите диспетчер задач.
Найдите свой «голубой зуб», правой клавишей выберите контекстное меню и нажмите «Включить устройство».
После подключения не забудьте обновить драйверы.
Что делать, если ничего не помогает
Для подключения используется адаптер CSR8510 A10. При покупке в комплекте не было диска с драйверами, производитель неизвестен. Windows упорно не видит CSR8510 A10. Ручное и автоматическое обновление не помогает.
Специализированное ПО (Driver Booster, DriverHub или DriverPack Solution) тоже бесполезно. Операционная система видит физическое устройство, но не взаимодействует с ним. Если вы столкнулись с такой проблемой, выход только один — BlueSoleil.
Есть и другие программы, но они менее надежны: соединение чаще разрывается, есть большая вероятность, что устройство не обнаружится. Между тем, за 10 лет использования автором программа BlueSoleil еще ни разу не подводила и не давала сбоя.
BlueSoleil устанавливает свои драйвера, благодаря чему работают любые адаптеры и подключаются все Bluetooth-устройства, включая телефоны, колонки, гарнитуры. Программу можно скачать с официального сайта.
Подключение беспроводных наушников с помощью BlueSoleil
Шаг 1: скачайте, установите и запустите программу. Софт платный, в бесплатном режиме можно использовать в течение 3 минут — для проверки качества связи.
Шаг 2: кликните правой клавишей мыши по золотому шару, в меню выберите «Поиск устройств» или просто нажмите «F5», находясь в активном окне программы. Используйте ползунок для поиска доступных устройств.
Шаг 3: выберите свое устройство, дважды кликните на его иконку левой клавишей мыши или один раз правой, чтобы выбрать в контекстном меню пункт «Поиск функций».
Шаг 4: когда функции будут найдены, нажмите «Слушать музыку».
Шаг 5: вы можете разрешить автозапуск отдельно для каждого устройства, чтобы при включении наушники сами коннектились к компьютеру.
Когда устройство одновременно подключено к смартфону и ПК, звук будет транслироваться с компьютера. Если в это время раздастся звонок, видеоплеер встанет на паузу, наушники автоматически переключатся на телефон. С аудиоплеерами сложнее: некоторые из них продолжат играть музыку, но она не будет воспроизводиться в наушниках. По окончании разговора наушники снова присоединятся к компьютеру и будут воспроизводить звук.
Шаг 6: чтобы разорвать связь устройства с BlueSoleil, кликните на него правой клавишей мыши, выберите «Отсоединить Улучшенный звук посредством Bluetooth».
Подключение AirPods к Windows
С помощью описанной выше программы AirPods подключаются к компьютерам, приставкам и телевизорам так же, как и любые другие устройства.
Рассмотрим еще один способ подключения через BlueSoleil.
Шаг 1: кликнув на значок Bluetooth-соединения правой клавишей мыши, выберите в меню пункт «functions»
Шаг 2: нажмите на плюсик, чтобы добавить AirPods.
Шаг 3: во время поиска устройства необходимо нажать кнопку на боксе с наушниками на 3 секунды. Крышку оставляем открытой, чтобы увидеть индикатор внутри кейса.
Дальнейшие действия аналогичны уже описанным: в меню устройства выберите «Слушать музыку». Если хотите использовать AirPods в качестве гарнитуры, выберите пункт «Подключить шлюз голосовой связи» или просто кликните на значок.
Можно обойтись и без программы, если Bluetooth-адаптер определяется системой.
Подключение AirPods к ноутбуку с Windows 10
Шаг 1: вызовите кликом контекстное меню «голубого зуба», выберите пункт «Добавить устройство» или зайдите через «Пуск» > «Панель управления» > «Устройства» и нажмите «+».
Шаг 2: зажмите на 3 секунды кнопку на зарядном устройстве, следите за индикатором внутри — он должен «подмигивать» белым цветом.
Каждый раз, когда наушники окажутся в футляре — произойдет автоматический дисконнект. Как только коробок откроется, они автоматически соединятся с устройством. Можно отключить устройство принудительно с помощью кнопки в этом же вкладке.
Если установлена операционная система Windows 7, придется устраивать пляску с драйверами через диспетчер задач: сначала удалить их, затем попробовать снова поставить автоматически. Но не факт, что поможет: у одних срабатывает, у других — нет.
Возможно, это зависит от модуля, версии операционной системы, даты обновления базы драйверов — слишком много факторов, чтобы делать однозначный вывод. Проще установить вспомогательные программы или перейти на Windows 10.
Если вы пользуетесь устаревшей операционной системой или адаптерами от неизвестных производителей, подключение беспроводных наушников не будет легкой задачей. Возможно, придется обновлять драйвера, но и это может не сработать. Легкий и быстрый коннект обеспечат актуальная версия операционной системы, фирменный Bluetooth-адаптер и специализированные программы. В этом случае проблем возникнуть не должно.