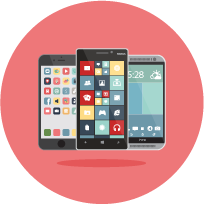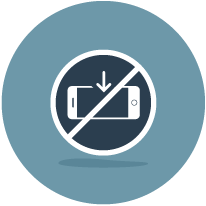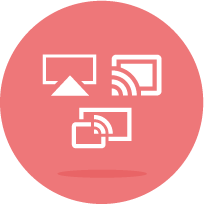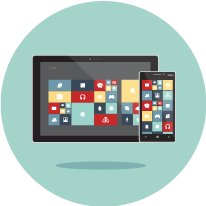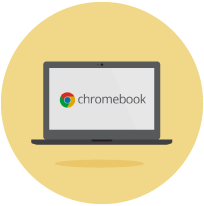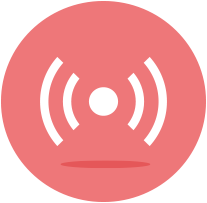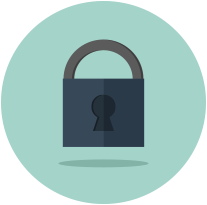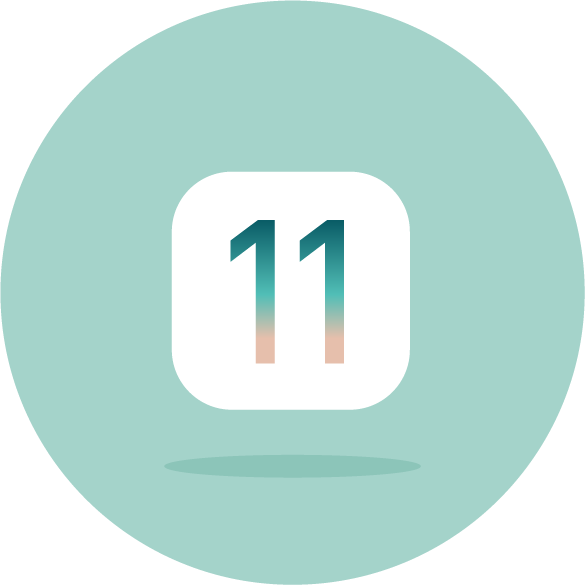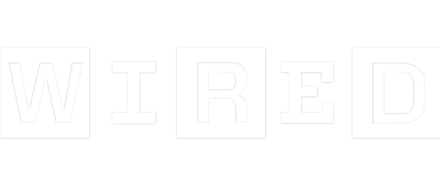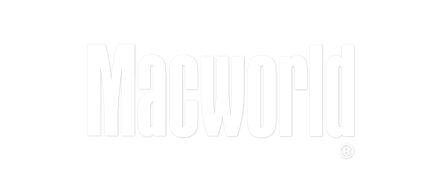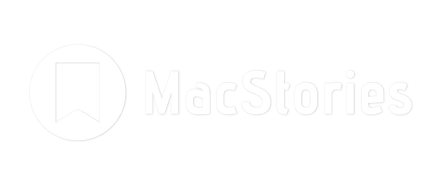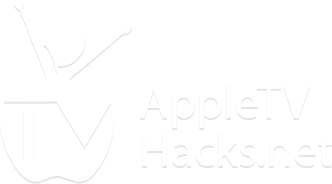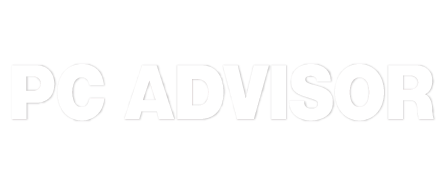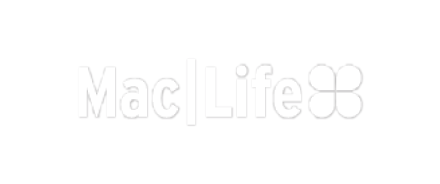AirPlay Mirroring Receiver на ПК
AirPlay Mirroring Receiver, исходящий от разработчика Vinod kumar cg, в прошлом работал на системе Android.
Теперь вы можете без проблем играть в AirPlay Mirroring Receiver на ПК с помощью GameLoop.
Загрузите его в библиотеке GameLoop или результатах поиска. Больше не нужно смотреть на аккумулятор или разочаровывать звонки в неподходящее время.
Просто наслаждайтесь AirPlay Mirroring Receiver на ПК на большом экране бесплатно!
AirPlay Mirroring Receiver Введение
*Пожалуйста, посмотрите полную демонстрацию приложения в видео*
AirPlay Mirroring Receiver — это самый передовой приемник с несколькими протоколами беспроводной передачи (Airplay/Chromecast/Miracast/DLNA/Receiver) для Android. Это позволяет вам использовать подключение к локальной сети (Wi-Fi / Ethernet) с вашей семьей и друзьями, чтобы испытать новое удовольствие от совместного использования экрана с Android на iOS. Приложение Airplay Mirroring. Зеркальное отображение в эфире
• Несколько протоколов беспроводной передачи: AirPlay поддерживает различные протоколы беспроводной передачи Airplay / Chromecast / Miracast / DLNA, поэтому вам не нужны никакие кабели беспроводного дисплея для подключения к экрану.
• Совместимость с несколькими операционными системами: iOS 8/9/10/11/macOS/Windows 10/Android, AirPlay может быть совместим с основными операционными системами, вы можете получать удовольствие от разных платформ.
• Поддержка нескольких приложений: iTunes/Youtube/Safari/Chrome/More, Mean AirPlay может поддерживать более превосходное клиентское приложение, которое получает больше медиа-ресурсов.
• Дополнительные преимущества: аппаратное ускорение видео (увеличение эффективности показов на 40 %), изображения с высоким разрешением (4K), фоновый фоновый сервисный режим, набор функций персонализации, таких как имена устройств.
Все можно сделать в телефоне Android, так что попробуйте.
Пожалуйста, прочитайте описание и, если вы обнаружите какую-либо ошибку, напишите разработчику vinodisc@gmail.com.
Описание и рекомендации
LonelyScreen AirPlay Receiver – приложение для ретрансляции экрана различных iOS устройств на монитор компьютера. Программа выпускается в двух редакция под операционные системы Windows и macOS.
Разработчик предлагает бесплатно только пробную версию софта, далее необходимо приобрести персональную или коммерческую лицензию. Интерфейса на русском приложение не имеет.
Функционал
Фактически Lonely Screen трансформирует ПК в приемник для iPhone и прочих устройств, работающих под управлением iOS.
Пользователю предоставляется возможность:
- смотреть Apple TV на компьютере;
- организовывать конференции на большом экране при помощи ноутбука через проектор или другие устройства;
- захватывать и сохранять видео с игр, приложений на iPhone для последующей выгрузки в сеть – Youtube, Vimeo.
Других функций продукт не имеет. В главном меню присутствует пункт для регистрации лицензии по полученному ключу и проверки потенциальных обновлений.
Мобильный аналог софта для Android называется Airplay Receiver. Утилита передает экран с iOS устройств на телефоны Андроид.
Заключение
Полную версию Lonely Screen скачать бесплатно можно у нас. Первоначальное использование программы в рамках пробной версии не требует вложений. Дальнейшая работа с продуктом производится на базе приобретенной лицензии.
Скриншоты

нет
Bring Your Own Device
AirServer introduced the world’s first BYOD solution by implementing all the major mirroring technologies giving everyone the freedom of choice for the device they wish to use.
Zero Client Footprint
Since AirServer communicates using AirPlay, Google Cast and Miracast, there is no need to install any 3rd party apps on the client’s device. Everything needed is already built‑in and it is super easy to get started.
AirPlay + Google Cast + Miracast
AirServer Universal for PC builds upon its existing AirPlay and Miracast receiver functionality, including iOS 12 compatibility, and adds Google Cast receiving capabilities.
Windows Device Compatible
Fully compatible with the built-in «Project to a wireless display» feature in Windows 10. Windows 7 is also supported by installing Google Chrome browser.
Chromebook Compatible
AirServer supports both tab casting and desktop casting which is built into all Chromebooks and all desktop platforms with Google Chrome browser.
Android Compatible
Works with all Miracast and Google Cast enabled Android devices without needing to install anything on the device.
Live streaming to YouTube
YouTube Live certified, AirServer will enable you live stream your iOS gameplay with unique picture-in-picture webcam support. Teachers can also use this powerful technology to live stream their lectures.
Retina quality mirroring
AirServer provides drastically improved picture quality during mirroring. Starting with iPhone 6 Plus, iOS devices can now mirror at full 1080 x 1920 resolution, which is over 3x the previous pixel count.
Encrypted AirPlay
AirServer protects your personal photos and videos as they are transmitted over the network. This important security feature is only offered by AirServer and the Apple TV.
iOS 12 Compatible
AirServer has maintained AirPlay compatibility since iOS 4.2.1 and has pushed out free compatibility updates with every major version of iOS since 2011.
-
“AirServer is a Mac app that turns your computer into a receiver for AirPlay. We have seen this kind of thing before, but AirServer works better, and adds functionality.”
-
“Faculty and students also utilize AirServer which enables the display and sharing of iPad content in the classroom.”
-
“AirServer turns your Mac into a AirPlay receiver, letting you stream audio, photos, and even videos to your computer, right over the air.”
-
“AirServer is clearly a more complete solution for all kinds of AirPlay streams with dedicated features for audio, video, and Mirroring.”
-
“Great for demoing iOS apps, and a more professional feature set than…”
-
“AirServer for Mac, one of our favourite AirPlay receivers, features long-awaited HD recording with post processing filters.”
-
“What could be better than sending Temple Run or Angry Birds in Space to a large screen, competing side by side with a friend?”
-
“AirServer app clearly blows away all the competition.”
-
“With AirServer you can take advantage of the better audio and visuals of your Mac by using the app to transform it into a Apple TV type of device that can be used to stream audio and video.”
-
“AirServer is so easy to use, we wonder why Apple didn’t implement it themselves.”
-
“With AirServer running, you’ll see your Mac show up in your iPad’s AirPlay menu, and you can just select it to play back video, movies or games on the big screen. It even supports mirroring so you can use it with apps that don;t yet support AirPlay properly.”
12 подробностей о AirPlay Screen Mirroring
1. This is the best Screen Mirroring app — smart view, which makes Chromecast screen mirroring for all TVs, providing you a Big Screen experience that you can share your small screen to the big screen more, including web video streaming, image streaming, audio streaming, live sharing and you can stream all web or local files you want.
2. Screen Mirroring app is an easy screen casting application from phone to TV, supporting local sharing of videos, images, audio and documents online.
3. Moreover, this Smart Mirroring App is a user-friendly screen sharing tool that can broadcast by connecting to Wi-Fi.
4. If you want a bigger screen experience with simple steps.
5. — Subscription automatically renews unless auto-renew is turned off at least 24-hours before the end of the current period.
6. — Account will be charged for renewal within 24-hours prior to the end of the current period.
7. Every 1 month or 1 year your subscription renews.
8. — Subscription periods are 1 month or 1 year.
9. — Payment will be charged to iTunes Account at confirmation of purchase.
10. Disclaimer: This app is not affiliated with any of the trademarks mentioned here.
11. — You can get unlimited access to all the Pro functions.
Если вам нравится AirPlay Screen Mirroring, вам понравятся Utilities такие приложения, как; Wengfu Stock Analysis; Jourza; Ink&Plumage; Arc — Seamless File Transfer; Word Filter X; Dream Emoji 2 – talk with emoticon smiley face in emoji keyboard ^_^; Masba7a Online; 文件管理器-plus; Puppet!; Lucky Numbers: Lottery+; Okami IQ Home; Ai问答-Chat聊天歌曲写作; Словарь дедушки; NRec; Gborba Rastreamento; Мой НОРКОМ; Warag; dbDOSE Decibel Sound Meter; Зарплата; Cora — Color Code Your Apps;
What We Know
- The AirPlay feature is available only on the 2016 and above Vizio Smart TV models.
- Enable AirPlay: Click the Smart Cast button on the remote → Go to Extras → Choose Apple AirPlay → Turn On.
- AirPlay from iPhone: Open the app → Play any video → Click the AirPlay or Screen Mirroring icon → Choose the VIZIO TV.
- AirPlay from Mac: Go to the website → Play any video → Click the Screen Mirroring icon → Choose the VIZIO TV.
AirPlay is one of the top missing features in Windows PCs. Even with the Windows 11 update, the AirPlay feature is not available. As an alternative, you can use the iTunes application on your Windows 10 or 11 to screen mirror the media files.
To get the AirPlay support on your Windows, you can install third-party apps from the Microsoft Store. With those additional apps, you can convert your Windows PC into an AirPlay receiver. In this guide, you will learn about the alternate ways to get AirPlay support on your Windows 11 or older PCs.
How to AirPlay from Windows PC Via iTunes
It is possible to use iTunes to AirPlay audio files from a Windows PC. So, all you have to do is to download iTunes for your Windows PC.
Important Note: This method is limited to mirroring only the audio or music files and won’t work for transferring video.
1. On your Windows 11 PC, download the iTunes app from the Microsoft Store or from the Apple website.
2. Click on Apple’s official iTunes application. You can ensure the one with the Apple iTunes logo as its thumbnail.
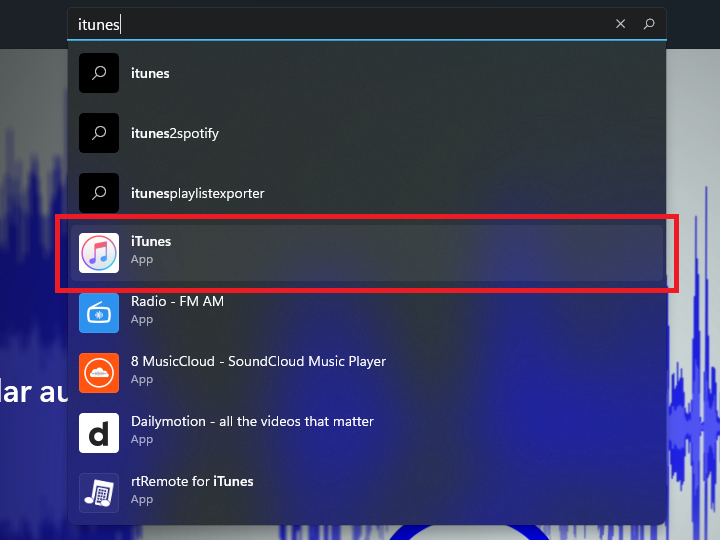
3. Now click the Get button, and you will get to see the application getting downloaded on your PC.
4. Once the software gets downloaded successfully, click on Open.
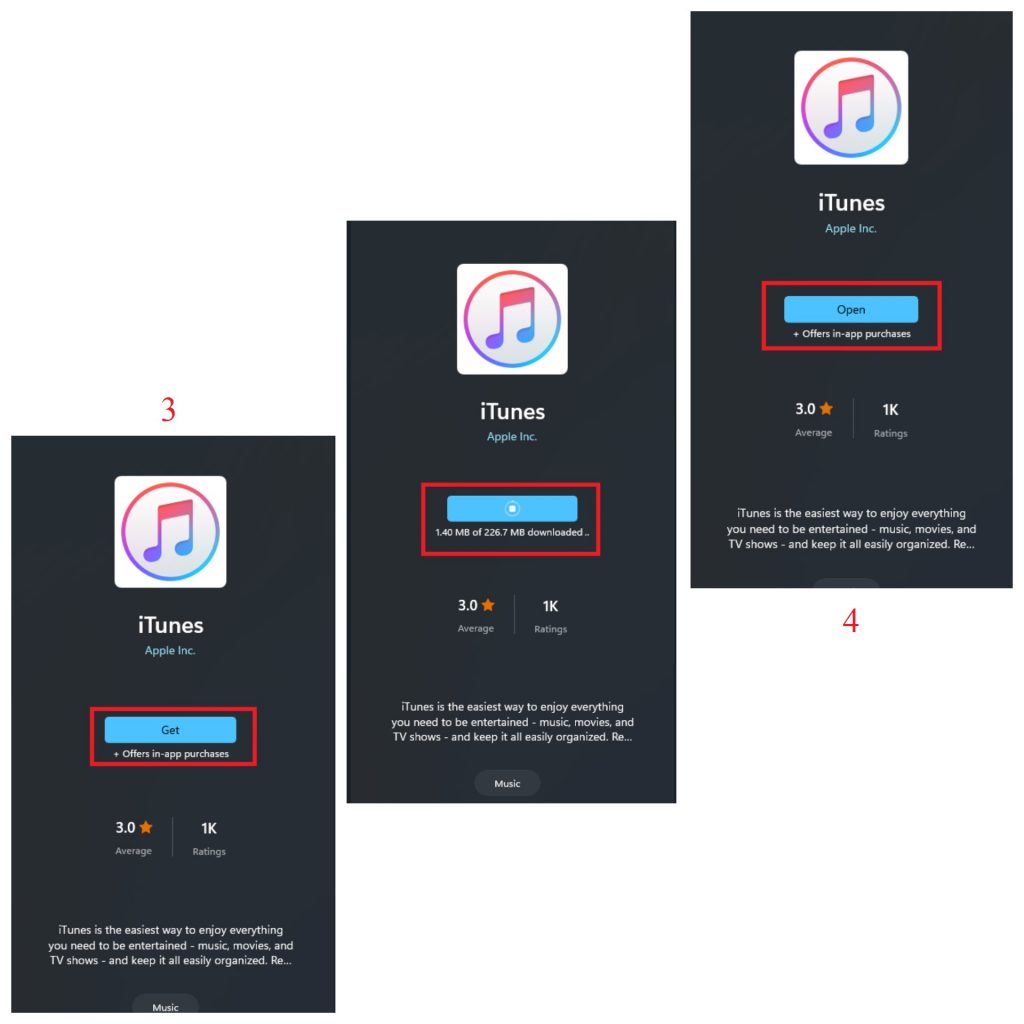
5. Look at Apple’s terms and conditions and click Agree.
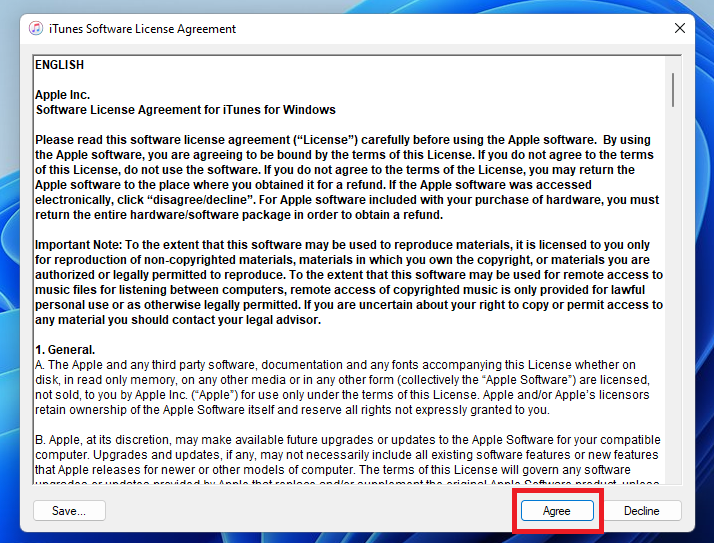
6. Now, sign in with your Apple ID and complete the login process.
7. Then, click the AirPlay icon available next to the Volume Slider of iTunes.
8. Choose your Apple TV or AirPlay-supported TV. Now, you can directly stream audio on the TV or Speaker from iTunes.
9. To stop the mirroring, click the AirPlay icon and disconnect the TV.
How to AirPlay on Windows PC using Third-Party Applications
Apart from iTunes, you can also use other third-party apps to get AirPlay support on your Windows 11 or 10 PCs.
Using 5KPlayer
Windows PC users can AirPlay from 5KPlayer, a third-party software with built-in AirPlay support. Thus, you can install it on a Windows PC to directly mirror the content to AirPlay-compatible speakers or TVs. It is possible to AirPlay from iPhone or iPad to Windows PC with the help of 5K Player.
1. To begin, you should connect your Windows PC and iOS to the same WIFI.
2. Launch the Chrome browser on your PC to visit the 5KPlayer official website.
3. Download the latest version of the 5KPlayer.exe file on your Windows PC.
4. Launch the player and go to the DLNA AirPlay settings.
5. Then, turn on the AirPlay Service feature. If you can’t turn it on, click on the Download Now button to install the AirPlay Bonjour service on the PC.
6. Now, open the Control Center on your iPhone and select the Screen Mirroring icon.
7. Select the Windows PC name or 5KPlayer to establish a connection.
8. Go ahead and play media such as movies, music, games, or files on your iPhone. You will find the same on the Windows PC.
Screen Mirror to Windows PC using AirServer Universal for PC
AirServer is one of the best universal mirroring software to AirPlay your device to the Windows PC. It acts as the AirPlay receiver for Windows. The best part is you need not install any additional app on the iOS device.
1. On your Windows PC, install the AirServer software from the official website.
2. Connect your PC and iPhone/iPad to the same WIFI.
3. Go to the Control Center and select the Screen Mirroring icon on your iOS.
4. Select the Windows PC name or AirServer name to create a connection.
5. Now, the iOS screen will appear on your Windows PC.
6. Go ahead to play any media on iOS and stream the same on your PC.
To AirPlay iOS device to Windows PC Via AirDroid Cast
The Airdroid Cast allows us to share devices to a larger screen and supports all Apple devices, including iPhone, iPad, and Mac. However, there are many other third-party applications as well, so we can choose the one that works for us. Ensure your iOS device and PC are connected to the same WiFi network.
1. Go to the AirDroid Cast official page and download the software on your Windows PC to use it as an AirPlay Client.
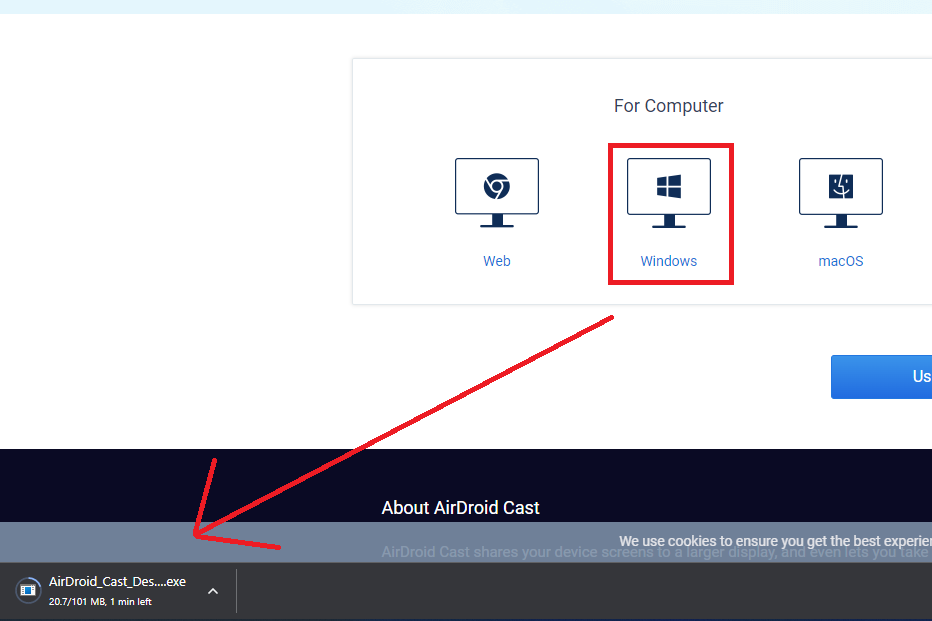
2. Install the software on your PC. After doing that, you will see a QR code on your PC’s screen.
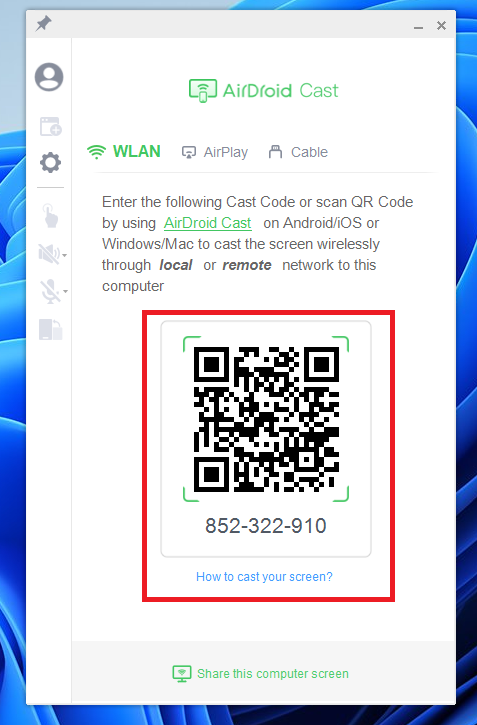
3. Now, download the AirDroid Cast app from the App Store.
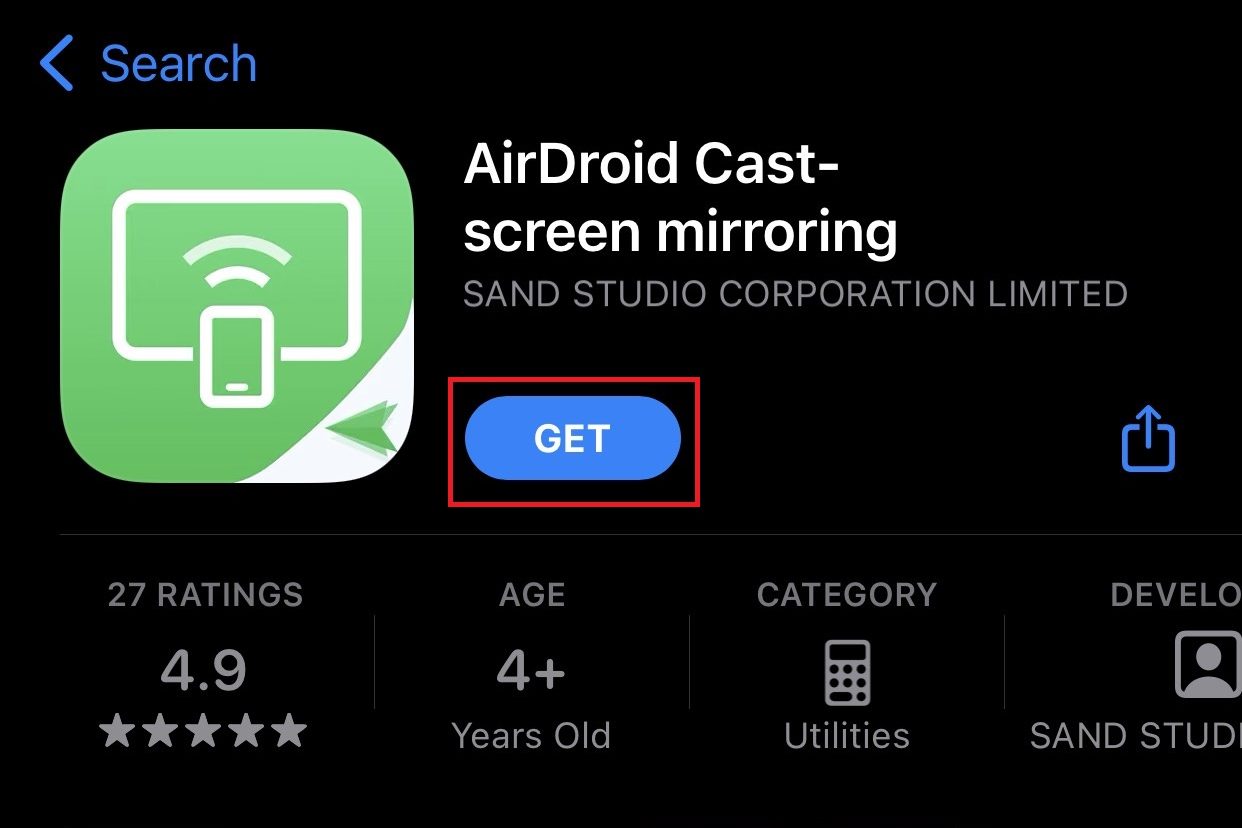
4. Open the app, and you will be provided with two options. You can enter the Cast Code manually or scan the barcode; that’s up to you.
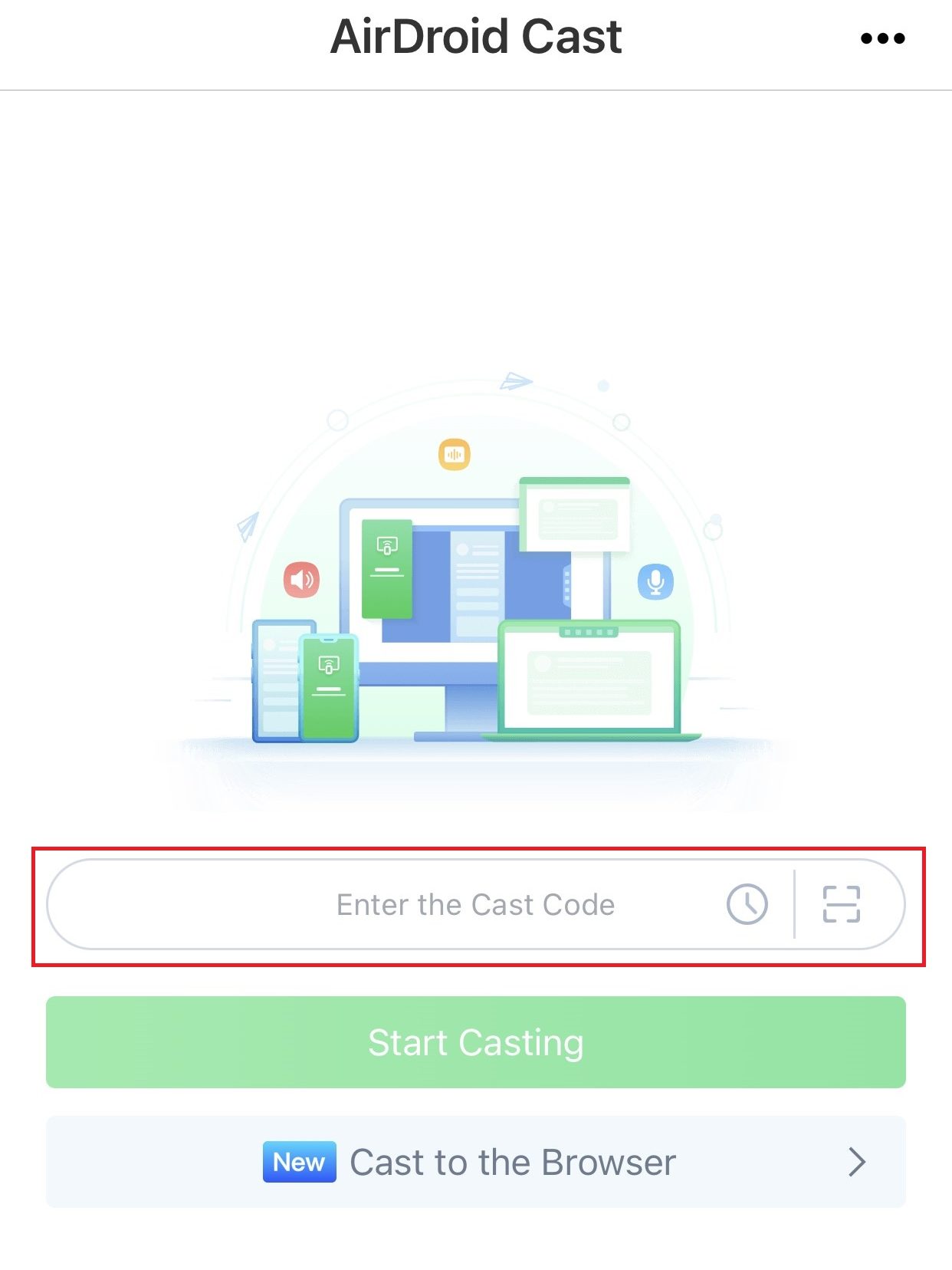
5. After doing that, your iPhone screen starts to mirror your PC. It takes a few minutes to optimize the resolution.
To AirPlay Mac Screen to Windows Via AirDroid Cast
1. Install the AirDroid Cast application on your PC and Mac from the official AirDroid website.
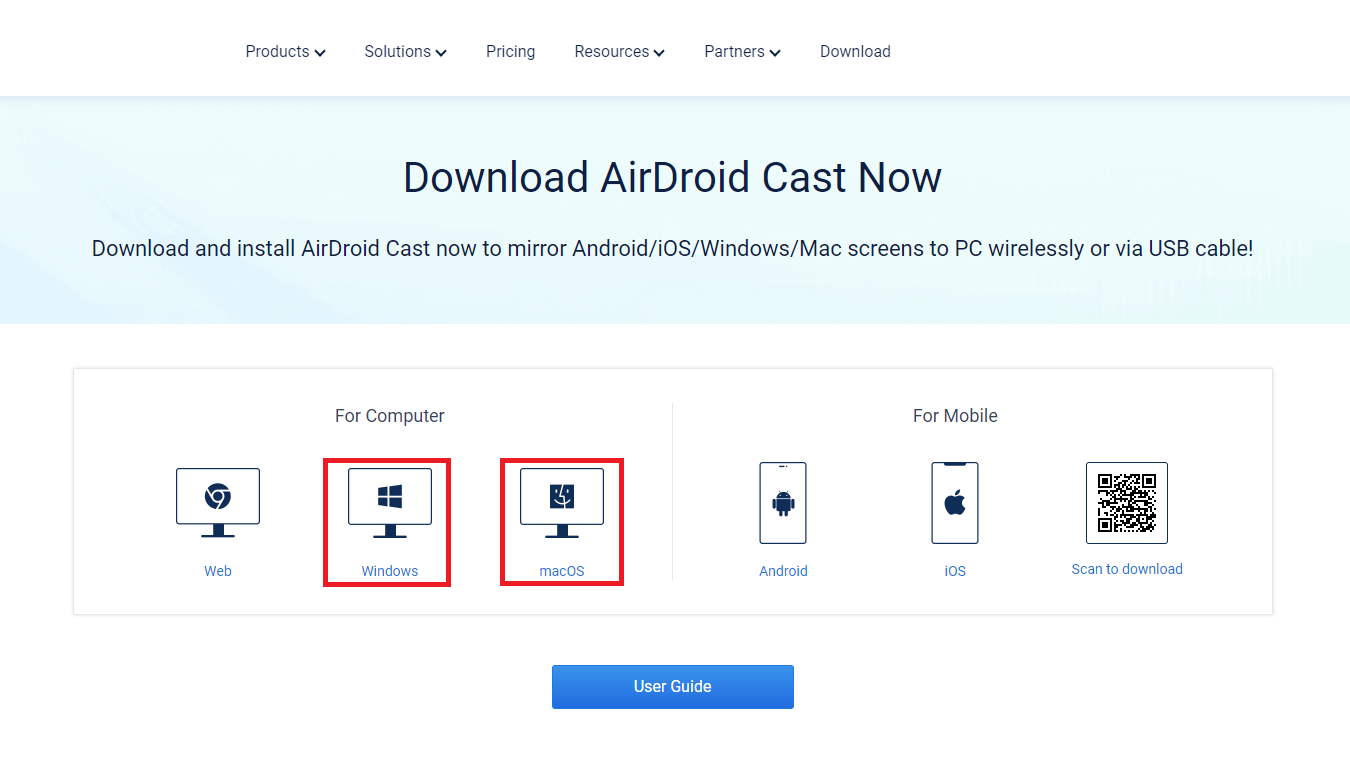
2. Now, open the app on your Mac and navigate the WLAN option.
3. Select the Share this computer screen option.
4. Open the application on your Windows PC to get the 9-digit code. Enter the code on your Mac to mirror your Mac screen on your PC.
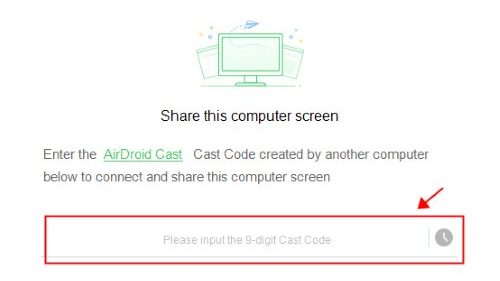
Once connected, all the past devices will be saved on the History. You can click the Clock icon and add your PC from the previous devices list.
Screen Mirror Mac Screen to Windows PC Via X-Mirage
X-Mirage supports screen mirroring to Windows PCs. For this to work, ensure your iOS device and Windows PC are connected under the same WiFi network.
1. Install the X-Mirage application on your PC from the X-Mirage website.
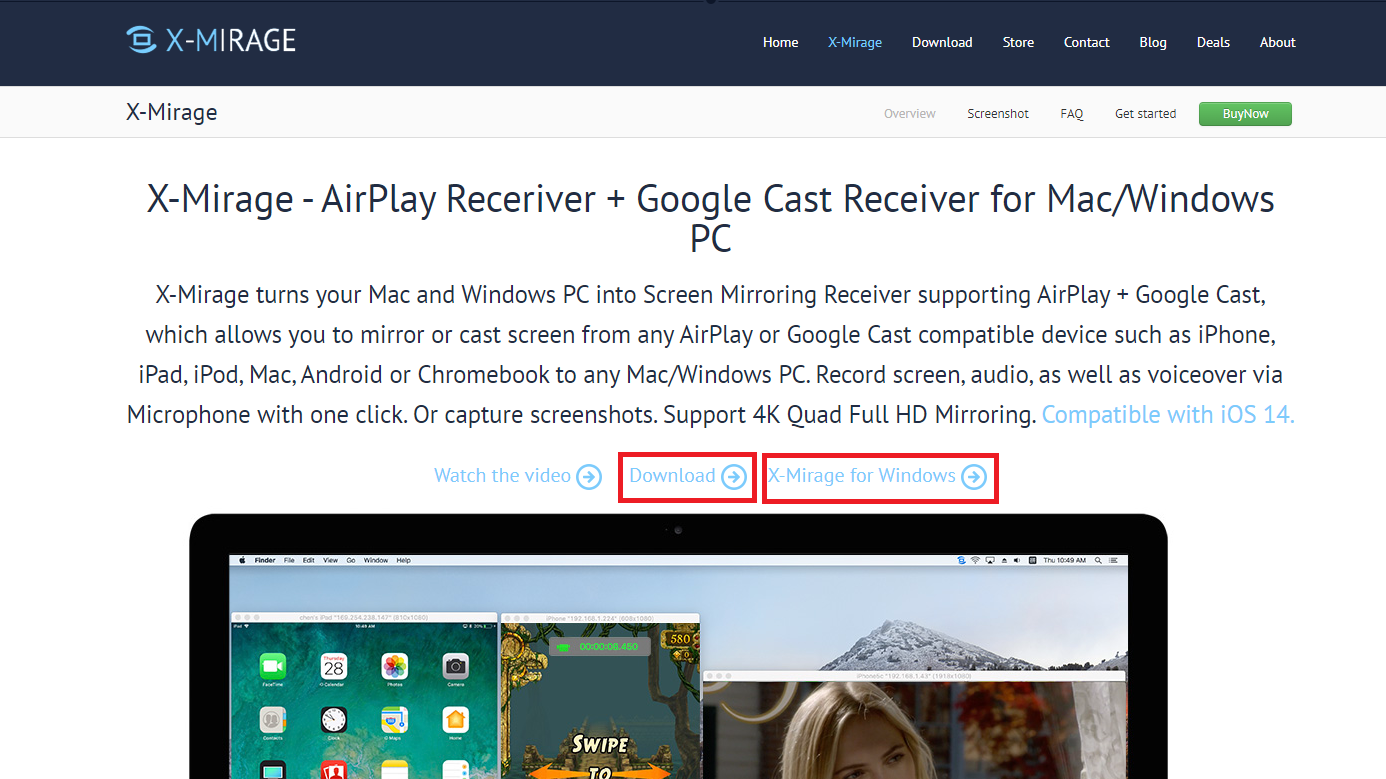
2. Enable AirPlay on your Mac by clicking on the AirPlay icon from the control panel.
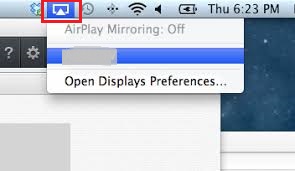
Note: If you don’t find it, click on the Apple icon → System Preferences → Display and then click on Show mirroring options in the menu bar when available. By doing this, you can turn on AirPlay on your Mac from the menu bar.
3. From the list of compatible devices, choose your Windows PC.
4. Now, you can get the Mac screen on your Windows PC.
Screen Mirror to Windows PC Via ApowerMirror
1. Connect your PC and iPhone under the same WiFi network to AirPlay iOS devices on Windows.
2. Go to ApowerMirror’s official site, then install the application on your PC.
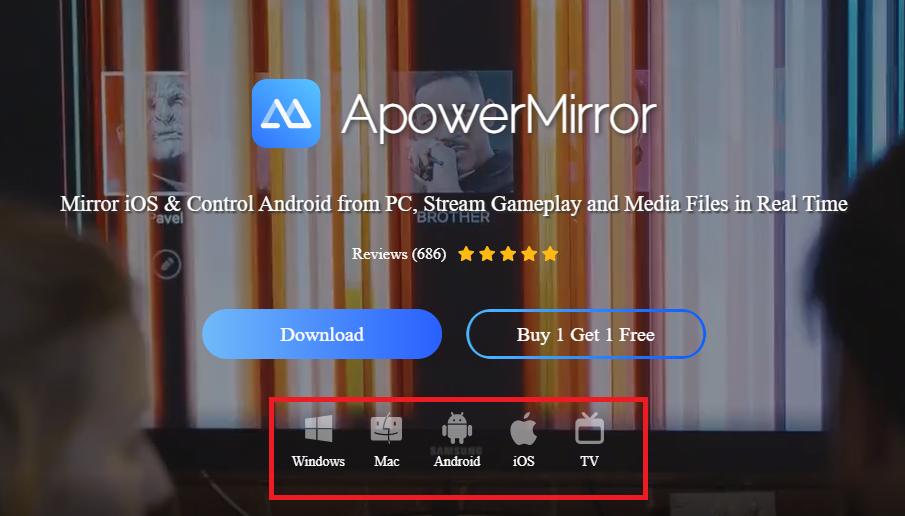
3. On your iOS device, click on the Screen mirroring option on the Control Panel.
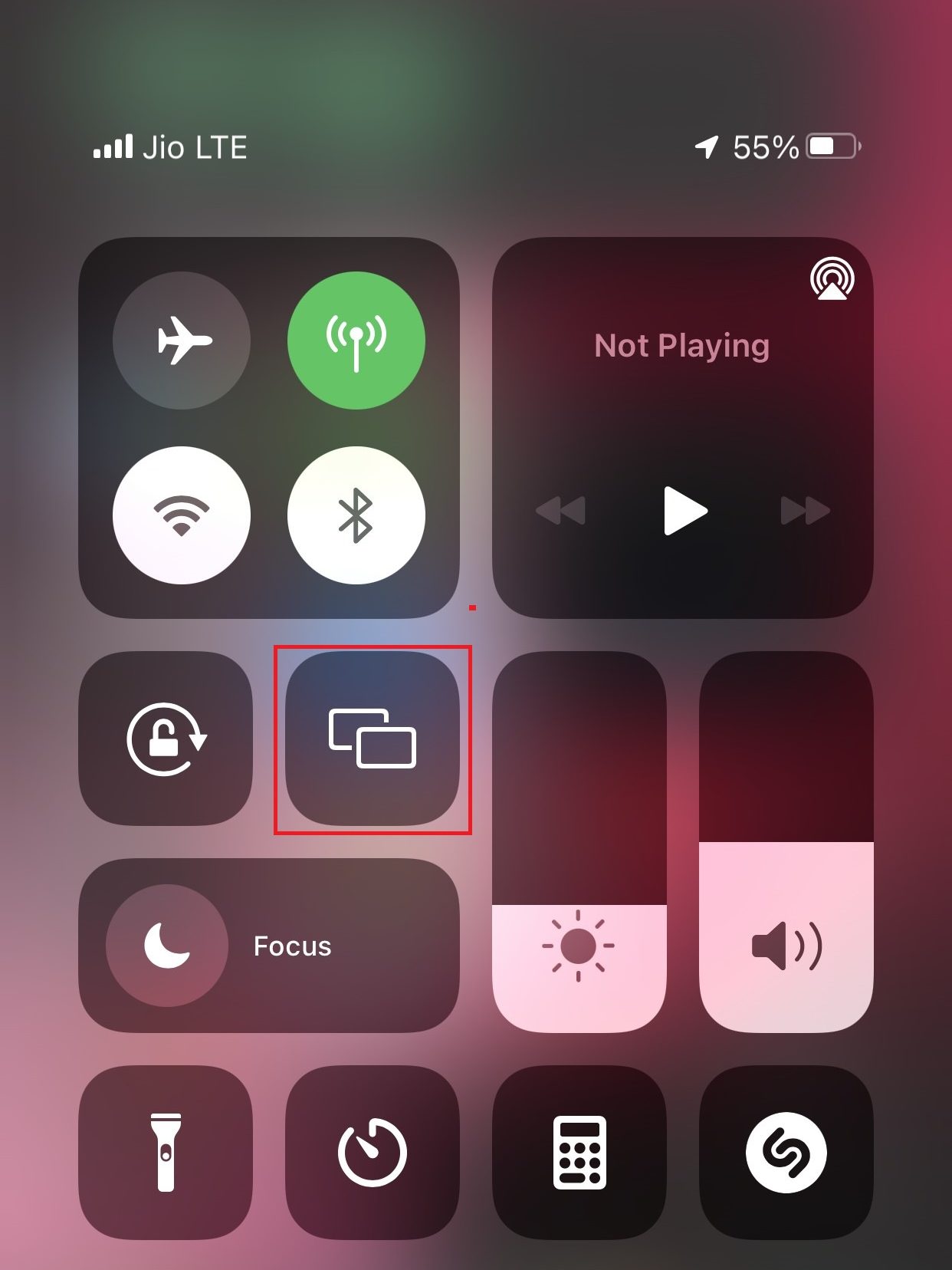
4. You will get to see the list of compatible devices. Now, select your PC from the list to AirPlay devices list.
5. To pair with the device, make sure to scan the QR code that appears on the Windows device. Alternatively, you can pair the devices by entering the PIN as well.
6. Now, you can view the iPhone or iPad screen on Windows immediately.
How to AirPlay from PC to Apple TV
On installing AirParrot 3 on a Windows PC, you can AirPlay your PC screen to Apple TV.
1. Connect your Apple TV and PC to the same WIFI.
2. On your PC, download AirParrot 3 or use the free trial from its official website.
3. Now, launch the app on your PC and click on the AirParror 3 icon available at the bottom right.
4. When your device starts scanning for the available device, you shall choose Apple TV.
5. Once the connection is created, you will find your PC screen on Apple TV.
6. Play any media on your PC and stream it on your TV.
Best AirPlay Receiver Apps for Windows PC
There are many third-party software apps available to get AirPlay receiver support on your Windows PC. Check the list of apps mentioned below and choose your preferred one.
LonelyScreen
If you are desperately in need of an AirPlay receiver for a Windows PC, you can choose the LonelyScreen application. Upon installing it on a PC, you can mirror anything from your iOS to your Windows PC. It will make your PC perform like Apple TV. You can download the LonelyScreen app from the official website.
TuneBlade
TuneBlade is one of the software that supports screen mirroring the system-wide audio to the AirPlay-compatible speakers or receivers. Lately, it has added support for Sonos speakers, and thus, you can use AirPlay for Sonos models such as Sonos One, Beam, Play:5 2nd gen, Playbase, etc. The free version offers limited support, while the premium plan offers access to all the features at $9.99. Get the TuneBlade app from the website.
FAQ
Can you AirPlay to two devices at once?
Yes, it is possible with the latest AirPlay 2 feature to stream music on multiple devices simultaneously. You also have access to pick and choose the particular AirPlay speaker from the list of available devices.