Описание и рекомендации
LonelyScreen AirPlay Receiver – приложение для ретрансляции экрана различных iOS устройств на монитор компьютера. Программа выпускается в двух редакция под операционные системы Windows и macOS.
Разработчик предлагает бесплатно только пробную версию софта, далее необходимо приобрести персональную или коммерческую лицензию. Интерфейса на русском приложение не имеет.
Функционал
Фактически Lonely Screen трансформирует ПК в приемник для iPhone и прочих устройств, работающих под управлением iOS.
Пользователю предоставляется возможность:
- смотреть Apple TV на компьютере;
- организовывать конференции на большом экране при помощи ноутбука через проектор или другие устройства;
- захватывать и сохранять видео с игр, приложений на iPhone для последующей выгрузки в сеть – Youtube, Vimeo.
Других функций продукт не имеет. В главном меню присутствует пункт для регистрации лицензии по полученному ключу и проверки потенциальных обновлений.
Мобильный аналог софта для Android называется Airplay Receiver. Утилита передает экран с iOS устройств на телефоны Андроид.
Заключение
Полную версию Lonely Screen скачать бесплатно можно у нас. Первоначальное использование программы в рамках пробной версии не требует вложений. Дальнейшая работа с продуктом производится на базе приобретенной лицензии.
Скриншоты

нет
What We Know
- The AirPlay feature is available only on the 2016 and above Vizio Smart TV models.
- Enable AirPlay: Click the Smart Cast button on the remote → Go to Extras → Choose Apple AirPlay → Turn On.
- AirPlay from iPhone: Open the app → Play any video → Click the AirPlay or Screen Mirroring icon → Choose the VIZIO TV.
- AirPlay from Mac: Go to the website → Play any video → Click the Screen Mirroring icon → Choose the VIZIO TV.
AirPlay is one of the top missing features in Windows PCs. Even with the Windows 11 update, the AirPlay feature is not available. As an alternative, you can use the iTunes application on your Windows 10 or 11 to screen mirror the media files.
To get the AirPlay support on your Windows, you can install third-party apps from the Microsoft Store. With those additional apps, you can convert your Windows PC into an AirPlay receiver. In this guide, you will learn about the alternate ways to get AirPlay support on your Windows 11 or older PCs.
How to AirPlay from Windows PC Via iTunes
It is possible to use iTunes to AirPlay audio files from a Windows PC. So, all you have to do is to download iTunes for your Windows PC.
Important Note: This method is limited to mirroring only the audio or music files and won’t work for transferring video.
1. On your Windows 11 PC, download the iTunes app from the Microsoft Store or from the Apple website.
2. Click on Apple’s official iTunes application. You can ensure the one with the Apple iTunes logo as its thumbnail.
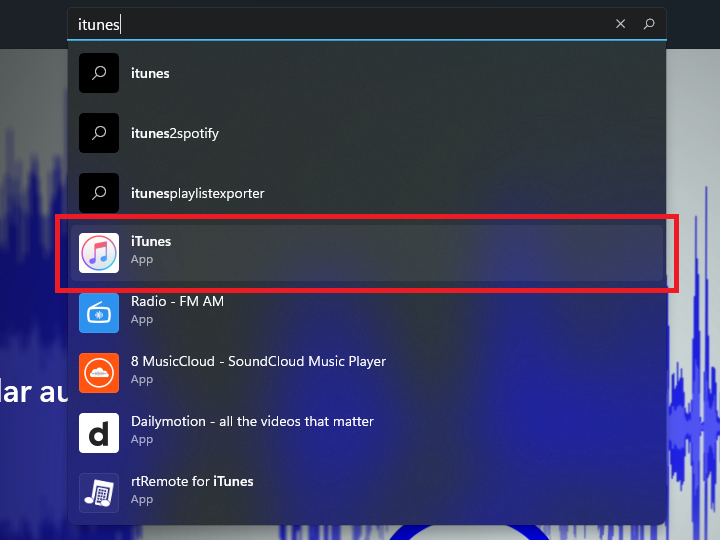
3. Now click the Get button, and you will get to see the application getting downloaded on your PC.
4. Once the software gets downloaded successfully, click on Open.
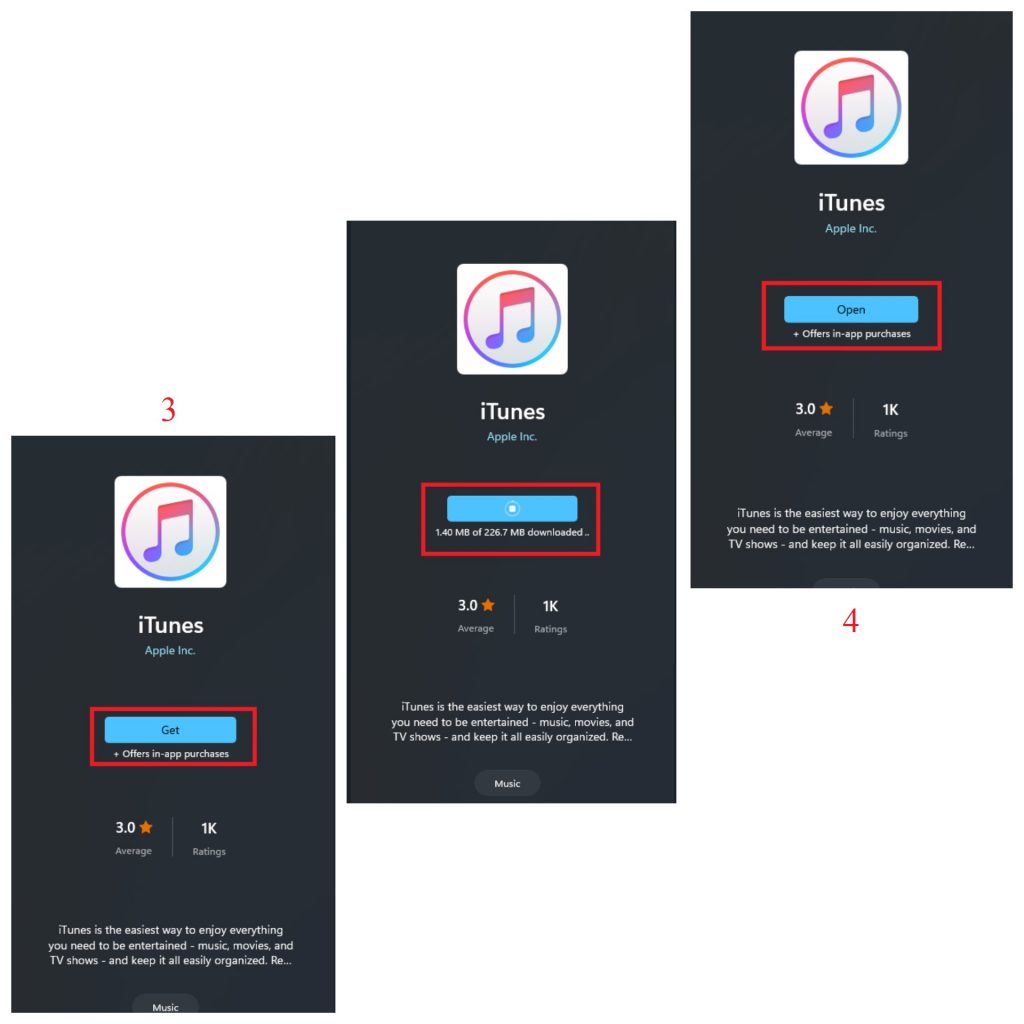
5. Look at Apple’s terms and conditions and click Agree.
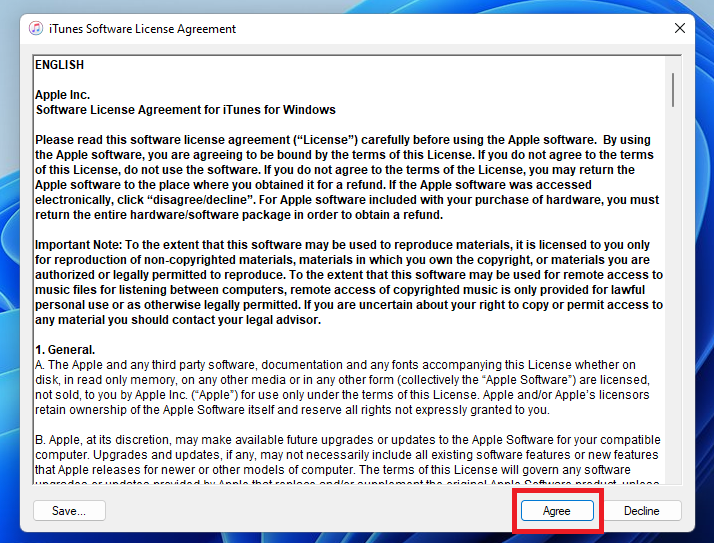
6. Now, sign in with your Apple ID and complete the login process.
7. Then, click the AirPlay icon available next to the Volume Slider of iTunes.
8. Choose your Apple TV or AirPlay-supported TV. Now, you can directly stream audio on the TV or Speaker from iTunes.
9. To stop the mirroring, click the AirPlay icon and disconnect the TV.
How to AirPlay on Windows PC using Third-Party Applications
Apart from iTunes, you can also use other third-party apps to get AirPlay support on your Windows 11 or 10 PCs.
Using 5KPlayer
Windows PC users can AirPlay from 5KPlayer, a third-party software with built-in AirPlay support. Thus, you can install it on a Windows PC to directly mirror the content to AirPlay-compatible speakers or TVs. It is possible to AirPlay from iPhone or iPad to Windows PC with the help of 5K Player.
1. To begin, you should connect your Windows PC and iOS to the same WIFI.
2. Launch the Chrome browser on your PC to visit the 5KPlayer official website.
3. Download the latest version of the 5KPlayer.exe file on your Windows PC.
4. Launch the player and go to the DLNA AirPlay settings.
5. Then, turn on the AirPlay Service feature. If you can’t turn it on, click on the Download Now button to install the AirPlay Bonjour service on the PC.
6. Now, open the Control Center on your iPhone and select the Screen Mirroring icon.
7. Select the Windows PC name or 5KPlayer to establish a connection.
8. Go ahead and play media such as movies, music, games, or files on your iPhone. You will find the same on the Windows PC.
Screen Mirror to Windows PC using AirServer Universal for PC
AirServer is one of the best universal mirroring software to AirPlay your device to the Windows PC. It acts as the AirPlay receiver for Windows. The best part is you need not install any additional app on the iOS device.
1. On your Windows PC, install the AirServer software from the official website.
2. Connect your PC and iPhone/iPad to the same WIFI.
3. Go to the Control Center and select the Screen Mirroring icon on your iOS.
4. Select the Windows PC name or AirServer name to create a connection.
5. Now, the iOS screen will appear on your Windows PC.
6. Go ahead to play any media on iOS and stream the same on your PC.
To AirPlay iOS device to Windows PC Via AirDroid Cast
The Airdroid Cast allows us to share devices to a larger screen and supports all Apple devices, including iPhone, iPad, and Mac. However, there are many other third-party applications as well, so we can choose the one that works for us. Ensure your iOS device and PC are connected to the same WiFi network.
1. Go to the AirDroid Cast official page and download the software on your Windows PC to use it as an AirPlay Client.
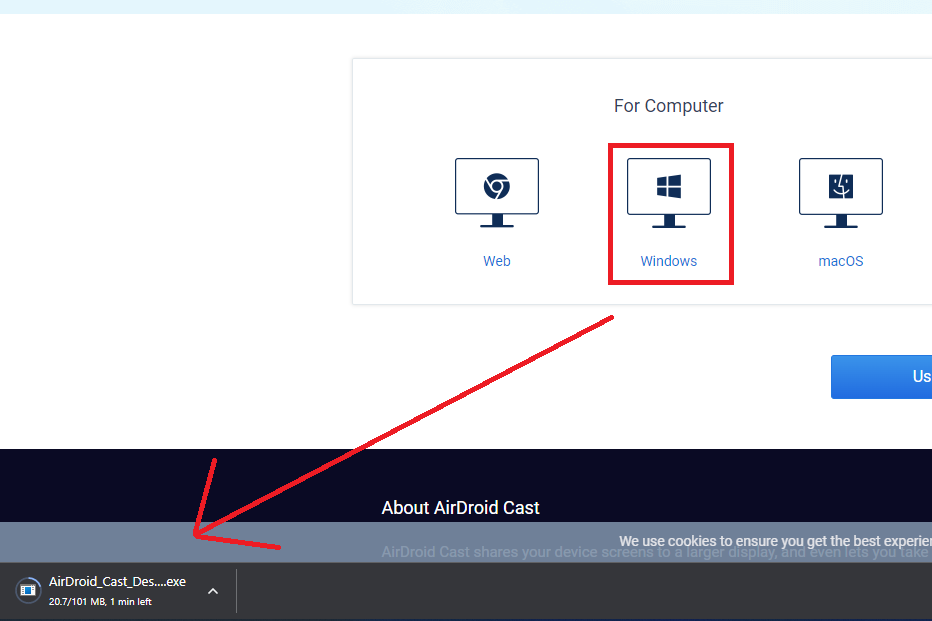
2. Install the software on your PC. After doing that, you will see a QR code on your PC’s screen.
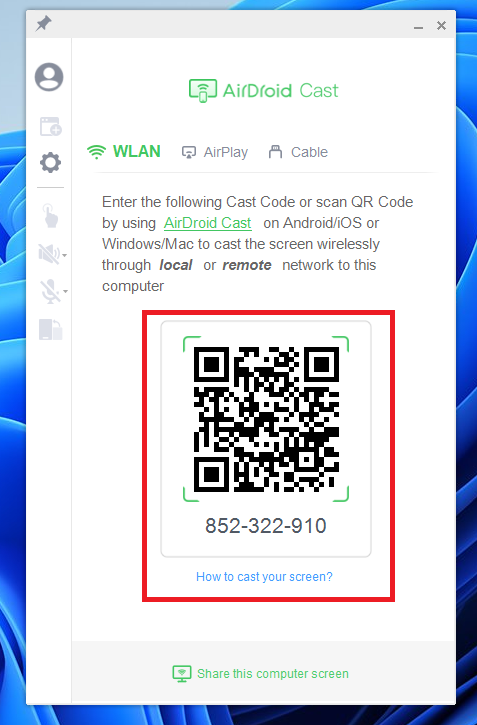
3. Now, download the AirDroid Cast app from the App Store.
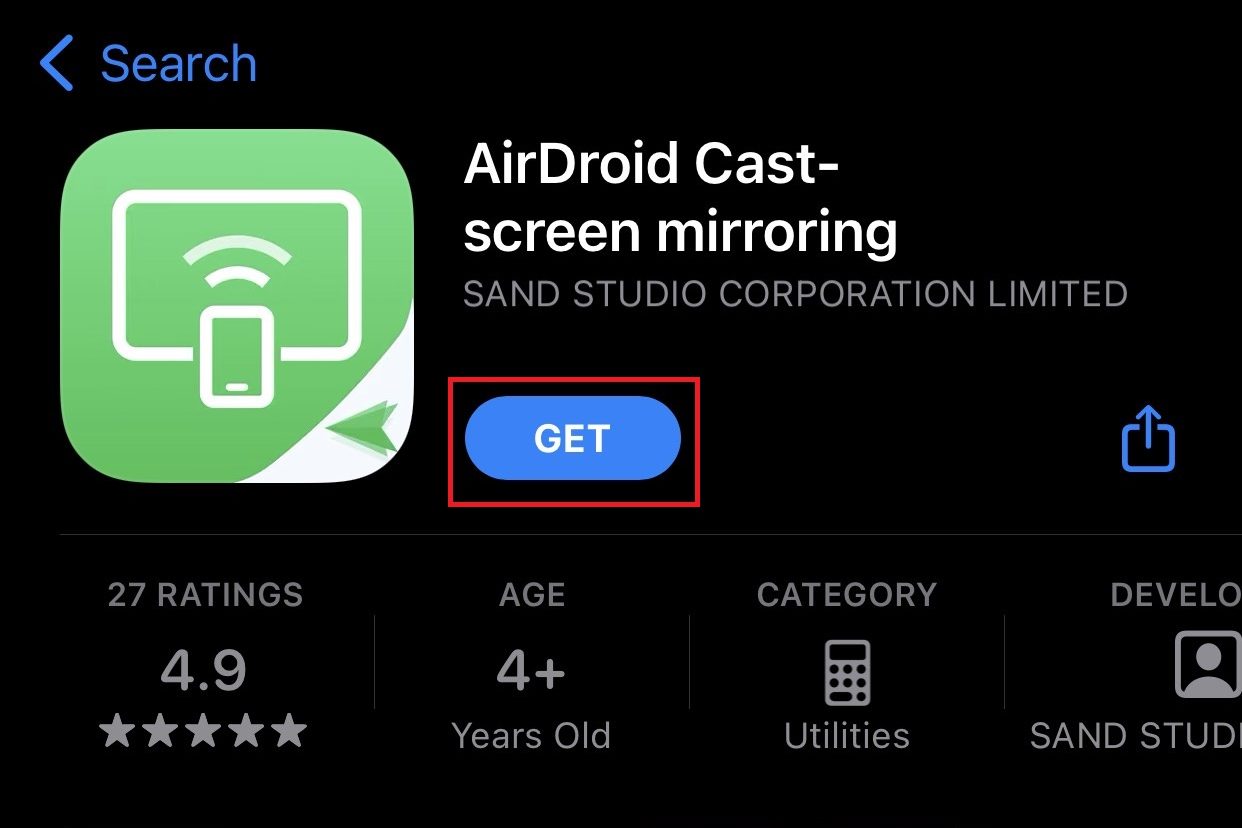
4. Open the app, and you will be provided with two options. You can enter the Cast Code manually or scan the barcode; that’s up to you.
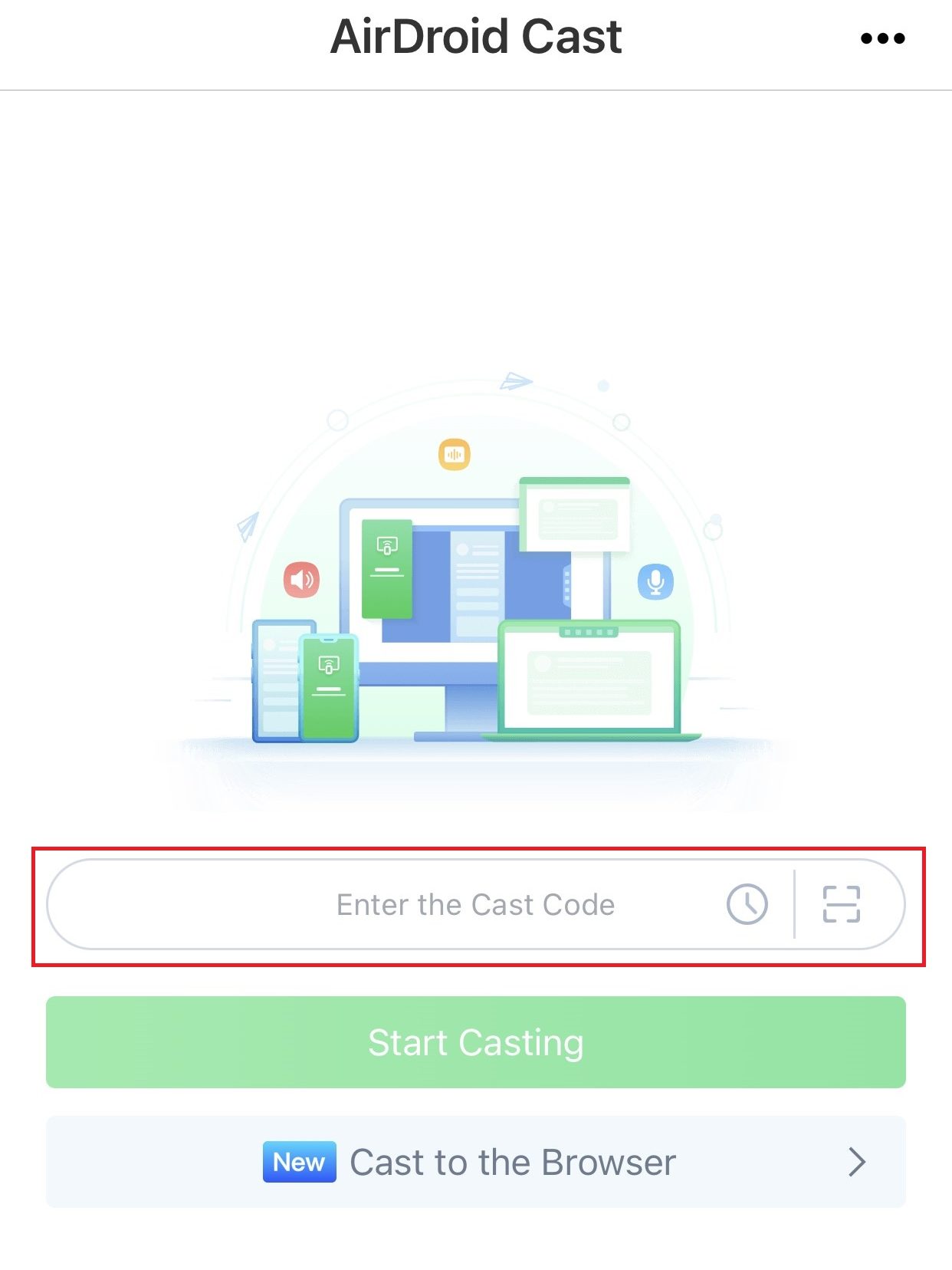
5. After doing that, your iPhone screen starts to mirror your PC. It takes a few minutes to optimize the resolution.
To AirPlay Mac Screen to Windows Via AirDroid Cast
1. Install the AirDroid Cast application on your PC and Mac from the official AirDroid website.
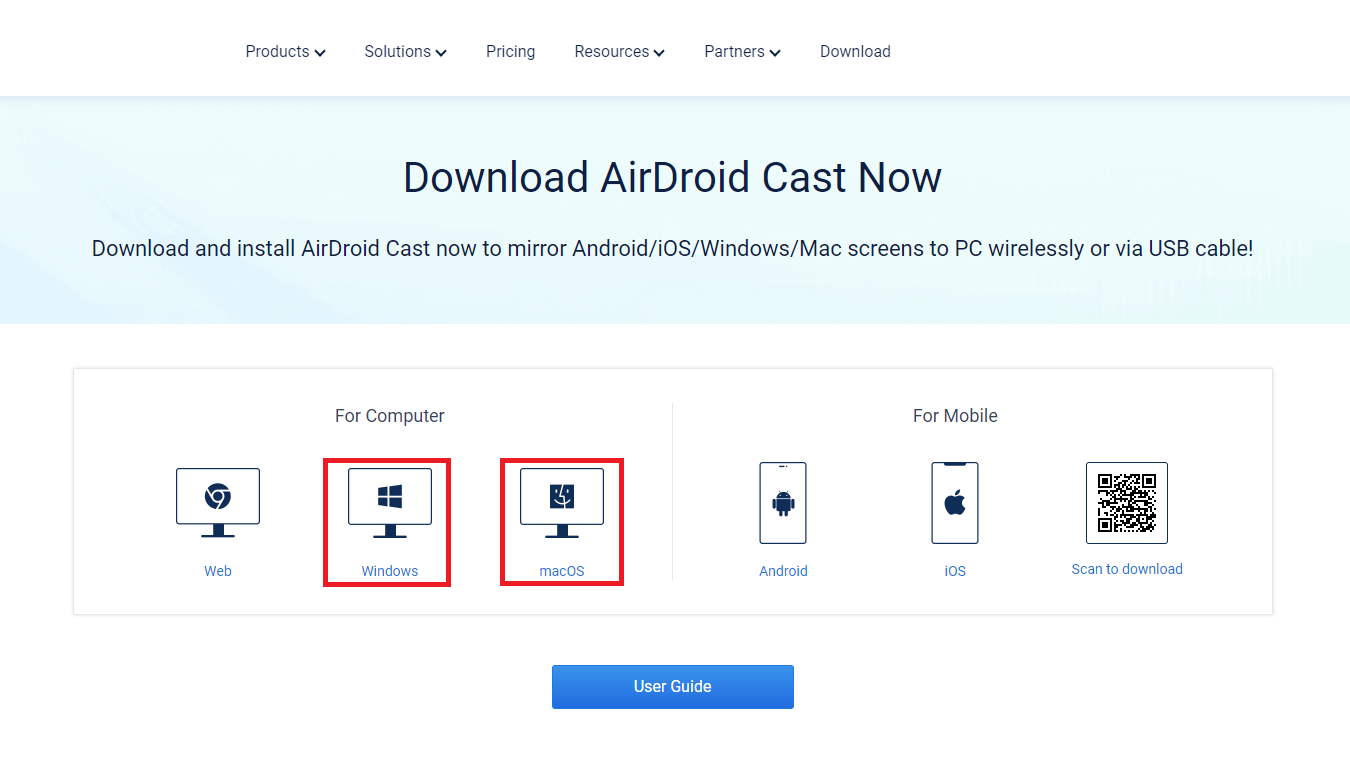
2. Now, open the app on your Mac and navigate the WLAN option.
3. Select the Share this computer screen option.
4. Open the application on your Windows PC to get the 9-digit code. Enter the code on your Mac to mirror your Mac screen on your PC.
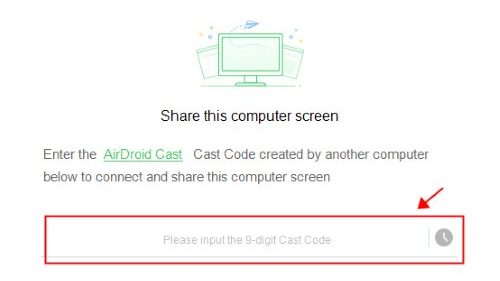
Once connected, all the past devices will be saved on the History. You can click the Clock icon and add your PC from the previous devices list.
Screen Mirror Mac Screen to Windows PC Via X-Mirage
X-Mirage supports screen mirroring to Windows PCs. For this to work, ensure your iOS device and Windows PC are connected under the same WiFi network.
1. Install the X-Mirage application on your PC from the X-Mirage website.
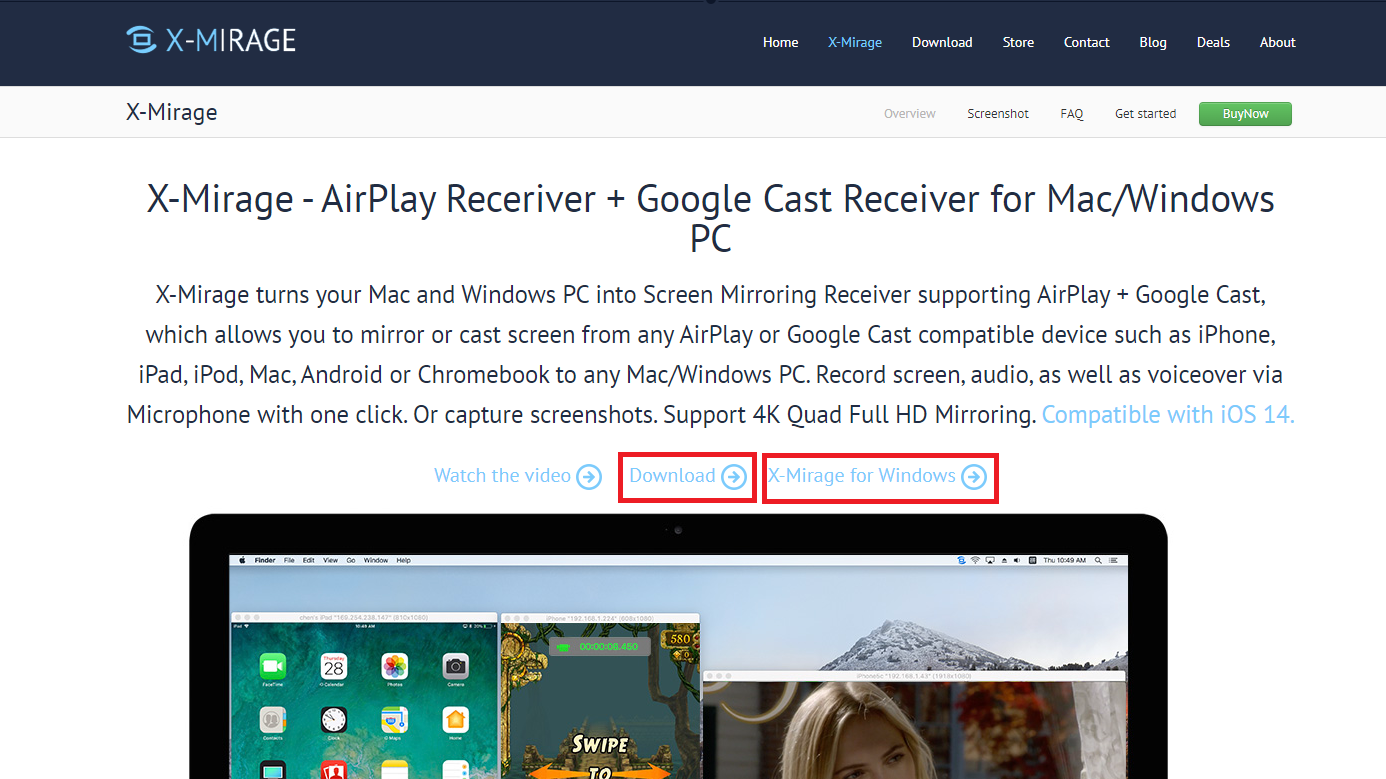
2. Enable AirPlay on your Mac by clicking on the AirPlay icon from the control panel.
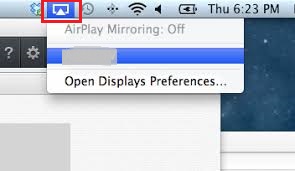
Note: If you don’t find it, click on the Apple icon → System Preferences → Display and then click on Show mirroring options in the menu bar when available. By doing this, you can turn on AirPlay on your Mac from the menu bar.
3. From the list of compatible devices, choose your Windows PC.
4. Now, you can get the Mac screen on your Windows PC.
Screen Mirror to Windows PC Via ApowerMirror
1. Connect your PC and iPhone under the same WiFi network to AirPlay iOS devices on Windows.
2. Go to ApowerMirror’s official site, then install the application on your PC.
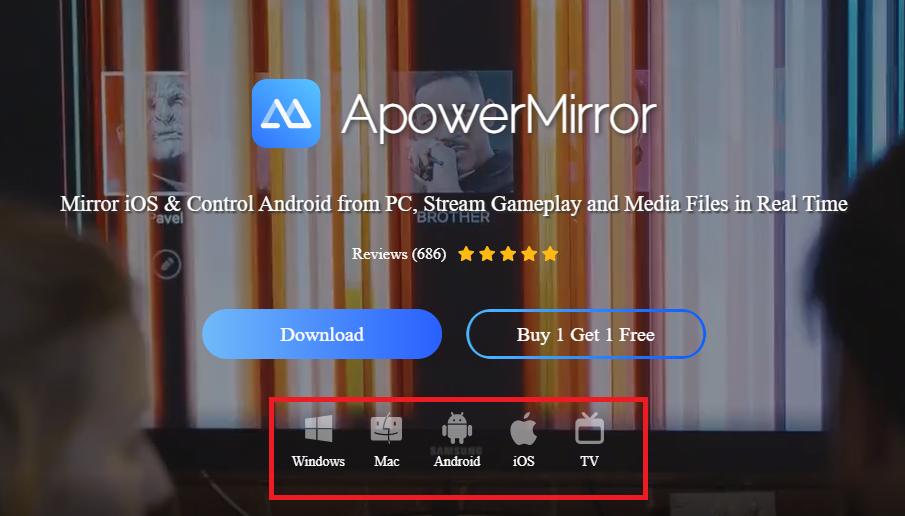
3. On your iOS device, click on the Screen mirroring option on the Control Panel.
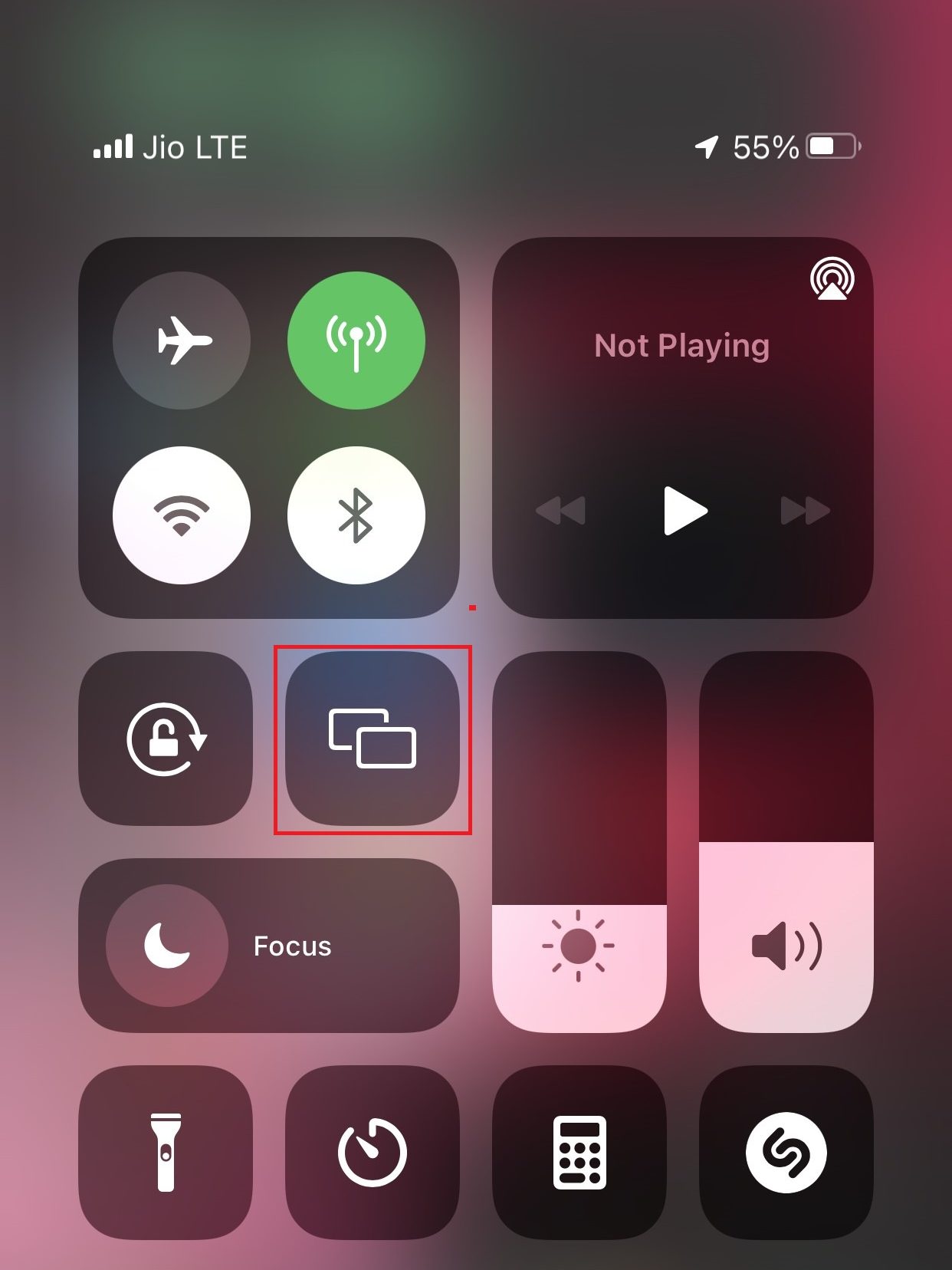
4. You will get to see the list of compatible devices. Now, select your PC from the list to AirPlay devices list.
5. To pair with the device, make sure to scan the QR code that appears on the Windows device. Alternatively, you can pair the devices by entering the PIN as well.
6. Now, you can view the iPhone or iPad screen on Windows immediately.
How to AirPlay from PC to Apple TV
On installing AirParrot 3 on a Windows PC, you can AirPlay your PC screen to Apple TV.
1. Connect your Apple TV and PC to the same WIFI.
2. On your PC, download AirParrot 3 or use the free trial from its official website.
3. Now, launch the app on your PC and click on the AirParror 3 icon available at the bottom right.
4. When your device starts scanning for the available device, you shall choose Apple TV.
5. Once the connection is created, you will find your PC screen on Apple TV.
6. Play any media on your PC and stream it on your TV.
Best AirPlay Receiver Apps for Windows PC
There are many third-party software apps available to get AirPlay receiver support on your Windows PC. Check the list of apps mentioned below and choose your preferred one.
LonelyScreen
If you are desperately in need of an AirPlay receiver for a Windows PC, you can choose the LonelyScreen application. Upon installing it on a PC, you can mirror anything from your iOS to your Windows PC. It will make your PC perform like Apple TV. You can download the LonelyScreen app from the official website.
TuneBlade
TuneBlade is one of the software that supports screen mirroring the system-wide audio to the AirPlay-compatible speakers or receivers. Lately, it has added support for Sonos speakers, and thus, you can use AirPlay for Sonos models such as Sonos One, Beam, Play:5 2nd gen, Playbase, etc. The free version offers limited support, while the premium plan offers access to all the features at $9.99. Get the TuneBlade app from the website.
FAQ
Can you AirPlay to two devices at once?
Yes, it is possible with the latest AirPlay 2 feature to stream music on multiple devices simultaneously. You also have access to pick and choose the particular AirPlay speaker from the list of available devices.
Обновлено
Совместимость
Windows 7, Windows 8, Windows 10
Описание
AirServer — незаменимое приложение для обладателей iPhone, которое позволит вам транслировать видео со своего мобильного устройства на ПК по AirPlay.
Описание:
Перед вами программа, способная выводить содержимое iOS-гаджетов на экран компьютеров под управлением Windows. AirServer поддерживает передачу любог видео, аудио или текстового содержимого. Не смотря на то, что программа предназначена для использования на компьютерах, вы с легкостью передать изображение на видеопроектор или телевизор, подключив их к своему ПК по кабелю HDMI.
В специальном меню настроек, вы сможете найти информацию о каждом из подключенных мониторов, включая их имя, частоту обновления и разрешение экрана, а также активировать режим ускорения графики.
Для использования программы, вам необходимо для начала активировать AirPlay в настройках своего Apple-гаджета. После этого, вы сможете без труда транслировать любое видео из памяти своего мобильного устройства на компьютер или подключенный к нему проектор в разрешении вплоть до Full-HD. Программа также позволяет управлять настройками резкости, яркости и насыщенности изображения, что поможет улучшить качество изображения.
С нашего сайта вы можете скачать AirServer на высокой скорости совершенно бесплатно, без регистрации и СМС.
Версии
Have you ever wondered how to use Airplay from your Windows 10 device? Learning to use Airplay from your Windows 10 device doesn’t have to be a major challenge, and there are countless different factors you could consider as part of this decision.
Still, to help you find out a little more about how to Airplay Windows 10 devices, our team is on hand today to give you a little more information about Airplay for Windows 10, the benefits and drawbacks, and several alternative options you could consider.
What is Airplay?
Before we can go any further, we need to start by considering the main question here: what is Airplay, anyway, and how does it work? Airplay for Windows 10 devices may be a little trickier to explain, but to begin with, we’ll focus on Airplay on iOS devices.
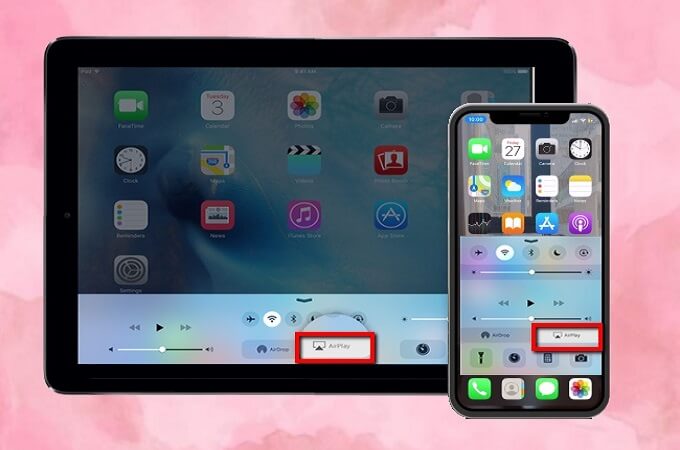
Airplay is a unique streaming and mirroring tool made available in Apple devices – namely, iPhones, iPads, Apple TVs, and the like. While the original Airplay tool was only effective on Apple products, as time has passed by, Apple has also rolled out its Airplay solutions to a wider range of products, such as for standard PC users.
Airplay has two main functions: streaming content, such as for wireless music playing, and for mirroring your phone screen onto another device.
Most likely, the latter option is what you’re considering if you’ve been looking to use Airplay from your Windows 10 device. Some of the different functions for streaming with Airplay include sharing photos and videos, streaming music, and the like.
However, Airplay may be more limited than some other screen-sharing tools in terms of its overall functionality, which may be worth considering.
We’ve clarified briefly what AirPlay is at this point – but how can you use Airplay to stream your mobile screen onto a Windows 10 device?
Well, thanks to updates made to the Airplay technology, this tool is no longer limited solely to Apple products, which means you can absolutely use Airplay from your Windows 10 device. However, you’ll need to consider the following steps to ensure you are able to stream your screen effectively.
1. Downloading Airplay Onto Your Windows PC
One of the first things you’ll need to do when it comes to streaming your phone screen onto a Windows PC is to download Airplay onto your device.
Fortunately, Apple has now released the Airplay app to the Microsoft store, which allows users with a Windows 10 PC to download the app to begin streaming songs from their iOS device onto their PC.
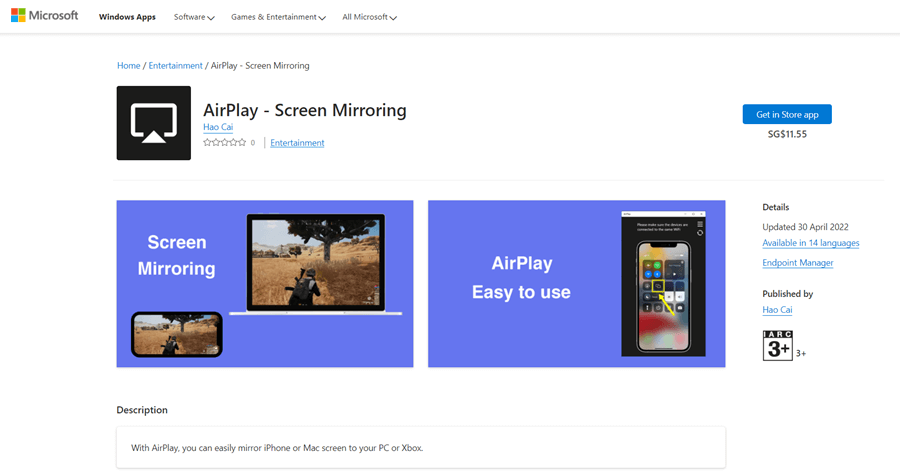
2. Launch the Software
Once you’ve downloaded the Airplay software onto your device, the next step in the process is to launch the software.
It’s often easy to do this, as many people assume Airplay will already be running in the background on their Windows 10 computer, but this often isn’t the case. You can either find this from the applications panel or search for it from the search bar at the bottom left of your computer screen.
3. Begin Streaming!
At this point, all that’s left to do is connect your iOS device and your Windows 10 PC through Airplay, and you can begin to stream your favorite songs onto your Windows 10 PC. It’s pretty easy – but it may not be for everyone, as we’ll clarify momentarily.
How to Mirror Both Android and iPhone to Windows 10?
StarzMirror
Your Best iOS/Android Screen Mirror Software
There’s a lot to love about mirroring your phone onto Windows 10, but there are a few significant issues here.
For one thing, you won’t likely be able to mirror your standard Android phone content onto your Windows 10 PC by using the Airplay app.
What’s more, the free version of the Airplay app for Windows 10 is only effective for streaming audio, which substantially reduces its application and versatility for many people.
After all, if you wanted to try something a little different, such as playing your favorite mobile games on your Windows 10 PC, the Airplay streaming option won’t be so effective.
So, what’s the alternative? StarzMirror is often considered one of the most effective phone streaming apps to screen share between your mobile device and your PC.
To use StarzMirror, simply download the app, connect your devices using a USB cable, and follow the on-screen instructions.

You’ll need to provide permission to the StarzMirror app to access both devices’ settings.
Still, once you have done so, you can then automatically begin sharing your screen between your iOS or Android device and Windows 10 PC. If you have trouble connecting, it’s worth checking that your phone and PC device are running on the same WiFi network and are securely connected via USB.
Using StarzMirror Vs. Airplay
Plus, there’s a massive benefit with using StarzMirror than using Airplay on your Windows 10 device:
1. You can stream all of your favorite content!
While Airplay can be limited on the free version solely to streaming songs from your phone or iOS device and PC (and, frankly, you can probably just bring those up anyway on YouTube), StarzMirror is substantially more versatile!
2. This handy app actually allows you to run and mirror multiple different types of screens and content – any standard function of your phone can be streamed to your computer screen!
As such, this also means you can share pictures, presentations, videos, and even play mobile games directly on your PC device.
3. And, since many mobile games are available for a much cheaper price and in high-quality on mobile devices, such as Ark: Survival Evolved, this could offer an excellent opportunity overall.
4. And, best of all, you can even try out StarzMirror for free for either Windows 10 PC devices or Macs – making it highly effective and valuable for many different applications.
Other Apps to Mirror Both Android and iPhone to Windows 10
There’s a lot to love about StarzMirror, but it may not always be 100% the perfect choice for your streaming needs. With this in mind, there are also several other apps you could consider to mirror both your Android and iPhone screens onto a Windows 10 device.
Alternatively, you could consider downloading an Android emulator onto your Windows 10 device, but these are often laggy and may suffer from poor performance overall.
As such, generally, sharing your device’s screen may often be a more reliable option – however, always keep your Antivirus installed and up-to-date when downloading any content from the Internet since there’s no guarantee that these will be free from viruses and malware. Hopefully, though, you’d be able to prevent any infections on your device if your Antivirus is running effectively.
1. ApowerMirror
If you’ve been looking for a new screen-sharing tool but you’re not entirely sure that StarzMirror could be right for you, ApowerMirror is another highly effective and popular screen-sharing tool available for Android devices running 5.0 or later and any iPhone device with Airplay functionality.
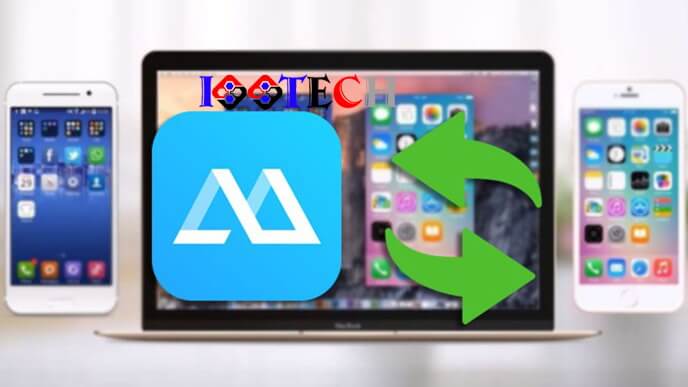
To begin using the ApowerMirror tool,
Step1: Simply download the app onto both of your devices and connect your devices to the same WiFi network.
This will then present you with numerous options, including file transfer, browser, videos, and the ability to Mirror to your PC or iPhone device – yes, this tool works in both ways!
Step2: Then, all you need to do is wait while ApowerMirror connects the two devices, and you should be good to go!
This tool makes it possible to capture screenshots or record your screen, making it even more versatile and potentially an excellent choice for many different applications.
2. AirServer
Another excellent option you could consider to stream your phone screen onto a Windows 10 PC device is AirServer.

While ApowerMirror typically relies on Airplay technology, AirServer is a little different and uses Miracast technology to connect your two steams.
And fortunately, the vast majority of modern PCs capable of running Windows 10 also feature inbuilt Miracast support, making this a potentially valuable option to consider. Plus, this actually allows you to mirror across multiple devices rather than being restricted solely to streaming music via Airplay.
It’s worth considering that AirServer is more expensive than many other streaming tools – but it’s definitely versatile and is incredibly easy to use. As with ApowerMirror, AirServer is also built with in-built screen recording functions, so you can capture your favorite moments while streaming your phone screen onto your PC device.
Also Read:[2022] How to Use Airplay to Zoom Mirror Your Screen
Conclusion
If you’ve been looking to share your phone screen onto your Windows 10 device, Airplay could be a good option. Indeed, you can use Airplay from your Windows 10 device to view your phone screen on the PC; however, this option is only available for iPhones and may not always work effectively (especially if you have a poor WiFi connection).
Fortunately, tools such as StarzMirror are less reliant on WiFi connections and can potentially even establish a connection between your iPhone and the PC running Windows 10 solely through a USB connection – making it highly versatile for sharing your screen if other options don’t work.

