What We Know
- The AirPlay feature is available only on the 2016 and above Vizio Smart TV models.
- Enable AirPlay: Click the Smart Cast button on the remote → Go to Extras → Choose Apple AirPlay → Turn On.
- AirPlay from iPhone: Open the app → Play any video → Click the AirPlay or Screen Mirroring icon → Choose the VIZIO TV.
- AirPlay from Mac: Go to the website → Play any video → Click the Screen Mirroring icon → Choose the VIZIO TV.
AirPlay is one of the top missing features in Windows PCs. Even with the Windows 11 update, the AirPlay feature is not available. As an alternative, you can use the iTunes application on your Windows 10 or 11 to screen mirror the media files.
To get the AirPlay support on your Windows, you can install third-party apps from the Microsoft Store. With those additional apps, you can convert your Windows PC into an AirPlay receiver. In this guide, you will learn about the alternate ways to get AirPlay support on your Windows 11 or older PCs.
How to AirPlay from Windows PC Via iTunes
It is possible to use iTunes to AirPlay audio files from a Windows PC. So, all you have to do is to download iTunes for your Windows PC.
Important Note: This method is limited to mirroring only the audio or music files and won’t work for transferring video.
1. On your Windows 11 PC, download the iTunes app from the Microsoft Store or from the Apple website.
2. Click on Apple’s official iTunes application. You can ensure the one with the Apple iTunes logo as its thumbnail.
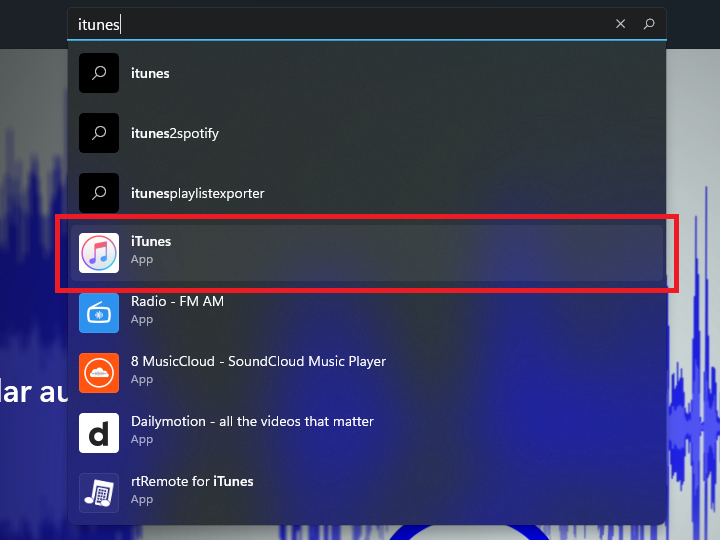
3. Now click the Get button, and you will get to see the application getting downloaded on your PC.
4. Once the software gets downloaded successfully, click on Open.
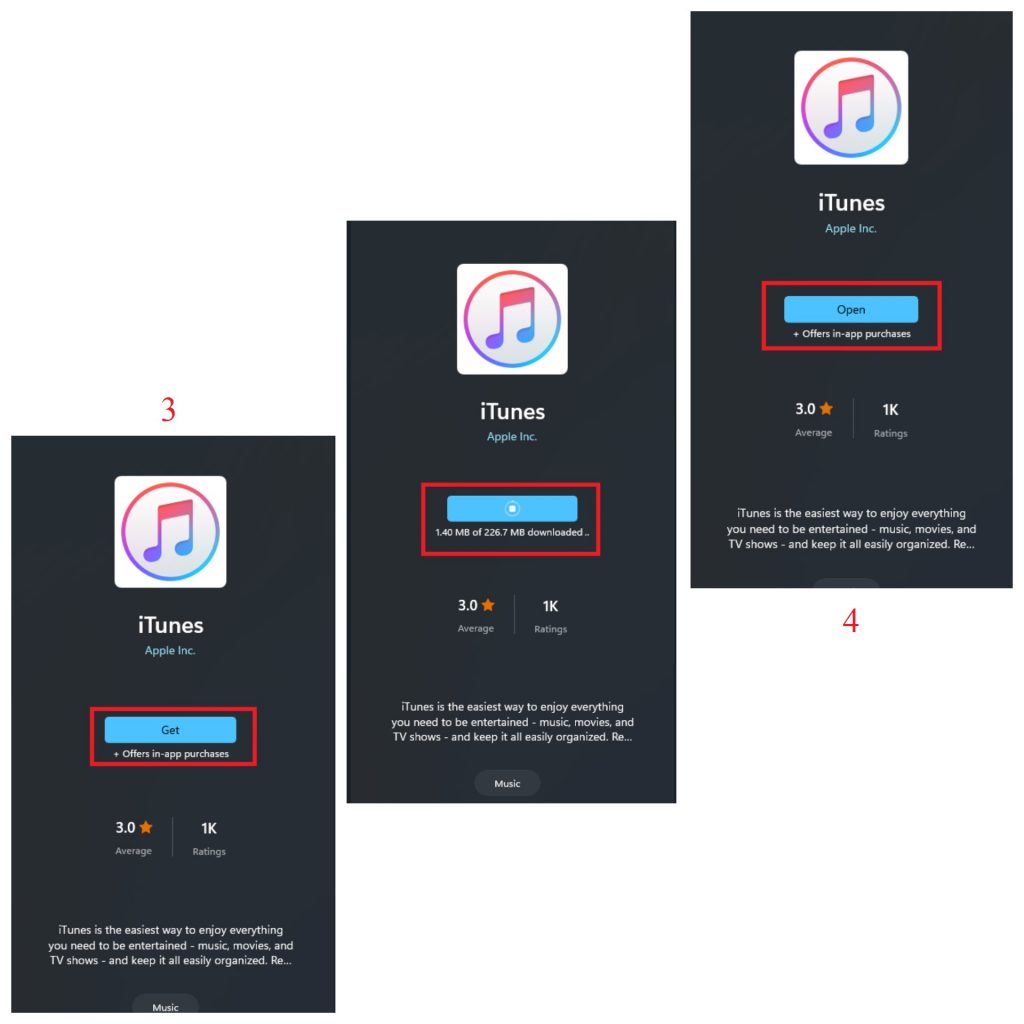
5. Look at Apple’s terms and conditions and click Agree.
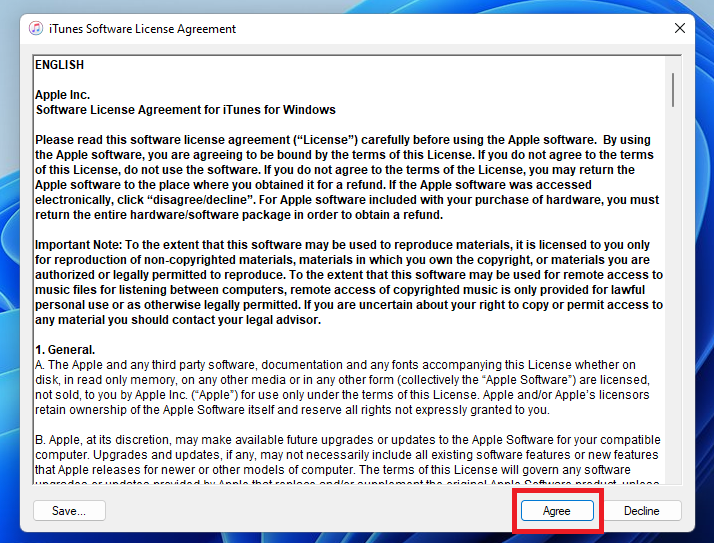
6. Now, sign in with your Apple ID and complete the login process.
7. Then, click the AirPlay icon available next to the Volume Slider of iTunes.
8. Choose your Apple TV or AirPlay-supported TV. Now, you can directly stream audio on the TV or Speaker from iTunes.
9. To stop the mirroring, click the AirPlay icon and disconnect the TV.
How to AirPlay on Windows PC using Third-Party Applications
Apart from iTunes, you can also use other third-party apps to get AirPlay support on your Windows 11 or 10 PCs.
Using 5KPlayer
Windows PC users can AirPlay from 5KPlayer, a third-party software with built-in AirPlay support. Thus, you can install it on a Windows PC to directly mirror the content to AirPlay-compatible speakers or TVs. It is possible to AirPlay from iPhone or iPad to Windows PC with the help of 5K Player.
1. To begin, you should connect your Windows PC and iOS to the same WIFI.
2. Launch the Chrome browser on your PC to visit the 5KPlayer official website.
3. Download the latest version of the 5KPlayer.exe file on your Windows PC.
4. Launch the player and go to the DLNA AirPlay settings.
5. Then, turn on the AirPlay Service feature. If you can’t turn it on, click on the Download Now button to install the AirPlay Bonjour service on the PC.
6. Now, open the Control Center on your iPhone and select the Screen Mirroring icon.
7. Select the Windows PC name or 5KPlayer to establish a connection.
8. Go ahead and play media such as movies, music, games, or files on your iPhone. You will find the same on the Windows PC.
Screen Mirror to Windows PC using AirServer Universal for PC
AirServer is one of the best universal mirroring software to AirPlay your device to the Windows PC. It acts as the AirPlay receiver for Windows. The best part is you need not install any additional app on the iOS device.
1. On your Windows PC, install the AirServer software from the official website.
2. Connect your PC and iPhone/iPad to the same WIFI.
3. Go to the Control Center and select the Screen Mirroring icon on your iOS.
4. Select the Windows PC name or AirServer name to create a connection.
5. Now, the iOS screen will appear on your Windows PC.
6. Go ahead to play any media on iOS and stream the same on your PC.
To AirPlay iOS device to Windows PC Via AirDroid Cast
The Airdroid Cast allows us to share devices to a larger screen and supports all Apple devices, including iPhone, iPad, and Mac. However, there are many other third-party applications as well, so we can choose the one that works for us. Ensure your iOS device and PC are connected to the same WiFi network.
1. Go to the AirDroid Cast official page and download the software on your Windows PC to use it as an AirPlay Client.
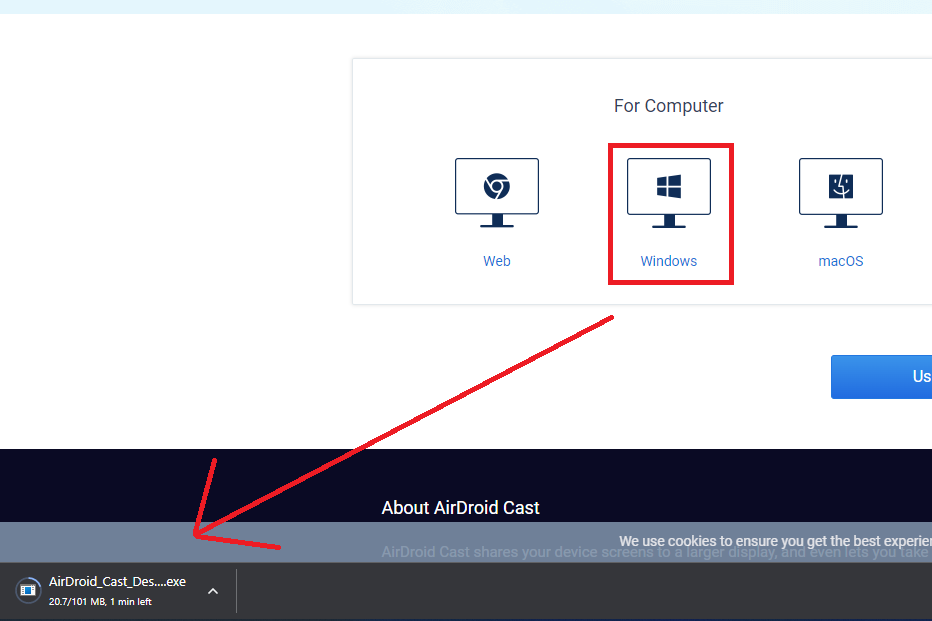
2. Install the software on your PC. After doing that, you will see a QR code on your PC’s screen.
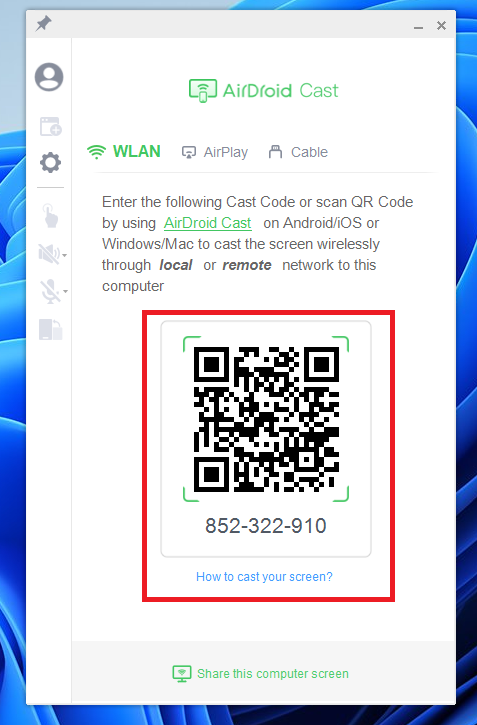
3. Now, download the AirDroid Cast app from the App Store.
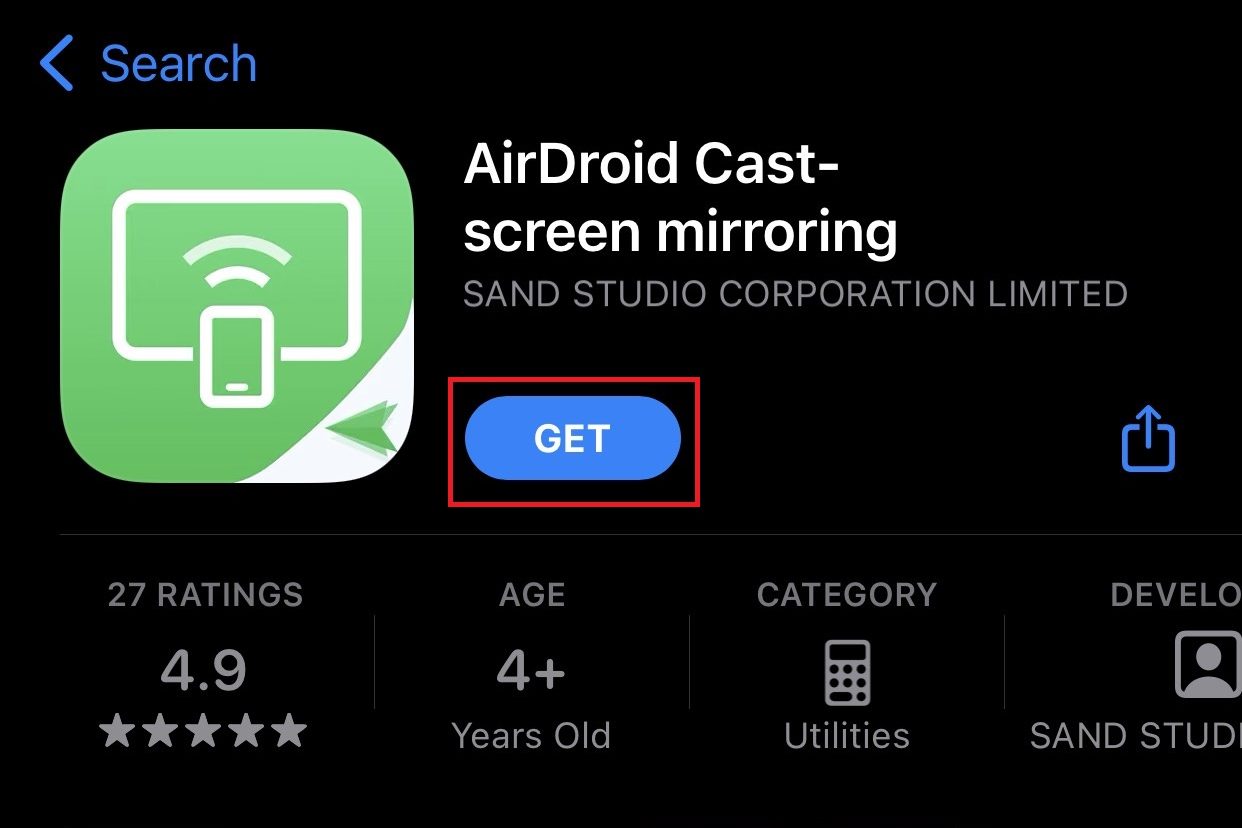
4. Open the app, and you will be provided with two options. You can enter the Cast Code manually or scan the barcode; that’s up to you.
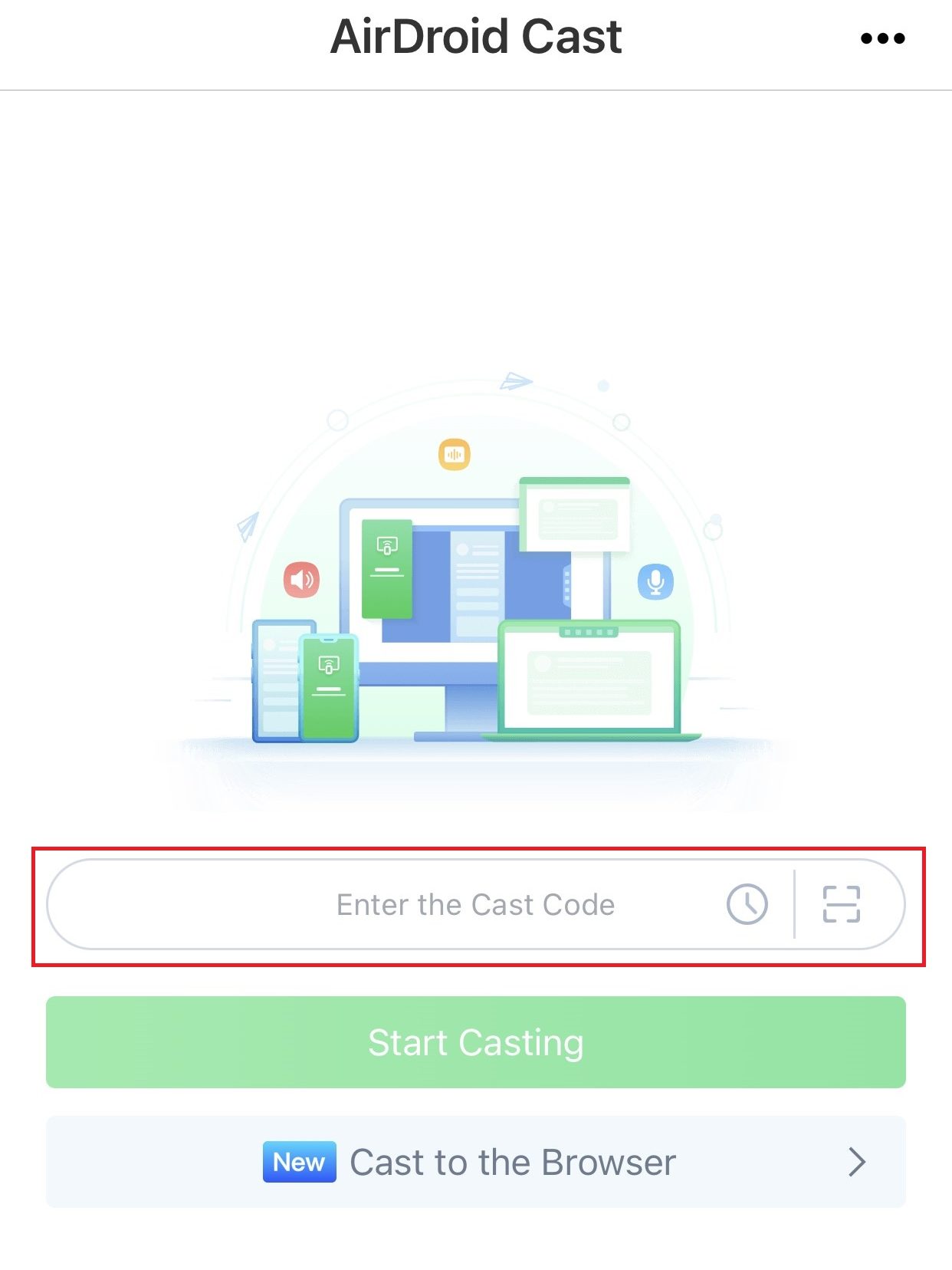
5. After doing that, your iPhone screen starts to mirror your PC. It takes a few minutes to optimize the resolution.
To AirPlay Mac Screen to Windows Via AirDroid Cast
1. Install the AirDroid Cast application on your PC and Mac from the official AirDroid website.
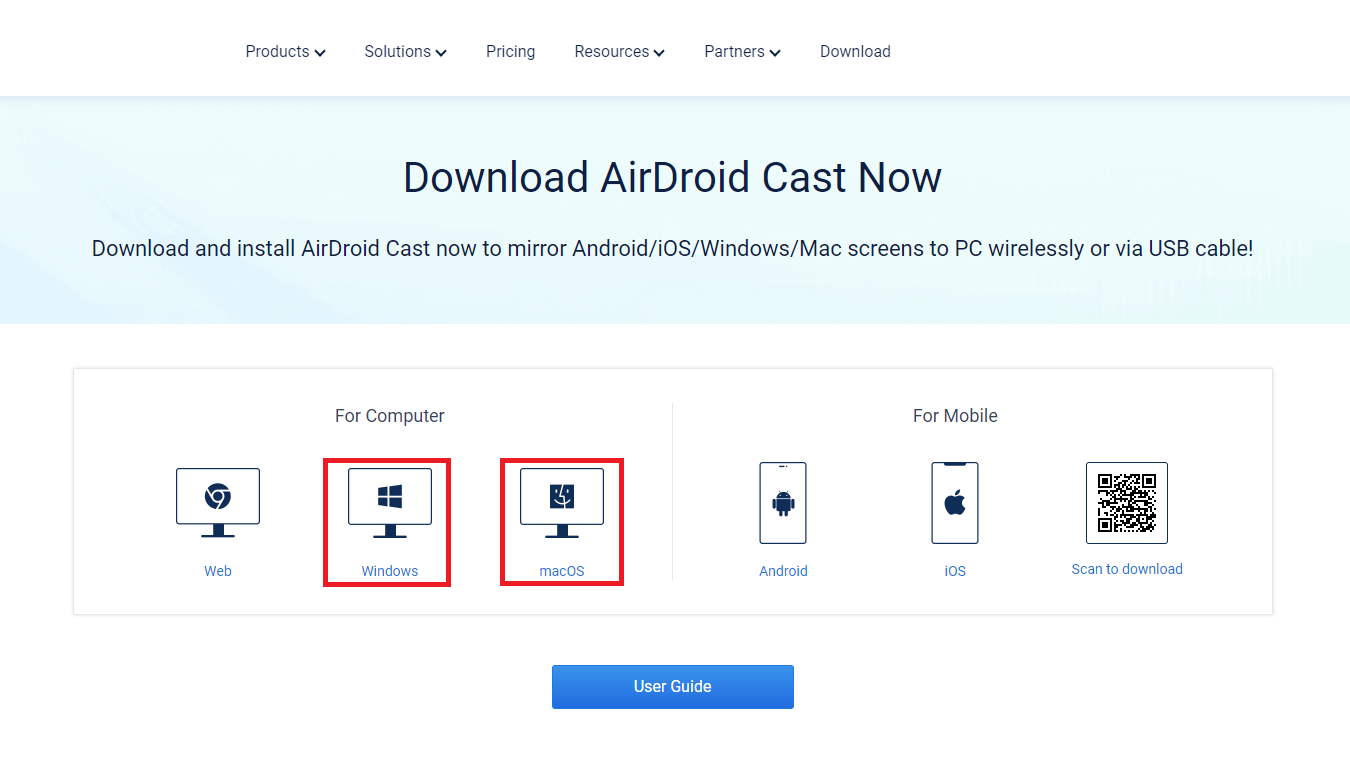
2. Now, open the app on your Mac and navigate the WLAN option.
3. Select the Share this computer screen option.
4. Open the application on your Windows PC to get the 9-digit code. Enter the code on your Mac to mirror your Mac screen on your PC.
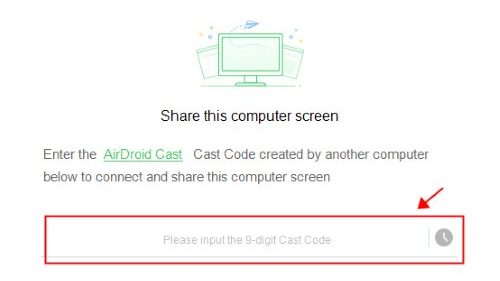
Once connected, all the past devices will be saved on the History. You can click the Clock icon and add your PC from the previous devices list.
Screen Mirror Mac Screen to Windows PC Via X-Mirage
X-Mirage supports screen mirroring to Windows PCs. For this to work, ensure your iOS device and Windows PC are connected under the same WiFi network.
1. Install the X-Mirage application on your PC from the X-Mirage website.
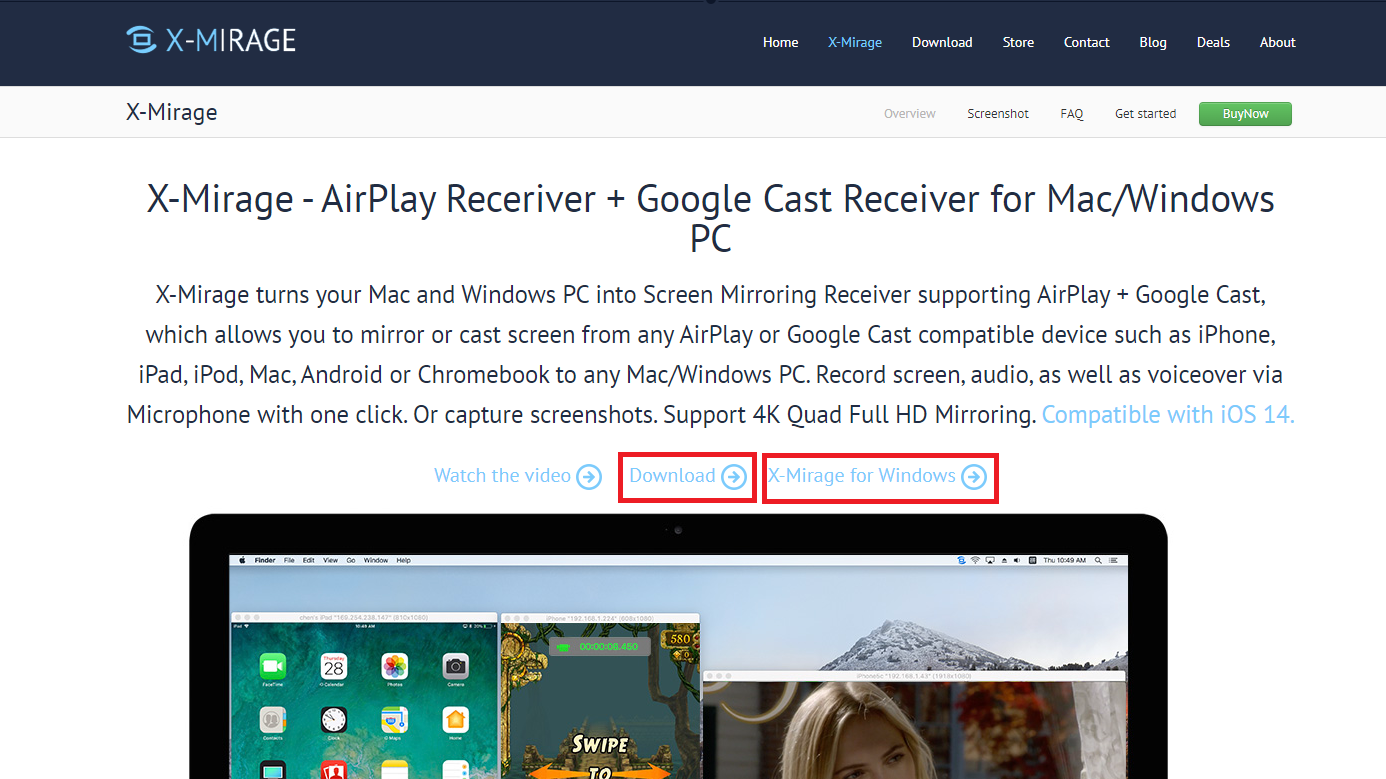
2. Enable AirPlay on your Mac by clicking on the AirPlay icon from the control panel.
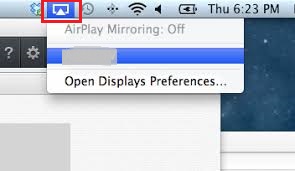
Note: If you don’t find it, click on the Apple icon → System Preferences → Display and then click on Show mirroring options in the menu bar when available. By doing this, you can turn on AirPlay on your Mac from the menu bar.
3. From the list of compatible devices, choose your Windows PC.
4. Now, you can get the Mac screen on your Windows PC.
Screen Mirror to Windows PC Via ApowerMirror
1. Connect your PC and iPhone under the same WiFi network to AirPlay iOS devices on Windows.
2. Go to ApowerMirror’s official site, then install the application on your PC.
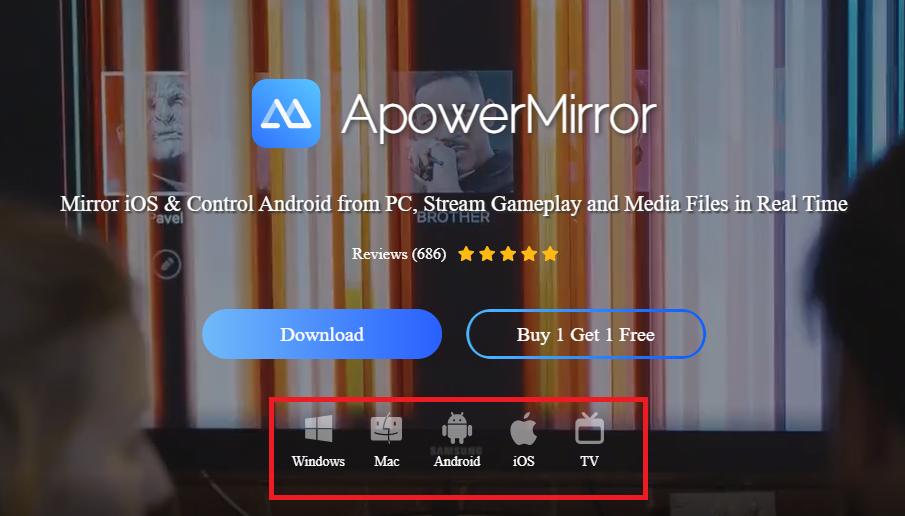
3. On your iOS device, click on the Screen mirroring option on the Control Panel.
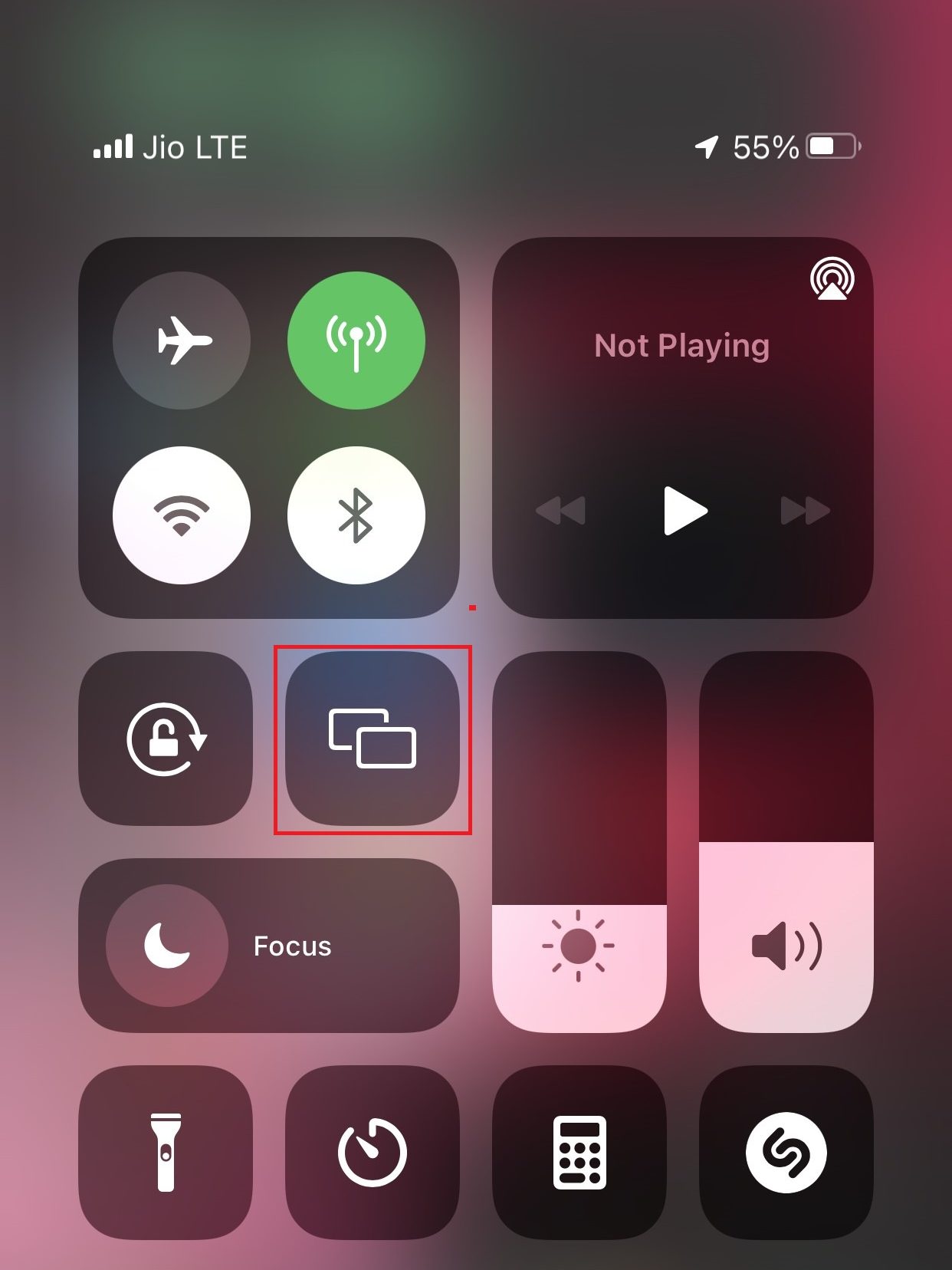
4. You will get to see the list of compatible devices. Now, select your PC from the list to AirPlay devices list.
5. To pair with the device, make sure to scan the QR code that appears on the Windows device. Alternatively, you can pair the devices by entering the PIN as well.
6. Now, you can view the iPhone or iPad screen on Windows immediately.
How to AirPlay from PC to Apple TV
On installing AirParrot 3 on a Windows PC, you can AirPlay your PC screen to Apple TV.
1. Connect your Apple TV and PC to the same WIFI.
2. On your PC, download AirParrot 3 or use the free trial from its official website.
3. Now, launch the app on your PC and click on the AirParror 3 icon available at the bottom right.
4. When your device starts scanning for the available device, you shall choose Apple TV.
5. Once the connection is created, you will find your PC screen on Apple TV.
6. Play any media on your PC and stream it on your TV.
Best AirPlay Receiver Apps for Windows PC
There are many third-party software apps available to get AirPlay receiver support on your Windows PC. Check the list of apps mentioned below and choose your preferred one.
LonelyScreen
If you are desperately in need of an AirPlay receiver for a Windows PC, you can choose the LonelyScreen application. Upon installing it on a PC, you can mirror anything from your iOS to your Windows PC. It will make your PC perform like Apple TV. You can download the LonelyScreen app from the official website.
TuneBlade
TuneBlade is one of the software that supports screen mirroring the system-wide audio to the AirPlay-compatible speakers or receivers. Lately, it has added support for Sonos speakers, and thus, you can use AirPlay for Sonos models such as Sonos One, Beam, Play:5 2nd gen, Playbase, etc. The free version offers limited support, while the premium plan offers access to all the features at $9.99. Get the TuneBlade app from the website.
FAQ
Can you AirPlay to two devices at once?
Yes, it is possible with the latest AirPlay 2 feature to stream music on multiple devices simultaneously. You also have access to pick and choose the particular AirPlay speaker from the list of available devices.
Если у вас есть устройство от Apple, такое как iPhone или iPad, вы, вероятно, уже знакомы с функцией AirPlay, которая позволяет без проводов транслировать аудио или видео с вашего устройства на другие совместимые устройства. Но что, если у вас есть компьютер с Windows 10 и вы хотите подключиться к AirPlay? В этом полном руководстве мы расскажем вам, как это сделать.
Существует несколько способов подключиться к AirPlay на Windows 10, однако наиболее популярным и простым в использовании является использование приложения AirServer. AirServer — это программа, которая позволяет вашему компьютеру с Windows 10 превратиться в AirPlay-получатель, позволяя вам транслировать аудио и видео с устройств Apple на экран вашего компьютера. Вот пошаговая инструкция, как подключиться к AirPlay на Windows 10 с помощью AirServer.
1. Сначала вам нужно скачать и установить приложение AirServer на ваш компьютер с Windows 10. Вы можете сделать это, перейдя на официальный веб-сайт AirServer и загрузив последнюю версию приложения.
2. После того, как приложение установлено, откройте его и перейдите к настройкам. В настройках AirServer вы должны увидеть раздел «AirPlay». Включите переключатель рядом с «AirPlay» и выберите имя вашего компьютера для отображения.
3. Теперь возьмите устройство Apple, с которого вы хотите подключиться к AirPlay, и откройте панель управления. Нажмите на кнопку AirPlay и выберите имя вашего компьютера из списка устройств AirPlay.
Теперь ваше устройство Apple подключено к AirPlay на вашем компьютере с Windows 10! Теперь вы можете легко транслировать аудио и видео с своего устройства на экран вашего компьютера. Этот метод работает не только с Windows 10, но и с более ранними версиями Windows, а также с другими устройствами, такими как Android или Chromebook, с помощью аналогичных приложений. Наслаждайтесь своими любимыми фильмами, музыкой и другим контентом на большом экране с помощью AirPlay на Windows 10!
Примечание: При использовании приложения AirServer для подключения к AirPlay на Windows 10 убедитесь, что ваш компьютер и устройство Apple находятся в одной сети Wi-Fi.
Содержание
- Как использовать AirPlay на Windows 10
- Скачайте и установите приложение AirServer
- Настройте подключение AirPlay
- Подключение к сети Wi-Fi
- Подключение к Apple TV или другим устройствам
- Настройка звука и настройка экрана
- Использование AirPlay для стриминга видео и фотографий
- Использование AirPlay для стриминга музыки
- Отключение от AirPlay
Как использовать AirPlay на Windows 10
Если вы хотите использовать технологию AirPlay на своем компьютере с операционной системой Windows 10, вам понадобится стороннее программное обеспечение. Следуйте инструкциям ниже, чтобы начать использовать AirPlay на Windows 10.
Шаг 1: Установите стороннюю программу для подключения к AirPlay. Для этого загрузите и установите программу, такую как LonelyScreen, AirServer или Reflector на свой компьютер с Windows 10. Вам может потребоваться запустить программу и пройти процесс установки.
Шаг 2: Подключите свой компьютер и устройство Apple к одной Wi-Fi сети. Убедитесь, что ваш компьютер и устройство Apple находятся в пределах диапазона Wi-Fi и подключены к одной и той же сети.
Шаг 3: Запустите программу для подключения к AirPlay на вашем компьютере. После запуска программы вы должны увидеть имя вашего компьютера в списке доступных устройств AirPlay на вашем устройстве Apple.
Шаг 4: На вашем устройстве Apple откройте Центр управления или панель управления и найдите кнопку AirPlay. Нажмите на эту кнопку, чтобы открыть список доступных устройств. Вы должны увидеть имя вашего компьютера в списке доступных устройств. Нажмите на имя вашего компьютера, чтобы подключиться к AirPlay.
Шаг 5: После успешного подключения ваше устройство Apple начнет отображать содержимое вашего компьютера с Windows 10. Вы сможете стримить видео, музыку, фотографии и другой медиаконтент с вашего компьютера на устройство Apple.
Теперь вы можете наслаждаться использованием AirPlay на своем компьютере с Windows 10. Обратите внимание, что некоторые программы или приложения могут иметь свои собственные настройки для AirPlay, поэтому прочитайте документацию или инструкции пользователя для получения дополнительной информации о функциях и возможностях AirPlay в выбранной вами программе.
Скачайте и установите приложение AirServer
Чтобы скачать и установить AirServer:
- Откройте веб-браузер на вашем компьютере.
- Перейдите на официальный сайт AirServer (airserver.com).
- Щелкните на ссылке «Скачать» или «Download», чтобы загрузить установочный файл.
- После загрузки откройте установочный файл.
- Следуйте инструкциям мастера установки, чтобы установить AirServer на ваш компьютер.
Когда установка будет завершена, у вас появится значок AirServer на рабочем столе или в панели задач. Запустите приложение, чтобы начать использовать его.
Настройте подключение AirPlay
Подключение к AirPlay на Windows 10 может потребовать некоторых дополнительных настроек. Следуйте этим шагам, чтобы настроить подключение AirPlay на вашем компьютере:
-
Установите iTunes: Для начала вам нужно установить iTunes на вашем компьютере. Вы можете скачать его с официального сайта Apple и следовать инструкциям по установке.
-
Подключите компьютер и Apple TV к одной сети: Убедитесь, что ваш компьютер и Apple TV находятся в одной Wi-Fi сети. Если нет, вам не удастся подключиться к AirPlay.
-
Откройте iTunes и настройте AirPlay: Откройте iTunes на вашем компьютере и щелкните на значок AirPlay в правом верхнем углу окна iTunes. В появившемся меню выберите ваш Apple TV и включите функцию AirPlay.
-
Выберите AirPlay на устройстве: Теперь вы можете выбрать AirPlay на вашем устройстве (например, iPhone или iPad), чтобы потоково передавать видео, музыку или фотографии на ваш Apple TV через iTunes.
Теперь вы готовы настроить подключение AirPlay на Windows 10 и приятно провести время, наслаждаясь контентом на большом экране через Apple TV.
Подключение к сети Wi-Fi
Для подключения к устройству AirPlay на Windows 10 по Wi-Fi необходимо выполнить следующие шаги:
- Убедитесь, что ваш компьютер имеет подключение к Wi-Fi сети.
- Настройте ваш компьютер для подключения к AirPlay.
- Откройте настройки Wi-Fi на вашем компьютере.
- Найдите доступное устройство AirPlay в списке доступных сетей.
- Выберите устройство AirPlay и нажмите кнопку «Подключиться».
- Вам может потребоваться ввести пароль для подключения к устройству AirPlay.
- Подтвердите подключение к устройству AirPlay.
- Откройте приложение или программу, которую вы хотите использовать для воспроизведения контента.
- Выберите опцию воспроизведения через устройство AirPlay.
- Нажмите кнопку «Воспроизвести» и убедитесь, что контент отображается на вашем устройстве AirPlay.
После выполнения этих шагов вы успешно подключитесь к устройству AirPlay на Windows 10 по Wi-Fi и сможете воспроизводить контент на нем.
Подключение к Apple TV или другим устройствам
Подключение к Apple TV или другим устройствам через AirPlay на Windows 10 также возможно. Вам потребуется установить программу iTunes на свой компьютер, чтобы воспользоваться этой функцией.
Вот что нужно сделать:
- Убедитесь, что компьютер и устройство Apple TV находятся в одной Wi-Fi сети.
- Откройте программу iTunes на своем компьютере.
- В верхней части окна iTunes вы увидите кнопку AirPlay. Нажмите на нее.
- В списке устройств выберите Apple TV или другое устройство, к которому вы хотите подключиться.
- После выбора устройства подключение будет установлено, и вы сможете передавать мультимедийный контент на ваше устройство.
Обратите внимание, что для подключения к Apple TV по AirPlay не требуется дополнительного программного обеспечения на вашем компьютере, так как iTunes уже включает эту функцию.
Теперь вы готовы наслаждаться AirPlay на Windows 10 и передавать контент на свои устройства Apple TV или другие совместимые устройства. Удачи вам!
Настройка звука и настройка экрана
Подключение к AirPlay на Windows 10 позволяет не только передавать видео файлы, но и использовать удаленный динамик AirPlay для прослушивания звука на вашем компьютере, а также передавать содержимое экрана устройства на монитор или телевизор, подключенный к AirPlay.
Чтобы настроить звук и экран с помощью AirPlay на Windows 10, выполните следующие шаги:
Настройка звука:
- Убедитесь, что ваш компьютер Windows 10 и устройство AirPlay находятся в одной Wi-Fi сети.
- Откройте панель управления Windows и перейдите в раздел «Звук».
- Выберите вкладку «Воспроизведение».
- Найдите устройство AirPlay в списке доступных аудио устройств и сделайте его активным.
- Установите уровень громкости и другие настройки звука по своему усмотрению.
Настройка экрана:
- Убедитесь, что ваш компьютер Windows 10 и устройство AirPlay находятся в одной Wi-Fi сети.
- Откройте панель управления Windows и перейдите в раздел «Экран».
- Нажмите на кнопку «Подключить к беспроводному дисплею».
- В открывшемся окне выберите устройство AirPlay из списка доступных устройств.
- Дождитесь, пока компьютер установит подключение к устройству AirPlay.
- Настройте размер, разрешение и другие параметры отображения по своему усмотрению.
Теперь вы можете наслаждаться передачей звука и экрана с помощью AirPlay на Windows 10.
Использование AirPlay для стриминга видео и фотографий
Вот как можно использовать AirPlay для стриминга видео и фотографий на Windows 10:
- Убедитесь, что телевизор или другой экран подключен к той же сети Wi-Fi, что и ваш компьютер с Windows 10.
- На вашем компьютере запустите iTunes или любой другой мультимедийный плеер, который поддерживает AirPlay.
- Откройте видео или фотографию, которые вы хотите стримить.
- В правом нижнем углу медиа-плеера вы увидите значок AirPlay. Нажмите на него.
- В появившемся меню выберите устройство, на которое вы хотите стримить видео или фотографии.
- После этого вы увидите, как видео или фотография начнет воспроизводиться на выбранном экране.
Кроме iTunes, на Windows 10 существуют и другие мультимедийные плееры, поддерживающие AirPlay, например, 5KPlayer или Kodi. Если у вас есть установленный плеер, который поддерживает AirPlay, вы можете использовать его для стриминга видео и фотографий.
Таким образом, с использованием AirPlay на Windows 10 вы можете без труда стримить видео и фотографии на телевизор или другой совместимый экран. Это позволяет увеличить удобство просмотра мультимедийного контента и делиться им с другими людьми.
Использование AirPlay для стриминга музыки
Если вы хотите использовать AirPlay на компьютере с операционной системой Windows 10 для стриминга музыки, вам потребуется установить специальное приложение, поддерживающее эту технологию. Вот пошаговая инструкция, которая поможет вам сделать это:
- Перейдите в Магазин Windows на вашем компьютере и найдите приложение, которое поддерживает AirPlay. Некоторые из популярных вариантов включают TuneBlade, Airfoil и Shairport4w. Выберите приложение, которое вам нравится, и установите его на компьютер.
- Запустите приложение AirPlay на вашем компьютере. В большинстве случаев это будет означать открытие приложения и следование инструкциям на экране для настройки и подключения.
- На вашем устройстве с поддержкой AirPlay (например, iPhone или iPad) откройте приложение, через которое хотите воспроизводить музыку, и найдите песню или плейлист, которые вы хотите стримить.
- В приложении найдите значок AirPlay (обычно выглядит как треугольник), нажмите на него, чтобы открыть список доступных устройств. Выберите ваш компьютер из списка устройств AirPlay.
- Теперь ваш компьютер подключен к AirPlay и готов принимать аудио-сигнал от вашего устройства. В приложении, которое вы использовали для выбора песни или плейлиста, начните воспроизведение, и звук будет передаваться на компьютер через AirPlay.
Использование AirPlay для стриминга музыки на компьютере с Windows 10 позволяет насладиться высококачественным звуком через усилители и колонки компьютера. Эта функция также особенно полезна для стриминга музыки на вечеринках, домашних вечеринках или других событиях, когда вы хотите добавить музыкальный фон или провести небольшое выступление на большой аудиосистеме.
Отключение от AirPlay
Чтобы отключиться от AirPlay, выполните следующие шаги:
- На устройстве Windows 10 откройте Центр действий, щелкнув на иконке в правом нижнем углу панели задач или свайпнув панель задач справа налево на сенсорном устройстве.
- В разделе «Устройства» найдите иконку AirPlay.
- Щелкните правой кнопкой мыши на иконке AirPlay.
- В открывшемся контекстном меню выберите «Отключиться».
После выполнения этих шагов устройство Windows 10 будет отключено от AirPlay и больше не будет передавать аудио или видео на устройства подключенной сети.
Обратите внимание, что доступные опции и шаги могут различаться в зависимости от версии операционной системы Windows 10 и используемого аппаратного обеспечения.
Возможность использования AirPlay, технологии беспроводной передачи мультимедийного контента, до недавнего времени была доступна только в устройствах Apple. Однако, благодаря некоторым инструментам, пользователи Windows-платформ также имеют возможность наслаждаться преимуществами этой технологии. В этой пошаговой инструкции мы расскажем, как использовать AirPlay на компьютере с Windows.
Первый шаг в использовании AirPlay на Windows – установка специального программного обеспечения. На рынке существуют различные варианты приложений, которые позволяют осуществлять потоковую передачу контента с iPhone или iPad на компьютер с Windows. Некоторые из наиболее популярных программ в этой области включают LonelyScreen, AirServer и Reflector. Пользователи могут выбрать приложение, которое соответствует их потребностям и требованиям.
После установки выбранного программного обеспечения следующий шаг – его настройка. В большинстве случаев процедура настройки несложна и включает в себя создание пароля для доступа и указание параметров конфигурации трансляции мультимедийного контента через AirPlay. Пользователи могут указать источник звука и видео, разрешение экрана и другие параметры в соответствии с их потребностями.
После завершения процесса настройки, пользователи Windows смогут использовать AirPlay для потоковой передачи контента с мобильного устройства на компьютер. Для этого нужно открыть приложение, которое было установлено на предыдущем шаге, и выбрать опцию «AirPlay» или «Передача экрана». Далее нужно выбрать компьютер с Windows в списке доступных устройств и подтвердить соединение.
Содержание
- Установка iTunes на компьютер
- Подключение AirPlay к устройству
- Настройка AirPlay на Windows
- Передача контента на устройство через AirPlay
Установка iTunes на компьютер
Чтобы использовать AirPlay на Windows, вам необходимо установить программу iTunes на свой компьютер. Следуйте этим шагам, чтобы установить iTunes:
- Перейдите на официальный веб-сайт Apple и найдите раздел загрузок.
- Выберите версию iTunes для Windows и нажмите на кнопку «Скачать».
- После загрузки файла установки, запустите его и следуйте инструкциям на экране.
- При необходимости принимайте условия лицензионного соглашения и выбирайте настройки установки.
- Дождитесь завершения установки iTunes на ваш компьютер.
После установки iTunes вы сможете использовать AirPlay на компьютере Windows и стримить контент на поддерживающие устройства.
Подключение AirPlay к устройству
Для подключения AirPlay к устройству на Windows, следуйте указанным ниже инструкциям:
|
Шаг 1: |
Убедитесь, что ваше устройство на Windows и устройство, на которое вы хотите транслировать, находятся в одной Wi-Fi сети. |
|
Шаг 2: |
На вашем устройстве на Windows откройте приложение, которое поддерживает AirPlay (например, iTunes или QuickTime Player). |
|
Шаг 3: |
На вашем устройстве в приложении найдите кнопку AirPlay или иконку, обозначающую AirPlay. |
|
Шаг 4: |
Нажмите на кнопку AirPlay или иконку AirPlay и выберите устройство, на которое вы хотите транслировать. |
|
Шаг 5: |
После выбора устройства на вашем устройстве на Windows начнется воспроизведение контента на выбранном устройстве через AirPlay. |
Теперь у вас должно быть успешно подключено AirPlay к вашему устройству на Windows, и вы можете транслировать контент на выбранное устройство. Приятного использования!
Настройка AirPlay на Windows
В данной инструкции мы рассмотрим, как настроить AirPlay на компьютере с операционной системой Windows. Это позволит вам удобно передавать видео, фото и звук с устройств Apple на ваш компьютер.
Шаг 1: Установите iTunes на вашем компьютере. Для этого перейдите на официальный сайт Apple и загрузите последнюю версию iTunes для Windows.
Шаг 2: После завершения установки откройте iTunes и введите ваши учетные данные Apple. Если у вас нет аккаунта, зарегистрируйтесь на сайте Apple.
Шаг 3: Подключите устройство Apple (iPhone, iPad или iPod) к компьютеру с помощью USB-кабеля. При необходимости разрешите доступ к вашему устройству.
Шаг 4: В окне iTunes щелкните на значке устройства, чтобы открыть страницу устройства.
Шаг 5: В разделе «Настройки» выберите пункт «Воспроизведение по Wi-Fi» и установите флажок рядом с «Позволить управление устройством с помощью AirPlay».
Шаг 6: Теперь ваш компьютер настроен для работы с AirPlay. Чтобы передавать контент с устройства Apple на компьютер, откройте плеер медиатеки на устройстве, найдите песню, видео или фото, которое хотите воспроизвести, и нажмите на кнопку AirPlay. В списке доступных устройств выберите ваш компьютер, и контент будет передан на него.
Теперь вы знаете, как настроить AirPlay на Windows. Наслаждайтесь удобством передачи контента с устройств Apple на ваш компьютер!
Передача контента на устройство через AirPlay
Для этого вам понадобится:
- Компьютер с установленным ПО iTunes или другим программным обеспечением, поддерживающим AirPlay.
- Устройство, с которого вы хотите стримить контент, должно быть подключено к той же Wi-Fi-сети, что и ваш Windows-пк.
Чтобы начать передачу контента:
- Убедитесь, что ваш компьютер и устройство, на которое вы хотите передать контент, подключены к одной Wi-Fi-сети.
- Откройте ПО iTunes или другое программное обеспечение, поддерживающее AirPlay, на вашем компьютере.
- В программе найдите значок AirPlay, который обычно выглядит как треугольник со стрелкой, и нажмите на него.
- В появившемся меню выберите устройство, на которое вы хотите передать контент.
- Выберите тип контента (видео, музыка или фотографии), которые вы хотите передать, и начните воспроизведение.
Ваш контент теперь будет стримиться на выбранное вами устройство через AirPlay. Вы можете управлять воспроизведением с помощью программы на вашем компьютере или с помощью пульта управления вашего устройства.
Будьте внимательны, что некоторые устройства могут иметь ограничения на типы контента, которые они могут воспроизводить через AirPlay. Проверьте совместимость устройства перед передачей контента.
Yes, you can stream music and videos via Apple AirPlay on a Windows PC
Updated on April 10, 2022
What To Know
- iTunes is the easiest route. Install iTunes, and you can connect to other AirPlay devices over Wi-Fi.
- TuneBlade and Airfoil are great options for streaming video with AirPlay.
- For screen mirroring, try AirMyPC, AirParrot, AirServer, or X-Mirage.
This article explains how to use Apple AirPlay on Windows using several third-party applications. Check individual software requirements to make sure they are compatible with your version of Windows.
AirPlay Streaming From iTunes on Windows
Basic AirPlay audio streaming comes built into the Windows version of iTunes. Just install iTunes on your PC and connect to the Wi-Fi network hosting the devices, then you’re ready to send music from your computer to compatible audio devices.
Lifewire / Nusha Ashjaee
Stream Any Media Over AirPlay on Windows
Non-audio streaming through AirPlay requires a Mac. You can stream media from virtually any program including ones that don’t support AirPlay, since the features is part of the macOS operating system. For example, if you’re running the desktop version of a music app that doesn’t support AirPlay, you can use macOS to send music to your wireless speakers.
This method won’t work for PC users because AirPlay on Windows only exists as part of iTunes, separately from the operating system.
The TuneBlade program may help. It’s free to use on open-source operating systems, and available to purchase for Windows.
AirPlay Mirroring on Windows With Extra Software
AirPlay Mirroring lets you show whatever is on your Mac or iOS device’s screen on an HDTV using the Apple TV. This method is another OS-level feature that’s not available as part of Windows, but you can add it with these programs:
- AirMyPC lets you use AirPlay to mirror to an Apple TV or Chromecast. Add-on software for Windows lets you use the mirrored screen like a virtual whiteboard.
- AirParrot enables mirroring to Apple TV and Chromecast. It also lets you mirror one program to the Apple TV while showing something else on your PC, which is not possible on Macs.
- AirServer is a powerful tool designed for educators that allows a PC to receive video over AirPlay. It comes with a free trial.
- X-Mirage supports AirPlay Mirroring to any Mac or PC and adds the ability to record what’s on your screen as well as audio. It also lets you mirror more than one device at a time onto the same screen. It is not compatible with Apple TV.
AirPlay Receiver on Windows
Another Mac-only feature of AirPlay is the ability for computers to receive AirPlay streams from other devices, so Macs running recent versions of macOS can essentially function like an Apple TV. A few stand-alone programs will give your Windows PC this same ability:
- AirPlay Client for Windows Media Center is a free program that requires Bonjour, which comes as part of iTunes on Windows.
- LonelyScreen is a free program that supports both receiving and recording content over AirPlay.
- Shairport4w is an open-source project available as a free download.
FAQ
-
Can you AirPlay from iPhone to Windows?
-
How do I turn off Airplay?
To turn off Airplay on a Mac, select the Mirroring icon (the rectangle with a triangle at the bottom) > Turn Mirroring Off. On iPhone or iPad, open the Control Center and tap Music or Screen Mirroring > Stop Mirroring or Stop AirPlay.
-
How do I turn on AirPlay?
To turn on AirPlay on Mac, select the AirPlay icon in the menu bar and choose your compatible TV. Within apps like Apple Music, Apple Podcasts, or Apple TV, look for the AirPlay icon. To turn on AirPlay on iPhone, open Control Center and long-press Music or tap Screen Mirroring/AirPlay Mirroring.
Thanks for letting us know!
Get the Latest Tech News Delivered Every Day
Subscribe
Вы заинтересованы в использовании AirPlay для Windows? Эта технология Apple, скорее всего, улучшит ваши мультимедийные возможности, что обеспечит бесперебойную потоковую передачу с вашего устройства iOS на ваш ПК.
Несмотря на то, что эта служба предназначена для устройств Apple, вы можете быть рады узнать, что есть несколько способов использовать службу AirPlay на вашем ПК с Windows.
В этой статье будет представлена вся информация, необходимая для настройки успешного подключения AirPlay на ПК с Windows, так что давайте сразу же приступим!
1. Спутник с аэродинамическим профилем
Спутник с аэродинамическим профилем это стороннее программное обеспечение, предназначенное для преодоления разрыва между устройствами Apple и ПК с Windows, и делает это отлично. Это программное обеспечение действует как приемник для контента AirPlay и работает, создавая бесшовное соединение с вашим устройством iOS.
- Загрузите и установите Airfoil на свой компьютер..
- Откройте приложение на своем ПК.
- Открытые Spotify или любую другую мультимедийную среду на вашем устройстве iOS.
- Нажмите AirPlay вариант от соответствующего игрока.
- Выберите свой ПК из списка устройств.
- Airfoil начнет воспроизводить мультимедиа на вашем ПК, как только вы нажмете на устройство.
- И вы сможете заметить это изменение и на своем устройстве iOS.
2. Отражатель 4
Отражатель 4 — еще одно отличное приложение, которое поможет вам подключить ваш компьютер к устройствам iOS через AirPlay и превратит ваш компьютер в виртуальный приемник. Это полезно для презентаций, демонстраций или просто для просмотра любимого контента на большом экране.
- Загрузите и установите приложение Reflector на свое устройство Windows..
- Откройте программу и убедитесь, что ПК и iOS-устройства подключены к той же сети.
- Откройте Центр управления на устройстве iOS и нажмите Дублирование экрана.
- Выберите свой ПК с Windows как выход из списка.
- Введите код, отображаемый на экране вашего ПК с Windows, на устройство iOS, чтобы создать соединение.
- Настоящий iPad появится на экране вашего ПК с Windows, который будет отражать все, что вы делаете на iPad, включая передачу аудио и видео.
3. iTunes
iTunes хорошо известен как основное программное обеспечение для управления мультимедиа для устройств iOS, но секрет в том, что он также может выступать в качестве приемника AirPlay для вашего ПК.
Вот как вы можете это сделать:
- Скачайте и установите приложение на свой ПК.
- Откройте iTunes и подключите свое устройство iOS к компьютеру.
- Щелкните значок AirPlay находится в верхнем левом углу экрана.
- Выберите свой ПК с Windows из списка выходов и начать потоковую передачу.
Внимание: стоит знать, что у некоторых пользователей кнопка AirPlay не отображается в их приложении iTunes. Люди рекомендовали перезапустить службу Bonjour из диспетчера задач, чтобы исправить это, но Apple не выпустила официального ответа. Если это так, используйте вместо этого стороннее приложение из списка.
4. 5KPlayer
5KPlayer — мультимедийный проигрыватель со встроенной функцией AirPlay для Windows. Несмотря на то, что это достойный медиаплеер, пользователи Windows больше рады возможности подключать свои устройства iOS или Mac к своей ОС Windows.
- Загрузите, установите 5KPlayer и запустите его на своем ПК..
- Убедитесь, что ваши устройства iOS и ПК подключены к одной и той же локальной сети.
- Откройте Центр управления на устройстве iOS и нажмите Экран Mirroring.
- Выберите свой ПК из появившегося списка устройств.
- На вашем ПК появится новое окно, в котором будет отражен экран iPad.
5. Подключить AirServer
Подключить AirServer — еще одно полезное приложение, предназначенное для превращения вашего ПК с Windows в устройство AirPlay. Это позволяет вам отражать отображение ваших устройств iOS на большом экране, подключенном к вашему ПК.
Дружественный интерфейс делает его подходящим даже для новичков, что значительно улучшает возможности обмена и потоковой передачи.
- Загрузите, установите и запустите программное обеспечение AirServer на своем ПК..
- Откройте Центр управления на устройстве iOS и нажмите Экран Mirroring.
- Выберите свой ПК с Windows из списка устройств.
- Теперь приложение AirServer начнет зеркалировать ваше устройство iOS на ПК с Windows.
Как видите, интеграция AirPlay в ваш ПК с Windows очень доступна и проста, если вы знаете, какие приложения использовать, и мы подробно рассмотрели эту тему в этой статье с пятью предложениями программного обеспечения выше. Независимо от того, какой вариант программного обеспечения вы выберете, вам наверняка понравится бесшовное зеркалирование между вашим ПК и устройствами iOS. Улучшите свои мультимедийные возможности прямо сейчас с помощью этих методов!
Не стесняйтесь поделиться своими мыслями с нами, используя раздел комментариев. Удачного зеркалирования!
























