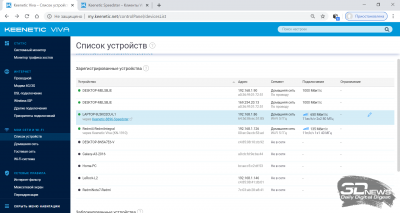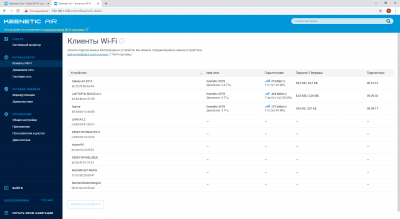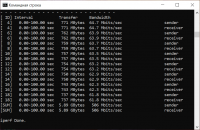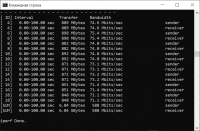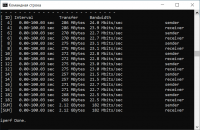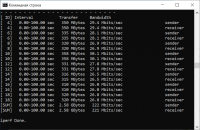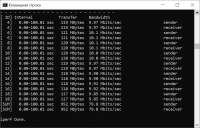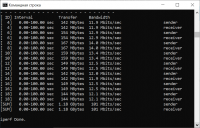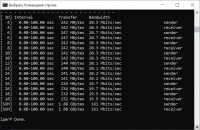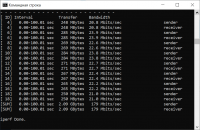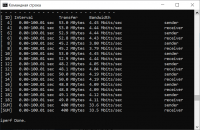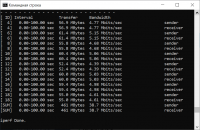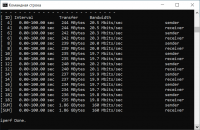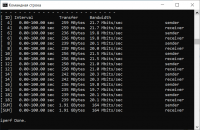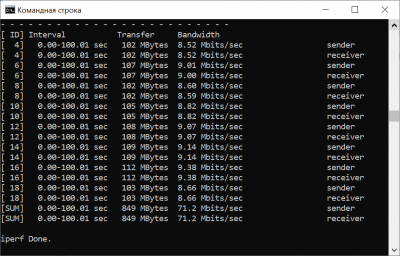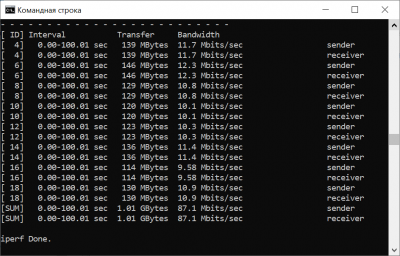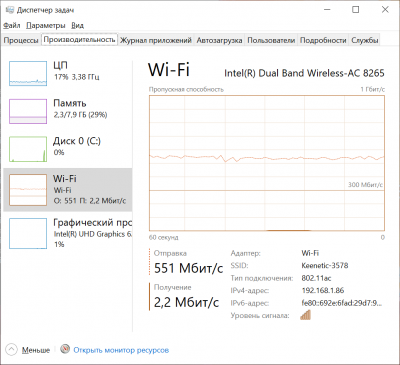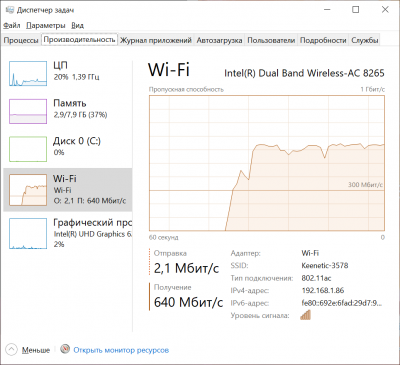К организации Mesh-сетей разные производители сетевого оборудования подходят по-разному. Кто-то разрабатывает для этого отдельные трёхдиапазонные модели, в которых для организации связи между узлами сети (backhaul-канала) используются отдельные модули Wi-Fi 5 ГГц. Такой вариант оказывается в безусловном выигрыше по части производительности (если измерять скорость обмена данными между наиболее удалёнными узлами), но не всегда оправдан с точки зрения стоимости.
Другие производители идут по более простому пути, организуя Mesh-сеть на основе уже имеющихся двухдиапазонных роутеров, частично доработав аппаратную и программную составляющие. В таких устройствах backhaul-канал строится на основе одного из интерфейсов, предназначенных для подключения клиентских устройств. Но в основном вендоры не спешат наделять функцией бесшовной беспроводной сети весь модельный ряд своих двухдиапазонных устройств, предлагая пользователю лишь отдельные модели, предназначенные для организации Mesh.
В Keenetic смотрят на это иначе и дают пользователю возможность организации беспроводной Mesh-сети с использованием любых современных роутеров компании. Главное, чтобы все они работали с единой прошивкой KeeneticOS версии не младше 3.1.
Для тестирования новых возможностей мы воспользовались тремя разными моделями роутеров Keenetic: Viva, Speedster и Air. Они отличаются друг от друга рядом технических характеристик и стоимостью, но одинаковы в главном: все они представляют собой интернет-центры с двухдиапазонной сетью Mesh Wi-Fi. На их основе мы построим домашний Wi-Fi с бесшовным роумингом и проверим его производительность. Ну а пока давайте познакомимся с устройствами поближе.
⇡#Комплект поставки
|
|
|
|
||
|
Упаковка и комплект поставки интернет-центров Keenetic Viva, Speedster и Air |
Комплект поставки у интернет-центров Keenetic Viva, Speedster и Air одинаков и минималистичен. Вместе с основными устройствами в картонных коробках пользователь обнаружит:
- адаптер питания;
- качественный Ethernet-кабель;
- краткое печатное руководство по подключению.
Более подробные руководства по настройке, включая статьи по организации и оптимизации Mesh-сети, несложно найти на официальном сайте производителя.
⇡#Технические характеристики интернет-центров
| Характеристика / модель | Keenetic Viva KN-1910 |
Keenetic Speedster KN-3010 |
Keenetic Air KN-1611 |
| Процессор | MT7621A 880 МГц, 2 ядра |
MT7621A 880 МГц, 2 ядра |
MT7628N 580 МГц |
| Оперативная память, Мбайт | 128, DDR3 | 128, DDR3 | 128, DDR2 |
| Flash-память, Dual Image, Мбайт | 128 | 32 | 32 |
| Стандарты | IEEE 802.11 a/b/g/n/ac (2,4 ГГц + 5 ГГц) Бесшовный роуминг 802.11 k/r/v |
||
| Класс Wi-Fi | AC1300 | AC1200 | AC1200 |
| Антенны | 4 × внешние, 5 дБи | ||
| Порты Ethernet | 5 × 1 Гбит/с | 5 × 1 Гбит/с | 5 × 100 Мбит/c |
| Порты USB | 2 × USB 2.0 | — | — |
| Аппаратные кнопки | 1 × Wi-Fi/WPS 2 × FN (программируемые) 1 × Сброс настроек |
1 × Wi-Fi/WPS 1 × Переключатель роутер/ретранслятор 1 × Сброс настроек |
1 × Wi-Fi/WPS 1 × Переключатель роутер/ретранслятор 1 × Сброс настроек |
| Дополнительные функции | Подключение по 3G/4G через USB-модем Подключение по ADSL2+/VDSL2 через Keenetic Plus DSL Телефония с Keenetic Plus DECT |
— | — |
| Возможности | |||
| Доступ в Интернет | Static IP, DHCP, PPPoE, PPTP, L2TP, SSTP, 802.1x; VLAN; КАБiNET; DHCP Relay; IPv6 (6in4); Multi-WAN; приоритеты подключений (policy-based routing); резервное 3G/4G-подключение + Ping checker; WISP; мастер настройки NetFriend | ||
| Сервисы | Сервер DLNA, (S)FTP/FTPS, SMB, WebDAV, AFP; TimeMachine; принт-сервер; BitTorrent-клиент Transmission; VLAN; VPN-клиент/сервер (IPSec/L2TP, PPTP, OpenVPN, SSTP); Entware; модули Keenetic Plus; автообновление прошивки; Captive-портал; NetFlow/SNMP; SSH-доступ | ||
| Защита | Родительский контроль, фильтрация, защита от телеметрии и рекламы: «Яндекс.DNS», SkyDNS, AdGuard; HTTPS-доступ к веб-интерфейсу | ||
| Проброс портов | Интерфейс/VLAN+порт+протокол+IP; UPnP, DMZ; IPTV/VoIP LAN-Port, VLAN, IGMP/PPPoE Proxy, udpxy | ||
| QoS/Шейпинг | WMM, IntelliQoS; указание приоритета интерфейса/VLAN + DPI; шейпер | ||
| Сервисы Dynamic DNS | DNS-master (RU-Center), DynDns, NO-IP; KeenDNS | ||
| Режим работы | Маршрутизатор, WISP-клиент/медиаадаптер, точка доступа, повторитель | ||
| Проброс VPN, ALG | PPTP, L2TP, IPSec; (T)FTP, H.323, RTSP, SIP | ||
| Брандмауэр | Фильтрация по порту/протоколу/IP; Packet Capture; SPI; защита от DoS | ||
| Производительность | |||
| Скорость сети Wi-Fi 2,4 ГГц, Мбит/с | 400 | 300 | 300 |
| Скорость сети Wi-Fi 5 ГГц, Мбит/с | 867 | 867 | 867 |
| Маршрутизация IPoE/PPPoE, до, Мбит/с | 1800 в дуплексе | 1800 в дуплексе | 95 |
| Маршрутизация L2TP/PPTP, до, Мбит/с | 800 | 800 | 95 |
| Чтение с USB-диска, до, Мбайт/с | 40 | — | — |
| Размеры, мм | 159 × 110 × 29 | 159 × 110 × 29 | 159 × 110 × 29 |
| Масса, г | 270 | 296 | 248 |
| Официальная гарантия производителя, мес. | 48 | 48 | 48 |
| Ориентировочная цена*, руб. | 7 890 | 5 990 | 3 890 |
* Средняя цена по «Яндекс.Маркету» на момент написания статьи.
Данные модели интернет-центров относятся к среднему классу устройств, выпускаемых под брендом Keenetic. У них различается аппаратная составляющая, влияющая в конечном счёте на производительность домашней сети. Старшая модель Keenetic Viva, кроме большего объёма флеш-памяти, отличается ещё и поддержкой Wi-Fi класса AC1300. Это обозначение говорит о том, что устройство обеспечивает максимальную скорость соединения 867 Мбит/с в диапазоне 5 ГГц и 400 Мбит/с в диапазоне 2,4 ГГц.
Модели Keenetic Speedster и Keenetic Air в диапазоне 5 ГГц также обеспечивают подключение на скорости 867 Мбит/с, но в диапазоне 2,4 ГГц этот показатель равен не 400, а только 300 Мбит/с (класс Wi-Fi AC1200). Кроме того, если старшие модели имеют гигабитное проводное соединение, то младший интернет-центр Keenetic Air может похвастаться лишь стомегабитным интерфейсом Ethernet.
Также отметим, что наиболее технически совершенная из участвующих в тесте модель Keenetic Viva имеет два порта USB 2.0 для периферии, к которым можно подключить не только принтер или внешний накопитель, но и USB-модем для работы с 3G/4G-сетями. Также эта модель может стать основой для беспроводной телефонной IP-станции.
Что касается главной интересующей нас сегодня особенности, а именно функции работы с Mesh-сетями, то все три выбранных интернет-центра обеспечивают двухдиапазонную работу Mesh Wi-Fi с возможностью бесшовного роуминга. При этом основным можно сделать любое из трёх устройств, но логичнее, если это будет старшая модель Keenetic Viva. Именно здесь кроется одно из достоинств сборки Mesh-сети на основе роутеров Keenetic: модульная конструкция.
Вы можете сначала приобрести только один интернет-центр Keenetic. Причём это может быть любая понравившаяся модель, удовлетворяющая вашим потребностям и соответствующая вашим финансовым возможностям. Даже самый бюджетный стамегабитный центр Keenetic Start, стоимость которого не превышает 2 000 рублей, может стать основой для Mesh Wi-Fi с бесшовным роумингом! Другие производители сетевого оборудования не могут похвастаться такой щедростью. Впоследствии, решив улучшить производительность и возможности сети, можно приобрести более дорогую модель, сделав основным устройством уже её.
⇡#Внешний вид
|
|
||
|
|
|
|
|
Общий вид интернет-центров Keenetic (слева направо): Speedster, Viva, Air |
Неискушённому пользователю внешне отличить модель Viva от Speedster, а тем более Speedster от Air, будет весьма непросто. Все они выполнены в компактных прямоугольных корпусах из белого пластика с серой верхней панелью, на которую вынесены LED-индикаторы состояния и клавиша WPS для быстрого поиска и соединения устройств в беспроводной сети. Четыре несъёмные антенны по бокам можно поворачивать на угол ±180° и отклонять от корпуса на угол до ±90°.

Все три интернет-центра можно установить на стол или полку, а можно и закрепить на стене, для чего на нижней поверхности корпуса имеются специальные отверстия. В целом дизайн этих устройств лаконичен и прост, но при этом выглядят они весьма привлекательно.

Теперь об отличиях устройств друг от друга. Модели Speedster и Air внешне вообще не имеют никаких различий. Общим объединяющим их дополнительным элементом служит переключатель на одной из боковых граней, переводящий устройство из режима работы роутера в режим ретранслятора, то есть модуля Mesh-сети, или обычной точки доступа.
У старшей модели Viva такого переключателя нет, но при необходимости режим работы можно изменить и через веб-интерфейс. Зато на боковых гранях этого устройства можно найти порты USB 2.0 и функциональные кнопки.

Что касается портов RJ45, то все они традиционно расположены на задней панели всех трёх роутеров. Там же находятся кнопки сброса настроек и разъёмы для адаптеров питания. Стоит обратить внимание, что все адаптеры питания у моделей Keenetic Viva, Speedster и Air оказались с разными электрическими характеристиками. Так что, если в вашей Mesh-сети также будут присутствовать различные интернет-центры, как и в нашей, важно будет не перепутать адаптеры питания.
⇡#Настройка Mesh-сети
Как мы уже отмечали выше, возможность объединения интернет-центров Keenetic появилась у моделей, для которых доступна прошивка KeeneticOS, начиная с версии 3.1. На момент тестирования была доступна версия 3.3.15, которая и была установлена на все три устройства. Но прежде чем приступать к непосредственной настройке, давайте снова обратимся к теории.
Модуль Wi-Fi-системы, как его назвали в Keenetic, был в прошивках KeeneticOS и ранее, но до недавнего времени с его помощью можно было обеспечить связь между модулями сети исключительно по Ethernet-кабелю. Беспроводного backhaul-канала реализовано не было, хотя были и единое управление всеми настройками сети, и бесшовный роуминг, и единый контроль за пользователями, задаваемые основным устройством. То есть всё так же, как и в Mesh-сети, только вместо backhaul по Wi-Fi использовалось проводное соединение.
Вся система основана на уже давно используемой технологии VLAN и протоколе STP. Эта технология позволяет разделить одну сеть на несколько частей: домашнюю, гостевую, для устройств умного дома и так далее. Разработчики просто добавили к этому списку сеть backhaul, выделив для неё VLAN-сегмент в диапазоне 5 ГГц. В отличие от того, как это устроено у других производителей, Mesh-сеть Keenetic строится исключительно в этом диапазоне. Ну а уже клиентские устройства, естественно, могут подключаться к ячейкам сети как в диапазоне 2,4 ГГц, так и 5 ГГц.
Важно отметить, что возможность объединения устройств в Mesh-сети по Ethernet-кабелю никуда при этом не пропала. Так, если на пути появляется преграда в виде толстых железобетонных или металлических стен, то проблему всегда можно устранить путём проводного Ethernet-соединения. Ну а при разрыве проводного соединения устройства будут пытаться соединиться по backhaul-каналу автоматически. Главное, чтобы был хоть какой-то устойчивый сигнал от любой из ближних ячеек сети.
Разобравшись с принципом работы, можно переходить к настройке оборудования. Мы будем строить Mesh-сеть с интернет-центром Keenetic Viva в роли основного узла — ведь это наиболее старшая и производительная модель из трёх имеющихся. Однако это не значит, что из-за особенностей топологии более мощную — скажем, не по процессору и маршрутизации, а просто по классу Wi-Fi — модель нельзя поставить в режиме ретранслятора, тем более что при этом сохраняется функциональность всех USB-приложений.
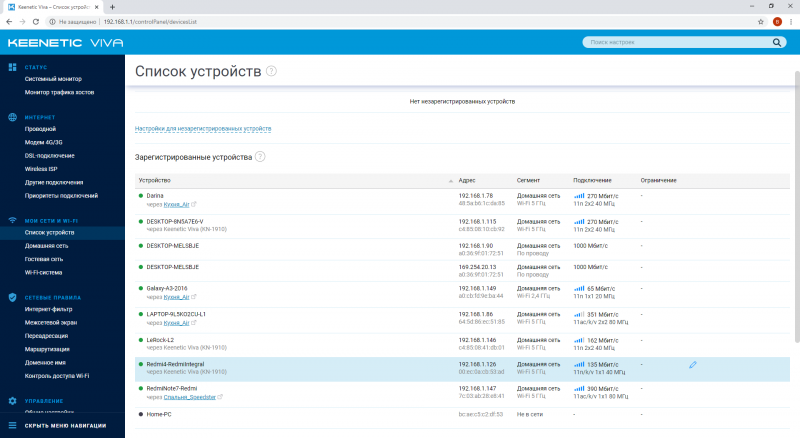
Раздел KeeneticOS со списком подключённых устройств
Процесс создания Wi-Fi-системы мы уже когда-то описывали в обзоре Keenetic Air. За год процесс существенно не поменялся и даже упростился, так как теперь компонент Wi-Fi-системы устанавливается по умолчанию. Для начала все будущие дочерние устройства надо перевести в режим ретранслятора. Затем все их надо подключить кабелем к основному роутеру. Есть и альтернативный вариант, с помощью WPS, если с кабелями возиться совсем уже не хочется.
После подключения в разделе «Wi-Fi-система» веб-интерфейса основного роутера появится список ретрансляторов. Рядом с каждым из них появится кнопочка «Захватить», при нажатии на которую ретранслятор будет включен в Mesh-сеть. Тут же все дочерние устройства можно переименовать, например в соответствии с их местоположением: «Кухня», «Хозблок» и так далее. На этом процесс настройки Mesh заканчивается — ретрансляторы нужно отнести туда, где они будут работать.
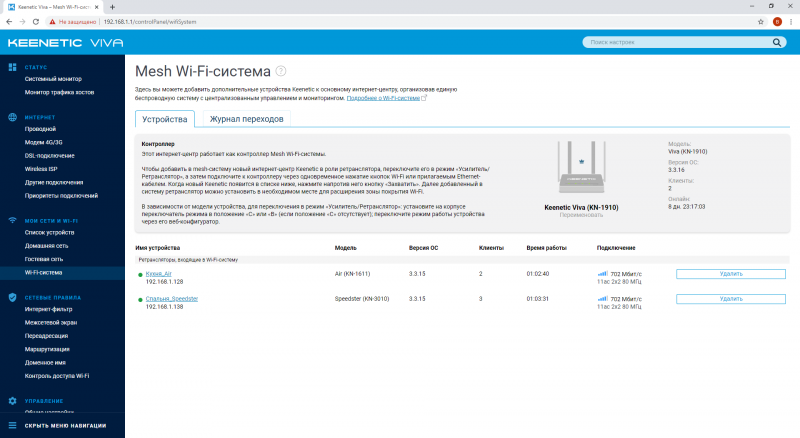
Структура Mesh-сети
Пользователю совершенно не придётся задумываться о том, как именно подключаются модули Mesh-сети друг к другу. Они все могут быть подключены звездой к основному устройству или же могут объединяться последовательно — Wi-Fi-система отслеживает уровень сигнала и автоматически конфигурирует Mesh-сеть. Так, например, после отключения питания у одного из них автоматически произойдёт переподключение ячеек оптимальным с точки зрения качества соединения способом. То же произойдёт и после появления в сети нового захваченного модуля.
Чего здесь не хватает, так это функции периодического сканирования структуры сети, а также наглядной схемы подключения, где было бы отмечено, какое устройство к какому подключено. Но последнее разработчики обещают включить в новых версиях KeeneticOS. Пока же узнать о схеме подключения можно нетривиальным путём, через сервисный интерфейс, доступный по адресу http://[IP-адрес основного устройства]/rci/show/mws/member. Что касается первой функции, то она не так уж и важна, если вы установили устройства и не таскаете их с места на место. Полезной была бы и возможность регулировки мощности каждого из модулей Mesh-сети через общий веб-интерфейс.
|
|
|
|
|
Информация о подключённых к Mesh-сети устройствах |
Отслеживать, через какой модуль подключён тот или иной клиент в данный момент времени, можно через основной интерфейс. Все клиенты отображаются единым списком в подразделе «Список устройств», но для тех, кто подключён к удалённым ячейкам, а не к основному устройству, есть соответствующее примечание с названием модуля. Также на этой странице можно узнать IP-адрес клиента, тип подключения, скорость и диапазон.
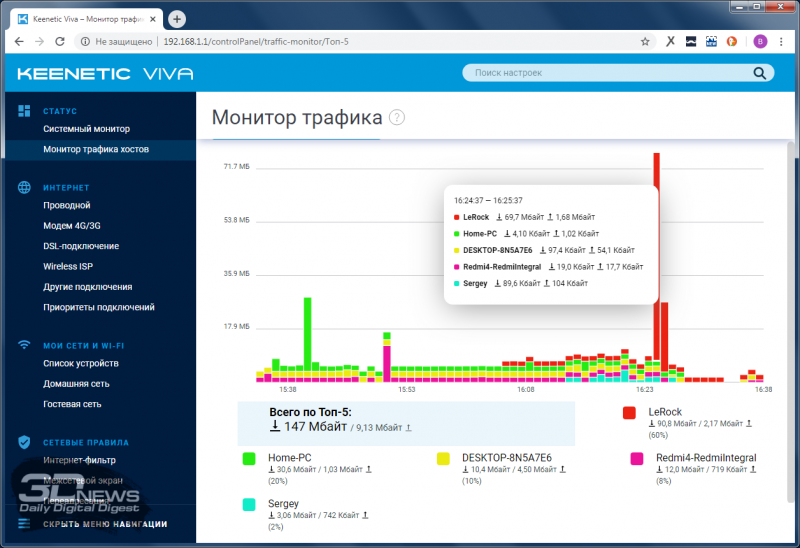
Монитор трафика
Монитор трафика для всей Mesh-системы тоже единый, что удобно. Эту информацию можно почерпнуть из соответствующей страницы в разделе «Статус» основного веб-интерфейса. Информация о переходах устройств между узлами Mesh-сети отображена в разделе «Wi-Fi-система».
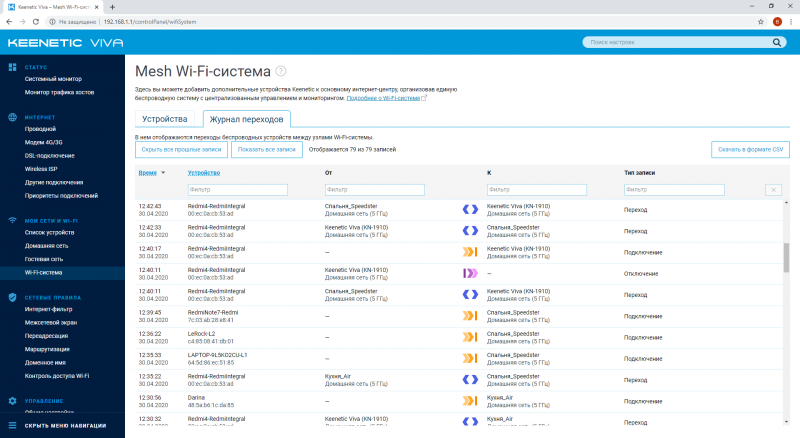
Страница переходов
Вот и все настройки, которые доступны пользователю Mesh-сети из интернет-центров Keenetic. Здесь нет ничего сложного, да и никакими особыми знаниями обладать не требуется. Если же знания у вас есть, может оказаться полезным зайти в настройки каждого ретранслятора и подкрутить мощность отдельных радиоинтерфейсов — для лучшей работы бесшовного роуминга может потребоваться снижение мощности в диапазоне 2,4 ГГц. Что касается остальных возможностей KeeneticOS, то мы о них уже неоднократно писали ранее при знакомстве с другими моделями интернет-центров этого производителя, а также при тестировании модели Keenetic Viva KN-1910, которая и легла в основу нашей Mesh-сети.
⇡#Тестирование
Мы проводили тестирование Mesh-сети Keenetic в двухэтажном загородном доме с отдельно стоящими хозяйственными пристройками, до которых проведено электричество. Внутри дома интернет-центры размещались в различных комбинациях как на первом, так и на втором этаже. При этом основное устройство, роль которого исполнял Keenetic Viva, было всегда расположено на первом этаже дома, в гостиной, а второй и третий узлы (модели Speedster и Air) в рамках теста мы перемещали между разными локациями.
Сервер (настольный ПК с двухпортовым гигабитным сетевым адаптером Intel I350-T2), который вёл обмен данными с клиентскими устройствами, был расположен в гостиной и постоянно подключён к одному из LAN-портов интернет-центра Keenetic Viva. В качестве клиентских устройств использовалось несколько различных ноутбуков и телефонов, но для проверки производительности сети применялся только один ноутбук ASUS ZenBook UX331U со встроенным сетевым адаптером Intel Wi-Fi 5 802.11 ac (2×2).
Ниже приведены варианты расстановки и подключения интернет-центров:
- все устройства стоят рядом на одном столе в гостиной (сеть развёрнута на базе одного интернет-центра Viva);
- все устройства расположены в пределах 1,5 м друг от друга в гостиной (сеть развёрнута на базе интернет-центров Viva и Speedster, при этом клиент подключён к Speedster);
- сервер и Viva расположены на 1-м этаже в гостиной, а клиент находится на том же этаже, но в соседней комнате за стенкой (сеть развёрнута на базе одного интернет-центра Viva);
- сервер и Viva расположены на 1-м этаже в гостиной, а клиент и Speedster находятся на том же этаже, но в соседней комнате за стенкой, при этом клиент подключён к Speedster);
- сервер и Viva расположены на 1-м этаже в гостиной, а клиент находится на 2-м этаже в спальне (сеть развёрнута на базе одного интернет-центра Viva);
- сервер и Viva расположены на 1-м этаже в гостиной, а клиент и Speedster находятся на 2-м этаже в спальне;
- сервер и Viva расположены на 1-м этаже в гостиной, а клиент и Speedster находятся в хозяйственной пристройке на участке (расстояние между домом и пристройкой 15 м) (при этом сеть развёрнута на базе интернет-центров Viva и Speedster, а клиент подключён к Speedster);
- сервер и Viva расположены на 1-м этаже в гостиной, Speedster находится на веранде, а клиент и Air находятся в хозяйственной пристройке (при этом сеть развёрнута на базе всех трёх интернет-центров, а клиент подключён к Air).
Как видите, мы специально продублировали все тесты, чтобы оценить производительность сети, когда в ней участвуют один или два устройства вместо двух или трёх. Тестирование проводилось при помощи программного инструмента iPerf3. Передача данных шла в восемь потоков. И на сервере, и на клиентском устройстве использовалась ОС Microsoft Windows 10 Pro. Для удобства чтения все результаты тестирования сведены в единую таблицу, представленную ниже.
| № | Условия тестирования | Маршрут | Направление | Скорость, Мбит/с |
| 1 | Одна комната | |||
| а) устройства на одном столе | S — Viva — C | от C к S | 506 | |
| от S к C | 588 | |||
| б) устройства 1,5 м друг от друга | S — Viva — Speedster — C | от C к S | 182 | |
| от S к C | 222 | |||
| 2 | Две комнаты на одном этаже | |||
| а) S и Viva в к1, C в к2 | S — Viva — C | от C к S | 80 | |
| от S к C | 101 | |||
| б) S и Viva в к1, C и Speedster в к2 | S — Viva — Speedster — C | от C к S | 161 | |
| от S к C | 179 | |||
| 3 | Два этажа | |||
| а) S и Viva на э1, C на э2 | S — Viva — C | от C к S | 34 | |
| от S к C | 39 | |||
| б) S и Viva на э1, C и Speedster на э2 | S — Viva — Speedster — C | от C к S | 160 | |
| от S к C | 164 | |||
| 4 | Дом + хозблок (расстояние 15 м) | |||
| а) S и Viva в гостиной, C и Speedster в хоз.блоке | S — Viva — Speedster — C | н/д | слабый сигнал | |
| б) S и Viva в гостиной, Speedster на веранде, C и Air в хоз.блоке | S — Viva — Speedster — Air — C | от C к S | 71 | |
| от S к C | 87 |
Обозначения: S – сервер, C – клиент, к1 и к2 – номера комнат, э1 и э2 – номера этажей.
Результаты тестирования пропускной способности Mesh-сети Keenetic с различными вариантами подключения
|
|
|
|
|
|||
|
Результаты тестов 1а, 1б (слева направо) |
||||||
|
|
|
|
|
|||
|
Результаты тестов 2а, 2б (слева направо) |
||||||
|
|
|
|
|
|||
|
Результаты тестов 3а, 3б (слева направо) |
|
|
|
|
|
Результаты тестов 4б |
Как видно из приведённой выше таблицы, скорость обмена данными между сервером и клиентом через один интернет-центр составляет от 500 до 600 Мбит/с. То же подтверждает и простой тест перекачки файла размером чуть более 2 Гбайт. Результаты этого тестирования представлены ниже.
|
|
|
|
|
Передача файла размером 2 Гбайт через Keenetic Viva от клиента к серверу (слева) и от сервера к клиенту (справа) |
С двумя устройствами в Mesh-сети эти значения падают примерно в два раза, что и следовало ожидать, так как общий канал используется и для подключения клиентов, и для обмена данными между ретрансляторами. Но даже 150-200 Мбит/с вполне достаточно, чтобы смотреть по беспроводной сети фильмы и свободно передавать данные. Также из таблицы наглядно видно, как падает скорость передачи данных при удалении клиента от одного-единственного роутера в сети, и как её легко восстановить вводом дополнительной ячейки Mesh-сети.
Обратите внимание на то, что скорость восстанавливается до значений, практически равных тем, которые мы получили, когда устройства располагались в непосредственной близости друг от друга. То есть удаление одного интернет-центра от другого на второй этаж практически вообще никак не сказалось на скорости обмена между ними. А вот клиентское устройство на таком удалении связь с основным роутером на первом этаже держит уже посредственно. Ввод в эксплуатацию второй ячейки на втором этаже эту проблему решает полностью. То же относится и к более сложной схеме из трёх интернет-центров, при которой клиентское устройство располагается в хозяйственной пристройке.
Что касается переподключений клиентов при их перемещении, то здесь никаких вопросов не возникло. И ноутбуки, и телефоны сами подключались к нужному узлу, а также автоматически выбирали более сильный сигнал из диапазонов 2,4 и 5 ГГц.
⇡#Выводы
В том, что Mesh-сеть от Keenetic окажется интересным и недорогим решением вопроса организации сети для дома, мы не сомневались с самого начала. Интернет-центры Keenetic уже не раз демонстрировали неплохие результаты в нашей тестовой лаборатории, и наше сегодняшнее тестирование — очередное тому подтверждение. В данном случае особенно приятно видеть, что производитель не стал наживаться на своих поклонниках, а щедро одарил возможностями организации Mesh-сети все свои устройства: от самых бюджетных до самых продвинутых. Это наглядный пример того, как выглядит клиентоориентированность не на словах, а на деле.
Также среди достоинств Mesh-сети от Keenetic стоит отметить её простую настройку, высокую производительностью и отличный роуминг. Единственное, чего хотелось бы пожелать, так это немного усовершенствовать ПО, в котором можно было бы видеть структуру подключения Mesh-ячеек, а также регулировать их мощность сигнала.
В целом покупка интернет-центров Keenetic стала более интересной даже для тех, кто пока не планирует собирать Mesh-систему. Ведь впоследствии всегда можно докупить такой же или любой другой роутер, объединив их и получив высокий уровень сигнала в квартире, загородном доме или офисе. По соотношению цены и качества это один из лучших вариантов на российском рынке!
Если Вы заметили ошибку — выделите ее мышью и нажмите CTRL+ENTER.
Интернет-центр с Mesh Wi-Fi 5 AC1200, 4-портовым Smart-коммутатором и переключателем режима роутер/ретранслятор
С одной стороны, Air может выступать как высококлассный Wi-Fi роутер класса AC1200 во всех ситуациях, когда не нужны USB-функции и скорость Ethernet более 100 Мбит/с. С другой стороны, благодаря ручному переключателю режимов роутер/ретранслятор, эта модель оптимальна в качестве ретранслятора Wi-Fi системы, как по кабелю Ethernet, так и с помощью Mesh Wi-Fi.
Технические характеристики
| Индекс модели |
KN-1613 (
|
|---|---|
| Процессор | MT7628N 580 МГц |
| Оперативная память | 128 Мбайт DDR2 |
| Flash-память, Dual Image
|
32 Мбайт |
| Wi-Fi 2,4 + 5 ГГц | ✔ |
| Класс Wi-Fi | AC1200 |
| Антенны | 5 дБи |
| Порты Ethernet | 4 x 100 Мбит/с |
| Кнопка Wi-Fi/WPS | ✔ |
| Mesh Wi-Fi-система
|
Да, с переключателем на корпусе |
| Скорость сети Wi-Fi 2,4 ГГц | 300 Мбит/с (802.11n) |
|---|---|
| Скорость сети Wi-Fi 5 ГГц | 867 Мбит/с (802.11ac) |
| Маршрутизация IPoE/PPPoE | До 95 Мбит/с |
| Маршрутизация L2TP/PPTP | До 95 Мбит/с |
| Бесшовный роуминг 802.11 k/r/v | ✔ |
|---|---|
| MU-MIMO
|
✔ |
| Airtime Fairness
|
✔ |
| Beamforming
|
✔ |
| Преднастроенная защита Wi-Fi | ✔ |
| WEP, WPA-PSK | ✔ |
| WPA2-PSK, WPA2-Enterprise | ✔ |
| WPA3-PSK, WPA3-Enterprise, OWE | ✔ |
| Multi-SSID и гостевая сеть | ✔ |
| Контроль доступа по MAC-адресам | ✔ |
| Wi-Fi Multimedia (WMM) | ✔ |
| IPoE, PPPoE, PPTP, L2TP, 802.1x | ✔ |
|---|---|
| Multi-WAN | ✔ |
| Policy routing | ✔ |
| Резервирование интернет-подключения | ✔ |
| Контроль соединения Ping checker | ✔ |
| Транзит PPPoE/PPTP/L2TP | ✔ |
| VLAN IEEE 802.1Q | ✔ |
| Таблица маршрутов (DHCP/Ручная) | ✔ |
| IntelliQoS
|
✔ |
| DHCP (клиент/сервер) | ✔ |
| IPv6 Dual Stack | ✔ |
| NAT
|
✔ |
| IGMP | ✔ |
| UDP to HTTP proxy
|
✔ |
| UPnP | ✔ |
| Ручное перенаправление портов | ✔ |
| Межсетевой экран SPI с защитой от DoS-атак | ✔ |
| Клиент/Сервер PPTP | ✔ |
| Клиент/Сервер L2TP over IPSec | ✔ |
| Клиент/Сервер OpenVPN | ✔ |
| Клиент/Сервер SSTP | ✔ |
| Ethernet-over-IP, IP-IP, GRE | ✔ |
| Клиент/сервер IPSec VPN | ✔ |
| Wireguard | ✔ |
| Клиент Dynamic DNS
|
✔ |
| Прямой или облачный доступ через KeenDNS | ✔ |
| HTTPS-защита доступа через KeenDNS | ✔ |
| Интернет-фильтр Яндекс.DNS
|
✔ |
| Родительский контроль SkyDNS
|
✔ |
| AdGuard ad blocker
|
✔ |
| Статистика трафика по клиентам | ✔ |
| Ограничение скорости по клиентам | ✔ |
| Расписание доступа по клиентам или интерфейсам | ✔ |
| Гостевой хотспот с авторизацией (Captive Portal) | ✔ |
| Облачная система удаленного мониторинга и управления
|
✔ |
|---|---|
| Мобильное приложение для Android и iOS
|
✔ |
| Веб-конфигуратор с мастером быстрой настройки и HTTPS защитой | ✔ |
| Командная строка (CLI) по TELNET/SSH | ✔ |
| Возможность управления из внешней сети | ✔ |
| Резервирование и восстановление конфигурации | ✔ |
| Автоматическое обновление системы | ✔ |
| Журналирование системных событий | ✔ |
| Размеры устройства без учета антенны, Ш x Г x В | 159 мм x 110 мм x 29 мм |
|---|---|
| Масса устройства | 248 г |
| Диапазон рабочих температур | 0–40 °С |
| Влажность окружающего воздуха при работе | 20–95% (отсутствие конденсации) |
| Напряжение электропитания | 100–240 В 50/60 Гц |
| Обновления | Не менее 4 лет, подробнее в статье |
|---|---|
| Гарантия | До 4 лет, подробнее в статье |
| Устройство | ✔ |
|---|---|
| Адаптер питания | 12 В 1 A |
| Кабель Ethernet | ✔ |
| Инструкция по применению | ✔ |
| EAC (Россия и ТС) |
С-CN.АЯ46.В.21865-21 |
|---|---|
| Нотификация (Россия и ТС) |
RU0000053585 |
Содержание
- 1 Внешний вид, комплектация, характеристики
- 2 Индикаторы
- 3 Подключение роутера
- 4 Сопряжение роутера и управляющего устройства
- 5 Вход в управляющую панель через ПК или смартфон
- 6 Настройка маршрутизатора через панель управления
- 7 Отзывы
- 8 Видео по теме
Обычный пользователь, который не особо сильно разбирается в технических параметрах устройств, как правило, к маршрутизатору предъявляет минимум требований. Самое важное для него, чтобы это было бюджетное и надежное устройство с простым и понятным интерфейсом. Всем таким параметрам полностью отвечает роутер Keenetic Air, который производитель называет высокоскоростным интернет-центром. Далее в материале будут описаны: характеристики и настройка роутера Zyxel Keenetic Air.
Внешний вид, комплектация, характеристики
Роутер находится в довольно объемной коробке, которая оформлена в фирменные цвета производителя. На передней стороне упаковки изображен маршрутизатор и приведено описание его характеристик. Сзади коробки приведены различные схемы подключения прибора, описана базовая комплектация и расписаны варианты управления им.
Непосредственно само оборудование выполнено в виде прямоугольника со скругленными углами. Расположение индикаторов по сравнению со своими аналогами изменилось. Теперь они располагаются не в передней части, а на верхней крышке устройства. Сзади установлены разъемы для подключения к сети в количестве 4 шт. Нулевой порт (голубой) требуется для подключения по проводу провайдера. Однако для подключения может использоваться любой порт, ведь их можно всегда запрограммировать для этого. Портов хватает для создания довольно большой сети, которая при этом будет работать на высокой скорости.
На боковых панелях и снизу прибора расположены вентиляционные решетки, которые отвечают за его охлаждение. Также снизу имеются 4 резиновые ножки для установки устройства на горизонтальной поверхности. В середине приклеена наклейка с информацией, на которой прописано: имя готовой WiFi сети, login/password к ней, серийный номер и другие данные. Кроме того на нижней крышке есть два отверстия, которые предназначены для монтажа прибора на стенке.
Технические характеристики:
- процессор — MIPS 24Kc (580 Гц);
- ОЗУ 64 Мбайт и флэш 8 Мбайт;
- платформа — SoC Mediatek MT7628N;
- класс Wi-Fi — AC1200;
- флэш-память — 16 МБ;
- скорость Wi-Fi: до 300 Мбит/сек;
- частота работы — 2.4 и 5 ГГц;
- коэффициент усиления антенны — 5 dBi;
- антенны несъемные — 4 штуки;
- безопасность — WPA-PSK/WPA2-PSK/WPS;
- разъемы — 4 шт. по 100 Мбит/с;
- масса — 235 г;
- габариты — 15.9×2.9×11 см;
- скорость беспроводной сети 300 Мбит/с(2.4 ГГц) и 850 Мбит/с (5 ГГц);
- стандарты беспроводной сети — 802.11 «b/g/n/ac»;
- режимы работы — 4 (основной, адаптер, репитер и точка доступа);
- программное обеспечение — интегрированный web-интерфейс, мобильная версия.
Индикаторы
Всего на верхней крышке Кинетик Аир есть 4 индикатора. Около кнопки «Wi-Fi/WPS» располагается светодиод с точно таким же обозначением, отвечающий за функционирование 2 данных функций. Если индикатор горит, значит беспроводная сеть функционирует. В противном случае беспроводная сеть выключена и не работает. Когда индикатор моргает, функция WPS включена. Редкое моргание — функционал активирован, а частое моргание — идет передача данных.
Рядом располагается светодиод «FN», который по дефолту реагирует на обновление микропрограммы прибора. Во время обновления индикатор моргает, а при других ситуациях он гореть не будет. Но после сопряжения роутера Кинетик Эйр с ПК, данный светодиод можно переназначить на любую иную необходимую функцию. Светодиод интернет-сети в виде земного шара горит когда соединение с интернетом есть и тухнет, когда соединение отсутствует. Крайний светодиод отвечает за статус устройства и может иметь несколько значений. Когда он светится, значит прибор загрузился и готов работать. В противном случае он просто отключен. Варианты во время его моргания следующие: постоянно моргает (устройство загружается), моргает в течение двух секунд (нажата кнопка Wi-Fi/запущена назначенная функция на кнопку), мигает две секунды и гаснет на две секунды (нажата кнопка Wi-Fi/остановлена назначенная функция на кнопку).
Подключение роутера
В данном разделе расскажем, принцип работы устройства и как подключить его при помощи различных вариантов. Принцип работы маршрутизатора Keenetic Air KN-1611 следующий. Через WAN-порт устройство получает по Ethernet-кабелю интернет, а затем делает его раздачу на все устройства, подключенные к нему. Варианты подключения устройств к маршрутизатору могут быть различными: через кабель к любому LAN-входу или по беспроводной сети. Первичная настройка роутера Zyxel Keenetic Air (KN-1611) осуществляется при помощи управляющего устройства, подключаемого по кабелю в любой сетевой разъем или по беспроводной сети. В качестве управляющего прибора можно использовать как ПК, так и ноутбук. Кроме того подключение к управляющему устройству получится сделать через любое мобильное устройство (смартфон, планшет и другие).
Сначала маршрутизатор подключается к сети интернет. Варианты подключения к интернету зависят от того, каким способом он заведен внутрь квартиры. При наличии обычного интернет-кабеля, просто подсоедините его к WAN-разъему. В том случае, когда интернет в квартиру заводится при помощи модема, тогда модемный кабель вставляется в роутер (WAN-разъем), а интернет подключается к модему.
Прежде чем подключить устройство, надо установить тумблер режимов сзади устройства в нужное положение. В нашем случае это основной режим, при котором тумблер должен располагаться напротив буквы A. Затем включаем маршрутизатор и ждем, пока он полностью загрузится. Об этом нас проинформирует непрерывное свечение крайнего левого светодиода.
Сопряжение роутера и управляющего устройства
Сначала надо сделать сопряжение главного устройства с маршрутизатором, а потом уже делать все необходимые настройки в админ-панели. Для подключения устройства к прибору можно использовать кабель или беспроводную сеть. Оптимальный вариант настройки — подсоединение ПК или ноутбука к маршрутизатору через кабель. Когда компьютера под рукой нет, то настройка роутера возможна через смартфон. Расскажем ниже обо всех вариантах подсоединения.
С помощью ноутбука и кабеля. Достаем кабель, который имеется в комплекте маршрутизатора, а затем подсоединяем одну сторону в любой сетевой разъем ЛАН, а другой в сетевую плату ПК (ноутбука).
При помощи ноутбука и беспроводной сети. Зайдите на ПК (ноутбуке) в список сетевых подключений, потом найдите в нем подключение, которое относится к роутеру Кинетик. Наименование беспроводного подключения и код доступа есть на информационной наклейке маршрутизатора Затем подключаемся к нужной сети. В том случае, когда лист беспроводных сетей не отображается, необходимо проверить, работает или нет установленный модуль Wi-Fi. Для этого заходите в панель управления Виндовс 7 или 8, потом в раздел «Сетевые адаптеры» и проверяете статус модуля вай-фай. В Виндовс 10 проверка делается намного проще. Надо только кликнуть по иконке сетевых подключений в панели задач и активировать Wi-Fi при помощи клика по его иконке. Статус при этом должен поменяться с «Отключено» на «Включено».
Через смартфон. Чтобы сделать настройку через телефон, надо будет скачать и установить мобильной приложение Кинетик. Настройка при помощи смартфона будет аналогичной ранее описанной. Подключаетесь к беспроводной сети, потом надо зайти и отыскать сеть Кинетик. Далее ввод кода доступа, которые есть на этикетке маршрутизатора.
Вход в управляющую панель через ПК или смартфон
Далее надо будут попасть в админ-панель и выполнить некоторые настройки. В ноутбуке или ПК открываем веб-браузер и в адресной строке набираем адрес «192.168.1.1». Потом мастер быстрой настройки задаст ряд вопросов, на которые нужно будет ответить. Параметры для входа в админку всегда можно найти на информационной наклейке маршрутизатора. Ниже детально рассмотрим, как настроить роутер Keenetic Air через мастер быстрой настройки.
Во время работы через смартфон, надо установить мобильную программу Кинетик. Данная программа работает с новыми моделями маршрутизатора (белая цветовая гамма). Чтобы работать со старыми моделями, придется установить предыдущую программу под названием «My.Keenetic». Удобство мобильного приложения заключается в возможности работы с помощью облачного сервиса. Это дает возможность в удаленном режиме контролировать наличие интернет-соединения, скорость работы сети, подключенные устройства и другие параметры.
Открываем программу, принимаем правила, а потом заходим в мастер быстрой настройки при помощи клика по соответствующей кнопке. Далее щелкаем строчку «Подключиться по Wi-Fi» и выбираем нужный вариант подсоединения. Самый простой способ — сканирование QR-кода на корпусе устройства. Чтобы сделать это, подносим телефон к маршрутизатору и считываем код при помощи специального окошка. За счет это программа автоматически считывает и настраивает нужные параметры (наименование сети и код доступа к ней). Альтернативный способ — ручной ввод данных с информационной наклейки маршрутизатора в настройках телефона. Можно воспользоваться любым из данных вариантов, потом в списке устройств выбрать свой маршрутизатор. Далее откроется мастер, отвечающий за быструю настройку устройства.
Настройка маршрутизатора через панель управления
Мы рассмотрели ранее, как подсоединится к роутеру Keenetic Air. Его настройка при помощи «Мастера настройки» будет раскрыта в данном разделе. Инструкция по настройке через управляющую панель в ПК или мобильном телефоне не имеет никаких отличий. Открываем данную панель при помощи любого из вышеперечисленных вариантов, потом начинаем быструю настройку кликом по одноименной кнопке. Сначала надо будет придумать имя администратора устройства и код доступа. Можно не изменять их и использовать существующий вариант. Но специалисты рекомендуют все же изменить эти данные. В том случае, когда управление маршрутизатором осуществляется при помощи облачного сервиса, рекомендуется использование сложного пароля. Такой вариант позволит избежать взлома сетевого устройства злоумышленниками. Новый код доступа надо записать и сохранить. В противном случае его можно забыть и надо будет делать сброс маршрутизатора до дефолтных настроек. Потом потребуется повторная настройка устройства. После ввода имени пользователя и пароля надо кликнуть по Продолжить. Для возврата в предыдущее окно в программе используется Назад.
Затем в новом окошке выбираем способ подключения по Ethernet-кабеля. Потом кликаем по услуге, которую надо настроить. В нашем случае нам надо настроить интернет-соединение. В том случае, когда настроить и цифровое телевидение, отмечаем сразу две услуги. Данные для настройки IPTV можно узнать в договоре с провайдером услуг (Билайн, Ростелеком и других).
Следующим шагом выбираем необходимый вариант для МАК-адреса интернет-центра. Зачастую надо подтвердить предложенный вариант и использовать дефолтный адрес. Но иногда провайдеры услуг, например, Билайн или Ростелеком могут привязать интернет-соединение на конкретное оборудование (ноутбук, ПК и другие устройства). Придется связаться с техподдержкой провайдера и уточнить MAC-адрес, который надо будет ввести. В этом случае надо будет вводить адрес через клик по окну «Изменить MAC-адрес».
Два следующих шага связаны с настройкой IP-адреса. Чаще всего используется автоматический вариант установки IP-адреса. Но иногда провайдер может сам предоставлять данный адрес. Поэтому потребуется ручная настройка IP. Данные для настройки есть в договоре с провайдером услуг. Способ подсоединения также указан провайдером в соответствующей документации. Выбираем нужный вариант и вводим данные, необходимые для данного варианта подсоединения в случае необходимости.
Финальный шаг: на мониторе устройства отобразится информационное сообщение о том, что настройка интернета завершена. Надо будет только кликнуть по Завершить настройку внизу экрана.
Далее мастер быстрой настройки автоматически сравнит текущую версию микропрограммного обеспечения маршрутизатора и обновит ее при наличии нового релиза. Во время обновления прошивки нельзя выключать маршрутизатор. Надо также будет выбрать тип защиты от кибератак и изменить наименование сети, код доступа к ней. Чтобы проверить работоспособность интернета, войдите в браузер и попробуйте открыть любую веб-страничку.
Отзывы
В данном разделе собраны отзывы пользователей о работе и настройке данного оборудования. Все они подтверждают, что устройство довольно легко настраивается и отличается надежной работой на хорошей скорости.
- «До этого был Keenetic, проработавший больше 4 лет, но захотелось другой, который бы поддерживал 5 ГГц. Внешний вид нормальный, в комплектации находится все, настроился за полчаса, нужно было лишь только дозвониться провайдеру для подключения оборудования к сети. На 5 ГГц интернет просто летает, Айфон подключился без каких-либо проблем. При этом повысилась дальность интернета. В трехкомнатной квартире, стены из кирпича, уверенно ловит в каждой комнате. Андрей, 32 года, г. Москва».
- «Пришел, увидел, купил, настроил — все максимально быстро и не составляет проблем, но изначально настраивать не рекомендую с помощью мобильной версии. Скорость в коридоре с маршрутизатором — 100 мб/сек, через стенку — 810 мб/сек, в самой дальней — 30 мб/сек. Валентин, 27 лет, г. Самара».
- «Великолепный, современный маршрутизатор, который имеет возможность управления с телефона. Множество режимов, понятный веб-интерфейс. Можно отключать пользователей с Вай-Фай удаленно. Сигнал позволяет пробить даже бетонные стены. Не перегревается и не глючит, связь постоянная. Из минусов — отсутствуют гигабитные разъемы, но у меня ни какой провайдер не поддерживает более 100 мб/сек. Максим, 39 лет, г Тула».
Видео по теме
Airtime Fairness — Что Это В Wi-Fi Роутере?
На чтение 2 мин Просмотров 33.8к. Опубликовано
Обновлено
Понятие Airtime Fairness, или в сокращении ATF, появилось недавно и связано оно непосредственно с работой всеми нами любимых wifi роутеров — TP-Link, Asus, Zyxel, Keenetic, D-Link и т.д. А точнее, с его пропускной способностью. Если говорить языком адмиралов, то известно, что скорость корабельной эскадры равна скорости самого медленного судна. Это же определение применимо и к беспроводным сетям — скорость всей традиционной сетки будет зависеть от того, насколько быстро работает самое «тормозное» устройство — будь то маршрутизатор или компьютер.
Суть проблемаы состоит в том, что в стандартной схеме обмен информацией между маршрутизатором и устройством ограничен количеством передаваемых пакетов данных независимо от затраченного на эту работу времени.
Например, если ваш роутер работает со скоростью до 300 мбит/с по стандарту wifi 802.11 «N», а какой-то адаптер, установленный на одном из компьютеров, поддерживает лишь «G», ограничение в котором 54 мбит/с, то соответственно, он будет значительно тормозить всю сеть, поскольку обычный маршрутизатор обменивается с каждым из клиентов по очереди, а значит будет тратить время на передачу информации больше, чем с другими.
Для того, чтобы этого избежать, разработчики сетевого оборудования придумали эту технологию — Airtime Fairness. Роутеры, ее поддерживающие, ограничивают сессию связи с клиентским устройством не по количеству пакетов, а по времени их передачи. И в итоге получается, что падает скорость только на одном из компьютеров, который самый медленный, так как он за этот отрезок времени успевает передать информации меньше, чем другие. Но он при этом не тормозит работу с другими, которые за то же время передают в разы больше информации — вот так все просто.
Что это нам даёт? Airtime Fairness будет очень полезен тем, у кого имеются как новые, так и старые беспроводные устройства. В этом случае при выборе роутера смотрите на присутствие в нем технологии Airtime Fairness, чтобы современные не ограничивались в своих возможностях пропускной способностью уже устаревших девайсов.
Актуальные предложения:

Задать вопрос
- 10 лет занимается подключением и настройкой беспроводных систем
- Выпускник образовательного центра при МГТУ им. Баумана по специальностям «Сетевые операционные системы Wi-Fi», «Техническое обслуживание компьютеров», «IP-видеонаблюдение»
- Автор видеокурса «Все секреты Wi-Fi»
( 900 оценок, среднее 5 из 5 )
На обзоре маршрутизатор AC1200 Keenetic Air с переключателем режимов — роутер/ретранслятор. Это обновленная в 2022 модель под индексом KN-1613: со сдвоенными двухдиапазонными антеннами (у 1610 и 1611 были 4 раздельные) и 4-портовым коммутатором 100 Мбит/с Ethernet.
Эксперты ценят сетевое оборудование Keenetic за масштабируемость и простоту настроек. Проверим — наладим и протестируем Mesh-сеть.
Распаковка и осмотр Keenetic Air — 4 Ethernet-разъема, переключатель режимов
Содержание
- Распаковка и осмотр Keenetic Air — 4 Ethernet-разъема, переключатель режимов
- Зачем нужен ретранслятор Wi-Fi
- Развертывание Mesh системы Keenetic с Wi-Fi роутером Hopper и ретранслятором сигнала Air
- Управление, аналитика, статистика трафика
- Панель управления
- Родительский контроль и управление Mesh сетью со смартфона
- Главные технические характеристики Keenetic Air
- Тестирование Mesh системы с оборудованием Keenetic
- Выводы
Цвета коробки интернет-центра узнаваемы пользователями устройств Keenetic — светло-синий и белый.


Keenetic Air — компактный маршрутизатор прямоугольной формы. Углы корпуса скруглены. Материал — светлый пластик.


В комплекте идет блок питания и патчкорд на 8 жил.


Несъемных антенн две. Регулируем положение под настольный или настенный монтаж. Ранее в моделях 1610 и 1611 было 4 раздельные антенны, по две на диапазон при схеме 2T2R (или 2×2). Сейчас используется две двухдиапазонные антенны при той же схеме 2х2. Похожие антенны также используются в старших моделях: Ultra, Peak, Hero 4G. Меньше подвижных частей — выше надежность.


На основании — четыре прорезиненные круглые ножки для устойчивости на ровной поверхности. По центру — важные сведения, в том числе:
- QR-код.
- Имя-ключ для Wi-Fi-подключения.


На правой боковой грани — аппаратный переключатель режимов работы интернет-центра. A — режим роутера, B — режим ретранслятора.
Четыре разъема Smart-коммутатора расположены на задней панели маршрутизатора. Назначение каждого можно поменять в панели управления.
Первый Ethernet-порт по умолчанию — WAN, предназначен для кабеля от источника сигнала — поставщика услуг интернета или основного роутера локальной сети.
На некотором расстоянии находятся три LAN-порта. Патч-кордами подключаем к данным разъемам устройства — например: настольный ПК, ТВ и ноутбук. Получают доступ к сети через Keenetic Air по кабелю на скорости до 100 Мбит/с. По «беспроводу» быстрее, минимум в несколько раз.
Зачем нужен ретранслятор Wi-Fi
Протестируем Wi-Fi-маршрутизатор Keenetic Air в роли ретранслятора беспроводного сигнала Mesh-системы. Как заявляет производитель: скорость в сети 5 ГГц — до 867 Мбит/с, в диапазоне 2,4 ГГц — до 300 Мбит/с.
Может выступать как главным маршрутизатором (A), так и ретранслятором (B) — для расширения зоны покрытия в большом доме или офисе.
Ретрансляторы размещаем в комнате, кабинете или отдельно стоящем помещении — усиливаем покрытие беспроводным сигналом дома или офиса.
Попробуем настроить mesh-сеть на базе двух роутеров Keenetic. Ведущим устройством выступает Keenetic Hopper. Патч-кордом соединяем LAN разъем Keenetic Hopper с WAN портом Keenetic Air.
Смещаем переключатель на правом торце корпуса роутера в положение B.
Развертывание Mesh системы Keenetic с Wi-Fi роутером Hopper и ретранслятором сигнала Air
Переходим в панель управления Keenetic Hopper. В меню «Wi-Fi система» отображены «Ретрансляторы, доступные для добавления в Wi-Fi-систему».
Кликаем «Захватить» и ждем завершения подключения нового модуля. Процесс добавления займет некоторое время.
Новый ретранслятор работает: слева от имени устройства в списке — зеленый индикатор. Скорость до 100 Мбит/с — ограничение Ethernet разъема модели Air. По Wi-Fi получится быстрее.
Клиент Keenetic Air работает как ретранслятор сигнала Wi-Fi. Решение гибкое и бесшовное — Mesh-система сохранит целостность при разрыве кабельного соединения.
Извлекаем патч-корд из Ethernet разъема. Ретранслятор Air автоматически восстановит соединение — подключится к главному узлу Hopper по Wi-Fi. Время, которое требуется для возобновления функциональности Mesh сети — порядка 30 секунд.
Управление, аналитика, статистика трафика
IP-адрес Keenetic Air в списке устройств — активная ссылка. Щелкаем мышью. В новом окне — расширенные сведения о данном модуле сети и статистика работы ретранслятора.
Панель управления
Активируем и отключаем сети 5 ГГц и 2.4 ГГц. При необходимости включаем гостевые для каждого из частотных диапазонов.
Блок «О системе» содержит информацию об узле Keenetic Air. В том числе нагрузку на аппаратные ресурсы роутера: центральный процессор и оперативную память. Показывает версию операционной системы и статус опции автообновления — включена или нет.
KeeneticOS — одна из самых удобных прошивок роутеров, которые использовал в работе и рассматривал в «Блоге системного администратора». Одинакова для всех устройств Keenetic. Различия лишь в особых опциях. Например: настройка разъема USB для устройств, которые оснащены данным портом.
Интерфейс интуитивно понятен и логичен. Содержит подробную аналитику — сведения о работе устройств в беспроводной сети и трафике. Визуальная информация подана для людей без ИТ-подготовки.
Родительский контроль и управление Mesh сетью со смартфона
Управляем интернет-центром из любой точки планеты со смартфона через облачный сервис. Мобильное приложение Keenetic предназначено для актуальных устройств бренда с индексом KN-xxxx, которые работают под управлением KeeneticOS 3.1 и более свежей версии.
Загружаем мобильное приложение для Android из Google Play, а для iOS — из App Store. Можем управлять с мобильного девайса всеми устройствами с KeeneticOS, которые установлены дома или в офисе. Получаем на телефон уведомления о событиях в Wi-Fi сети.
Можем создать профиль для группы устройств каждого из членов семьи. Создаем профили для девайсов, которые нуждаются в особом внимании — используются детьми. Активируем фильтры, которые блокируют доступ к нежелательному или опасному контенту — ресурсам для взрослых, мошенническим и вредоносным сайтам.
Определяем интервалы времени или дни, когда ребенку разрешено подключаться к беспроводной сети.
При необходимости отключим от Wi-Fi смартфоны, планшеты, ноутбуки, игровые приставки и настольные ПК юного пользователя на любом расстоянии от дома.
Главные технические характеристики Keenetic Air
Дополнительная информация:
В данном маршрутизаторе предусмотрены родительский контроль и защита от киберугроз. Может использоваться с персональным облаком, файловым сервером. Поддерживает DLNA и Transmission.
Тестирование Mesh системы с оборудованием Keenetic
Проверим производительность сети с основным маршрутизатором Keenetic Hopper и ретранслятором Keenetic Air.
Подключаем NAS кабелем к главному роутеру Mesh системы.
Ранее установлено беспроводное соединение между Hopper и Air. По Wi-Fi 5 ГГц с Keenetic Air быстрее, чем по кабелю (100 Мбит/с).
Устанавливаем на сетевое хранилище и компьютер компоненты iPerf для тестирования сети. Сервер — на NAS, клиент — на ноутбук.
Начнем с однопоточного теста. Средняя пропускная способность между двумя узлами Mesh сети — ~200 Мбит/с. Передано ~240 МБ данных.
В десятипоточном тесте Keenetic Air передано около 370 МБ данных. Скорость — 310 Мбит/с.
Показатели скорости выше ожидаемых для Wi-Fi ретранслятора данного класса для применения дома и в офисе.
Выводы
Keenetic Air — оптимальный роутер начального уровня для дома, офиса или фриланса. Благодаря логичной и простой прошивке настройка и управление по силам пользователю без опыта наладки сетевого оборудования.
Развертываем Mesh сеть без технического специалиста за 10 минут. Покрываем беспроводным сигналом комнаты со слабым Wi-Fi, отдельно стоящие постройки на даче.
Главный маршрутизатор Mesh системы Keenetic Hopper оснащен USB-портом. Поддерживает доступ к интернету через сеть оператора мобильной связи. Полезно в населенных пунктах, где нет кабельного интернета. Недавно тестировал данную модель.
Как подключить интернет-центр в режиме роутера и настроить KeeneticOS — читайте в обзоре модели Hopper:
У вас на даче интернет по кабелю, Wi-Fi или только на телефоне? Напишите в комментариях.