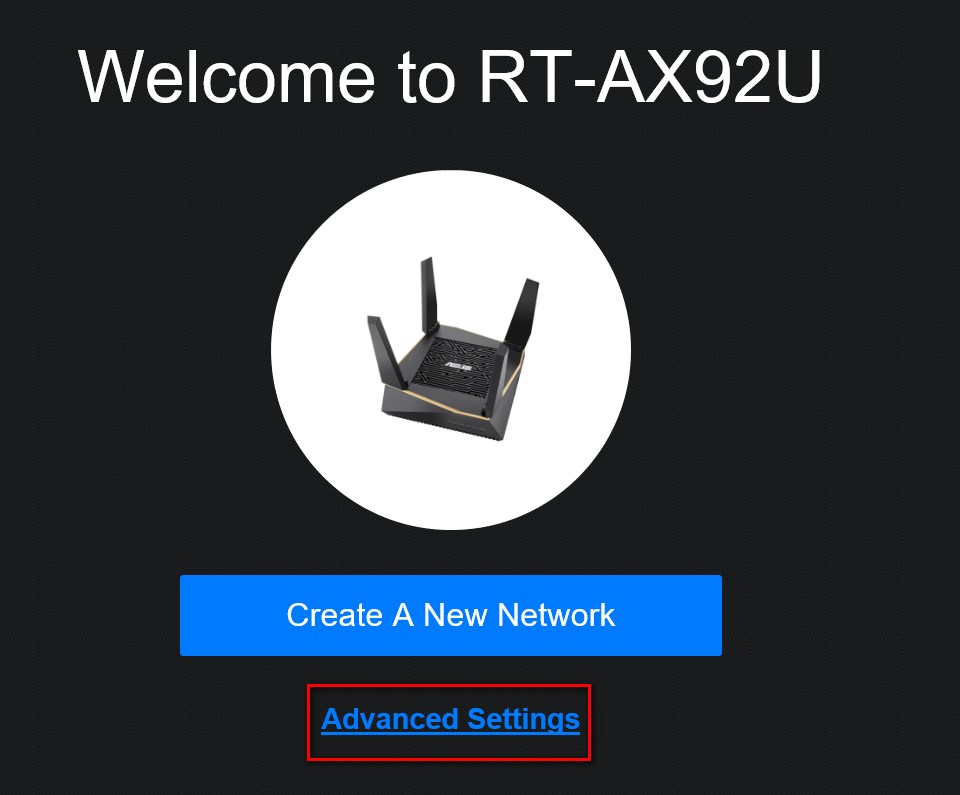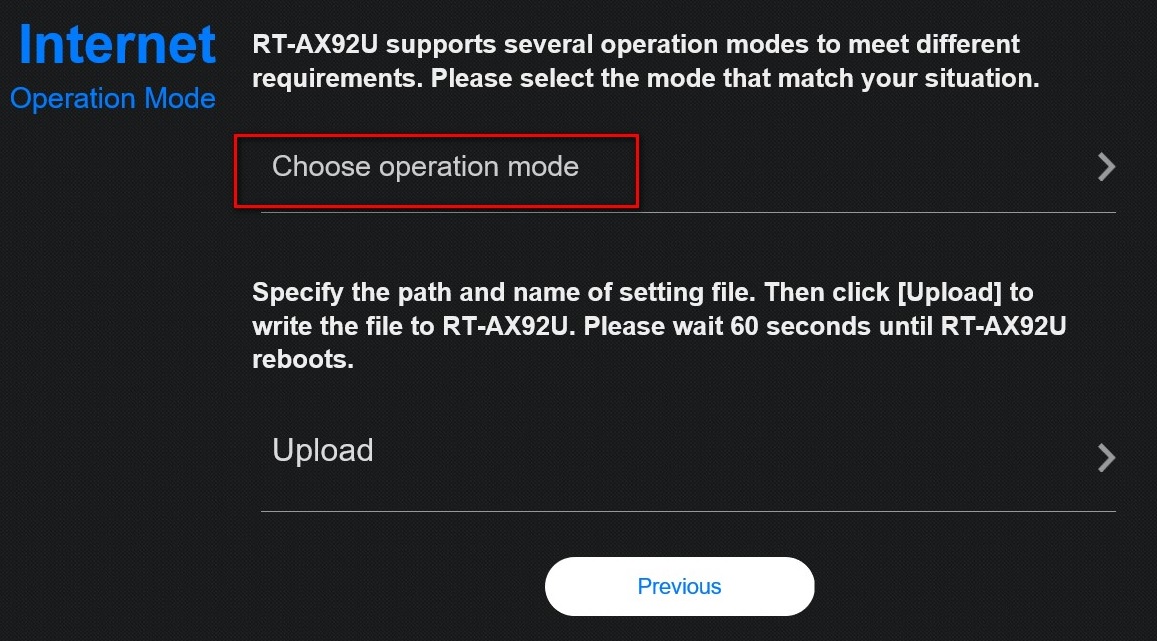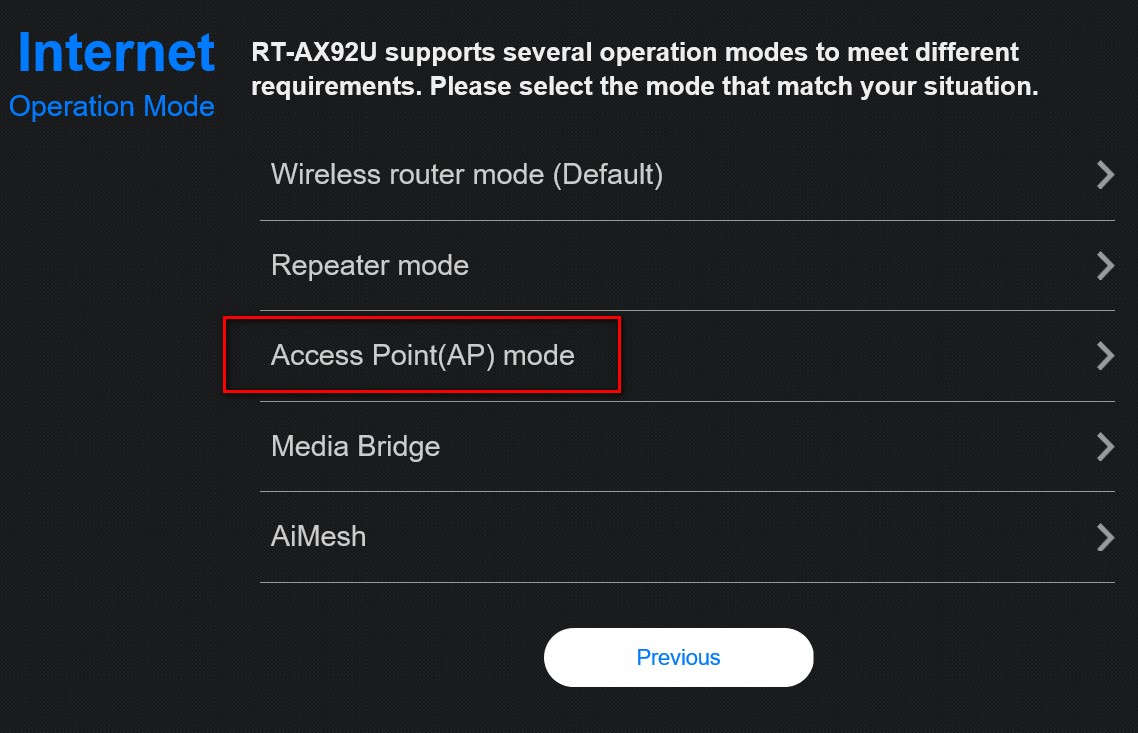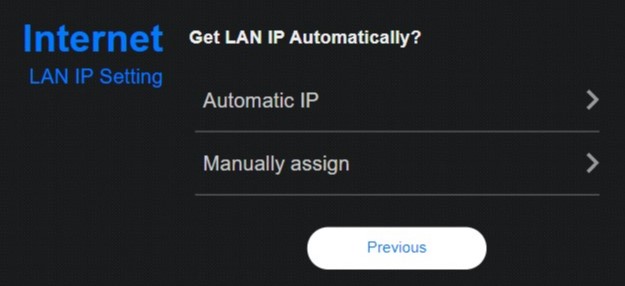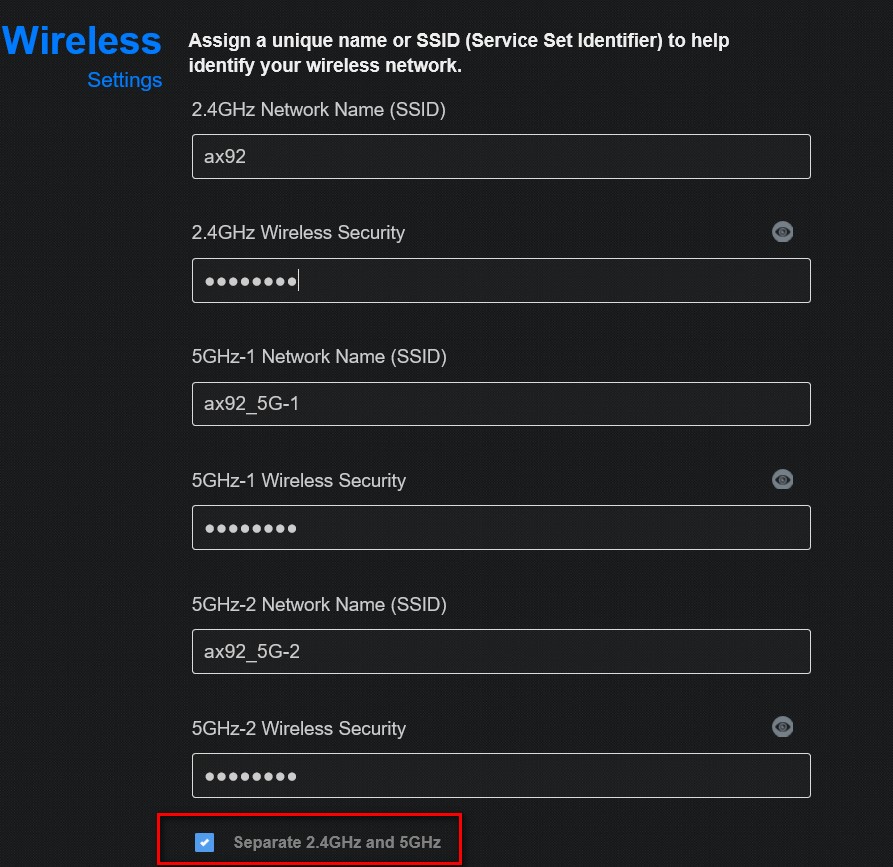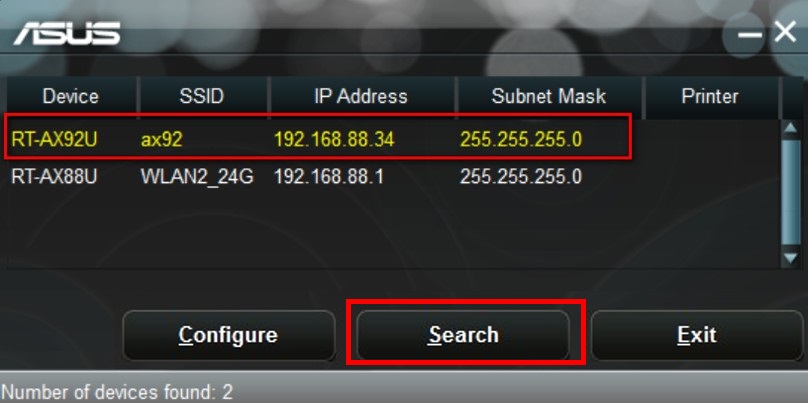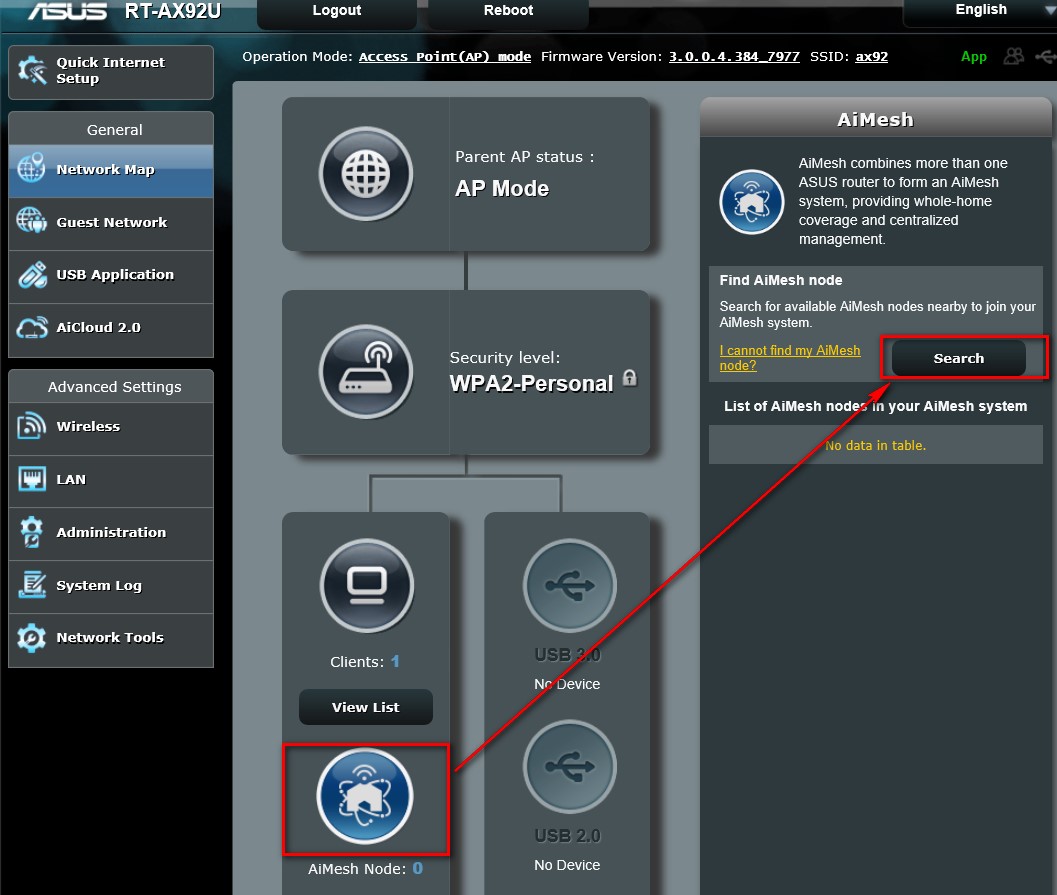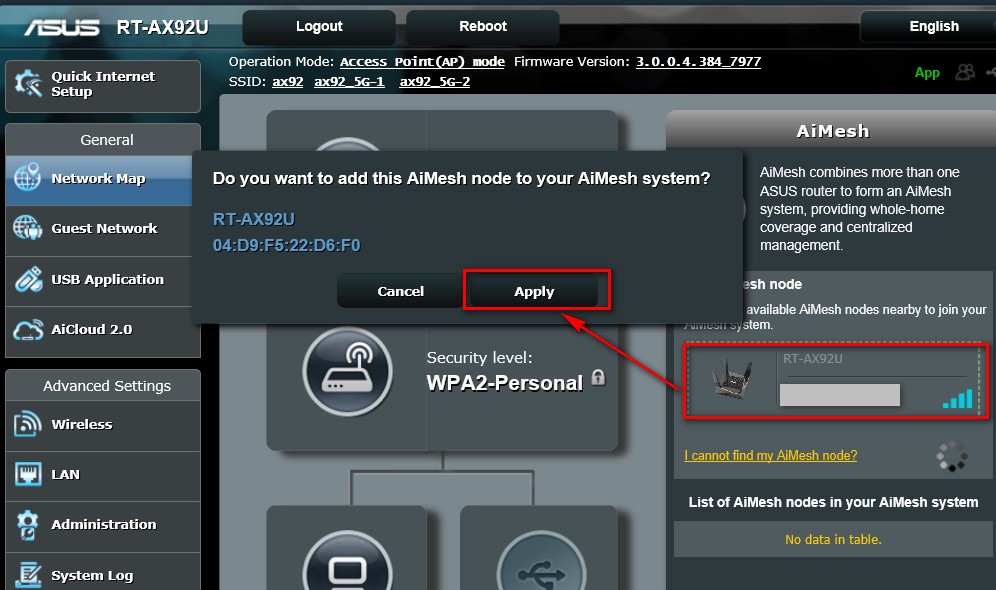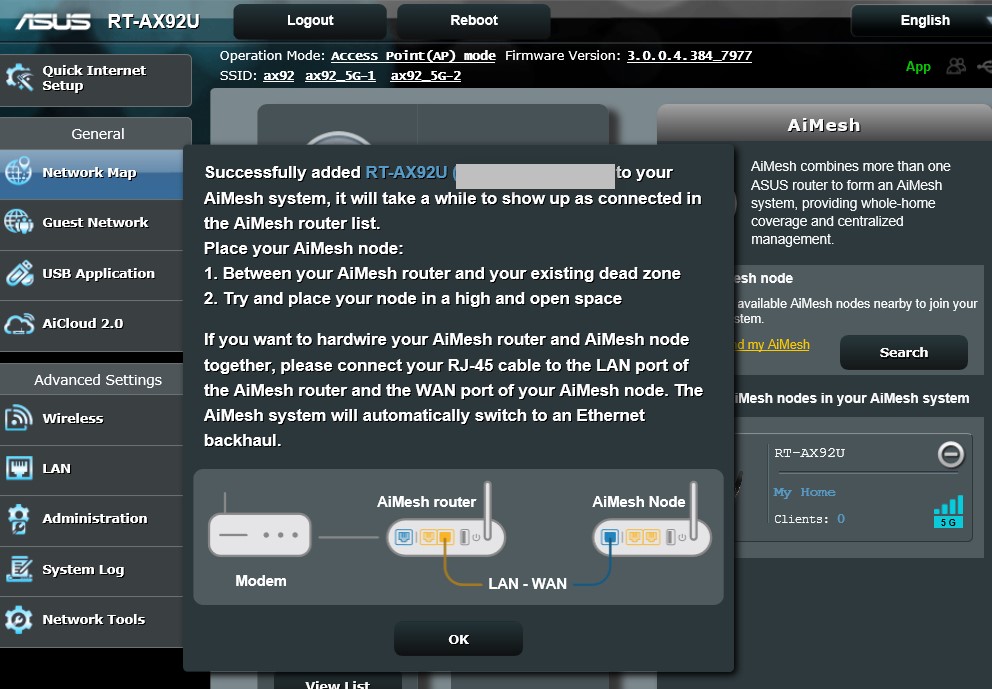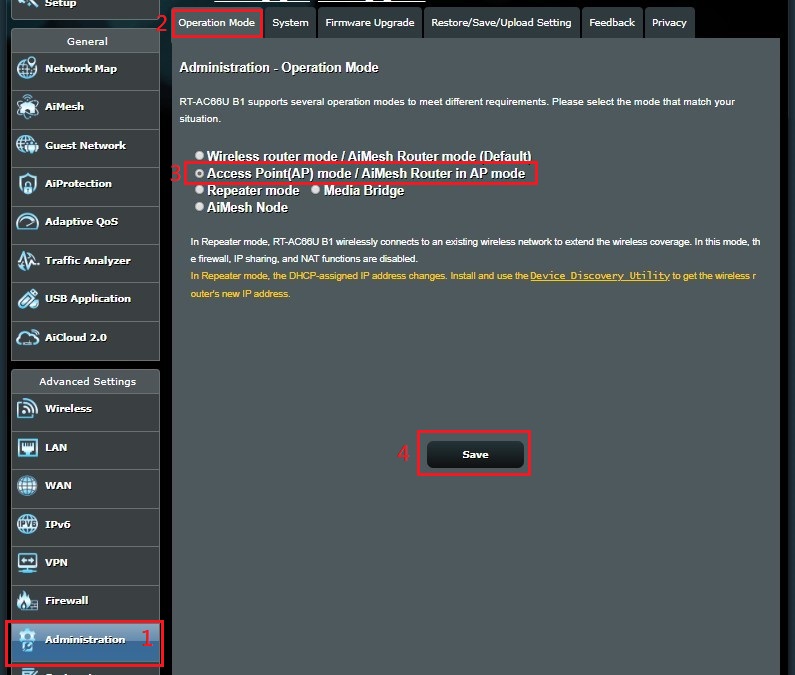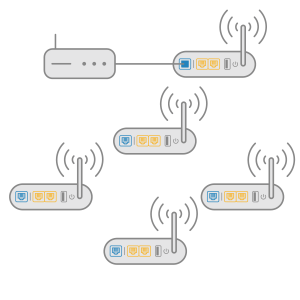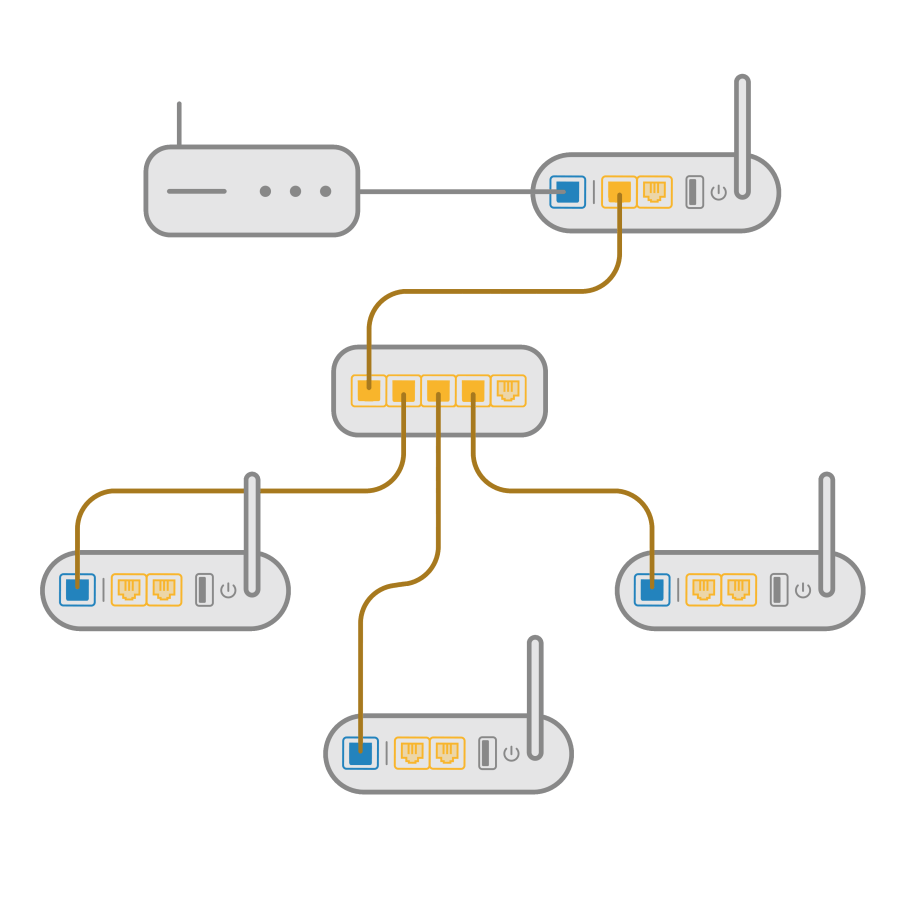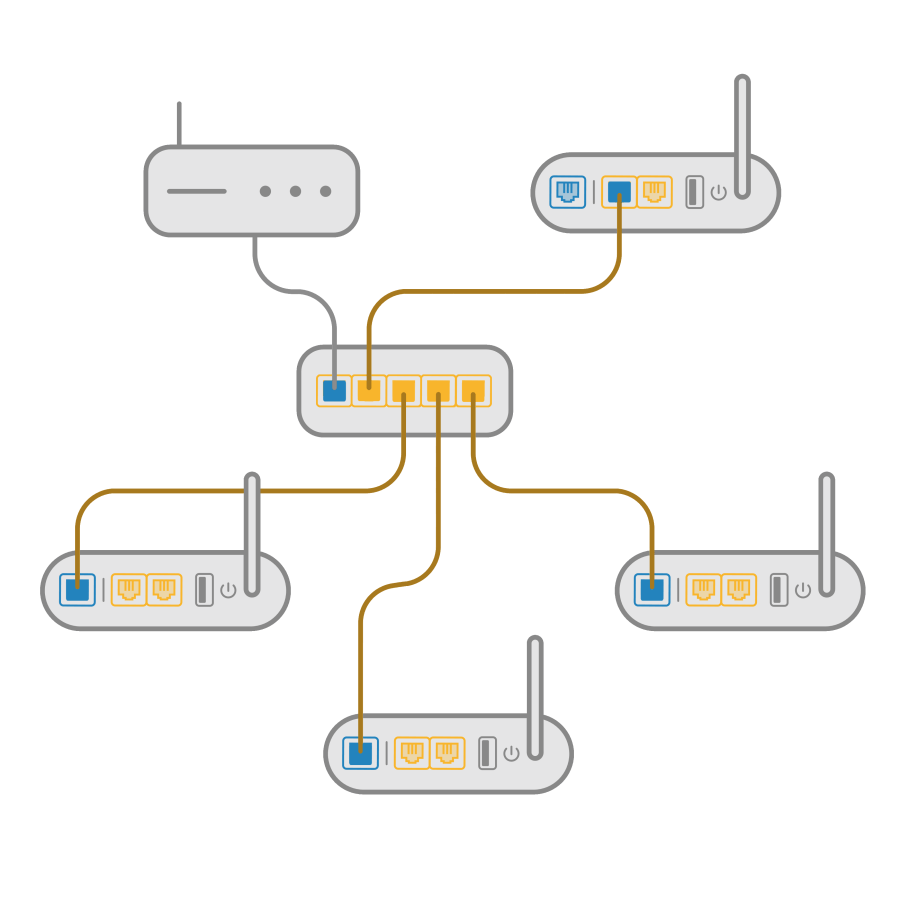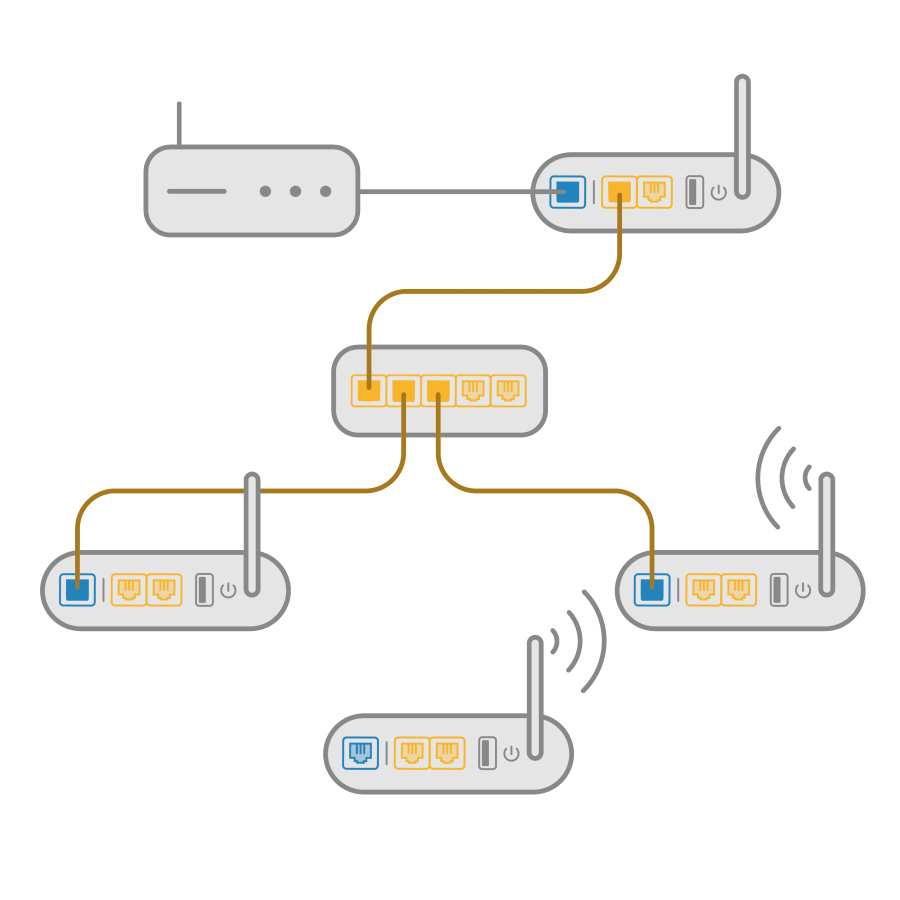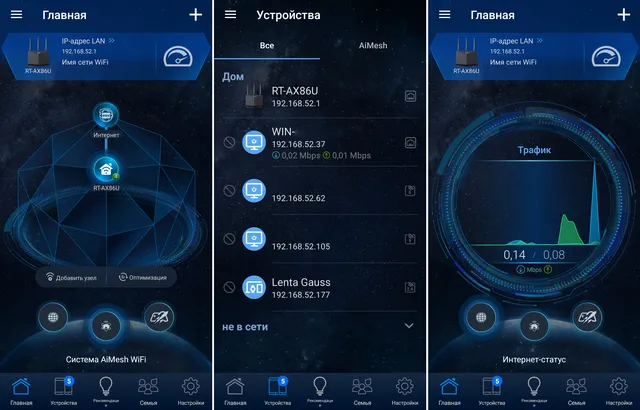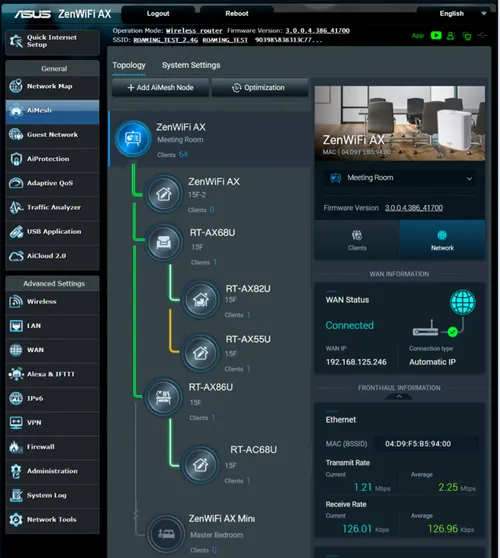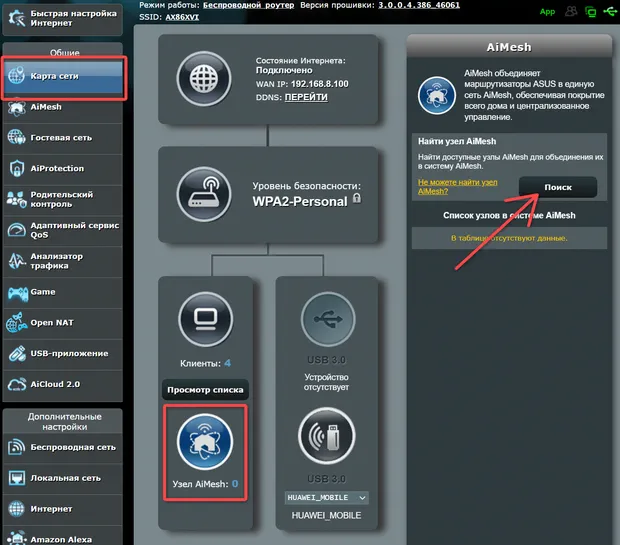FAQ
[AiMesh] Как настроить два роутера asus как AiMesh и точку доступа (AP)?
Что такое режим точки доступа (AP)?
Маршрутизаторы AiMesh в режиме AP подключаются к беспроводному маршрутизатору через кабель Ethernet для передачи беспроводного сигнала другим сетевым клиентам.
Примечание: В брандмауэре функции совместного использования IP-адресов и NAT по умолчанию отключены.
Как настроить 2 AX92U в качестве AiMesh в режиме точки доступа?
IP-адрес маршрутизатора будет изменен после настройки в качестве повторителя. Чтобы найти IP-адрес маршрутизатора, сначала загрузите и установите утилиту обнаружения устройств. Пожалуйста, обратитесь к [FAQ ASUS Device Discovery] , чтобы узнать подробнее.
Установите для маршрутизатора Mesh режим AP и убедитесь, что на переднем маршрутизаторе / модеме есть DHCP-сервер и он работает. Потому что все IP-адреса из ячеистой системы должны отправляться с переднего маршрутизатора / модема.
(Можете ссылаться на фотографии ниже шаг за шагом)
Шаг 1: Запустите веб-браузер и введите http://router.asus.com.
Примечание: обратитесь к статье [Wireless Router] Как войти в интерфейс роутера GUI (ASUSWRT).
Шаг 2: При первом входе в веб-интерфейс пользователя вы будете автоматически перенаправлены на страницу быстрой настройки Интернета (QIS).
Нажмите [Дополнительные настройки]
Шаг 3: Нажмите [Выбрать режим работы]
Шаг 4: Нажмите [Режим точки доступа (AP)]
Шаг 5: Нажмите [Automatic IP]
Шаг 6: Нажмите для настройки раздельных SSID
Шаг 7: В первый раз вам потребуется настроить имя пользователя и пароль для входа в систему. Когда печать завершена, нажмите [Далее]. Настройка режима точки доступа (AP) завершена.
Как войти в GUI маршрутизатора в режиме AP?
После настройки режима AP вы можете проверить, правильно ли подключен 1-й модуль ax92U и получается IP-адрес от переднего маршрутизатора или нет.
Шаг 1. Откройте утилиту Asus Device Discovery, а затем подключите компьютер к маршрутизатору через Wi-Fi или кабель Ethernet.
После подключения компьютера к маршрутизатору вы можете нажать кнопку Поиск, чтобы найти IP-адрес вашего беспроводного маршрутизатора, а затем нажмите «IP-адрес».
(1st AX92U получает WAN IP от переднего роутера)
Шаг 2: введите имя пользователя и пароль вашего маршрутизатора на странице входа в систему, а затем нажмите [Войти].
Шаг 3. Введите 1-й интерфейс AX92U (режим AP), щелкните значок AiMesh, чтобы добавить 2-й AX92U в качестве узла сетки.
Нажмите [Поиск]
Шаг 4: Нажмите 2nd AX92U и затем нажмите Применить
Шаг 5: Готово.
FAQ
1. UPNP включен по умолчанию в режиме AP?
- Если роутер в режиме AP, UPNP должен быть настроен в главном роутере.
- В режиме AP маршрутизатор подключается к беспроводному маршрутизатору через кабель Ethernet, чтобы расширить зону покрытия беспроводного сигнала для других сетевых клиентов. В этом режиме функции межсетевого экрана, совместного использования IP-адреса и NAT по умолчанию отключены.
2. Поддерживается ли агрегация каналов в режиме AP?
- Агрегация каналов не поддерживается в режиме AP.
- Как настроить агрегацию каналов на роутере ASUS?
3. Как изменить режим работы в роутере?
Зайдите в Администрирование -> Режим работы. Выберите режим точки доступа (AP) и нажмите «Сохранить, чтобы применить».
Как получить (утилиты/ ПО)?
Вы можете загрузить последние версии драйверов, программного обеспечения, микропрограмм и руководств пользователя в ASUS Центре загрузок.(ссылка)
Если вам нужна дополнительная информация о Центре загрузок ASUS, см.ссылку.
Эта информация была полезной?
Yes
No
- Приведенная выше информация может быть частично или полностью процитирована с внешних веб-сайтов или источников. Пожалуйста, обратитесь к информации на основе источника, который мы отметили. Пожалуйста, свяжитесь напрямую или спросите у источников, если есть какие-либо дополнительные вопросы, и обратите внимание, что ASUS не имеет отношения к данному контенту / услуге и не несет ответственности за него.
- Эта информация может не подходить для всех продуктов из той же категории / серии. Некоторые снимки экрана и операции могут отличаться от версий программного обеспечения.
- ASUS предоставляет вышеуказанную информацию только для справки. Если у вас есть какие-либо вопросы о содержании, пожалуйста, свяжитесь напрямую с поставщиком вышеуказанного продукта. Обратите внимание, что ASUS не несет ответственности за контент или услуги, предоставляемые вышеуказанным поставщиком продукта.
Содержание страницы
- Варианты соединения
- Транспортная сеть
- Backhaul (Транзитная сеть)
- Fronthaul (Восходящий канал связи)
- Backhaul и Fronthaul
- Подготовка
- Беспроводной режим связи
- Проводной режим связи
- Стандартное подключение: Подключение узлов к главному узлу напрямую или через коммутатор
- Особое подключение: Подключение главного и дополнительных узлов к терминалу провайдера напрямую или через коммутатор
- Гибридный режим связи
- Смешанный режим связи
- Тонкая настройка
- Как правильно расположить AiMesh узлы
- Как сделать так, что бы клиенты переключались при хорошем уровне сигнала
- Как увеличить скорость
- Привязать клиента к определенному узлу
- Перестроение транспортной сети / Fronthaul
Технология AiMesh позволяет создать защищенную беспроводную сеть со стабильным сигналом, бесшовным роумингом между узлами, высокой скоростью и большим радиусом работы.
Варианты соединения
- Беспроводной режим, используется беспроводное подключение для связи
- Проводной режим, используется кабельное подключение для связи
- Гибридный режим, используется существующая электропроводка для связи
- Смешанный режим, используется разный тип подключения для связи
Это основные варианты подключения, но у каждого из них есть отдельные частные случаи.
Транспортная сеть
Backhaul (Транзитная сеть)
Backhaul также называемая обратным рейсом, транзитной сетью или нисходящим каналом, используется для создания связи между узлами Mesh сети.
Для обеспечения гибкого подключения поддерживается беспроводное и проводное соединение между узлами AiMesh, для обеспечения максимальной пропускной способности и стабильности.
AiMesh анализирует мощность беспроводного сигнала для каждого диапазона и затем автоматически определяет, является ли беспроводное или проводное соединение наилучшим для организации связи между узлами.
Если использовать проводное соединение между узлами сети, можно включить «Ethernet Backhaul Mode», – освободив зарезервированную пропускную способность беспроводной сети для подключения конечных устройств.
Fronthaul (Восходящий канал связи)
Fronthaul (Восходящий канал связи) – при подключении множества узлов, вы указываете какой узел отвечает за следующий узел или же система самостоятельно пытается распределить нагрузку и построить оптимальный маршрут.
Backhaul и Fronthaul
Backhaul и Fronthaul играют роль в подключении конечного пользователя или узла к основной сети. Основное различие между fronthaul и backhaul – это часть сети, в которой развертывается технология.
- Backhaul связывает между собой Mesh узлы используя некоторый тип связи, обеспечивая конечных клиентов услугами связи
- Fronthaul описывает архитектуру сети от Mesh узла до главного контроллера, тем самым указывается оптимальный маршрут соединяющий узлы между собой
Подготовка
Перед тем как начать настройку AiMesh, нужно подготовить все устройства
- Выберите одно устройство, которое будет является главным узлом и находится в роли – Беспроводной роутер / AiMesh роутер (по умолчанию) служащий для управления всей инфраструктурой, и дополнительные узлы – Узел AiMesh (данный режим устанавливается автоматически при подключении дополнительных узлов)
- Подключите сетевой кабель: от порта LAN терминала провайдера или кабель от вашего провайдера к порту WAN главного AiMesh роутера
- Расположите главный AiMesh роутер и дополнительные узлы AiMesh в радиусе 1 – 3 метров во время процесса первоначальной настройки
- Обновите все устройства до последней версии прошивки с поддержкой технологии AiMesh
- Во избежание проблем подключите ПК к главному AiMesh роутеру используя кабель
- Сбросьте настройки подключаемого дополнительного узла AiMesh, сброс настроек для некоторых моделей может отличатся
- Когда сброс будет завершен, дайте узлу AiMesh включиться и перейти в режим ожидания для настройки
- В случае проблем с подключением выполните сброс настроек по умолчанию для главного AiMesh роутера
Устройство с более высокими техническими характеристиками должно быть настроено как – Беспроводной роутер / AiMesh роутер
Беспроводной режим связи
Данный режим связи используется по умолчанию, он резервирует до 50% пропускной способности беспроводной сети используемой для организации связи между узлами.
- Убедитесь, что узел AiMesh находится в режиме ожидания для настройки, иначе выполните сброс настроек
- Подключение узла AiMesh
- Подключитесь к главному AiMesh роутеру
- Перейдите в раздел в Карта сети, нажмите иконку AiMesh и затем Поиск для доступа к AiMesh узлу
- После нажатия на Поиск, устройство обнаружит новый дополнительный узел AiMesh автоматически. Когда AiMesh отобразит эту страницу, нажмите добавить, чтобы добавить его в систему AiMesh
- Установите только что настроенный дополнительный узел AiMesh в необходимое место для увеличения радиуса действия беспроводной сети
ПРИМЕЧАНИЕ: Вы можете контролировать, сколько устройств подключено к узлу AiMesh, и насколько хороший прием от маршрутизатора AiMesh с помощью приложения ASUS Router или веб-интерфейса.
Проводной режим связи
Если в ваша среда подходит для проводных подключений между узлами, вы можете освободить зарезервированные ресурсы и использовать их для подключения большего количества клиентов или обеспечивать лучшую пропускную способность используя режим Ethernet Backhaul Mode.
Используйте главный AiMesh роутер или сетевой коммутатор подключенный к терминалу провайдера в качестве точки соединения всех узлов. Для обеспечения наилучшую производительность Mesh сети, используйте коммутатор поддерживающий 10/100/1000, сетевой кабель (RJ45) соответствующий спецификации CAT5e или выше.
Стандартное подключение: Подключение узлов к главному узлу напрямую или через коммутатор
Если первоначальное подключение было выполнено используя беспроводной режим связи
- Подключите кабель Ethernet от порта LAN главного AiMesh роутера к дополнительным узлам AiMesh к порту WAN напрямую или используя сетевой коммутатор, для того что бы разгрузить главный AiMesh роутер
- Выполните эту процедуру для каждого подключенного дополнительного узла AiMesh
- Установите приоритет подключения на «Ethernet» в настройках узла сети, в веб интерфейсе в разделе AiMesh
- Перейдите в раздел AiMesh -> Топология -> Выберите нужный узел AiMesh -> Управление >> Приоритет обратного соединения – Ethernet / WAN 1 Gbit Fist
- Перейдите в раздел AiMesh -> Параметры системы >> Режим сети Ethernet маршрутизатора и узла – Включить
Если узлы планируется сразу подключать по месту используя проводной режим связи
- Установите дополнительные узлы AiMesh в необходимое место для увеличения радиуса действия беспроводной сети
- Подключите кабель Ethernet от порта LAN главного AiMesh роутера к дополнительного узла AiMesh к порту WAN напрямую или используя сетевой коммутатор, для того что бы разгрузить главный AiMesh роутер
- Выполните эту процедуру для каждого дополнительного узла AiMesh
- Убедитесь, что узел AiMesh находится в режиме ожидания для настройки, иначе выполните сброс настроек
- Подключение узла AiMesh
- Подключитесь к главному AiMesh роутеру
- Установите приоритет подключения на «Ethernet» в настройках узла сети, в веб интерфейсе в разделе AiMesh
- Перейдите в раздел AiMesh -> Топология -> Выберите нужный узел AiMesh -> Управление >> Приоритет обратного соединения – Ethernet / WAN 1Gbit Fist
- Перейдите в раздел AiMesh -> Параметры системы >> Режим сети Ethernet маршрутизатора и узла – Включить
- Перейдите в раздел в Карта сети, нажмите иконку AiMesh и затем Поиск для доступа к AiMesh узлу
- После нажатия на Поиск, устройство обнаружит новый дополнительный узел AiMesh автоматически. Когда AiMesh отобразит эту страницу, нажмите добавить, чтобы добавить его в систему AiMesh
ПРИМЕЧАНИЕ: Перед включением режима Ethernet Backhaul Mode убедитесь, что вы подключили все узлы используя кабель Ethernet (UTP Cat.5e или лучше) для подключения узла (-ов) к маршрутизатору или другому узлу для создания проводного транспортного соединения
Особое подключение: Подключение главного и дополнительных узлов к терминалу провайдера напрямую или через коммутатор
Используйте главный AiMesh роутер в режиме точки доступа и каждый дополнительный узел AiMesh подключенные к терминалу провайдера напрямую или через сетевой коммутатор
Обратите внимание, на этапе подготовки главный AiMesh роутер будет использовать другой режим работы – AiMesh роутер в режиме точки доступа выполняя только часть задач, остальные задачи будет выполнять терминал провайдера.
- Выберите одно устройство, которое будет является главным узлом и находится в роли – Режим точки доступа (AP) / AiMesh роутер в режиме точки доступа служащей для управления AiMesh инфраструктурой
- Подключите кабель Ethernet от порта LAN терминала провайдера или сетевого коммутатора, подключенного к терминалу провайдера, к главному AiMesh роутеру в режиме точки доступа к порту LAN (Позволяет главному AiMesh роутеру в режиме точки доступа получить IP-адрес от терминала провайдера)
- Установите дополнительные узлы AiMesh в необходимое место для увеличения радиуса действия беспроводной сети
- Подключите кабель Ethernet от порта LAN терминала провайдера к дополнительному узлу AiMesh к порту WAN напрямую или используя сетевой коммутатор, для того что бы разгрузить терминал провайдера (Все узлы сети получат IP-адрес от терминала провайдера и управление от главного AiMesh роутера в режиме точки доступа)
- Выполните эту процедуру для каждого дополнительного узла AiMesh
- Убедитесь, что узел AiMesh находится в режиме ожидания для настройки, иначе выполните сброс настроек
- Подключение узла AiMesh
- Подключитесь к главному AiMesh роутеру в режиме точки доступа
- Установите приоритет подключения на «Ethernet» в настройках узла сети, в веб интерфейсе в разделе AiMesh
- Перейдите в раздел AiMesh -> Топология -> Выберите нужный узел AiMesh -> Управление >> Приоритет обратного соединения – Ethernet / WAN 1Gbit Fist
- Перейдите в раздел AiMesh -> Параметры системы >> Режим сети Ethernet маршрутизатора и узла – Включить
- Перейдите в раздел в Карта сети, нажмите иконку AiMesh и затем Поиск для доступа к AiMesh узлу
- После нажатия на Поиск, устройство обнаружит новый дополнительный узел AiMesh автоматически. Когда AiMesh отобразит эту страницу, нажмите добавить, чтобы добавить его в систему AiMesh
ПРИМЕЧАНИЕ: Если вы хотите использовать этот способ настройки, убедитесь, что ваш терминал провайдера поддерживает службу DHCP и позволяет получить IP-адреса для внутренней сети нескольким устройствам. Возможно необходимо будет проконсультироваться техподдержкой провайдера.
Гибридный режим связи
Лучшим решением является транспортная сеть через Ethernet, которая соединяет узлы каналом 1 Гбит/с и освобождает беспроводные диапазоны 2.4 и 5 ГГц для клиентского трафика. Это не всегда удобно, особенно, если у вас еще нет необходимой проводки. Прокладка необходимого кабеля требует времени, денег и опыта. Данный вид связи использует линии электропередач для организации связи между узлами с технологией Powerline.
Смешанный режим связи
В данном случае сочетаются два предыдущих варианта подключения, которые комбинируются в зависимости от потребностей и возможностей подключения.
Тонкая настройка
Как правильно расположить AiMesh узлы
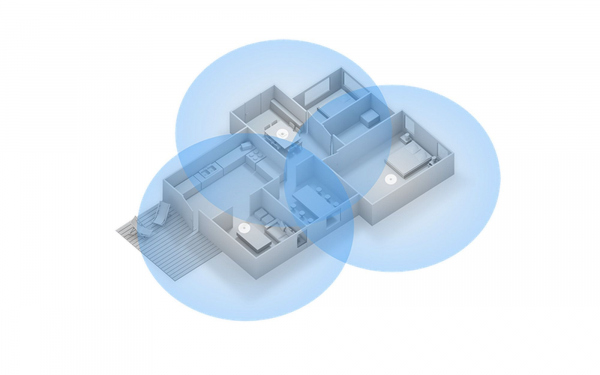
Уровень сигнала на самом краю одного узла не должен быть слишком высоким, иначе клиентское устройство не будет переключаться на новый узел.
Для избежание этого можно разнести узлы дальше между собой, изменить настройки роуминга, либо уменьшить мощность сигнала
- Беспроводная сеть -> Профессионально -> Управление мощностью передачи
- Беспроводная сеть -> Профессионально -> Отключите клиентов с RSSI ниже, чем : -XX dBm, необходимо установить большее значение, обратите внимание что значение отрицательное
Изменяя уровень мощности сигнала на главном узле, в соответствующем процентом соотношении он изменяется и на всех остальных узлах, регулировать данный параметр на отдельном узле нельзя (возможно в будущем будет добавлена соответствующая опция)
Как сделать так, что бы клиенты переключались при хорошем уровне сигнала
Иногда есть потребность передавать клиентское устройство обеспечивая высокий уровень сигнала, который обеспечивает высокую скорость передачи данных. Это достигается за счет:
- Принудительного отключения клиентского устройства от узла по уровню сигнала RSSI
- Беспроводная сеть -> Профессионально -> Помощник при роуминге >> Включить
- Беспроводная сеть -> Профессионально -> Отключите клиентов с RSSI ниже, чем : -XX dBm, необходимо установить большее значение, обратите внимание что значение отрицательное
- Улучшение использования сетевых ресурсов, за это отвечает Wi-Fi Agile Multiband
- Беспроводная сеть -> Wi-Fi Agile Multiband >> Включить
Как увеличить скорость
- Использование проводного режима связи между узлами
- Добавления новых узлов и снижения мощности передатчика до 17 – 19 dBm, при этих значения уровень шума снижается, что обеспечивает качественную связь между узлами
Не всегда высокая мощность сигнала обеспечивает высокую скорость передачи данных. Чем выше мощность сигнала, тем больше помех
Привязать клиента к определенному узлу
- Перейдите в раздел AiMesh -> Топология -> Выберите нужный узел AiMesh -> Клиенты, переключаясь между узлами найдите нужное устройство
- На указанном устройстве справа будет 2 кнопки: Привязать и Переподключить
- Нажмите кнопку Привязать, далее выберите узел который должен обслуживать это устройство и нажмите Применить, после этого устройство будет переподключено к другому узлу
Перестроение транспортной сети / Fronthaul
Данная операция помогает оптимизировать вашу сеть и возможна только для узлов использующих беспроводной подключение.
- Можно выполнить оптимизацию автоматически
- Перейдите в раздел AiMesh -> Топология -> Оптимизация
- Подождите завершения операции, в процессе каждый узел использующий беспроводное подключение будет переподключен, и может измениться схема связи между такими узлами
- Можно указать в ручную какой узел будет отвечать за следующий
- Перейдите в раздел AiMesh -> Топология -> Выберите нужный узел AiMesh -> Управление -> Предпочтительная точка доступа восходящего канала связи
- Выберите точку доступа восходящего канала связи, к которому будет подключается выбранный узел Mesh сети
На чтение 4 мин Просмотров 12.8к. Опубликовано
Обновлено
Настройка роутера в качестве точки доступа WiFi целесообразно для расширения уже существующей беспроводной сети от другого маршрутизатора. Вообще, существует несколько схожих режимов работы роутера, с помощью которых можно усилить сигнал. В частности, в качестве репитера, при котором вспомогательный роутер получает интернет от основного по WiFi и далее раздает его также беспроводным способом.
Чем отличается режим точки доступа на маршрутизаторе?
Режим точки доступа отличается от него тем, что два роутера подключаются друг к другу по кабелю. Такое соединение более стабильно, а значит уменьшаются потери в качестве сигнала и конечной скорости внутри сети. То есть, если вы хотите увеличить зону приема WiFi, и при этом минимизировать негативные моменты, то стоит настроить второй роутер именно в качестве точки доступа, подключенной по проводу.
Еще одна причина использовать данный метод — это когда у вас имеется старый маршрутизатор со слабым WiFi модулем, но при этом со стандартными LAN портами, которые поддерживают скорость до 100 или 1000 мбит/c. Это означает, что по кабелю скорость будет адекватной, а вот по беспроводному сигналу уже не соответствовать современным требованиям. В таком случае можно как раз взять более современный маршрутизатор с быстрым WiFi и настроить его в качестве точки доступа.
Для настройки wifi маршрутизатора в роли точки доступа необходимо выполнить следующие действия, универсальные для всех моделей и производителей:
- Включить роутер в розетку
- Вставить кабель в разъем LAN на вспомогательном устройстве и в такой же порт LAN на основном, который уже раздает сигнал
- Подключиться по WiFi ко второму роутеру, зайти в его настройки и включить режим точки доступа
- Настроить беспроводную сеть и сохранить параметры
А вот меню на роутерах разных фирм отличается, поэтому остановимся подробнее на самых популярных
Роутер Asus как беспроводная точка доступа (AP, Access Point)
На роутере Asus нам надо открыть рубрику «Администрирование» и выбрать вкладку «Режим работы». Необходимо поставить флажок на «Access Point» или «Режим точки доступа/AiMesh роутер в режиме точки доступа» в зависимости от перевода и модификации. То есть если ваша модель поддерживает бесшовный роуминг WiFi, то он будет автоматически активирован в данной режиме.
Далее назначаем IP адрес для точки доступа. Поскольку устройство будет подключено к уже действующей локальной сети, у него должен быть свой адрес, назначенный в соответствии с настройками основного маршрутизатора. То есть, если у него адрес 192.168.1.1, то его надо прописать в разделе «Основной шлюз». А для роутера Asus в режиме точки написать «192.168.1.2», «192.168.1.3» и т.д. — любой другой из разрешенного в DHCP диапазона и не занятый другим девайсом.
Наконец, задаем имя сети и пароль для подключения к WiFi
Сохраняем настройки и ждем перезагрузки. После чего можно будет подключиться к интернету по беспроводному сигналу.
Режим точки доступа на маршрутизаторе TP-Link
В роутерах TP-Link все гораздо проще. Подключение к основному маршрутизатору устанавливаются автоматически, а имя и пароль от беспроводной сети задаются в соответствующем разделе меню. Нам лишь надо зайти в браузере по адресу 192.168.0.1 и открыть «Дополнительные настройки — Режим работы». И активировать пункт «Точка доступа», после чего сохраниться.
Keenetic в режиме точки доступа WiFi
Для включения точки доступа на роутере в админке (192.168.1.1) заходим в меню «Основные настройки» и проматываем страницу в самый низ. Где находим кнопку «Изменить режим работы»
Выбираем «Точка доступа/Ретранслятор» и сохраняем
Режим точки доступа на маршрутизаторе Tenda
Режим точки доступа на роутере Tenda включается в рубрике «Настройки WiFi»
Все, что нужно сделать, это включить режим виртуальным ползунком. Дополнительно нам разъясняется, что некоторые функции станут недоступны. А войти в роутер Тенда в данном режиме можно будет по адресу tendawifi.com
Маршрутизатор Netis в качестве беспроводной точки доступа
На Netis настроить данный режим немного сложнее — примерно, как на роутерах Асус. Нам надо зайти «Anvansed»
И открыть подраздел «Настройки Wi-Fi» в меню «Беспроводной режим». Здесь нас интересуют следующие пункты:
- Режим радио — выбираем «Точка доступа»
- SSID — придумываем имя для будущей сети wifi
- Вещание SSID — ставим «Вкл»
- Тип аутентификации — выбираем WPA2/PSK
- Пароль — задаем ключ для подключения к сигналу
Актуальные предложения:

Задать вопрос
- 10 лет занимается подключением и настройкой беспроводных систем
- Выпускник образовательного центра при МГТУ им. Баумана по специальностям «Сетевые операционные системы Wi-Fi», «Техническое обслуживание компьютеров», «IP-видеонаблюдение»
- Автор видеокурса «Все секреты Wi-Fi»
AiMesh – это бесплатная функция, которую Asus добавила в большинство своих маршрутизаторов с начала 2018 года, и она оказалась одним из самых универсальных способов построения домашней ячеистой системы Wi-Fi.
Я постараюсь объяснить всё это в этом посте.
Обзор AiMesh – не похожа ни на одну другую сетку
Доступный в большинстве роутеров Asus, AiMesh позволяет объединить два или более роутера в единую ячеистую сеть, подобно многим другим ячеистым брендам.
Первоначально выпущенная как дополнительная функция, AiMesh со временем оказалась самой эффективной функцией домашней сети Asus.
Важно отметить, что AiMesh не является решением с поддержкой plug-n-play, как другие готовые системы на рынке. Это требует некоторой работы – или, может быть, даже много работы в определенных ситуациях – прежде чем вы получите то, что хотите. Следовательно, это подходит не для всех. Но если вы не против повозиться со своим оборудованием, скорее всего, оно вам понравится.
Чтобы воспользоваться преимуществами AiMesh, вам нужно получить пару поддерживаемых вещателей. У большинства роутеров Asus есть эта функция, но здесь же и начинаются проблемы – слишком много комбинаций.
Список текущих маршрутизаторов AiMesh от Asus
Существуют трёхдиапазонные и двухдиапазонные роутеры. Как правило, для лучшей производительности в ячеистой системе Wi-Fi вам нужен трёхдиапазонный для беспроводной обратной связи. В доме, подключенном к сетевым кабелям, более целесообразно использовать двухдиапазонное оборудование, хотя, скорее всего, сработает и то, и другое.
Роутеры Wi-Fi 5 (802.11ac) AiMesh
- Трёхдиапазонные: GT-AC5300, RT-AC5300, Lyra и ZenWiFi AC.
- Двухдиапазонные: RP-AC1900, RT-AC1900, RT-AC1900P/U, RT-AC2900, RT-AC3100, RT-AC5300, RT-AC68P/R/RW/U/UF/W, GT-AC2600, Lyra Trio, Blue Cave, RT-AC86U, RT-AC88U и некоторые другие.
Роутеры Wi-Fi 6/E (802.11ax) AiMesh
- Трёхдиапазонные:
- Традиционный трёхдиапазонный (5 ГГц + 5 ГГц + 2,4 ГГц): GT-AX11000, RT-AX92U, ZenWiFi AX и другие.
- Трёхдиапазонный Wi-Fi 6E: (6 ГГц + 5 ГГц + 2,4 ГГц): GT-AXE1100, ZenWiFi ET8 и другие.
- Двухдиапазонные: RT-AX88U, RT-AX89X, RT-AX3000/RT-AX58U, RT-AX56U, ZenWiFi XD4, RT-AX86U, RT-AX82U, RT-AX68U, RP-AX56, GS-AX3000, GS-AX5400, ZenWiFi XD6 и другие.
Как и в большинстве ячеистых систем, вы используете один в качестве основного роутера (или основного узла, согласно Asus), а остальные будут спутниками (или узлами).
Узлы AiMesh автоматически копируют настройки Wi-Fi основного роутера и расширяют зону покрытия либо по беспроводной связи, либо по сетевым кабелям.
Но, система AiMesh может предложить гораздо больше.
Гибкая настройка оборудования в AiMesh
Прежде всего, AiMesh позволяет масштабировать сеть Wi-Fi по мере роста ваших потребностей.
Вы можете начать с одного роутера; затем, позже, добавьте спутник или два. Это также отличный способ повторно использовать ваш старый роутер Asus в качестве узла при переходе на новое устройство.
Лучше всего то, что AiMesh позволяет вам выбирать сетчатую систему, которая соответствует вашим потребностям и бюджету.
Вы можете приобрести два недорогих роутера Asus и построить бюджетную сетку. Или купите два высококачественных, чтобы создать высокопроизводительную систему. И, конечно же, вы также можете смешивать роутеры разных уровней.
Как правило, все роутеры AiMesh будут работать друг с другом, но некоторые комбинации будут работать лучше, чем другие, если вы не решите использовать проводную обратную связь.
Все необходимые функции и многое другое
Система AiMesh повторяет все функции и настройки основного роутера. И поскольку маршрутизаторы Asus в настоящее время предлагают большинство функций на рынке, ни одна из других домашних систем Wi-Fi не может конкурировать на этом фронте.
Короче говоря, AiMesh – это единственный способ иметь сетку, которая даёт вам тот же набор функций, что и самый многофункциональный автономный роутер.
Есть также множество сетевых настроек и инструментов, которые вы можете использовать через веб-интерфейс, включая Wake-on-LAN, возможность удаленного включения компьютера в вашей домашней сети.
Более того, у вас есть возможность использовать мобильное приложение Asus Router для управления сетью со смартфона. Это единственное приложение на рынке, которое имеет возможности удаленного управления без регистрации учетной записи и входа в систему у поставщика.
Основные функции роутеров Asus
Вот общий список того, что вы можете ожидать от любого роутера Asus, а значит и от всех комбинаций AiMesh.
- Восстановление универсальных настроек: вы можете восстановить настройки большинства роутеров Asus – пока среди тех, что поддерживают AiMesh, все, кроме RT-AX89X и Blue Cave – взаимозаменяемы. В результате вам не нужно будет настраивать новый роутер с нуля при обновлении. Большинство конфигураций вашей сети, в том числе системы AiMesh, будут перенесены со старого роутера на новый.
Обратите внимание, что всегда лучше настроить роутер с нуля, чтобы избежать возможных конфликтов настроек.
- Надёжный полный веб-интерфейс: пользовательский веб-интерфейс Asus – один из моих любимых. Он интуитивно понятен и позволяет выполнять глубокую настройку. Но, он может быть несколько подавляющим для начинающих пользователей.
- Полезное мобильное приложение Asus. Кроме того, пользователи могут использовать мобильное приложение Asus для управления и настройки своего роутера. Это хорошо разработанное приложение с приличным доступом к роутеру. Вы также можете включить удаленный доступ на основе динамического DNS, не имея учетной записи для входа в Asus.
- AiProtection: эта функция включает в себя бесплатную онлайн-защиту в режиме реального времени на базе Trend Micro и приличный механизм родительского контроля. (Примечание: включение этой функции означает, что вы подвергаете риску свою конфиденциальность.) Я использовал AiProtection в течение многих лет со многими различными роутерами, и она оказалась весьма полезной. С другой стороны, категории родительского контроля немного расплывчаты.
- Adaptive QoS: механизм обеспечения качества обслуживания, который позволяет назначать приоритеты интернет-трафику для поддержки различных приложений или служб. Адаптивный QoS требует от пользователя минимальной работы и эффективен. Он также включает в себя монитор пропускной способности, если вы хотите знать, кто больше всего использует Интернет, и историю веб-поиска, которая показывает веб-сайты, которые посетил клиент.
- Анализатор трафика: набор инструментов и статистических данных, если вы хотите узнать, что происходит в сети за определенное время и в режиме реального времени.
- Изобилие функций, связанных с USB: при размещении устройства хранения роутер предоставляет все функции, которые вы можете ожидать, – от обмена данными (локально и через Интернет) до резервного копирования (включая поддержку Time Machine) и персонального облака. Вы также можете использовать USB-порты роутера для размещения принтеров или подключения USB-модемов.
- Частые выпуски прошивки: Asus регулярно выпускает обновления прошивки для улучшения своих роутеров. По большей части это хорошо. Однако, время от времени новая прошивка может вызывать проблемы. В этом случае следует понизить роутер до предыдущей стабильной версии и дождаться следующего релиза. (Как правило, роутеры Asus не обновляют прошивку автоматически.)
Что вы можете ожидать от системы AiMesh
Помимо функций, упомянутых выше, вы также можете ожидать от установки AiMesh в качестве ячеистой системы Wi-Fi следующего:
- Выделенная беспроводная обратная связь: при использовании трёхдиапазонных роутеров, таких как RT-AC5300, RT-AX92U или GT-AX11000, одна из полос 5 ГГц будет работать как выделенная полоса обратной связи.
- Проводная обратная связь: роутер и узлы могут подключаться друг к другу через сетевые кабели. В этом случае, как правило, для подключения к сети необходимо использовать порт WAN узла. (Есть некоторые исключения, когда вы можете использовать многогигабитный порт узла для обратной связи). При наличии нескольких узлов вы можете смешивать проводную и беспроводную обратную связь в системе. Вы также можете последовательно подключить проводную обратную связь, если у вас более двух аппаратных единиц.
- Поддерживаются сторонние коммутаторы: для проводной обратной связи можно использовать коммутаторы между основным роутером и узлами. Для лучшей производительности убедитесь, что вы используете гигабитные (или более быстрые) сети.
- Сетевые порты с автоматическим определением: на роутере порт WAN выполняет свою назначенную роль – он должен подключаться к источнику Интернета. Остальные сетевые порты в ячеистой системе, включая порты WAN на сателлитных устройствах (узлах), работают как LAN. Как правило, это справедливо как для проводной, так и для беспроводной сети.
- Большое количество узлов: я никогда не пробовал больше шести узлов, и предположительно вы можете использовать до девяти в настройке AiMesh. Однако, по мнению Asus, в системе должно быть не более семи устройств, включая роутер. Я рекомендую не более трёх, если вы не используете трёхдиапазонное оборудование.
- Учетная запись поставщика не требуется: опять же, для использования AiMesh не требуется учетная запись Asus, даже при использовании мобильного приложения Asus Router. Для удаленного доступа Asus использует Dynamic DNS. Таким образом, AiMesh представляет меньший риск для конфиденциальности (если вообще представляет) по сравнению с другими системами.
- Режим точки доступа (AP): как система Wi-Fi, AiMesh может работать в режиме точки доступа – не путать с режимом точки доступа отдельного роутера.
- Это постоянная функция: все роутеры Asus, выпущенные с 2018 года, включая новейшее оборудование Wi-Fi 6E, поддерживают эту функцию прямо из коробки. Можно с уверенностью сказать, что будущие роутеры Asus также будут её поддерживать.
Как работают трёхдиапазонные роутеры в системе AiMesh
Как правило, следует использовать самый мощный (новый) роутер в качестве основного для AiMesh и меньший (старый) роутер в качестве узла. Но если вы решите использовать трёхдиапазонные роутеры, необходимо учитывать несколько моментов.
Во-первых, для лучшей производительности рассмотрите возможность использования трёхдиапазонных роутеров, если вы собираетесь использовать беспроводную настройку AiMesh. И в этом случае используйте трёхдиапазонное оборудование везде, как в качестве основного роутера, так и в качестве узла (узлов).
Важное замечание о «трёхдиапазонном»
«Трёхдиапазонный» применяется только к роутерам Wi-Fi 5 и Wi-Fi 6 с одним диапазоном 2,4 ГГц и двумя диапазонами 5 ГГц. Другими словами, это роутеры с дополнительным диапазоном 5 ГГц для обеспечения дополнительной пропускной способности.
Стандарт Wi-Fi 6E требует, чтобы роутеры, такие как Asus GT-AXE11000, имели три разных диапазона (2,4 ГГц + 5 ГГц + 6 ГГц), совместимых со всеми устройствами.
Этот тип «трёх диапазонов» не является частью того, о чем мы здесь говорим, поскольку трёхдиапазонный режим в Wi-Fi 6E аналогичен двухдиапазонному – среди трёх диапазонов нет дополнительного.
Как управлять (выделенным) транзитным диапазоном (5 ГГц2)
Как только вы настроите трёхдиапазонное устройство в качестве основного роутера AiMesh, оно автоматически выделит вторую полосу 5 ГГц (также известную как 5 ГГц2) в качестве выделенного служебного соединения.
Он делает это путём:
- Создания отдельной сети на этом диапазоне исключительно для работы по соединению роутеров в ячеистой системе.
- Скрывая SSID (имя сети), чтобы обычные пользователи его не видели.
В результате диапазон 5 ГГц2, как правило, недоступен для клиентов, даже когда:
- Двухдиапазонный роутер участвует в качестве узла. (В этом случае этот узел будет подключаться к полосе 5 ГГц1 для обратной связи.)
- Вы выбираете использование проводной служебной сети для всей системы. В этом случае 5 ГГц2 остаётся резервным служебным соединением, которое включается, если вы отключите сетевой кабель.
Вы можете оставить этот диапазон 5 ГГц-2 в покое, и всё будет хорошо. Однако вы можете заставить его работать и для конечных клиентов, особенно в случае проводной обратной связи:
- Отобразите SSID и дайте ему значимое имя – имя по умолчанию представляет собой строку случайных цифр и букв. На данный момент это новое имя должно отличаться от названий диапазонов 5 ГГц-1 и 2,4 ГГц, даже если вы используете эти два диапазона в настройке Smart Connect, где они имеют одно и то же название.
- Выберите легко запоминающийся пароль для SSID диапазона 5 ГГц-2. Пароль по умолчанию, опять же, представляет собой длинную строку случайных цифр и букв. Это слишком непрактично для использования.
Сейчас эта полоса (5 ГГц-2) по-прежнему может работать как беспроводная обратная связь, но уже не выделенная. Но когда вы используете проводную служебную сеть, она будет работать только для клиентов и доступна для всех трёхдиапазонных аппаратных устройств в ячеистой сети.
Кстати, если вы хотите переключиться с проводной служебной сети обратно на использование 5 ГГц-2 в качестве выделенной обратной связи, убедитесь, что к ней больше не подключаются клиенты. Вы можете сделать это, изменив SSID и скрыв его. Затем отсоедините кабель.
В AiMesh 2.0 есть возможность сгруппировать все три диапазона в одну сеть через Tri-band SmartConnect при использовании проводной обратной связи.
Эта опция впервые стала доступна в семействе ZenWiFi, но со временем появится на всех трёхдиапазонных роутерах. AiMesh 2.0 больше подходит для вещателей Wi-Fi 6 и более поздних версий.
Аппаратное обеспечение Wi-Fi 5 может не получить все улучшения AiMesh 2.0, если они вообще будут.
Проводная и беспроводная служебная сеть: почему не стоит смешивать двухдиапазонный и трёхдиапазонный
Как правило, проводная служебная сеть обеспечивает наилучшую производительность. Это также даёт вам возможность гибкого использования оборудования другого типа – трёхдиапазонного, двухдиапазонного, Wi-Fi 5, Wi-Fi 6 и т.д. – с высокими шансами на успех.
Поэтому всегда используйте его, когда это возможно – подключите свой дом к проводной сети! И тогда имейте в виду следующее.
Трёхдиапазонный и проводная обратная связь
Если вы подключили свой дом к проводной сети, имеет больше (экономического) смысла использовать двухдиапазонные роутеры.
Использование трёхдиапазонных роутеров в этом случае необязательно. Хотя это даёт вам возможность иметь дополнительную сеть только на 5 ГГц, если вы не против настроить её вручную, как упоминалось выше, эффект примерно такой же, как при использовании трёхдиапазонного роутера.
Самое главное, специально созданная трёхдиапазонная система, такая как ZenWiFi XT8 или CT8, обычно имеет прошивку, настроенную для использования беспроводной сети. В результате разработчики сосредотачиваются на этой конфигурации и могут выпускать прошивку, не обязательно оптимизированную для сценария проводной обратной связи.
Сочетание проводной и беспроводной обратной связи
При использовании трёхдиапазонных роутеров было бы лучше сделать диапазон 5 ГГц-2 доступным для пользователей только тогда, когда во всей системе доступен проводной обратный канал .
Если у вас есть хотя бы один трёхдиапазонный беспроводной узел, вам следует оставить эту полосу в покое. В противном случае AiMesh по-прежнему работает, но служебный диапазон больше не выделен.
Двухдиапазонный и трёхдиапазонный микс
Сочетание двухдиапазонного основного роутера и трёхдиапазонного узла означает, что вы, скорее всего, потеряете второй диапазон 5 ГГц узла – вы не сможете получить к нему доступ, даже если используете проводную обратную связь.
На этом фронте Asus AiMesh сильно отстает от Synology Mesh.
Кроме того, узел может использовать полосу 2,4 ГГц для передачи данных – даже с AiMesh 2.0. Короче говоря, это не очень хорошая идея.
И наоборот, при использовании трёхдиапазонного роутера и двухдиапазонного узла диапазон 5 ГГц-2 доступен только на главном роутере.
Недостатки системы AiMesh
Как и все сетки, AiMesh не идеальна. Ниже приведен список того, что можно улучшить. Хотя это кажется длинным, большинство пунктов второстепенные.
- Некоторые комбинации роутеров могут содержать ошибки. Учитывая, что задействовано так много роутеров, Asus довольно сложно стабильно работать во всех сценариях. Кроме того, иногда новая версия прошивки, которая исправляет одну комбинацию, может вызывать проблемы в других. В большинстве случаев помогает сброс роутера и настройка сетки с нуля.
- Гостевая сеть поддерживается не во всех комбинациях – она точно доступна только на основном роутере. Вы можете ожидать, что большинство, если не всё, оборудование с поддержкой AiMesh 2.0 будет иметь общесистемную гостевую сеть. Однако в этом случае из системы доступна только первая гостевая сеть из трёх в каждом диапазоне, а две другие остаются на главном устройстве.
- Невозможно вручную установить диапазон частот, который вам нравится, 2,4 ГГц или 5 ГГц, для работы в качестве служебного соединения.
- Смешивание оборудования с разным количеством диапазонов (двухдиапазонный и трёхдиапазонный) всегда сложно.
- По большей части вы можете получить доступ только к веб-интерфейсу основного роутера AiMesh. (Если вы попытаетесь получить доступ к узлу через его IP-адрес, вы доберётесь до роутера). Помимо прочего, это означает, что вы обычно не можете управлять некоторыми функциями узла. Начиная с AiMesh 2.0 часть интерфейса узла теперь доступна для управления некоторыми его функциями, включая USB-приложения, светодиодные индикаторы состояния, обратная связь и переключатель включения/выключения для доступных диапазонов Wi-Fi.
AiMesh 2.0 и семейство ZenWiFi
Asus анонсировала семейство ZenWiFi в начале 2020 года. С тех пор компания представила: ZenWiFi XT8, ZenWiFi CT8, ZenWiFi AX Mini, ZenWiFi ET8 и ZenWiFi XD6.
Продукты ZenWiFi созданы с использованием AiMesh с нуля. В этой линейке продуктов эта функция является основной, а не дополнительной. Это также начало упомянутого выше обновления AiMesh 2.0.
Как правило, системы ZenWiFi поставляются с предварительно синхронизированным оборудованием – вам не нужно добавлять узлы вручную. Но по отдельности каждое устройство может работать как автономный роутер или как спутник любого другого роутера с поддержкой AiMesh.
И наоборот, вы также можете вручную добавить любой роутер AiMesh в качестве спутника набора ZenWiFi.
Среди прочего, установка AiMesh 2.0 включает следующие дополнительные преимущества:
- Улучшенный интерфейс: появился новый AiMesh, который упрощает управление этой функцией. Также есть новая оптимизация одной кнопкой (доступна, когда выбранные роутеры используются в качестве основного узла).
- Гостевая сеть: некоторые комбинации будут использовать гостевую сеть повсюду, а не только на главном маршрутизаторе. (Применимо только к одной гостевой сети на диапазон.)
- Улучшенная реализация проводной обратной связи: 2-й диапазон 5 ГГц трёхдиапазонной системы будет доступен для клиентов при использовании проводной служебной сети (применимо только в том случае, когда трёхдиапазонный роутер работает в качестве основного узла).
- Лучшее управление узлом: теперь вы можете использовать веб-интерфейс роутера для управления некоторыми аспектами узла, включая USB-приложения и Link Bonding (агрегирование каналов LAN), когда это применимо.
- Предпочтительный служебный канал: при использовании нескольких беспроводных узлов вы можете принудительно подключить служебный канал узла к другому узлу или основному роутеру.
AiMesh 2.0 и гостевая сеть
AiMesh 2.0 начинался как простой и плавный процесс. Но, к концу 2021 года его улучшения стали доступны почти всем вещателям Wi-Fi 6 и Wi-Fi 6E.
Из перечисленных выше улучшений наиболее ожидаемой является широкая поддержка гостевой сети. Вот что вам нужно помнить об этой конкретной функции:
Поддерживаемый роутер должен использовать микропрограмму версии 3.0.0.4.386 или более поздней версии, чтобы иметь какие-либо преимущества AiMesh 2.0. В этом выпуске узел будет поддерживать гостевую сеть, если вы можете включить её на основном роутере.
Дело в том, что тот факт, что основной роутер работает с прошивкой версии 3.0.0.4.386 или более поздней, не обязательно означает, что он обеспечивает общесистемную гостевую сеть. Он должен запускать версию, которая явно включает это в примечании к выпуску.
Кроме того, в качестве автономного устройства каждый роутер AiMesh может предоставлять три гостевые сети на диапазон. Однако при настройке сетки вы можете включить только первую гостевую сеть каждого диапазона для всей системы, если это применимо.
По моему опыту, если ваш роутер получил обновление прошивки где-то в 2021 году, он полностью поддерживает AiMesh 2.0.
Помимо этого, в моем тестировании хорошо работали приложения USB и Link Bonding, которые обычно доступны для большинства узлов с прошивкой 386 или более поздней версии.
Чтобы получить к ним доступ, перейдите в раздел AiMesh основного роутера, щёлкните соответствующий узел, затем Управление. Остальное говорит само за себя.
Asus AiMesh – отличная производительность
AiMesh со временем становится только лучше, но не без недостатков. Но это относится ко всем ячеистым системам, которые я тестировал. И можно с уверенностью сказать, что любая комбинация AiMesh может превзойти другие специализированные системы с аналогичной ценой по производительности и функциям.
Имейте в виду, что ваш результат будет варьироваться в зависимости от выбранной вами комбинации. Тем не менее, даже если вы используете самые доступные роутеры Asus, ваша система AiMesh, вероятно, будет, по крайней мере, такой же быстрой, как и любая другая сетка по той же цене, плюс у неё будет гораздо больше функций.
Рейтинг системы Wi-Fi Asus AiMesh
Что нам нравится в AiMesh:
- Самый гибкий способ построить надёжную, масштабируемую домашнюю ячеистую систему Wi-Fi
- Отличная производительность, первоклассный набор функций
- Встроенная онлайн-защита
- Не требуется вход в систему поставщика или как-то рисковать конфиденциальностью
- Сравнительно доступна
Что нас разочаровало:
- Некоторые комбинации роутеров могут содержать ошибки
- Общесистемная гостевая сеть недоступна во всех комбинациях и ограничена только одной сетью для каждого диапазона
- Обновления прошивки могут нарушить некоторые рабочие комбинации
- Ужасное управление Wi-Fi при смешивании двухдиапазонного и трёхдиапазонного оборудования
- По-видимому, постоянный статус «тестирования»
Вывод – что даёт AiMesh
По моему опыту, AiMesh – одно из лучших решений для продвинутых пользователей, которые хотят построить масштабируемую и надёжную ячеистую систему Wi-Fi без ущерба для своей конфиденциальности.
Самое главное, опять же, она может превзойти все другие специализированные системы с аналогичной ценой на рынке как по производительности, так и по функциям.
Но, AiMesh имеет и свои недостатки.
Во-первых, для её настройки требуется больше работы. Кроме того, большое количество настроек и функций может быть ошеломляющим.
И, наконец, некоторые комбинации могут быть проблематичными, а обновления прошивки не всегда означают улучшение – иногда они вовсе что-то ломают.
Другими словами, это незавершённая работа, и так было с самого первого дня.
Вместе с тем, единственным настоящим конкурентом AiMesh с точки зрения функций и настроек является Synology Mesh. К сожалению, Synology уже несколько лет не выпускает роутеров с поддержкой ячеистой сети – их всего два, RT2600ac и MR2200ac – и пока нет ни одного с поддержкой Wi-Fi 6.
Получение собственной системы AiMesh
Вам нужно как минимум два роутера для создания системы AiMesh. Независимо от того, какую комбинацию вы используете, процесс установки одинаков, и он будет работать.
Как выбрать лучшую комбинацию AiMesh
По моему опыту, некоторые комбинации роутеров работают лучше, чем другие. В зависимости от вашей ситуации выбор правильной комбинации может стать ключом к достижению максимальной производительности и стабильности вашего оборудования.
Проводная обратная связь всегда лучше
Как и в любой ячеистой системе, лучше всего использовать проводные обратные соединения. Если вы «оплели» свой дом сетевыми кабелями, ваши шансы на успех высоки.
В этом случае у вас больше свободы в отношении железа – почти все роутеры будут хорошо работать друг с другом. Используйте новейший или самый мощный роутер в качестве основного и подключите через порт WAN спутниковых узлы к сети.
AiMesh против режима точки доступа с одним роутером
Использование проводной обратной связи даёт больше преимуществ, чем просто высокая производительность.
Во-первых, теперь у вас есть возможность использовать узлы в режиме точки доступа. В частности, вы используете каждый из спутников как отдельную точку доступа – не путайте с режимом точки доступа всей системы, как указано ниже.
В этом случае у вас нет настоящей меш-системы, поскольку вам придётся управлять узлом отдельно, используя его веб-интерфейс. Передача сигнала, вероятно, тоже работает не очень хорошо, если вообще работает.
Но, в свою очередь, вы можете быть уверены, что любая аппаратная комбинация будет работать хорошо, и вы можете использовать USB-порт точки доступа и управлять её диапазонами Wi-Fi по отдельности.
Более того, вы также можете использовать роутеры, отличные от AiMesh, в том числе от другого поставщика оборудования.
Использование спутниковых устройств в качестве точки доступа намного надежнее, чем использование их в качестве узлов AiMesh в моём испытании.
Рассмотрите это как альтернативу, если у вас есть проблемы с чистой настройкой AiMesh.
AiMesh с проводной обратной связью – как подключить аппаратные блоки
Если вы решите использовать проводную обратную связь, возможны два сценария.
Стандартный сценарий: основной роутер AiMesh + узлы-сателлиты AiMesh
Эта конфигурация обычно рекомендуется, и она работает лучше всего.
В этом случае способ соединения аппаратных блоков вместе следует тем же правилам, что и для стандартного роутера:
Маршрутизатор должен находиться в самой передней части вашей локальной сети, а остальные узлы – позади него. Теперь используйте порт WAN узла, чтобы подключить его к существующей сети, а именно порт LAN на роутере, коммутаторе или другом узле.
Другими словами, сателлитные устройства должны находиться на уровне ниже (или выше) основного роутера.
Допустим, у вас есть сетка из одного основного роутера и двух узлов. Вот как можно использовать сетевые кабели для их соединения:
- Подключите порт WAN главного роутера к источнику Интернета (модему/шлюзу).
- Подключите узлы к роутеру:
- Свяжите порт WAN каждого узла с портом LAN главного роутера. Или
- Подключите порт WAN первого узла к порту LAN главного роутера, затем подключите порт WAN 2-го узла к порту LAN 1-го узла. Или
- Поместите коммутатор (или два) между ними. Этот коммутатор может быть между главным роутером и узлом (узлами) или между самими узлами. Но он также должен быть за главным роутером.
- Теперь пусть роутер работает в режиме роутера AiMesh (по умолчанию).
Если источником Интернета является шлюз, вы также можете изменить режим роутера и, следовательно, всей системы на работу в режиме точки доступа. Это подводит нас ко второму сценарию.
Mesh-система в режиме AP: роутер без AiMesh + спутниковые узлы AiMesh
Эта конфигурация применима к ситуации, когда у вас уже есть роутер (например, шлюз, предоставленный провайдером) и вы хотите избежать двойного NAT.
В этом случае вы можете расположить оборудование так же, как и в стандартной конфигурации выше. Или вы также можете подключить каждый спутник AiMesh напрямую к существующему роутеру. Другими словами, все юниты AiMesh могут быть на одном уровне.
Допустим, у вас есть существующий шлюз и три узла AiMesh. Сначала вы настраиваете систему AiMesh стандартным способом с двойным NAT. После этого из веб-интерфейса основного блока измените сетку на режим AP.
Теперь у вас есть возможность подключить порты WAN всех трёх устройств к существующему шлюзу (или коммутатору). Это может работать лучше для определенных ситуаций с проводкой, когда вы не можете разместить сателлит за основным устройством.
Однако, если вы думаете о беспроводной сетке, всё может быть сложнее.
Беспроводной AiMesh: уровни и стандарты Wi-Fi имеют значение
Лучше всего использовать одни и те же роутеры в беспроводной системе AiMesh. Такой подход помогает убедиться в отсутствии осложнений. Если вы не можете или если это не имеет экономического смысла, попробуйте использовать оборудование того же уровня Wi-Fi.
И когда это возможно, трёхдиапазонные роутеры – это то, что вам нужно, если вы планируете использовать их в беспроводной сети, благодаря выделенному служебному соединению.
Роутеры AiMesh: Wi-Fi 6 против Wi-Fi 5
Я пробовал много комбинаций с роутерами разных стандартов. В этом случае, опять же, лучше всего проложить сетевые кабели, чтобы соединить их. Как правило, не рекомендуется смешивать трёхдиапазонные и двухдиапазонные роутеры или роутеры с разными стандартами Wi-Fi (Wi-Fi 6 и Wi-Fi 5).
Однако, если это окажется вашим случаем, убедитесь, что вы используете совместимые настройки Wi-Fi для вещателя Wi-Fi 6 при использовании его в качестве основного роутера.
Таким образом, в смешанной конфигурации вы, скорее всего, не сможете использовать ни один из вещателей с почтенной шириной канала 160 МГц, которая необходима для обеспечения максимальной скорости Wi-Fi 6.
Другими словами, если вы смешиваете Wi-Fi 5 и Wi-Fi 6 в беспроводной настройке, ожидайте, что вся система будет равноценна Wi-Fi 5.
AiMesh с беспроводной служебной связью: как расположить аппаратные блоки
Система AiMesh следует тем же правилам размещения оборудования, что и любая другая сетка.
В частности, разместите узел на расстоянии около 12 метров от основного роутера, если между ними есть стены. Если стены нет, вы можете увеличить это расстояние до 23 метров. Если у вас более одного узла, разместите узлы вокруг основного роутера AiMesh.
С другой стороны, не имеет значения, как вы расположите узлы, если вы используете сетевые кабели для их соединения.
Шаги по настройке системы AiMesh
Если вы приобрели комплект ZenWiFi, имейте в виду, что аппаратные устройства, скорее всего, предварительно синхронизированы. В этом случае вам нужно только настроить роутер так же, как и любой другой, и ваша сетка готова – вам не нужно будет добавлять второй модуль вручную.
Следующие шаги применимы, когда вы используете в системе хотя бы один роутер, отличный от ZenWiFi.
- Обновите всё железо до последней прошивки от Asus. (Прошивка Merlin также поддерживает AiMesh и тоже будет работать. Вы можете смешивать роутеры со стандартной прошивкой Asus и прошивкой Merlin.) Затем настройте основной роутер AiMesh как обычный автономный роутер.
- Сбросьте настройки роутеров, которые вы будете использовать в качестве спутниковых узлов AiMesh. Вы можете сделать это через его интерфейс или нажав кнопку сброса с помощью булавки. Если вы используете более старое (Wi-Fi 5) оборудование, лучше сначала перевести его в режим узла AiMesh, используя процесс начальной настройки.
- Разместите узловой роутер в пределах 3 метров от основного роутера. Кроме того, вы можете использовать сетевой кабель для подключения порта WAN узла к порту LAN основного маршрутизатора – можно использовать промежуточный коммутатор.
- На компьютере, подключенном к сети основного роутера, откройте браузер, войдите в интерфейс, перейдя на router.asus.com (или его IP-адрес) и нажмите Карта сети, а затем на значок AiMesh. Нажмите Поиск. Через несколько секунд появятся узлы.
В течение нескольких секунд вы найдёте все узлы AiMesh. Теперь нажмите на тот, который вы хотите добавить.
- Щёлкните узел, появится всплывающее окно. Нажмите Применить для подтверждения. Подождите около минуты, пока завершится процесс добавления.
Примечание. По моему опыту, в течение этого времени вы не должны переходить в другую часть веб-интерфейса. Это может привести к сбою установки, и вам придётся повторить попытку, начиная с шага 2.
И это всё! Повторите шаг №4, чтобы добавить больше узлов. В остальном миссия выполнена.
Ещё одно примечание. При последующем добавлении дополнительных узлов убедитесь, что вы сначала снова обновили прошивку для всех членов AiMesh (основной роутер и узлы).
После того, как система AiMesh будет готова, вы всегда можете войти в веб-интерфейс роутера, перейти в раздел AiMesh для управления узлами, включая обновление его прошивки. Вы также можете сделать это через мобильное приложение Asus Router.
1. прочитайте пункт 6 Правил форума (6. Нарисуйте Вашу сеть, рисунок (схему) сюда. На словах может быть одно, в действительности другое.)
2. Следуя этому, нарисуйте Вашу схему. Что куда и как подключено. Подробно, как настроены Ваши точки доступа: Частоты, каналы, режимы — по каждой точке.
В Вашем конфиге непонятно назначение портов 4,5 и 7.
Им зачем-то присваиваются MAC — адреса, но из моста они исключены.
Неясен Ваш замысел с интерфейсом типа «NAS BackUp».
Тоже непонятен замысел проброса порта 53 на адрес 199.85.126.30 и 199.85.127.30. При том, что перечень адресов у Вас /ip pool add name=dhcp ranges=192.168.0.101-192.168.0.149.
Ваш фаерволл нормально открытый или нормально закрытый? В конце вижу заблокированное правило add action=drop chain=forward comment=»Drop all other forward» disabled=yes.
Также нет правила add action=accept chain=forward comment=» accept established,related, untracked» connection-state=established,related,untracked
Возьмите за основу файервол по умолчанию от Микротика, который для обычного дома вполне неплох, и просто добавьте своих особенностей:
Если Вы расскажете, что Вы замысливали, то тогда будет понятнее разбирать Ваш манускрипт.
Расскажите Ваш полный замысел.
З.Ы. Если телевизоры на WiFi работают, а телефоны — нет, то тогда дело в Ваших точках доступа.
… CAPsMAN — вещь забавная и нужная…. Но провод — НАДЕЖНЕЕ!