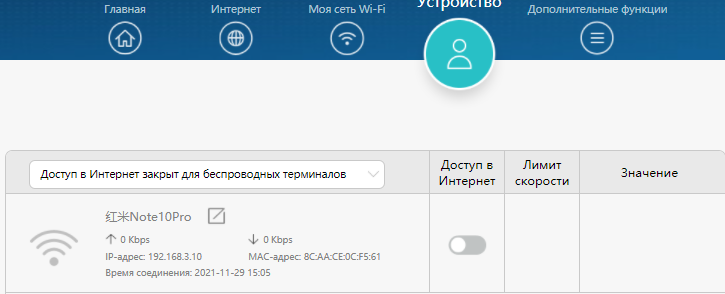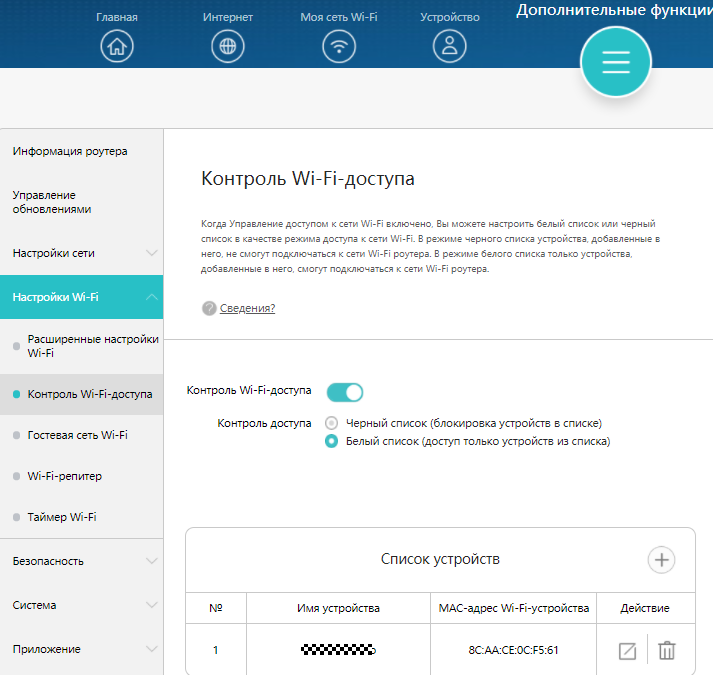На чтение 5 мин Просмотров 21.5к. Опубликовано
Обновлено
Сегодня решили сделать для вас подробную инструкцию, как подключиться к wifi роутеру Huawei или Honor с телефона и настроить его при помощи мобильного приложения AI Life. Речь в статье пойдет о настройке стационарного маршрутизатора на примере модели Huawei WS5200, однако она универсальна и для других модификаций, в том числе суббренда Honor. Покажу, как подключиться к wifi со смартфона и установить соединение с интернетом.
Мобильное приложение AI Life (Huawei Smart Home)
Как большинство современных производителей сетевого оборудования, программисты разработали собственное мобильное приложение для быстрой и удобной настройки своих роутеров Huawei и Honor, а также для последующего управления wifi сетью со смартфона. Это во многих случаях удобнее, чем заходить в настройки маршрутизатора через 192.168.3.1 с компьютерного браузера.
Давайте те же рассмотрим весь процесс подключения интернета к роутеру Huawei (Honor) подробнее. Прежде всего нам необходимо установить приложение AI Life на свой смартфон. Имеется версия как для операционной системы Android, так и для iOS от Apple. Программу можно найти либо через поиск в магазине Google Play Store и Apple Store или просто отсканировать QR код, который изображен на упаковке маршрутизатора.
Не удивляйтесь, что в магазине оно называется Huawei Smart Home, поскольку новая версия приложения универсальна для создания полноценной системы умного дома на базе wifi роутера.
При первом запуске необходимо принять условия использования
И далее подключить смартфон к wifi сети, которую раздает маршрутизаторы Хуавей и Хонор сразу после его включения в розетку и подачи питания.
Она изначально не имеет пароля и называется «HUAWEI_XXXX» или «HONOR_XXXX». Точное название можно посмотреть на этикетке, которая наклеена на днище корпуса роутера.
После подключения к беспроводному сигналу приложение обнаружит wifi роутер Honor/Huawei и предложит его настроить
На первом шаге еще раз принимаем условия использования и также при желании ставим галочку на автоматическое получение обновлений версий системы


Далее происходит автоматическая проверка соединения роутера с интернетом. В случае, если у вас тип подключения DHCP, ничего вводить дополнительно не нужно, система сама применить все требуемые настройки
Следующий шаг — установка параметров Wi-Fi сети.
- Приоритет 5 ГГц — здесь активируется автоматический выбор работы на частотах 5 GHz в режиме Band Steering, который включен по умолчанию. Это означает, что маршрутизатор Huawei или Honor будет отдавать предпочтение данному диапазону в зоне его хорошего приема для подключения ваших ноутбуков или смартфонов
- Имя и пароль сети WiFi — название соединения, которое будет отображаться на устройствах
- Ключ от беспроводного сигнала можно одновременно использовать для авторизации в личном кабинете роутера Huawei/Honor, однако это понижает безопасность системы
- Пароль роутера — собственно, для входа в панель администратора
Для внесения изменений необходимо перезагрузить маршрутизатор
После чего приложение отобразит имя новой беспроводной сети, к которой нужно подключить смартфон для продолжения настройки роутера Honor/Huawei
Возвращаемся обратно в приложение и попадаем на стартовую страницу со сводной информацией о нагрузке на роутер Huawei/Honor и подключенных к нему устройствах.
Настройки маршрутизатора
Уже отсюда на смартфоне можно выполнить некоторые настройки на роутерах Honor и Huawei, а точнее одну — управлять доступом к локальной сети wifi для компьютеров, телефонов, ноутбуков, ТВ приставок и прочих сетевых девайсов. Для того, чтобы зайти в меню регулировок жмем по названию любого устройства
Тут отображается текущая скорость входящего и исходящего трафика, а также индивидуальные настройки для данного пользователя:
- Родительский контроль
- Лимит скорости
- Информация
- Изменить имя
Для более детальных настроек сети Huawei или Honor с телефона нужно перейти во вкладку «Инструменты». Здесь в основном привычные для нашего глаза конфигурации. Интерес вызвал пункт «Диагностика». В ней роутер проверяет всю систему на безопасность и выявляет те недочеты, которые можно исправить. В частности, сменить пароль администратора и обновить прошивку.
Также обращает на себя внимание еще один диагностический раздел — «Оптимизация сети Wi-Fi». В нем показано, какие в данный момент каналы Wi-Fi наиболее загружены, а какие предпочтительны для использования.
Интернет
Если в мастере пошаговой настройки были допущены какие-то ошибки при установке соединения роутера Huawei или Honor с интернетом, то изменить их можно в разделе «Дополнительные настройки — Сеть — Доступ в Интернет»


Для выбора типа подключения к провайдеру доступны варианты:
- Автополучение IP (то есть DHCP, Динамический IP)
- Широкополосный доступ PPPoE
- VLAN
Какой именно требуется в вашем случае, нужно узнавать у своего провайдера.
Wi-Fi сеть
Точно также можно поменять параметры WiFi сети Honor (Huawei) со своего телефона. Данные установки находятся в меню «Дополнительные настройки — Моя сеть Wi-Fi — Настройки WiFi»


Однако здесь мы видим все те же самые настройки, что и в пошаговом мастере — имя сети и пароль. Единственное дополнение — это возможность скрыть сеть wifi от чужих глаз.
Видео инструкция
Актуальные предложения:

Задать вопрос
- 10 лет занимается подключением и настройкой беспроводных систем
- Выпускник образовательного центра при МГТУ им. Баумана по специальностям «Сетевые операционные системы Wi-Fi», «Техническое обслуживание компьютеров», «IP-видеонаблюдение»
- Автор видеокурса «Все секреты Wi-Fi»
Если индикатор на роутере горит зеленым, это означает, что роутер подключен к Интернету. Если при подключении к сети Wi-Fi телефону, компьютеру или другому устройству не удается получить доступ в Интернет, выполните следующие действия.
1. Проверьте, подключено ли ваше устройство к сети Wi-Fi роутера
Если не удается подключить устройство к сети Wi-Fi роутера, возможно, оно было внесено в черный список сети Wi-Fi.
2. Проверьте, не внесено ли ваше устройство в черный или белый список сети Wi-Fi роутера
Роутер поддерживает функцию внесения устройств в черный или белый список для управления доступом в Интернет. Если ваше устройство было внесено в черный список администратором, вы не сможете получить доступ в Интернет. Если на вашем роутере включен режим белого списка, но ваше устройство не внесено в белый список, вы не сможете получить доступ в Интернет. В данном режиме только устройства, внесенные в белый список, могут получить доступ в Интернет.
- Способ 1: с помощью приложения HUAWEI AI Life на телефоне
- Подключите телефон к сети Wi-Fi роутера и откройте приложение HUAWEI AI Life.
- На экране приложения HUAWEI AI Life выберите соответствующий роутер, чтобы перейти на страницу конфигурации роутера.
- Перейдите в раздел . На отобразившемся экране проверьте, не находится ли ваше устройство в списке . Если находится, выберите ваше устройство, а затем выберите опцию и нажмите OK, когда отобразится уведомление.
- Способ 2: с помощью веб-страницы конфигурации роутера на компьютере
- Подключите компьютер к Wi-Fi-сети роутера. Вы также можете подключить компьютер к порту LAN роутера с помощью сетевого кабеля. В адресной строке браузера на компьютере введите 192.168.3.1 и выполните вход на веб-страницу конфигурации роутера.
- Перейдите на страницу . Проверьте, не находится ли ваше устройство, не имеющее доступа в Интернет, в списке . Если находится, это означает, что ваше устройство было внесено в черный список. Включите опцию для вашего устройства и повторите попытку.
Вы также можете перейти в раздел и проверить, внесено ли ваше устройство в черного списка. Если внесено, нажмите на значок
справа от устройства, чтобы удалить ваше устройство из черного списка.
- Перейдите в раздел и проверьте, внесено ли ваше устройство в белого списка Если не внесено, нажмите на значок
в правом верхнем углу в разделе . Добавьте ваше устройство в белый список и повторите попытку.
Невозможно одновременно включить режим черного и белого списка.
3. Проверьте, не установлен ли для вашего устройства родительский контроль
Функция родительского контроля позволяет регулировать, какие устройства могут подключаться к Интернету, а также контролировать время доступа в Интернет. Чтобы проверить, установлен ли родительский контроль для вашего устройства, используйте один из следующих способов.
- Способ 1: с помощью приложения HUAWEI AI Life на телефоне
- Подключите телефон к сети Wi-Fi роутера и откройте приложение HUAWEI AI Life.
- На экране приложения HUAWEI AI Life выберите соответствующий роутер, чтобы перейти на страницу конфигурации роутера.
- Перейдите в раздел , чтобы проверить, установлен ли для вашего устройства родительский контроль. Если установлен, отключите данную функцию или удалите соответствующее правило (проведите влево и нажмите кнопку удаления). Затем проверьте, удается ли подключить ваше устройство к Интернету.
- Способ 2: с помощью веб-страницы конфигурации роутера на компьютере
- Подключите компьютер к Wi-Fi-сети роутера. Вы также можете подключить компьютер к порту LAN роутера с помощью сетевого кабеля. В адресной строке браузера на компьютере введите 192.168.3.1 и выполните вход на веб-страницу конфигурации роутера.
- Перейдите в раздел и проверьте, не находится ли ваше устройство, не имеющее доступа в Интернет, в списке . Если находится, отключите функцию родительского контроля или удалите соответствующее правило и проверьте, может ли устройство получить доступ в Интернет.
4. Проверьте, удается ли подключить ваше устройство к Интернету при подключении к другой сети Wi-Fi
Если при подключении к другой сети Wi-Fi по-прежнему не удается подключить ваше устройство к Интернету, возможно, ваше устройство неисправно. Обратитесь к производителю вашего устройства.
Если при подключении к другой сети Wi-Fi удается подключить ваше устройство к Интернету, выполните сброс сетевых настроек устройства или удалите данные сохраненной сети Wi-Fi. А затем попробуйте повторно подключить ваше устройство к сети Wi-Fi.
FIX Huawei Router Not Connecting to AI Life App
#FIX #Huawei #Router #Connecting #Life #App
“Alejandro Nemo”
How to connect Huawei AI Life application with Huawei Router.
My Router is Huawei AX3 Dual Core.
The issue is related to the mismatch of region in the device, application and Huawei ID account.
source
To see the full content, share this page by clicking one of the buttons below
Tags
ai life android Apple ax3 ax3 pro configuration connection diy fix HONOR Huawei iPhone issue life midea repair repair huawei Robot Router sync TO THE tv vacuum wi-fi wifi
Настройки маршрутизатора
Уже отсюда на смартфоне можно выполнить некоторые настройки на роутерах Honor и Huawei, а точнее одну — управлять доступом к локальной сети wifi для компьютеров, телефонов, ноутбуков, ТВ приставок и прочих сетевых девайсов. Для того, чтобы зайти в меню регулировок жмем по названию любого устройства
Тут отображается текущая скорость входящего и исходящего трафика, а также индивидуальные настройки для данного пользователя:
- Родительский контроль
- Лимит скорости
- Информация
- Изменить имя
Для более детальных настроек сети Huawei или Honor с телефона нужно перейти во вкладку «Инструменты». Здесь в основном привычные для нашего глаза конфигурации. Интерес вызвал пункт «Диагностика». В ней роутер проверяет всю систему на безопасность и выявляет те недочеты, которые можно исправить. В частности, сменить пароль администратора и обновить прошивку.
Также обращает на себя внимание еще один диагностический раздел — «Оптимизация сети Wi-Fi». В нем показано, какие в данный момент каналы Wi-Fi наиболее загружены, а какие предпочтительны для использования.
Интернет
Если в мастере пошаговой настройки были допущены какие-то ошибки при установке соединения роутера Huawei или Honor с интернетом, то изменить их можно в разделе «Дополнительные настройки — Сеть — Доступ в Интернет»
Для выбора типа подключения к провайдеру доступны варианты:
- Автополучение IP (то есть DHCP, Динамический IP)
- Широкополосный доступ PPPoE
- VLAN
Какой именно требуется в вашем случае, нужно узнавать у своего провайдера.
Wi-Fi сеть
Точно также можно поменять параметры WiFi сети Honor (Huawei) со своего телефона. Данные установки находятся в меню «Дополнительные настройки — Моя сеть Wi-Fi — Настройки WiFi»
Однако здесь мы видим все те же самые настройки, что и в пошаговом мастере — имя сети и пароль. Единственное дополнение — это возможность скрыть сеть wifi от чужих глаз.
Какие виды роутеров и USB-модемов выпускает компания Huawei
На сегодня представляет всего лишь три официально зарегистрированных устройства, которые можно отнести к разделу роутеров и беспроводных модемов:
- стационарные модели, использующие для усиления и передачи сигнала две дипольные антенны (например, LTE CPE B315);
- полноценные компактные Wi-Fi-роутеры с поддержкой передачи данных по протоколу 4G (например, E5573Cs-322);
- классический USB-модем (например, E8372h-153).
Обратите внимание! Компания Huawei также занимается выпуском оборудования для работы с устаревшими технологиями обеспечения передачи данных. Как пример можно привести ADSL-модем, модель HG532d
Его также можно приобрести в магазинах электроники, для подключения потребуется стандартная телефонная линия. Также следует заметить, что хотя официально они и не представлены, огромная линейка USB-модемов выпускается специально под конкретных операторов связи. При этом они прекрасно поддаются прошивке с целью обеспечить им возможность работы с СИМ-картой любого провайдера.
Модем Huawei E3372 в работе
Роутер Хуавей с сим-картой 4G lte может показывать по факту различную скорость соединения и зависит это от многих факторов. Прежде всего, это покрытие оператора на конкретном участке.
Слот для карты microSD — это приятное дополнение, которое делает устройство более функциональным и универсальным. Туда можно установить флеш-карту объемом до 32 Гб.
Huawei модем 4G lte e8372 — это прекрасный девайс, который преимущественно используют путешественники и люди, живущие загородом. Интернет работает стабильно даже удаленно от вышек, а при помощи двух внешних антенн можно существенно увеличить радиус покрытия.
Обзор 4G-LTE модема Huawei E8372
Перед покупкой любого девайса нужно детально изучить особенности и правила пользования. Это поможет избежать необоснованных трат и не разочароваться в приобретении. Если вы намерены купить модем для ПК или ноутбука, вам поможет наш честный обзор.
Внешний вид
Если приобретать его на китайском сайте, то он придет с логотипом компании. По умолчанию цвет белый, но возможно найти и другие оболочки. Упакован он в красную фирменную коробку, на которой напечатана часть характеристик и особенностей.
Характеристики
Среди центральных характеристик гаджета 4G LTE модем Huawei E8372:
- по размеру как немного увеличенная флешка для ноута или ПК;
- на корпусе есть два гнезда, в которые включаются внешние антенны;
- две антенны идут в комплекте;
- под крышкой есть разъем для симки и слот для microSD;
- возможность организовать сервер FTP.
Внешний вид и компоновка элементов
Модем Хуавей 4G 3372 имеет корпус миниатюрных размеров, что позволяет устройство брать владельцу куда угодно. Обтекаемые формы позволяют класть его даже в небольшие карманы.
Основная дизайнерская концепция — изогнутые и плавные линии. Сам корпус изготовлен из качественного пластика, поверхность матовая. Одна грань «коробка» оснащена двумя отсеками для антенных коннекторов типа TS-5.
Если сместить верхнюю часть маршрутизаторов, устройство раскроется. Внутри пользователь увидит два слота, предназначенных под microSD и sim-карту.
Выпускается 3G модем Huawei в белом и черном цвете. Размеру следующие: 88 мм*28 мм*12 мм (В*Ш*Т соответственно).
Технические характеристики
Huawei E3372 — это компактное устройство, которое способно работать в сетях 2G, 3G, 4G. Отдельно можно приобрести модем, брендированный для операторов мобильной связи, например Tele2, Билайн и Мегафон. Маршрутизатор имеет привлекательный внешний вид и благодаря конструкторским решениям легко подключается к разным гаджетам посредством USB-порта.
Самые высокие скоростные показатели можно увидеть в сетях 4G Cat4 DL. Здесь устройство способно принимать пакеты информации со скоростью до 150 Мбит/с, а отдача не превышает 50 Мбит/с.
В обычных сетях LTE у роутера показатели скорости достигают 7-40 Мбит/с во время скачивания и до 6 Мбит/с на отдаче. В режиме 2G скорость колеблется в пределах 230-240 Кб/с.
Устройство может работать со всеми версиями операционной системы Windows, MAC. Сложностей в настройке WiFi возникнуть не должно, веб-интерфейс устройства прост и понятен. С помощью панели управления можно разблокировать проверку пароля, перепрошить устройство, выбрать соединение и т.д.
Huawei 3G / 4G modem обладает следующими техническими характеристиками:
| Производитель | Huawei |
| Модель | E3372h-153 |
| Масса | Менее 35 г |
| Форм-фактор | USB-модем |
| Интерфейс | USB 2.0 |
| Поддерживаемые операционные системы | Windows XP, Vista, 7, 8, 8.1, 10; МАС OS |
| Слот для sim-карт | да |
| Слот для карты MicroSD | да |
| Стандарты связи | GSM: 850 / 900 / 1800 / 1900 UMTS: 900 / 2100 FDD: DD800 / 900 / 1800 / 2100 / 2600 |
| Встроенные/внешние антенны | нет |
| Интерфейс для внешней антенны | TS-5×2 |
| Скорость | 2G: передача данных по стандарту EDGE на скорости до 236,8 Кбит/с HSUPA: 7.2 / 5.76 Мбит/с UMTS (DCHSPA+): 42 / 5,76; 21 / 5,76; 14 / 5,76 Мбит/с LTE FDD: Cat4 загрузка 150 Мбит/с, отдача 50 Мбит/с |
Фиксация на возвышенности возможна с помощью универсальных USB-удлинителей, они сейчас довольно распространены. Лучше отдавать предпочтение модификации с экранированной поверхностью
Прошивка модема Huawei E8372 под смартфонные тарифы
По умолчанию на модеме установлены настройки под конкретного оператора. Чтобы сделать его универсальным, выполните следующие действия:
- установите Huawei Drivers или Huawei Modem (источник — huawei.mobzon.ru);
- скачайте и распакуйте этот архив;
- подключите модем к ПК;
- вручную запустите EXE файл;
- установите прошивку;
- новые настройки заменят стандартную программу от оператора.
Флешером для отвязки от оператора
Разлочка от оператора осуществляется через сторонние софты. Наиболее используемыми являются imei-server.ru или Huawei Modem. Они есть на разных источниках в открытом доступе.
HUAWEI Modem 3.5
Прошивка (Dashboard) и программа (Soft) управления модемом с настроенными профилями для Российских, Украинских, Белорусских, Казахстанских и т. д. операторов связи.
– функция автоматического определения профилей подключения *.
– возможность совершать голосовые вызовы **.
– возможность отправлять и получать SMS.
– функция автоподключения при разрыве связи.
– быстрый запрос баланса + возможность настройки своих часто используемых USSD команд.
– поддержка четырёх языков: русский, украинский, английский и китайский.
– драйверы для Windows XP, VISTA, 7, 8, 8.1 версии 5.05.01.00.
– за основу взят Mobile Partner версии 23.009.17.00.03.
* – у некоторых операторов связи существует несколько профилей подключения, поэтому, прежде чем подключиться к интернету, проверьте, правильно ли выбран профиль подключения.
** – не все модемы поддерживают функцию голосового вызова.
Уважаемые пользователи, если ваш модем работает с сим-картой только одного оператора, то после прошивки Dashboard он не станет работать с любыми сим-картами. Чтобы модем работал с сим-картами любого оператора, его надо разблокировать (разлочить). Как разблокировать (разлочить) модем, читайте в теме форума : Разблокировка (разлочка) модемов и роутеров HUAWEI
Обратите внимание, что программа HUAWEI Modem 3.5 не полностью универсальна, и поддерживает работу не со всеми модемами HUAWEI. Поддерживаемые модемы: E150, E153 (U), E156G, E160 (E, G), E171 (старой ревизии), E173, E188, E1550, E1750, E1820, E352, E353, E367, E369, E392, E3121 (320S), E3131 (420S, М21-1), E3531 (423S(!), M21-4), E3272 (824F, M100-4), E3276 (822F, М150-1), E3372(!) (827F, М150-2), K3806
(список будет расширяться)
Поддерживаемые модемы: E150, E153 (U), E156G, E160 (E, G), E171 (старой ревизии), E173, E188, E1550, E1750, E1820, E352, E353, E367, E369, E392, E3121 (320S), E3131 (420S, М21-1), E3531 (423S(!), M21-4), E3272 (824F, M100-4), E3276 (822F, М150-1), E3372(!) (827F, М150-2), K3806. (список будет расширяться)
Не поддерживаемые модемы: E171 (с Firmware 21.156.00.00.143), модемы управляемые через Web-Интерфейс (HiLink). (список будет расширяться)
Программа* (Soft) для Windows. Скачать – Файлообменник – Яндекс Диск ( Обновлено 04.12.2014 )
Внимание! Как прошить модем E3372H можно узнать
Внимание! Перед прошивкой (Dashboard) модема E3531 от МТС (423S) обновите прошивку Firmware – Подробнее… Прошивка** (Dashboard) для Windows
Скачать – Файлообменник – Яндекс Диск ( Обновлено 04.12.2014 )
Прошивка** (Dashboard) для Windows. Скачать – Файлообменник – Яндекс Диск ( Обновлено 04.12.2014 )
Программа* (Soft) и Прошивка** (Dashboard) для Windows + Mac OS – .
Программа* (Soft) – это программа управления модемом для установки на компьютер с ОС Windows, без записи в память модема.Прошивка** (Dashboard) – это та же программа управления модемом, но подготовленная для записи в память модема.
Прошивка и разблокировка Huawei E8372h
В случае если Вашему устройству Huawei E8372h требуется разблокировка, необходимо произвести прошивку модели с целью считывания данных. Чтобы сделать эту процедуру максимально быстрой, рекомендуется прошить агрегат с помощью такого метода, как прошивка с помощью более ранней версии прошивки, чем требуемая (21.110.99.04.00), а после чтения данных следует еще раз прошить модем на основании соответствующей модели модема прошивки (21.180.07.00.00 или 21.200.07.00.00).Код для прошивки можно получить исключительно с помощью IMEI устройства, который следует внести в форму Huawei-калькулятора. После этого требуется скачать специальную программу Huawei Code Reader 2015.
Инструкция по разблокированию предусматривает выполнение таких действий:
- скачать и распаковать драйвера для СОМ-портов Huawei (Huawei_Drivers.rar и FcSerialDrv.rar);
- скачать файл пониженной прошивки;
- подключить модем с помощью кабеля USB к ПК и с помощью кода, который Вы получили, осуществить прошивку (перед процедурой удалить СИМ-карту из модема);
- открыть Диспетчер устройств и проверить наличие драйверов для нового оборудования (СОМ-порт), в противном случае выполнить установку необходимых драйверов вручную);
- запустить программу Huawei Code Reader 2015 и начать считывание данных;после окончания считывания сохранить данные, которые появились в строке Encrypted Block;
- вывести устройство из режима СОМ-порта посредством перепрошивки модема требуемой прошивкой;
- извлечь модем из компьютера или ноутбука и вставить СИМ-карту;подключить к ПК и ввести код для разблокирования (строка Encrypted Block).
HUAWEI Modem 3.0
Прошивка (Dashboard) и программа (Soft) управления модемом с настроенными профилями для Российских, Украинских, Белорусских, Казахстанских и т. д. операторов связи.
– функция автоматического определения профилей подключения *.
– возможность совершать голосовые вызовы **.
– возможность отправлять и получать SMS.
– функция автоподключения при разрыве связи.
– ведение истории подключений.
– быстрый запрос баланса + возможность настройки своих часто используемых USSD команд.
– поддержка трёх языков: русский, украинский, английский.
– драйверы для Windows XP, VISTA, 7, 8, 8.1 версии 5.05.01.00.
– за основу взят Mobile Partner версии 23.002.08.00.778.
* – у некоторых операторов связи существует несколько профилей подключения, поэтому, прежде чем подключиться к интернету, проверьте, правильно ли выбран профиль подключения.
** – не все модемы поддерживают функцию голосового вызова.
Уважаемые пользователи, если ваш модем работает с сим-картой только одного оператора, то после прошивки Dashboard он не станет работать с любыми сим-картами. Чтобы модем работал с сим-картами любого оператора, его надо разблокировать (разлочить). Как разблокировать (разлочить) модем, читайте в теме форума : Разблокировка (разлочка) модемов и роутеров HUAWEI
Обратите внимание, что программа HUAWEI Modem 3.0 не полностью универсальна, и поддерживает работу не со всеми модемами HUAWEI. Поддерживаемые модемы: E150, E153, Е156, Е160 (E, G), E171, E173, E176G, E188, E1550, E1750, E1780, E1820, E220, E352, E353, E367, E369, E392, E3121 (320S(!), 321S, E3131 (420S, М21-1), E3531 (423S(!), M21-4), E3272 (824F, M100-4), E3276 (822F, М150-1), E3372(!) (827F, М150-2)
(список будет расширяться)
Поддерживаемые модемы: E150, E153, Е156, Е160 (E, G), E171, E173, E176G, E188, E1550, E1750, E1780, E1820, E220, E352, E353, E367, E369, E392, E3121 (320S(!), 321S, E3131 (420S, М21-1), E3531 (423S(!), M21-4), E3272 (824F, M100-4), E3276 (822F, М150-1), E3372(!) (827F, М150-2). (список будет расширяться)
Не поддерживаемые модемы: модемы управляемые через Web-Интерфейс (HiLink). (список будет расширяться)
Программа* (Soft) для Windows. Скачать – Файлообменник – Яндекс Диск ( Обновлено 04.12.2014 )
Внимание! Как прошить модем E3372H можно узнать
Внимание! Прошивка (Dashboard) HUAWEI Modem 3.0 несовместима с некоторыми ревизиями модема E3121 (320S), после прошивки этого модема он отказывается подключаться к интернету. Но, вы можете установить программу (Soft) на свой компьютер, и пользоваться программой не прошивая модем
Внимание! Перед прошивкой (Dashboard) модема E3531 от МТС (423S) обновите прошивку Firmware – Подробнее… Прошивка** (Dashboard) для Windows
Скачать – Файлообменник – Яндекс Диск ( Обновлено 04.12.2014 )
Прошивка** (Dashboard) для Windows. Скачать – Файлообменник – Яндекс Диск ( Обновлено 04.12.2014 )
Прошивка** (Dashboard) HUAWEI E220 для Windows. Скачать – Файлообменник – Яндекс Диск ( Обновлено 06.04.2014 )
Программа* (Soft) – это программа управления модемом для установки на компьютер с ОС Windows, без записи в память модема.Прошивка** (Dashboard) – это та же программа управления модемом, но подготовленная для записи в память модема.
Внешний вид и компоновка элементов
Huawei mobile wifi 8372 имеет корпус миниатюрных размеров, благодаря чему устройство можно брать с собой куда угодно. Основная дизайнерская концепция — построение на изогнутых и плавных линиях. Сам корпус изготовлен из качественного пластика, поверхность матовая. Одна из граней оснащена двумя разъемами для подключения антенных коннекторов типа TS-5.
Если сместить верхнюю крышку корпуса, устройство раскрывается. Внутри размещено два слота, один предназначен для sim-карты, второй для microSD. Изготовляется в двух базовых цветах — черном и белом.
Габариты: вес — 35 г, высота — 88 мм, ширина — 28 мм, толщина — 12 мм.
Технические характеристики
Huawei модем 4G lte e8372 — это USB-роутер компактных размеров, который функционирует в сетях 2G, 3G и 4G. Отдельно были разработаны модификации для разных мобильных операторов, например, Теле2, Мегафон и Билайн. Устройство имеет привлекательный внешний вид, а также благодаря конструкторским решениям может сопрягаться с различными гаджетами через юсб-порт.
Huawei mobile wi-fi e8372 демонстрирует самую высокую скорость в сетях 4G Cat4 DL. Максимальная скорость скачивания пакетов данных достигает 150 Мбит/с, а вот передача не превышает 50 Мбит/с. В сетях LTE показатели скорости на скачивание колеблются в пределах 7-40 Мбит/с, а отдача не более 6 Мбит/с. В режиме 2G скоростные показатели варьируются в пределах 230-240 Кб/с.
Дополнительное преимущество устройства — универсальное использование точки доступа, поскольку она сопрягаема практически со всеми операционными системами. Нареканий в работе нет с версиями ОС Windows XP, Vista, 7, 8, 8.1, а также МАС. Интерфейс программы по настройке устройства прост и понятен. С его помощью можно обновлять прошивку, выбирать тип соединения и отключать, например, проверку пароля. При необходимости можно установить 2 внешние антенны (в комплекте не прилагаются).
Обзор технических характеристик:
| Производитель | Huawei |
| Модель | E3372h-153 |
| Масса | 35 г |
| Габариты устройства | 88×28×11,5 мм |
| Форм-фактор | USB-модем |
| Интерфейс | USB 2.0 |
| Поддерживаемые операционные системы | Windows XP, Vista, Windows 7, Windows 8, Windows 10, Mac OS |
| Слот для sim-карты | Да |
| Слот для microSD | Да |
| Стандарты связи | GSM: 850 / 900 / 1800 / 1900 UMTS: 900 / 2100 FDD: DD800 / 900 / 1800 / 2100 / 2600 |
| Интерфейсы для внешней антенны | TS-5*2 |
| Скорость | 2G: передача данных по стандарту EDGE на скорости до 236,8 Кбит/с HSUPA: 7.2 / 5.76 Мбит/с UMTS (DCHSPA+): 42 / 5,76; 21 / 5,76; 14 / 5,76 Мбит/с LTE FDD: Cat4 загрузка 150 Мбит/с, отдача 50 Мбит/с |
Средняя стоимость модема составляет 47$ или 3000 рублей.
Модем Huawei E8372h: преимущества и дополнительные возможности
Роутер данной модели характеризуется наличием встроенной усиленной антенны, благодаря чему существенно усиливается получаемый сигнал. Возможным является подключение двух внешних антенн: для этого на боковой стороне Huawei E8372h находится два специальных разъема.Функционал модема значительно увеличивается, поскольку данная модель оснащается дополнительным местом для карты памяти microSD. За счет этого с помощью web-интерфейса открывается доступ ко всем файлам, которые хранятся на карте.Особенностью прошивки Huawei E8372h является совместимость устройства с любой операционной системой, а при условии установки дополнительного программного обеспечения появляется возможность отправлять СМС.К преимуществам соединения данного модема с внешней антенной относятся:
- усиление сигнала до 25 раз после подключения антенны на 14 дБ;
- существенное увеличение скорости Интернета (до 80Мбит/сек), если произвести подключение двух антенн LTE в режиме MIMO;
- простота в установке внешней антенны.