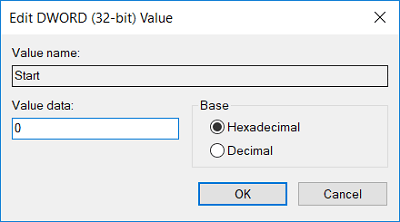В этой статье я расскажу, что такое ACHI — мы узнаем, как его включить, зачем он нужен, какие преимущества он имеет, а также ответим на другие интересующие вопросы.
Advance Host Controller Interface — это механизм который используется для подключения накопителей информации, имеющие стандарт Serial ATA. Он даёт доступ к расширенным функциям, например, встроенной очередности команд (NCQ) или горячей замены. AHCI был разработан для HDD дисков и SSD, чтобы повысить скорость их работы.
Всего существует два режима, в которых работают накопители: AHCI и IDE. Чтобы проверить, какой режим у вас работает, нажмите правой кнопкой мышки на «Этот компьютер» и выберите «Свойства». Зайдите в «Диспетчер задач» и нажмите на «Контроллеры IDE ATA ATAPI».
Если там написано «AHCI», значит работает этот режим. Если написано IDE – значит работает режим IDE.
Важно! Все ниже указанные действия вы выполняете на свой страх и риск. Неправильное повторение манипуляций может привести к нестабильной работе системы. На всякий случай сделайте бэкап системы или подготовьте загрузочную флешку для переустановки Windows.
Прежде чем приступать к действиям, прочитайте статью полностью, чтобы выбрать для себя самый оптимальный и лёгкий вариант включения.
Как перейти с IDE на AHCI?
Лучшим вариантом будет выставить режим AHCI перед установкой системы в BIOS. Это безопаснее всего.
Чтобы это сделать, нужно перед включением компьютера или ноутбука, нажать кнопку F2, F12 или Delete. Вы попадёте в BIOS. Там надо найти строчку SATA Mode. Она может быть в разделе Main или Advanced (зависит от версии BIOS). Выбираем «AHCI Mode» и устанавливаем систему.
Как включить SATA AHCI путем редактирования реестра в Windows 10?
Редактор реестра — это своего рода приложение, которое представляет собой системную базу данных. В этой базе можно настроить самые разные конфигурации, в ней хранятся параметры различных программ, а также дополнительные параметры Windows. Поэтому через него мы и будем включать режим AHCI.
Для начала жмём комбинацию клавиш Win+R. Вводим команду «regedit». Нажимаем «ОК». Откроется редактор реестра, и слева вы увидите список разделов.
Открываем раздел «HKEY_LOCAL_MACHINE», появится новый список.
Потом открываем раздел «SYSTEM».
Далее, открываем «CurrentControlSet». Высветится новый список, в котором открываем «Services». Теперь откроется список гораздо больший, поэтому листаем вниз и ищем «iaStorV». Нажимаем на него один раз левой кнопкой мыши, и в правой части окна появятся файлы.
В этих файлах находятся разные параметры, нам нужен параметр под названием «Start». Кликаем по нему двойным щелчком. В появившемся окне видим строку «Значение», там пишем «0» (ноль).
Чуть выше будет раздел «iaStorAV» или «iaStorAVС» (как в моём случае). Открываем его, затем открываем «StartOverride».
В левой части окна есть параметр с названием «0», открываем его. В появившемся окне, в строчке «Значение» ставим ноль.
Теперь листаем вниз, ищем раздел «storahci». Нажимаем на него, и выбираем параметр «Start». В строке «Значение» также ставим ноль.
Далее в этом же разделе «storahci» нужно выбрать подраздел «StartOverride».
В параметре под названием «0», в строке «Значение» пишем ноль.
Теперь нужно перезагрузить компьютер и войти в BIOS. Нужно найти строку SATA Mode и выбрать параметр AHCI (как мы описывали в начале). Затем сохраняем изменения и перезагружаемся. Компьютер после загрузки начнёт скачивать необходимый драйвер, затем снова перезагрузится (или запросит разрешение на перезагрузку, которое мы подтверждаем).
Редактирование реестра. Способ 2
Внести данные в реестр можно и более лёгким способом. В этом нам поможет батник.
Батник – это документ, который создаётся через блокнот и содержит в себе определённые команды. После запуска файла, откроется командная строка, в котором будут по очереди выполнятся команды, указанные в батнике. Батник имеет расширение .bat, поэтому так и называется.
А теперь приступим к делу. Для начала заходим в редактор реестра: команда Win+R, пишем «regedit», нажимаем ОК. Откроется реестр. В адресной строке вбиваем путь Компьютер\HKEY_LOCAL_MACHINE\SYSTEM\CurrentControlSet\Services\storahci. Видим такое окно:
Папку «StartOverride» нужно удалить, так что жмём на неё левой кнопкой мышки и удаляем.
Теперь открываем блокнот. Жмём сначала Win+R и пишем команду «notepad». Жмём «ОК».
Откроется пустой текстовый документ, в котором пишем такой текст:
reg delete»HKEY_LOCAL_MACHINE\SYSTEM\CurrentControlSet\Services\storahci\» /v StartOverride /f
Теперь его надо сохранить. Нажимаем «Файл», «Сохранить как». Называем файл AHCI.bat, а в типе файла выбираем «Все файлы» вместо «Текстовые документы». Сохраняем в удобном для вас месте.
У вас будет вот такой файл:
Его нужно открыть от имени администратора (правая кнопка мышки, «Запуск от имени администратора». Появится чёрное окно с надписями:
Пишем английскую букву «Y» и нажимаем Enter. Пойдёт процесс, после которого окно закроется, и нужно будет перезагрузить компьютер, а затем войти в биос. Необходимо выполнить операции, которые описывались выше и в начале статьи.
Как включить режим SATA AHCI в Windows 10 через Командную строку?
Ещё одним интересным способом будет включение Advance Host Controller Interface через командную строку. Первым делом открываем командную строку: запускаем меню Пуск, листаем вниз до папки «Служебные -Windows», жмём правой кнопкой мышки на «Командную строку», затем наводим курсор мыши на «Дополнительно» и нажимаем «Запустить от имени администратора».
В открывшемся окне вписываем команду bcdedit /set {current} safeboot minimal.
Нажимаем Enter и ждём окончания процесса. После завершения перезагружаем компьютер.
Другие способы включения AHCI
Последний способ также связан с командной строкой, но пойдём мы немного другим путём. Для начала нажимаем Win + R и вписываем в появившееся окно команду «msconfig». Открываем вкладу «Загрузка». Ставим галочку возле надписи «Безопасный режим». Автоматически должна появиться точка чуть ниже, возле надписи «Минимальная». Нажимаем «ОК» и соглашаемся на перезагрузку.
Когда компьютер начнёт перезагрузку, нужно войти в биос и выбрать режим AHCI, как мы уже не раз описывали это в статье. Сохраняемся и снова перезагружаемся.
Компьютер включился в безопасном режиме. Открываем командную строку так же, как описывалось в прошлом пункте, и вбиваем команду bcdedit /deletevalue {current} safeboot. Нажимаем Enter, ждём окончания процесса и перезагрузки компьютера. После перезагрузки компьютер запустится в обычном режиме.
Заключение
Итак, в данной статье мы разобрались, что такое AHCI и как его включить в Windows 10. Не нужно пользоваться всеми перечисленными способами, достаточно всего одного. После выполнения данных манипуляций, вы всегда сможете проверить в диспетчере устройств, получилось ли у вас включить данный режим или нет.
Если в диспетчере устройств ничего не изменилось, тогда можете попробовать другой способ. Если получилось с первого раза, тогда пользуйтесь с удовольствием.
Всегда делайте бэкап системы или держите под рукой загрузочную флешку с записанной Windows, потому что подобные действия могут вызвать неприятные последствия, особенно у начинающих пользователей.
Ну и будем надеяться, что статья вам помогла, и вы узнали для себя что-то новое и интересное.
Post Views: 13 821
В Сети, есть уже достаточное количество инструкций, которые описывают способы включения AHCI режима в ОС Windows 10. В данной заметке, опишу свой неожиданный опыт, который получил при попытке переключить режим IDE на AHCI без переустановки системы на работающей Windows 10.
Первый и самый важный момент, который нужно помнить, при включении AHCI режима ,что необходимо заранее внести правки в реестр, прежде, чем включать данный режим в BIOS. Если включить сразу в BIOS режим AHCI, получим ошибку:
0x0000007B INACCESSABLE_BOOT_DEVICE
и синий экран смерти.
Способ 1.
На самом деле, есть самый простой, быстрый и практически универсальный способ включения режима AHCI на работающей системе, без переустановки системы и правок в реестре. В большинстве случаев, он срабатывает.
Перед какими либо манипуляциями с системой, обязательно создавайте резервные копии системы, точки восстановления и резервные копии реестра.
Шаг 1. Нажимаем Win -> R и в окне «Выполнить» прописываем команду (1.):
msconfig
и нажимаем «ОК» (2.).
В открывшемся окне, открываем вкладку «Загрузка» (1.) и ставим галочку напротив параметра «Безопасный режим» (2.). Сохраняем изменения нажав «Применить» (3.) и «ОК» (4.).
Шаг 2. После, перезагружаем систему и включаем режим AHCI в BIOS. Сохраняем настройки и перезагружаем систему.
Шаг 3. Система автоматически загрузится в Безопасном режиме и установит все драйвера. При появлении рабочего стола, снова запускаем msconfig (аналогично как и в Шаг 1.) и отключаем Безопасный режим. Перезагружаем систему.
Шаг 4. Система загрузится в обычном режиме с включенным режимом AHCI.
Есть еще два способа, которые часто описаны на многих ресурсах. В моем случае, один из способов ниже, не сработал должным образом.
Способ 2.
Включение AHCI с помощью редактора реестра в ОС Windows 10.
Шаг 1. Открываем реестр. Для этого, можно нажать сочетание клавиш Win -> R и в открывшемся окне «Выполнить», вставляем (1.)
regedit
и нажимаем «ОК» (2.).
В открывшемся окне реестра, идем по пути:
HKEY_LOCAL_MACHINE/SYSTEM/CurrentControlSet/Services/iaStorV
В ветке реестра iaStorV (1.), открываем параметр Start (2.) и меняем его значение (3.) на 0 (ноль). В моем случае, на ОС Windows 10 20H2, данный параметр был на нужном значении по умолчанию. Сохраняем изменения (4.).
Шаг 2. Переходим в раздел реестра StartOverride (1.) по пути:
HKEY_LOCAL_MACHINE/SYSTEM/CurrentControlSet/Services/iaStorAV/StartOverride
и меняем параметр (2.) с именем 0 на значение ноль (3.). Сохраняем изменения (4.).
В моем случае, данный параметр, также был выставлен на нужное значение по умолчанию.
Шаг 3. Переходим к разделу реестра storahci (1.) по пути:
HKEY_LOCAL_MACHINE/SYSTEM/CurrentControlSet/Services/storahci
и меняем для параметра Start (2.) значение (3.) на 0 (ноль). Сохраняем изменения (4.).
Как и в предыдущих случаях, мне ничего не пришлось менять. По умолчанию, все соответствовало.
Шаг 4. Переходим в раздел реестра StartOverride по пути:
HKEY_LOCAL_MACHINE/SYSTEM/CurrentControlSet/Services/storahci/StartOverride
В моем случае, у меня на ОС версии 20H2 отсутствовал параметр с именем 0:
Если у вас пустота, как и в моем случае, создаем нужный параметр самостоятельно. Для этого, щелкаем правой клавищей мыши по пустому полу и выбираем:
Создать -> Параметр DWORD (32 бита)
и задаем ему имя 0 (2.). Значение (3.) указываем тоже 0 (ноль). Сохраняем изменения (4.).

Шаг 5. Закрываем редактор реестра, перезагружаем устройство и включаем в BIOS режим AHCI.
Итог.
По плану и как пишут в разных статьях, система должна потом загрузиться, установить автоматически драйвера и повторно выполнит перезагрузку. В моем случае, после включения режима AHCI в BIOS по данному способу, моя система ушла в постоянную перезагрузку с ошибкой INACCESSABLE_BOOT_DEVICE. В сложившейся ситуации, попробовал загрузить систему в Безопасном режиме и мне это удалось. Не проводя никаких манипуляций, просто попробовал из Безопасного режима, снова загрузится в обычном и моя система… Да ,чудо… Загрузилась. Если подвести итоги, то после включения режима AHCI, мне нужно было сначала загрузить систему в Безопасном режиме и только потом, производить загрузку в обычном. Возможно, это связанно с ОС Wondows 10 20H2. Проверить на более ранних версиях ОС, у меня сейчас нет возможности. На англоязычном сайте поддержки Microsoft, можно найти сообщения о том, что после внесения всех правок в реестр, у пользователей выдает ошибку, что и в моем случае. Если вы, столкнулись с тем, что после всех правок в реестре у вас после включения режима AHCI в BIOS, возникает ошибка INACCESSABLE_BOOT_DEVICE, попробуйте загрузить систему в Безопасном режиме и только потом, перезагрузите устройство и загрузитесь в обычном режиме.
Позднее, откатил назад изменения и отключил режим AHCI обратно на IDE и попробовал третий способ включения режима AHCI.
Способ 3.
Включить режим AHCI в Windows 10 без правок в реестре.
Шаг 1. Запускаем Командную строку от имени Администратора.
В командной строке вводим:
bcdedit /set {current} safeboot minimal
и нажмите Enter. Должно появиться сообщение об успешной операции.
В моем случае, данная команда сработала. Если у вас не сработала, попробуйте выполнить другую команду:
- cdedit /set safeboot minimal
Шаг 2. Перезагружаем устройство и включаем режим AHCI в BIOS. После сохранения настроек в BIOS, система будет перезагружена, автоматически загрузится в Безопасном режиме и автоматически установит необходимые драйвера.
Шаг 3. После появления рабочего стола, откройте в Безопасном режиме Командную строку от имени Администратора и выполните команду:
bcdedit /deletevalue {current} safeboot
Если вы использовали альтернативную команду, вам нужно ввести:
- bcdedit /deletevalue safeboot
Шаг 4. Перезагружаем устройство и система уже загрузится в обычном режиме с включенным режимом AHCI.
Итог.
В моем случае, сработал данный способ с первого раза, без каких либо ошибок. Как будет в вашем случае, сказать трудно. Если у вас новый SSD диск и необходимо включить режим AHCI, будет целесообразнее сделать это через BIOS и выполнить чистую установку ОС Windows 10. Если необходимо включить поддержку AHCI в работающей системе, пробуйте вышеописанные способы. При этом, настоятельно рекомендую создавать резервные копии системы, точки восстановления и резервные копии реестра, перед какими либо манипуляциями с системой.
А вам помог один из способов? Будет полезно, если поделитесь своим опытом с другими. Ваша информация, может помочь другим пользователям.
При подключении SSD необходимо знать, как включить новый режим AHCI на ПК, правда, в Windows 10 эта опция должна быть активирована по умолчанию. Только старые компьютеры с устаревшим ПО поддерживают IDE. Абсолютно все новые ПК работают с усовершенствованным AHCI. Проверить режим SATA можно в Диспетчере устройств. Изменять эту опцию рекомендуется до установки ОС.
Что это за режим?
Известно, что все диски подключаются к материнской плате через SATA. Этот интерфейс может работать в одном из двух режимов: IDE и AHCI. Изменить состояние SATA удастся через BIOS, Командную строчку или реестр. IDE считается предшественником AHCI. Старое состояние SATA совместимо с устаревшим оборудованием и ПО.
Современный AHCI использует новые технологии NCQ, DIPM и может подключать или отключать диски от материнской платы без предварительного выключения ПК, то есть выполнять «горячую» замену. В случае активации усовершенствованного режима увеличивается скорость работы, ускоряется доступ к файлам, хранящимся на конкретном запоминающем устройстве, появляется возможность использовать HAGS.
Все новые материнские платы давно перешли на AHCI. В Win 10 эта опция активирована по умолчанию. Если при подключении SSD компьютер стал работать медленнее, нужно проверить состояние SATA. Возможно, на ПК включен IDE. В этом случае рекомендуется активировать AHCI в Win 10. Этот режим увеличит производительность ОС и скорость работы ПК, уменьшит энергопотребление.
Как проверить – включен или нет?
Как узнать состояние SATA:
- вызвать «Диспетчер устройств»;
- в списке устройств найти строчку «Контроллеры IDE ATA / ATAPI»;
- развернуть ветку;
- посмотреть, что написано около строчки «Стандартный контроллер»;
- если активен AHCI, будет написано «Контроллер SATA AHCI»;
- если активен IDE, будет написано «Контроллер IDE».
Важно! Проверить состояние SATA можно еще одним простым способом. Например, вызвать «Свойства» SSD через Диспетчер устройств. В окошке нужно зайти на вкладку «Сведения» и посмотреть «Путь к экземпляру устройства». Если в строчке «Значение» написано SCSI, значит, активирован AHCI.
Как включить AHCI в Windows 10?
Активировать нужный режим можно из Рабочего стола с помощью встроенных инструментов или, не входя в систему, то есть через BIOS (UEFI). Изменить настройки удастся только пользователям, имеющим права Администратора. Для того чтобы успешно перевести режим, нужно изменить параметры в ОС и заодно в BIOS (UEFI). Если поменять настройки только в каком-то одном месте, Win 10 может не запуститься.
Настройте реестр
Перед тем, как редактировать Редактор, рекомендуется создать точку восстановления. Из-за измененных параметров Win 10 может и не запуститься, и без переустановки Windows в этом случае не обойтись.
Как изменить состояние SATA через реестр:
- вызвать инструмент «Выполнить»;
- напечатать: «regedit»;
- на мониторе появится виндовский реестр;
- пройтись по маршруту: «HKLM \ SYSTEM \ CurrentControlSet \ Services \ iaStorV»;
- в самой последней папке отыскать «Start»;
- вызвать для «Start» окошко «Изменение параметра»;
- в строчке «Значение» написать ноль (0);
- в том же разделе реестра («Services») найти папку под названием «iaStorAV»;
- развернуть «iaStorAV»;
- выбрать «StartOverride»;
- в «StartOverride» найти параметр под названием «0»;
- изменить значение параметра «0» на 0 (ноль);
- в том же разделе реестра («Services») найти папку под названием «storahci»;
- в «storahci» найти «Start»;
- изменить значение «Start» на 0 (ноль);
- развернуть папку «storahci»;
- отыскать «StartOverride»;
- в «StartOverride» найти параметр под названием «0»;
- изменить значение параметра на 0 (ноль);
- перезапустить ПК.
Важно! После изменения значений реестра рекомендуется перейти в БИОС, изменить SATA-режим и перезагрузить ПК. Возможно, после перезапуска появится уведомление о необходимости установить еще и драйверы AHCI. Желательно следовать рекомендациям. После того, как изменения успешно вступят в силу, нужно войти в Диспетчер устройств и посмотреть, появился ли «Контроллер AHCI» в списке.
Измените режим в BIOS
Как быстро активировать AHCI через БИОС:
- в момент включения ПК перейти в BIOS;
- в главном меню найти слово «SATA»;
- около него может стоять слово «configuration» или «mode»;
- если к материнской плате подключен SSD, нужно вместо IDE активировать AHCI;
- сохранить изменения;
- выйти из БИОСа.
Важно! Если вместо BIOS на ПК используется UEFI, то нужно через «Параметры» зайти в раздел «Настройки ПО UEFI». В разделе «SATA» нужно найти опцию выбора режима. Для SSD рекомендуется активировать AHCI.
Через Командную строку
Перед работой с Командной консолью желательно загрузить ОС в «безопасном режиме». Изменять значения реестра в данном случае не нужно.
Как сменить режим SATA через Командную консоль:
- вызвать «Выполнить» или открыть поисковик;
- ввести: «cmd»;
- в открывшемся окошке написать: «bcdedit /set {current} safeboot minimal»;
- дождаться уведомления, что операция успешна.
Важно! После введения команды в Командную строчку нужно перезапустить ПК, перейти в БИОС и переключить IDE на AHCI. Win 10 запустится в «безопасном режиме» и автоматически установит нужные драйверы. После этого рекомендуется еще раз вызвать Командную консоль и написать: «bcdedit /deletevalue {current} safeboot». По завершении операции рекомендуется загрузить ПК как обычно.
Что лучше IDE или AHCI
Накопитель HDD может спокойно работать в обоих режимах. Однако, при активации AHCI используются все возможности жесткого накопителя, максимально увеличивается скорость его работы. SSD, наоборот, нормально функционирует лишь в AHCI. Усовершенствованный режим используется во всех ноутбуках, поскольку уменьшает энергопотребление.
Если HDD нормально работает в IDE, желательно ничего не менять. Ведь изменение состояния SATA может привести к тому, что установленная на ПК система не запустится. Придется переустанавливать Win 10. Лучше всего перевести режим до установки на ПК новой ОС. Жесткий накопитель, работающий в IDE, имеет более ограниченный функционал и не отличается высокой скоростью и производительностью. Зато он совместим с устаревшим ПО и оборудованием.
-
Home
-
Partition Magic
- 2 Ways to Enable AHCI After Windows 10 Installation
By Vicky |
Last Updated
You may wonder about the reasons for enabling Advanced Host Controller Interface (AHCI) in Windows 10. In this post, MiniTool shows you the reasons and how to enable AHCI after Win 10 installation.
What Is AHCI?
For many general users, AHCI is a strange term. But it is necessary to learn about this term due to the quick development of hard disk.
Short for Advanced Host Controller Interface, AHCI is an Intel technical standard that specifies the operation of SATA host bus adapters.
The top benefit of enabling AHCI mode for hard disk is that the disk can run at a higher speed than the disk adopting IDE mode. In other words, the performance of the hard disk will be greatly reduced if not using this mode.
Further reading:
AHCI and IDE are two modes. Under one of the modes, a hard drive communicates with the computer system adopting a SATA storage controller.
Basically, IDE is for average computer uses and is the most compatible with other technology, especially older devices. But it lacks support for new technologies. While AHCI supports some important new features that IDE dies not, like hot-plugging hard drives, Furthermore, AHCI offers an improved performance over IDE.
The reason why the disk performance can be improved by enabling the AHCI mode is that using this mode can greatly minimize the travel of data seek (the read/write speed of a SATA hard drive can be increased by about 30%). So, you can effectively use your hard disk under multitasks after enabling AHCI.
Till now, you may be eager to know to enable AHCI. But please note that you need to set up AHCI mode in BIOS before installing Windows. But cheer up even if you have finished Windows 10 installation. There is also some chance to enable AHCI after Windows 10 installation. Let’s see how to do that.
Note: Before carrying out the following steps, it is highly suggested you create a system restore point in case that something goes wrong.
Enable AHCI After Win 10 Installation via Registry Editor
Step 1: Press Windows + R to call out the Run window. Once getting the window, please type regedit in the search zone and then hit the OK button to open Registry Editor.
Step 2: Navigate to the following path to find the folders below mand modify them one by one.
HKEY_LOCAL_MACHINESYSTEMCurrentControlSetServices
1. iaStorV
In the right pane, double-click the Start DWORD to modify it. Then change the value of the DWORD to 0 and click the OK button to confirm.
2. StartOverride included in iaStorV
Expand StartOverride and then double-click the 0 DWORD. Type 0 in the Value data field and click the OK button.
3. storahci
Expand storahci and double-click the Start DWORD and set its value as 0.
4. StartOverride included in storahci
Expand StartOverride and double-click the 0 DWORD to modify its value to 0.
Step 3: Boot your PC to BIOS or UEFI firmware settings.
Step 4: Enable AHCI in BIOS or UEFI firmware settings, save and exit this change, and restart your computer. On boot, Windows 1ill automatically install AHCI drivers.
Enable AHCI After Win 10 Installation via CMD
Step 1: Type Command Prompt in the Cortana’s search box and run Command Prompt as administrator.
Step 2: Type the bcdedit /set {current} safeboot minimal command and then hit Enter.
Step 3: Boot your computer into BIOS and then enable AHCI mode.
Step 4: Save changes then exit BIOS. Reboot your computer.
Step 5: Enter Safe Mode and then reopen Command Prompt. Type the bcdedit /deletevalue {current} safeboot command and hit the Enter key.
Step 6: Restart your computer and Windows will automatically install AHCI drivers.
About The Author
Position: Columnist
Vicky is a website editor who has been writing tech articles since she was graduated from university. Most of her articles talk about Windows PC and hard disk issues. Some of her articles also touch on YouTube usage and issues.
During her spare time, she likes to spend time reading, watching videos, and sitting on her Yoga mat to relax.
How to Enable AHCI Mode in Windows 10: Advanced Host Controller Interface (AHCI) is an Intel technical standard that specifies the operation of Serial ATA (SATA) host bus adapters. AHCI enables features such as Native Command Queuing and hot swapping. The main benefit of using AHCI is that the hard drive using AHCI mode can run at a higher speed than those using Integrated Drive Electronics (IDE) mode.
The only problem with using AHCI mode is that it cannot be changed after the installation of Windows, so you need to set up AHCI mode in BIOS before installing Windows. Fortunately, there is a fix for that, so without wasting any time let’s see How to Enable AHCI Mode in Windows 10 with the help of the below-listed guide.
Make sure to create a restore point just in case something goes wrong.
Method 1: Enable AHCI Mode via Registry
1.Press Windows Key + R then type regedit and hit Enter to open Registry Editor.
2.Navigate to the following registry key:
HKEY_LOCAL_MACHINE\SYSTEM\CurrentControlSet\Services\iaStorV
3.Select iaStorV then from the right window pane double-click on Start.
4.Change it’s value to 0 and then click OK.
5.Next, expand iaStorV then select StartOverride.
6.Again from the right window pane double-click on 0.
7.Change it’s value to 0 and click OK.
8.Now navigate to the following registry key:
HKEY_LOCAL_MACHINE\SYSTEM\CurrentControlSet\Services\storahci
9.Select storahci then in the right window pane double click on Start.
10.Change it’s value to 0 and click OK.
11.Expand storahci then select StartOverride and double-click on 0.
12.Change it’s value to 0 then click OK.
13.From this article boot your PC into Safe mode then without booting it to Windows, boot it to BIOS and enable AHCI mode.
Note: Locate Storage Configuration then change the setting which says “Configure SATA as” and select ACHI mode.
14.Save changes then exit BIOS setup and normally boot your PC.
15.Windows will automatically install AHCI drivers then again restart to save changes.
Method 2: Enable AHCI Mode via CMD
1.Press Windows Key + X then select Command Prompt (Admin).
2.Type the following command into cmd and hit Enter:
bcdedit /set {current} safeboot minimal
3.Boot your PC into BIOS and then enable AHCI mode.
4.Save changes then exit BIOS setup and normally boot your PC. Follow this article to boot your PC into Safe mode.
5.In Safe mode, open Command Prompt then type the following command and hit Enter:
bcdedit /deletevalue {current} safeboot
6.Restart your PC normally and Windows will automatically install AHCI drivers.
Method 3: Enable AHCI Mode by Deleting SatrtOverride
1.Press Windows Key + R then type regedit and hit Enter.
2.Navigate to the following registry key:
HKEY_LOCAL_MACHINE\SYSTEM\CurrentControlSet\Services\storahci
3.Expand storahci then right-click on StartOverride and select Delete.
4.Open Notepad then copy & paste the following text as it is:
reg delete “HKEY_LOCAL_MACHINE\SYSTEM\CurrentControlSet\Services\storahci\” /v StartOverride /f
5.Save the file as AHCI.bat (.bat extension is very important) and from Save as type select “All Files“.
6.Now right-click on AHCI.bat and select Run as Administrator.
7.Again restart your PC, enter into BIOS and enable AHCI mode.
Recommended:
- How to Switch to tablet mode in Windows 10
- Windows sockets registry entries required for network connectivity are missing
- How to Disable Data Logging on Windows 10
- Fix High CPU Usage by Service Host: Local System
That’s it you have successfully learned How to Enable AHCI Mode in Windows 10 but if you still have any questions regarding this post then feel free to ask them in the comment’s section.