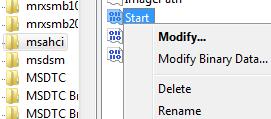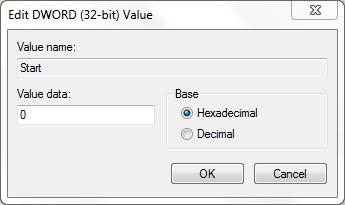Технология Advanced Host Controller Interface (AHCI) – это стандарт, предложенный компанией Intel, позволяющий повысить скорость выполнения операций чтения/записи с жестких дисков, подключенных по протоколу SATA, за счет использования расширенных возможностей технологии SATA, таких как интегрированная очередность команд (NCQ), кроме того стандарт поддерживает технологию горячей замены жестких дисков (hot swap). В операционных системах Windows 7 и Windows Vista уже имеется возможность поддержки AHCI, и в том случае, если во время установки Windows 7 система обнаруживает, что компьютер поддерживает AHCI, то драйвер AHCI устанавливается автоматически.
В старых моделях материнских плат, несмотря на то, что чипсет поддерживает технологию AHCI, ее поддержка отключена на уровне BIOS. Поэтому, если при установке ОС Windows 7 / Vista, установщик не определил наличие поддержки ACHI на чипсете, то драйвер устройств AHCI установлен не будет. В результате, если в такой системе уже после установки Windows активировать поддержку ACHI в BIOS, то система может перестань загружаться или же будет падать в синий экран BSOD.
Поэтому, если после установки Windows 7, вы обнаружили, что ваша материнская плата поддерживает режим AHCI, однако эта функция отключена в BIOS, то данная инструкция поможет вам активировать поддержку AHCPI в Windows 7/ Vista .
Внимание! Данную последовательность действий необходимо выполнить ДО включения AHCI в настройках BIOS, иначе система перестанет загружаться!
- Откройте редактор реестра, набрав RegEdit в панели Пуск.
- На запрос UAC “Do you want to allow the following program to make changes to this computer?”, отвечаем Yes.
- В редакторе реестра перейдите к следующей ветке: HKEY_LOCAL_MACHINE\SYSTEM\CurrentControlSet\services\msahci
- В правой панели выберите ключ Start и отредактируйте его (Modify).
- Задайте параметру “Start” значение 0, и нажмите OK.
Значение по умолчанию (поддержка ACHI отключена): 3
- Закройте редактор реестра.
- Перезагрузите компьютер.
- Зайдите в BIOS, активируйте поддержку AHCI на вашей материнской плате. Сохраните изменения и перезагрузите компьютер еще раз.
- После загрузки, Windows 7 автоматически установит драйвера устройств AHCI. После окончания их установки, Windows перезагрузится еще один раз.
- После загрузки системы жесткие диски будут поддерживать стандарт AHCI.
Как проверить включена ли AHCI в Windows
Если вы не уверены, включена или нет поддержка AHCI в вашей Windows 7, то следуя этой инструкции, вы сможете установить этот факт.
- Откройте диспетчер устройств ( в меню Пуск наберите Device Manager ).
- На появившийся запрос UAC “Do you want to allow the following program to make changes to this computer?” ответьте Yes.
- Откройте секцию IDE ATA/ATAPI controllers .
- Если в Windows установлен драйвер AHCI, то в списке устройств будет присутствовать что-то вроде Standard AHCI 1.0 Serial ATA Controller или Intel(R) 5 Series 6 Port SATA AHCI Controller.
В том случае, если ничего про AHCI Controller вы найти не можете, то следует полагать, что поддержка AHCI в вашей системе отключена. И вы можете активировать AHCI в Windows (по вышеприведенной инструкции), и после этого включить AHCI в BIOS.
Windows, Windows 7, Windows 8, Windows Server, Windows Vista
- 07.10.2015
- 105 020
- 51
- 16.05.2019
- 277
- 273
- 4
- Содержание статьи
- Включаем поддержку AHCI в реестре
- Комментарии к статье ( 51 шт )
- Добавить комментарий
Если вы установили Windows 7 на компьютер, где SATA контроллер работает в режиме IDE, то для того, чтобы без проблем работать в AHCI режиме, придется провернуть некоторые манипуляции с реестром.
Если же просто попробовать сменить в BIOS’e материнской платы режим контроллера с IDE на AHCI, то загрузка системы приведет к синему экрану смерти, так как система не будет автоматически подгружать драйвер под AHCI.
Включаем поддержку AHCI в реестре
- Для начала нужно загрузиться в рабочую систему. Для этого оставляем в BIOS’e режим работы контроллера в IDE, и загружаем Windows.
- Далее запускаем редактор реестра. Делается это следующим образом — нажимаются клавиши Win + R, и вводится команда regedit, после чего жмется кнопка ОК.
- Если появится окошко «Разрешить следующей программе внести изменения на этом компьютере», то следует нажать «Да».
- В открывшемся редакторе реестра, в левой панели ищем HKEY_LOCAL_MACHINE, и раскрываем его. В нем открываем раздел SYSTEM, далее — раздел CurrentControlSet, затем services и напоследок msahci. Полностью путь в реестре выглядит так:
HKEY_LOCAL_MACHINE\SYSTEM\CurrentControlSet\services\msahci - В правой панели находим «Start», открываем его двойным кликом и меняем значение параметра с «3» на «0». Нажимаем ОК.
- Аналогично действуем для параметра Start, расположеного по следующему пути:
HKEY_LOCAL_MACHINE\System\CurrentControlSet\Services\IastorV - Перезагружаем компьютер, заходим в BIOS, меняем режим работы с IDE на AHCI. Сохраняем настройки BIOS’a и перезагружаем компьютер.
После этих действий все должно работать.
Автор:
Обновлено: 19.11.2018
Каждому пользователю, который желает увеличить скорость чтения информации, общую производительность компьютера, стоит ознакомиться с режимом «AHCI», который пришел на смену «IDE». В его активации нет ничего сложного, установить на Windows 7 и другие операционные системы очень просто.
Как включить ahci в Windows 7
Содержание
- Что это такое и зачем устанавливать
- Проверка активности режима
- Активация режима «AHCI»
- Включение AHCI в Windows 8, 8,1 через реестр
- Видео — Включение режима SATA AHCI на уже установленном Windows
Что это такое и зачем устанавливать
На сегодняшний день жесткие диски SATA имеют два режима, а именно «IDE» и «AHCI». Благодаря первому старые устройства не конфликтуют с более современными, тем самым не вызывая сбоев в работе ПК. Но при этом скорость работы значительно уменьшается и мало чем отличается от скорости накопителей, разработанных около 20 лет назад.
Примечание! А вот «AHCI» позволяет пользоваться «SATA» в полной мере, увеличивая скорость и производительность. После его включения пользователь отметит, что ПК стал работать на 20% быстрее.
Но пользователь должен помнить, что данные действия актуальны лишь тогда, когда имеется интерфейс «SATA II/III». В противном случае все нижеперечисленные действия не приведут к желаемым изменениям.
Проверка активности режима
Для начала пользователь должен понять, включен ли у него этот режим. Вполне вероятно, что он уже активен, а дальнейшие действия попросту будут лишними. Данную информацию можно посмотреть как в диспетчере устройств, так и в самом БИОС.
Чтобы воспользоваться первым вариантом, стоит проследовать такому алгоритму:
- Нужно нажать «Пуск», ПКМ (правая кнопка мыши) кликнуть «Компьютер» — «Свойства», где и потребуется отыскать «Диспетчер устройств».
Нажимаем «Пуск», кликаем «Компьютер» — «Свойства» и выбираем «Диспетчер устройств»
- Там имеется целый блок «IDE ATA/ATAPI», куда и нужно кликнуть мышкой, проверяя, нет ли там вкладки «AHCI». Если она отсутствует, то это говорит о неактивности данного режима.
В пункте «IDE ATAATAPI» кликаем мышкой, проверяя, нет ли там вкладки «AHCI»
Еще одним вариантом является проверка через БИОС.
- Чтобы туда зайти, нужно нажать или клавишу «Del», или «F2» во время начала загрузки.
- На различных ПК нужный раздел может отличаться по названию. Необходимо отыскать вкладку «SATA» или «Storage». В самом начале должна быть строка «SATA Mode». На некоторых компьютерах эта вкладка имеет название «SATA Configuration», где и можно ознакомиться с действующим режимом.
Строка «SATA Mode»
Примечание! Здесь можно изменить устаревший «IDE» на нужный, но специалисты не рекомендуют это делать, так как данные действия могут повлечь сбой всей системы.
Активация режима «AHCI»
Чтобы активировать данный режим, потребуется перейти из IDE-режима в «AHCI». Нужно проследовать простому алгоритму:
- Вначале необходимо нажать комбинацию клавиш «Win» и «R» и дождаться появления окна «Выполнить». В графе «Открыть» пользователю потребуется написать «regedit» и нажать «Ок».
В графе «Открыть» пишем «regedit» и нажимаем «Ок»
- Появится много папок, в которых необходимо отыскать «HKEY_LOCAL_MACHINE». Там начнут открываться еще другие папки, пользователю нужно найти «SYSTEM» и последовательно открыть такие вкладки: «CurrentControlSetservicesmsahci». При правильно проделанных действиях пользователь должен увидит ключ «Start», имеющий тип «REG_DWORD» и значение «3».
Ищем ключ «Start», имеющий тип «REG_DWORD» и значение «3»
- Кликнув на этот ключ левой кнопкой мыши, откроется окно, где можно заменить значение «3» на «0».
Меняем значение «3» на «0»
- Нажав кнопку «Ок», нужно убедиться, что все сделано верно. Данный параметр должен иметь вид, указанный на скриншоте ниже.
Нажимаем кнопку «Ок»
На этом самый сложный этап закончен. Теперь потребуется поставить режим в меню БИОС. Чтобы это сделать, необходимо перезагрузить свой ПК, отыскать на клавиатуре клавишу «Del» и нажать на нее. Если пользователь пользуется ноутбуком или нэтбуком, то ему стоит попробовать клавиши «F2», «F10», «F12» на выбор. Все действия нужно проделывать быстро, ровно с того момента, как компьютер начнет включаться:
- В меню имеется вкладка «Storage Configuration», которая содержит еще два подпункта, а именно «SATA configuration» и «Configure SATA as». Пользователю нужен второй пункт в списке, возле которого имеется показатель «IDE». Его нужно изменить, нажав клавишу «Enter», в опциях с помощью стрелок клавиатуры и вышеупомянутой клавиши выбрать «AHCI».
Выбираем пункт «AHCI»
- Если все сделано верно, данная вкладка будет иметь вид, как на скриншоте ниже. Для завершения работы пользователю потребуется нажать клавишу «F10», а потом – «Enter», что позволит сохранить внесенные изменения и перезагрузить компьютер.
Для завершения работы нажимаем клавишу «F10», а потом — «Enter»
Примечание! Windows 7 может запросить снова перезагрузку, после чего начнет обнаруживать новые устройства. На этом включение «AHCI» завершено, работа пойдет намного быстрее.
Включение AHCI в Windows 8, 8,1 через реестр
Со временем операционная система обновляется, пользователи переходят на новые версии. Включение AHCI на данной операционной системе незначительно отличается, но при этом одинаково как для 8, 8,1, так и для 10 версии.
- Вначале пользователю потребуется проделать все действия в реестре
. Для этого ему необходимо одновременно нажать комбинацию «Win» и «R». Появится окно под названием «Выполнить», во вкладке «Открыть» потребуется прописать «regedit».
В окне «Выполнить», во вкладке «Открыть» прописываем «regedit»
- Данное действие позволит открыть нужный редактор. Теперь пользователю стоит отыскать папку «HKEY_LOCAL_MACHINE», которая содержит много различных вкладок. Нужно найти «SYSTEM», затем пройти в «CurrentControlSet» — «Services» — «storahci».
Переходим в «CurrentControlSet» — «Services» — «storahci»
- Окно будет разделяться на два тематических блока. В правом пользователь увидит список различных ключей. В данном случае необходим «ErrorControl», имеющий тип «REG_DWORD». На него нужно кликнуть мышкой. Появится окно «Изменение параметра DWORD (32 бита). Показатель «Значение» должен стоять «3», а пользователю потребуется изменить его на «0» и нажать «Ок».
Изменяем параметры на «0» и нажимаем «Ок»
- В той же папке «storachci» имеется еще одна под названием «StartOverride». Там имеется ключ «0», на который нужно кликнуть мышкой и в строке «Значение» прописать «0» вместо «3».
В строке «Значение» прописываем «0» вместо «3»
- Теперь нужно перезагрузить свой компьютер и проделать те же действия в БИОС, которые указаны в вышеизложенной инструкции.
Важно помнить, что данная инструкция может помочь не всегда, так как все зависит от конфигурации ПК пользователя. Специалисты Microsoft это предусмотрели и разработали свою инструкцию, доступную на официальном сайте. Ею стоит воспользоваться, если вышеуказанный способ не помог.
Видео — Включение режима SATA AHCI на уже установленном Windows
Рекомендуем похожие статьи
AHCI (Advanced Host Controller Interface) — передовой интерфейс контроллера хоста, который позволяет использовать все возможности современных жестких дисков. Он предлагает большую производительность и улучшенные функции, такие как горячая замена и горячее подключение устройств, что делает его очень полезным для пользователей операционной системы Windows 7.
Однако, AHCI не включен по умолчанию в Windows 7. Если ваша система настроена на режим работы в режиме IDE (Integrated Drive Electronics), то вам потребуется установить AHCI вручную, чтобы получить все преимущества этой технологии.
В этой пошаговой инструкции мы рассмотрим, как установить AHCI на Windows 7 и настроить вашу систему для оптимального использования этой передовой технологии.
Содержание
- Внедрение режима AHCI на Windows 7
- Шаг 1: Проверка совместимости системы
- Шаг 2: Подготовка к установке
- Шаг 3: Редактирование реестра
- Шаг 4: Переустановка драйверов
- Шаг 5: Включение режима AHCI
Внедрение режима AHCI на Windows 7
Режим AHCI (Advanced Host Controller Interface) предлагает более высокую производительность и функциональность по сравнению с режимом IDE (Integrated Drive Electronics). Если вы хотите внедрить режим AHCI на своей операционной системе Windows 7, следуйте этим простым инструкциям.
Шаг 1:
Перед тем как внедрять режим AHCI, создайте резервные копии данных, находящихся на вашем жестком диске. Это важно для предотвращения потери данных в случае возникновения проблем в процессе.
Шаг 2:
Перезагрузите компьютер и войдите в BIOS. Для этого нажмите определенную клавишу (обычно DEL, F2 или F10), когда появляется загрузочный экран. Затем найдите раздел, связанный с настройками SATA (Serial ATA).
Шаг 3:
В разделе настроек SATA найдите опцию, связанную с режимом работы дискового контроллера. Обычно эта опция называется «SATA Mode» или «Operation Mode». Выберите опцию AHCI.
Шаг 4:
Сохраните изменения в BIOS и выйдите из него. Обычно для сохранения изменений нужно нажать клавишу F10, а затем подтвердить выбор. Компьютер перезагрузится.
Шаг 5:
Когда Windows 7 загрузится, операционная система обнаружит изменения в режиме работы дискового контроллера и автоматически установит необходимые драйверы для режима AHCI. Вам может потребоваться перезагрузить компьютер еще раз, чтобы завершить процесс установки.
Теперь ваш компьютер будет работать в режиме AHCI, что позволит использовать все преимущества этого режима. Учтите, что в зависимости от конфигурации вашей системы и установленных драйверов, процесс внедрения режима AHCI может немного отличаться.
Шаг 1: Проверка совместимости системы
Перед тем как установить AHCI на Windows 7, необходимо убедиться, что ваша система совместима с этим режимом.
Для проверки совместимости выполните следующие действия:
- Перезагрузите компьютер и во время загрузки нажмите клавишу DEL или F2, чтобы войти в BIOS.
- Внимательно просмотрите доступные в BIOS настройки и найдите раздел, связанный с дисковой системой или SATA-контроллером.
- Проверьте, есть ли в этом разделе опция «AHCI». Если она есть, значит ваша система совместима с режимом AHCI.
- Если опция «AHCI» отсутствует, нужно убедиться, что ваша материнская плата поддерживает режим AHCI и обновить BIOS до последней версии, которая включает эту опцию.
После завершения проверки совместимости и при наличии опции «AHCI» в BIOS, вы можете переходить ко второму шагу установки режима AHCI на Windows 7.
Шаг 2: Подготовка к установке
Перед тем как переключить режим работы SATA на AHCI, важно выполнить несколько предварительных действий:
- Создайте резервную копию всех важных данных на вашем компьютере. Установка AHCI может потребовать форматирования жесткого диска и все данные на нем будут удалены.
- Убедитесь, что у вас есть доступ к драйверам AHCI для вашей материнской платы. Обычно они предоставляются на официальном веб-сайте производителя.
- Запишите или запомните учетные данные своей учетной записи Windows, так как может потребоваться вход в режим восстановления системы.
После выполнения этих действий вы будете готовы к переключению режима работы SATA на AHCI.
Шаг 3: Редактирование реестра
Перед тем как изменить настройки AHCI в Windows 7, необходимо редактировать реестр операционной системы.
Для этого следуйте инструкции:
- Откройте меню «Пуск» и в поисковой строке введите «regedit».
- Нажмите Enter, чтобы открыть редактор реестра.
- В левой панели редактора найдите следующий путь: HKEY_LOCAL_MACHINE\System\CurrentControlSet\Services\msahci
- Настройте параметр «Start» на значение «0».
Примечание: Если вместо «msahci» у вас есть другие значения, такие как «iaStorV» или «iaStorA», также измените значение «Start» для этих ключей. - В левой панели редактора найдите следующий путь: HKEY_LOCAL_MACHINE\System\CurrentControlSet\Services\pciide
- Настройте параметр «Start» на значение «0».
- Закройте редактор реестра.
После того, как вы изменили параметры в реестре, перезагрузите компьютер. Теперь вы можете продолжить настройку AHCI на Windows 7, следуя следующему шагу.
Шаг 4: Переустановка драйверов
После успешной установки режима AHCI в BIOS, необходимо переустановить драйверы для SATA-контроллера, чтобы операционная система могла корректно организовать работу с жестким диском. Для этого следуйте инструкции:
- Зайдите в панель управления Windows 7.
- Выберите раздел «Система и безопасность».
- В открывшемся окне выберите «Управление устройствами».
- Находясь в разделе «Устройства по категориям», найдите «Контроллеры IDE ATA/ATAPI».
- Кликните правой кнопкой мыши на вашем SATA-контроллере и выберите «Обновить драйвер».
- На следующем экране выберите «Обозреватель компьютера» и укажите путь к драйверу, который вы загрузили с сайта производителя.
- Дождитесь завершения установки драйвера и перезагрузите компьютер.
После перезагрузки ваш компьютер будет работать в режиме AHCI, что позволит достичь более высокой производительности и улучшить функциональность вашего жесткого диска.
Шаг 5: Включение режима AHCI
1. Перезагрузите компьютер и войдите в BIOS. Для этого нажмите клавишу Del или F2 (в зависимости от производителя вашей материнской платы) при запуске компьютера.
2. В разделе BIOS найдите настройки для хранения данных (Storage) или контроллера SATA.
3. Измените режим работы SATA на AHCI. Некоторые BIOS могут называть этот режим «AHCI», «SATA AHCI» или похожим образом.
4. Сохраните изменения и выйдите из BIOS, нажав сочетание клавиш Ctrl + Alt + Delete.
5. После перезагрузки Windows 7 должна автоматически обнаружить новое оборудование и установить драйвер AHCI.
Поздравляю! Вы успешно включили режим AHCI на своем компьютере под управлением Windows 7.
Часто обнаруживается, на установленной операционной системе Windows 7 может быть включена работа AHCI. Как это сделать без переустановки системы? Технология Advanced Host Controller Interface (AHCI) – это стандарт, предложенный компанией Intel, позволяющий повысить скорость выполнения операций чтения/записи с жестких дисков, подключенных по протоколу SATA, за счет использования расширенных возможностей технологии SATA, таких как интегрированная очередность команд (NCQ), кроме того стандарт поддерживает технологию горячей замены жестких дисков (hot swap). В операционных системах Windows 7 и Windows Vista уже имеется возможность поддержки AHCI, и в том случае, если во время установки Windows 7 система обнаруживает, что компьютер поддерживает AHCI, то драйвер AHCI устанавливается автоматически.
В старых моделях материнских плат, несмотря на то, что чипсет поддерживает технологию AHCI, ее поддержка отключена на уровне BIOS. Поэтому, если при установке ОС Windows 7 / Vista, установщик не определил наличие поддержки ACHI на чипсете, то драйвер устройств AHCI установлен не будет. В результате, если в такой системе уже после установки Windows активировать поддержку ACHI в BIOS, то система может перестань загружаться или же будет падать в синий экран BSOD.
Поэтому, если после установки Windows 7, вы обнаружили, что ваша материнская плата поддерживает режим AHCI, однако эта функция отключена в BIOS, то данная инструкция поможет вам активировать поддержку AHCPI в Windows 7/ Vista .
Внимание! Данную последовательность действий необходимо выполнить ДО включения AHCI в настройках BIOS, иначе система перестанет загружаться!
- Откройте редактор реестра, набрав RegEdit в панели Пуск.
- На запрос UAC “Do you want to allow the following program to make changes to this computer?”, отвечаем Yes.
- В редакторе реестра перейдите к следующей ветке:
- HKEY_LOCAL_MACHINE\SYSTEM\CurrentControlSet\services\msahci
- В правой панели выберите ключ Start и отредактируйте его (Modify).
- Задайте параметру “Start” значение 0, и нажмите OK.
- Значение по умолчанию (поддержка ACHI отключена): 3
- Закройте редактор реестра.
- Перезагрузите компьютер.
- Зайдите в BIOS, активируйте поддержку AHCI на вашей материнской плате. Сохраните изменения и перезагрузите компьютер еще раз.
- После загрузки, Windows 7 автоматически установит драйвера устройств AHCI. После окончания их установки, Windows перезагрузится еще один раз.
- После загрузки системы жесткие диски будут поддерживать стандарт AHCI.
И на последок микс на войсах старушки:
Microsoft Windows 7 mix (iPleer.com)
Как тоже самое сделать в других версиях Windows?
- Как включить AHCI в Windows 10 без переустановки?
- Как включить AHCI в Windows 8.1 без переустановки?
Прочитано 12826 раз
Последнее изменение Вторник, 30 Март 2021 11:21

 Значение по умолчанию (поддержка ACHI отключена): 3
Значение по умолчанию (поддержка ACHI отключена): 3