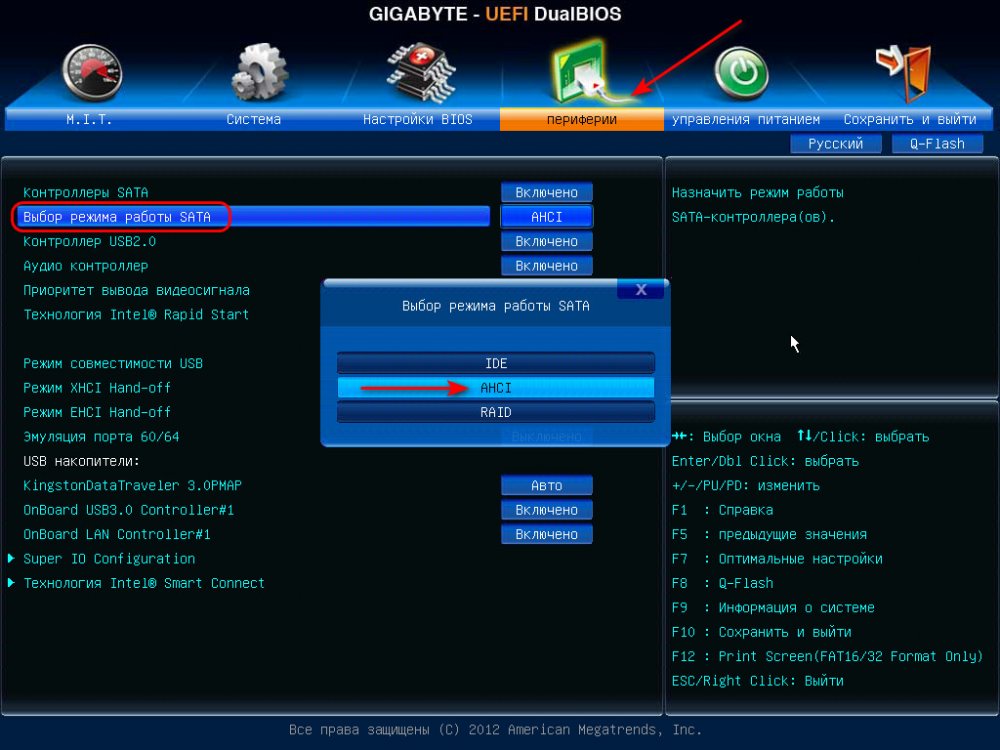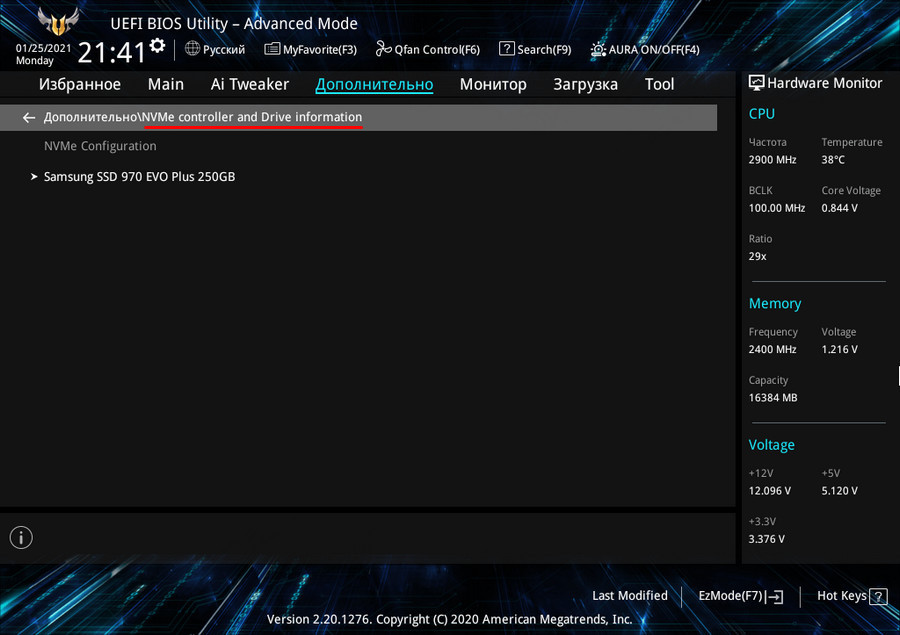Режим AHCI можно включить в БИОСе и непосредственно в системе Windows 10. Конечно же, для более надёжной работы системы рекомендуется её просто переустановить. Во всех современных сборках компьютеров уже предустановлен режим AHCI. Если нужно его включить, тогда пробуйте сделать это без переустановки Windows.
Эта статья расскажет, как включить режим AHCI в Windows 10. Обратите внимание, Вы должны знать для чего нужно включать это режим. Основных отличий IDE от AHCI не так уж и много. Например, для нормальной работы SSD накопителей нужно использовать только AHCI. Если же Вы собрали компьютер с новых комплектующих недавно, тогда это режим у Вас уже установлен.
В БИОСе можно выбрать несколько режимов работы интерфейса SATA. В старых компьютерах доступны режимы Native IDE и AHCI. Основные различия этих режимов заключаются вскорости работы накопителей.
- IDE (Integrated Drive Electronics) — позволяет эмулировать устаревший параллельный интерфейс передачи данных PATA. Для подключения нового устройства требует полного отключения компьютера. Не поддерживает работу системы с твердотельными SSD накопителями. Что касается режима IDE, он в интерфейсе SATA поддерживается для совместимости со старыми жёсткими дисками.
- AHCI (Advanced Host Controller Interface) — в сравнении с IDE этот режим имеет меньше энергопотребление и поддерживает замену жёстких дисков без выключения компьютера. Для обычного пользователя это, конечно, всё интересно, но неважно. Ему важно, что скорости записи данных поддерживается значительно выше. Режим AHCI позволяет современным накопителям раскрыть весь потенциал скоростей и возможностей.
Как перейти с IDE на AHCI
Безопасней всего переходить с режима IDE на AHCI до установки операционной системы. Непосредственно в BIOS его выбираем и только потом устанавливаем операционную систему. Это лучший способ, но времязатратный процесс. Если же Вы сюда попали, тогда можно предположить, что ОС у Вас уже установлена. Но работает не так, как хотелось бы из-за некоторых ограничений.
Можно включить AHCI без переустановки Windows 10. Но будьте готовы, что всё же придётся переустанавливать систему. Непредвиденные ситуации случаются всегда. Даже если способ исправления какой-нибудь проблемы подойдёт сотне человек, найдётся один, которому он не помог. Перед включением режима без переустановки системы дочитайте инструкцию до конца.
Включить режим AHCI в Windows 10
Как проверить включён или нет режим AHCI
Давайте сначала разберёмся, какой режим работы установлен сейчас на подключённых дисках. Возможно, проблема, например, низкой скорости работы системы в целом не в режиме работы.
В контекстном меню кнопки Пуск выберите Диспетчер устройств. Теперь в разделе Дисковые устройства перейдите в Свойства подключённого диска. Переходим в закладку Сведения и в списке указываем свойство Путь к экземпляру устройства.
Если же значение пути начинается с SCSI, тогда устройство точно работает в режиме AHCI. Смотрите путь к экземплярам конкретного устройства.
Много экспертов советуют смотреть в раздел Контроллеры IDE ATA/ATAPI. По наличию Стандартного контроллера SATA AHCI или Стандартного двухканального контроллера PCI IDE они предлагают определять, какой режим включён. Не паникуйте, если у Вас они оба присутствуют.
Важно! Включение режима AHCI без переустановки ОС проходит в несколько обязательных к выполнению шагов. Первым делом вносим изменения в реестр системы. Второй шаг заключается в переключении режима в BIOS или UEFI материнской платы. Нужно придерживаться порядку выполнения. Если же сначала изменить значение в БИОСе, тогда можно получить синий экран Windows 10.
Настройте реестр Windows 10
Рекомендуется создать резервную копию реестра Windows 10. Вовремя созданная точка восстановления всегда позволяет откатить изменения. Это обезопасит Вас от всех возможных рисков самостоятельного редактирования реестра.
Не думаю, что нужно делать много снимков экрана. Тут всё просто запускаем редактор реестра выполнив простую команду Regedit в окошке Win+R. В таблице ниже смотрим расположение, в которое нужно перейти. И в каждом расположении нужно найти определённый параметр и установить указанное значение.
| Расположение | Параметр | Значение |
| HKEY_LOCAL_MACHINE\SYSTEM\CurrentControlSet\Services \iaStorV | Start | 0 |
| HKEY_LOCAL_MACHINE\SYSTEM\CurrentControlSet\Services \iaStorAV\StartOverride | 0 | 0 |
| HKEY_LOCAL_MACHINE\SYSTEM\CurrentControlSet\Services \storahci | Start | 0 |
| HKEY_LOCAL_MACHINE\SYSTEM\CurrentControlSet\Services \storahci\StartOverride | 0 | 0 |
Следующее включение компьютера рекомендуется делать в безопасном режиме Windows 10. Быстрее всего перейти в конфигурацию системы выполнив команду msconfig в окне Win+R. Далее переходим в раздел Загрузка и устанавливаем отметку Безопасный режим (Минимальная).
Измените режим в BIOS
После внесения изменений в реестр и перезагружаем компьютер и обязательно входим в интерфейс BIOS или UEFI. Проблема в том, что в материнских платах разных производителей BIOS или UEFI сильно отличаются. Но нужный нам параметр присутствует во всех интерфейсах. Если же Вы читаете эту статью, тогда скорее всего у Вас классический BIOS.
Вместо установленного IDE выберите AHCI. Пункт, в котором нужно будет изменить режим может называться по-разному. Например, SATA Operation, SATAEmulation, Configure SATA as, SATA Mode, OnChip SATA Type и т. д. Но в любом случае Вам нужно включить AHCI.
Следующий запуск системы должен произойти в безопасном режиме. Если Вы совершили всё по алгоритму, то при запуске система обнаружит новое оборудование и осуществит автоматическую установку драйверов.
Дополнительный способ с командной строкой
Альтернативный способ заключается в том, чтобы выполнить несколько определённых команд (без необходимости внесения изменений в реестр) получить тот же результат. Но все остальные пункты с безопасным режимом и включением AHCI в БИОСе также придётся выполнить.
Запустите командную строку от имени администратора и выполните команду: bcdedit /set {current} safeboot minimal или bcdedit /set safeboot minimal. Должно появиться сообщение об успешной операции. Далее, собственно включаем безопасный режим и переходим к настройкам BIOS. Обратите внимание, безопасный режим также можно включить, выполнив команду.
В итоге компьютер также должен загрузиться и система подгрузит нужные драйвера. Теперь уже повторно нужно будет выполнить команду: bcdedit /deletevalue {current} safeboot или bcdedit /deletevalue safeboot. В зависимости от того, какая команда сработала выше. Далее, выполните перезапуск в обычный режим использования (выйдите из безопасного).
Заключение
В случае поддержки переход с IDE на AHCI должен повысить производительность системы в целом. Скорость записи может возрасти на обычных жёстких дисках до 20%. Как упоминалось, режим IDE в интерфейсе SATA поддерживается для совместимости со старыми жёсткими дисками.
Содержание статьи
Listen to this article
Какой тип подключения лучше? Для твердотельного накопителя, единственно возможный режим работы — AHCI. Если же вы используете винчестер с интерфейсом SATA, перевести его в этот режим работы можно через BIOS.
Что такое IDE Mode
Такой регламент работы оборудования почти всегда активен по умолчанию. Он обеспечивает совместимость любого железа — как ультрасовременного, так и устаревшего хлама.
Это один из наиболее старых способов коммуникации комплектующих между собой и с материнской платой. «Чистый» интерфейс IDE — 80-жильный кабель, которым подключать девайсы можно в том числе и параллельно к одному порту: например, раздвоенный шлейф одним концом вставляется в системную плату, а двумя другими в хард и в оптический привод.
Для подачи энергии в этом случае используется 4‑пиновый коннектор molex. И хотя SATA отличается по типу коннекторов, устройства с таким интерфейсом могут работать и в режиме IDE-совместимости, хотя и теряя в скорости передачи данных.
Что такое ACHI
Название технологии — аббревиатура от Advanced Host Controller Interface. Это технология, которая применяется для подключения накопителей формата SATA. Накопители такого типа могут работать и в режиме IDE, который совместим со старыми приложениями и оборудованием.
Накопители при работе в таком режиме ничем не отличаются от старых винчестеров формата PATA. Для использования всех преимуществ САТА контроллер должен работать в режиме ACHI. Главными особенностями можно считать:
- Технология NCQ (Native Command Queuing), благодаря которой сокращается количество перемещений считывающей головки винчестера, что повышает скорость работы накопителя.
- Горячая замена жестких дисков. Подключить новый накопитель формата SATA пользователь может, не выключая компьютер.
В целом, активация ACHI положительно сказывается на работе винчестера, так как повышается скорость доступа к хранимым данным. Режим спроектирован специально для винчестеров, а при использовании твердотельных накопителей явного ускорения в скорости доступа к данным не будет.
Еще одна фишка этого регламента — возможность горячей замены подключенного накопителя без необходимости выключения компьютера. Винчестер или SSD распознается системой моментально и уже готов к работе, как только на него подать питание.
IDE — устаревший интерфейс, с помощью которого раньше подключались жесткие диски и оптические приводы к материнке. Это широкая 40-пиновая шина, которая может работать параллельно, то есть к одному слоту с помощью раздвоенного шлейфа можно подключить оба типа носителей (или, как вариант, сразу 2 винчестера).
Больше никаких явных преимуществ перед SATA, более новым интерфейсом, у этого протокола нет: скорость передачи данных ниже и отсутствуют некоторые полезные фичи.
Так как традиционно в компьютерной технике соблюдается принцип наследования, то есть новые усовершенствованные стандарты (неважно чего) должны соответствовать старым и поддерживать заявленные функции. Так, любой САТА винчестер может работать по IDE совместимому регламенту.
AHCI — «естественная среда» для жестких дисков SATA и единственно приемлемый вариант для твердотельных накопителей. SSD в режиме IDE не работают и не поддерживают этот протокол: на момент их появления ИДЕ уже почти не использовался.
Плюс ко всему подключать скоростное хранилище данных через медленную шину — то еще извращение. Это приблизительно как поставить на башню танка большой парус и ловить попутный ветер, чтобы поехать быстрее.
Включаем AHCI режим в Windows 10
Делать все будем через реестр. Командная строка в этом случае не используется. Способ подходит и для 32, и для 64 разрядной версии операционной системы.
Как изменить режим с IDE в БИОС
Протокол AHCI создан специально для устройств, которые подключаются через интерфейс SATA.
У винчестеров реализована и поддержка более старого протокола IDE, однако работать HDD в таком режиме будет хуже и не сможет использовать некоторые фичи.
Для SSD накопителей это единственный возможный режим работы — IDE или ATA они вообще не поддерживают. Итак, инструкция по активации необходимого протокола через BIOS, по-шагово.
Для того, чтобы попасть в БИОС, перезагрузите компьютер и до загрузки Винды нажмите кнопку F2, Del или Escape. Необходимая опция находится в категории Advanced и называется SATA mode. Выберите AHCI и сохраните изменения, нажав клавишу F10.
Однако может быть такое, что необходимая опция попросту недоступна, так как нет нужных драйверов. В таком случае нужно внести изменения в реестр.
Активация AHCI с помощью реестра
Алгоритм действий:
- Нажмите комбинацию Win + R, введите команду regedit и нажмите Enter;
- Пройдите по пути HKEY_LOCAL_MACHINE\ SYSTEM\ CurrentControlSet\ Services\ iaStorV и найдите там параметр Start;
- Дважды кликните по нему, чтобы открылись его свойства;
- Присвойте значение 0;
- Перей дите по пути HKEY_LOCAL_MACHINE\ SYSTEM\ CurrentControlSet\ Services\ iaStorAV\ и то же самое сделайте с параметром StartOverride;
- Аналогично по пути HKEY_LOCAL_MACHINE\ SYSTEM\ CurrentControlSet\ Services\ storahci с файлом Start;
- В подразделе HKEY_LOCAL_MACHINE\ SYSTEM\ CurrentControlSet\ Services\ storahci\ StartOverride файлу, который называется 0, присвойте значение 0.
Может быть, что в некоторых ветках это значение уже установлено по умолчанию. Чтобы изменения вступили в силу, вам потребуется перезагрузить компьютер или ноутбук. После этого выбор нужного режима появится в БИОСе.
Включаем режим AHCI в Windows 7
Как включить данный режим через реестр
В «семерке», неважно какой рязрядности, 32 или 64 bit, жесткий диск не всегда переводится в необходимый режим. Поддержка AHCI реализована немного кривенько, и необходимый драйвер не всегда активируется. Что нужно сделать:
- Нажать кнопку «Пуск» и в строке поиска ввести regedit;
- Запустить найденный EXE-файл;
- В редакторе реестра перейти по пути HKEY_LOCAL_MACHINE\SYSTEM\CurrentControlSet\services\msahci;
- Дважды кликнуть по параметру Start;
- В открывшемся окне значению 3, которое установлено по умолчанию, присвоить 0.
Изменения вступят в силу после перезагрузки компьютера. Командная строка для этих манипуляций не потребуется.
Чтобы проверить, активировался ли AHCI на вашем компьютере, нажмите кнопку «Пуск», выберите Панель управления и откройте Диспетчер устройств.
В нем откройте раздел «IDE контроллеры». Если контроллер AHCI используется и активен, он будет в этом списке.
Источник: https://infotechnica.ru/
Если Вам понравилась статья — поделитесь с друзьями
2 663 просмотров
Отказ от ответственности: Автор или издатель не публиковали эту статью для вредоносных целей. Вся размещенная информация была взята из открытых источников и представлена исключительно в ознакомительных целях а также не несет призыва к действию. Создано лишь в образовательных и развлекательных целях. Вся информация направлена на то, чтобы уберечь читателей от противозаконных действий. Все причиненные возможные убытки посетитель берет на себя. Автор проделывает все действия лишь на собственном оборудовании и в собственной сети. Не повторяйте ничего из прочитанного в реальной жизни. | Так же, если вы являетесь правообладателем размещенного на страницах портала материала, просьба написать нам через контактную форму жалобу на удаление определенной страницы, а также ознакомиться с инструкцией для правообладателей материалов. Спасибо за понимание.
Если вам понравились материалы сайта, вы можете поддержать проект финансово, переведя некоторую сумму с банковской карты, счёта мобильного телефона или из кошелька ЮMoney.
Идеальная сборка — это когда каждый компонент системы работает со 100% отдачей. Казалось бы, такая тривиальная задача, как подключение жесткого диска к материнской плате не должна вызвать особых затруднений. Подключаем HDD к соответствующему разъему, и, вуаля — в системе есть место для развертывания операционки и хранения файлов. Но не все так просто!
Чтобы познать дзен сборки и получить оптимальную по определенным параметрам (быстродействие, надежность и т. д.) систему, нужно обладать определенным пониманием логики работы современных протоколов и алгоритмов передачи данных, знанием режимов работы контроллера HDD на материнке и умениями в области их практического использования.
BIOS и UEFI — разница есть!
Прежде чем рассматривать режимы работы SATA, следует познакомиться и рассмотреть различия между BIOS (базовая система ввода/вывода) и UEFI (унифицированный интерфейс расширяемой прошивки), ведь именно с их помощью придется вносить изменения в конфигурацию системы.
BIOS-ом называют управляющую программу, «зашитую» в чип материнской платы. Именно она отвечает за слаженную работу всех подключенных к материнке устройств.
Начиная с 2012–2013 годов, большинство материнских плат снабжается UEFI — усовершенствованной управляющей программой, наделенной графическим интерфейсом и поддерживающей работу с мышью. Но, что называется «по старинке», оба варианта, на бытовом уровне, называют BIOS.
Даже неискушенному пользователю понятно, что причиной столь радикальной смены курса при создании UEFI стало не желание производителей «приблизить» интерфейс к конечному пользователю ПК, сделать его более удобным и понятным, а более веские причины.
Таким весомым аргументом стало ограничение на возможность работы с накопителями большого объема в изначальной версии BIOS. Дело в том, что объем диска ограничен значением, приблизительно равным 2,1 ТБ. Взять эту планку без кардинальных изменений управляющего софта было невозможно. К тому же БИОС работает в 16-битном режиме, используя при этом всего 1 МБ памяти, что в комплексе приводит к существенному замедлению процесса опроса (POST-опрос) устройств и началу загрузки из MBR области с установленной «осью».
UEFI лишена вышеперечисленных недостатков. Во-первых, расчетный теоретический порог объема дисковой подсистемы составляет 9,4 ЗБ (1 зеттабайт = 1021 байт), а во-вторых, для загрузки операционки используется стандарт размещения таблиц разделов (GPT), что существенно ускоряет загрузку операционной системы.
Разметка жестких дисков
Как говорилось ранее, у стандартов BIOS и UEFI — различный подход к разметке области жесткого диска. В BIOS используется так называемая главная загрузочная запись (MBR), которая четко указывает считывающей головке HDD сектор, с которого нужно начать загрузку ОС.
В UEFI это реализовано иначе. В этом стандарте используется информация о физическом расположении таблиц разделов на поверхности HDD.
Как это работает?
Каждому разделу жесткого диска присваивается свой собственный уникальный идентификатор (GUID), который содержит всю необходимую информацию о разделе, что существенно ускоряет работу с накопителем. К тому же при использовании GPT риск потерять данные о разделе минимальны, поскольку вся информация записывается как в начальной области диска, так и дублируется в конце, что повышает надежность системы в целом.

Для понимания — при использовании MBR, информация о загрузочной области находится только в начале диска, в строго определенном секторе и никак не дублируется, поэтому, при ее повреждении, загрузить операционную систему с такого диска будет невозможно. Систему придется устанавливать заново.
Еще одно существенное отличие — при использовании «старого» BIOS и MBR на диске можно максимально создать четыре логических раздела. В случае необходимости создания их большего количества придется доставать свой шаманский бубен и прибегнуть к определенным действиям на грани магии и «химии». По сути, предстоит проделать трюк с одним из основных разделов. Сначала преобразовать его в расширенный, а затем создать внутри него нужное количество дополнительных разделов. В случае использования стандарта GPT все это становится неактуальным, поскольку изначально в ОС Windows, при использовании новой философии разметки HDD, пользователю доступно создание 128 логических разделов.
Что касается физической разбивки диска на логические разделы, то здесь нужно четко понимать задачи, под которые они создаются. Нужно приучить себя четко разделять данные пользователя и системные файлы. Исходя из этого, логических дисков в системе должно быть как минимум два. Один под операционку, второй под пользовательские данные.
Оптимальный вариант — иметь в ПК два физических диска. SSD объемом 120–240 ГБ под систему и быстрые игрушки и HDD под документы и файлы мультимедиа необходимого объема.
В некоторых случаях можно еще разделить том пользовательских данных на два раздела. В одном хранить важные файлы (те, что нужно сохранить любой ценой) и текущие, утрата которых не критична и их легко будет восстановить с просторов интернета (музыка, фильмы и т. д.). И, конечно же, приучить себя регулярно сохранять резервную копию раздела с важными данными (облачные хранилища, внешний HDD и т. д.), чтобы не допустить их потери.
Режимы работы SATA
Покончив с необходимым теоретическим минимумом, следует определиться с выбором режима работы контроллера HDD материнской платы и сферами их применения.

- IDE — самый простой и безнадежно устаревший вариант, использование которого было актуально лет n-цать назад. Представляет собой эмуляцию работы жесткого диска PATA. Режим находит применение при работе с устаревшим оборудованием или программным обеспечением, требующим устаревших операционных систем. Современные SSD в таком режиме работать не будут!
Сложно представить необходимость такого режима работы в составе современного ПК. Разве что в одной точке пространства и времени сойдутся найденный на антресоли старенький HDD с рабочей ОС и «самоткаными» эксклюзивными обоями рабочего стола, и безудержное желание сохранить их для потомков.
- AHCI — режим работы современного накопителя, предоставляющий расширенный функционал и дополнительные «плюшки». В первую очередь — возможность «горячей» замены жестких дисков. Для домашнего ПК или офисной машины — это не очень актуально, а вот в случае с серверным оборудованием, такая возможность поможет сэкономить много времени и нервов системного администратора. Во-вторых, наличие реализованного алгоритма аппаратной установки очередности команд (NCQ), существенно ускоряющей работу накопителя и производительность системы в целом. Это достигается за счет грамотного и оптимального алгоритма движения считывающей головки по блину классического HDD или более эффективного использования ячеек памяти в случае SSD накопителя.

- RAID — возможность организации совместной работы нескольких накопителей в едином дисковом массиве. В зависимости от задач, можно объединить диски в систему повышенной надежности (RAID 1) информация в которой будет дублироваться на каждый из дисков массива, или высокопроизводительную систему (RAID 0 или RAID 5), когда части одного файла одновременно записываются на разные диски, существенно сокращая при этом время обращения к дисковому массиву.
- NVMe — абсолютно новый стандарт, специально разработанный под SSD-накопители. Поскольку твердотельные диски уже «выросли» из протокола передачи данных SATA-III, и берут новые вершины в передаче данных по интерфейсу PCI-E, обеспечивая при этом наивысшую скорость выполнения операций чтения/записи. При этом по скорости превосходят своих SSD-собратьев, работающих в режиме AHCI, практически вдвое.
К выбору режима работы накопителя следует отнестись ответственно. Выбрать его нужно перед началом установки операционной системы! В противном случае, при его смене на уже установленной операционке, очень велика вероятность получения экрана смерти (BSOD) и отказа ПК работать.

Исправить ситуацию конечно можно, выполнив с десяток пунктов из многочисленных инструкций, коими пестрит интернет, но рациональней будет установка ОС заново, что называется с чистого листа, чем забивание «костылей» в надежде все починить.
Собирая систему важно не только правильно подобрать компоненты и подключить провода и шлейфы, также важно грамотно настроить ее конфигурацию, ведь быстродействие накопителей зависит не только от «железной» начинки, но и от способа управления ей.
Привет, друзья. В этой публикации рассмотрим такую тему как: установка Windows 10 на SSD. И рассмотрим её в контексте нюансов установки актуальной операционной системы от Microsoft именно на твердотельный накопитель SSD. Непосредственно процесс установки Windows 10, равно как и более старших версий Windows 8.1 и 7, совершенно одинаков для всех внутренне подключаемых к ПК или ноутбуку устройств информации — что для жёсткого диска HDD, что для накопителя SSD SATA, что для накопителя SSD M.2. Но есть один нюанс настройки BIOS компьютера, связанный с использованием SSD SATA и установкой на него операционной системы. Этот нюанс определяет быстродействие системы, эффективную и долговечную работу самого накопителя. Собственно, об этом нюансе мы и будем говорить далее. Также мы вскользь затронем вопрос настройки Windows 10 после её установки на SSD.
Итак, установка Windows 10 на SSD. Непосредственно этот процесс одинаков для всех внутренних устройств информации компьютера, т.е. он един для любого типа жёсткого диска. Как происходит процесс установки Windows 10, смотрите, друзья, в статье «Как установить Windows 10». Это детальный мануал по установке операционной системы с описанием различных особенностей этого процесса, с упоминанием альтернатив стандартному способу установки Windows 10 и с отсылками на материалы по созданию установочного носителя. Но прежде установки Windows 10 на SSD SATA важно правильно настроить BIOS компьютера, о чём мы будем говорить далее.
Что же касается настройки и оптимизации Windows 10 под работу SSD, то ничего всего этого делать не нужно. Windows 10, равно как и Windows 8.1 и 7, умеет определять тип жёсткого диска, она сама понимает, что в составе компьютера присутствует твердотельный накопитель. И система автоматически настраивает себя под работу с SSD. Есть две значимые системные функции, которые влияют на расходование ресурса SSD:
- Технология TRIM, способствующая меньшему износу SSD и продлевающая срок его службы,
- Оптимизация дисков, исключающая применение к SSD операции дефрагментации. Эта операция нужна для винчестеров HDD, но вредна для SSD.
Обе эти функции активны в Windows 10 по умолчанию, с ними ничего делать не нужно, если вы, конечно, не использовали какой-нибудь топорно сделанный кастомный дистрибутив операционной системы, в таких системах может быть что-угодно.
Вся специфика установки Windows 10 на SSD сводится лишь к настройке в BIOS режима дискового контроллера AHCI для накопителей, использующих интерфейс подключения SATA.
Друзья, если у вас подключён к компьютеру SSD в форм-факторе 2.5 или M.2, использующий интерфейс передачи данных SATA, убедитесь, что в BIOS он подключён через режим дискового контроллера AHCI. Ваш ПК или ноутбук, если он не из числа новых, может предусматривать работу жёстких дисков через устаревший режим контроллера IDE. А раз предусматривает, то, соответственно, этот режим контроллера может быть активен в BIOS. Каждый режим контроллера имеет свои драйверы дискового устройства в системе Windows 10, и если вы сначала установите систему, а потом смените режим контроллера с IDE на AHCI, система не запустится и выдаст синий экран смерти. Windows 10 не сбрасывает и не устанавливает автоматически драйверы дискового контроллера. Драйверы менять нужно только вручную в среде WinPE, либо надо переустанавливать Windows. Посему оптимальный вариант смены режима контроллера – момент переустановки операционной системы.
Режим контроллера жёсткого диска AHCI – это механизм подключения внутренних устройств информации к компьютеру, появился в 2004 году, использует все преимущества SATA и адаптирован к специфике устройства твердотельных накопителей SSD, это как бы родной механизм SSD. Тогда как IDE для SSD родным не является: это старый механизм от 1989 года, разработанный с учётом специфики устройства только винчестеров HDD, он морально устаревший. SSD будут работать при режиме контроллера IDE, но при режиме контроллера AHCI твердотельные накопители будут работать быстрее, и для них будет возможна горячая замена. Но куда важнее всего этого то, что режим IDE не предусматривает активацию упомянутой технологии Trim.
Дабы включить режим дискового контроллера AHCI на компьютере, войдите в BIOS. Отыщите в настройках режим контроллера SATA (SATA Mode, SATA Operation Mode, SATA Controller, SATA Configuration и т.п.). И выставите его значение AHCI, если оно ещё не стоит.
Примечание: друзья, на старых компьютерах IDE может быть режимом контроллера диска по умолчанию. Если вам когда-либо придётся сбросить настройки BIOS в дефолт, не забудьте сразу же после этого выставить режимом контроллера диска AHCI.
Ну а если, друзья, у вас к компьютеру подключён современный SSD PCI-E с технологией передачи данных NVMe, то вам ни о чём заботится не нужно. Для таких накопителей автоматически в BIOS выбирается режим контроллера NVMe.
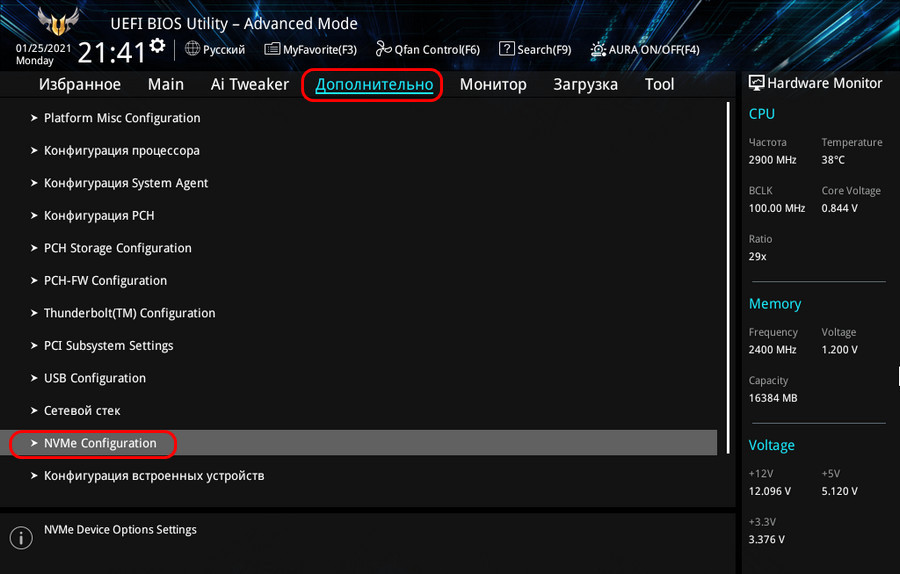
При подключении SSD необходимо знать, как включить новый режим AHCI на ПК, правда, в Windows 10 эта опция должна быть активирована по умолчанию. Только старые компьютеры с устаревшим ПО поддерживают IDE. Абсолютно все новые ПК работают с усовершенствованным AHCI. Проверить режим SATA можно в Диспетчере устройств. Изменять эту опцию рекомендуется до установки ОС.
Что это за режим?
Известно, что все диски подключаются к материнской плате через SATA. Этот интерфейс может работать в одном из двух режимов: IDE и AHCI. Изменить состояние SATA удастся через BIOS, Командную строчку или реестр. IDE считается предшественником AHCI. Старое состояние SATA совместимо с устаревшим оборудованием и ПО.
Современный AHCI использует новые технологии NCQ, DIPM и может подключать или отключать диски от материнской платы без предварительного выключения ПК, то есть выполнять «горячую» замену. В случае активации усовершенствованного режима увеличивается скорость работы, ускоряется доступ к файлам, хранящимся на конкретном запоминающем устройстве, появляется возможность использовать HAGS.
Все новые материнские платы давно перешли на AHCI. В Win 10 эта опция активирована по умолчанию. Если при подключении SSD компьютер стал работать медленнее, нужно проверить состояние SATA. Возможно, на ПК включен IDE. В этом случае рекомендуется активировать AHCI в Win 10. Этот режим увеличит производительность ОС и скорость работы ПК, уменьшит энергопотребление.
Как проверить – включен или нет?
Как узнать состояние SATA:
- вызвать «Диспетчер устройств»;
- в списке устройств найти строчку «Контроллеры IDE ATA / ATAPI»;
- развернуть ветку;
- посмотреть, что написано около строчки «Стандартный контроллер»;
- если активен AHCI, будет написано «Контроллер SATA AHCI»;
- если активен IDE, будет написано «Контроллер IDE».
Важно! Проверить состояние SATA можно еще одним простым способом. Например, вызвать «Свойства» SSD через Диспетчер устройств. В окошке нужно зайти на вкладку «Сведения» и посмотреть «Путь к экземпляру устройства». Если в строчке «Значение» написано SCSI, значит, активирован AHCI.
Как включить AHCI в Windows 10?
Активировать нужный режим можно из Рабочего стола с помощью встроенных инструментов или, не входя в систему, то есть через BIOS (UEFI). Изменить настройки удастся только пользователям, имеющим права Администратора. Для того чтобы успешно перевести режим, нужно изменить параметры в ОС и заодно в BIOS (UEFI). Если поменять настройки только в каком-то одном месте, Win 10 может не запуститься.
Настройте реестр
Перед тем, как редактировать Редактор, рекомендуется создать точку восстановления. Из-за измененных параметров Win 10 может и не запуститься, и без переустановки Windows в этом случае не обойтись.
Как изменить состояние SATA через реестр:
- вызвать инструмент «Выполнить»;
- напечатать: «regedit»;
- на мониторе появится виндовский реестр;
- пройтись по маршруту: «HKLM \ SYSTEM \ CurrentControlSet \ Services \ iaStorV»;
- в самой последней папке отыскать «Start»;
- вызвать для «Start» окошко «Изменение параметра»;
- в строчке «Значение» написать ноль (0);
- в том же разделе реестра («Services») найти папку под названием «iaStorAV»;
- развернуть «iaStorAV»;
- выбрать «StartOverride»;
- в «StartOverride» найти параметр под названием «0»;
- изменить значение параметра «0» на 0 (ноль);
- в том же разделе реестра («Services») найти папку под названием «storahci»;
- в «storahci» найти «Start»;
- изменить значение «Start» на 0 (ноль);
- развернуть папку «storahci»;
- отыскать «StartOverride»;
- в «StartOverride» найти параметр под названием «0»;
- изменить значение параметра на 0 (ноль);
- перезапустить ПК.
Важно! После изменения значений реестра рекомендуется перейти в БИОС, изменить SATA-режим и перезагрузить ПК. Возможно, после перезапуска появится уведомление о необходимости установить еще и драйверы AHCI. Желательно следовать рекомендациям. После того, как изменения успешно вступят в силу, нужно войти в Диспетчер устройств и посмотреть, появился ли «Контроллер AHCI» в списке.
Измените режим в BIOS
Как быстро активировать AHCI через БИОС:
- в момент включения ПК перейти в BIOS;
- в главном меню найти слово «SATA»;
- около него может стоять слово «configuration» или «mode»;
- если к материнской плате подключен SSD, нужно вместо IDE активировать AHCI;
- сохранить изменения;
- выйти из БИОСа.
Важно! Если вместо BIOS на ПК используется UEFI, то нужно через «Параметры» зайти в раздел «Настройки ПО UEFI». В разделе «SATA» нужно найти опцию выбора режима. Для SSD рекомендуется активировать AHCI.
Через Командную строку
Перед работой с Командной консолью желательно загрузить ОС в «безопасном режиме». Изменять значения реестра в данном случае не нужно.
Как сменить режим SATA через Командную консоль:
- вызвать «Выполнить» или открыть поисковик;
- ввести: «cmd»;
- в открывшемся окошке написать: «bcdedit /set {current} safeboot minimal»;
- дождаться уведомления, что операция успешна.
Важно! После введения команды в Командную строчку нужно перезапустить ПК, перейти в БИОС и переключить IDE на AHCI. Win 10 запустится в «безопасном режиме» и автоматически установит нужные драйверы. После этого рекомендуется еще раз вызвать Командную консоль и написать: «bcdedit /deletevalue {current} safeboot». По завершении операции рекомендуется загрузить ПК как обычно.
Что лучше IDE или AHCI
Накопитель HDD может спокойно работать в обоих режимах. Однако, при активации AHCI используются все возможности жесткого накопителя, максимально увеличивается скорость его работы. SSD, наоборот, нормально функционирует лишь в AHCI. Усовершенствованный режим используется во всех ноутбуках, поскольку уменьшает энергопотребление.
Если HDD нормально работает в IDE, желательно ничего не менять. Ведь изменение состояния SATA может привести к тому, что установленная на ПК система не запустится. Придется переустанавливать Win 10. Лучше всего перевести режим до установки на ПК новой ОС. Жесткий накопитель, работающий в IDE, имеет более ограниченный функционал и не отличается высокой скоростью и производительностью. Зато он совместим с устаревшим ПО и оборудованием.