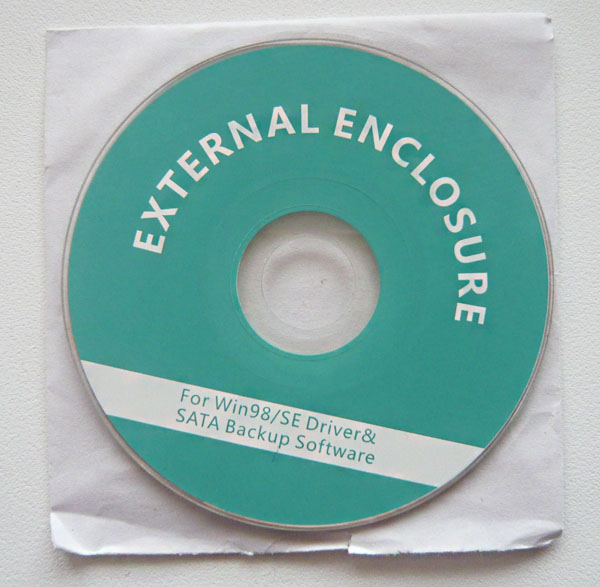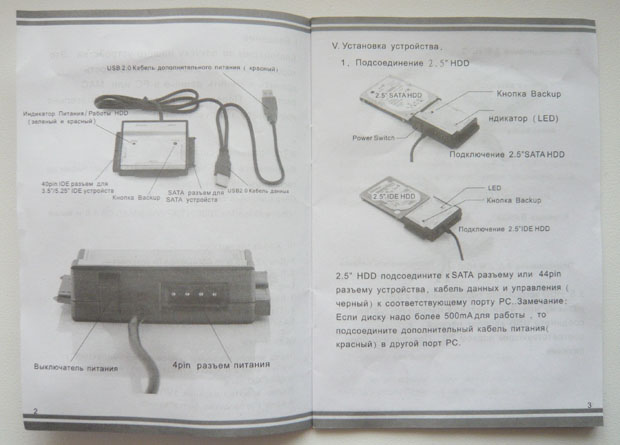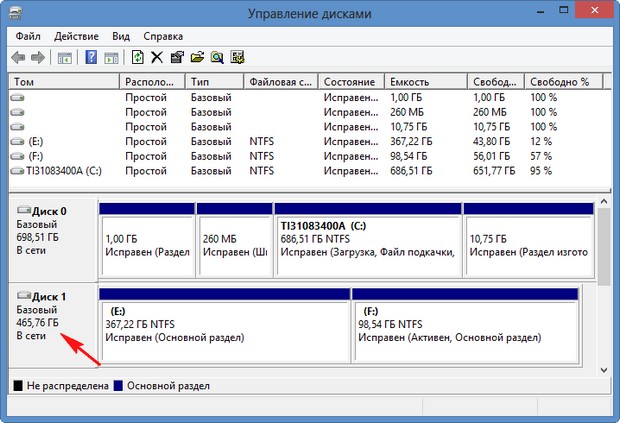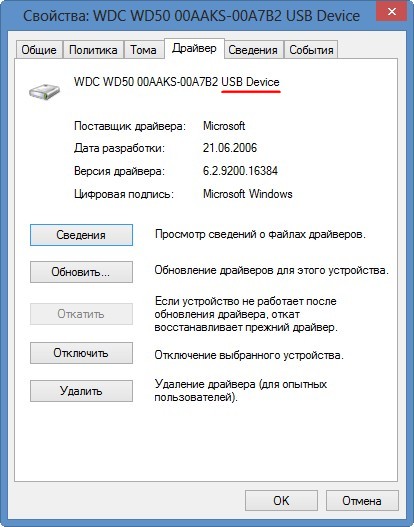Драйверы играют важную роль в работе компьютера и позволяют операционной системе взаимодействовать с устройствами. Если вы владелец устройства Agestar 3fbcp1 и хотите использовать его на компьютере с операционной системой Windows 10, вам потребуется установить соответствующие драйверы. В этой статье мы расскажем, где и как скачать драйвер Agestar 3fbcp1 для Windows 10, а также о процессе его установки и настройки.
Драйвер Agestar 3fbcp1 предоставляет необходимые функции и возможности для работы данного устройства на компьютере с Windows 10. К сожалению, встроенные драйверы операционной системы не всегда обеспечивают полноценную работу устройства. Поэтому рекомендуется установить драйвер Agestar 3fbcp1, чтобы иметь возможность использовать все его функции и наслаждаться стабильной работой.
Примечание: Перед установкой драйвера Agestar 3fbcp1 для Windows 10 рекомендуется обновить операционную систему до последней версии. Это позволит избежать несовместимости и проблем совместимости.
Для скачивания драйвера Agestar 3fbcp1 для Windows 10 можно обратиться к официальному сайту производителя или просмотреть официальные источники и ресурсы. Обычно на сайте производителя устройства есть раздел «Поддержка» или «Драйверы», где можно найти актуальную версию драйвера для вашей операционной системы. После скачивания драйвера вам потребуется выполнить процедуру установки.
Содержание
- Скачать драйвер Agestar 3fbcp1 для Windows 10
- Шаг 1: Поиск драйвера
- Шаг 2: Выбор модели
- Шаг 3: Загрузка драйвера
- Шаг 4: Установка драйвера
- Шаг 5: Перезагрузка системы
- Шаг 6: Проверка работы
- Инструкция по установке драйвера Agestar 3fbcp1
- Подготовка к установке
- Способ 1: Установка драйвера через диспетчер устройств
- Способ 2: Установка драйвера с помощью установочного файла
- Настройка драйвера Agestar 3fbcp1
- Проверка работы драйвера и их обновление
Скачать драйвер Agestar 3fbcp1 для Windows 10
Драйвер Agestar 3fbcp1 предназначен для работы в операционной системе Windows 10. Чтобы скачать и установить драйвер, следуйте инструкциям ниже.
Шаг 1: Поиск драйвера
Перейдите на официальный сайт Agestar и найдите раздел «Поддержка» или «Скачать драйверы».
Шаг 2: Выбор модели
В списке доступных драйверов найдите модель Agestar 3fbcp1. Если модель отсутствует, уточните информацию на официальном сайте производителя.
Шаг 3: Загрузка драйвера
Найдите драйвер для Windows 10 и нажмите кнопку «Скачать» или «Download».
Шаг 4: Установка драйвера
Дважды кликните по загруженному файлу драйвера и следуйте инструкциям мастера установки. Возможно, вам потребуется разрешить установку программы от непроверенного разработчика.
Шаг 5: Перезагрузка системы
После завершения установки драйвера Agestar 3fbcp1 для Windows 10 перезагрузите компьютер, чтобы изменения вступили в силу.
Шаг 6: Проверка работы
После перезагрузки системы проверьте, работает ли устройство Agestar 3fbcp1 правильно. Если возникли проблемы, попробуйте повторить процесс установки или свяжитесь с технической поддержкой Agestar для получения дополнительной помощи.
Теперь вы знаете, как скачать и установить драйвер Agestar 3fbcp1 для Windows 10. Следуйте инструкциям шаг за шагом, чтобы обеспечить правильную работу вашего устройства.
Инструкция по установке драйвера Agestar 3fbcp1
Для установки драйвера Agestar 3fbcp1 на компьютер с операционной системой Windows 10 следуйте инструкции ниже.
- Сначала, загрузите драйвер с официального сайта Agestar. Обычно драйверы предоставляются в формате ZIP-архива.
- После загрузки архива, распакуйте его в удобную для вас папку на компьютере.
- Откройте папку с распакованными файлами драйвера.
- В папке должен быть файл с расширением .inf. Это установочный файл драйвера.
- Щелкните правой кнопкой мыши на файле .inf и выберите «Установить».
- После запуска установки, следуйте инструкциям на экране.
- Когда установка будет завершена, перезагрузите компьютер.
- После перезагрузки компьютера, драйвер будет успешно установлен и готов к использованию.
Теперь драйвер Agestar 3fbcp1 должен быть установлен на вашем компьютере с операционной системой Windows 10. Вы можете использовать его для подключения и работы с соответствующим устройством. Если у вас возникнут проблемы или дополнительные вопросы, обратитесь к документации, поставляемой с устройством или к сервисной поддержке Agestar.
Подготовка к установке
Перед установкой драйвера Agestar 3fbcp1 на операционную систему Windows 10 требуется выполнить несколько предварительных шагов:
- Проверьте совместимость. Убедитесь, что ваша операционная система поддерживает драйвер Agestar 3fbcp1. Проверьте на официальном сайте Agestar или в документации для вашей операционной системы.
- Скачайте драйвер. Перейдите на официальный сайт Agestar и найдите раздел загрузок или поддержки. Найдите и скачайте последнюю версию драйвера Agestar 3fbcp1 для Windows 10.
- Создайте резервную копию. Перед установкой драйвера рекомендуется создать резервную копию важных данных на вашем компьютере. Это позволит вам восстановить систему в случае возникновения проблем.
- Отключите антивирусное ПО. Временно отключите антивирусное программное обеспечение, так как оно может блокировать установку драйвера Agestar 3fbcp1. После установки драйвера не забудьте включить антивирусное ПО снова.
- Подключите устройство. Подключите устройство Agestar 3fbcp1 к вашему компьютеру, используя USB-кабель или другой соответствующий кабель. Убедитесь, что устройство включено и в рабочем состоянии.
- Установка драйвера. Перейдите в папку, в которую вы загрузили драйвер Agestar 3fbcp1. Найдите установочный файл драйвера и дважды щелкните по нему. Следуйте инструкциям мастера установки, чтобы завершить процесс установки.
- Перезагрузите компьютер. После установки драйвера Agestar 3fbcp1 перезагрузите компьютер, чтобы изменения вступили в силу.
После выполнения этих шагов вы будете готовы использовать устройство Agestar 3fbcp1 на операционной системе Windows 10 с установленным драйвером.
Способ 1: Установка драйвера через диспетчер устройств
Диспетчер устройств — это инструмент операционной системы Windows, который позволяет управлять установленными устройствами, включая установку, обновление и удаление соответствующего программного обеспечения.
Чтобы установить драйвер Agestar 3fbcp1 через диспетчер устройств, следуйте этим шагам:
- Нажмите сочетание клавиш Win + X на клавиатуре и выберите «Диспетчер устройств» из отображаемого меню.
- В диспетчере устройств найдите категорию «Другие устройства» или «USB-контроллеры» и раскройте ее.
- Если устройство Agestar 3fbcp1 отображается в категории «Другие устройства» с значком вопросительного знака или восклицательного знака, щелкните правой кнопкой мыши на нем и выберите «Обновить драйвер». Если устройство отображается в категории «USB-контроллеры», нажмите правой кнопкой мыши на нем и выберите «Обновить драйвер».
- В появившемся окне выберите «Автоматический поиск обновленного ПО драйвера» и дождитесь завершения процесса установки.
После завершения установки драйвера Agestar 3fbcp1 перезагрузите компьютер, чтобы изменения вступили в силу.
Установка драйвера через диспетчер устройств является одним из самых простых способов обновления драйвера на компьютере с Windows 10. Однако, если этот способ не приводит к результату, вы можете попробовать другие методы установки.
Способ 2: Установка драйвера с помощью установочного файла
Если вы предпочитаете использовать установочный файл для установки драйвера Agestar 3fbcp1 на Windows 10, следуйте указанным ниже инструкциям:
- Скачайте установочный файл драйвера Agestar 3fbcp1 с официального сайта производителя.
- Найдите скачанный файл на вашем компьютере и дважды щелкните по нему, чтобы запустить установку.
- В окне установки следуйте указаниям мастера установки. Нажимайте кнопки «Далее» или «Установить», когда они появляются.
- Дождитесь завершения установки. Вам может потребоваться перезагрузить компьютер, чтобы изменения вступили в силу.
- После перезагрузки проверьте, что драйвер Agestar 3fbcp1 успешно установлен и функционирует правильно.
Теперь у вас есть установленный драйвер Agestar 3fbcp1 на Windows 10. Вы можете начать использовать свое устройство и наслаждаться всеми его функциями.
Настройка драйвера Agestar 3fbcp1
После установки драйвера Agestar 3fbcp1 на операционную систему Windows 10, необходимо выполнить ряд настроек, чтобы обеспечить его правильное функционирование. В этом разделе представлены основные шаги по настройке драйвера.
- Откройте «Панель управления» из меню «Пуск».
- Выберите категорию «Оборудование и звук» и перейдите в раздел «Устройства и принтеры».
- Найдите устройство Agestar 3fbcp1 в списке устройств и щелкните правой кнопкой мыши.
- Выберите опцию «Свойства» в выпадающем меню.
- Перейдите на вкладку «Драйвер» в окне свойств устройства.
- Нажмите на кнопку «Обновить драйвер».
- Выберите опцию «Поиск драйверов на этом компьютере».
- Укажите путь к папке, в которую был скачан и распакован драйвер Agestar 3fbcp1.
- Нажмите кнопку «Далее» и дождитесь завершения установки драйвера.
- После завершения установки драйвера, перезагрузите компьютер, чтобы изменения вступили в силу.
После выполнения этих шагов, драйвер Agestar 3fbcp1 будет полностью настроен и готов к использованию на вашем компьютере под управлением Windows 10.
Проверка работы драйвера и их обновление
После успешной установки драйверов Agestar 3fbcp1 на ваш компьютер с операционной системой Windows 10, необходимо проверить их работоспособность. Для этого выполните следующие действия:
1. Подключите ваше устройство Agestar 3fbcp1 к компьютеру с помощью USB-кабеля.
2. Откройте «Диспетчер устройств». Для этого нажмите на клавиатуре комбинацию клавиш «Win + X» и выберите во всплывающем меню пункт «Диспетчер устройств».
3. В разделе «Устройства с подключением USB» найдите ваше устройство Agestar 3fbcp1.
4. Если рядом с названием устройства нет символа «!», то драйвер работает корректно. В противном случае, вам потребуется обновить драйвер устройства.
Для обновления драйвера устройства Agestar 3fbcp1 выполните следующие действия:
1. Нажмите правой кнопкой мыши на названии устройства Agestar 3fbcp1 и выберите в выпадающем меню пункт «Обновить драйвер».
2. В открывшемся окне выберите пункт «Автоматический поиск обновленного программного обеспечения драйвера».
3. Дождитесь завершения процесса обновления драйвера.
4. После завершения процесса обновления, проверьте работоспособность устройства.
Если устройство продолжает работать некорректно или необходимо установить более новую версию драйвера, можно посетить официальный сайт Agestar и загрузить последнюю версию драйвера для вашей модели устройства.
|
CloneDrive2_1Bay_31CBNV1C.rar |
5.6MB | Download |
|
CloneDrive2_2Bay_31CBNV2C.rar |
7.52MB | Download |
|
SecureDrive3EX_Install_31UBNVFC.zip |
5.83MB | Download |
|
CloneDrive2_2Bays_31CBNV2H.rar |
6.07MB | Download |
|
JMS578 2.5 FW Update.rar |
596.25KB | Download |
|
JMS578 3.5 FW Update.rar |
597.47KB | Download |
|
FUBCP FUBCP1 backup software +Driver+MANUAL.zip |
15.45MB | Download |
|
LB3 LB4 LB3-G LB4-G USBServer_Setup+MANUAL.zip |
46.29MB | Download |
|
GNSB3AHT SDisk_v1.4 +MANUAL.zip |
14.09MB | Download |
|
WNS2B3A WNSB3AHT W-LB6 NetTool+MANUAL.zip |
63.42MB | Download |
Если вы пользователь операционной системы Windows 10 и владелец устройства Agestar 3fbcp1, то вам могут потребоваться драйверы, чтобы ваше устройство работало должным образом. На самом деле, драйверы – это программное обеспечение, которое позволяет операционной системе взаимодействовать с вашим устройством, и специально разработанный драйвер Agestar 3fbcp1 для Windows 10 обеспечит оптимальную работу вашего устройства на данной платформе.
Однако иногда может возникнуть необходимость в обновлении драйверов Agestar 3fbcp1, например, если у вас возникли проблемы с работой устройства или вам нужно использовать новые функции и возможности. Но где найти и как установить такие драйверы? В этой статье мы расскажем вам об этом подробнее.
Сайт компании Agestar – это первое место, где стоит обратиться, если вам нужно скачать драйвер Agestar 3fbcp1 для Windows 10. На официальном сайте компании вы найдете раздел «Поддержка» или «Драйверы и загрузки», где можно будет найти нужный драйвер с помощью поиска или вручную выбрав модель вашего устройства и операционную систему. После этого, следуйте инструкциям на странице, чтобы скачать и установить драйвер на ваш компьютер.
Также, существуют сторонние ресурсы, где вы можете найти и загрузить драйвер Agestar 3fbcp1 для Windows 10. Один из таких известных и надежных ресурсов – это официальный сайт производителя операционной системы Windows – Microsoft. На сайте Microsoft вы можете найти раздел «Поддержка» или «Центр загрузок», где можно найти драйверы для множества устройств, включая Agestar 3fbcp1.
Содержание
- Agestar 3fbcp1 драйвер для Windows 10
- Где скачать и как установить
- Купить и обновить драйверы на сайте компании Agestar
Agestar 3fbcp1 драйвер для Windows 10
Если у вас возникла необходимость установить драйвер для устройства Agestar 3fbcp1 на операционную систему Windows 10, вы можете загрузить его с официального сайта компании Agestar. Следуйте инструкциям ниже, чтобы установить драйвер правильно.
- Откройте веб-браузер и перейдите на официальный сайт компании Agestar.
- На главной странице сайта найдите раздел поддержки или загрузки драйверов.
- В поиске введите модель вашего устройства — Agestar 3fbcp1.
- Найдите соответствующий драйвер для операционной системы Windows 10 и нажмите на ссылку для загрузки.
- Сохраните загруженный файл драйвера на вашем компьютере.
- После завершения загрузки найдите файл драйвера и дважды кликните по нему, чтобы запустить установку.
- Следуйте инструкциям мастера установки и дождитесь завершения процесса установки драйвера.
После успешной установки драйвера для Agestar 3fbcp1 на Windows 10, вам будет доступна полная функциональность устройства. Убедитесь, что вы перезагрузили компьютер после установки драйвера, чтобы изменения вступили в силу.
Теперь вы можете наслаждаться работой своего устройства Agestar 3fbcp1 на операционной системе Windows 10 без проблем!
Где скачать и как установить
Для того чтобы скачать и установить драйвер для устройства Agestar 3fbcp1 на Windows 10, следуйте указанным ниже шагам:
Шаг 1: Посетите официальный сайт компании Agestar, где вы сможете найти все необходимые драйверы для своего устройства.
Шаг 2: Перейдите на страницу загрузок драйверов и найдите раздел, относящийся к Agestar 3fbcp1.
Шаг 3: Внимательно прочитайте описание и выберите соответствующий драйвер для вашей операционной системы Windows 10.
Шаг 4: Нажмите на ссылку для скачивания выбранного драйвера.
Шаг 5: Дождитесь завершения загрузки файла драйвера.
Шаг 6: После завершения загрузки, откройте скачанный файл драйвера.
Шаг 7: Запустите установочный файл и следуйте инструкциям мастера установки.
Шаг 8: После завершения установки, перезагрузите компьютер, чтобы изменения вступили в силу.
Теперь у вас должен быть установлен драйвер для устройства Agestar 3fbcp1 на вашем компьютере с операционной системой Windows 10.
Купить и обновить драйверы на сайте компании Agestar
Компания Agestar предлагает широкий выбор драйверов для различных устройств, включая Agestar 3fbcp1. Если вам необходимо обновить драйверы для этой модели на операционной системе Windows 10, вы можете сделать это непосредственно с официального сайта компании.
Для начала, откройте веб-браузер и введите в адресной строке www.agestar.com.
Далее, найдите раздел «Поддержка» или «Драйверы» на главной странице сайта и перейдите в него. Вам может потребоваться прокрутить страницу вниз или использовать навигационное меню для поиска нужной секции.
После этого, найдите список доступных драйверов для Agestar 3fbcp1 и выберите соответствующую операционную систему, т.е. Windows 10.
После выбора операционной системы, вы увидите список доступных драйверов для Agestar 3fbcp1. Откройте нужный драйвер, чтобы перейти на страницу загрузки и ознакомиться с дополнительной информацией о нем.
На странице загрузки драйвера вы сможете ознакомиться с его описанием, версией и датой выпуска, а также с условиями использования. Некоторые драйверы могут быть доступны только для зарегистрированных пользователей или требовать определенных условий соглашения.
Если вы согласны с условиями использования и хотите загрузить и установить драйвер, нажмите на соответствующую кнопку «Загрузить» или «Скачать». Загрузка драйвера начнется автоматически.
После завершения загрузки, найдите загруженный файл драйвера на вашем компьютере и запустите его, следуя инструкциям на экране для его установки.
После успешной установки драйвера для Agestar 3fbcp1, перезагрузите компьютер, чтобы изменения вступили в силу.
Теперь вы готовы использовать обновленные драйверы для Agestar 3fbcp1 на операционной системе Windows 10. Это может способствовать устранению проблем и улучшить производительность вашего устройства.
Агестар 3fbcp1 — это устройство, которое служит мостом между вашим компьютером и USB-устройствами. Данная модель драйвера предназначена для операционной системы Windows 10 и позволяет вам использовать различные устройства без проводного подключения.
Если вы обновили свою операционную систему до Windows 10 и обнаружили, что Agestar 3fbcp1 не работает, скорее всего, вам необходимо установить драйвер, чтобы решить эту проблему.
Чтобы скачать и установить драйвер Agestar 3fbcp1 для Windows 10, вам понадобится подключение к Интернету. Перейдите на официальный сайт Agestar и найдите раздел «Поддержка» или «Драйверы». Найдите соответствующую модель вашего устройства и операционную систему Windows 10, скачайте драйвер и сохраните его на компьютере.
Примечание: Перед установкой драйвера рекомендуется создать точку восстановления системы, чтобы иметь возможность откатить изменения в случае возникновения проблем.
После того, как драйвер Agestar 3fbcp1 для Windows 10 был скачан, выполните следующие шаги для его установки:
- Откройте загруженный файл драйвера и следуйте инструкциям мастера установки.
- Подключите Agestar 3fbcp1 к компьютеру с помощью USB-кабеля.
- Дождитесь, пока операционная система обнаружит новое устройство и запросит драйвер.
- Выберите опцию «Установить драйвер с диска» и укажите путь к загруженному драйверу.
- Следуйте инструкциям мастера установки для завершения процесса установки драйвера.
После завершения установки драйвера Agestar 3fbcp1 для Windows 10 попробуйте подключить ваше устройство снова. Если проблема не решена, проверьте, правильно ли установлен драйвер, или обратитесь в техническую поддержку Agestar для получения дополнительной помощи.
Содержание
- Что такое Agestar 3fbcp1 и зачем он нужен
- Поддерживаемые операционные системы
- Как скачать и установить Agestar 3fbcp1 на windows 10
- Драйвер Agestar 3fbcp1 и его особенности
Что такое Agestar 3fbcp1 и зачем он нужен
Данный внешний жесткий диск пригодится пользователям, которым необходимо дополнительное пространство для хранения данных на их компьютере или ноутбуке. Он обеспечивает удобный и безопасный способ сохранения и организации фотографий, видео, музыки, документов и других файлов.
Agestar 3fbcp1 также может использоваться в качестве резервного хранилища данных или для создания резервных копий важных файлов. Благодаря своему компактному и переносному дизайну, этот внешний жесткий диск также может быть использован как средство для передачи файлов между различными компьютерами и устройствами.
В целом, Agestar 3fbcp1 — это надежное и удобное решение для хранения и управления файлами, обеспечивая высокую скорость передачи данных и удобство использования благодаря своему USB 3.0-интерфейсу.
Поддерживаемые операционные системы
- Windows 10
- Windows 8/8.1
- Windows 7
- Windows Vista
- Windows XP
Драйвер Agestar 3fbcp1 совместим с 32-битной и 64-битной версией операционных систем.
Для установки и использования драйвера на Windows 10, вам необходимо скачать соответствующую версию программного обеспечения с официального сайта производителя и следовать инструкциям по установке. После успешной установки, драйвер будет готов к использованию.
Обратите внимание, что для других операционных систем Agestar 3fbcp1 может не поддерживаться. Перед установкой драйвера проверьте совместимость с вашей операционной системой.
Как скачать и установить Agestar 3fbcp1 на windows 10
Если у вас есть устройство Agestar 3fbcp1 и вы хотите установить его на компьютер с операционной системой Windows 10, вам потребуется актуальный драйвер для этого устройства. В этой статье мы расскажем вам, как правильно скачать и установить драйвер Agestar 3fbcp1 на Windows 10.
1. Откройте ваш любимый веб-браузер и перейдите на официальный сайт Agestar.
2. В поисковой строке на сайте найдите раздел «Поддержка» или «Драйверы и загрузки».
3. В этом разделе вы должны найти страницу загрузки драйверов для вашей модели устройства Agestar 3fbcp1. Если страница не отображается, попробуйте ввести название модели устройства в поисковой строке на сайте и найти соответствующую страницу загрузки драйвера для нее.
4. Найдя нужную страницу, проверьте, что она поддерживает операционную систему Windows 10. Если драйвер доступен только для более старых версий Windows, вам может потребоваться искать альтернативные источники или обратиться в техническую поддержку Agestar.
5. Найдя подходящий драйвер для Windows 10, нажмите на ссылку для его загрузки.
6. После того, как файл драйвера будет загружен на ваш компьютер, найдите его в папке загрузок и запустите его.
7. Следуйте инструкциям по установке драйвера на вашей системе Windows 10. Возможно, вам понадобится разрешить программе установщика выполнение изменений в системе.
8. По завершении установки перезагрузите компьютер, чтобы изменения вступили в силу.
Теперь у вас должен быть установлен актуальный драйвер для Agestar 3fbcp1 на вашем компьютере с операционной системой Windows 10. Вы можете проверить работу устройства, подключив его к компьютеру и запустив соответствующие программы или приложения.
Обратите внимание, что процесс установки драйвера может незначительно отличаться в зависимости от версии драйвера и операционной системы Windows 10, которую вы используете. Если у вас возникнут проблемы или вопросы, мы рекомендуем обратиться в службу поддержки Agestar или посетить форумы, посвященные Agestar 3fbcp1 и Windows 10.
Драйвер Agestar 3fbcp1 и его особенности
Основные особенности драйвера Agestar 3fbcp1:
- Простота установки: Драйвер Agestar 3fbcp1 можно легко скачать и установить на компьютер с операционной системой Windows 10. Для этого достаточно перейти на официальный сайт производителя или специализированные ресурсы, где предоставляется бесплатная загрузка.
- Совместимость: Драйвер Agestar 3fbcp1 полностью совместим с операционной системой Windows 10, что позволяет использовать устройство с высоким качеством и без проблем совместимости.
- Улучшенная производительность: Установка драйвера Agestar 3fbcp1 на компьютер позволяет улучшить производительность устройства и использовать все его функциональные возможности на полную мощность.
- Стабильная работа: Драйвер Agestar 3fbcp1 гарантирует стабильную и надежную работу устройства Agestar 3fbcp1 на операционной системе Windows 10, устраняя возможные ошибки и сбои в работе.
- Обновления и поддержка: Промышленный производитель регулярно выпускает обновления для драйвера Agestar 3fbcp1, чтобы улучшить его функциональность и обеспечить поддержку современных версий операционной системы Windows 10.
В итоге, установка драйвера Agestar 3fbcp1 на компьютер с операционной системой Windows 10 является важным шагом для обеспечения стабильной, надежной работы устройства Agestar 3fbcp1 и доступа к его всем функциональным возможностям.
Содержание
- Адаптер AGESTAR HDD-USB. Подробное описание.
- Требования к системе:
- Характеристики устройства:
- Схема расположения элементов устройства:
- Порядок подключения и использования адаптера для жёстких дисков:
- Установка драйверов адаптера:
- Использование функции BackUp:
- Переходник AgeStar
- Windows 10 не видит жесткий диск в USB-кармане, а 7 видит без проблем
- Решено Нужен драйвер для адаптера USB,IDE,SATA Agestar
- Condorviys
- Генчик
- Информация Неисправность Прошивки Схемы Справочники Маркировка Корпуса Сокращения и аббревиатуры Частые вопросы Полезные ссылки
- Справочная информация
- Неисправности
- О прошивках
- Схемы аппаратуры
- Справочники
- Краткие сокращения
- Частые вопросы
- Полезные ссылки
Адаптер AGESTAR HDD-USB. Подробное описание.
По просьбам читателей сайта «Ремонтник ПК» представляю Вашему вниманию. Подробное описание и руководство по эксплуатации устройства для подключения жёстких дисков и CD/DVD-приводов к компьютеру через порт USB.
Универсальный адаптер от производителя AGESTAR является многофункциональным, универсальным устройством, с помощью которого можно подключать к Вашему ПК, ноутбуку, нетбуку, планшету обычные HDD и CD/DVD ROM для использования их в качестве внешних накопителей.
Требования к системе:
Характеристики устройства:
Схема расположения элементов устройства:
Порядок подключения и использования адаптера для жёстких дисков:
читайте в статье Как подключить жёсткий диск через USB (в ней всё подробно расписано)
Примечание: для того, чтобы избежать серьёзных ошибок при подключении жёстких дисков через USB, Вы можете ознакомиться с дополнительной статьёй Подключение HDD через USB. Часть вторая: как делать не надо.
Установка драйверов адаптера:
Использование функции BackUp:
Адаптер для подключения жёстких дисков от AGESTAR имеет функцию быстрого вызова программы резервного копирования. Подобных программ существует большое количество, однако производитель предлагает нам в комплекте поставки программу PC Clone EX Lite.
Основные возможности и достоинства программы PC Clone EX:
Источник
Как подключить к ноутбуку или стационарному компьютеру дисковод или жёсткий диск SATA через переходник AgeStar
Как подключить к ноутбуку или стационарному компьютеру старый дисковод или жёсткий диск IDE через переходник AgeStar
Вот в такой симпатичной коробочке и находится наш переходник AgeStar.
Комплект поставки: Блок питания
и вот такой переходник с одним кабелем USB, расходящимся на два USB 2.0 штекера. Если мы захотим подсоединить к нашему компьютеру или ноутбуку через переходник старый жёсткий диск или дисковод, то использовать нужно основной чёрный кабель данных USB 2.0. Красный кабель USB 2.0 несёт функцию дополнительного питания и использовать его нужно только лишь в случае, если подключенное устройство не определится в нашей операционной системе (бывает очень редко).
Переходник AgeStar имеет индикатор питания работы HDD и кнопку BackUp, она служит для создания резервных копий с помощью программы PCClone EX Lite, находящейся на диске с драйверами. Диск с драйверами (понадобится только для операционной системы Windows 98SE).
Инструкция на русском языке.
Использую данный переходник полгода и довольно часто, но бережно, проблем пока никаких не было. Гарантия на устройство 12 месяцев.
А вот и наш переходник при ближайшем рассмотрении.
С помощью нашего переходника можно с успехом подключить к компьютеру или ноутбуку старый жёсткий диск или дисковод интерфейса IDE и SATA, а также жёсткий диск от ноутбука.
В первую очередь правильно подключим блок питания к самому переходнику.
В нашем многофункциональном переходнике AgeStar имеется разъём для подсоединения блока питания. Вот здесь сделайте всё правильно, нужно соблюсти полярность подключения питания. Если вы хоть раз подсоединяли к материнской плате жёсткий диск IDE, значит вы всё должны сделать правильно. На переходнике AgeStar (точно также как и на жёстком диске IDE) имеются специальные ключи – два скоса по сторонам.
На коннекторе блока питания имеются такие же скосы.
Эти ключи должны совпасть при подключении обязательно. Подсоединяем. Думаю у вас всё получилось.
Теперь соединяем сам переходник AgeStar и жёсткий диск SATA. На переходнике имеется разъём для подключения SATA устройств. На жёстком диске SATA имеется разъём питания и разъём передачи данных SATA.
Вот таким образом подсоединяем жёсткий диск SATA к нашему переходнику.
Теперь подключаем блок питания переходника к электросети и включаем на переходнике AgeStar включатель питания в рабочий режим ON.
Ну вот и настал финальный момент, подсоединяем наш переходник и ноутбук с помощью основного чёрного кабеля USB и наш жёсткий диск SATA должен определиться в операционной системе. Полная картина будет выглядеть вот так.
Всё делаем точно также, как и в предыдущем случае. На переходнике AgeStar имеется разъём для подключения SATA устройств. На дисководе SATA имеется разъём питания и разъём передачи данных SATA.
Вот таким образом подсоединяем дисковод SATA к нашему переходнику.
Как подключить к ноутбуку или стационарному компьютеру старый жёсткий диск IDE через переходник AgeStar
Здесь тоже делаем всё так же, как и в предыдущем случае, но есть одно замечание. Кабель блока питания переходника AgeStar подсоединяем прямо в разъём питания жёсткого диска IDE. Прошу вас соблюсти полярность подключения. На разъёме питания жёсткого диска IDE присутствует специальный ключ в виде скосов. На коннекторе блока питания переходника, тоже имеется ключ (два скоса по сторонам). При подключении коннектора к разъёму питания жёсткого диска IDE ключи должны совпасть.
Затем подсоединяем переходник AgeStar и жёсткий диск IDE. На переходнике AgeStar имеется П-образный выступ на разъеме, а на жёстком диске или дисководе IDE имеется специальный вырез или ключ, при подсоединении они должны совпасть.
Всё должно выглядеть вот так.
Далее всё как и в предыдущих случаях, подключаем блок питания переходника к электросети и включаем на переходнике AgeStar включатель питания в рабочий режим ON. Соединяем наш переходник и ноутбук с помощью основного чёрного кабеля USB. Наш жёсткий диск IDE должен определиться в операционной системе.
Источник
Windows 10 не видит жесткий диск в USB-кармане, а 7 видит без проблем
Модератор форума: Barmenchik, Drinko, V-Efremov, sander23, MedMeks
Компьютерный форум » Операционные системы » Windows 10 » Windows 10 не видит жесткий диск в USB-кармане, а 7 видит без проблем (Подробно расписал ситуацию в сообщении)
BB-код ссылки (для форумов):
200?’200px’:»+(this.scrollHeight+5)+’px’);»> Неизвестное устройство (сбой перечисления устройства)
Система Windows остановила это устройство, так как оно сообщило о возникновении неполадок. (Код 43)
Сбой запроса дескриптора BOS USB.
В «Управлении дисками» меню администрирования тоже не видит диск.
Друзья, помогите, чем можете.
BB-код ссылки (для форумов):
BB-код ссылки (для форумов):
ИД: USBUNKNOWN
Путь к экземпляру: USBVID_0000&PID_00005&72D6D22&0&3
Из 7-ки взять ИД не могу, ибо ее пришлось снести, чтобы поставить «чистую» 10. Не помогло.
BB-код ссылки (для форумов):
BB-код ссылки (для форумов):
BB-код ссылки (для форумов):
Коробочек и так USB3, но очень обратно совместим с 2.0, у меня в компе 3.0 не портов.
https://blogs.msdn.microsoft.com/usbcore. code-43
нашёл такую запись и то, что в 8.1 обновление Windows8.1-KB2967917-x64 исправляет такие проблемы. Что делать с 10-кой, пока что и не представляю.
Думаю, что ошибка в этом вот «Сбой запроса дескриптора BOS USB.»
BB-код ссылки (для форумов):
BB-код ссылки (для форумов):
Устройство:
WDC WD50 00BEVT-22A0Rt0 USb Device
BB-код ссылки (для форумов):
BB-код ссылки (для форумов):
Полезно или нет:
на черной квадратной штучке (микроконтроллере?) кармана написано (J|M) JMS539 1241 LGCA2 B E74Q60019
на текстолите AS522V1.0
BB-код ссылки (для форумов):
CSSDealer, Чип JMicron. Довольно распространённый. Может у вашего «кармана» прошивку обновить. Посмотрите у производителя, может есть. Если именно для чипа, то вот ссылка http://www.ixbt.com/news/soft/index.shtml?13/75/88 Подойдет ли вам и как её обновлять предстоит разобраться вам.
Вы так и не ответили, у вас релизная десятка или инсайдерская? Если инсайдерская то можно и подождать, возможно исправят. У меня на прошлой сборке например на ноутбуке встроенная камера не заработала. Хотя я и пользуюсь Skype, но у меня есть отдельная WEB камера и есть еще один компьютер, поэтому я не стал паниковать, а просто дождался очередной сборки.
BB-код ссылки (для форумов):
Кстати, что может означать единственная кнопка на кармане для жесткого диска? когда на неё нажимаю, ничего не происходит.
Источник
Решено Нужен драйвер для адаптера USB,IDE,SATA Agestar
Condorviys
Генчик
Информация Неисправность Прошивки Схемы Справочники Маркировка Корпуса Сокращения и аббревиатуры Частые вопросы Полезные ссылки
Справочная информация
Этот блок для тех, кто впервые попал на страницы нашего сайта. В форуме рассмотрены различные вопросы возникающие при ремонте бытовой и промышленной аппаратуры. Всю предоставленную информацию можно разбить на несколько пунктов:
Неисправности
О прошивках
Большинство современной аппаратуры представляет из себя подобие программно-аппаратного комплекса. То есть, основной процессор управляет другими устройствами по программе, которая может находиться как в самом чипе процессора, так и в отдельных микросхемах памяти.
На сайте существуют разделы с прошивками (дампами памяти) для микросхем, либо для обновления ПО через интерфейсы типа USB.
Схемы аппаратуры
Начинающие ремонтники часто ищут принципиальные схемы, схемы соединений, пользовательские и сервисные инструкции. Это могут быть как отдельные платы (блоки питания, основные платы, панели), так и полные Service Manual-ы. На сайте они размещены в специально отведенных разделах и доступны к скачиванию гостям, либо после создания аккаунта:
Справочники
На сайте Вы можете скачать справочную литературу по электронным компонентам (справочники, таблицу аналогов, SMD-кодировку элементов, и тд.).
Современная элементная база стремится к миниатюрным размерам. Места на корпусе для нанесения маркировки не хватает. Поэтому, производители их маркируют СМД-кодами.
При создании запросов в определении точного названия (партномера) компонента, необходимо указывать не только его маркировку, но и тип корпуса. Наиболее распостранены:
Краткие сокращения
При подаче информации, на форуме принято использование сокращений и аббревиатур, например:
Частые вопросы
После регистрации аккаунта на сайте Вы сможете опубликовать свой вопрос или отвечать в существующих темах. Участие абсолютно бесплатное.
Ответ в тему Нужен драйвер для адаптера USB,IDE,SATA Agestar как и все другие советы публикуются всем сообществом. Большинство участников это профессиональные мастера по ремонту и специалисты в области электроники.
Возможность поиска по всему сайту и файловому архиву появится после регистрации. В верхнем правом углу будет отображаться форма поиска по сайту.
Полезные ссылки
Здесь просто полезные ссылки для мастеров. Ссылки периодически обновляемые, в зависимости от востребованности тем.
Источник
BB-код ссылки (для форумов):
200?’200px’:»+(this.scrollHeight+5)+’px’);»> Неизвестное устройство (сбой перечисления устройства)
Система Windows остановила это устройство, так как оно сообщило о возникновении неполадок. (Код 43)
Сбой запроса дескриптора BOS USB.
В «Управлении дисками» меню администрирования тоже не видит диск.
Попробовал этот же внешний жесткий диск на этом же компьютере — на 7-ке всё идеально.
Позволяет даже устанавливать 7-ку на него при выборе системы установки, 10-ка же даже при установке его не видит.
В BIOSе жесткий диск видит (Материнка — ASUS M4N72-E).
Пробовал еще на одном компьютере с Win7 — и тоже всё отлично.
Друзья, помогите, чем можете.
BB-код ссылки (для форумов):
BB-код ссылки (для форумов):
ИД: USBUNKNOWN
Путь к экземпляру: USBVID_0000&PID_00005&72D6D22&0&3
Из 7-ки взять ИД не могу, ибо ее пришлось снести, чтобы поставить «чистую» 10. Не помогло.
BB-код ссылки (для форумов):
BB-код ссылки (для форумов):
BB-код ссылки (для форумов):
Коробочек и так USB3, но очень обратно совместим с 2.0, у меня в компе 3.0 не портов.
AGEStar USB3.0 External Enclosure For 2.5 SATA HDD/SSD — это всё, что смог выудить с наклеек на коробке, ни упаковки, ни установочного диска в комплекте не шло, брал с рук 🙁
https://blogs.msdn.microsoft.com/usbcore. code-43
нашёл такую запись и то, что в 8.1 обновление Windows8.1-KB2967917-x64 исправляет такие проблемы. Что делать с 10-кой, пока что и не представляю.
Думаю, что ошибка в этом вот «Сбой запроса дескриптора BOS USB.»
BB-код ссылки (для форумов):
BB-код ссылки (для форумов):
Устройство:
WDC WD50 00BEVT-22A0Rt0 USb Device
BB-код ссылки (для форумов):
CSSDealer, собственно по ID видно, что кейс для оси прозрачен и используется как простой мост SATA -> USB. Т.д. смотреть стоит в сторону драйвера чипсетаUSB-контроллера.
BB-код ссылки (для форумов):
Drinko, Биос последний, 2501, да
вопрос не в этом — жесткий так же не определяется на планшете с Windows 10, а ноут с этого диска (только как внешнего) не загружается, пишет, что «Что-то пошло не так»
Полезно или нет:
на черной квадратной штучке (микроконтроллере?) кармана написано (J|M) JMS539 1241 LGCA2 B E74Q60019
на текстолите AS522V1.0
BB-код ссылки (для форумов):
CSSDealer, Чип JMicron. Довольно распространённый. Может у вашего «кармана» прошивку обновить. Посмотрите у производителя, может есть. Если именно для чипа, то вот ссылка http://www.ixbt.com/news/soft/index.shtml?13/75/88 Подойдет ли вам и как её обновлять предстоит разобраться вам.
Вы так и не ответили, у вас релизная десятка или инсайдерская? Если инсайдерская то можно и подождать, возможно исправят. У меня на прошлой сборке например на ноутбуке встроенная камера не заработала. Хотя я и пользуюсь Skype, но у меня есть отдельная WEB камера и есть еще один компьютер, поэтому я не стал паниковать, а просто дождался очередной сборки.
Обзор на Док-станция для HDD 3,5′ AgeStar 3FBCP1 SATA/IDE пластик черный
Расскажу про очень полезную вещь. И это на самом деле так. Как жил без нее раньше вообще не знаю.
Итак, если в двух словах, то док-станция для HDD 3,5′ AgeStar 3FBCP1 SATA/IDE позволяет на считанные секунды подключить любой жесткий диск как старый, так и новый к любому компьютеру, имеющему как минимум разъем USB 2.0
Итак, сначала немного о покупке, потом об упаковке и о функциональности.
Итак, я заказывал док-станцию для HDD 3,5′ AgeStar 3FBCP1 SATA/IDE в магазине Онлайнтрейд.ру. Накидал помимо нее еще товаров в корзину. Но оказалось, что именно позиция по док-станции для HDD 3,5′ AgeStar 3FBCP1 SATA/IDE задерживает мой заказ на четыре дня. А вот это мне как раз и не нужно было. Остальные товары «горели» по срокам. Пришлось разбивать заказ на два. Кстати, раз уж пошел про это разговор, в корзине интернет магазина Онлайнтрейд.ру сделана очень удобная функция (отложить). Нажимаешь на соответствующую кнопку, и нужный вам товар не удаляется из корзины, а откладывается. Остальные позиции можно оформить в заказ и даже оплатить. А отложенная позиция (товар) не попадет в текущий заказ, но при этом останется в корзине. Можно не искать ее снова. Не обязательно даже помещать понравившиеся товары в «Закладки». Все может лежать в корзине, до тех пор, пока вы не оформите заказ или не удалите товар из корзины. В других интернет магазинах такого нет.
Итак, заказал док-станцию для HDD 3,5′ AgeStar 3FBCP1 SATA/IDE отдельный заказом. Дождался ее прибытия, получил в пункте выдачи. Все теперь про упаковку.
Упакован данный, казалось бы простой с виду, товар очень достойно. Фирменная картонная цветная коробка с кучей информации это всегда приятно. Дизайн конечно простенький, но все на коробке понятно и наглядно написано и показано. Причем на обратной стороне и на английском и русском языках. Очень круто. При этом на той же коробке обозначено, что товар изготовлен в Китае. Молодцы китайцы.
На коробке обозначены основные характеристики прибора: его совместимость с жесткими дисками, совместимость с операционными системами, скорость работы, источники питания, вес изделия. Также обозначены ключевые моменты по нюансам работы прибора. Например, указывается (и это также пишется в инструкции), что к прибору нельзя подключать 2 и более жестких дисков одновременно. Также на коробке обозначена комплектность поставки. Все в картинках и наглядно. Есть, конечно, и неточности. На самом деле комплектность больше чем обозначена. Полную комплектность вы можете увидеть на фотографии.
Итак, что положил производитель в коробку?
1) Собственно док-станция для HDD 3,5′ AgeStar 3FBCP1 SATA/IDE.
2) Блок питания док станции от внешней сети 220V.
3) Кабель USB3.0 дл подключения док-станции к компьютеру.
4) дополнительный кабель питания устройств со старым IDEинтерфейсом.
5) бумажное руководство пользователя.
Теперь о функционале. Начну с того что когда мне понадобился такой прибор, я взял у знакомого похожий прибор. Это была тоже док станция AgeStar SATA/IDE. Но она была USB2.0. Работая с жесткими дисками, подразумевается переброска или копирование больших объемов информации. Скорости на USB2.0 крайне не хватает. И второе что не понравилось в предыдущей версии это блок питания устройства. Он там организован как на ноутбуке. То есть розетка с проводом, далее блок питания как на ноутбуке, потом опять провод до самой док станции. Громоздкая конструкция и занимает много места. Это я к чему. Инженеры поработали и, на мой взгляд, устранили все недочеты на своем устройстве. А именно: первое и оно же самое главное – это скорость USB3.0. Вообще как на сегодняшний день без нее? Даже USBкарту среднего размера скопировать по USB2.0 уже подвиг. А если говорить про жесткие диски и док станции к ним. Такая работа подразумевает какие-то экстренные ситуации. Например, компьютер сгорел, а информацию с HDDнадо всю достать. В этом смысле сидеть всю ночь и смотреть, как он копируется по USB2.0 то еще мероприятие. Я это к чему? Видел еще в продаже док станцию тоже от AgeStar еще в версии USB2.0. Не берите. Поберегите свои нервы.
Ну и второе это блок питания. Намного удобнее таким пользоваться. Очень порадовало. Длины проводов хватает, даже если розетка под столом. Проверено.
Downloads for Intel® Rapid Storage Technology (Intel® RST)
| Description | Type | OS | Version | Date |
|---|---|---|---|---|
| Intel® RSTCLI Pro for Intel® Optane™ Memory |
The Intel® RST CLI Pro utility can be used to perform basic acceleration operations on Intel® Optane memory capable systems.
- Админ, скажите, существует какое-нибудь недорогое устройство, с помощью которого можно было не разбирая системный блок подключить к нему жёсткий диск устаревшего интерфейса IDE или SATA? У меня 5 старых жёстких дисков IDE и SATA с нужной информацией, и я устал лазить под стол, периодически подключая нужный жёсткий диск. Сразу все их подключить не могу, не хватает разъёмов на материнке, да и не нужны они все сразу. Кстати, есть ещё и второй дисковод! Может можно как-то подключить и его.
- Скажите, как можно подключить к ноутбуку или нетбуку обыкновенный жёсткий диск и дисковод от простого компьютера интерфейса IDE или SATA? От старого системника осталось два жёстких диска, а на них кое-какая инфа. В сети видел рекламу переходника AgeStar, думаю он мне подойдёт, у вас на сайте нет случайно описания работы с ним?
- Объясните, как подключить к простому компьютеру жёсткий диск от ноутбука. На ноутбуке сгорела материнская плата, купить другую пока не могу, от ноута остался жёсткий диск с информацией и она мне срочно нужна.
- Здравствуйте админ, такой вопрос! Как подключить старый жёсткий диск к новой материнской плате? Прикупил на днях новый компьютер и столкнулся с проблемой, на материнской плате нет разъёма IDE, а у меня от старого компьютера остался жёсткий диск IDE на 250 ГБ и ещё дисковод. Статью вашу «Переходник IDE-SATA» читал, в этой статье вы объясняете как с помощью 3-х портового SATA и IDE контроллера – VIA подсоединить к материнской плате жёсткий диск или DVD-ROM интерфейса IDE или SATA. Но этот переходник IDE-SATA вставляется в разъем PCI. На моей новой материнке такой разъём есть, но вставить в него ничего нельзя, так как мешает видеокарта.
Переходник AgeStar
Нет ничего проще друзья! Нам понадобится многофункциональный переходник AgeStar IDE SATA (стоимостью 500-600 рублей), с помощью него мы сможем решить проблемы описанные во всех четырёх письмах. Я всегда ношу такой переходник в своём волшебном чемодане. Но использовать такой переходник нужно правильно, иначе есть риск повредить подключаемые устройства, например, вы можете вставить коннектор адаптера питания переходника AgeStar в разъём питания жёсткого диска неправильно и винчестер может выйти из строя. Читайте статью дальше и всё увидите подробно в скришнотах.
Содержание статьи:
Как подключить к ноутбуку или стационарному компьютеру дисковод или жёсткий диск SATA через переходник AgeStar
Как подключить к ноутбуку или стационарному компьютеру старый дисковод или жёсткий диск IDE через переходник AgeStar
Как подключить к стационарному компьютеру жёсткий диск от ноутбука через переходник AgeStar.
Вам на заметку: На нашем сайте есть описание ещё трёх подобных устройств:
- Внешнего бокса USB для подключения жёстких дисков IDE и SATA, а также
- 3-х портового SATA и IDE контроллера — VIA VT6421A SATA (цена 300 рублей), с помощью этого устройства тоже можно подсоединить ваш старый жёсткий диск IDE, SATA, или дисковод.
- Переходника SlimDVD, способного заменить DVD привод на дополнительный HDD или твердотельный накопитель SSD.
- Внешнего корпуса HDD Thermaltake Muse 5G для жёсткого диска ноутбука
Вот в такой симпатичной коробочке и находится наш переходник AgeStar.
Комплект поставки: Блок питания
и вот такой переходник с одним кабелем USB, расходящимся на два USB 2.0 штекера. Если мы захотим подсоединить к нашему компьютеру или ноутбуку через переходник старый жёсткий диск или дисковод, то использовать нужно основной чёрный кабель данных USB 2.0. Красный кабель USB 2.0 несёт функцию дополнительного питания и использовать его нужно только лишь в случае, если подключенное устройство не определится в нашей операционной системе (бывает очень редко).
Переходник AgeStar имеет индикатор питания работы HDD и кнопку BackUp, она служит для создания резервных копий с помощью программы PCClone EX Lite, находящейся на диске с драйверами. Диск с драйверами (понадобится только для операционной системы Windows 98SE).
Инструкция на русском языке.
Использую данный переходник полгода и довольно часто, но бережно, проблем пока никаких не было. Гарантия на устройство 12 месяцев.
А вот и наш переходник при ближайшем рассмотрении.
С помощью нашего переходника можно с успехом подключить к компьютеру или ноутбуку старый жёсткий диск или дисковод интерфейса IDE и SATA, а также жёсткий диск от ноутбука.
Давайте рассмотрим, как это выглядит на деле.
Как подключить к ноутбуку или стационарному компьютеру жёсткий диск SATA через переходник AgeStar
В первую очередь правильно подключим блок питания к самому переходнику.
В нашем многофункциональном переходнике AgeStar имеется разъём для подсоединения блока питания. Вот здесь сделайте всё правильно, нужно соблюсти полярность подключения питания. Если вы хоть раз подсоединяли к материнской плате жёсткий диск IDE, значит вы всё должны сделать правильно. На переходнике AgeStar (точно также как и на жёстком диске IDE) имеются специальные ключи – два скоса по сторонам.
На коннекторе блока питания имеются такие же скосы.
Эти ключи должны совпасть при подключении обязательно. Подсоединяем. Думаю у вас всё получилось.
Теперь соединяем сам переходник AgeStar и жёсткий диск SATA. На переходнике имеется разъём для подключения SATA устройств. На жёстком диске SATA имеется разъём питания и разъём передачи данных SATA.
Вот таким образом подсоединяем жёсткий диск SATA к нашему переходнику.
Теперь подключаем блок питания переходника к электросети и включаем на переходнике AgeStar включатель питания в рабочий режим ON.
Ну вот и настал финальный момент, подсоединяем наш переходник и ноутбук с помощью основного чёрного кабеля USB и наш жёсткий диск SATA должен определиться в операционной системе. Полная картина будет выглядеть вот так.
Если жёсткий диск не определится, значит подсоедините к ноутбуку дополнительный красный кабель питания USB.
Подсоединённый через переходник AgeStar жёсткий диск SATA в «Управлении дисками»
Свойства
Как подключить к ноутбуку или простому компьютеру дисковод SATA через переходник AgeStar
Всё делаем точно также, как и в предыдущем случае. На переходнике AgeStar имеется разъём для подключения SATA устройств. На дисководе SATA имеется разъём питания и разъём передачи данных SATA.
Вот таким образом подсоединяем дисковод SATA к нашему переходнику.
Как подключить к ноутбуку или стационарному компьютеру старый жёсткий диск IDE через переходник AgeStar
Здесь тоже делаем всё так же, как и в предыдущем случае, но есть одно замечание. Кабель блока питания переходника AgeStar подсоединяем прямо в разъём питания жёсткого диска IDE. Прошу вас соблюсти полярность подключения. На разъёме питания жёсткого диска IDE присутствует специальный ключ в виде скосов. На коннекторе блока питания переходника, тоже имеется ключ (два скоса по сторонам). При подключении коннектора к разъёму питания жёсткого диска IDE ключи должны совпасть.
Затем подсоединяем переходник AgeStar и жёсткий диск IDE. На переходнике AgeStar имеется П-образный выступ на разъеме, а на жёстком диске или дисководе IDE имеется специальный вырез или ключ, при подсоединении они должны совпасть.
Всё должно выглядеть вот так.
Далее всё как и в предыдущих случаях, подключаем блок питания переходника к электросети и включаем на переходнике AgeStar включатель питания в рабочий режим ON. Соединяем наш переходник и ноутбук с помощью основного чёрного кабеля USB. Наш жёсткий диск IDE должен определиться в операционной системе.
Как подключить к ноутбуку или стационарному компьютеру дисковод IDE через переходник AgeStar
Делаем всё точно так же, как и в случае с жёстким диском IDE

Как подключить к стационарному компьютеру жёсткий диск от ноутбука через переходник AgeStar
На днях я дополню статью и попробую подключить к нашему многофункциональному переходнику жёсткий диск от ноутбука.