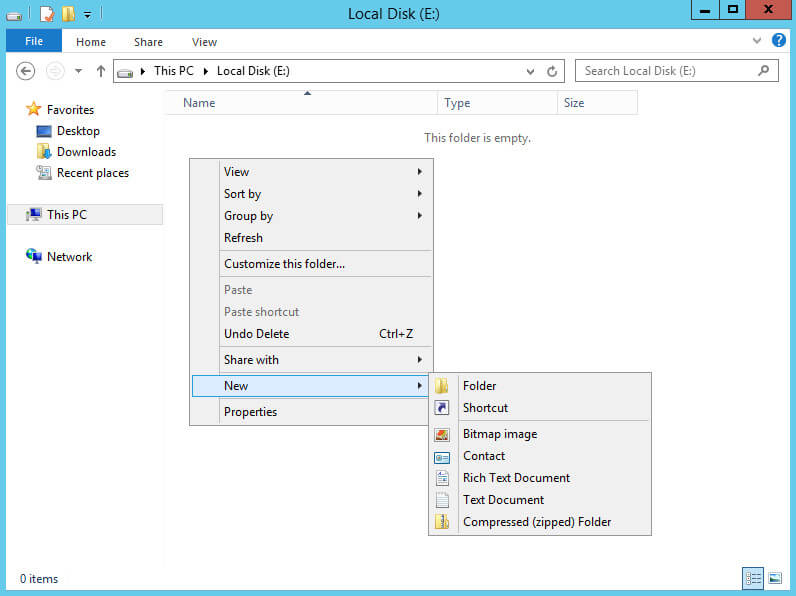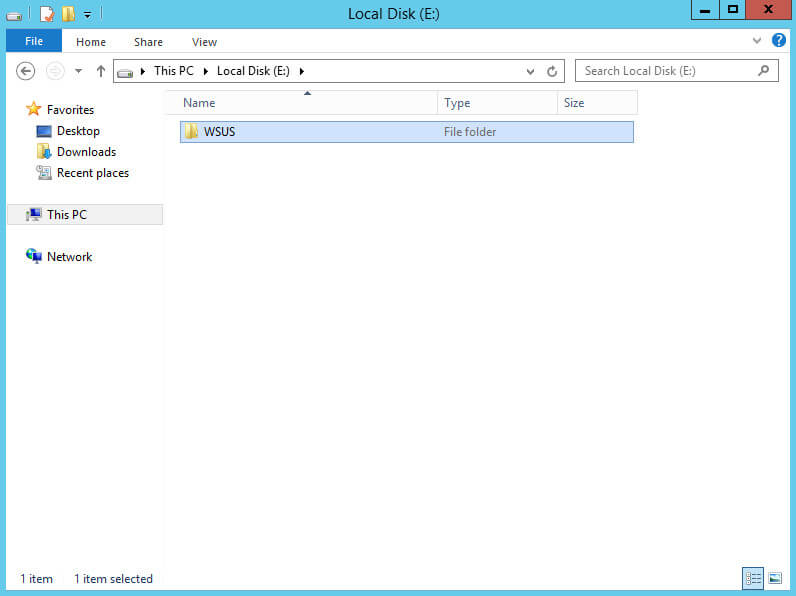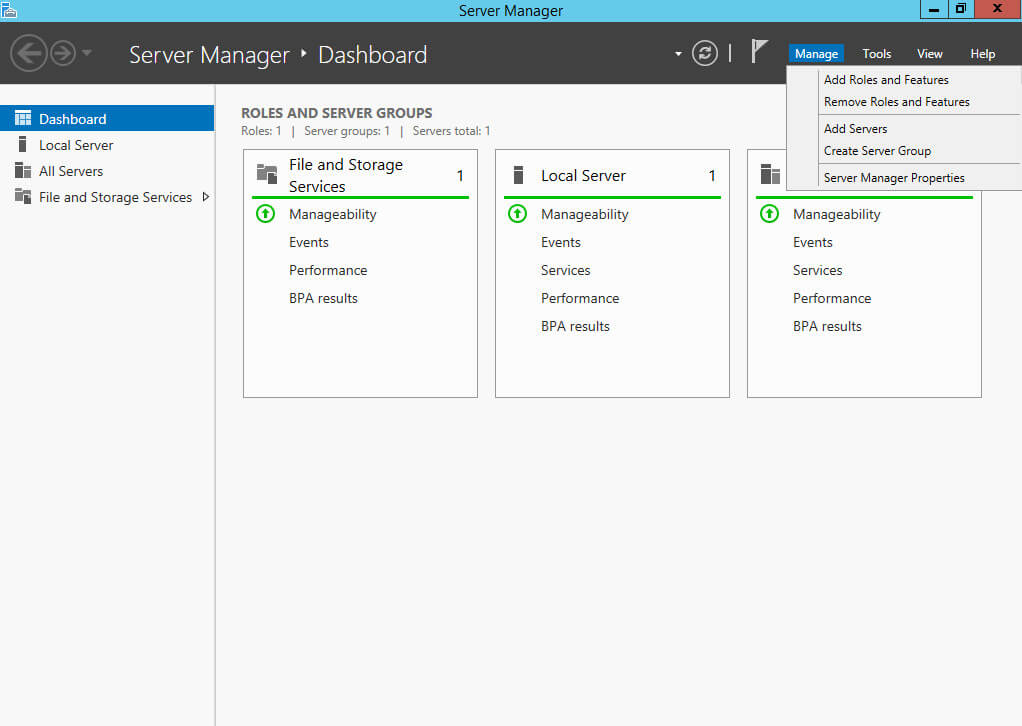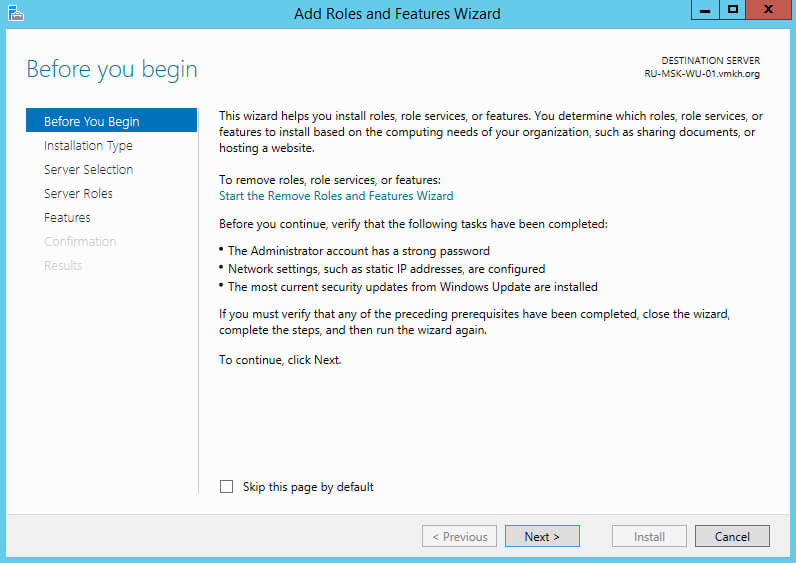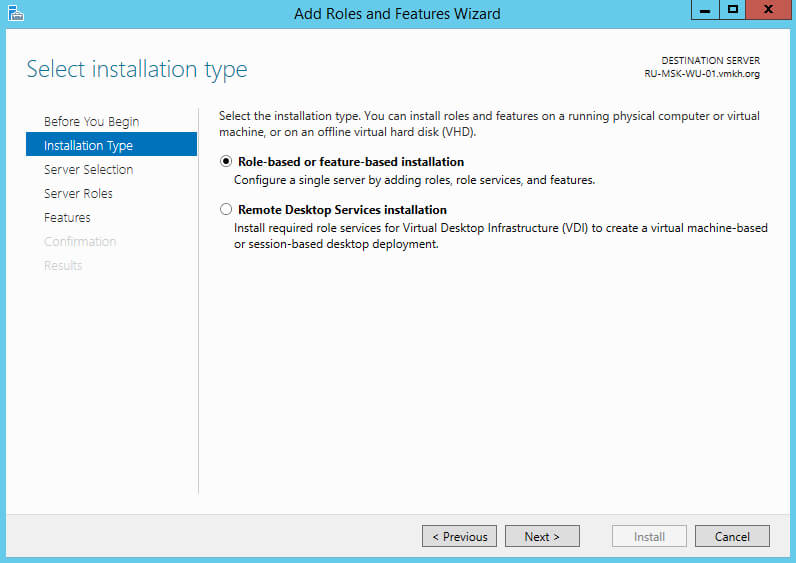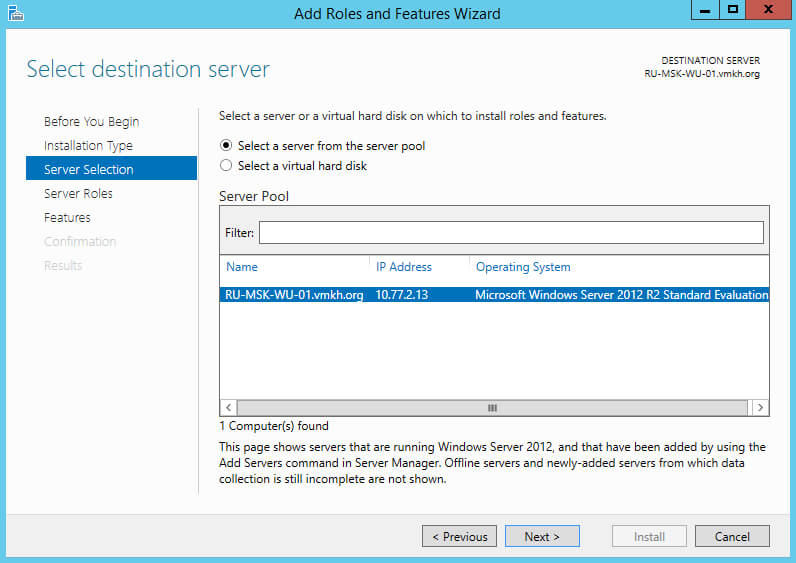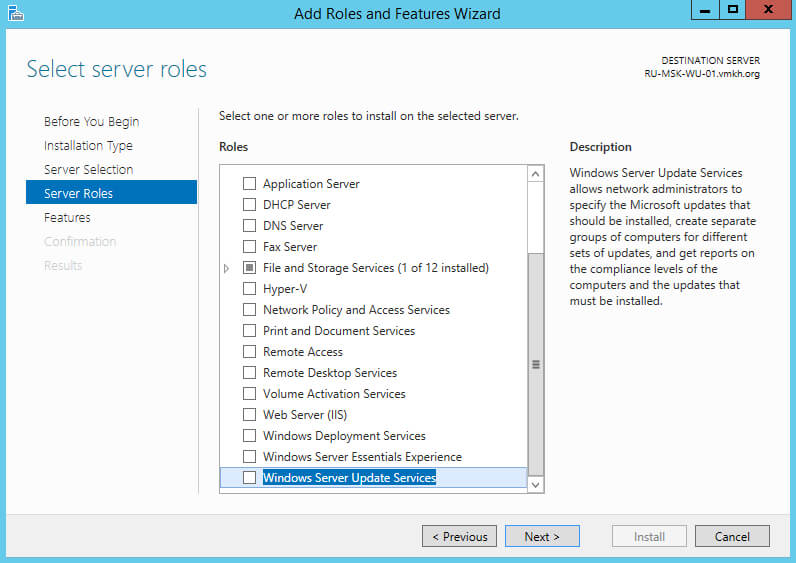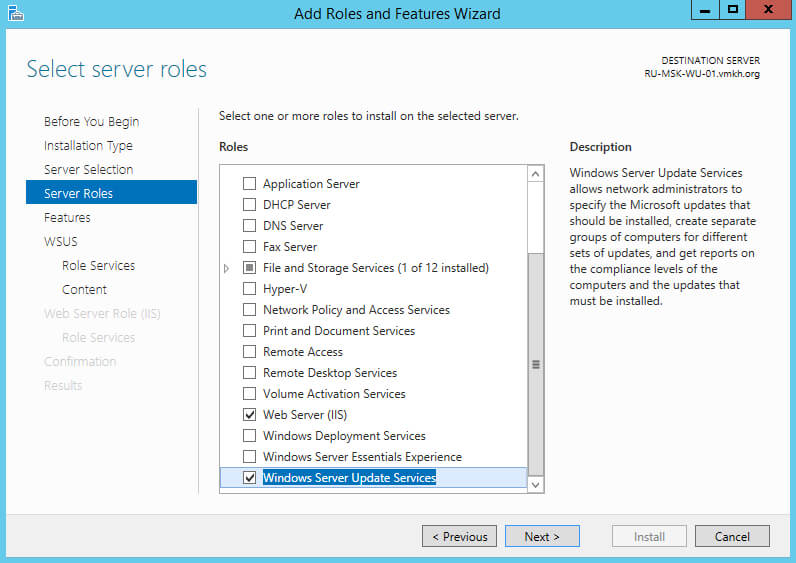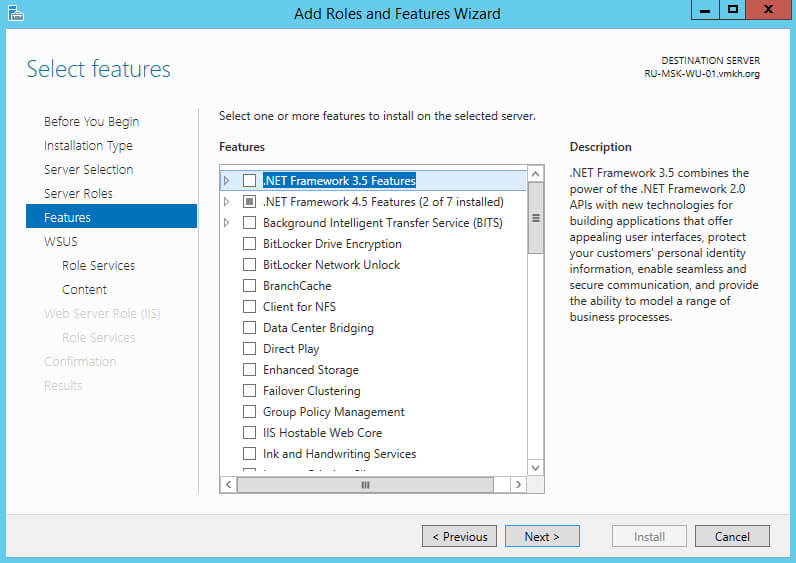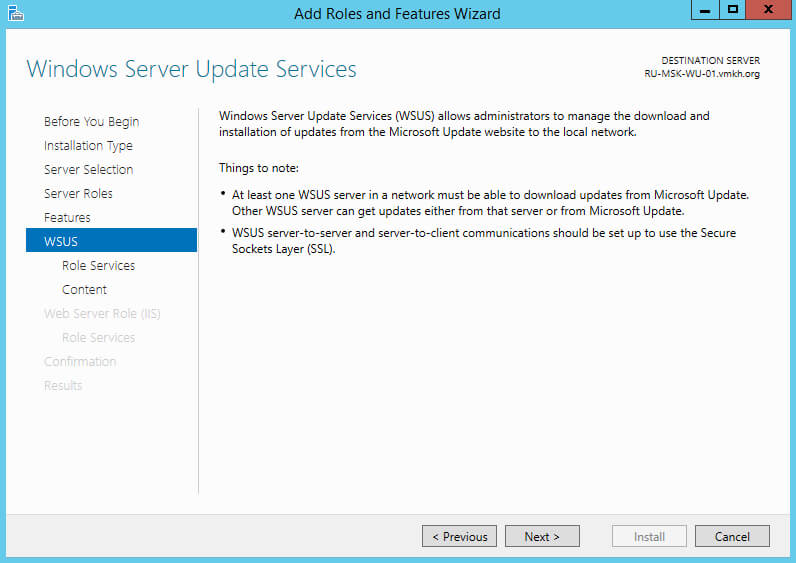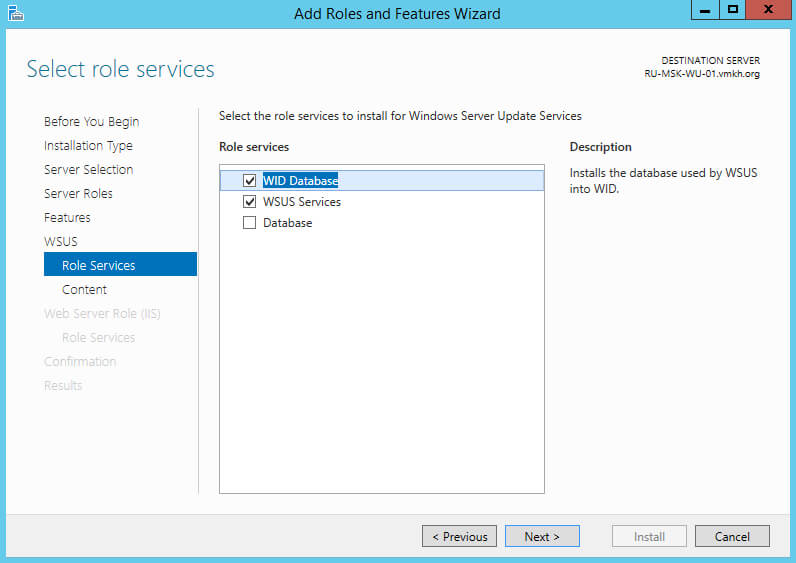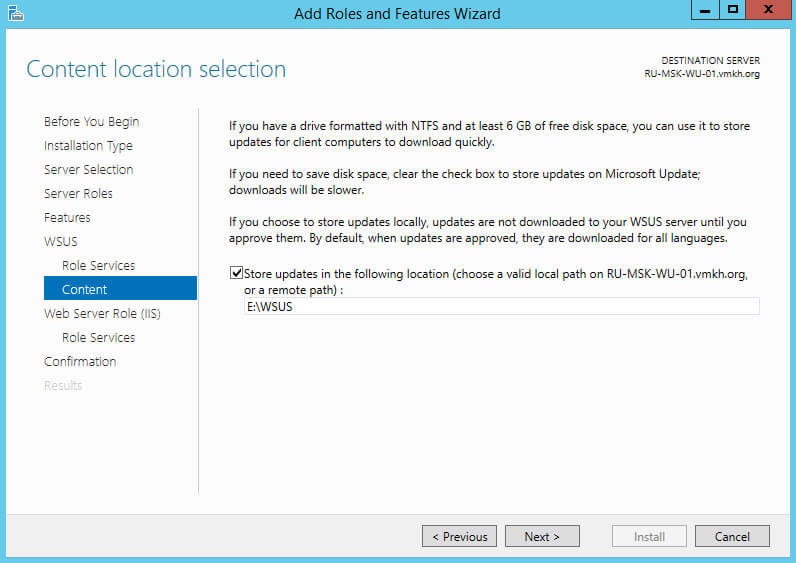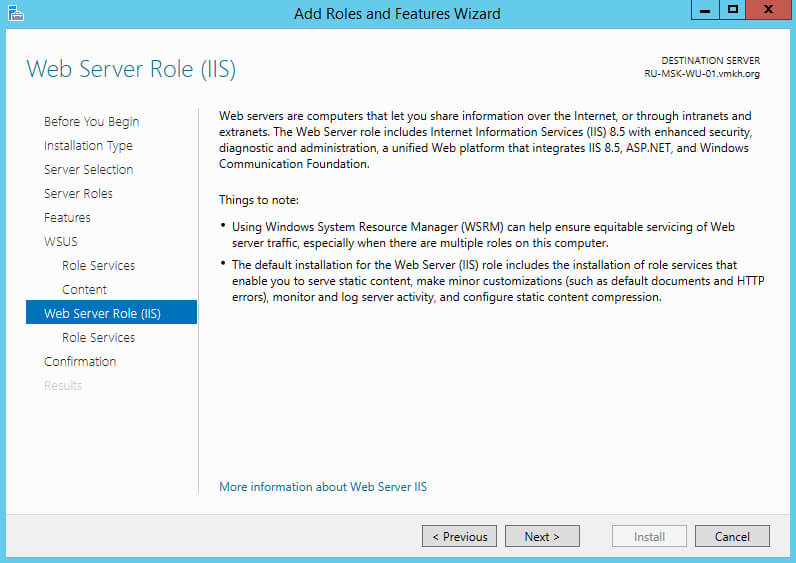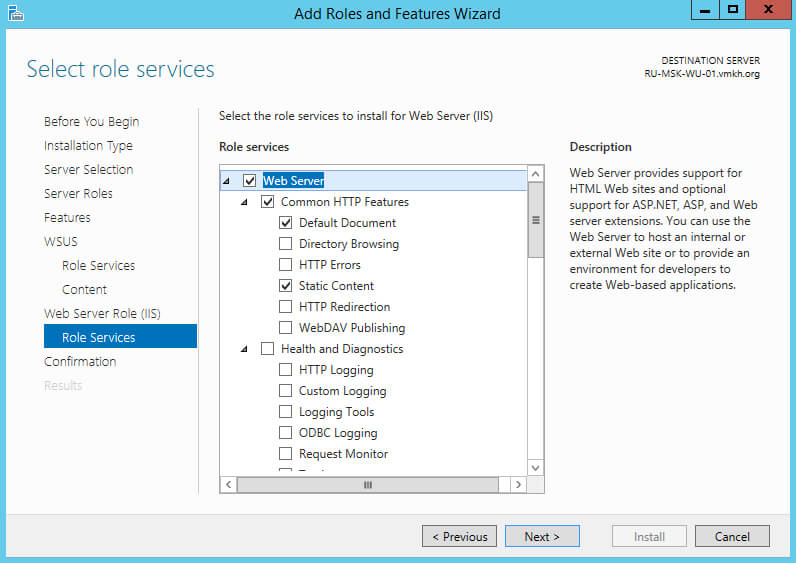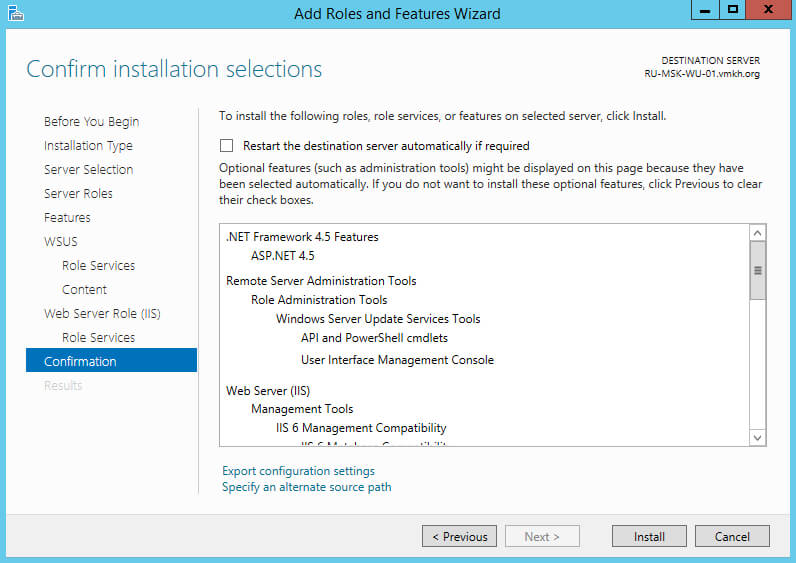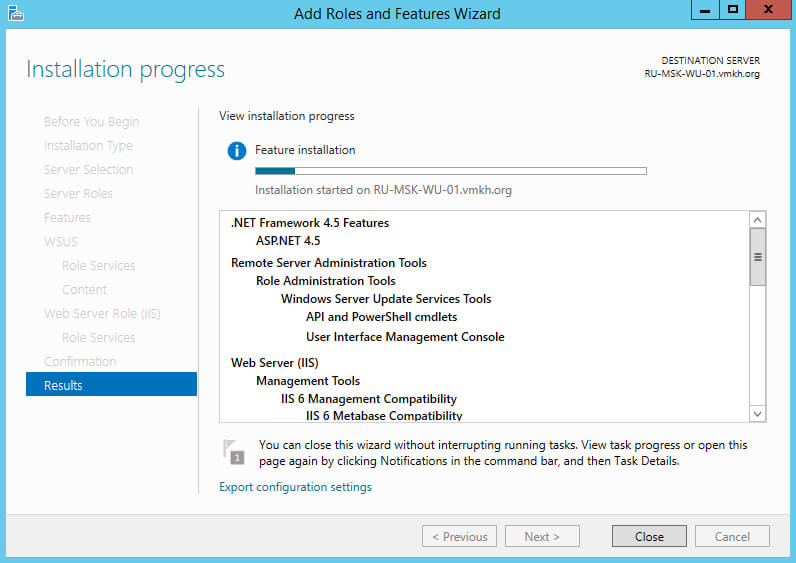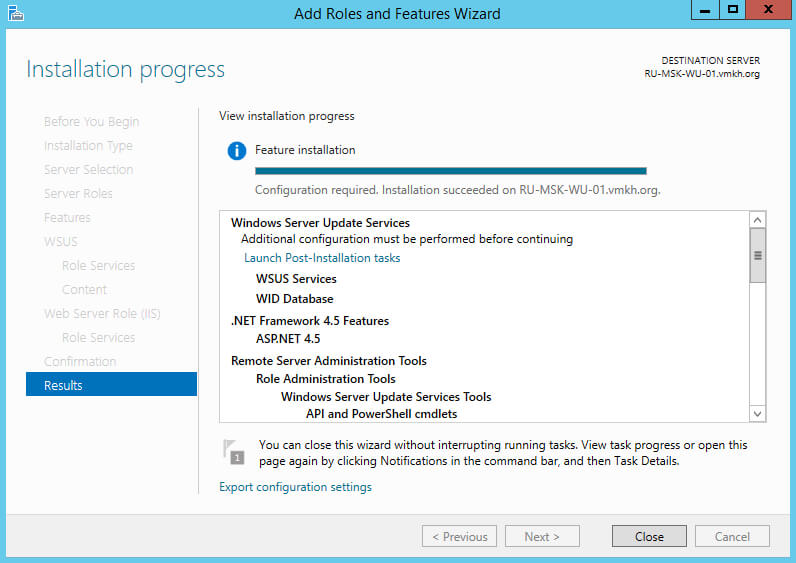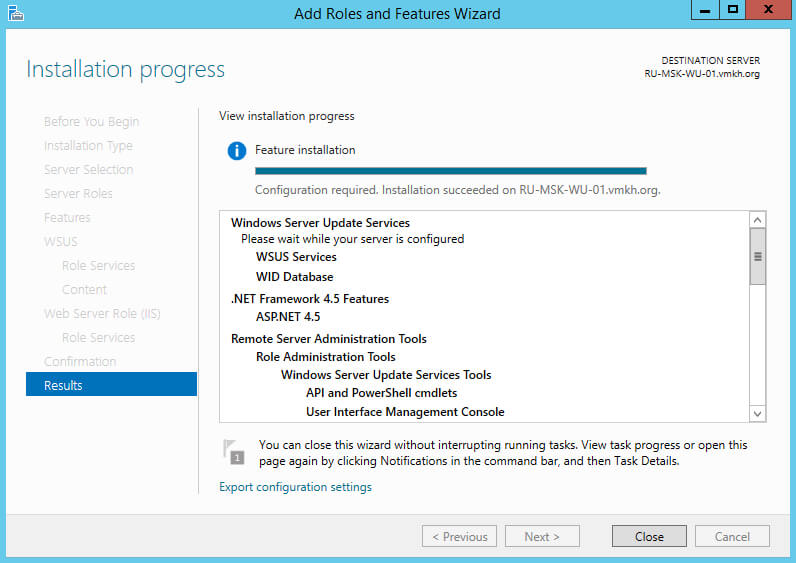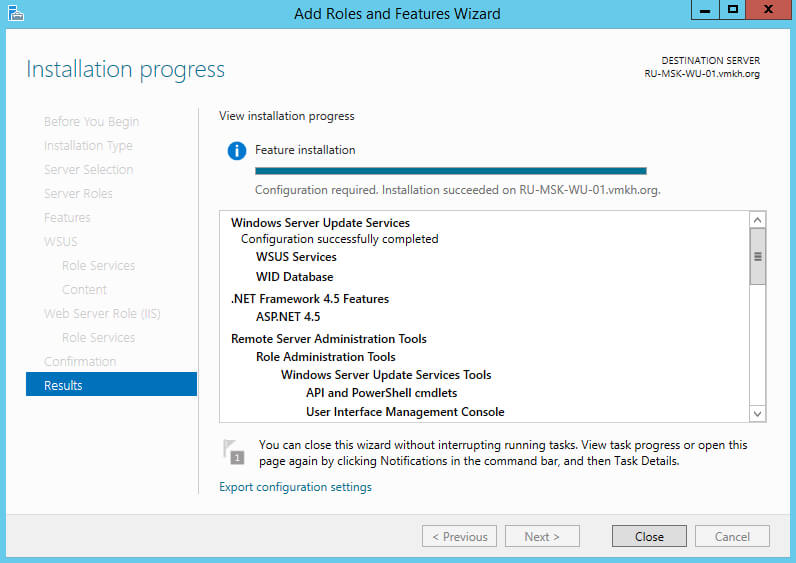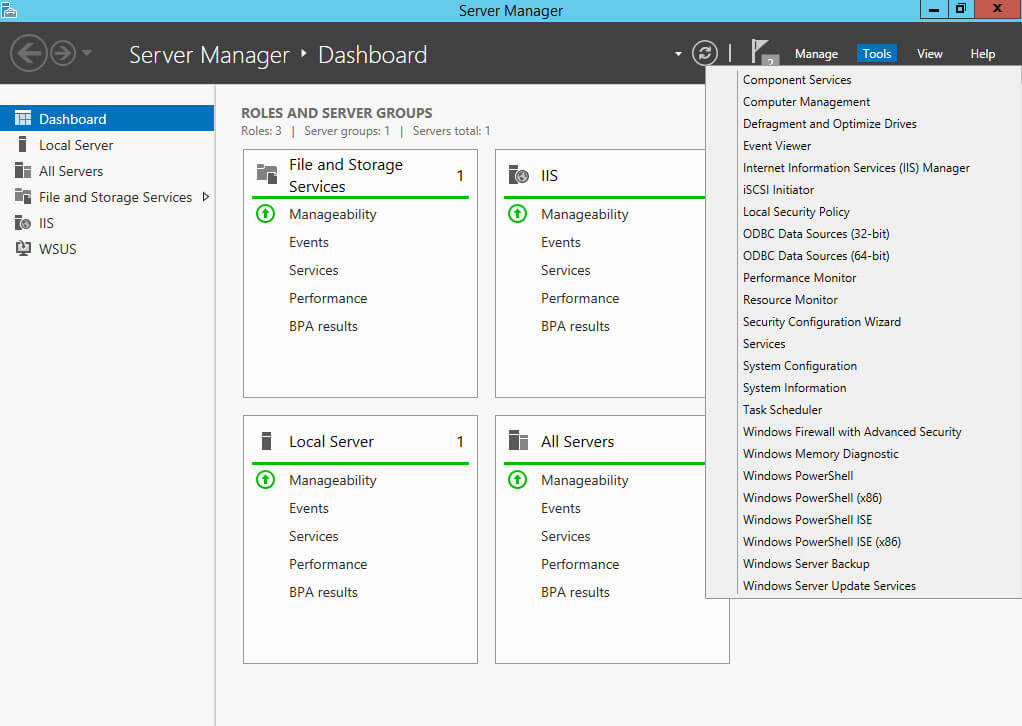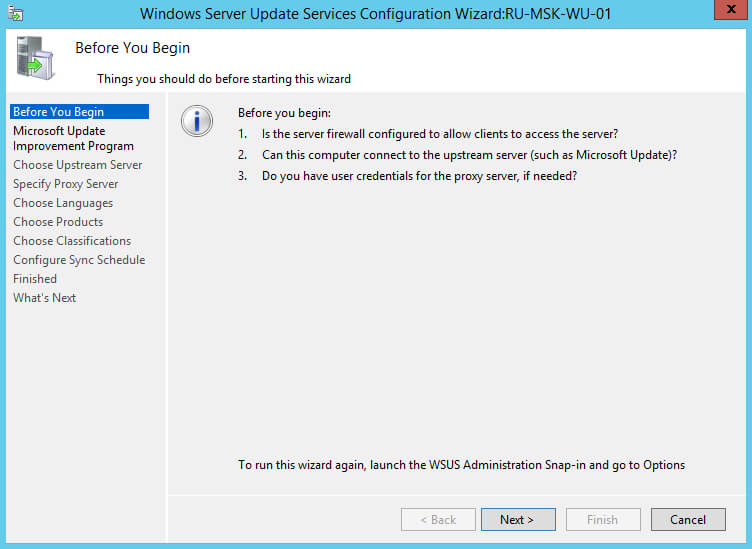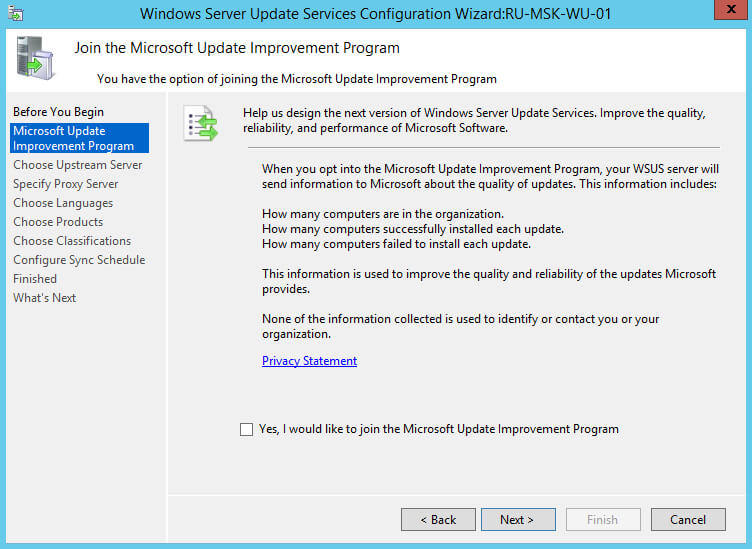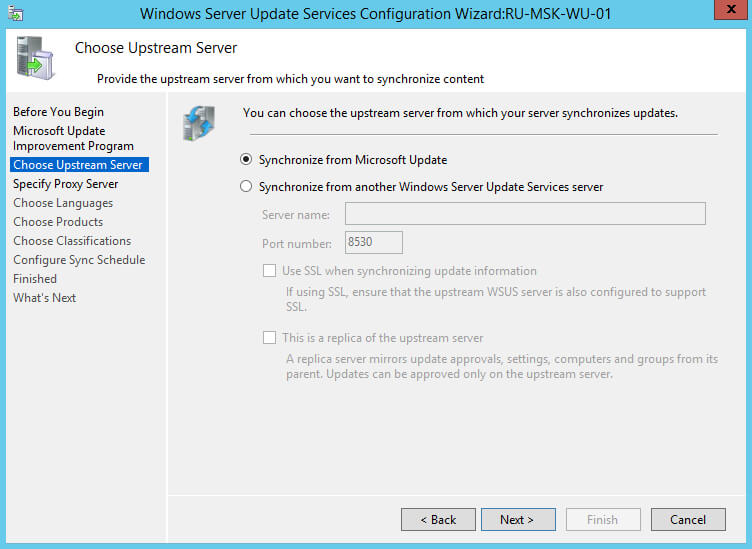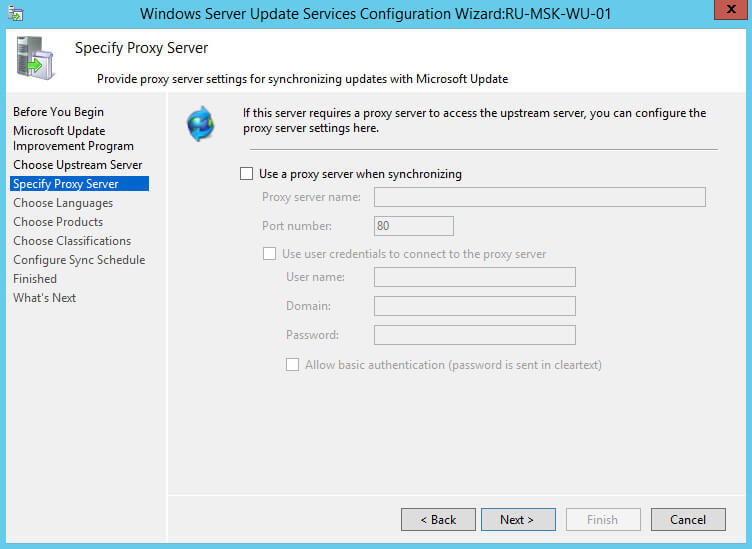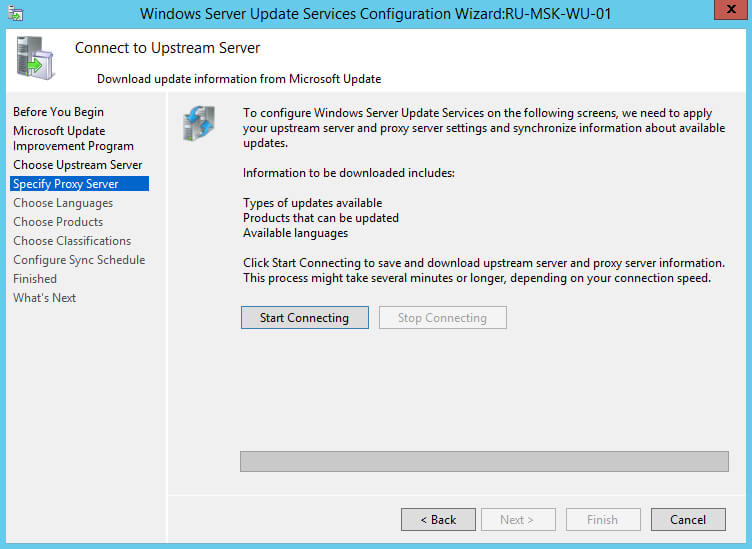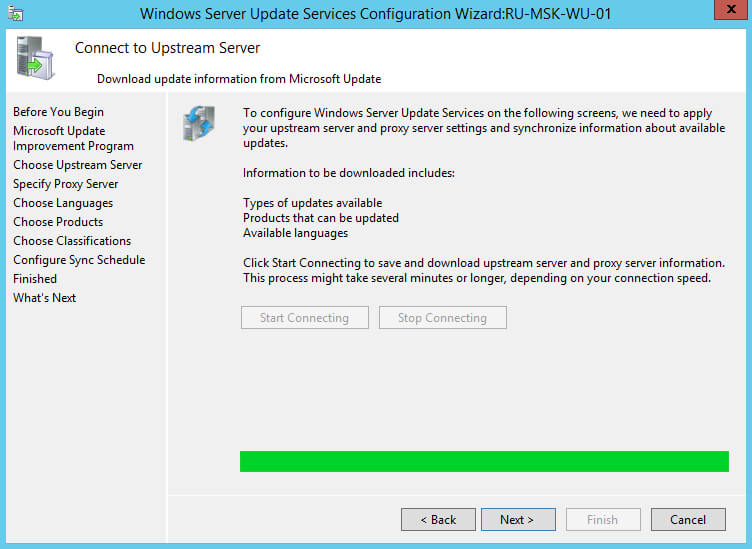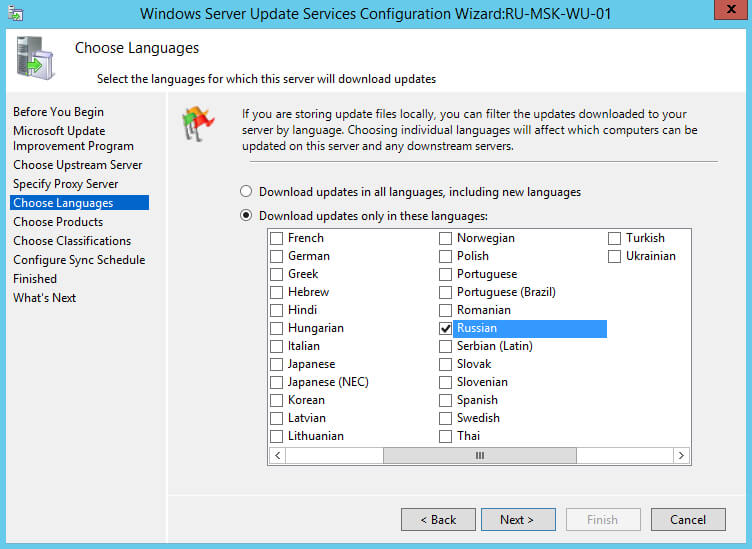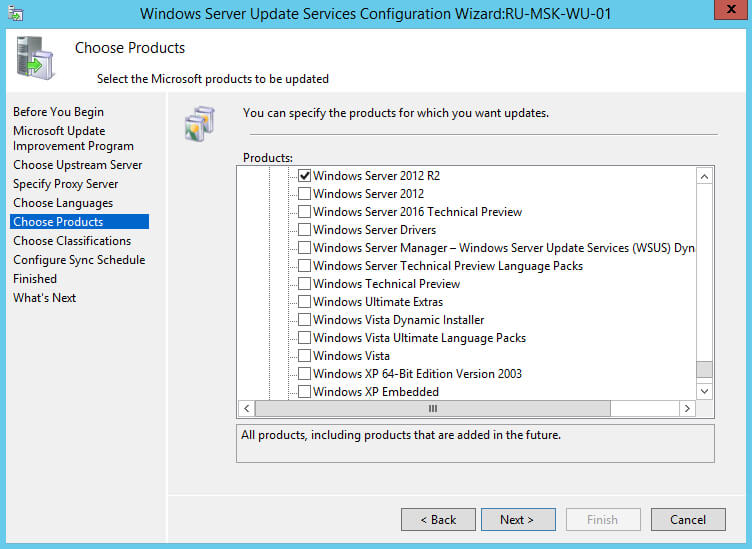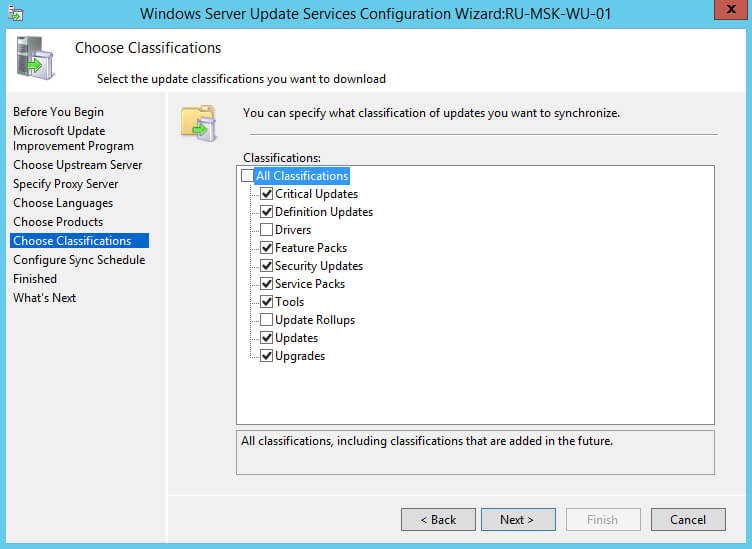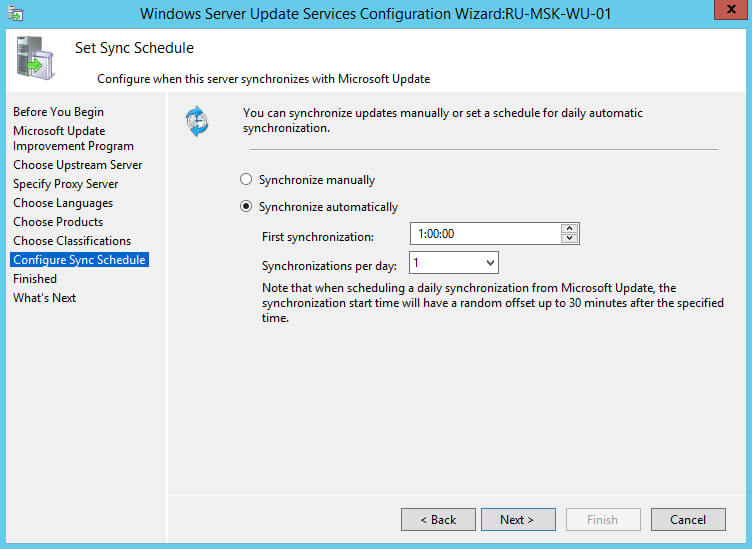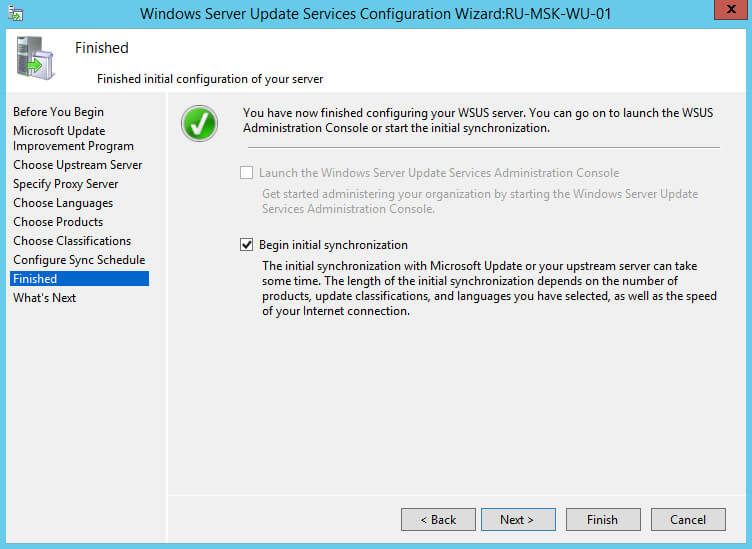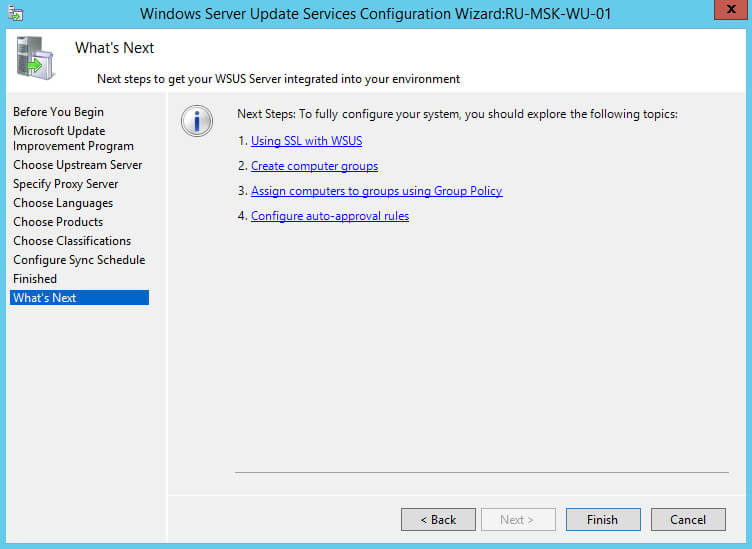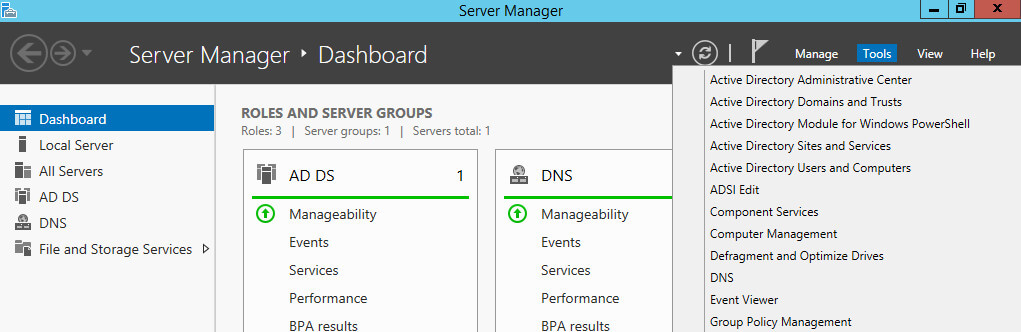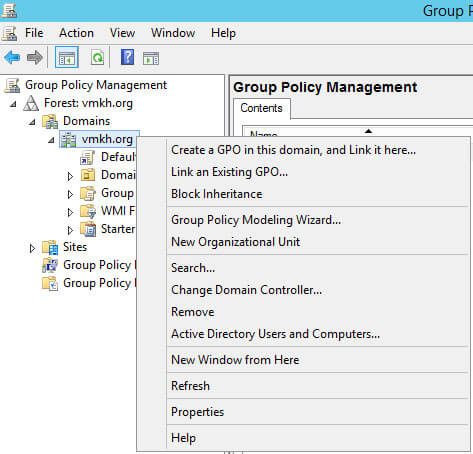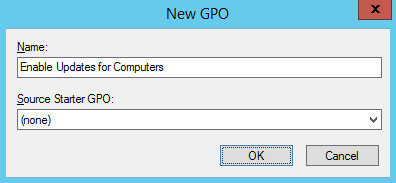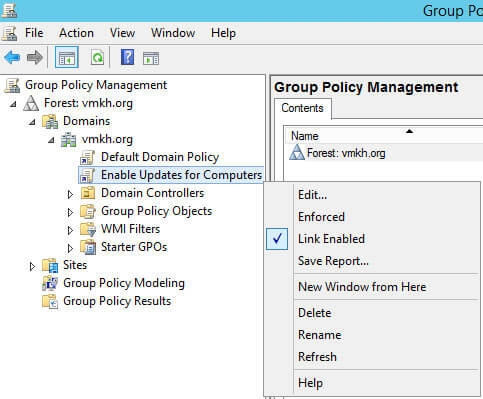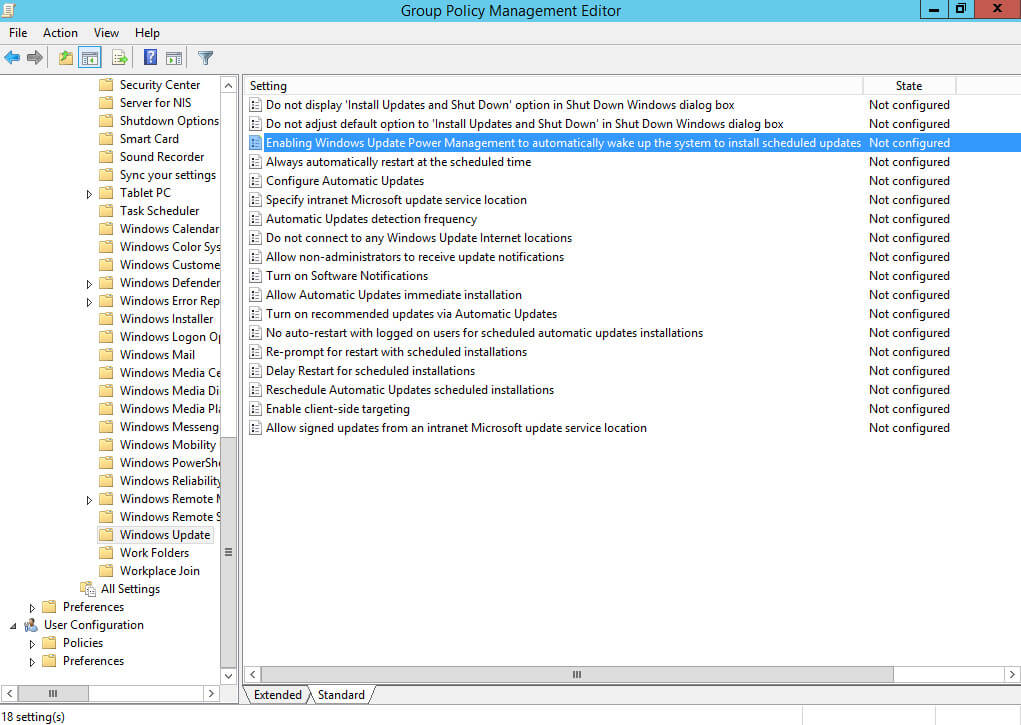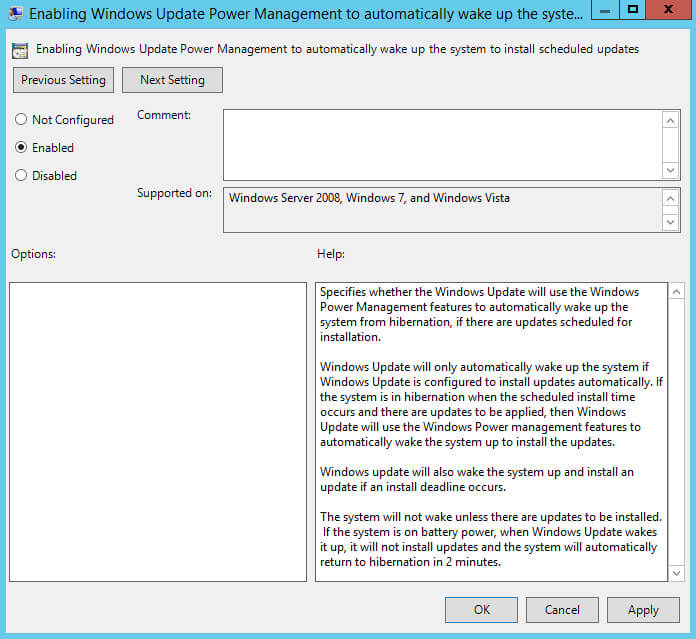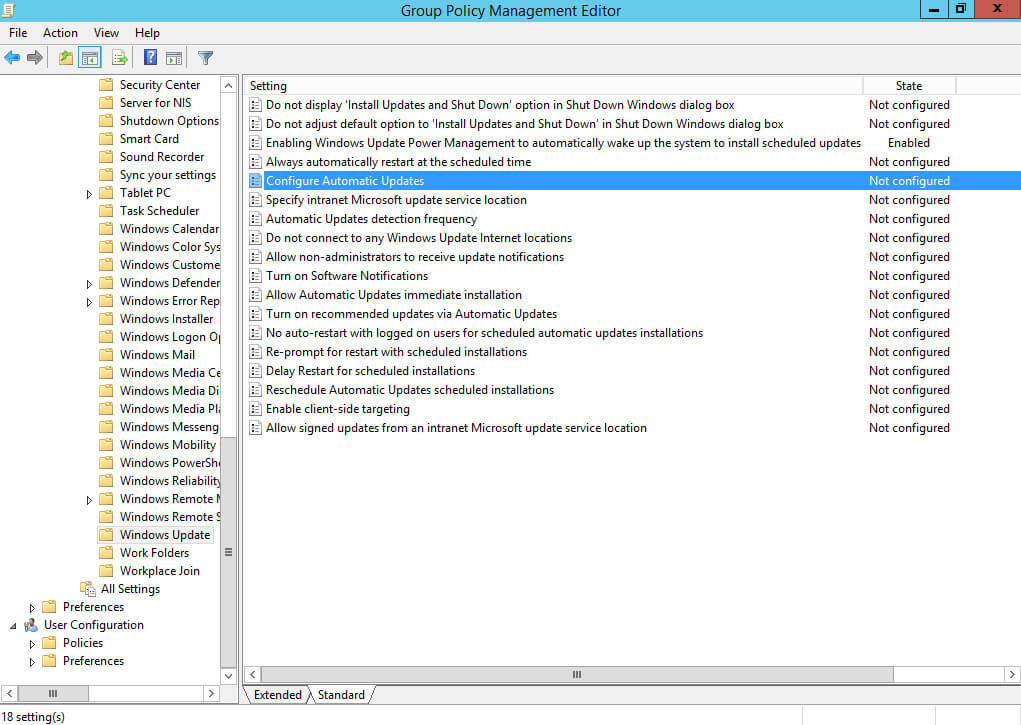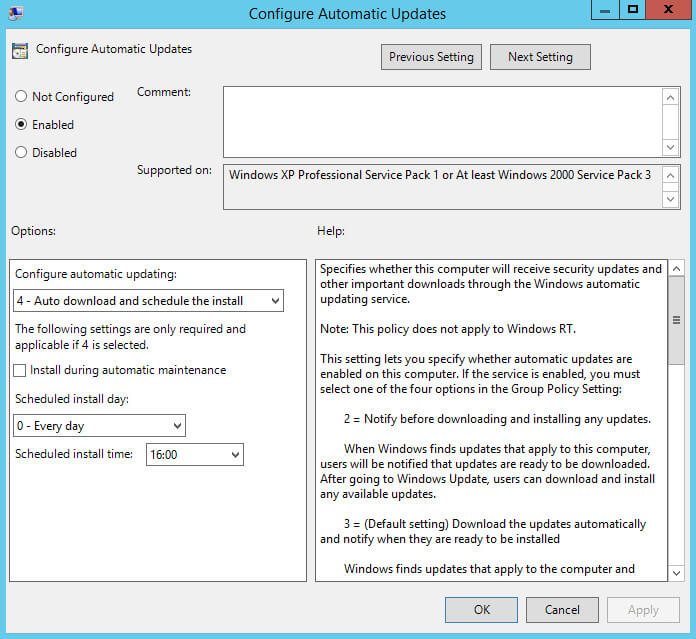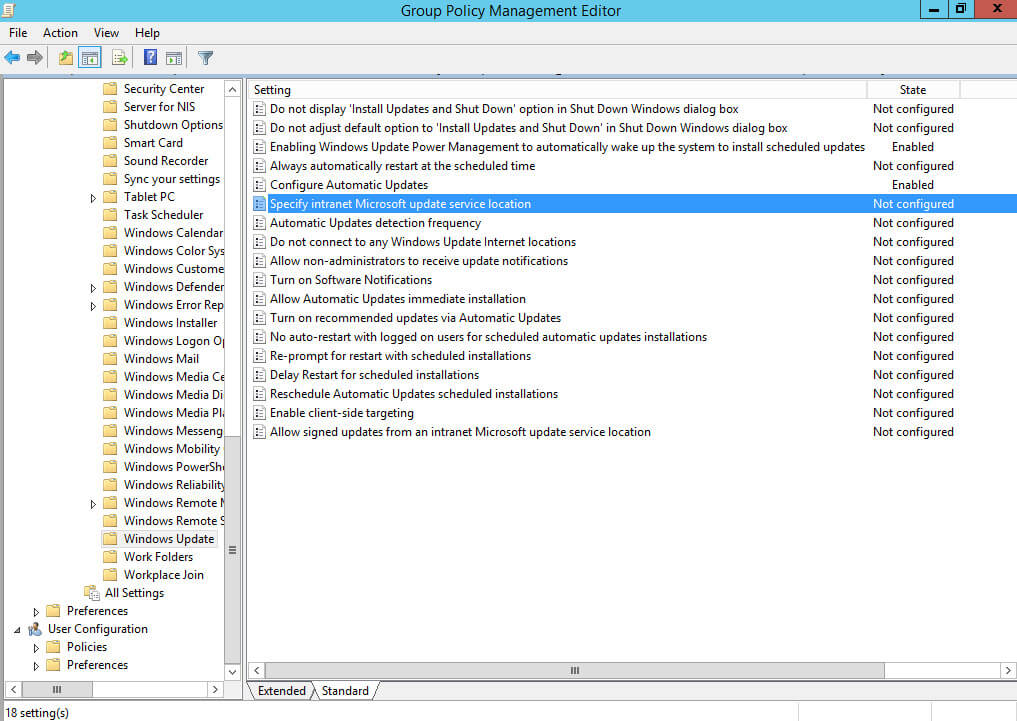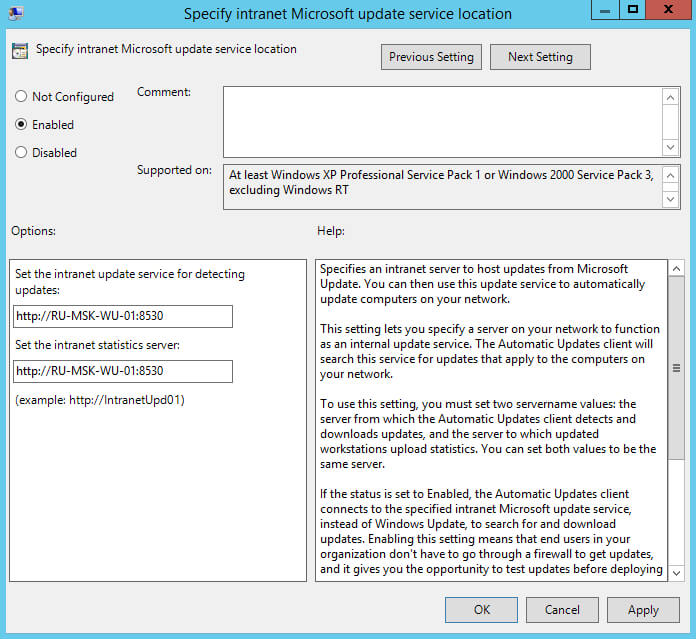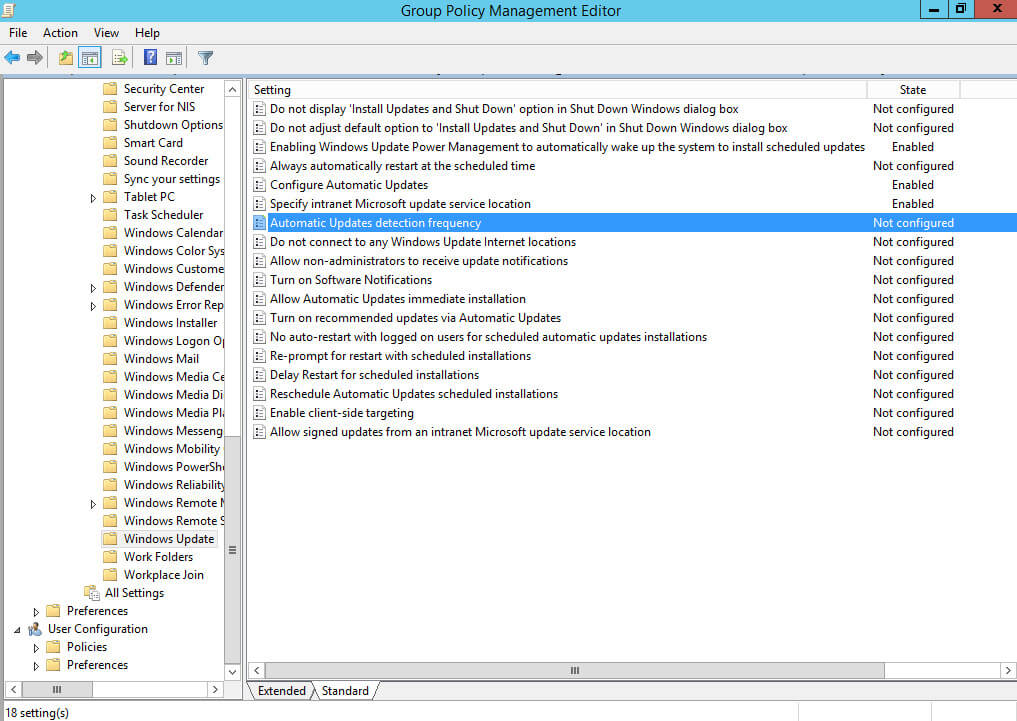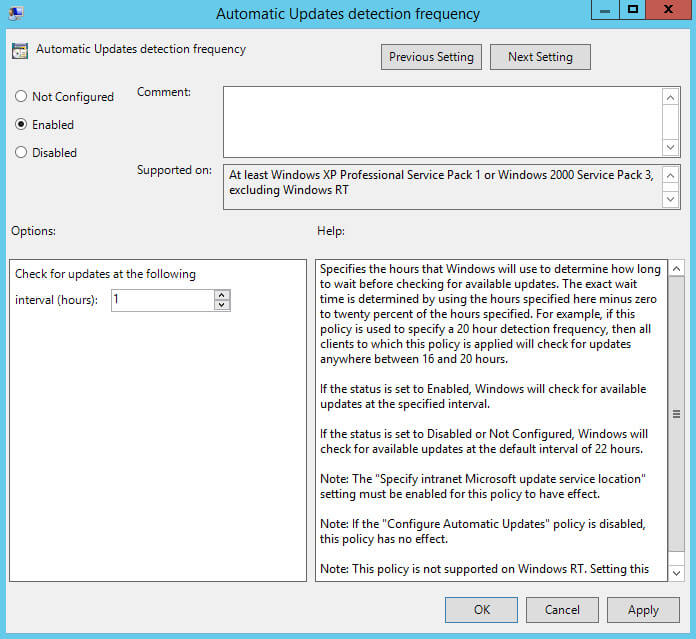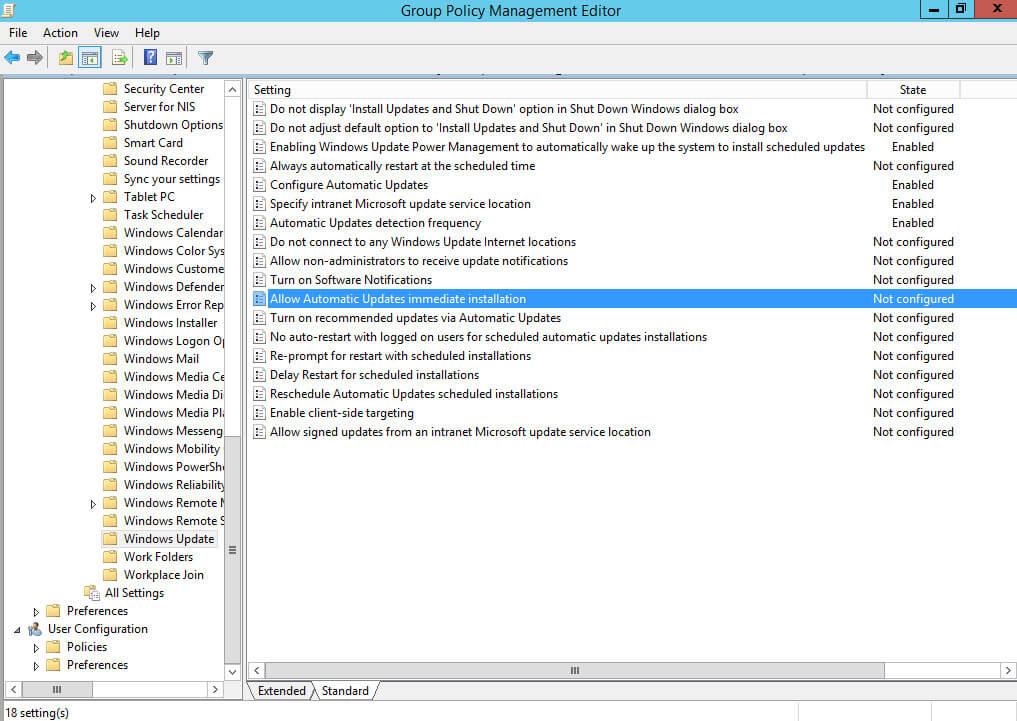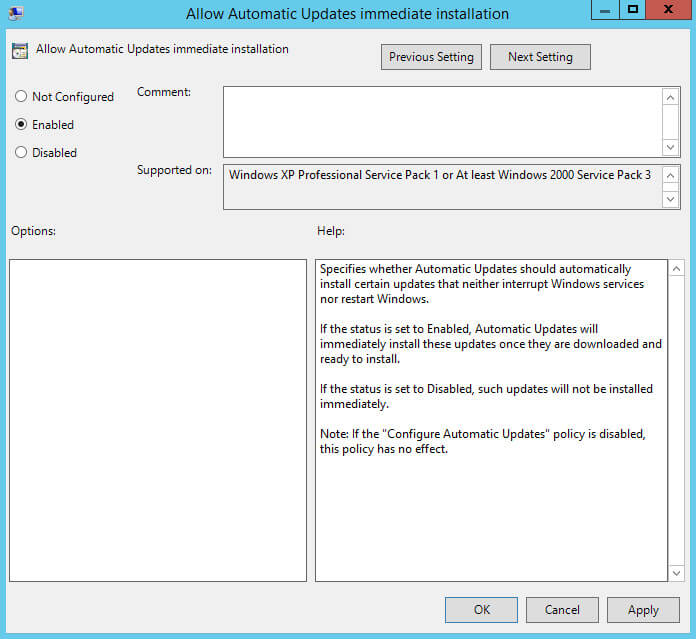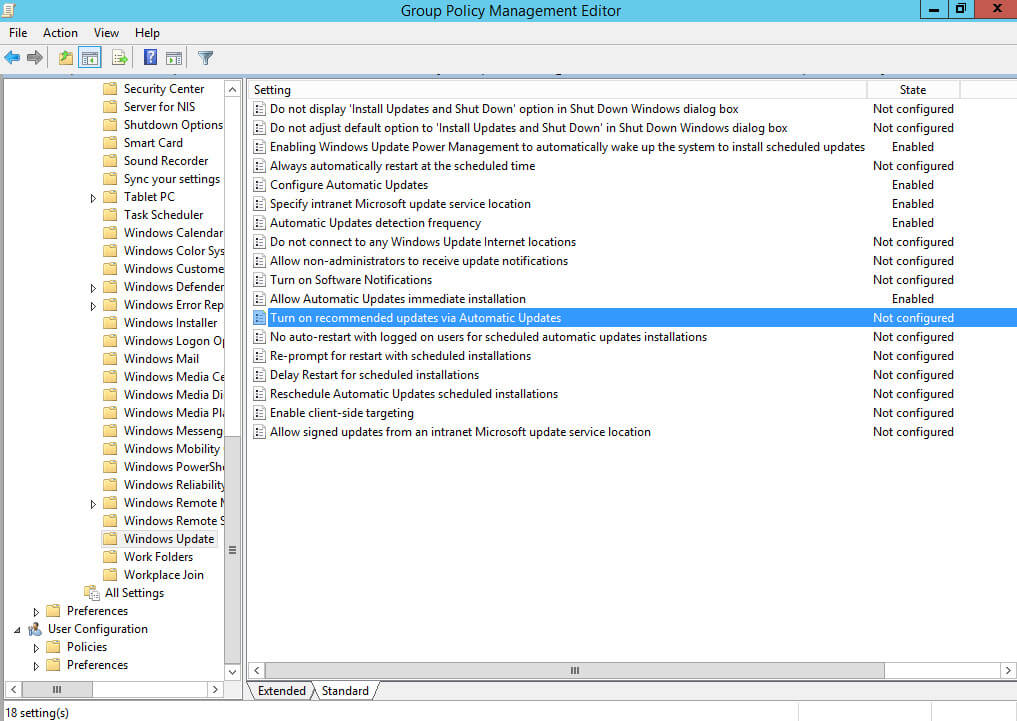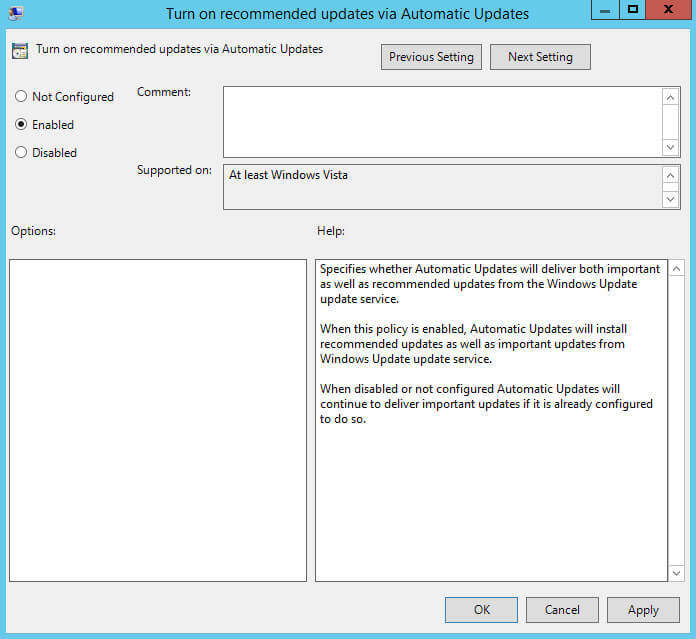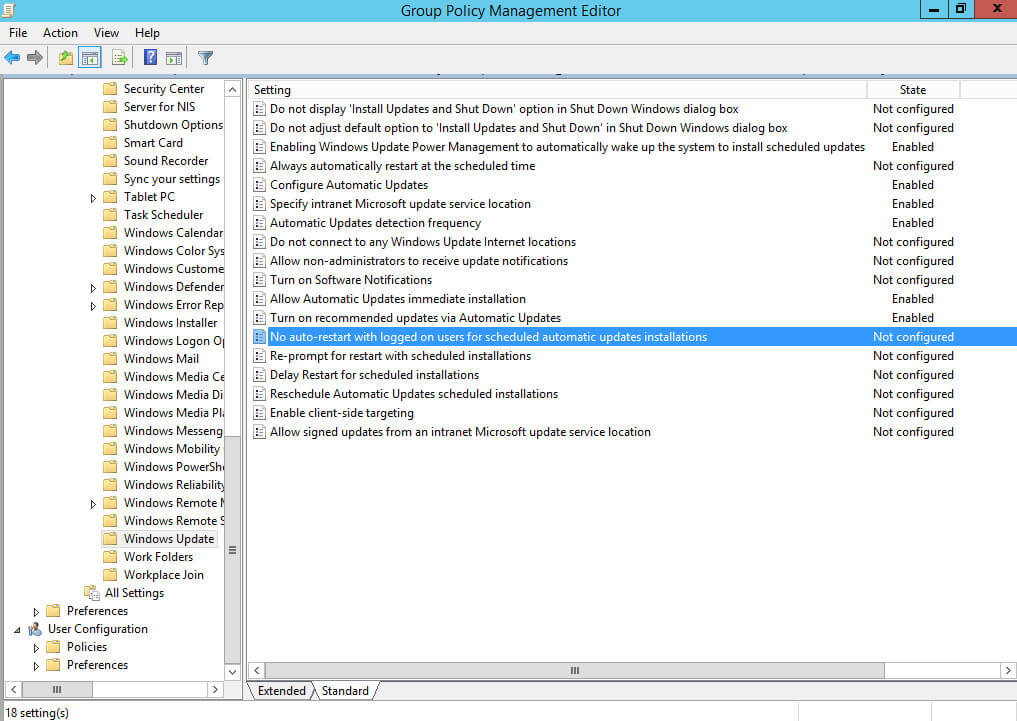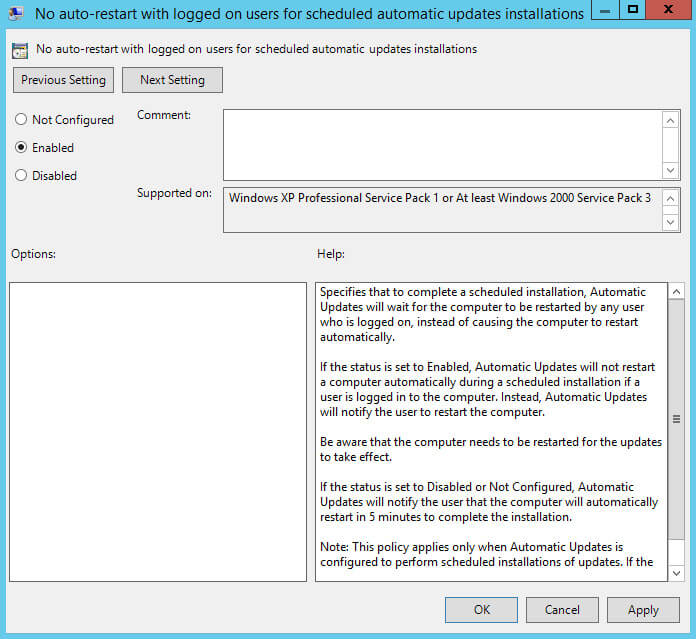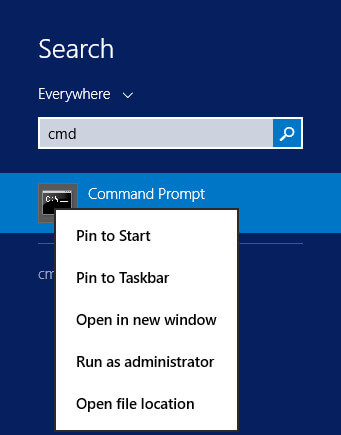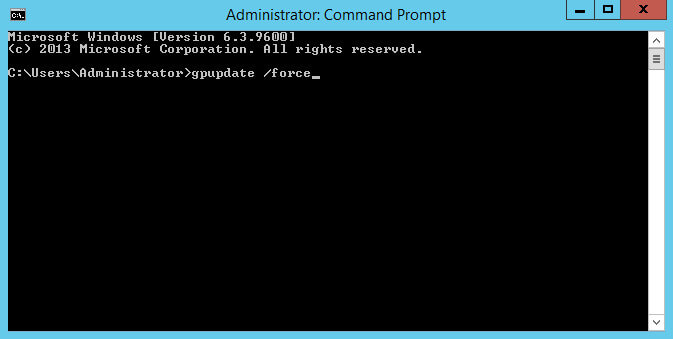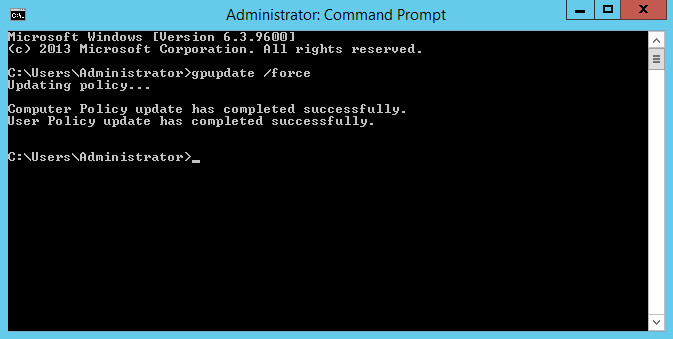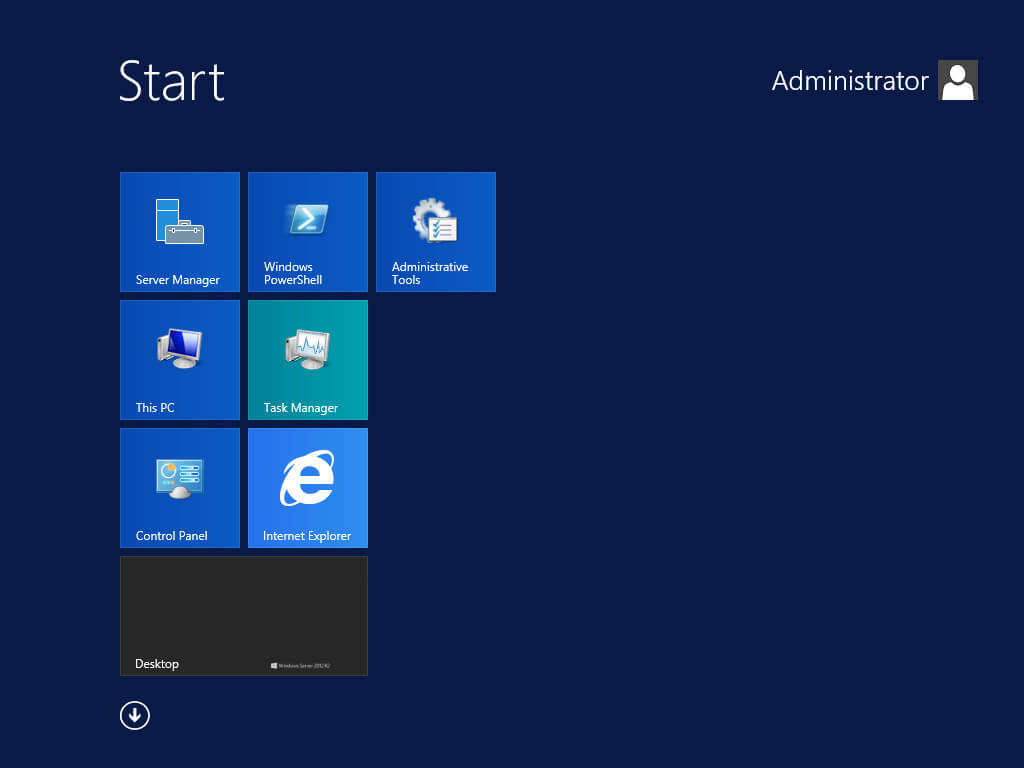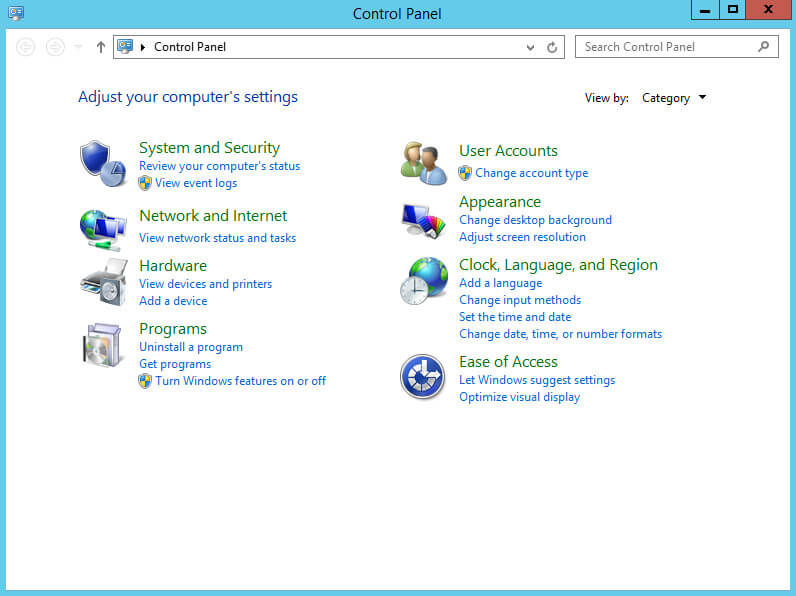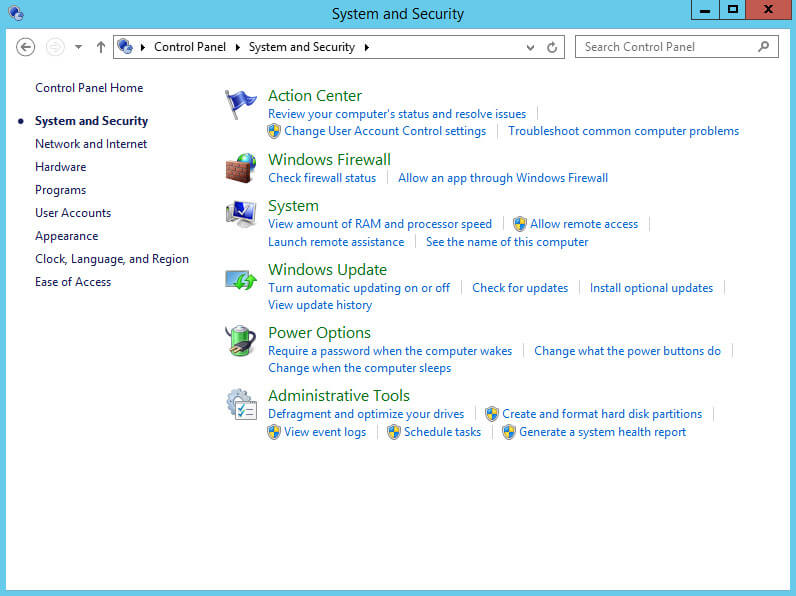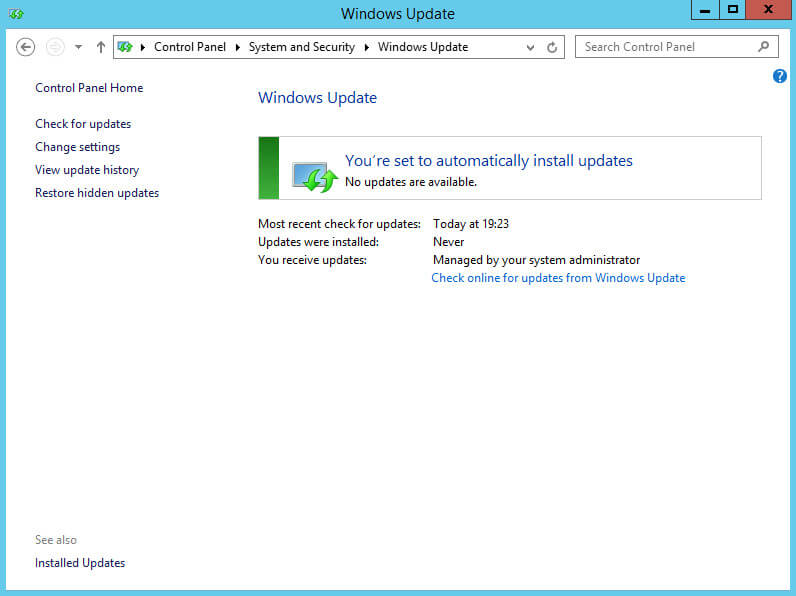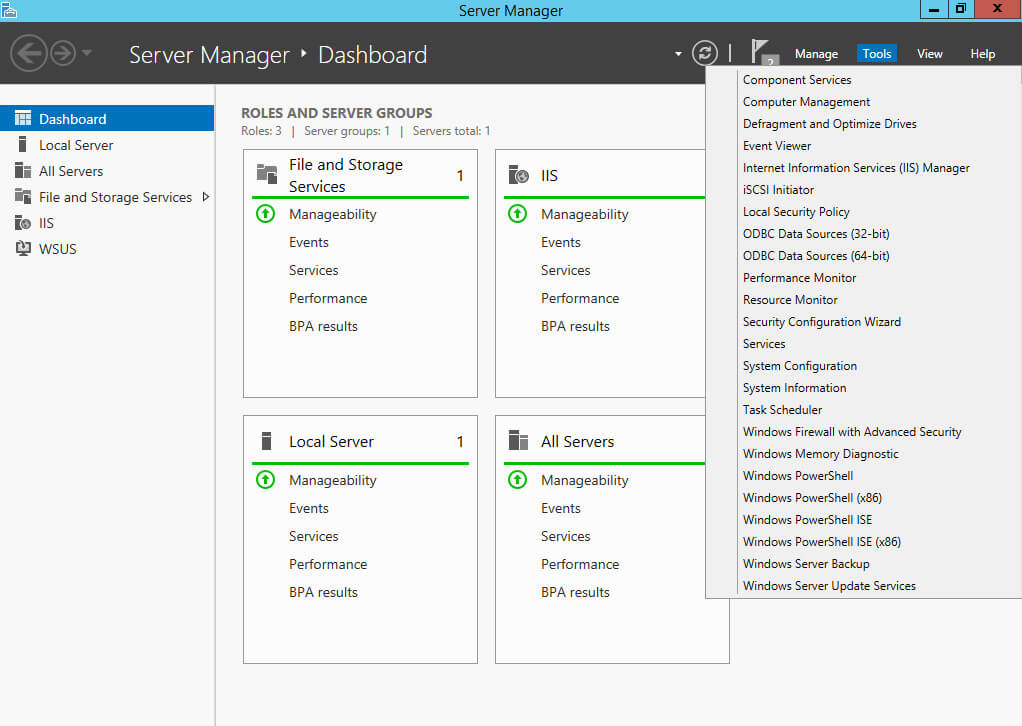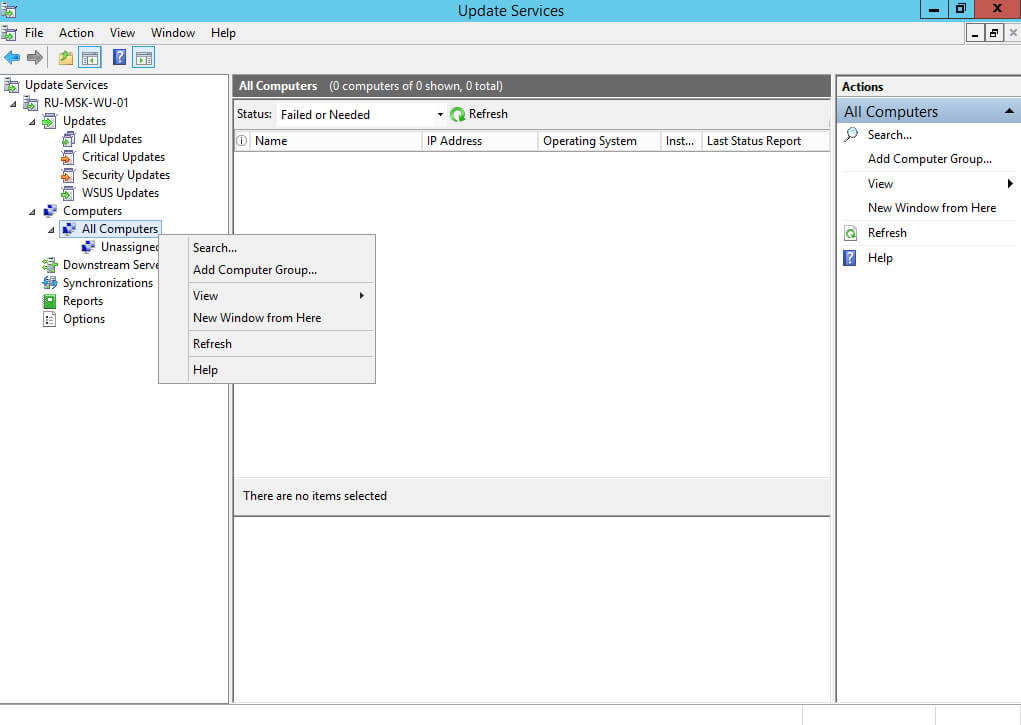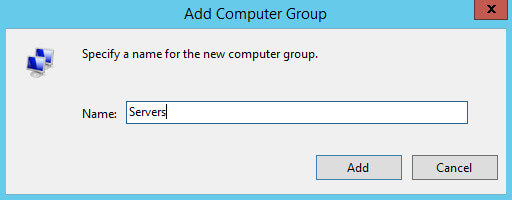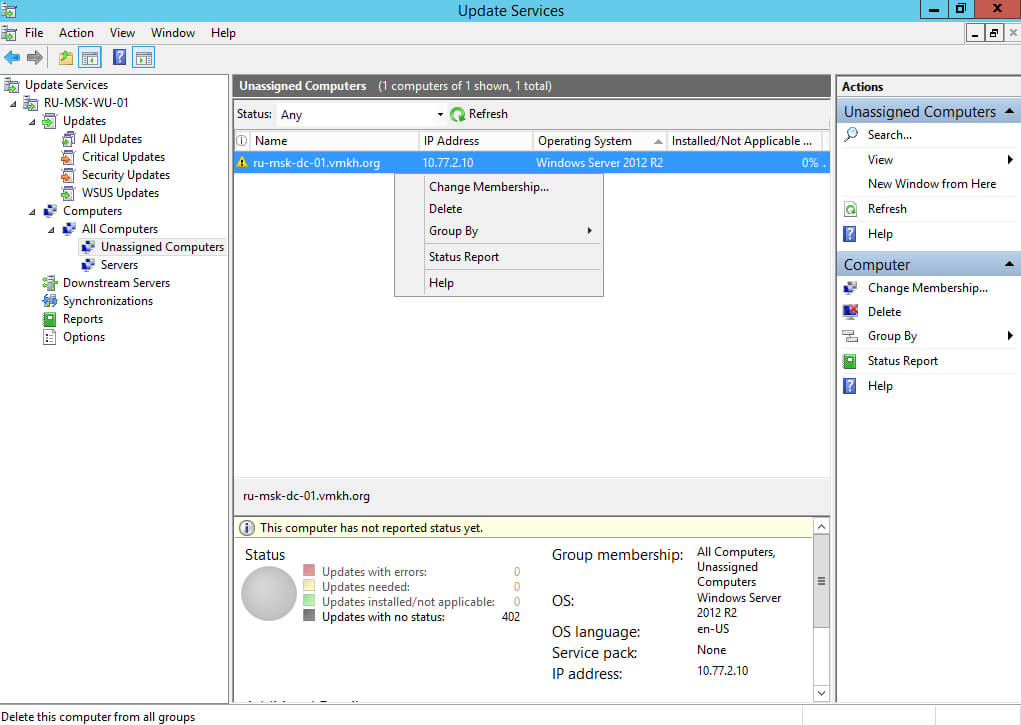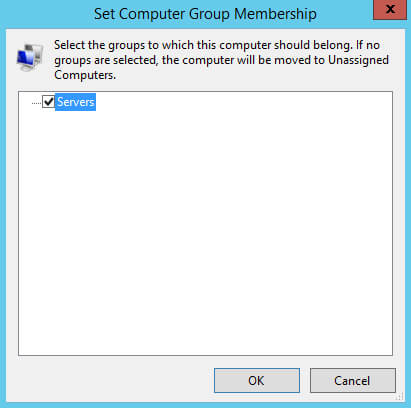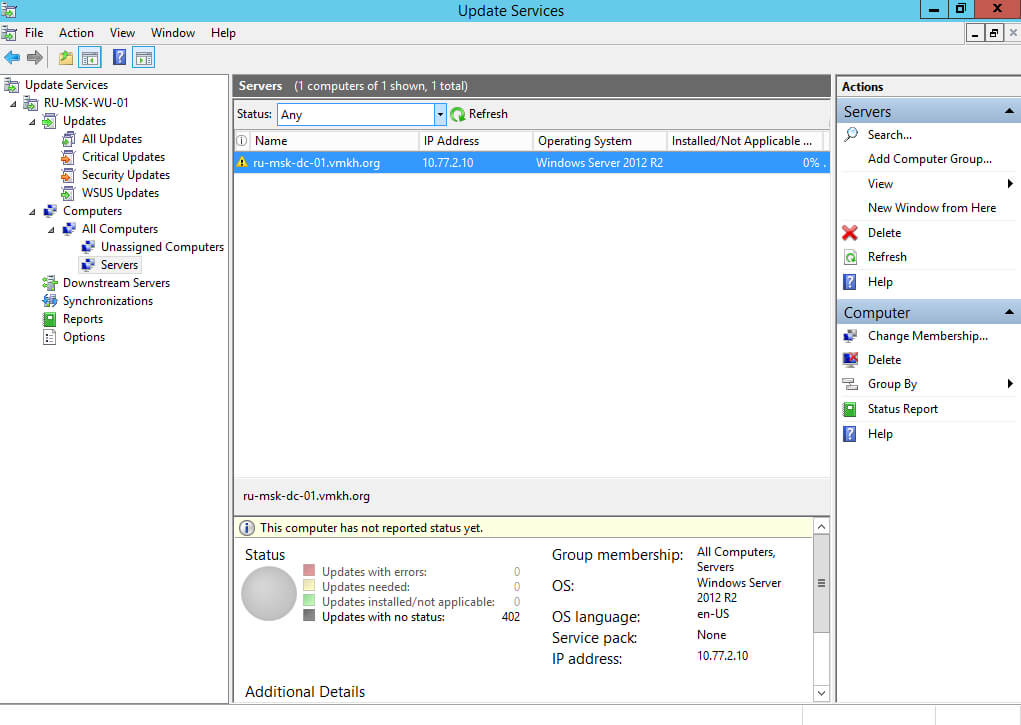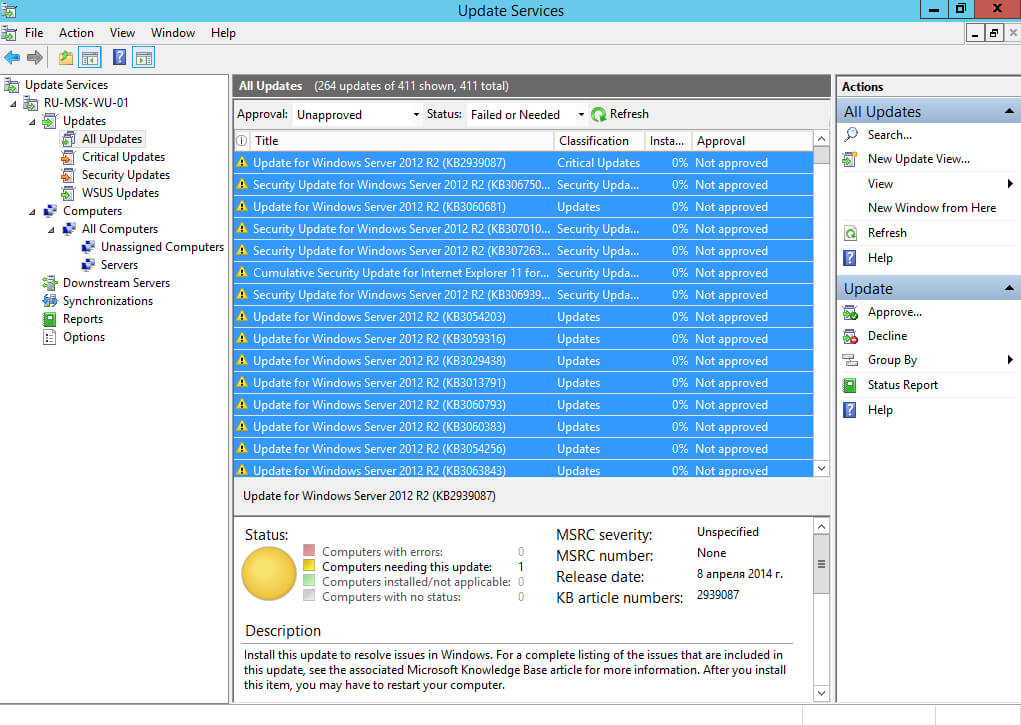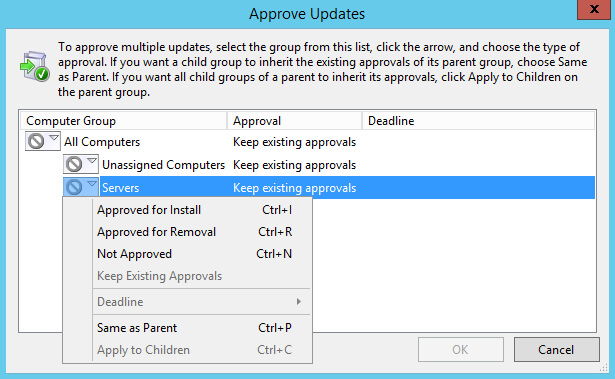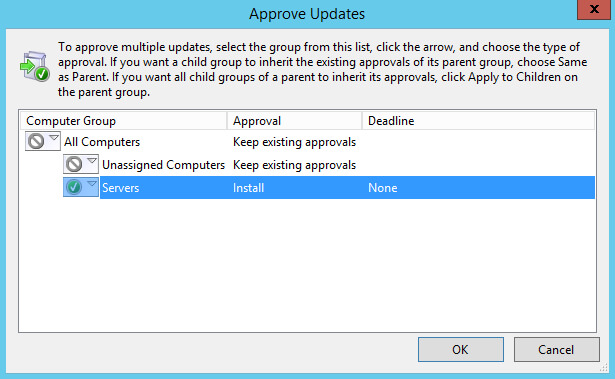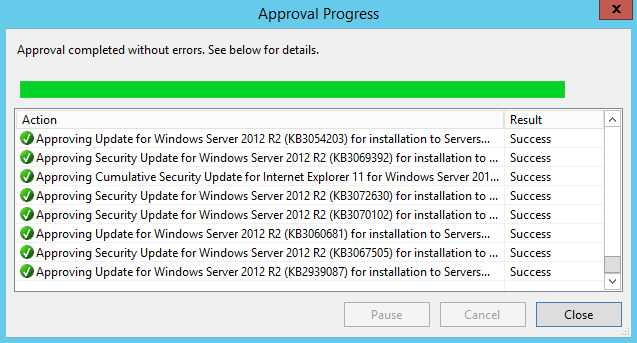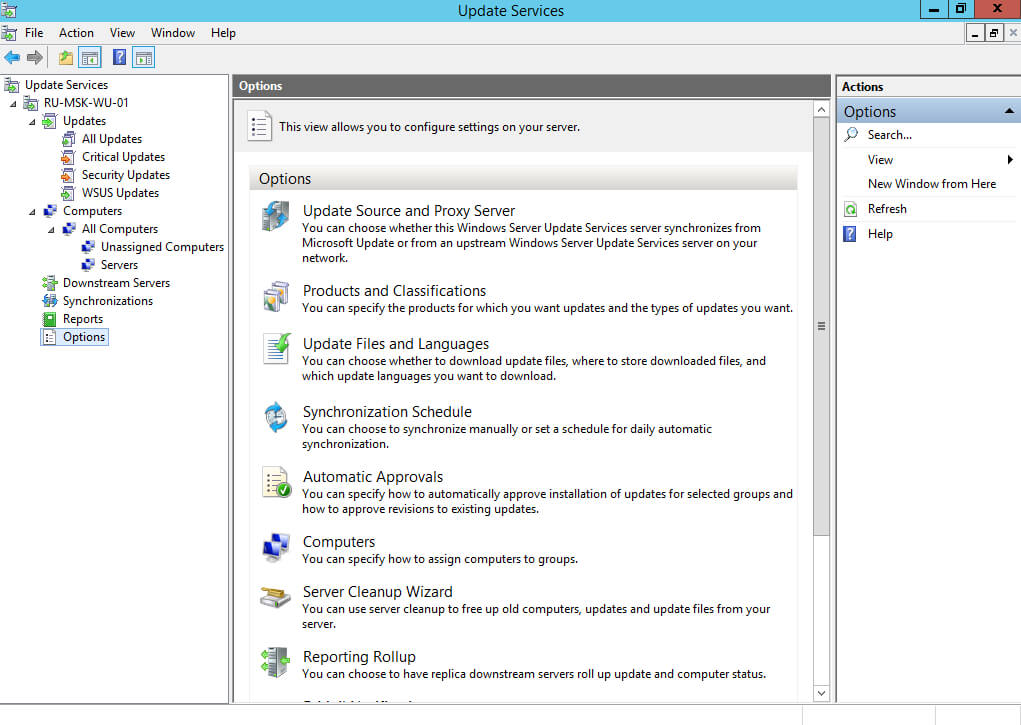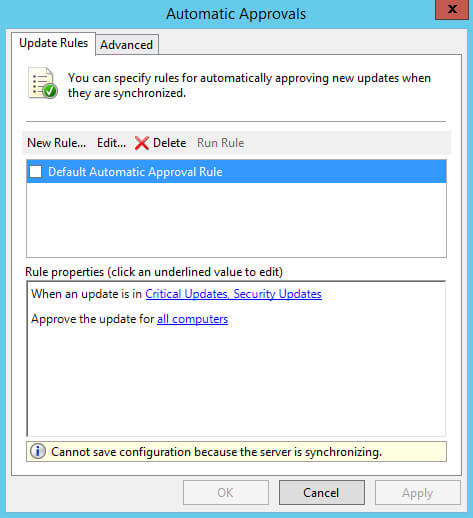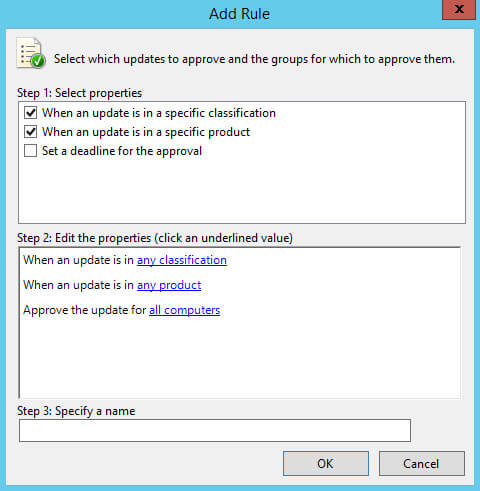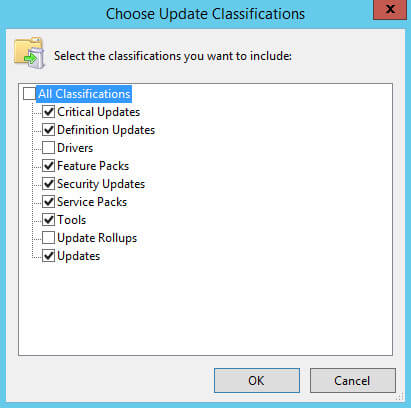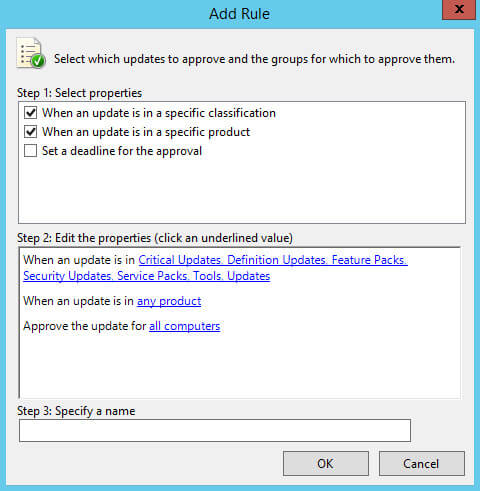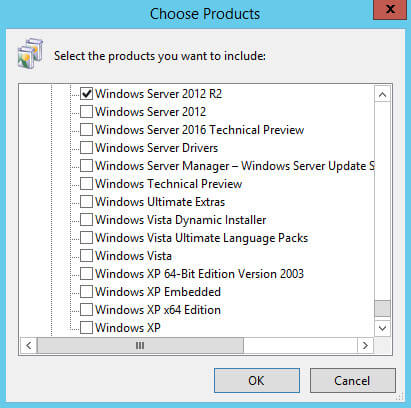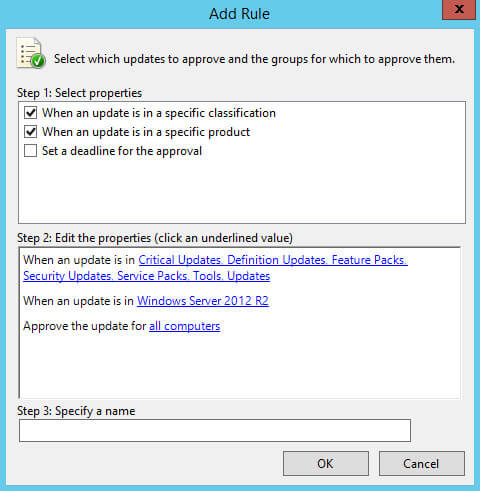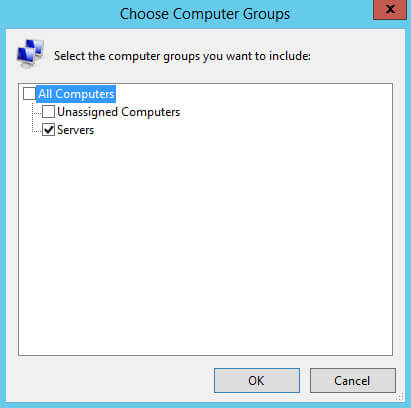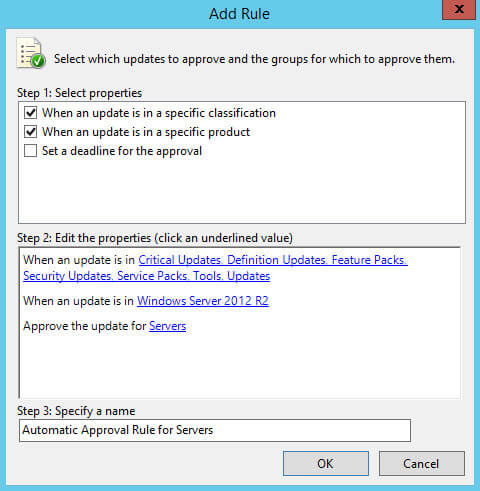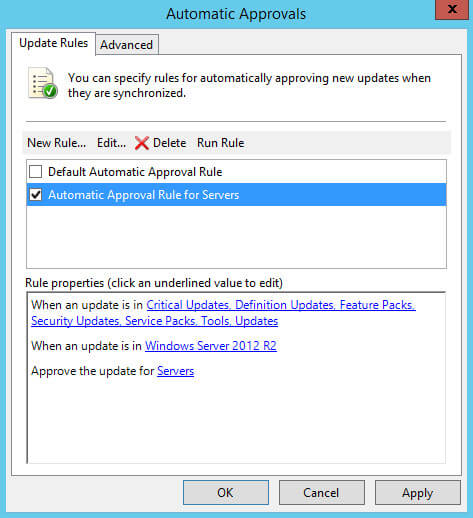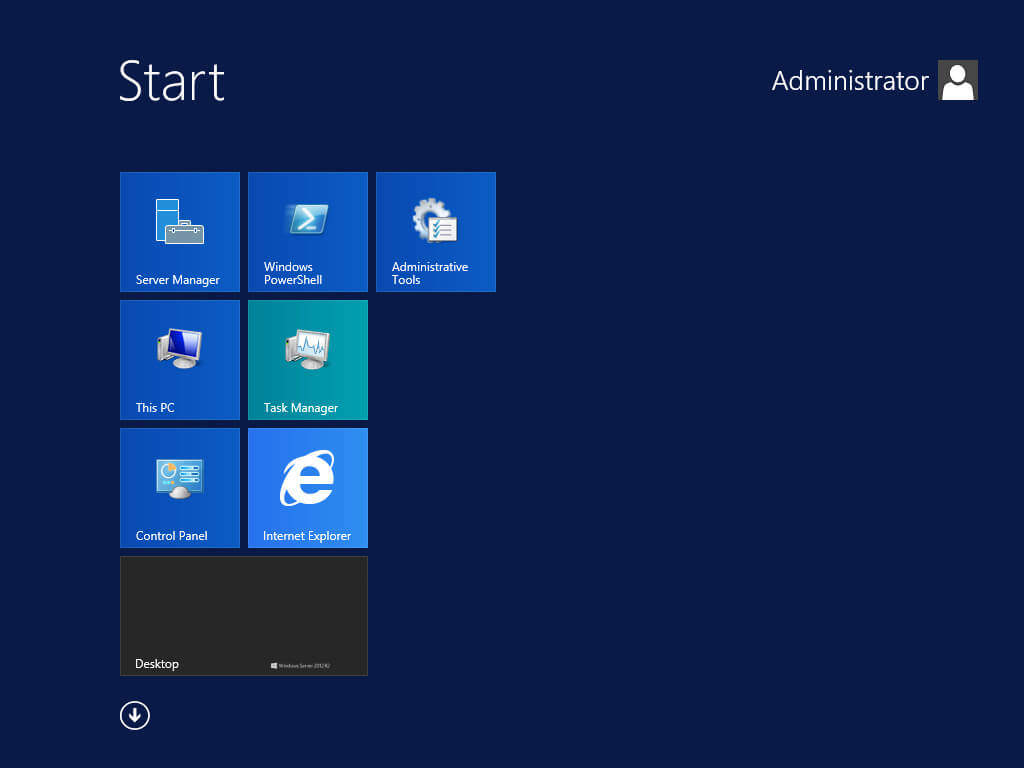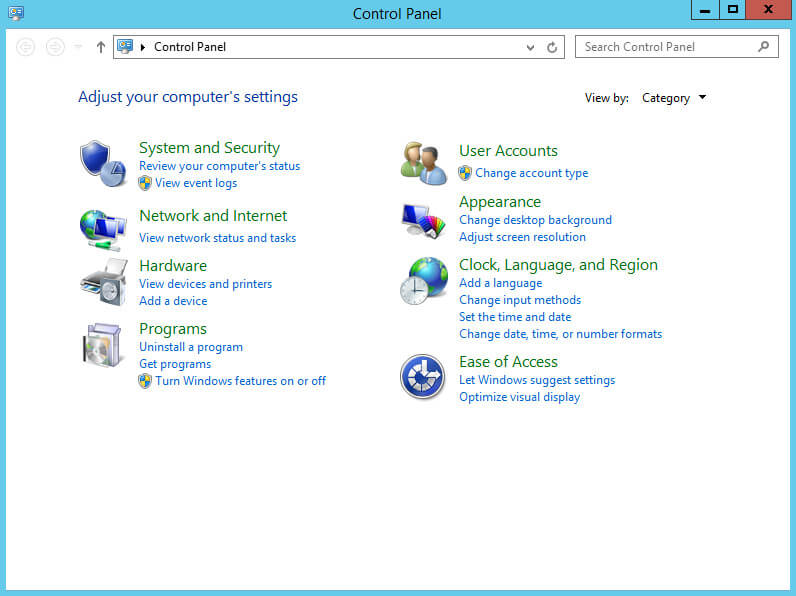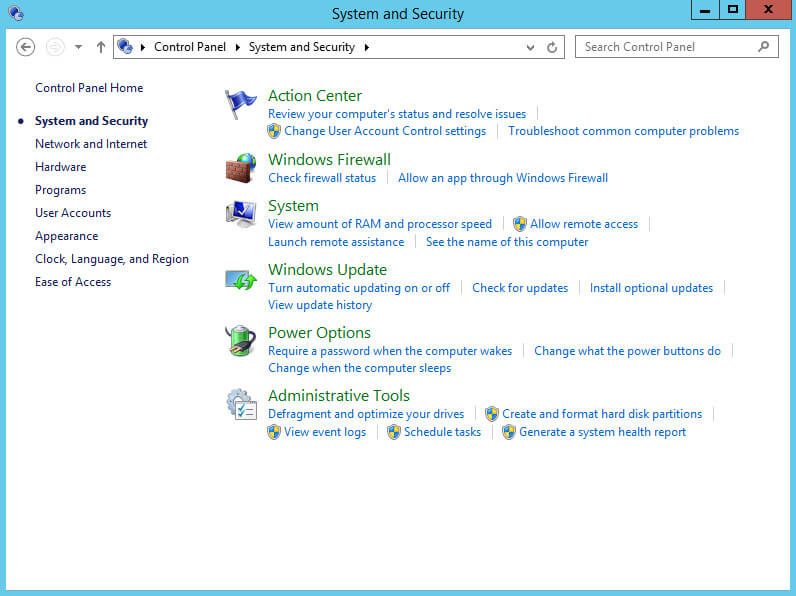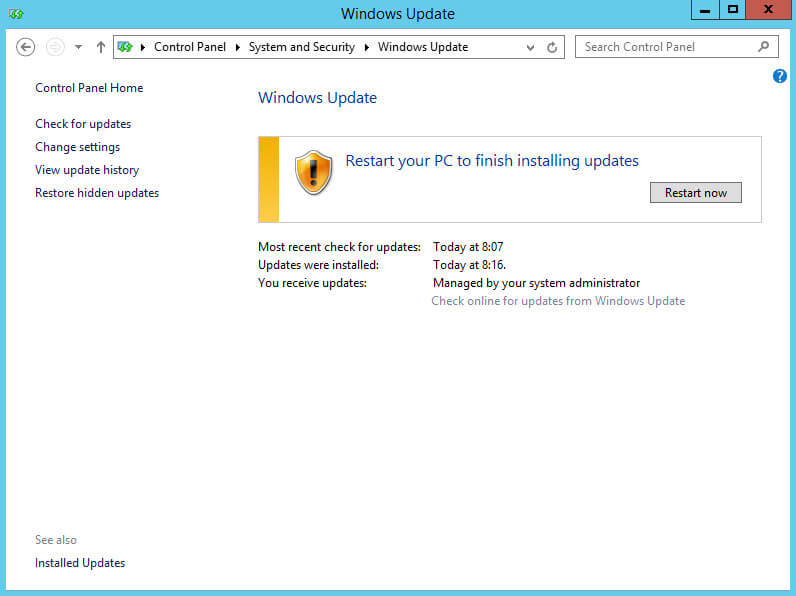- Remove From My Forums
-
Question
-
Hello,
I can’t find a list of what the latest version of WUA is on Windows 2012 R2.
Is there a list out there or somebody know what the latest version is?
I have a server with it broke, rebuild of the WUA doesn’t fix the issue.
The server has no internet access but has SCCM client on it. SCCM 2012 client.
The WUA version on the windows 2012 R2 server is 7.9.9600.18696.
It has worked in the past then stopped working. The last patch month was June with last patch installed on 6/29.
No other servers have a issue like this.
Thank you
sam
На чтение 4 мин Опубликовано Обновлено
Агент обновлений Windows Server 2012 R2 — это программное обеспечение, которое управляет процессом установки и настройки обновлений для серверных операционных систем Windows Server 2012 R2. Агент обновлений обеспечивает автоматическое обновление системы без необходимости вмешательства со стороны пользователя.
Основная функция агента обновлений Windows Server 2012 R2 — это обеспечение безопасности и стабильности сервера. Путем регулярной установки обновлений агент обеспечивает непрерывную защиту сервера от новых угроз и возможных уязвимостей. Он также помогает устранять ошибки и улучшает производительность сервера.
Для установки агента обновлений Windows Server 2012 R2 следуйте этим простым инструкциям:
- Перейдите на официальный сайт Microsoft и найдите страницу загрузки агента обновлений для Windows Server 2012 R2.
- Выберите соответствующую версию операционной системы и нажмите кнопку «Загрузить».
- Сохраните загруженный файл на жестком диске вашего сервера.
- Запустите загруженный файл и следуйте инструкциям мастера установки.
- После завершения установки агент обновлений будет автоматически запущен и начнет обновление операционной системы.
Важно помнить, что для успешного функционирования агента обновлений Windows Server 2012 R2 требуется активное подключение к интернету. Убедитесь, что ваш сервер имеет доступ к сети перед установкой агента обновлений.
Содержание
- Агент обновлений Windows Server 2012 R2: основные понятия
- Роль агента обновлений в системе Windows Server 2012 R2
- Плюсы использования агента обновлений Windows Server 2012 R2
Агент обновлений Windows Server 2012 R2: основные понятия
Агент обновлений Windows Server 2012 R2 осуществляет следующие функции:
- Автоматическое поиск и загрузка новых обновлений операционной системы.
- Установка обновлений с возможностью выбора необходимых компонентов.
- Планирование и выполнение автоматических обновлений в удобное для пользователя время.
- Мониторинг и отображение статуса установленных обновлений.
Установка агента обновлений Windows Server 2012 R2 обеспечивает беспроблемную и эффективную работу сервера, а также обеспечивает его защиту от возможных угроз безопасности. Наличие актуальных обновлений позволяет исправлять уязвимости и ошибки в операционной системе, улучшать ее производительность и функциональность, а также устанавливать новые функции и возможности.
Роль агента обновлений в системе Windows Server 2012 R2
Агент обновлений обеспечивает следующие функции:
- Обнаружение обновлений: агент периодически проверяет наличие новых обновлений, а также получает информацию о предлагаемых обновлениях от сервера Windows Update или локального сервера WSUS.
- Загрузка обновлений: после обнаружения обновлений агент загружает необходимые файлы на сервер.
- Установка обновлений: агент проводит установку загруженных обновлений на сервер, включая операционную систему и другие установленные компоненты.
- Конфигурация обновлений: агент позволяет настраивать методы получения обновлений, выбирать и устанавливать приоритетные категории обновлений, задавать график проверки и установки обновлений.
- Отчетность: агент генерирует отчеты о статусе обновлений, позволяя администраторам отслеживать процесс обновления и уведомлять об обнаруженных проблемах.
Для установки агента обновлений на сервер Windows Server 2012 R2, следует выполнить следующие шаги:
- Загрузить агент обновлений: скачать исполняемый файл агента обновлений с официального сайта Microsoft.
- Установить агент обновлений: запустить загруженный файл и следовать инструкциям мастера установки.
- Настроить агент обновлений: после установки агента требуется настроить его параметры, такие как источник обновлений, частота проверки и установки обновлений и др.
- Проверить установку: после настройки агента обновлений рекомендуется выполнить проверку, чтобы убедиться, что агент правильно функционирует и обновления устанавливаются без проблем.
Агент обновлений является важной составной частью обновления и поддержки Windows Server 2012 R2, поэтому его установка и настройка должны быть выполнены внимательно и аккуратно.
Плюсы использования агента обновлений Windows Server 2012 R2
1. Автоматическое обновление: Агент обновлений позволяет автоматически загружать и устанавливать последние обновления для операционной системы Windows Server 2012 R2. Это обеспечивает непрерывную защиту от известных уязвимостей и повышает общую безопасность сервера.
2. Улучшение производительности: Регулярные обновления помогают устранить ошибки и улучшить производительность сервера. Агент обновлений ищет и устанавливает исправления, которые могут повысить стабильность и эффективность работы операционной системы.
3. Удобство использования: Агент обновлений включает простой и интуитивно понятный интерфейс, который делает процесс установки и управления обновлениями более удобным. Он позволяет выбирать, когда и какие обновления устанавливать, а также предоставляет информацию о состоянии обновлений операционной системы.
4. Поддержка централизованного управления: Агент обновлений Windows Server 2012 R2 интегрируется с другими инструментами управления Microsoft, такими как Службы обновления Windows (WSUS) и Microsoft System Center Configuration Manager (SCCM). Это обеспечивает возможность централизованного управления обновлениями для нескольких серверов.
5. Защита от уязвимостей: Регулярные обновления операционной системы помогают защитить сервер от известных уязвимостей и вирусов. Агент обновлений позволяет обновлять исключительно системные компоненты, что обеспечивает более высокий уровень безопасности.
В целом, использование агента обновлений Windows Server 2012 R2 предоставляет целый ряд преимуществ, таких как автоматическое обновление, улучшение производительности, удобство использования, централизованное управление и защиту от уязвимостей. Рекомендуется использовать данный инструмент для поддержания надежности и безопасности серверной операционной системы.
Агент обновлений в Windows Server 2012 R2 является важным компонентом операционной системы, позволяющим автоматически загружать и устанавливать обновления безопасности и исправления для сервера. Это необходимо для поддержания безопасности и стабильности работы вашего сервера.
Для использования агента обновлений необходимо его настроить. Сначала вам нужно установить правильно временные интервалы для загрузки и установки обновлений. Можно выбрать определенное время или настроить автоматическое обновление в фоновом режиме.
Кроме того, агент обновлений имеет возможность отдельно настроить программное обеспечение, которое необходимо устанавливать или игнорировать. Настраивая самые важные обновления, вы можете быть уверены в безопасности вашего сервера, не тратя время на загрузку и установку ненужных программных обновлений.
Важно отметить, что агент обновлений Windows Server 2012 R2 также поддерживает установку обновлений со сторонних поставщиков. Это позволяет расширить возможности вашего сервера и установить программное обеспечение, которое не входит в стандартные обновления от Microsoft.
Содержание
- Определение агента обновлений
- Преимущества и недостатки Windows Server 2012 R2
- Как использовать агента обновлений
- Настройка агента обновлений
- Проблемы и их решения при использовании агента обновлений
Определение агента обновлений
Автоматические обновления: Агент обновлений позволяет настроить автоматическую загрузку и установку обновлений безопасности и исправлений. Это позволяет поддерживать операционную систему в актуальном состоянии, обеспечивая надежность и безопасность системы.
Планирование обновлений: С помощью агента обновлений можно настроить расписание для автоматической загрузки и установки обновлений. Это позволяет выбрать удобное время для обновлений, чтобы они не прерывали нормальную работу сервера.
Централизованное управление: Агент обновлений позволяет администраторам централизованно управлять процессом загрузки и установки обновлений на множестве серверов. Это значительно упрощает и автоматизирует обновление серверного парка.
Агент обновлений Windows Server 2012 R2 совместим с различными версиями операционных систем Windows Server и может быть настроен с использованием групповых политик или через командную строку.
Преимущества и недостатки Windows Server 2012 R2
Преимущества:
- Поддержка виртуализации: Windows Server 2012 R2 предоставляет набор инструментов для создания и управления виртуальными машинами. Облачная платформа Hyper-V позволяет запускать и масштабировать виртуальные машины с высокой эффективностью.
- Улучшенная безопасность: ОС включает новые функции безопасности, такие как контроль доступа на основе ролей (RBAC), динамическое доступное хранилище (SDS) и средства мониторинга угроз, что значительно повышает защиту сервера и данных.
- Масштабируемость: Windows Server 2012 R2 обеспечивает возможность расширять и управлять вычислительными ресурсами на сервере, позволяя эффективно масштабировать систему.
- Улучшенная производительность: ОС предлагает новые функции, которые улучшают производительность, такие как динамическое распределение памяти и ускоренное кэширование.
- Удобство в использовании: Windows Server 2012 R2 имеет более интуитивный интерфейс и улучшенные инструменты администрирования, что делает его более простым в использовании.
Недостатки:
- Высокая стоимость: Windows Server 2012 R2 является коммерческим продуктом, что означает, что его лицензия может быть дорогой для небольших организаций.
- Требовательность к ресурсам: ОС может требовать достаточно высоких вычислительных мощностей и объема памяти для эффективной работы. Это может быть проблемой для организаций с ограниченными ресурсами.
- Некоторые изменения в интерфейсе: Переход на Windows Server 2012 R2 может требовать времени для освоения нового интерфейса и функций, особенно если администраторы имеют опыт работы с предыдущими версиями операционной системы.
Как использовать агента обновлений
Агент обновлений в Windows Server 2012 R2 представляет собой инструмент, который позволяет автоматически загружать и устанавливать обновления системы. Работа с агентом обновлений может быть очень полезной для поддержания безопасности и производительности сервера.
Для начала работы с агентом обновлений необходимо запустить Службу центра обновления Windows. Для этого выполните следующие шаги:
- Откройте «Панель управления» на вашем сервере.
- Выберите опцию «Система и безопасность».
- Нажмите на ссылку «Центр обновления Windows».
После этого вы увидите окно «Центр обновления Windows», где можно настроить различные параметры обновления, включая:
- Автоматическое обновление: позволяет настроить регулярное автоматическое обновление системы. Рекомендуется выбрать режим «Автоматически» для обеспечения безопасности сервера и получения последних исправлений.
- Настройки установки обновлений: здесь можно настроить способ установки обновлений. Рекомендуется выбрать опцию «Важные обновления» для безопасности сервера.
- Настройки загрузки: позволяют настроить время, когда сервер будет загружать обновления. Рекомендуется выбрать режим «Автоматическая загрузка» для минимального вмешательства в работу сервера.
После настройки параметров обновления можно закрыть окно «Центр обновления Windows». Агент обновлений будет автоматически загружать и устанавливать обновления системы в заданное время.
Важно отметить, что использование агента обновлений Windows Server 2012 R2 является основным способом поддержания безопасности сервера и получения последних исправлений. Необходимо регулярно проверять и настраивать параметры обновления, чтобы обеспечить своевременное и правильное обновление системы.
Настройка агента обновлений
- Откройте «Консоль администрирования серверов» и выберите «Менеджер обновлений» в разделе «Роли сервера».
- Нажмите правой кнопкой мыши на компьютере, на котором хотите настроить агент обновлений, и выберите «Свойства» в контекстном меню.
- На странице «Общие» установите флажок «Включить автоматическое обновление» и выберите режим обновления – «Автоматические обновления» или «Уведомлять перед установкой».
- На странице «Обновление источника» выберите, откуда скачивать обновления: «Windows Update» для скачивания из облачного источника или «Указать источник обновления» для загрузки из локального репозитория.
- На странице «Расписание» установите расписание, когда агент будет проверять и устанавливать доступные обновления. Выберите часы, дни недели и периодичность проверки.
- Нажмите «ОК», чтобы сохранить настройки агента обновлений.
После настройки агент обновлений будет работать автоматически согласно заданным параметрам. Если вы выбрали режим «Автоматические обновления», агент будет автоматически скачивать и устанавливать доступные обновления без вашего участия. Если вы выбрали режим «Уведомлять перед установкой», агент будет оповещать вас о доступных обновлениях и предлагать вам выбрать, какие обновления установить.
Настройка агента обновлений в Windows Server 2012 R2 позволяет сэкономить время и упростить процесс обновления операционной системы. Следуя указанным шагам, вы сможете настроить агент обновлений согласно своим предпочтениям и требованиям.
Проблемы и их решения при использовании агента обновлений
В процессе использования агента обновлений в Windows Server 2012 R2 возникают некоторые проблемы, с которыми можно столкнуться. Рассмотрим некоторые распространенные проблемы и способы их решения.
1. Ошибка установки обновлений
Если при установке обновлений возникает ошибка, то первым делом необходимо проверить подключение к Интернету. Убедитесь, что сервер имеет доступ к сети. Если проблема сохраняется, можно попробовать повторить установку обновлений позже или обратиться в службу поддержки Microsoft для получения дополнительной помощи.
2. Медленная скорость загрузки обновлений
Иногда скорость загрузки обновлений может быть медленной из-за различных причин, например, низкой скорости Интернет-соединения или перегруженных серверов Microsoft. Проверьте скорость вашего Интернет-соединения и, если необходимо, попробуйте загрузить обновления в другое время, когда нагрузка на сервера будет меньше.
3. Отключен автоматический поиск и установка обновлений
Если автоматический поиск и установка обновлений отключены, то обновления не будут загружаться и устанавливаться автоматически. Чтобы исправить эту проблему, необходимо открыть панель управления, выбрать раздел «Windows Update» и включить автоматический поиск и установку обновлений.
4. Невозможность установить определенное обновление
Иногда возникают проблемы с установкой определенного обновления. В таком случае можно попробовать запустить инструмент «Очистка обновлений» (Windows Update Troubleshooter), который встроен в операционную систему. Он может помочь решить проблемы с установкой обновлений.
5. Ошибка при проверке обновлений
Если при проверке обновлений возникает ошибка, то можно попробовать выполнить следующие действия:
— Перезапустите сервер и повторно попытайтесь проверить обновления.
— Если ошибка сохраняется, выполните команду «sfc /scannow» в командной строке как администратор. Это поможет проверить целостность системных файлов и может исправить проблему.
— Если ничего не помогло, попробуйте выполнить инструмент «Очистка обновлений» (Windows Update Troubleshooter).
Если у вас по-прежнему возникают проблемы с использованием агента обновлений в Windows Server 2012 R2, рекомендуется обратиться в службу поддержки Microsoft для получения дополнительной помощи и решения проблемы.
Если служба обновлений Windows работает не корректно, обновления не загружаются или не устанавливаются, то самый простой и эффективней способ решить проблему со службой Windows Update – восстановить ее исходные настройки. В этой статье мы покажем, как сбросить конфигурацию агента и службы обновлений Windows Update.
Содержание:
- Средство устранения неполадок Центра обновления Windows
- Сброс настроек Windows Update с помощью PowerShell
- Утилита Reset Windows Update Tool
- Восстановление исходных настроек Windows Update из командной строки
Обычно для отладки и дебага ошибок службы обновления Windows администратору необходимо проанализировать коды ошибок в файле журнала обновлений %windir%\WindowsUpdate.log (в Windows 10 и 11 получить файл WindowsUpdate.log можно таким способом). Количество возможных ошибок, с которыми может столкнуться администратор при анализе журнала обновлений исчисляется десятками (список всех ошибок Windows Update) и процесс их разрешения в основном нетривиальный. В некоторых случаях вместо детального анализа ошибок Windows Update гораздо быстрее и проще сначала произвести полный сброс настроек службы Windows Update. После сброса Windows Update вы можете выполнить сканирование и поиск обновлений.
Средство устранения неполадок Центра обновления Windows
Прежде чем перейти к сбросу конфигурации центра обновления Windows, настоятельно рекомендуем сначала попробовать более встроенное средство для автоматического исправления проблем в службе обновления Windows – средство устранения неполадок Центра обновления Windows (Windows Update Troubleshooter).
В Windows 10 и 11 Windows Update Troubleshooter уже встроен в современную панель Settings. Для предыдущих версий Windows его придется скачать вручную по ссылкам ниже:
- Windows 11 — Settings -> System -> Troubleshooter -> Other Troubleshooter -> Windows Update;
- Windows 10 – скачите wu10.diagcab по ссылке https://aka.ms/wudiag , либо запустите локальную версию инструмента: Пуск -> Параметры -> Обновления и безопасность -> Устранение неполадок -> Центр обновлений Windows (Start -> Settings -> Updates and Security -> Troubleshoot -> Additional Troubleshooters-> Windows Updates – resolve problems that prevent you from updating windows);
Для быстрого доступа к средствам исправления неполадок Windows можно использовать команду ms-settings:
ms-settings:troubleshoot - Windows 7 и Windows 8.1 — WindowsUpdate.diagcab (https://aka.ms/diag_wu).
Дождитесь пока средство устранения неполадок Центра обновления Windows просканирует систему и попытается автоматически исправить все ошибки в службе Windows Update и связанных компонентах.
В моем случае была обнаружена и исправлена потенциальная ошибка в базе данных Центра обновления Windows. После этого перезагрузите компьютер и попробуйте выполнить поиск обновлений. Если обновления не загружаются или не устанавливаются, перейдите к следующему этапу.
Сброс настроек Windows Update с помощью PowerShell
Вы можете использовать PowerShell модуль PSWindowsUpdate для сброса настроек агента и службы Windows Update.
Установите модуль на свой компьютер из галереи скриптов PSGallery:
Install-Module -Name PSWindowsUpdate
Разрешите запуск PowerShell скриптов:
Set-ExecutionPolicy –ExecutionPolicy RemoteSigned -force
Выполните команду:
Reset-WUComponents –verbose
Команда Reset-WUComponents выполняет действия, по остановке служб, перерегистрации dll и очистке каталога C:\Windows\SoftwareDistribution, что и описанный чуть ниже bat скрипт.
VERBOSE: Background Intelligent Transfer Service (BITS) VERBOSE: Windows Update (wuauserv) VERBOSE: Application Identity (appidsvc) VERBOSE: Cryptographic Services (cryptsvc) Step 2: Delete the qmgr*.dat files Step 3: Backup software distribution folders VERBOSE: Renaming Software Distribution folder to C:\Windows\SoftwareDistribution.bak VERBOSE: Renaming CatRoot folder to C:\Windows\System32\Catroot2.bak Step 4: Remove old Windows Update logs VERBOSE: Deleting the C:\Windows\WindowsUpdate.log files. Step 5: Reset Windows Update services VERBOSE: Reset BITS service VERBOSE: Reset Windows Update service Step 6: Reregister dll's VERBOSE: regsvr32.exe / s atl.dll VERBOSE: regsvr32.exe / s urlmon.dll VERBOSE: regsvr32.exe / s mshtml.dll VERBOSE: regsvr32.exe / s shdocvw.dll VERBOSE: regsvr32.exe / s browseui.dll VERBOSE: regsvr32.exe / s jscript.dll VERBOSE: regsvr32.exe / s vbscript.dll VERBOSE: regsvr32.exe / s scrrun.dll VERBOSE: regsvr32.exe / s msxml.dll VERBOSE: regsvr32.exe / s msxml3.dll VERBOSE: regsvr32.exe / s msxml6.dll VERBOSE: regsvr32.exe / s actxprxy.dll VERBOSE: regsvr32.exe / s softpub.dll VERBOSE: regsvr32.exe / s wintrust.dll VERBOSE: regsvr32.exe / s dssenh.dll VERBOSE: regsvr32.exe / s rsaenh.dll VERBOSE: regsvr32.exe / s gpkcsp.dll VERBOSE: regsvr32.exe / s sccbase.dll VERBOSE: regsvr32.exe / s slbcsp.dll VERBOSE: regsvr32.exe / s cryptdlg.dll VERBOSE: regsvr32.exe / s oleaut32.dll VERBOSE: regsvr32.exe / s ole32.dll VERBOSE: regsvr32.exe / s shell32.dll VERBOSE: regsvr32.exe / s initpki.dll VERBOSE: regsvr32.exe / s wuapi.dll VERBOSE: regsvr32.exe / s wuaueng.dll VERBOSE: regsvr32.exe / s wuaueng1.dll VERBOSE: regsvr32.exe / s wucltui.dll VERBOSE: regsvr32.exe / s wups.dll VERBOSE: regsvr32.exe / s wups2.dll VERBOSE: regsvr32.exe / s wuweb.dll VERBOSE: regsvr32.exe / s qmgr.dll VERBOSE: regsvr32.exe / s qmgrprxy.dll VERBOSE: regsvr32.exe / s wucltux.dll VERBOSE: regsvr32.exe / s muweb.dll VERBOSE: regsvr32.exe / s wuwebv.dll Step 7: Reset WinSock VERBOSE: netsh winsock reset Step 8: Reset Proxy VERBOSE: netsh winhttp reset proxy Step 9: Start Windows Update services VERBOSE: Cryptographic Services (cryptsvc) VERBOSE: Application Identity (appidsvc) VERBOSE: Windows Update (wuauserv) VERBOSE: Background Intelligent Transfer Service (BITS) Step 10: Start Windows Update services VERBOSE: wuauclt /resetauthorization /detectnow
Запустите поиск обновлений из панели управления или выполните поиск доступных обновлений с помощью команды PowerShell:
Get-WUList
Утилита Reset Windows Update Tool
Есть еще одни полезный и простой инструмент для сброса настроек Windows Update — Reset Windows Update Tool. Раньше это скрипт был доступен на TechNet. Сейчас автор ведет репозиторий на GitHub (м https://github.com/ManuelGil/Script-Reset-Windows-Update-Tool ).
Для загрузки предлагается скомпилированный exe файл (C++) или обычный скрипт. Я предпочитаю использовать cmd скрипт.
- Скачайте ResetWUEng.zip и распакуйте на диск;
- Запустите файл ResetWUEng.cmd с правами администратора;
- Скрипт определит вашу версию ОС (в моем примере это Windows 10) и предложит 18 различных опций. Некоторые из них напрямую не относятся к сбросу настроек агента WU, но могут быть полезны для исправления различных неисправностей в Windows (проверка диска chkdsk, исправление ошибок в образе Windows с помощью DISM, сброс Winsock, очистка временных файлов и т.д.);
- Для сброса настроек Windows Update достаточно использовать опцию 2 — Resets the Windows Update Components (Сбросить компоненты службы обновления Windows). Нажмите 2 и Enter;
- Скрипт автоматически выполнит все действия, которые мы описали выше при выполнении ручного сброса агента обновлений Windows из командной строки.
Вы можете самостоятельно посмотреть, что делает скрипт, открыв в файл ResetWUEng.cmd в любом текстовом редакторе и изучив его содержимое. Например, опция 2 отправляет на процедуру components.
- После окончания работы скрипта Reset Windows Update Agent перезагрузите компьютер и проверьте работу службы обновлений.
Скрипт ResetWUEng.cmd универсальный и подходит для всех версий Windows: начиная с Windows XP и вплоть до Windows 11.
Восстановление исходных настроек Windows Update из командной строки
Процесс сброса настроек агента и службы обновления Windows состоит из нескольких этапов. Все описанные операции выполняются в командной строке и собраны в один bat файл (готовый скрипт можно скачать по ссылке ниже).
С помощью данного скрипта можно полностью сбросить конфигурацию службы Центра обновлений Windows, и очистить локальный кэш обновлений. Скрипт является универсальный и будет работать как в Windows 11/10/8.1/7, так и в Windows Server 2022/2019/2016/2012 R2/2008 R2. Скрипт помогает устранить большинство типовых ошибок в работе службы Windows Update, когда центр обновлений перестает загружать новые обновления или пишет, что при установке обновления возникают ошибки.
Убедитесь, что настройки Windows Update на вашем компьютере на задаются с помощью доменных или локальных политик. Для вывода результирующих настроек GPO можно воспользоваться утилитой gpresult или rsop.msc. Можно сбросить настройки локальной GPO по этой инструкции.
Итак, по порядку о том, что делает скрипт:
- Остановить службы Windows Update (Центр обновлений Windows), BITS и службы криптографии:
net stop bits
net stop wuauserv
net stop appidsvc
net stop cryptsvc
taskkill /im wuauclt.exe /f - Удалить служебных файлы qmgr*.dat в каталоге %ALLUSERSPROFILE%\Application Data\Microsoft\Network\Downloader\:
Del "%ALLUSERSPROFILE%\Application Data\Microsoft\Network\Downloader\qmgr*.dat" - Переименовать служебные каталоги, в которых хранятся конфигурационные файлы и кэш обновлений (в случае необходимости их можно будет использовать как резервные копии). После перезапуска службы обновления, эти каталоги автоматически пересоздадутся:
Ren %systemroot%\SoftwareDistribution SoftwareDistribution.bak
Ren %systemroot%\system32\catroot2 catroot2.bak - Удаление старого журнала windowsupdate.log
del /f /s /q %windir%\windowsupdate.log - Сброс разрешений на службы BITS и Windows Update (в случае, если права на службы были изменены)
sc.exe sdset bits D:(A;;CCLCSWRPWPDTLOCRRC;;;SY) (A;;CCDCLCSWRPWPDTLOCRSDRCWDWO;;;BA) (A;;CCLCSWLOCRRC;;;AU) (A;;CCLCSWRPWPDTLOCRRC;;;PU)
sc.exe sdset wuauserv D:(A;;CCLCSWRPWPDTLOCRRC;;;SY) (A;;CCDCLCSWRPWPDTLOCRSDRCWDWO;;;BA) (A;;CCLCSWLOCRRC;;;AU) (A;;CCLCSWRPWPDTLOCRRC;;;PU)
sc.exe sdset cryptsvc D:(A;;CCLCSWLOCRRC;;;AU)(A;;CCDCLCSWRPWPDTLOCRSDRCWDWO;;;BA)(A;;CCDCLCSWRPWPDTLCRSDRCWDWO;;;SO)(A;;CCLCSWRPWPDTLOCRRC;;;SY)S:(AU;FA;CCDCLCSWRPWPDTLOCRSDRCWDWO;;WD)
sc.exe sdset trustedinstaller D:(A;;CCLCSWLOCRRC;;;AU)(A;;CCDCLCSWRPWPDTLOCRSDRCWDWO;;;BA)(A;;CCDCLCSWRPWPDTLCRSDRCWDWO;;;SO)(A;;CCLCSWRPWPDTLOCRRC;;;SY)S:(AU;FA;CCDCLCSWRPWPDTLOCRSDRCWDWO;;WD) - Перерегистрация файлов системных динамических библиотек (dll), связанных со службами BITS и Windows Update:
cd /d %windir%\system32
regsvr32.exe /s atl.dll
regsvr32.exe /s urlmon.dll
regsvr32.exe /s mshtml.dll
regsvr32.exe /s shdocvw.dll
regsvr32.exe /s browseui.dll
regsvr32.exe /s jscript.dll
regsvr32.exe /s vbscript.dll
regsvr32.exe /s scrrun.dll
regsvr32.exe /s msxml.dll
regsvr32.exe /s msxml3.dll
regsvr32.exe /s msxml6.dll
regsvr32.exe /s actxprxy.dll
regsvr32.exe /s softpub.dll
regsvr32.exe /s wintrust.dll
regsvr32.exe /s dssenh.dll
regsvr32.exe /s rsaenh.dll
regsvr32.exe /s gpkcsp.dll
regsvr32.exe /s sccbase.dll
regsvr32.exe /s slbcsp.dll
regsvr32.exe /s cryptdlg.dll
regsvr32.exe /s oleaut32.dll
regsvr32.exe /s ole32.dll
regsvr32.exe /s shell32.dll
regsvr32.exe /s initpki.dll
regsvr32.exe /s wuapi.dll
regsvr32.exe /s wuaueng.dll
regsvr32.exe /s wuaueng1.dll
regsvr32.exe /s wucltui.dll
regsvr32.exe /s wups.dll
regsvr32.exe /s wups2.dll
regsvr32.exe /s wuweb.dll
regsvr32.exe /s qmgr.dll
regsvr32.exe /s qmgrprxy.dll
regsvr32.exe /s wucltux.dll
regsvr32.exe /s muweb.dll
regsvr32.exe /s wuwebv.dll - Сброс параметров Winsock
netsh winsock reset - Сброс параметров системного прокси
netsh winhttp reset proxy - Опционально. При использовании локального сервера WSUS, возможно дополнительно сбросить текущую привязку клиента к серверу WSUS путем удаления следующих параметров в ветке реестра HKLM\SOFTWARE\Microsoft\Windows\CurrentVersion\WindowsUpdate:
REG DELETE "HKLM\SOFTWARE\Microsoft\Windows\CurrentVersion\WindowsUpdate" /v AccountDomainSid /f
REG DELETE "HKLM\SOFTWARE\Microsoft\Windows\CurrentVersion\WindowsUpdate" /v PingID /f
REG DELETE "HKLM\SOFTWARE\Microsoft\Windows\CurrentVersion\WindowsUpdate" /v SusClientId /f
REG DELETE "HKLM\SOFTWARE\Policies\Microsoft\Windows\WindowsUpdate" /v TargetGroup /f
REG DELETE "HKLM\SOFTWARE\Policies\Microsoft\Windows\WindowsUpdate" /v WUServer /f
REG DELETE "HKLM\SOFTWARE\Policies\Microsoft\Windows\WindowsUpdate" /v WUStatusServer /f - Запуск остановленных служб:
sc.exe config wuauserv start= auto
sc.exe config bits start= delayed-auto
sc.exe config cryptsvc start= auto
sc.exe config TrustedInstaller start= demand
sc.exe config DcomLaunch start= auto
net start bits
net start wuauserv
net start appidsvc
net start cryptsvc - Опционально. Для Windows 7 и 8.1 можно установить/переустановить последнюю версию агента Windows Update Agent (WUA). Скачать актуальную версию агента можно со страницы https://support.microsoft.com/en-us/kb/949104. Нужно скачать файл для вашей версии Windows
Актуальная версия агента WUA для Windows 7 SP1 x64 — 7.6. Принудительная переустановка агента WindowsUpdate выполняется следующими командами:
- для Windows 7 x86:
WindowsUpdateAgent-7.6-x86.exe /quiet /norestart /wuforce - для Windows 7 x64:
WindowsUpdateAgent-7.6-x64.exe /quiet /norestart /wuforce
Совет. Текущую версию агента Windows Update Agent (WUA) в Windows 7 можно узнать в свойствах файла %windir%\system32\Wuaueng.dll. В нашем примере это 7.6.7600.256.
- для Windows 7 x86:
Осталось перезагрузить компьютер и запустить синхронизацию с сервером Windows Update /WSUS.
wuauclt /resetauthorization /detectnow
Затем зайдите в Центр обновления и проверьте, пропали ли проблемы при поиске, скачивании и установке обновлений.
Сам скрипт reset_win_update.bat можно скачать по ссылке reset_win_update.zip (пункты 9 и 11 в скрипте не выполняются, т.к. являются опциональными). Скрипт нужно скачать, распаковать и запустить с правами администратора.
После этого перезагрузите компьютер, затем зайдите в Центр обновлений и проверьте, пропали ли проблемы при поиске, скачивании и установке обновлений.
Если обновления Windows стали скачиваться и устанавливать корректно, можно удалить папки резервные копии папок:
Ren %systemroot%\SoftwareDistribution SoftwareDistribution.bak
Ren %systemroot%\system32\catroot2 catroot2.bak
Если ничего не помогло, попробуйте вручную скачать и установить последнее кумулятивное обновление для вашей версии Windows из каталога обновлений Microsoft Update Catalog.
Данная статья предназначена для тех, кто искал подробное и понятное руководство о том, как установить и настроить роль Windows Server Update Services на Windows Server 2012 R2.
В этом руководстве мы будем рассматривать тот случай, когда у вас уже есть сервер с установленной на нем операционной системой Windows Server 2012 R2.
Подробно о том, как установить Windows Server 2012 R2, вы можете прочитать в моем руководстве “Установка Windows Server 2012 R2”.
Узнать о том, как установить Active Directory Domain Services на Windows Server 2012 R2, вы можете, прочитав “Установка Active Directory Domain Services на Windows Server 2012 R2”.
Перед началом установки роли Windows Server Update Services необходимо присвоить серверу корректное имя в соответствии со стандартами вашей организации, а затем указать статический IP-адрес в настройках сетевого подключения. Кроме того сервер необходимо добавить в домен.
В моем руководстве “Базовая настройка Windows Server 2012 R2” вы можете прочитать о том, как произвести базовые настройки Windows Server 2012 R2 и добавить сервер в домен.
Обратите внимание, перед установкой обновлений на промышленные сервера необходимо протестировать установку обновлений на тестовых серверах.
Переходим на будущий сервер обновлений и заходим в систему под учетной записью с правами администратора.
Первым делом необходимо продумать, в какую папку будут загружаться обновления. Для хранения загруженных обновлений лучше всего использовать папку на отдельном локальном диске. Объем свободного места на выделенном диске должен быть не меньше 10 Gb.
Создадим новую папку для обновлений.
Переходим на дополнительный локальный диск и нажимаем правой кнопкой мыши на свободном месте, в открывшемся меню выбираем “New”, затем “Folder”.
Указываем имя для новой папки и нажимаем на кнопку “Enter”.
Новая папка для обновлений готова.
Теперь можно приступить к установке роли “Windows Server Update Services”.
Открываем “Server Manager”, нажимаем на кнопку “Manage” в правом верхнем углу экрана и выбираем “Add Roles and Features”.
Нажимаем на кнопку “Next”.
Выбираем тип установки “Role-based or feature-based installation” и нажимаем на кнопку “Next”.
Далее выбираем сервер, на который будет производиться установка роли.
Нажимаем на кнопку “Next”.
Выбираем роль “Windows Server Update Services”.
На следующем этапе “Мастер установки ролей” предупредит, что для установки роли “Windows Server Update Services” нужно установить несколько компонентов.
Нажимаем на кнопку “Add Features”.
Нажимаем на кнопку “Next”.
На этапе добавления компонентов оставляем все значения по умолчанию.
Нажимаем на кнопку “Next”.
Далее “Мастер установки ролей” предлагает ознакомиться с дополнительной информацией касательно роли “Windows Server Update Services”.
Нажимаем на кнопку “Next”.
Теперь необходимо выбрать, где служба обновлений будет хранить свои служебные данные. Для этого можно использовать SQL Server или хранить данные во внутренней базе данных Windows (WID — Windows Internal Database). WID не имеет ограничения на размер базы данных и не требует дополнительной лицензии для использования.
В данном руководстве для хранения данных будет использоваться Windows Internal Database.
Выбираем “WID Database” и “WSUS Services”.
Нажимаем на кнопку “Next”.
Указываем путь к ранее созданной папке, где планируется хранить загруженные обновления.
Нажимаем на кнопку “Next”.
На следующем этапе “Мастер установки ролей” предупредит, что для работы роли “Windows Server Update Services” будет дополнительно установлена роль веб-сервера “Internet Information Services”.
На этапе добавления компонентов оставляем все значения по умолчанию.
Нажимаем на кнопку “Next”.
Для того чтобы начать установку выбранной роли, нажимаем на кнопку “Install”.
Началась установка выбранной роли и необходимых для нее компонентов.
Установка роли “Windows Server Update Services” завершена.
Теперь нажимаем на кнопку “Launch Post-Installation tasks”, для того чтобы “Мастер установки ролей” запустил задачи по первичной настройке новой роли.
Начался процесс выполнения задач по первичной настройке новой роли.
Процесс выполнения задач по первичной настройке новой роли завершен.
Нажимаем на кнопку “Close”.
Теперь необходимо произвести базовую настройку роли Windows Server Update Services.
Возвращаемся в “Server Manager”, нажимаем на кнопку “Tools” в правом верхнем углу экрана и выбираем “Windows Server Update Services”.
Нажимаем на кнопку “Next”.
Далее предлагается принять участие в программе по улучшению качества.
Снимаем галочку “Yes, I would like to join the Microsoft Update Improvement Program” и нажимаем на кнопку “Next”.
Теперь необходимо выбрать источник, откуда ваш сервер будет загружать обновления для дальнейшего распространения их в локальной сети. Для этого можно использовать сервера компании Microsoft или загружать обновления с другого сервера с ролью Windows Server Update Services в вашей локальной сети.
В данном руководстве сервер будет загружать обновления через Интернет с серверов компании Microsoft.
Выбираем “Synchronize from Microsoft Update” и нажимаем на кнопку “Next”.
Далее можно указать настройки для подключения к сети Интернет через прокси-сервер.
В данном руководстве прокси-сервер не используется.
Нажимаем на кнопку “Next”.
Теперь необходимо подключиться к источнику с обновлениями, чтобы получить сведения о доступных обновлениях.
Нажимаем на кнопку “Start Connecting”.
Процесс подключения к источнику с обновлениями завершен.
Нажимаем на кнопку “Next”.
Далее необходимо выбрать, для каких языков нужно загружать обновления.
Выбираем нужные языки и нажимаем на кнопку “Next”.
Теперь необходимо выбрать, для каких продуктов нужно загружать обновления.
В данном руководстве будут устанавливаться обновления для операционной системы Windows Server 2012 R2.
Выбираем, для каких продуктов планируется устанавливать обновления, и нажимаем на кнопку “Next”.
Далее необходимо выбрать нужные обновления по классификации.
Выбираем все классификации кроме “Drivers” и “Update Rollups”.
Обратите внимание, обновления, которые относятся к классификациям “Drivers” и “Update Rollups”, не рекомендуется устанавливать, используя сервер обновлений, чтобы иметь возможность полностью контролировать процесс установки и, таким образом, минимизировать получение ошибок в ходе обновления.
Нажимаем на кнопку “Next”.
Теперь необходимо выбрать расписание, по которому ваш сервер будет загружать обновления для дальнейшего распространения их в локальной сети.
В данном руководстве сервер будет загружать обновления каждый день автоматически.
Выбираем “Synchronize automatically” и указываем удобное для вас время загрузки обновлений на ваш сервер.
Нажимаем на кнопку “Next”.
Теперь можно запустить процесс первоначальной синхронизации с серверами компании Microsoft.
Ставим галочку на пункте “Begin initial synchronization” и нажимаем на кнопку “Next”.
Далее буду даны рекомендации по дальнейшей настройке роли Windows Server Update Services.
Нажимаем на кнопку “Finish”.
Базовая настройка роли Windows Server Update Services произведена.
Теперь необходимо создать групповую политику, которая распространит информацию о вашем сервере обновлений на компьютеры для последующей загрузки обновлений с вашего сервера.
В данном руководстве будет рассматриваться единая групповая политика для серверов и рабочих станций.
Обратите внимание, в промышленной среде рекомендуется использовать индивидуальные групповые политики для каждого типа компьютеров.
Переходим на контроллер домена и заходим в систему под учетной записью с правами администратора домена.
Открываем “Server Manager”, нажимаем на кнопку “Tools” в правом верхнем углу экрана и выбираем “Group Policy Management”.
Нажимаем правой кнопкой мыши на имя домена и выбираем “Create a GPO in this domain, and Link it here”.
Указываем имя для новой групповой политики и нажимаем на кнопку “OK”.
Далее нажимаем на новую политику правой кнопкой мыши и выбираем “Edit”.
В редакторе групповой политики переходим в раздел “Computer Configuration”, затем в подраздел “Policies”, далее находим раздел “Administrative Templates” и выбираем “Windows Components”, затем “Windows Update”.
Далее нажимаем два раза левой кнопкой мыши на пункт “Enabling Windows Update Power Management to automatically wake up the system to install scheduled updates”.
Данная настройка позволяет выводить систему из режима сна для установки обновлений.
Выбираем “Enabled”.
Обратите внимание, если групповая политика рассчитана только для серверов, то эту настройку можно не применять.
Нажимаем на кнопку “OK”.
Далее нажимаем два раза левой кнопкой мыши на пункт “Configure Automatic Updates”.
Данная настройка позволяет выбрать параметры установки обновлений и расписание, по которому они будут устанавливаться.
Выбираем “Enabled”.
В данном руководстве обновления будут автоматически загружаться и устанавливаться каждый день в четыре часа вечера на все компьютеры.
Обратите внимание, в промышленной среде для важных серверов не рекомендуется использовать автоматическую установку обновлений, чтобы иметь возможность полностью контролировать процесс установки и, таким образом, минимизировать получение ошибок в ходе обновления.
В разделе “Configure automatic updating” выбираем “Auto download and schedule the install”.
В разделе “Scheduled install day” выбираем удобное расписание для установки обновлений”.
Нажимаем на кнопку “OK”.
Далее нажимаем два раза левой кнопкой мыши на пункт “Specify intranet Microsoft update service location”.
Данная настройка позволяет указать адрес вашего сервера обновлений.
Выбираем “Enabled”.
В поле “Set the intranet update service for detecting updates” указываем адрес, по которому ваш сервер обновлений доступен в локальной сети по протоколу HTTP, и порт 8530.
В поле “Set the intranet statistics server” указываем адрес, по которому ваш сервер обновлений доступен в локальной сети по протоколу HTTP, и порт 8530.
Нажимаем на кнопку “OK”.
Далее нажимаем два раза левой кнопкой мыши на пункт “Automatic Updates detection frequency”.
Данная настройка позволяет установить интервал проверки на наличие новых обновлений на вашем сервере обновлений.
Выбираем “Enabled”.
В данном руководстве проверка на наличие новых обновлений будет проводиться один раз в час.
В поле “Interval (hours)” указываем удобный интервал для установки обновлений.
Нажимаем на кнопку “OK”.
Далее нажимаем два раза левой кнопкой мыши на пункт “Allow Automatic Updates immediate installation”.
Данная настройка позволяет немедленно начать установку обновлений, после того как они будут загружены и подготовлены к установке на целевых компьютерах.
Выбираем “Enabled”.
Нажимаем на кнопку “OK”.
Далее нажимаем два раза левой кнопкой мыши на пункт “Turn on recommended updates via Automatic Updates”.
Данная настройка позволяет устанавливать на компьютеры не только важные обновления, но и рекомендуемые.
Выбираем “Enabled”.
Нажимаем на кнопку “OK”.
Далее нажимаем два раза левой кнопкой мыши на пункт “No auto-restart with logged on users for scheduled automatic updates installation”.
Данная настройка позволяет запретить автоматическую перезагрузку компьютера, если на него вошел пользователь.
Выбираем “Enabled”.
Нажимаем на кнопку “OK”.
Теперь проверим применение групповой политики.
Для этого необходимо запустить обновление групповых политик на компьютере, который попадает под действие новой групповой политики и на который требуется установить обновления.
В данном руководстве в качестве компьютера, на который будут устанавливаться обновления, используется сервер на базе операционной системы Windows Server 2012 R2, который выполняет роль контроллера домена.
Нажимаем “Start”, указываем в строке поиска “cmd”, затем нажимаем правой кнопкой мыши на “Command Prompt” и выбираем “Run as administrator”.
Ускорим применение новой политики на сервер с помощью команды:
gpupdate /forceОбновления групповых политик успешно завершено.
Теперь проверим, что сервер получил необходимые настройки для загрузки обновлений с сервера, на котором установлена роль Windows Server Update Services.
Переходим в меню “Start” и нажимаем кнопку “Control Panel”.
Далее переходим в раздел “System and Security”.
Выбираем раздел “Windows Update”.
Если вы все сделали правильно, то в разделе “Windows Update” в пункте “You receive updates” должно отображаться “Managed by your system administrator”.
Теперь необходимо создать новую группу компьютеров, разрешить установку определенных обновлений на эту группу и добавить в эту группу компьютеры, на которые планируется устанавливать обновления.
Возвращаемся на сервер, на котором установлена роль Windows Server Update Services.
Заходим в систему под учетной записью с правами администратора.
Открываем “Server Manager”, нажимаем на кнопку “Tools” в правом верхнем углу экрана и выбираем “Windows Server Update Services”.
Переходим в раздел “Computers” и нажимаем правой кнопкой мыши на подраздел “All Computers”. В открывшемся меню выбираем “Add Computer Group”.
В данном руководстве будет использоваться группа “Servers”, куда будут добавляться сервера, на которые требуется установить обновления.
Указываем имя для новой группы компьютеров и нажимаем на кнопку “Add”.
Теперь в новую группу необходимо добавить компьютеры, на которые требуется установить обновления.
В данном руководстве в качестве компьютера, куда будут устанавливаться обновления, используется сервер, который выполняет роль контроллера домена.
Переходим в раздел “Computers”, затем в подраздел “Unassigned Computers”. В меню “Status” выбираем “Any” и нажимаем на кнопку “Refresh”.
В этом подразделе появляются все компьютеры, на которые распространилась информация о вашем сервере обновлений.
Нажимаем правой кнопкой мыши на компьютер, на который требуется установить обновления, и в открывшемся меню выбираем “Change Membership”.
Указываем группу компьютеров, в которую необходимо добавить компьютер и нажимаем на кнопку “OK”.
Переходим в раздел “Computers”, затем в подраздел “Servers”. В меню “Status” выбираем “Any” и нажимаем на кнопку “Refresh”.
Компьютер успешно добавлен в группу “Servers”.
Теперь необходимо разрешить установку обновлений на новую группу компьютеров.
В разделе “Updates” переходим в подраздел “All Updates” и в правой части экрана выбираем необходимые для установки обновления.
В данном руководстве будут разрешены все обновления для операционной системы Windows Server 2012 R2.
Выбираем обновления, которые необходимо разрешить для установки, и нажимаем на кнопку “Approve”.
Теперь нужно выбрать группу компьютеров, на которую нужно разрешить установку выбранных обновлений.
Выбираем “Servers”, и в открывшемся меню выбираем “Approved for Install”.
Все готово к разрешению на установку выбранных обновлений на группу “Servers”.
Нажимаем на кнопку “OK”.
Обновления успешно разрешены для установки на выбранную группу компьютеров.
Нажимаем на кнопку “Close”.
Теперь необходимо подождать, и через некоторое время на указанную группу компьютеров будут загружены и установлены только те обновления, которые были разрешены.
Теперь можно создать правило для автоматического разрешения новых обновлений.
Обратите внимание, в промышленной среде для важных серверов не рекомендуется использовать правила для автоматического разрешения обновлений, чтобы иметь возможность полностью контролировать процесс установки и, таким образом, минимизировать получение ошибок в ходе обновления.
В разделе “Options” выбираем “Automatic Approvals”.
Нажимаем на кнопку “New Rule”.
В разделе “Step 1: Select properties” ставим галочку на пункте “When an update is in a specific classification”, чтобы указать для каких классификаций обновления будут разрешаться автоматически.
Затем ставим галочку на пункте “When an update is in a specific product”, чтобы указать для каких продуктов обновления будут разрешаться автоматически.
В разделе “Step 2: Edit the properties” выбираем “Any classification”.
Далее необходимо выбрать нужные обновления по классификации.
Выбираем все классификации кроме “Drivers” и “Update Rollups”.
Обратите внимание, обновления, которые относятся к классификациям “Drivers” и “Update Rollups”, не рекомендуется устанавливать, используя сервер обновлений, чтобы иметь возможность полностью контролировать процесс установки и, таким образом, минимизировать получение ошибок в ходе обновления.
Нажимаем на кнопку “OK”.
Теперь необходимо выбрать для каких продуктов нужно автоматически разрешать обновления.
В разделе “Step 2: Edit the properties” выбираем “Any product”.
В данном руководстве будут автоматически разрешаться обновления для операционной системы Windows Server 2012 R2.
Выбираем продукты, на которые планируется устанавливать обновления, и нажимаем на кнопку “OK”.
Теперь необходимо выбрать для какой группы компьютеров необходимо автоматически разрешать обновления.
В разделе “Step 2: Edit the properties” выбираем “All computers”.
В данном руководстве в качестве группы, на которую необходимо автоматически разрешать обновления, используется группа “Servers”.
Выбираем группу компьютеров, для которой необходимо автоматически разрешать обновления, и нажимаем на кнопку “OK”.
Теперь необходимо указать имя для нового правила.
В разделе “Step 3: Specify a name” указываем имя для нового правила и нажимаем на кнопку “OK”.
Создание правила для автоматического разрешения новых обновлений завершено.
Ставим галочку на новом правиле и нажимаем на кнопку “OK”.
Теперь проверим, установились ли обновления.
Через день возвращаемся на компьютер, на котором должны были установиться обновления.
В данном руководстве в качестве компьютера, на который устанавливались обновления, использовался контроллер домена.
Заходим в систему под учетной записью с правами администратора домена и переходим в меню “Start”.
Теперь переходим в раздел “System and Security”.
Выбираем раздел “Windows Update”.
Обновления успешно установились на сервер.
Чтобы завершить установку обновлений необходимо перезагрузить сервер.
Нажимаем на кнопку “Restart now”.










 Актуальная версия агента WUA для Windows 7 SP1 x64 — 7.6. Принудительная переустановка агента WindowsUpdate выполняется следующими командами:
Актуальная версия агента WUA для Windows 7 SP1 x64 — 7.6. Принудительная переустановка агента WindowsUpdate выполняется следующими командами: