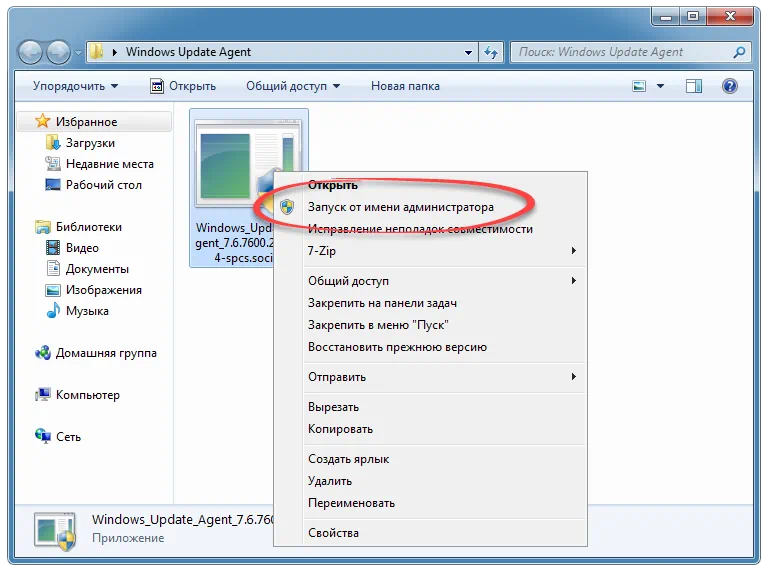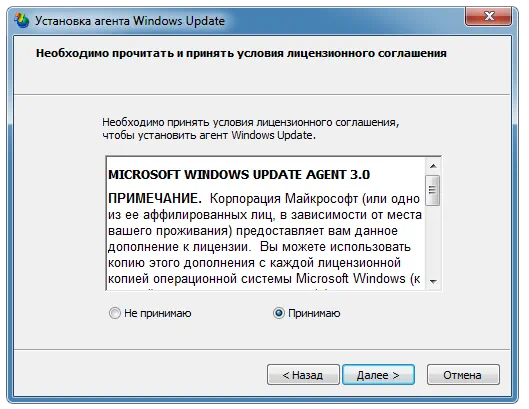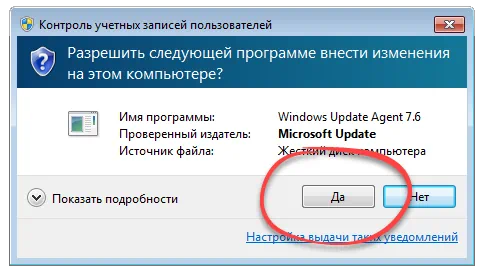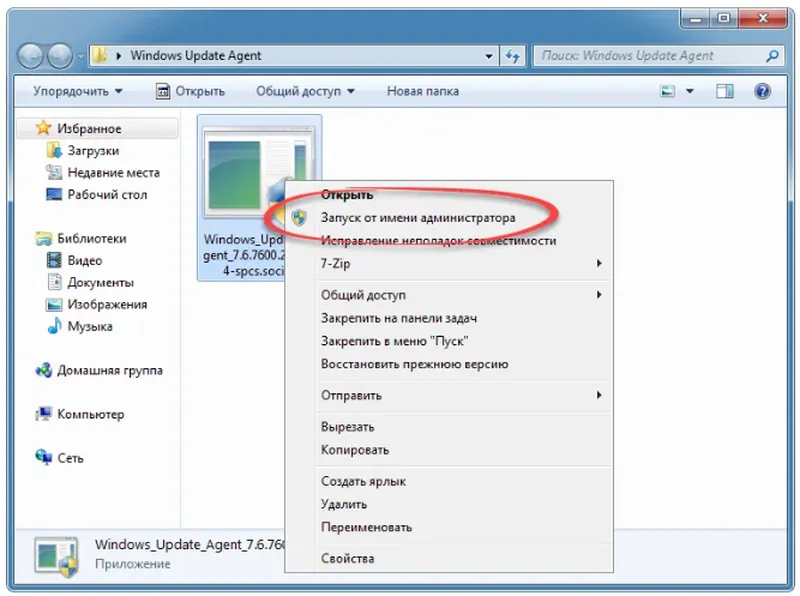Windows Update Agent – это официальная утилита от Microsoft, предназначенная для правильного обновления операционной системы Windows 7.
Описание программы
Приложение распространяется на полностью бесплатной основе и преследует единственную цель – обновление ОС до последней версии.
Важно понимать, что данное программное обеспечение работает с любыми разрядностьями Windows 7, включая x32 или 64 Bit.
Как установить
Переходим к делу. Давайте рассмотрим конкретный пример, который показывает, как устанавливается ПО:
- Обращаемся к концу этой странички и загружаем архив.
- Распаковываем содержимое, запускаем процесс инсталляции и устанавливаем флажок напротив пункта принятия лицензии.
- Переходим к следующему шагу и ждём несколько секунд, пока программа установится.
Как пользоваться
Основная особенность использования софта – это правильный запуск. Производим правый клик, из контекстного меню выбираем пункт работы с полномочиями администратора, затем в маленьком окошке нажимаем «Да». После этого появится пошаговый мастер, который позволит правильно обновить вашу операционную систему.
Достоинства и недостатки
Переходим к разбору сильных, а также слабых сторон утилиты для обновления Windows 7.
Плюсы:
- русский язык в пользовательском интерфейсе;
- полная бесплатность;
- отсутствие необходимости инсталляции.
Минусы:
- отсутствие каких-либо вспомогательных инструментов.
Скачать
Исполняемый файл программы может быть загружен немного ниже по прямой ссылке.
| Язык: | Русский |
| Активация: | Бесплатно |
| Разработчик: | Microsoft |
| Платформа: | Windows XP, 7, 8, 10, 11 |
Windows Update Agent 7.6.7600.256

Update Agent – это незаменимый софт для обладателей компьютеров с Windows 7, так как он позволяет установить последние версии обновлений данной операционной системы. Бесплатно скачать программное обеспечение можно по ссылке внизу.
Возможности
Главной задачей утилиты является обновление операционной системы Windows 7 с разрядностью 32 или 64 Bit. Установить утилиту очень просто. Для этого нужно перейти по ссылке внизу, загрузить архив, распаковать его на ПК, установить программу, воспользовавшись исполняемым файлом. Для этого принимаем условия пользовательского соглашения.
Запускать инструмент рекомендуется с администраторскими полномочиями. Дальше следует воспользоваться подсказками мастера установки обновлений.
Плюсы и минусы
Относительно сильных и слабых сторон цифровой разработки можно сказать следующее.
Достоинства:
- работает без инсталляции;
- наличие русскоязычной локализации;
- софт распространяется на бесплатной основе.
Недостатки:
- нет дополнительных функций.
Как скачать
Прямо сейчас можно перейти непосредственно к загрузке ПО, кликнув по соответствующей кнопке внизу. В табличке вас ждёт дополнительная информация о приложении.
| Версия: | 7.6.7600.256 |
| Категория: | Система |
| Разработчик: | Microsoft |
| Платформа: | Windows 7, 8, 10, 11 |
| Русский: | Да |
| Лицензия: | Бесплатно |
Update Agent 7.6.7600.256
( 1 оценка, среднее 5 из 5 )

В le мимо обновления операционной системы требуются официальные диски для установки всех необходимых файлов. С приходом Интернета эти процессы были упрощены и сведены к системе загрузки, отвечающей за поиск самых последних для применения любых изменений, которые они включают. Microsoft, с Windows , был одним из первых, кто интегрировал этот метод благодаря Агент Центра обновления Windows .
Программа, которая заботится о таких простых и необходимых вещах, как поддерживайте систему в актуальном состоянии . Если не установлены последние версии, на вашем компьютере могут быть проблемы с безопасностью или уязвимости, которые ставят под угрозу данные, хранящиеся на нем, или даже могут работать намного меньше чем следовало бы.
По этой причине знайте как обновить агент Центра обновления Windows до последней версии представляет жизненный интерес. Хотя мы говорим о системные обновления , программа, которая отвечает за их создание, также должна быть обновлена с появлением последних версий, и здесь мы сосредоточимся на объяснении, как выполнить это обновление.
Le загрузка и установка это то, на чем мы сосредоточены в этом руководстве, а также решение разных проблем это может появиться, когда вы попытаетесь попросить этого агента принять соответствующие обновления на вашем компьютере. Все объяснено пошагово и с учетом всех необходимых деталей.
Система обновлений Windows также требует обновления своих версий для правильной работы, как мы уже объясняли. Поэтому, если вы хотите Mettre à Центр обновления Windows до последней версии , мы собираемся определить правила, которым вы должны следовать как вручную, так и автоматически.
вручную
Чтобы Mettre à обновить Центр обновления Windows вручную , вам просто нужно скачать серию файлов и установить их на свой компьютер. это установочные пакеты которые зависят от используемой вами операционной системы и вашей версии. Здесь мы объясняем, что нужно делать:
Прежде всего, нам нужно будет скачать установочный пакет, подходящий для операционной системы которые мы сейчас используем, ниже у вас есть таблица со ссылками для скачивания 100% официальный :
Когда у вас есть загруженный файл , перейдите в папку, в которой обычно появляются загруженные файлы, и запустите ее на своем компьютере. Таким образом, процесс установки начнется, вам нужно будет выполнить простые шаги, которые вас отметят. После завершения вам может потребоваться перезагрузить компьютер чтобы изменения вступили в силу.
Факт! таким образом у нас будет самая последняя версия агента обновления Windows, соответствующая вашей операционной системе.
автоматически
«ОБНОВЛЕНИЕ Вам нужно установить последнюю версию этого программного обеспечения Windows, но вы не можете найти, как это сделать? ⭐ ВВЕДИТЕ ЗДЕСЬ ⭐ У вас есть ошибка, что вы не можете обновить Центр обновления Windows, потому что он постоянно проверяет наличие обновлений? Узнайте, как это сделать быстро и легко ✅ + СКАЧАТЬ ССЫЛКИ ✅ «

Процесс автоматическое обновление этого программного обеспечения требует выполнения ряда важных шагов. Затем мы объясняем их один за другим, чтобы вы могли сделать это за несколько минут:
Я не могу обновить Центр обновления Windows, он постоянно проверяет наличие обновлений

Если у вас есть проблема невозможность обновить Центр обновления Windows, потому что он всегда проверяет наличие обновлений , вы должны действовать, как описано, в процессе, который зависит от версии вашей операционной системы.
Windows 8
Пользователи и форумы предлагают множество действий для решения этой проблемы, но наиболее эффективным является переход на «Устранение неполадок Windows» предложено официальным источником.
- Откройте веб-браузер вашего ПК и введите этот URL : https://aka.ms/diag_wu . Это инициирует автоматическую загрузку.
- Когда загрузка будет завершена, откройте файл, который только что был добавлен на ваш компьютер. Это «Средство устранения неполадок Центра обновления Windows».
- Нажмите на » следующая И выполняйте все указанные шаги, пока процесс не будет завершен. Когда вы закончите, перезагрузите компьютер и проблема обновления будет решено , так просто!
В случае, если он продолжит падать, есть другая альтернатива который заключается в перемещении файлов. Следуйте тому, что мы указываем ниже:
- Откройте Меню Пуск и в поисковой системе введите «Cmd «(Без кавычек). Нажмите на первый результат, и вы войдете » Командная строка ».
- В этом окне введите следующее: » ren%systemroot%\SoftwareDistribution SoftwareDistribution.bak «
- Подождите, пока процесс завершится, затем снова введите то, что мы здесь дали: «Ren% systemroot% \ system32 \ catroot2 catroot2.bak»
- После завершения перезагрузите компьютер и снова попробуйте Центр обновления Windows. Готовый!.
Windows 7
В этой версии операционной системы вам необходимо выполнить процедура, которая разделена на три части: выключение, переустановка и настройка . Мы объясним вам это с помощью следующих простых шагов:
- Доступ к панель запуска Windows 7 и в доступном меню поиска введите » Центр обновления Windows .
- Из всех отображаемых результатов вы должны выбрать тот, который называется «Центр обновления Windows».
- Когда вы это сделаете, вы войдете в панель управления, чтобы загрузить новые версии для своего компьютера. Перейдите в левую часть и нажмите «Изменить параметры».
- В появившихся опциях вам просто нужно выбрать тот, который останавливает загрузку, т.е. «Никогда не проверять обновления».
- Отметив это, перезагрузите компьютер чтобы изменения вступили в силу.
- Следующий шаг — установить последнюю версию программы обновления . Для этого выполните действия, описанные в предыдущем разделе.
- Когда вы закончите установку, повторите то, что вы только что сделали, чтобы перейти на панель настроек Центра обновления Windows и выбрать другой вариант, кроме: «Никогда не проверять обновления».
- Перезагрузите компьютер. и программа обновления снова заработает правильно.
Если у вас есть какие-либо сомнения или вопросы, пожалуйста, оставьте их в комментариях, это наверняка будет большим подспорьем для большего количества участников сообщества, спасибо!
We will keep fighting for all libraries — stand with us!
Internet Archive Audio


Featured
- All Audio
- This Just In
- Grateful Dead
- Netlabels
- Old Time Radio
- 78 RPMs and Cylinder Recordings
Top
- Audio Books & Poetry
- Computers, Technology and Science
- Music, Arts & Culture
- News & Public Affairs
- Spirituality & Religion
- Podcasts
- Radio News Archive
Images


Featured
- All Images
- This Just In
- Flickr Commons
- Occupy Wall Street Flickr
- Cover Art
- USGS Maps
Top
- NASA Images
- Solar System Collection
- Ames Research Center
Software


Featured
- All Software
- This Just In
- Old School Emulation
- MS-DOS Games
- Historical Software
- Classic PC Games
- Software Library
Top
- Kodi Archive and Support File
- Vintage Software
- APK
- MS-DOS
- CD-ROM Software
- CD-ROM Software Library
- Software Sites
- Tucows Software Library
- Shareware CD-ROMs
- Software Capsules Compilation
- CD-ROM Images
- ZX Spectrum
- DOOM Level CD
Books


Featured
- All Books
- All Texts
- This Just In
- Smithsonian Libraries
- FEDLINK (US)
- Genealogy
- Lincoln Collection
Top
- American Libraries
- Canadian Libraries
- Universal Library
- Project Gutenberg
- Children’s Library
- Biodiversity Heritage Library
- Books by Language
- Additional Collections
Video


Featured
- All Video
- This Just In
- Prelinger Archives
- Democracy Now!
- Occupy Wall Street
- TV NSA Clip Library
Top
- Animation & Cartoons
- Arts & Music
- Computers & Technology
- Cultural & Academic Films
- Ephemeral Films
- Movies
- News & Public Affairs
- Spirituality & Religion
- Sports Videos
- Television
- Videogame Videos
- Vlogs
- Youth Media
Search the history of over 835 billion
web pages
on the Internet.
Search the Wayback Machine
Search icon
An illustration of a magnifying glass.
Mobile Apps
- Wayback Machine (iOS)
- Wayback Machine (Android)
Browser Extensions
- Chrome
- Firefox
- Safari
- Edge
Archive-It Subscription
- Explore the Collections
- Learn More
- Build Collections
Save Page Now
Capture a web page as it appears now for use as a trusted citation in the future.
Please enter a valid web address
- About
- Blog
- Projects
- Help
- Donate
- Contact
- Jobs
- Volunteer
- People
- About
- Blog
- Projects
- Help
-
Donate
Donate icon
An illustration of a heart shape - Contact
- Jobs
- Volunteer
- People
Files for windows-update-agent-7.6
| Name | Last modified | Size |
|---|---|---|
| Go to parent directory | ||
| WindowsUpdateAgent-7.6-x64.exe | 01-Aug-2021 08:43 | 10.8M |
| WindowsUpdateAgent-7.6-x86.exe | 01-Aug-2021 08:43 | 9.3M |
| windows-update-agent-7.6_archive.torrent | 30-Oct-2022 22:07 | 2.7K |
| windows-update-agent-7.6_files.xml | 30-Oct-2022 22:07 | 2.1K |
| windows-update-agent-7.6_meta.sqlite | 01-Aug-2021 08:43 | 20.0K |
| windows-update-agent-7.6_meta.xml | 01-Aug-2021 08:43 | 829.0B |
| windows-update-agent-7.6_reviews.xml | 30-Oct-2022 22:07 | 512.0B |
Содержание
- Установка пакета
- Способ 1: Загрузка файла обновлений
- Способ 2: «Командная строка»
- Способ 3: «Центр обновлений»
- Вопросы и ответы
Для того чтобы компьютер работал с максимальной отдачей и соответствовал новейшим требованиям безопасности, рекомендуется регулярно устанавливать на него свежие обновления. Иногда разработчики ОС объединяют группу обновлений в целый пакет. Но если для Виндовс XP существовало целых 3 таких пакета, то для «семерки» был выпущен только один. Итак, давайте разберемся, как установить Service Pack 1 на Windows 7.
Читайте также: Обновление Windows XP до Service Pack 3
Установка пакета
Установить пакет SP1 можно как через встроенный «Центр обновлений», так и скачав установочный файл с официального сайта Microsoft. Но перед тем как производить установку, необходимо выяснить нуждается ли ваша система в ней. Ведь вполне возможно, что нужный пакет уже инсталлирован на компьютер.
- Жмите «Пуск». В открывшемся списке щелкайте правой кнопкой мышки (ПКМ) по пункту «Компьютер». Выбирайте «Свойства».
- Откроется окно свойств системы. Если в блоке «Издание Windows» имеется надпись Service Pack 1, то это говорит о том, что рассматриваемый в данной статье пакет уже установлен на ваш ПК. Если же указанная надпись отсутствует, то есть смысл задаться вопросом об установке этого важного обновления. В этом же окне напротив наименования параметра «Тип системы» можно посмотреть разрядность своей ОС. Данная информация понадобится, если вы захотите установить пакет путем скачивания его через браузер с официального сайта.
Далее мы подробно рассмотрим различные способы обновления системы до SP1.
Способ 1: Загрузка файла обновлений
Прежде всего, рассмотрим вариант установки обновления с помощью загрузки пакета с официального сайта Microsoft.
Скачать SP1 для Windows 7 c официального сайта
- Запустите браузер и перейдите по ссылке, которая указана выше. Произведите щелчок по кнопке «Скачать».
- Откроется окно, где нужно будет выбрать файл для скачивания согласно разрядности вашей ОС. Узнать эту информацию, как говорилось уже выше, можно в окне свойств компьютера. Вам нужно отметить галочкой один из двух самых нижних элементов в списке. Для 32-битной системы это будет файл под названием «windows6.1-KB976932-X86.exe», а для аналога на 64 бит – «windows6.1-KB976932-X64.exe». После того как отметка поставлена, жмите «Next».
- После этого вы будете перенаправлены на страницу, где в течение 30 секунд должна запуститься загрузка нужного апдейта. Если она по какой-либо причине не началась, щелкните по надписи «Нажмите здесь…». Директория, куда будет помещен скачанный файл, указывается в настройках браузера. Время, которое займет эта процедура, зависит от скорости вашего интернета. Если у вас не высокоскоростное соединение, то потребуется немалый срок, так как пакет довольно большой.
- После завершения загрузки откройте «Проводник» и перейдите в ту директорию, куда был помещен закачанный объект. Как и для запуска любого другого файла, кликните по нему два раза левой кнопкой мышки.
- Отобразится окошко установщика, где будет предупреждение о том, что следует закрыть все активные программы и документы во избежание потери данных, так как в процессе инсталляции будет производиться перезагрузка компьютера. Выполните эту рекомендацию в случае необходимости и жмите «Далее».
- После этого инсталлятор выполнит подготовку компьютера к началу установки пакета. Тут просто нужно подождать.
- Затем откроется окно, где ещё раз будет отображено предупреждение о необходимости закрытия всех работающих программ. Если вы это уже сделали, то просто жмите «Установить».
- Будет произведена инсталляция пакета обновлений. После автоматической перезагрузки компьютера, которая произойдет непосредственно во время установки, он запустится с уже установленным апдейтом.
Способ 2: «Командная строка»
Произвести инсталляцию пакета SP1 можно также при помощи «Командной строки». Но для этого предварительно нужно скачать его установочный файл, как было описано в предыдущем способе, и разместить его в одной из директорий на жестком диске. Данный способ хорош тем, что позволяет производить инсталляцию с заданными параметрами.
- Щелкайте «Пуск» и переходите по надписи «Все программы».
- Зайдите в каталог под названием «Стандартные».
- Найдите в указанной папке элемент «Командная строка». Кликайте по нему ПКМ и выбирайте в отобразившемся списке метод запуска с правами администратора.
- Откроется «Командная строка». Для запуска инсталляции нужно прописать полный адрес файла установщика и нажать на кнопку Enter. Например, если вы разместили файл в корневом каталоге диска D, то для 32-битной системы нужно ввести следующую команду:
D:/windows6.1-KB976932-X86.exeДля 64-битной системы команда будет иметь такой вид:
D:/windows6.1-KB976932-X64.exe - После ввода одной из этих команд откроется уже знакомое нам по предыдущему способу окно установки пакета обновлений. Все дальнейшие действия нужно произвести по уже описанному выше алгоритму.
Но запуск через «Командную строку» тем и интересен, что при использовании дополнительных атрибутов, можно задавать различные условия выполнения процедуры:
| Параметр | Что обозначает |
|---|---|
| /quiet | Запуск «тихой» инсталляции. При введении данного параметра установка будет произведена без открытия каких-либо диалоговых оболочек, кроме окна, которое сообщает о неудаче или успехе процедуры после её завершения |
| /nodialog | Данный параметр запрещает появление диалогового окна в конце выполнения процедуры, в котором должно сообщаться о её неудаче или успехе |
| /norestart | Этот параметр запрещает автоматический перезапуск ПК после установки пакета, даже если он нужен. В этом случае для окончания установки потребуется перезагрузить ПК вручную |
Полный перечень возможных параметров, которые используются при работе с установщиком SP1, можно увидеть, добавив к основной команде атрибут /help.
Урок: Запуск «Командной строки» в Виндовс 7
Способ 3: «Центр обновлений»
Инсталлировать SP1 можно также через стандартный системный инструмент для установки апдейтов в Виндовс – «Центр обновления». Если на ПК включено автоматическое обновление, то в этом случае при отсутствии SP1 система в диалоговом окошке сама предложит произвести инсталляцию. Дальше вам нужно будет просто следовать элементарным инструкциям, отображаемым на мониторе. Если же автоматическое обновление отключено, то придется сделать некоторые дополнительные манипуляции.
Урок: Включение автоматического обновления на Виндовс 7
- Нажмите «Пуск» и переходите в «Панель управления».
- Откройте раздел «Система и безопасность».
- Далее переходите в «Центр обновления…».
Также открыть данный инструмент можно при помощи окошка «Выполнить». Нажмите Win+R и введите в открывшуюся строку:
wuappДалее нажмите «OK».
- В левой части открывшегося интерфейса жмите «Поиск обновлений».
- Активируется процедура поиска апдейтов.
- После её завершения щелкайте «Установить обновления».
- Начнется процесс инсталляции, после которого необходимо будет произвести перезагрузку ПК.
Внимание! Чтобы произвести инсталляцию SP1, требуется наличие определенного набора уже установленных обновлений. Поэтому если они отсутствуют на вашем компьютере, то описанную выше процедуру поиска и установки апдейтов придется проделать несколько раз, пока все необходимые элементы не будут инсталлированы.
Урок: Ручная установка апдейтов в Виндовс 7
Из данной статьи понятно, что Service Pack 1 можно установить на Windows 7 как через встроенный «Центр обновления», так и загрузив пакет с официального сайта. Использование «Центра обновления» более удобное, но в некоторых случаях это может не сработать. Вот тогда и необходимо произвести загрузку апдейта с веб-ресурса Майкрософт. Кроме того, существует возможность инсталляции при помощи «Командной строки» с заданными параметрами.
Еще статьи по данной теме: