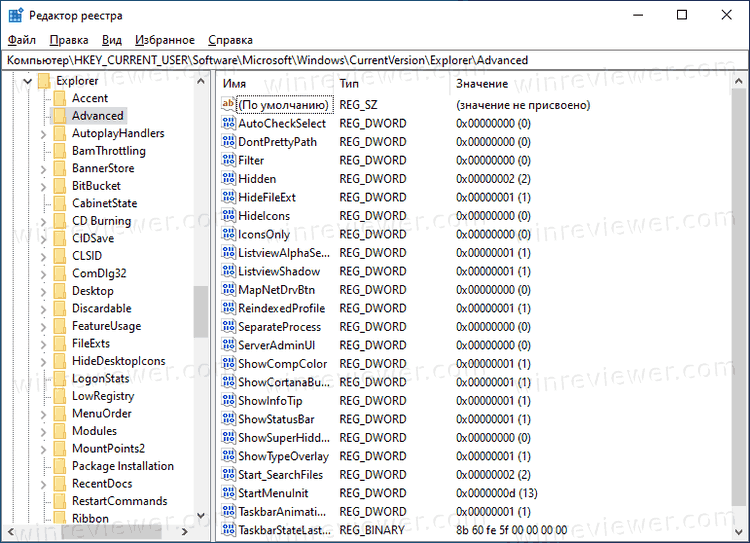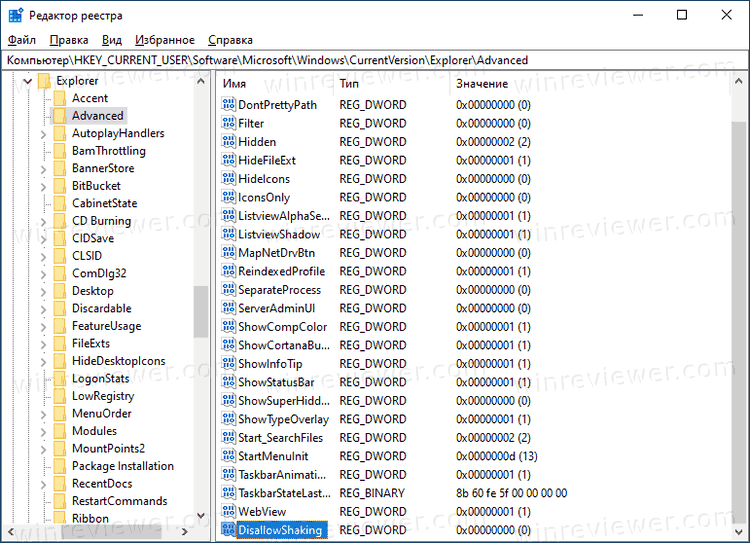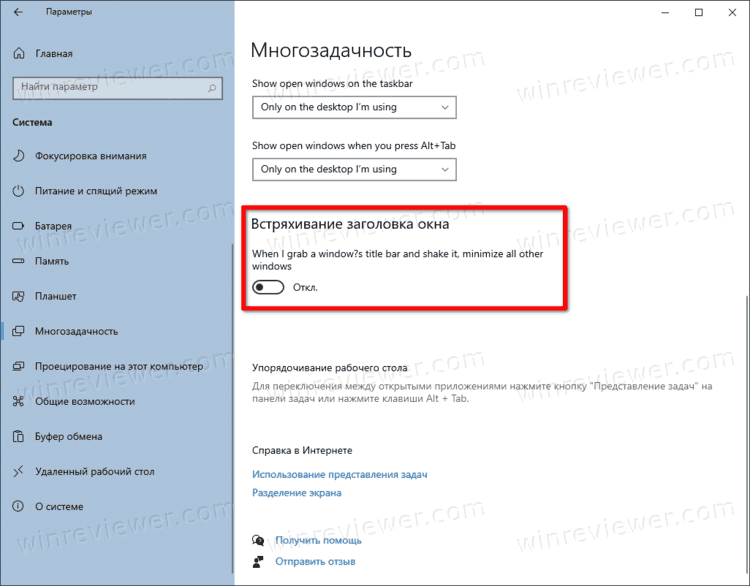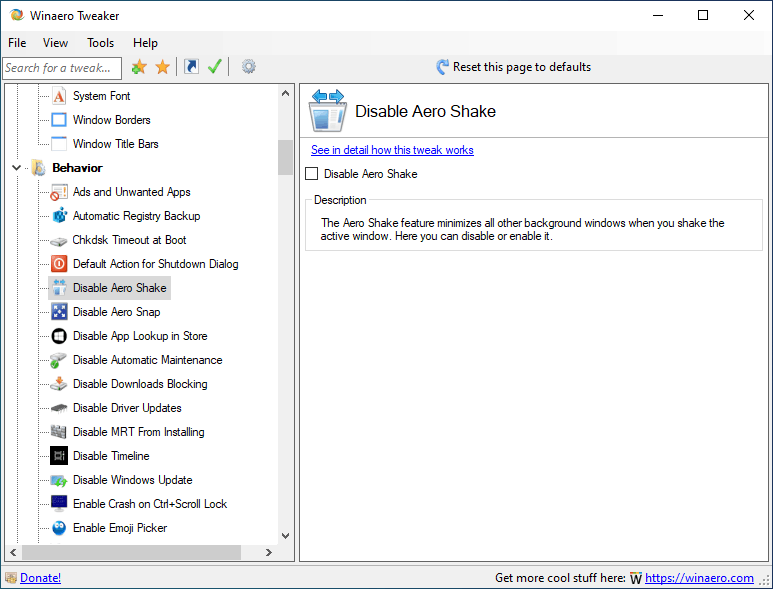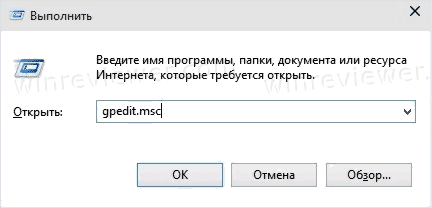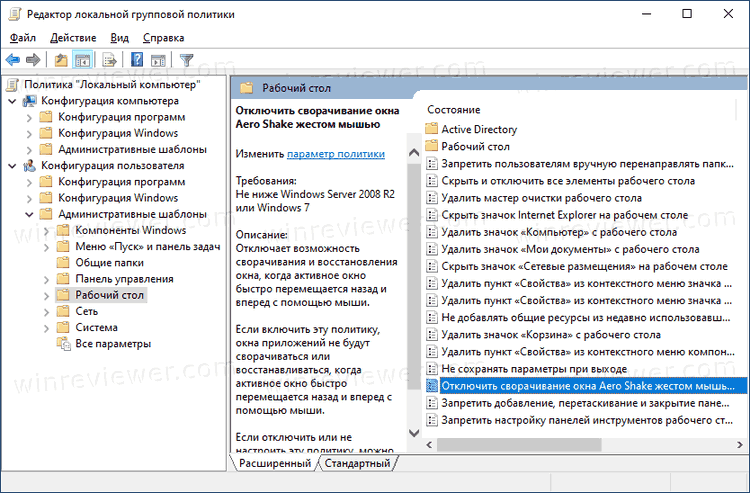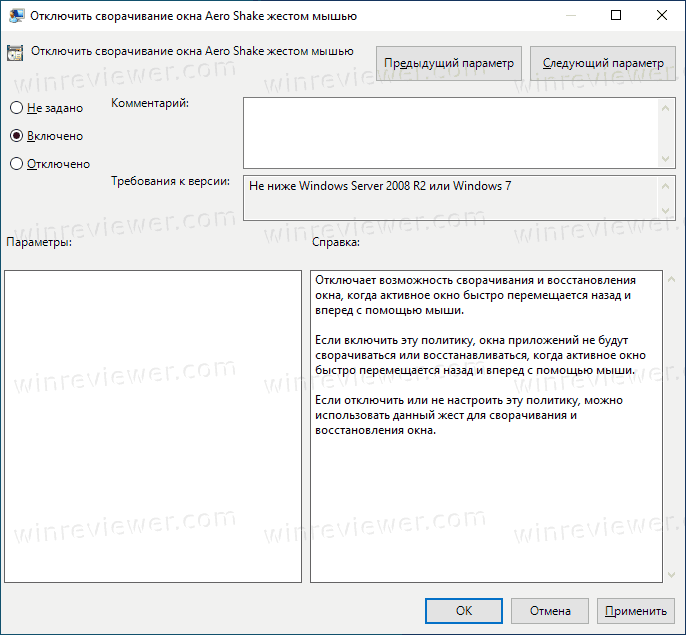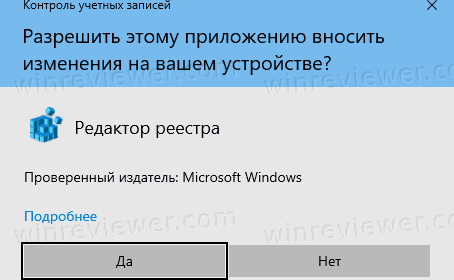Рассмотрим три способа, как включить или отключить Aero Shake в Windows 10.
Aero Shake — это функция управления окнами в Windows, с помощью которой можно быстро свернуть все открытые окна, «встряхивая» приложение, которое вы хотите сохранить активным. Оно останется видимым на рабочем столе, а все остальные окна будут свернуты в область панели задач.
Aero Shake был частью интерфейса Windows Aero, который теперь считается устаревшим. Он был представлен в Windows Vista, и значительно доработан в Windows 7.
В Windows 7 Microsoft представила два новых способа упорядочивания окон и управления их размером/положением и состоянием окна. Эти две функции соответственно называются «Aero Snap» и «Aero Shake».
- Функция Aero Snap упорядочивает и изменяет размеры окон, перемещая их к левому, верхнему или правому краю экрана.
- Aero Shake позволяет сворачивать все открытые приложения при встряхивании активного окна.
Некоторые пользователи Windows 10 хотели бы отключить Aero Shake, потому что при неудачном перемещении активного приложения легко случайно свернуть другие окна.
Далее будет показано, как включить или отключить Aero Shake в Windows 10.
Существуют различные способы, доступные в ОС. Первый способ будет реализован с помощью настройки реестра.
- Откройте Редактор Реестра (regedit).
- Перейдите в следующий раздел реестра:
HKEY_CURRENT_USER\Software\Microsoft\Windows\CurrentVersion\Explorer\Advanced. Посмотрите, как перейти к разделу реестра одним щелчком мыши. - В правой панели создайте новое 32-битное значение DWORD с названием DisallowShaking. Даже если вы используете 64-битную Windows, вы все равно должны создать 32-битное значение DWORD. Даже если вы используете 64-битную Windows, вы всё равно должны создать 32-битное значение DWORD.
- Установите для него значение:
- 1 = отключить Aero Shake
- 0 = для его включения.
- Готово! Теперь вы можете закрыть приложение «Редактор реестра».
Примечание. Начиная с Windows 10 Build 21277, функция Aero Shake по умолчанию отключена. Создав DWORD DisallowShaking и выставив для него значение 0, вы принудительно включите его.
Примечание #2. Начиная с Windows 10 Build 21364, функция Aero Shake может быть включена в приложении «Параметры». Настройка находится в разделе Система — Многозадачность — Встряхивание заголовка окна.
Готовые к использованию файлы реестра
Чтобы сэкономить ваше время, я подготовил набор файлов реестра, которые позволят вам одним щелчком мыши включить или выключить Aero Shake в Windows 10. Вы можете скачать их здесь.
Скачать файлы реестра
Также я хотел бы упомянуть, что в Winaero Tweaker есть опция, которая позволяет отключить Aero Shake для вашей учетной записи. Он находится в разделе «Behavior» > «Disable Aero Shake» на левой панели приложения. Справа вы найдете соответствующий флажок.
Альтернативой вышеуказанному способу является групповая политика.
Включение или отключение Aero Shake с помощью групповой политики
Если вы пользуетесь версиями Windows 10 Pro, Enterprise или Education, вы можете использовать приложение «Редактор локальной групповой политики». Оно позволяет отключить Aero Shake с помощью специальной настройки. Пользователи Windows 10 Home могут пропустить этот шаг и вместо этого применить настройку реестра, чтобы создать такое же ограничение (описано в главе ниже).
Для того, чтобы включить или отключить Aero Shake в групповой политике:
- Откройте приложение редактора локальной групповой политики, нажав
Win+Rи напечатав gpedit.msc в окне «Выполнить». - Перейдите в «Конфигурация пользователя» > «Административные шаблоны» > «Рабочий стол».
- В правой части найдите настройку политики «Отключить сворачивание окна Aero Shake жестом мышью».
- Дважды щелкните по нему и установите для политики значение «Включено», чтобы отключить функцию Aero Shake.
- Установка значения «Отключено» включит функцию Aero Shake.
- Выберите «Не задано», чтобы использовать системные значения по умолчанию.
- Готово! Теперь вы можете закрыть приложение «Редактор локальной групповой политики».
В качестве альтернативы вы можете применить указанные выше ограничения в Реестре. Этот способ работает во всех выпусках Windows 10, включая Windows 10 Home.
Включение или отключение Aero Shake с помощью твика политики в реестре
- Загрузите следующий ZIP-архив: Загрузить ZIP-архив.
- Разблокируйте файл.
- Распакуйте его содержимое в любую папку. Вы можете разместить файлы прямо на рабочем столе.
- Дважды щелкните по файлу
Disable Aero Shake with Group Policy.reg, чтобы отключить Aero Shake, во всплывающем уведомлении подтвердите действие, нажав «Да». - Для включения Aero Shake запустите файл
Enable Aero Shake with Group Policy.reg. - Наконец, чтобы восстановить настройки по умолчанию, используемые в вашей версии Windows 10, используйте файл
Reset Aero Shake to Defaults.reg. - Выйдите из системы и войдите в свою учетную запись пользователя или перезапустите оболочку Explorer.
Как это работает
Указанные выше файлы реестра изменяют ветку реестра HKEY_CURRENT_USER \ Software \ Policies \ Microsoft \ Windows \ Explorer. Они изменяют значение DWORD NoWindowMinimizingShortcuts, которое принимает следующие значения:
- 0 = включить
- 1 = Отключить
Вот и всё.
💡Узнавайте о новых статьях быстрее. Подпишитесь на наши каналы в Telegram и Twitter.
Судя по тому, что вы читаете этот текст, вы дочитали эту статью до конца. Если она вам понравилась, поделитесь, пожалуйста, с помощью кнопок ниже. Спасибо за вашу поддержку!
-
Home
-
News
- What Is Aero Shake? How To Enable/Disable It On Windows 10
By Sarah |
Last Updated
Aero Shake is one of the tricks that can help Windows users organize their desktop quickly. This feature was first introduced in Windows 7, but not many users know the existence of it. Considering this, MiniTool Solution decides to introduce Aero Shake to you and then show you how to enable or disable Shake in Windows 10 when necessary.
There are many tricks that help you get the most of your Windows 10 computer. For instance, Microsoft offers different ways to help you show desktop on Windows 10 easily. Your desktop window will get cluttered if too many programs, folders, and files are opening at the same time. You can click on the Show Desktop icon (located in the lower right corner of the PC screen) to minimize all opening windows directly. Apart from that, you can also use the Aero Shake feature to tidy up the desktop quickly.
What Is Aero Shake
To get a better understanding of the Aero Shake feature in Windows, you should first know about the Windows Aero.
Tip: Please be careful enough when performing tasks on Windows to avoid mistake deletion as much as possible. If you unfortunately deleted important files, you should get a powerful recovery tool to help you recover them at once.
MiniTool Power Data Recovery TrialClick to Download100%Clean & Safe
What Is Windows Aero
Windows Aero is a design language introduced by Microsoft since Windows Vista operating system. The word Aero is an acronym for Authentic, Energetic, Reflective, and Open. Windows Aero was in force during the development of Windows Vista and Windows 7 operating systems. Later, during the development of Windows 8 and Windows Server 2012, Microsoft moved on to a new design language (its codename is “Metro”).
Features to manage opening windows in Windows 10:
- Aero Shake Windows 10: shaking (quickly dragging back and forth) a window you want to keep and minimize all other opening windows.
- Aero Peek Windows 10: putting your cursor over a taskbar thumbnail to preview the entire window.
- Aero Snap Windows 10: dragging a window to the right or left side of the desktop to fill it to the respective half of the screen.
Aero Shake provides a simple and direct way to tidy up your cluttered desktop on Windows 7/8/10. You can keep only one window on your desktop: shaking the window you want to focus on will minimize all other opening windows. How to enable or disable Aero Shake on Windows 10?
Windows 10 Enable Aero Shake
#1. Enable Aero Shake Windows 10 via Settings
The Aero Shake feature is turned on by default in Windows 10; if it has been disabled somehow, you can follow these steps to enable it.
- Open the Settings app like you usually do. The most direct way is to press Windows + I.
- Select System from the Windows Settings window.
- Shift to the Multitasking option from the left sidebar.
- Scroll down in the right pane to find the Title bar window shake section.
- Toggle the switch under When I grab a window’s title bar and shake it, minimize all other windows to On.
What if you can’t find the Title bar window shake section after clicking Multitasking? You should follow this guide instead:
- Navigate to Snap windows section in the right pane.
- Toggle the switch under Snap windows to On.
The section may also called Snap, and the option maybe named Arrange windows automatically by dragging them to the sides or corner of the screen.
#2. Enable Aero Shake Windows 10 Using Group Policy
- Press Windows + R -> type gpedit.msc -> click OK.
- Expand User Configuration & Administrative Templates and select Desktop in the left pane.
- Double click on the Turn off Aero Shake window minimizing mouse gesture option in the right pane.
- Check either Not Configured or Disabled. Then, click OK.
You may encounter the gpedit.msc not found error when trying to open the Local Group Policy Editor.
Windows 10 Disable Aero
Some users want to know how to stop shaking. Here are some effective ways available.
#1. Windows 10 Disable Shake to Minimize via Settings
- Open Settings.
- Select System.
- Shift to Multitasking.
- Turn the corresponding option to Off.
#2. Disable Aero Shake Windows 10 in Group Policy
- Open Windows Local Group Policy Editor.
- Go to User Configuration -> Administrative Templates -> Desktop.
- Double click on Turn off Aero Shake window minimizing mouse gesture.
- Check Enabled and click OK.
#3. Disable Aero Shake Windows 10 Using Registry Editor
You’d better back up your Registry before editing it.
- Press Windows + R -> type regedit -> click OK.
- Type Computer\HKEY_CURRENT_USER\Software\Microsoft\Windows\CurrentVersion\Explorer\Advanced into the address bar and press Enter.
- Look for the DisallowShaking registry in the right pane or click Edit -> New -> DWORD (32-bit) Value to create one.
- Double click on DisallowShaking and change the Value data from 0 to 1.
- Click OK to confirm.
Set The Taskbar To Display The Last Active Window In Windows 10.
About The Author
Position: Columnist
Sarah has been working as an editor at MiniTool since she graduated from university. Sarah aims at helping users with their computer problems such as disk errors and data loss. She feels a sense of accomplishment to see that users get their issues fixed relying on her articles. Besides, she likes to make friends and listen to music after work.
Aero Shake – одна из интересных функций операционной системы Windows 10, которая позволяет пользователю упростить работу с открытыми окнами. Если вам приходится работать с большим количеством окон одновременно, Aero Shake поможет вам быстро и легко управлять ими.
Основная задача Aero Shake заключается в том, чтобы быстро сделать активное окно максимально видимым, минимизируя все остальные окна. Для этого достаточно просто взять активное окно за заголовок и потрясти его несколько раз. Все остальные окна на рабочем столе свернутся, останется только активное окно.
Как пользоваться Aero Shake в Windows 10?
Для использования функции Aero Shake в Windows 10 вам необходимо выполнить несколько простых шагов:
1. Откройте несколько окон на рабочем столе.
2. Щелкните и удерживайте кнопку мыши на заголовке активного окна.
3. Потрясите окно несколько раз влево и вправо.
4. Все остальные окна автоматически свернутся, останется только активное окно.
Таким образом, использование Aero Shake в Windows 10 позволяет вам быстро и легко управлять открытыми окнами на рабочем столе, что значительно улучшает вашу производительность и эффективность работы.
Содержание
- Определение Aero Shake
- Принцип работы Aero Shake
- Как активировать Aero Shake
- Как использовать Aero Shake для сворачивания окон
- Как использовать Aero Shake для разворачивания окон
- Как использовать Aero Shake для минимизации всех окон, кроме активного
- Возможные проблемы с Aero Shake и их решения:
Определение Aero Shake
Режим Aero Shake активируется, когда пользователь кликает на заголовке окна и быстро встряхивает его влево и вправо несколько раз. В результате все окна, кроме текущего, сворачиваются, что помогает упорядочить рабочий стол и улучшить осуществление задач, требующих сфокусированного внимания.
Эта функция особенно полезна, если на рабочем столе открыт набор окон или веб-страниц, и пользователю нужно быстро сконцентрироваться на одном окне или приложении.
Принцип работы Aero Shake
Когда пользователь трясет активное окно мышью влево и вправо, Windows 10 автоматически минимизирует все окна, кроме выбранного, и переводит активное окно в режим развернутого окна. Если повторно трясти это окно, то остальные окна восстанавливаются в прежнем состоянии.
Например, если у вас открыто несколько окон, и вы хотите сконцентрироваться только на одном из них, вы можете просто трясти активное окно мышью влево и вправо несколько раз, и все остальные открытые окна будут минимизированы, освобождая ваше рабочее пространство.
Aero Shake также предлагает альтернативный способ восстановления окон. Если все окна на вашем компьютере свернуты до заголовков, тряска активного окна мышью влево и вправо вернет все свернутые окна в рабочий стол, а повторное трясение активного окна опять свернет все остальные окна.
Эта функция в основном предназначена для облегчения работе и упорядочивания окон на рабочем столе, особенно в случаях, когда у вас открыто множество окон и вы хотите быстро сосредоточиться только на одном окне.
Как активировать Aero Shake
Шаг 1: Запустите любую программу или окно на вашем компьютере.
Шаг 2: Для активации Aero Shake, удерживайте левую кнопку мыши на заголовке окна (верхняя часть окна программы) и быстро двигайте мышью вправо и затем влево. Можно также двигать окно вперед-назад.
Шаг 3: После короткого тряски окна, все другие открытые окна автоматически минимизируются. Но если вы снова трясете активное окно, все минимизированные окна восстановятся.
Примечание: Если Aero Shake не работает на вашем компьютере, вам нужно убедиться, что функция не отключена. Для этого перейдите в «Настройки» > «Система» > «Много задач». Убедитесь, что «Включить функцию перетаскивания для минимизирования окон» установлена в положение «Вкл».
Как использовать Aero Shake для сворачивания окон
Windows 10 предлагает возможность использовать функцию Aero Shake для быстрого сворачивания окон на рабочем столе. Это очень удобная функция, которая позволяет быстро освободить рабочую область на экране.
Для использования Aero Shake, выполните следующие шаги:
- Откройте нужное окно, которое вы хотите свернуть.
- Удерживая левую кнопку мыши, переместите окно влево или вправо, пока оно не начнет трястись.
- Отпустите левую кнопку мыши.
После выполнения этих шагов окно автоматически свернется, и останутся только обводки окна.
Если вы хотите восстановить свернутое окно, повторите операцию – тряхните выбранным окном, и все окна будут восстановлены.
Использование Aero Shake упрощает работу с несколькими окнами, позволяя улучшить ориентацию и увеличить производительность. Благодаря свернутым окнам можно быстро получить доступ к нужному окну без захламления рабочего стола.
Как использовать Aero Shake для разворачивания окон
|
Шаг 1: |
Выделите окно, которое вы хотите развернуть, кликнув на его заголовке левой кнопкой мыши. |
|
Шаг 2: |
Переместите окно, которое вы выделили в шаге 1, с помощью мыши влево и вправо несколько раз. |
|
Шаг 3: |
Когда вы перемещаете окно, все остальные окна на рабочем столе будут свернуты. Отпустите кнопку мыши, чтобы развернуть выделенное окно. |
Теперь вы знаете, как использовать Aero Shake для разворачивания окон в Windows 10. Эта функция может быть очень удобной, особенно когда у вас открыто много окон на рабочем столе и вы хотите быстро сфокусироваться на одном из них.
Как использовать Aero Shake для минимизации всех окон, кроме активного
- Откройте нужное вам окно, которое вы не хотите минимизировать.
- Удерживайте левую кнопку мыши и быстро качните окно влево и вправо несколько раз.
- Все окна, кроме активного, автоматически минимизируются.
Теперь у вас открыто только одно активное окно, остальные окна минимизированы. Чтобы восстановить минимизированные окна, просто повторите движение мышью – качните активное окно влево и вправо несколько раз. Все минимизированные окна автоматически восстановятся в их исходное состояние.
Возможные проблемы с Aero Shake и их решения:
1. Aero Shake не работает:
- Убедитесь, что функция Aero Shake включена в настройках вашей операционной системы Windows 10.
- Проверьте, что включены все необходимые службы и компоненты для работы Aero Shake. Можно проверить это в панели управления.
- Проверьте, что ваш компьютер соответствует минимальным требованиям для работы Aero Shake.
2. Aero Shake вызывает ошибки или проблемы с работой:
- Перезагрузите компьютер и попробуйте использовать Aero Shake снова. Sometimes a simple restart can resolve any temporary issues.
- Обновите драйверы видеокарты и других устройств на вашем компьютере.
- Установите последние обновления для операционной системы Windows 10.
3. Aero Shake срабатывает случайно или нежелательно:
- Откройте настройки и отключите Aero Shake, если вы не используете или не нуждаетесь в этой функции.
- Используйте функцию блокировки окон, чтобы предотвратить случайное срабатывание Aero Shake при перемещении окон на рабочем столе.
Одной из интересных функций операционной системы Windows 10 является Aero Shake. Эта функция позволяет пользователю быстро минимизировать все открытые окна, буквально трясущи компьютер или ноутбук. Aero Shake позволяет сосредоточиться на конкретном окне или приложении, убрав все остальные с экрана. Это очень удобно, особенно когда вы работаете с несколькими окнами одновременно.
Как использовать Aero Shake? Очень просто! Для начала, откройте нужное окно или приложение, с которым вы хотите работать. Затем, кликните на его заголовок и «встряхните» его несколько раз влево-вправо. Вы увидите, что все остальные окна на экране минимизируются, а выбранное остается максимально развернутым. Это действие можно отменить, «встряхнув» окно еще раз. Великолепно, не правда ли?
Однако есть случаи, когда Aero Shake может мешать вам в работе или просто быть раздражающим. В таких случаях вам может быть интересно, как отключить эту функцию. Не волнуйтесь, это делается очень просто. Для начала, откройте Панель управления Windows. В поисковой строке напишите «Параметры управления эксплуатацией», а затем кликните на найденный результат.
В открывшейся вкладке Параметры управления эксплуатацией найдите параметр «Настроить окна контролировать встряхивание». Снимите галочку с этого параметра, чтобы отключить Aero Shake. Сохраните изменения и закройте окно управления. Теперь Aero Shake больше не будет работать на вашем компьютере или ноутбуке. Ура!
Таким образом, Aero Shake — это удобная и функциональная возможность операционной системы Windows 10, которая позволяет быстро минимизировать все окна, чтобы фокусироваться на конкретном окне или приложении. Однако, если эта функция вам необходима или начинает мешать в работе, ее можно легко отключить в настройках операционной системы. Выбор всегда остается за вами!
Содержание
- Что такое Aero Shake в Windows 10?
- Описание функции и ее назначение
- Как использовать Aero Shake в Windows 10?
- Шаги для активации и использования функции
- Как отключить Aero Shake в Windows 10?
- Инструкция по отключению функции Aero Shake в Windows 10
Что такое Aero Shake в Windows 10?
Для использования Aero Shake в Windows 10 вам всего лишь нужно схватить и «встряхнуть» активное окно (например, щелкнуть и удерживать заголовок окна и потрясти его влево и вправо). В результате от других окон остается только активное окно.
Эта функция особенно полезна, если у вас открыто множество окон и вы хотите быстро вернуться к одному активному окну. Она также удобна для моментального упорядочивания окон на вашем рабочем столе.
Если вы не пользуетесь Aero Shake и хотите отключить эту функцию, вам необходимо перейти в настройки системы и отключить опцию Aero Shake в разделе «Персонализация». Это может быть полезно, если вы случайно встряхиваете окна и хотите избежать несанкционированного минимизирования окон.
Описание функции и ее назначение
Когда пользователь захватывает активное окно мышью и потрясает его несколько раз, все остальные окна на рабочем столе автоматически сворачиваются в панель задач. Если пользователь снова потрясет активное окно, все окна в панели задач разворачиваются обратно.
Назначение Aero Shake заключается в том, чтобы помочь пользователям быстро освободить рабочий стол от всех открытых окон, когда они хотят сконцентрироваться только на текущей задаче или окне.
Эта функция особенно полезна, когда на рабочем столе открыто много окон и пользователю требуется временно очистить рабочую область, сохраняя только одно окно видимым.
Как использовать Aero Shake в Windows 10?
- Откройте нужные окна, с которыми вы собираетесь работать.
- Хватите и потрясите окно, которое вы хотите оставить развернутым. Для этого удерживайте левую кнопку мыши на заголовке окна и быстро потрясите его из стороны в сторону.
- Все остальные окна, которые были открыты, автоматически свернутся.
- Чтобы развернуть свернутые окна, повторите тот же жест потрясения выбранного окна.
Aero Shake может быть особенно полезной функцией, если у вас открыто много окон и вы хотите быстро организовать рабочий стол, убрав все ненужные окна.
Шаги для активации и использования функции
- Откройте меню «Пуск» и перейдите в «Настройки».
- Выберите пункт «Система».
- В левой панели выберите «Мультитач».
- Убедитесь, что опция «Включить предложение при перемещении окон с помощью жеста Aero Shake» включена.
- Теперь вы можете использовать функцию Aero Shake, перемещая окна во время работы на компьютере.
- Для активации функции необходимо перетащить окно мышкой влево и вправо несколько раз.
- При перемещении окна влево и вправо вы увидите, как остальные окна на рабочем столе свернутся.
- Если вы еще раз переместите окно влево и вправо, остальные окна снова развернутся.
- Чтобы отключить функцию Aero Shake, повторите шаги 1-4 и выключите опцию «Включить предложение при перемещении окон с помощью жеста Aero Shake».
Как отключить Aero Shake в Windows 10?
Если вам не нравится функция Aero Shake в Windows 10 и вы хотите отключить ее, есть несколько способов сделать это:
1. Используйте редактор реестра:
Шаг 1: Нажмите клавишу Windows + R, чтобы открыть окно «Выполнить».
Шаг 2: Введите «regedit» и нажмите Enter, чтобы открыть редактор реестра.
Шаг 3: Навигируйте к следующему пути: HKEY_CURRENT_USER\Software\Microsoft\Windows\CurrentVersion\Explorer\Advanced
Шаг 4: Найдите значение «DisallowShaking». Если оно не существует, создайте его.
Шаг 5: Щелкните правой кнопкой мыши на «DisallowShaking» и выберите «Изменить».
Шаг 6: Установите значение «1» для отключения Aero Shake или «0» для включения.
Шаг 7: Закройте редактор реестра и перезагрузите компьютер.
2. Используйте групповые политики:
Шаг 1: Нажмите клавишу Windows + R, чтобы открыть окно «Выполнить».
Шаг 2: Введите «gpedit.msc» и нажмите Enter, чтобы открыть редактор групповых политик.
Шаг 3: Навигируйте к следующему пути: Конфигурация пользователя -> Административные шаблоны -> Рабочий стол.
Шаг 4: Найдите опцию «Запретить использование Aero Shake для изменения размеров окон» и дважды щелкните на ней.
Шаг 5: В окне «Редактора политики группы» выберите «Включено» и нажмите «ОК».
Шаг 6: Закройте редактор групповых политик и перезагрузите компьютер.
3. Используйте редактор реестра для отключения конкретной функции:
Шаг 1: Откройте редактор реестра, следуя инструкциям из первого способа.
Шаг 2: Навигируйте к следующему пути: HKEY_CURRENT_USER\Software\Microsoft\Windows\CurrentVersion\Explorer\Advanced
Шаг 3: Найдите значение «NoWindowMinimizingShortcuts». Если оно не существует, создайте его.
Шаг 4: Щелкните правой кнопкой мыши на «NoWindowMinimizingShortcuts» и выберите «Изменить».
Шаг 5: Установите значение «1» для отключения Aero Shake или «0» для включения.
Шаг 6: Закройте редактор реестра и перезагрузите компьютер.
Выберите один из этих способов, чтобы отключить Aero Shake в Windows 10 в соответствии с вашими предпочтениями.
Инструкция по отключению функции Aero Shake в Windows 10
Функция Aero Shake позволяет пользователям быстро минимизировать все окна, кроме активного, путем тряски окна. Однако, если вы не пользуетесь этой функцией или она мешает вашей работе, вы можете отключить ее в операционной системе Windows 10. Вот как это сделать:
- Щелкните правой кнопкой мыши по панели задач.
- Выберите пункт «Панель задач» в меню.
- В открывшемся окне панели задач выберите вкладку «Действия».
- Прокрутите вниз и найдите опцию «Отключить функцию тряски окна».
- Установите флажок напротив этой опции, чтобы отключить функцию Aero Shake.
После выполнения этих шагов функция Aero Shake будет отключена, и вы больше не сможете использовать тряску окна для минимизации всех остальных окон. Если вам потребуется включить функцию Aero Shake в будущем, вы сможете повторно выполнить эти шаги и убрать флажок напротив опции «Отключить функцию тряски окна».
Windows 10 предлагает множество удобных функций для повышения производительности и улучшения пользовательского опыта. Одной из таких функций является Aero Shake, которая позволяет быстро минимизировать все открытые окна, кроме выбранного. Это особенно полезно, когда на экране накапливается слишком много окон, и вам необходимо быстро сфокусироваться только на одной программе или документе.
Использование Aero Shake крайне просто. Для начала, просто щелкните и удерживайте левую кнопку мыши на заголовке окна, которое вы хотите оставить видимым. Затем быстро потрясите мышкой влево и вправо, как будто вы трясете окно. В результате, все остальные окна автоматически свернутся и останутся только выбранным окном. Этот жест очень интуитивен и не требует больших усилий.
Важно отметить, что Aero Shake работает только в Windows 10. Если у вас есть старые версии операционной системы, то эта функция не будет доступна.
Кроме того, Aero Shake может быть отключен или включен по вашему усмотрению. Если вам не нравится этот жест или вы просто не используете его, вы всегда можете отключить его. Для этого перейдите в настройки Windows 10, найдите раздел «Персонализация» и выберите «Задачи». Затем установите или снимите флажок рядом с опцией «Включить Aero Shake, чтобы свернуть окна».
Таким образом, Aero Shake в Windows 10 является простым и удобным способом свернуть все окна, кроме выбранного, чтобы легко ориентироваться в рабочем пространстве. Он позволяет сэкономить время и упростить работу с множеством открытых приложений и документов.
Содержание
- Как использовать Aero Shake в Windows 10?
- Что такое Aero Shake и как его применять?
- Как включить Aero Shake в настройках Windows 10?
- Возможности Aero Shake и их преимущества
Как использовать Aero Shake в Windows 10?
Шаг 1: Откройте окна, которые вы хотите свернуть, и активируйте окно, которое вы хотите оставить открытым.
Шаг 2: Переместите активное окно, захватив его заголовок мышью.
Шаг 3: Встряхните активное окно влево и вправо, как будто вы его трясете.
Шаг 4: После встряхивания всех остальных окон, кроме активного, автоматически свернутся.
Если вам нужно вернуть все свернутые окна, повторно встряхните активное окно, и они снова появятся на экране.
Aero Shake — это быстрый и удобный способ управлять окнами в Windows 10. Он помогает организовать рабочее пространство и повышает эффективность работы с множеством окон.
Что такое Aero Shake и как его применять?
Для активации Aero Shake, нужно щелкнуть и удерживать значок окна, а затем быстро встряхнуть им. При этом все остальные окна на рабочем столе свернутся, оставив активное окно открытым. Если нужно восстановить свернутые окна, можно повторить этот же жест.
Эта функция особенно полезна, когда нам нужно быстро сделать концентрацию на одной задаче и устранить другие отвлекающие факторы. Она также помогает улучшить продуктивность, особенно при работе с программами, требующими много окон.
В заключение, Aero Shake — это удобная функция в Windows 10, которая позволяет быстро управлять окнами на рабочем столе, обеспечивая более продуктивную и безотвлекающую рабочую среду.
Как включить Aero Shake в настройках Windows 10?
Чтобы включить Aero Shake в Windows 10, выполните следующие шаги:
| 1. | Откройте «Панель управления» и перейдите к разделу «Легкий доступ». |
| 2. | Выберите «Изменение поведения мыши». |
| 3. | В открывшемся окне перейдите на вкладку «Дополнительно». |
| 4. | Убедитесь, что опция «Включить функцию Aero Shake» отмечена галочкой. |
| 5. | Нажмите «ОК», чтобы сохранить изменения. |
После выполнения этих шагов вы сможете использовать Aero Shake в своей операционной системе. Просто перетрясите окно, которое хотите минимизировать, и все остальные окна автоматически схлопнутся. Чтобы вернуть окна в исходное состояние, просто повторите трясущее движение еще раз.
Возможности Aero Shake и их преимущества
Однако возможности Aero Shake не ограничиваются простым сворачиванием окон. Вот несколько полезных функций, связанных с Aero Shake:
- Восстановление свернутых окон: Когда вы используете Aero Shake для сворачивания окон, вы также можете снова встряхнуть активное окно, чтобы вернуть все свернутые окна обратно на рабочий стол.
- Очистка рабочего стола: Если на вашем рабочем столе накопилось множество открытых окон, вы можете быстро очистить его с помощью Aero Shake. Просто схватите активное окно мышью за его заголовок и энергично встряхните его несколько раз, а затем отпустите мышь. Все остальные окна будут автоматически свернуты.
- Удобство использования на сенсорных устройствах: Aero Shake также может быть полезен на сенсорных устройствах, таких как планшеты или ноутбуки с сенсорным экраном. Вместо того, чтобы взаимодействовать с каждым окном, чтобы свернуть их, вы можете просто встряхнуть их, чтобы быстро освободить место на экране.
В целом, Aero Shake является удобным и интуитивно-понятным способом управления окнами в Windows 10. Он позволяет быстро сворачивать окна и упорядочивать рабочий стол, делая вашу работу более эффективной и продуктивной.