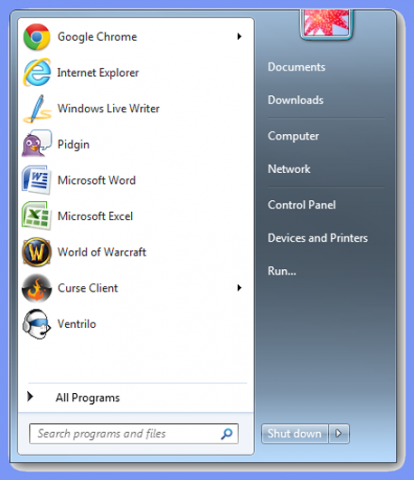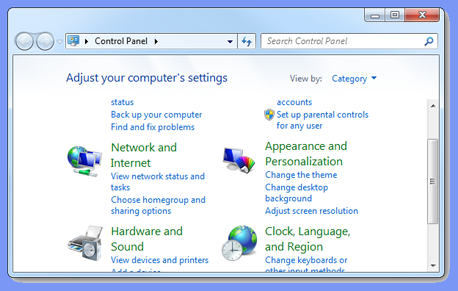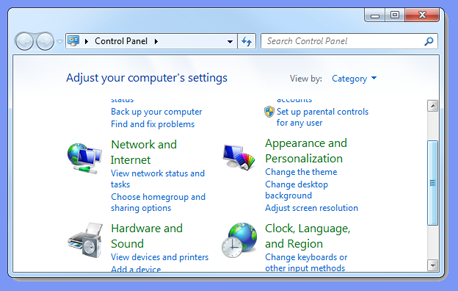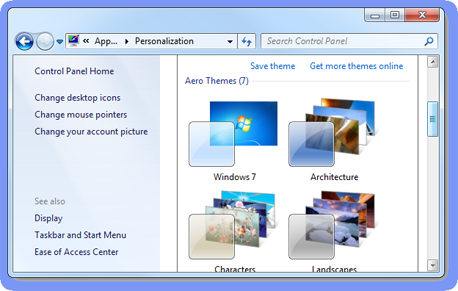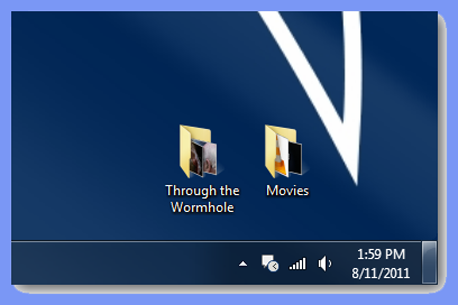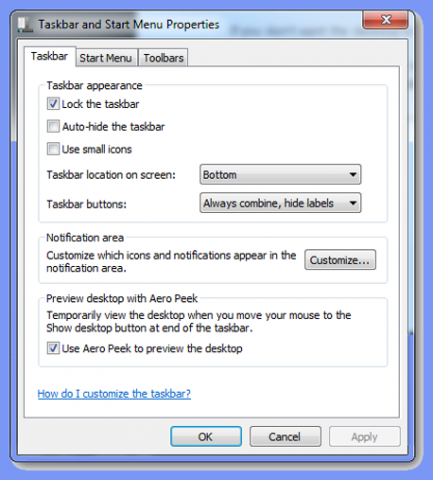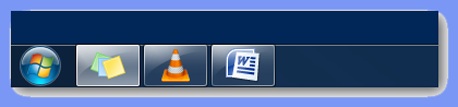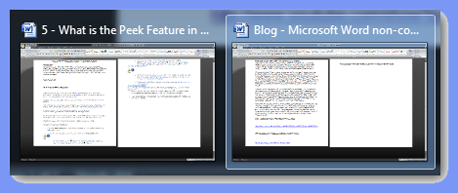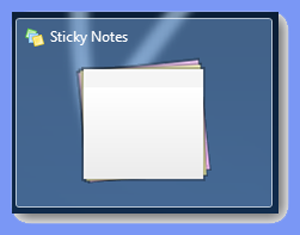Мы продолжаем цикл, посвященный новым возможностям Windows 7. В этой статье мы познакомимся с особенностями интерфейса Aero и с наиболее важными сочетаниями клавиш для быстрого доступа к различным часто используемым функциям Windоws 7, а также узнаем, какие новые приложения включены в эту систему и какие изменения произошли с уже знакомыми стандартными утилитами — проигрывателем Windows Media, калькулятором, WordPad, Paint.
⇡#Интерфейс Aero
Строго говоря, интерфейс Aero не является нововведением Windows 7, так как впервые он был представлен еще пользователям Windows Vista. Однако именно с выпуском Windows 7 эта технология стала доступной для большинства пользователей. Причин тому можно назвать несколько. Во-первых, за время, которое прошло с момента появления Aero в Windows Vista, и до начала продаж Windows 7 компьютеры стали мощнее, поэтому поработать с новым интерфейсом в новой версии операционной системы от Microsoft сможет гораздо большее число людей. Во-вторых, производительность Windows 7 значительно выше, чем Windows Vista, что также способствует росту популярности Aero.
Само слово Aero не имеет никакого отношения к области воздухоплавания. На самом деле, это аббревиатура английских слов: Authentic, Energetic, Reflective, Open (подлинный, энергичный, отражающий и открытый). Интерфейс Aero включает в себя следующий набор функций:
- Aero Glass — использование эффекта матового стекла по отношению к заголовкам и различным панелям открытых окон. При использовании этого эффекта, за окном запущенного приложения могут проступать размытые очертания обоев рабочего стола или рисунок следующего открытого окна.
- Активные эскизы — миниатюрные изображения открытых окон, с помощью которых возможна удобная и быстрая навигация между открытыми окнами. Активные эскизы могут показываться при работе с панелью задач или при переключении между окнами с помощью клавиатуры.
- Windows Flip и Windows Flip 3D — усовершенствованные инструменты для наглядного переключения между открытыми окнами. Отличие между ними состоит только в оформлении: Windows Flip 3D имитирует объемное перемещение окон, в то время как Windows Flip показывает все открытые окна сразу в виде плоских изображений.
- Aero Snap — удобный инструмент привязки окна приложения к краю экрана монитора.
- Aero Shake — функция, с помощью которой можно свернуть все неактивные приложения движением мыши. Для ее использования нужно захватить заголовок окна и немного «встряхнуть».
- Aero Peek — целый комплекс разных эффектов, которые облегчают работу с панелью задач.
Стоит отметить, что последние три функции — Aero Shake, Aero Peek и Aero Snap — были недоступны пользователям Windows Vista, они добавлены только в Windows 7. Как видим, Aero в Windows 7 — это не только «украшательства», как могут подумать отдельные пользователи, но и удобный способ управления открытыми приложениями. Рассмотрим использование новых функций подробнее.
⇡#Функция Aero Shake
Aero Shake дает возможность быстро сворачивать или разворачивать все открытые окна приложений. Если захватить мышью заголовок окна и «потрясти» его, все открытые окна, кроме активного, будут свернуты в область панели задач. Если еще раз проделать эту операцию, окна приложений вернутся в исходное положение. Аналогичный эффект дает сочетание клавиш «Win+Home», которое дает также возможность мгновенно свернуть все открытые окна, кроме активного.
⇡#Функция Aero Snap
При поднесении окна к краю рабочей области монитора происходит автоматическое выравнивание окна. Если окно подносится к верхнему краю, оно разворачивается во весь экран. Если поднести окно к правому или к левому краю, оно займет ровно половину экрана.
⇡#Функция Aero Peek
Эта функция позволяет просматривать миниатюры открытых окон при наведении курсора в область панели задач, а также переключаться между ними простым щелчком мыши. Кроме этого, используя функцию Aero Peek, можно быстро свернуть все окна и увидеть содержимое рабочего стола. Для этого достаточно поднести курсор к крайнему правому краю панели задач. Чтобы увидеть контуры всех открытых окон на рабочем столе, можно также использовать сочетание клавиш «Win+Пробел».
⇡#Включение Aero
Как видите, большую часть красивых эффектов интерфейса Windows 7 обеспечивает технология Aero. Однако многие из этих эффектов по умолчанию могут быть недоступны. Главный критерий, который используется системой для включения функций Aero, — относительно высокая производительность рабочего компьютера. То, что операционная система установилась на данном компьютере, еще не означает, что на нем будут активны все функции интерфейса Aero.
Если у вас отсутствуют красивые «фишки» Aero, вы можете попытаться включить их вручную. Для этого следует выполнить несколько действий. Во-первых, необходимо, чтобы компьютер прошел процедуру тестирования производительности. Открыть окно оценки производительности можно несколькими способами.
Одна из сильных сторон Windows 7 — это удобство интерфейса. Одно и то же действие подчас можно выполнить большим количеством способов, причем, многие из них достаточно просты. Так, например, чтобы открыть окно оценки производительности, можно нажать на клавиатуре сочетание клавиш «Win+Break», после чего на экране появится окно «Просмотр основных сведений о вашем компьютере» (View basic information about your computer). Тут нужно выбрать ссылку «Счетчики и средства производительности» (Performance Information and Tools), после чего нажать кнопку «Оценить компьютер» (Rate Computer).
Открыть то же окно можно и из меню «Пуск». Для этого в поле поиска, размещенном в нижней части меню, достаточно набрать слово «оценка», после чего нажать «Enter».
Процесс определения базового индекса производительности компьютера составляется системой комплексно, методом оценивания различных комплектующих — видеокарты, жесткого диска, процессора, оперативной памяти. Для конечной цифры выбирается самый низкий индекс производительности из всех полученных оценок. Базовый индекс производительности — это показатель мощности текущей конфигурации компьютера, включающий оценку не только аппаратных, но и программных средств. Именно поэтому для получения максимально высокой оценки мы настоятельно рекомендуем вам установить для всех подключенных устройств самые последние версии драйверов.
Максимальное значение базового индекса производительности, которое может получить ваш компьютер, равно 7,9, минимальное — единица. Для того чтобы можно было использовать все эффекты Aero, базовый индекс производительности компьютера должен быть достаточно высоким, а именно — не менее «тройки».
После того как будет вычислен индекс производительности, необходимо выбрать одну из тем оформления Aero. Для этого щелкните правой кнопкой мыши по рабочему столу, выберите пункт «Персонализация» (Personalize), после чего щелкните по одной из тем в разделе «Темы Aero» (Aero Themes). Если индекс производительности выше трех, эффекты можно будет наблюдать.
Если с отображением эффектов Aero все равно возникают проблемы, можно попробовать их решить, используя возможности средства для устранения неполадок. Вызвать его можно из «Панели управления» (Control Panel). В окне «Устранение неполадок» (Troubleshooting) щелкните по ссылке «Отображение настольных эффектов Aero» (Display Aero desktop effects) в разделе «Оформление и персонализация» (Appearance and Personalization), после чего система попытается определить причину возникновения проблем и предложит возможное решение.
⇡#Использование горячих клавиш
Эффективность работы за компьютером во многом зависит от того, насколько быстро можно задействовать тот или иной инструмент. Поэтому знание сочетаний клавиш быстрого доступа к различным функциям Windows 7 позволит заметно сэкономить время, потраченное на выполнение различных задач, а также упростит многие действия в операционной системе. Например, для переключения между открытыми окнами удобно использовать не только привычный для многих «Alt+Tab», но также и сочетание «Win+Tab». Причем во втором случае можно будет наблюдать красивый трехмерный эффект скольжения окон в трехмерном пространстве — Flip 3D.
Стандартное переключение также содержит небольшую «изюминку» — при нажатии «Alt+Tab» на экране появятся миниатюры окон запущенных приложений. Эти изображения обладают тем же свойством, что и миниатюры, появляющиеся над панелью задач — при наведении указателя мыши на одну из миниатюр, на экране отображается содержимое этого окна. Чтобы переключиться в него, достаточно щелкнуть по уменьшенному изображению правой кнопкой мыши.
Горячие клавиши помогут быстро запустить и приложения, расположенные на панели задач. Для запуска этих приложений используйте сочетания клавиш «Win+1», «Win+2», «Win+3», «Win+4» и т.д., причем, номер цифры, которую вы выбираете для запуска приложения, соответствует номеру значка на панели задач. Например, в случае, показанном на рисунке, сочетание клавиш «Win+7» откроет окно браузера Google Chrome.
Еще одна удобная команда предназначена для раскрытия окна на весь экран — одновременное нажатие клавиши Win и «↑» (стрелка вверх). Обратную команду очень легко запомнить — Win и «↓» (стрелка вниз) сворачивают окна. Нажатие клавиши Win и «→» (стрелка вправо) или «Win»+»←» (стрелка влево) позволяет быстро прикреплять окно к краю рабочей области монитора, на половину экрана. Сочетание клавиш в данном случае даже удобнее, чем стандартный метод упорядочивания окон с использованием мыши, о котором мы говорили ранее.
Более того, если вы используете не один, а несколько мониторов, которые отображают разные фрагменты рабочего стола, присоединение окна приложения к «границе» между мониторами методом перетаскивания может не работать. При работе с несколькими дисплеями удобно «перебрасывать» окна приложений с одного экрана на другой с помощью комбинации «Win+Shift+←» (стрелка влево) или «Win+Shift+→» (стрелка вправо).
В новой версии Windows стало очень удобно открывать копию уже запущенного приложения. Для этого нужно щелкнуть кнопкой мыши по кнопке программы на панели задач, удерживая при этом нажатую клавишу «Shift».
⇡#Новые и старые стандартные приложения
Наверное, первое, что захочется сделать, установив новую операционную систему, — заглянуть в меню «Пуск», исследовать набор стандартных утилит, которым «вооружена» Windows 7. На первый взгляд может показаться, что особых изменений не произошло — в перечне предустановленных программ можно увидеть стандартный набор небольших, но полезных приложений, таких как «Калькулятор», Wordpad…. и, конечно же, Paint. Не поленитесь запустить их — большинство хорошо знакомых приложений существенно отличается от тех, с которыми вы работали в предыдущих версиях Windows. А кроме того, в Windows 7 можно обнаружить несколько совершенно новых утилит, которых не было в предыдущих версиях этой операционной системы.
⇡#Обновленный WordPad
Полагаем, что, открыв обновленный текстовый редактор WordPad, многие пользователи на секунду застынут в недоумении. Интерфейс новой версии текстового процессора, интегрированного в Windows 7, очень напоминает внешний вид популярного редактора MS Word.
Теперь он обладает наглядным «ленточным» интерфейс Ribbon, с которым пользователи впервые познакомились в MS Office 2007 и который был взят на вооружение многими разработчиками приложений для Windows. Такой интерфейс сам по себе очень удобен — все инструменты постоянно под рукой у пользователя. Если рабочей области покажется мало, панель инструментов Ribbon можно скрыть. Для этого нужно щелкнуть по одной из вкладок, а затем выбрать команду «Свернуть ленту» (Minimize the ribbon). Чтобы иметь при этом доступ к наиболее важным функциям редактора, нужные инструменты можно вынести на панель быстрого доступа (Quick Access Toolbar). Для этого необходимо щелкнуть правой кнопкой мыши по любому из инструментов на панели Ribbon и выбрать команду «Добавить на панель быстрого доступа» (Add to Quick Access Toolbar).
Число вкладок на панели инструментов WordPad намного меньше, чем в MS Word, что, впрочем, неудивительно — по своим возможностям Word, как и прежде, на две головы выше, чем интегрированный текстовый процессор. Однако если исследовать инструменты на вкладках, можно обнаружить некоторые новые инструменты. Так, WordPad теперь поддерживает выделение текста цветом, предлагает дополнительные варианты для изменения цвета символов, содержит расширенные возможности для работы со списками (можно выбрать один из нескольких вариантов списка, в том числе и нумерованный), поддерживает разрывы строк.
В правом нижнем углу окна WordPad имеется такой же, как в Word, ползунок для масштабирования окна рабочей области. Изменять масштаб в предыдущих версиях можно было, удерживая клавишу «CTRL» и одновременно вращая колесико мыши. Теперь же можно также использовать ползунок. Нажатием на кнопки «-» и «+» можно уменьшать/увеличивать масштаб на 10%.
Новые средства для масштабирования можно обнаружить и на панели Ribbon, если перейти на вкладку «Вид» (View).
Новый WordPad поддерживает открытие и редактирование файлов Office Open XML, созданных в последних версиях Word (они имеют расширение .docx). Кроме этого, теперь с его помощью можно работать с файлами .odt, которые по умолчанию используются для сохранения документов в OpenOffice.org и IBM Lotus Symphony. Отметим, что содержимое этих файлов поддерживается не полностью. Так, если файл содержит сложные элементы форматирования, которые недоступны в WordPad, то при пересохранении файла в этой программе они могут потеряться, о чем текстовый процессор предупреждает пользователя. Поэтому если возникла необходимость отредактировать документ .docx, не стоит перезаписывать его — лучше сохранить отдельной копией.
Одно из интересных нововведений WordPad — интеграция с программой Paint. Чтобы вставить в текстовый документ графическое изображение с возможностью его дальнейшего редактирования, можно использовать сочетание клавиш «Ctrl+D» или нажать кнопку «Рисунок Paint» (Paint Drawing) на панели Ribbon. Удобство такой интеграции состоит в том, что созданный в Paint рисунок не нужно сохранять — после закрытия редактора новое изображение будет автоматически вставлено в документ.
⇡#Переработанный Paint
«Ленточный» интерфейс Ribbon присутствует не только в новом WordPad, его также можно увидеть и в программе Paint. Во многом благодаря этому он изменился настолько, что узнать в новой программе старого знакомого практически невозможно.
Как и в WordPad, тут ленту можно сворачивать, увеличивая при этом рабочую область.
В предыдущих версиях Windows графический редактор Paint не выдерживал никакой критики, и единственной категорией пользователей этой программы были дети. Обновленная версия этого приложения также слабо годится для сколько-нибудь серьезной работы, несмотря на то, что некоторые изменения все же произошли. Например, в Paint появилась возможность использовать инструмент для обрезки изображений (Crop). Работает он очень просто — достаточно выделить нужную область на рисунке и нажать соответствующую кнопку на панели Ribbon или воспользоваться сочетанием клавиш «Ctrl+Shift+X».
Другой инструмент, без которого не обходится сегодня ни один графический редактор, — виртуальная кисть. В новой версии Paint имеется небольшая библиотека различных кистей, которые позволяют наносить на изображение штрихи виртуальными кистями с разными профилями.
В программе также увеличен набор фигур, которые можно создавать: помимо многоугольников, в новом редакторе можно использовать различные популярные формы — облако, молнию, звездочку и прочие элементы, превосходно подходящие для создания блок-схем, слайдов презентации и т.д.
В новом Paint улучшены средства для изменения размера изображений. Теперь параметры изменения размера можно указывать в процентах или в пикселях. Улучшены и средства для выделения. Выделяя фрагменты изображения, можно определиться с тем, нужно ли включать в выделение цвет фона. Для этого используется опция «Прозрачное выделение» в меню «Изображение > Выделить».
Новый редактор также содержит ряд дополнительных команд для того, чтобы использовать редактируемое изображение в качестве обоев рабочего стола (по центру рабочего стола, мозаикой или масштабируя рисунок до размеров рабочего стола).
⇡#»Записки» — быстрые напоминания на рабочем столе
Чтобы не забывать о важных вещах, которые необходимо сделать, многие используют клейкие листочки, прикрепляя их на видное место, недалеко от компьютера, часто просто на монитор. В таких записках обычно пишут напоминания о том, что нужно сделать, и в какое время.
Утилита «Записки» (Sticky Notes) дает возможность сэкономить на покупке таких клейких листочков — в Windows 7 можно оставлять на рабочем столе виртуальные записки с сообщениями. Просто выберите утилиту в меню «Пуск», и новая записка тут же отобразится на рабочем столе поверх всех окон. По умолчанию записки желтые, но при желании цвет «листочков» можно менять.
Приложение «Записки» можно использовать для важных заметок, для временных записей (например, чтобы быстро записать чей-то адрес, пока блокнота нет под рукой), а также, если необходимо передать сообщение коллеге по работе, который придет работать на тот же компьютер в ваше отсутствие.
⇡#»Калькулятор»: преобразование величин и другие интересные возможности
Трудно себе представить, как можно сделать этот инструмент для простых вычислений более удобным. И, тем не менее, разработчики Microsoft предприняли попытку доработать эту небольшую, но весьма полезную утилиту.
Начнем с того, что в новой версии калькулятора присутствует не два (как это было в Windows XP), а целых четыре режима работы. К стандартному виду калькулятора и интерфейсу для инженерных вычислений, в Windows 7 добавлены еще два варианта — «Программист» (Programmer) и «Статистика» (Statistics).
В режиме «Программист» калькулятор может выполнять расчеты в разных системах исчисления — двоичной, десятиричной, восьмеричной, шестнадцатиричной. Поэтому работа в этом режиме возможна только с целыми числами.
При переключении в режим «Статистика» калькулятор может использоваться для анализа и обработки статистических данных. В этом режиме можно работать с целыми массивами чисел, например, подсчитывать общую сумму введенных значений, вычислять относительную и абсолютную погрешность и т.д.
В новом калькуляторе есть история предыдущих вычислений. Эта функция будет особенно полезна, если в процессе сложных вычислений вы забудете, на каком этапе вы находитесь. Для ее выключения выберите команду «Журнал» (History) в меню «Вид» (View). История вычислений работает во всех режимах, кроме статистики. Для обычного и инженерного режимов она сохраняется отдельно. Отметим, что историю вычислений можно не только просматривать, но и редактировать. Достаточно щелкнуть по строке с одним из предыдущих вычислений, и появится возможность отредактировать его.
Если новые режимы работы калькулятора и история вычислений — это возможности, которые будут интересны, прежде всего, тем, чья работа связана с цифрами, такие новинки как преобразование величин, подсчет времени между датами и вычисление процентов по ипотеке могут пригодиться в повседневной жизни абсолютно каждому.
Ранее для преобразования величин нужно было использовать утилиты сторонних разработчиков или онлайновые сервисы, теперь же можно обойтись стандартным калькулятором. Включив функцию «Преобразование единиц» (Unit Conversions) в меню «Вид», можно выполнять преобразование единиц времени, мощности, объема, площади, скорости, температуры, энергии, длины, давления, веса и т.д. Использовать новую функцию очень просто: сначала нужно выбрать тип величины, потом указать, из каких единиц и в какие нужно выполнить преобразование, а затем ввести значение.
Если вам нужно узнать, сколько времени прошло между определенными днями, для этого теперь можно использовать функцию «Вычисление даты» (Date calculation), которую также можно обнаружить в меню «Вид». Она работает в двух режимах: в первом при помощи календаря можно указать две даты, интервал между которыми нужно узнать (он будет показан в днях, а также в неделях, месяцах и годах).
Во втором режиме выбирается одна дата, а затем указывается, сколько лет, месяцев и дней к ней нужно добавить (или вычесть), после чего калькулятор выдает результат в виде второй даты.
Новый калькулятор может вычислять величину платежей по ипотеке и по другим кредитам. Если открыть раздел «Ипотека» (Mortgage) в меню «Вид>Листы» (View>Worksheets), можно вычислять величину первоначального и ежемесячных платежей, узнать общую стоимость приобретения, а также определить, за сколько лет вы сможете погасить долг. В том же подменю «Листы» есть средства для вычисления расхода топлива.
⇡#Панель математического ввода: рукописный ввод математических выражений
Эта небольшая, но очень полезная утилита в Windows 7 появилась впервые. Ее предназначение — ручной ввод и распознавание математических выражений (символов, формул, всевозможных функций и уравнений). Такой инструмент особенно полезен для пользователей, которые используют компьютеры с поддержкой функции тачскрин. Небольшая утилита позволяет превратить экран компьютера в наглядное пособие, которое можно использовать при обучении школьников, студентов, проведении презентаций и лекций. Эта программа может заметно сэкономить время, требуемое на набор математических формул, которые содержат большое количество специальных символов. Теперь не нужно вставлять их в строчку по одному, достаточно более или менее разборчиво написать от руки, а программа сама «поймет» написанный текст.
Работает панель математического ввода в режиме реального времени. В поле для ввода пользователь рисует указателем мыши или специальным пером символы, которые распознаются программой в реальном времени, буквально на лету. «Панель математического ввода» поддерживает символы для обозначения векторных выражений, тригонометрических функций, элементов логики, трехмерной аналитической геометрии, любых арифметических вычислений и т.д.
Утилита содержит несколько инструментов для коррекции неправильно введенного или неверно распознанного текста. Например, с помощью инструмента «Отменить» (Undo) можно удалить последний неправильно введенный символ, а если выбрать инструмент «Стереть» (Erase), можно удалить любой из введенных от руки символов. Поскольку алгоритм распознавания рукописного текста не может быть идеальным (согласитесь, мы ведь сами порой смотрим на написанный текст и не можем разобрать чужие каракули), некоторые символы определяются программой ошибочно. Чтобы исправить ситуацию, можно выделить проблемный участок и вызвать контекстное меню программы, в котором «Панель математического ввода» покажет все символы, какие она может «увидеть» в неразборчивом тексте. Пользователь затем сможет выбрать подходящий символ. При помощи кнопки «Вставить» (Insert) можно добавить написанную и распознанную утилитой формулу в текстовый документ MS Word.
⇡#Проигрыватель Windows Media 12: передача данных по сети, и не только
Пользователи Windows познакомились с «Проигрывателем Windows Media» в 1999 году, когда была выпущена обновленная версия Windows 98 — Windows 98 Second Edition (Windows 98 SE). До этого в составе ОС Windows также был проигрыватель, однако тогда он назывался Media Player и был гораздо менее функциональным. С тех пор Microsoft постоянно развивала эту программу, дополняя ее новыми возможностями.
В состав Windows 7 входит двенадцатая версия «Проигрывателя Windows Media», в которой реализовано несколько важных улучшений. Рассмотрим их подробнее.
⇡#Изменения в интерфейсе
Во-первых, можно заметить некоторые изменения в интерфейсе. Тема, используемая по умолчанию, стала намного светлее, некоторые кнопки и элементы панели управления перенесены, однако тем, кто ранее работал с Windows Media Player 11, вряд ли понадобится много времени, чтобы привыкнуть к изменениям.
Пожалуй, одним из наиболее серьезных изменений в интерфейсе является появление двух отдельных режимов работы проигрывателя — «Библиотека» (Library) и «Проигрывается» (Now Playing). В предыдущей версии переключение между этими режимами осуществлялось при помощи кнопок, но в рамках единого окна. Теперь же, при переходе в режим «Проигрывается» все элементы интерфейса, доступные при работе в режиме «Библиотека», исчезают. Находясь в этом режиме, можно увидеть обложку альбома аудиодиска, проигрываемое видео, визуализации, элементы управления плеером. Щелкнув по окну проигрывателя правой кнопкой мыши, можно отобразить текущий список воспроизведения.
Для переключения между режимами используется небольшая кнопка, которая в режиме «Библиотеки» располагается в правом нижнем углу экрана, а в режиме «Проигрывается» — в правом верхнем.
⇡#Новые возможности «Библиотеки»
В режиме «Библиотека» теперь можно быстро переключаться между медиасодержимым разных типов — музыкой, изображениям, видеозаписями, изображениями и записями телепередач. Все типы контента теперь доступны на древовидной панели в левой части окна программы.
Еще одно полезное нововведение, которое можно заметить во время работы в режиме «Библиотека», — предварительное прослушивание треков. Теперь, просматривая списки песен в своей коллекции, можно подвести курсор к названию композиции и затем щелкнуть по ссылке «Предпросмотр» в появившемся всплывающем меню. Программа начнет проигрывать трек, после чего ссылка изменит название на «Пропустить». Каждый щелчок по ней будет запускать воспроизведение файла на 15 секунд вперед. Этого обычно оказывается достаточно для того, чтобы понять, та ли это песня, которую вы пытаетесь найти, или определить, стоит ли включать эту композицию в список воспроизведения. Кроме этого, такую функцию удобно использовать для быстрого прослушивания нового альбома.
⇡#Поддержка панели задач Windows 7
Windows Media Player поддерживает новые возможности панели задач Windows 7. Так, управлять воспроизведением теперь можно даже тогда, когда окно проигрывателя свернуто. Если поднести курсор к кнопке приложения на панели задач, появится всплывающее меню, в котором можно не только увидеть эскиз окна проигрывателя, но и воспользоваться одной из кнопок для управления им — предыдущий трек, воспроизведение/пауза, следующий трек.
Функция Jump Lists новой панели задач в Windows Media Player тоже поддерживается. Щелкнув по иконке программы на панели задач, можно быстро перейти к воспроизведению композиций, которые были прослушаны недавно, а также к тем, которые вы слушаете чаще всего. Кроме этого, есть команды для воспроизведения всех записей из библиотеки и для продолжения проигрывания текущего списка воспроизведения.
⇡#Поддержка дополнительных форматов файлов
Одна из самых больших неприятностей, с которыми сталкиваются пользователи разнообразных медиапроигрывателей, — необходимость установки дополнительных кодеков для воспроизведения файлов того или иного типа. Что касается проигрывателя от Microsoft, то предыдущая его версия в большинстве случаев пыталась автоматически определить, какого кодека недостает, и даже временами сообщала, где его можно скачать. Однако это все равно было неудобно. В двенадцатой версия Windows Media Player разработчики постарались решить эту проблему.
Новая версия проигрывателя поддерживает большее число форматов файлов. Так, WPM теперь может воспроизводить аудиофайлы AAC, видеофайлы H.264, DivX и Xvid без необходимости установки дополнительных кодеков.
Поддержка новых форматов означает не только то, что Windows Media Player без проблем проиграет большинство файлов, найденных пользователем на просторах интернета, но и то, что новая версия может воспроизводить большую часть медиаконтента iTunes (поддержка не распространяется на треки, защищенные DRM). Более того, приверженцы устройство от Apple теперь могут работать с библиотекой iTunes непосредственно из Windows Media Player. При первом запуске проигрыватель сам находит уже имеющиеся на компьютере библиотеки iTunes и дает пользователю возможность не только просматривать/прослушивать ее содержимое, но и редактировать его.
⇡#Трансляция потоковых медиаданных по локальной сети
Одно из самых заметных нововведений Windows Media Player 12 — функция «Воспроизвести на» (Play To). Благодаря ей, можно осуществлять потоковое вещание на другой компьютер домашней сети или на другое совместимое устройство, поддерживающее стандарт DLNA (Digital Living Network Alliance). Это может быть телевизор, стереосистема, игровая приставка и т.д.
Функции «Воспроизвести на» можно найти массу полезных применений. Предположим, в вашей домашней сети есть HTPC (домашний кинотеатр, созданный на основе компьютера), у которого не очень большой объем жесткого диска. С другой стороны, в той же сети есть компьютер с несколькими жесткими дисками достаточного объема, на котором вы храните медиасодержимое. Используя функцию «Воспроизвести на», вы можете открыть Windows Media Player 12 на этом ПК, найти в медиабиблиотеке фильм и посмотреть его на домашнем кинотеатре.
При этом на устройстве, которое принимает данные, не требуется никакая дополнительная настройка, так как управление воспроизведением может полностью осуществляться на том компьютере, откуда ведется передача данных. В специальном окне можно переходить к следующему треку, останавливать воспроизведение, изменять уровень громкости. Для включения функции удаленного управления нужно установить флажок «Разрешить удаленное управление проигрывателем» (Allow remote control of my Player) в меню «Поток» (Stream).
Если устройство не поддерживает формат передаваемого по сети файла, Windows Media Player 12 «на лету» выполнит преобразование в поддерживаемый формат. Каждое устройство, на которое осуществляется передача данных, имеет собственный список воспроизведения и управляется из отдельного небольшого окошка.
Для включения потоковой передачи данных установите флажок «Включить потоковую передачу мультимедиа в домашней группе» (Turn on media streaming with HomeGroup) в меню «Поток». После этого необходимо выбрать название для своей библиотеки мультимедиа — именно по этому названию библиотека будет идентифицироваться для других ПК в сети.
Затем можно просмотреть список всех компьютеров, подключенных к локальной сети, и определиться с тем, на какие из них будет разрешена передача данных. Рядом с названием каждого компьютера есть ссылка «Настроить» (Customize), щелкнув по которой можно задать собственные параметры доступности библиотеки мультимедиа для этого устройства. В частности, может быть полезной возможность фильтрации содержимого по рейтингу, которую можно использовать, чтобы запретить доступ к некоторым файлам из медиабиблиотеки с компьютера ребенка.
Упростить настройку потоковой передачи данных можно, активировав функцию «Автоматически разрешать устройствам воспроизводить мое мультимедиа» (Automatically allow devices to play my media) в меню «Поток».
Библиотеки, к которым был открыт доступ, автоматически отобразятся на панели навигации Windows Media Player на устройствах в локальной сети. Если этого не произошло, можно настроить их отображение вручную. Для этого выберите команду «Настроить область переходов» (Customize navigation pane) в меню «Упорядочить» (Organize). Далее выберите в списке пункт «Другие библиотеки» (Other Libraries), установите флажок «Показать другие библиотеки» (Show Other Libraries) и выберите те библиотеки, которые необходимо отобразить. После этого с содержимым удаленной библиотеки можно работать точно так же, как с контентом, который хранится на вашем ПК.
⇡#Потоковая передача мультимедиа через интернет
Windows Media Player 12 не только дает возможность организовывать потоковое вещание в пределах локальной сети, но и позволяет передавать любые мультимедиа-файлы через интернет. Благодаря этой возможности, можно, например, прослушивать файлы, хранящиеся на домашнем компьютере, с работы или с ноутбука, находясь в дороге. Функция удаленной потоковой передачи мультимедиа доступна не во всех версиях Windows 7 — работать с ней могут лишь владельцы редакций «Домашняя расширенная», «Профессиональная» и «Максимальная». Причем, Windows 7 должна быть установлена и на том компьютере, с которого ведется передача данных, и на том, на который они передаются.
Для включения этой возможности нужно установить флажок «Разрешить доступ через интернет к домашней библиотеке мультимедиа» (Allow Internet access to home media) в меню «Поток».
Также необходимо обеспечить безопасность доступа к домашней библиотеке. Для этого в следующем окне нужно выбрать вариант «Привязать сетевое удостоверение» (Link an Online ID) и связать учетную запись Windows 7 на текущем компьютере с учетной записью в сервисе Windows Live (в дальнейшем планируется также поддержка других сервисов, таких как Google, OpenID и Facebook✴). Выполнить «привязку» необходимо на каждом компьютере.
После выполнения необходимой настройки удаленные библиотеки будут отображены на панели навигации, и к ним можно будет получать доступ точно так же, как к информации на своем ПК.
⇡#***
Конечно же, список стандартных приложений, которые доступны пользователям Windows 7, не исчерпывается теми программами, о которых мы рассказали в этой части обзора. Некоторые из них настолько многофункциональны, что заслуживают отдельного внимания. В следующий раз мы расскажем о том, какие изменения произошли в одном из самых главных приложений Windows 7 — в файловом менеджере «Проводник».
Все о Windows 7:
- Скрытый потенциал Windows 7: куда ведет «Проводник»?
- Скрытый потенциал Windows 7: ставим новые «окна»
- Windows 7: отныне и повсеместно
Если Вы заметили ошибку — выделите ее мышью и нажмите CTRL+ENTER.
В Windows 7 появился ряд новых компонентов, более интересных, увлекательных и эффективно взаимодействующих с операционной системой. Peek является одной из таких возможностей и является изюминкой Aero. Peeks позволяет быстро свернуть приложение, документ или любое открытое окно, но, не акцентируя на этом. Функция Peek установлена в Windows 7 в версиях: Enterprise, Home Premium, Professional и Ultimate. Эта функция является частью того, что Windows вызывает рабочий стол Aero. Оформление рабочего стола Aero предлагает множество функциональных возможностей для пользователей, которые хотят использовать эту тему в Windows 7. Windows выпустила несколько Aero тем для пользователей, чтобы можно было их использовать с момента загрузки их нового компьютера. Вы также можете скачать различные новые темы, которые работают с рабочего стола Aero Peek и другие функции, появившиеся в этой конкретной теме.
Как включить и использовать Peek в Windows 7
Первый шаг к использованию функции peek — включить Aero на компьютере. Если Aero не включена, вам необходимо будет сделать её основной темой. Вы можете настроить параметры, связанные с Aero, чтобы сделать ваш рабочий стол вашим собственным после включения компьютера. Давайте убедимся в том, как работает Aero set as, как ваша основная тема. Для этого сначала откройте меню “Пуск»».”
Далее, нажмите “Панель управления” в правой части меню » Пуск». Если вы перешли по ссылке где-то ещё, перейдите к ней, чтобы открыть Панель управления.
После открытия необходимо нажать на кнопку “Оформление и персонализация” .
Затем, необходимо нажать на кнопку “Изменить тему”.
Windows 7 поставляется с несколькими доступными типами тем, с возможностью скачать и установить новые темы для вашей системы. Ваш компьютер будет оснащён несколькими Aero темами, которые вы можете выбрать. Как только вы выберите любую из них, вы сможете воспользоваться функцией Peek. Если Вы не заметили “Показать рабочий стол” — бар на правой стороне панели задач, это на самом деле функция Peek. Если навести на неё мышку, вы сможете взглянуть на ваш рабочий стол. Это будет автоматически исчезать через каждое одно из открытых окон, просто уберите вашу мышь от него.
Вы также можете использовать клавишу с эмблемой Windows на клавиатуре и одновременно удерживайте клавишу пробел, чтобы получить тот же эффект. Если вы хотите прекратить работу функции Peek , то есть отключить её в Windows 7, Вы можете сделать это, нажав меню » Пуск».” Здесь, нажмите на ссылку “Панель управления”. Теперь найдите в заголовке “Панель задач и меню » Пуск” . Нажмите на неё.
Это откроет все настройки панели задач и меню » Пуск». В открывшемся окне, вы найдёте вариант, который называется “Предварительный просмотр рабочего стола Aero Peek.” Если вы снимите флажок, это отключит эту функцию для вас. Затем необходимо будет найти свой путь обратно к рабочему столу самостоятельно. Когда флажок не установлен, нажмите кнопку “Применить” затем “Ок” для выхода из меню настроек.
Еще одна особенность функции Peek, которые нельзя отключить-это использовать то, что как можно свернуть окно на панель задач. Например, на моем столе в данный момент, я использую открытые Sticky Notes, VLC Player и Microsoft Word .
Если я парю над VLC плеером в моих задачах, я буду видеть, что происходит в sneak peek. При проигрывании видео, вы сможете смотреть мини-предварительный просмотр того, что происходит, если видео было на весь экран.
Если я парю над Microsoft Word, где я открыл более одного документа, я могу увидеть предварительный просмотр документов. Я без труда смог взглянуть на пять документов Word.
Если я парю над Sticky Notes, он группируется в другой peek. К сожалению, вы не сможете через вкладку увидеть заметки, чтобы увидеть, что написано в других заметках, что может сделать для большинства эти заметки бесполезными.
Эти два способа функции Windows 7 Peek могут быть использованы Вами. В то время как функция “Show Desktop” может быть отключена, функция Peek сама по себе не может быть отключена на вашем компьютере.
Есть или нет необходимость функции Peek в Windows 7?
Для меня лично, я нашел только реальное практическое использование функции Peek, когда я играю. Так как иногда мне нужно, чтобы минимизировать свою игру, чтобы проверить e-mail, мгновенные сообщения или войти на Google+, для этого я буду минимизировать свою игру в панель задач. Это может быть опасно для игрока в зависимости от того, в какую игру он играет. Для меня, если я сверну в небезопасном районе, я, могу быть убит, если я не обращаю внимания, или не могу быстро вернуться в игру. Я могу использовать функцию Peek, чтобы убедиться, что мой персонаж не находится под атакой. Это позволяет мне получить шанс, чтобы проверить, что происходит в других местах в интернете.
Для других, функция Peek, может обеспечить большую функциональность и отличные функции для Windows 7 предложений. Оформление рабочего стола Aero предоставляет широкий спектр инструментов, чтобы сделать взаимодействие с рабочим столом проще, и функция Peek лишь одна из них. Если вы найдёте лучший способ который вам подходит, дайте нам знать! Мы любим, чтобы прочитать, что наши читатели делают с помощью этих уникальных возможностей Windows 7.
- Распечатать
Оцените статью:
- 5
- 4
- 3
- 2
- 1
(15 голосов, среднее: 2.8 из 5)
Поделитесь с друзьями!
[ This article is posted at ElMajdal.Net website: http://www.elmajdal.net/Win7/Windows_7_Aero_Peek_Feature.aspx
]
Aero Peek is a new feature introduced with Windows 7. It is available with Windows 7 Home Premium Edition, Professional Edition and Ultimate Edition. With Aero Peek, you can peek on your desktop or into thumbnail
preview of an opened Window on your taskbar. What this feature does is to make all the active windows transparent and you will be able to see/peek your desktop/thumbnail window without minimizing all your currently opened windows.
Aero Peek is available when
you are using Windows 7 Home Premium Edition, Professional Edition and Ultimate Edition, and
are using an Aero theme.


Desktop Peek:
The
Aero Peek feature can be activated using a keyboard shortcut Windows Key
 + Spacebar, you can also use it by pointing your mouse to the extreme
+ Spacebar, you can also use it by pointing your mouse to the extreme
right-hand side of the taskbar over the Show desktop vertical button


To have a peek at the desktop, move the cursor to the extreme right corner of the taskbar and keep the cursor on the small vertical button. This will make all the currently opened windows transparent and you
will be able to see your desktop without closing any window. If you intend to work with your desktop and want to minimize all currently opened windows, then all that you have to do is to click on the
Show desktop vertical button.
Check snapshots.
Before Aero Peek:
Using Aero Peek:
Thumbnail Peek
Another feature of the Aero Peek is the ability to preview an opened file or Windows. Point your mouse pointer to the file/program/Window icon in the taskbar and then hover over the thumbnail that pops ups. You
will notice that everything else got transparent except the windows you are peeking into. This gives you the ability to look into this window without having to close other windows or minimizing them.
How To Disable/Enable Aero Peek:
To Disable the Aero Peek feature, right-click on your taskbar then click
Properties. Under the Preview desktop with Aero Peek section, you can deselect the
Use Aero Peek to preview the desktop to disable Aero Peek.
Summary
Windows 7 Aero Peek is a new feature introduced with Windows 7. It offers two functions. First, it can be used to peek behind all of the opened windows. Second, it can be used to preview a thumbnail window on your taskbar.
Aero Peek — одна из удобных функций, введенных в операционной системе Windows 7. Эта функция позволяет просматривать содержимое открытых окон без необходимости их активации или переключения между ними. Aero Peek позволяет быстро получить предварительный просмотр оконного содержимого, а также доступ к рабочим столам и другим открытым приложениям.
Для использования Aero Peek необходимо навести курсор мыши на окно на панели задач или на кнопку «Показать рабочий стол» в правом углу панели задач. При этом все открытые окна станут полностью прозрачными, а курсор мыши отобразится в виде черного прямоугольника. Когда вы уберете курсор мыши, окна восстановят прежний вид. Эта функция особенно полезна, когда у вас открыты множество окон, и вы хотите быстро найти нужное.
Вместе с функцией Aero Peek в Windows 7 была добавлена еще одна полезная возможность — Aero Shake. Эта функция позволяет минимизировать все окна, кроме активного, путем быстрого перемещения руки с открытым окном. Это особенно удобно, когда вам нужно быстро освободить рабочий стол от множества открытых окон для выполнения других задач.
Использование Aero Peek и Aero Shake позволяет значительно увеличить эффективность работы с Windows 7. Благодаря этим функциям вы экономите время, упрощаете навигацию по приложениям и получаете быстрый доступ к нужной информации. Рекомендуется использовать Aero Peek и Aero Shake для повышения производительности и комфорта работы с операционной системой Windows 7.
Содержание
- Что такое Aero Peek в Windows 7
- Функция и ее возможности использования
- Обзор основных особенностей Aero Peek
- Как настроить Aero Peek в Windows 7
- Преимущества использования Aero Peek
- Как улучшить работу с Aero Peek в Windows 7
Что такое Aero Peek в Windows 7
Основная цель Aero Peek — облегчить навигацию и упростить работу с большим количеством открытых окон. Когда пользователь наводит указатель мыши на иконку приложения в панели задач, происходит моментальное отображение миниатюры окна. Это позволяет быстро определить, какие окна открыты, и выбрать нужное для работы.
Но Aero Peek не просто показывает миниатюры окон — он также предоставляет и другие функции. Если пользователь наведет указатель мыши на миниатюру и задержит его там, все остальные окна станут прозрачными, что позволяет легко просматривать содержимое активного окна без его перекрытия другими окнами.
Кроме того, приложения, такие как Windows Media Player или Windows Media Center, используют Aero Peek для предоставления предварительного просмотра мультимедийного контента. Например, при использовании Windows Media Player пользователь может навести указатель мыши на иконку приложения в панели задач, чтобы отобразить предварительный просмотр мультимедийной информации.
В целом, Aero Peek — это полезная функция, которая помогает оптимизировать работу с окнами и повышает удобство использования операционной системы Windows 7.
Функция и ее возможности использования
Функция Aero Peek в операционной системе Windows 7 позволяет быстро и удобно просматривать окна программ без переключения между ними и отвлечения от текущей работы. Эта функция идеальна для тех, кто работает с множеством открытых окон одновременно и хочет быть максимально эффективным.
Основная возможность Aero Peek — прозрачное отображение содержимого окна при наведении указателя мыши на его иконку на панели задач. При этом, можно увидеть все элементы окна, даже если оно находится на заднем плане или свернуто. Это позволяет быстро ориентироваться в открытых окнах и мгновенно переключаться между ними, не тратя время на поиск нужной программы.
Возможности использования Aero Peek:
| 1. | Быстрый просмотр содержимого окна: |
| При наведении указателя мыши на иконку открытого окна на панели задач, окно становится прозрачным, позволяя вам взглянуть на его содержимое без необходимости переключаться на него полностью. Это особенно полезно, когда вы работаете с несколькими окнами одновременно и хотите быстро проверить информацию в конкретном окне без изменения текущего окружения. | |
| 2. | Переключение между окнами: |
| С помощью Aero Peek вы можете быстро переключаться между открытыми окнами, не перетаскивая их или сворачивая. Просто наведите указатель мыши на иконку окна на панели задач и просмотрите его содержимое, а затем выберите нужное окно, щелкнув на нем. Это упрощает многозадачность и повышает производительность работы. | |
| 3. | Предварительный просмотр открытых окон: |
| Если у вас открыто много окон одной и той же программы, наведение указателя мыши на иконку на панели задач позволит вам быстро просмотреть содержимое всех открытых окон. Это позволяет быстро найти нужное окно и быстро переключаться между ними, не теряя времени на поиск. | |
| 4. | Полноэкранный предварительный просмотр: |
| Если вы удерживаете клавишу Alt на клавиатуре, пока указатель мыши находится на иконке окна на панели задач, Aero Peek позволит вам быстро просмотреть содержимое всех открытых окон программы в полноэкранном режиме. Это удобно, когда вы хотите получить обзор всего содержимого окон, просто переключившись на них с помощью клавиш мыши. |
Таким образом, функция Aero Peek в Windows 7 дает возможность быстрого и удобного просмотра содержимого окон программ, переключения между ними и повышения производительности работы с компьютером.
Обзор основных особенностей Aero Peek
Aero Peek активируется по наведению курсора мыши на кнопку «Просмотр рабочего стола» в правом углу панели задач, либо по нажатию комбинации клавиш Win + Пробел. При активации Aero Peek все открытые окна становятся прозрачными, показывая только рабочий стол и миниатюры открытых окон.
Основные особенности Aero Peek:
- Миниатюры окон. При активации Aero Peek открытые окна превращаются в небольшие миниатюры, которые отображаются на рабочем столе. Это позволяет быстро увидеть содержимое окна и выбрать нужное приложение или документ.
- Переключение между окнами. Путем клика на миниатюре открытого окна можно быстро переключаться между различными приложениями и документами. Это значительно упрощает навигацию и повышает эффективность работы с несколькими окнами одновременно.
- Предварительный просмотр. Aero Peek позволяет получить предварительный просмотр окна, не открывая его полностью. Достаточно навести курсор на миниатюру окна, чтобы увидеть его содержимое. Это особенно удобно, например, для быстрого просмотра содержимого письма или документа, не отвлекаясь от основной задачи.
Aero Peek является одной из ключевых функций Windows 7, облегчающей работу с окнами и повышающей производительность пользователя. Эта функция позволяет быстро и удобно находить нужные приложения, переключаться между окнами и получать предварительный просмотр содержимого окон.
Как настроить Aero Peek в Windows 7
Для настройки Aero Peek в Windows 7 выполните следующие шаги:
- Щелкните правой кнопкой мыши на панели задач и выберите пункт «Свойства».
- В открывшемся окне «Свойства панели задач и меню Пуск» перейдите на вкладку «Панель задач».
- Убедитесь, что опция «Использовать Aero Peek для предварительного просмотра рабочего стола» активирована. Если нет, установите галочку рядом с этой опцией.
- Щелкните на кнопке «Применить» и затем на кнопке «ОК», чтобы сохранить изменения.
Теперь вы сможете использовать функцию Aero Peek в Windows 7. Для просмотра рабочего стола достаточно навести курсор на кнопку «Показать рабочий стол» в правом нижнем углу панели задач. Когда вы наводите курсор на эту кнопку, все открытые окна временно становятся прозрачными, позволяя вам просмотреть содержимое рабочего стола. Чтобы вернуться к открытым окнам, просто отведите курсор от кнопки «Показать рабочий стол».
Также, если у вас открыто много окон и вы хотите быстро переключиться между ними, вы можете щелкнуть и удерживать кнопку «Показать рабочий стол» на панели задач. В этом случае все окна станут прозрачными, и вы сможете выбрать нужное окно, отпустив кнопку.
Преимущества использования Aero Peek
Функция Aero Peek в Windows 7 имеет ряд преимуществ, которые делают использование данной функции очень удобным и эффективным.
1. Быстрый доступ к окнам: Aero Peek позволяет быстро просматривать и переключаться между открытыми окнами без необходимости переключать активное окно или искать нужное приложение в панели задач. Это экономит время и упрощает работу с множеством открытых окон.
2. Беспрепятственное просмотр окон: Aero Peek позволяет пользователю просматривать содержимое окон, не отвлекаясь от активного задания или приложения. Это особенно полезно при работе с множеством открытых окон или при необходимости быстро получить информацию из конкретного окна.
3. Удобство работы с рабочим столом: Aero Peek позволяет быстро просмотреть рабочий стол, скрывая все открытые окна. Это полезно, когда нужно быстро найти нужный файл или ярлык на рабочем столе, не закрывая окна и не прерывая текущую работу.
4. Группировка окон: Aero Peek позволяет группировать открытые окна по приложениям, что позволяет легко управлять и переключаться между окнами конкретного приложения. Это особенно полезно, когда нужно работать с несколькими окнами одной программы, например, с несколькими открытыми вкладками в браузере или документами в текстовом редакторе.
5. Настраиваемые параметры: Aero Peek позволяет настроить различные параметры функции в соответствии с индивидуальными предпочтениями пользователя. Например, можно настроить тайм-аут отображения окон при наведении на панель задач или изменить порядок переключения между окнами.
Все эти преимущества делают Aero Peek незаменимым инструментом для эффективной работы с множеством открытых окон и управления рабочим столом в Windows 7.
Как улучшить работу с Aero Peek в Windows 7
1. Настройка Aero Peek
Чтобы настроить функцию Aero Peek в Windows 7, следует выполнить несколько простых шагов:
— Нажмите правой кнопкой мыши на панель задач и выберите пункт «Свойства».
— В открывшемся окне «Панель задач и меню «Пуск»» выберите вкладку «Пуск».
— В разделе «Поведение Aero Peek» установите или снимите галочку в зависимости от того, хотите ли вы использовать функцию Aero Peek.
— Нажмите «ОК», чтобы сохранить изменения.
Примечание: После настройки функции Aero Peek, вы можете улучшить свою работу с помощью дополнительных функций и приемов.
2. Использование горячих клавиш
В Windows 7 доступны горячие клавиши для управления функцией Aero Peek:
— Win+Space: временно отобразить рабочий стол без сворачивания открытых окон.
— Alt+Tab: просмотреть открытые приложения в виде миниатюр.
— Win+Tab: переключение между открытыми окнами с помощью Aero Flip 3D.
— Win+T: перемещение фокуса на панель задач.
Примечание: Использование горячих клавиш позволит вам более эффективно управлять функцией Aero Peek.
3. Работа с мышью
Настройка мыши может также улучшить вашу работу с функцией Aero Peek:
— Используйте колесо прокрутки для перемещения по открытым окнам на панели задач.
— Правый клик на кнопке показа рабочего стола позволит вам быстро открыть новое окно или выполнить другие действия.
— Если вы хотите, чтобы окна не сворачивались при наведении на кнопку показа рабочего стола, можно отключить эту опцию в настройках панели задач.
Примечание: Работа с мышью может быть более удобной, если вы настроите ее на использование функции Aero Peek.
С учетом этих советов, вы сможете максимально использовать функцию Aero Peek в Windows 7 и значительно улучшить свою работу с открытыми окнами и приложениями.
Aero Peek – это новая функция, появившаяся в Windows 7. Если на рабочем столе открыто много окон, их легко потерять.
Aero Peak позволяет вам «пиковаться» за всеми окнами, чтобы вы могли взглянуть на свой рабочий стол, если вы хотите получить доступ к любым гаджетам или ярлыкам. Это достигается за счет прозрачности всех открытых окон. Для этого вам просто нужно переместить курсор в крайнюю правую часть панели задач и удерживать ее там. Или нажмите Win + Space .
Функция Aero Peek

Если вы нажмете на этой панели, все открытые окна будут свернуты, и ваш рабочий стол будет показан.
С помощью Aero Peak вы также можете предварительно просмотреть любое открытое окно, скрывая при этом все остальные.
Для этого переместите курсор на кнопку на панели задач, которую хотите просмотреть. Предварительный просмотр панели задач, т.е. появятся небольшие окна. Переместите свою мышь в этот маленький предварительный просмотр панели задач.

Вы увидите, что все открытые окна, кроме этого, будут скрыты.