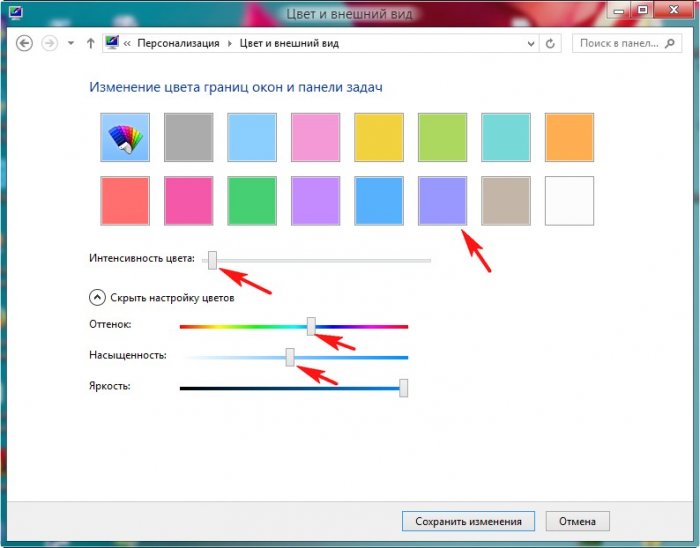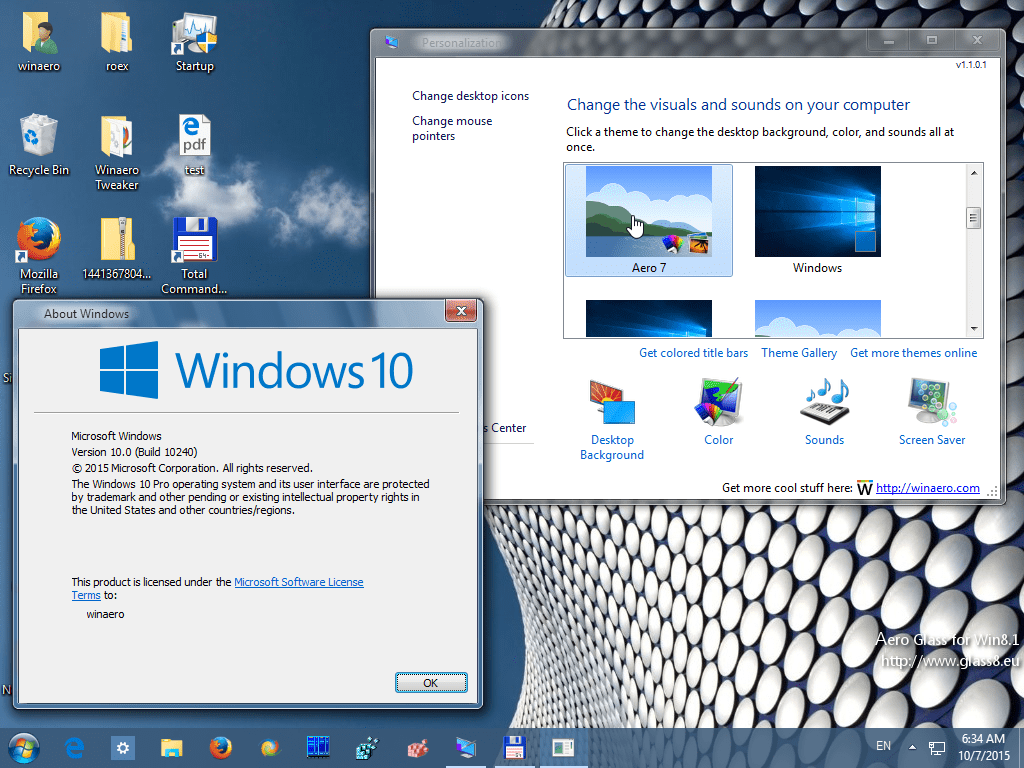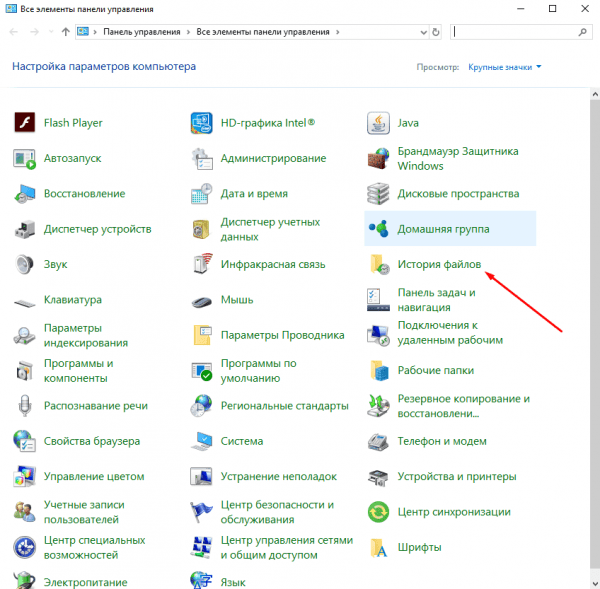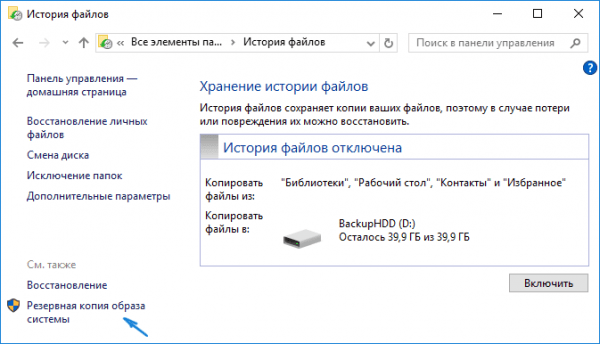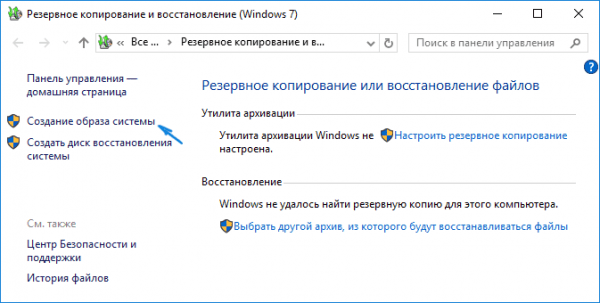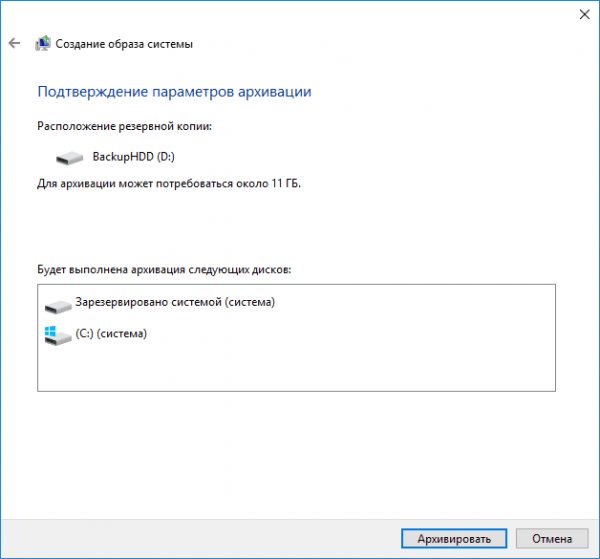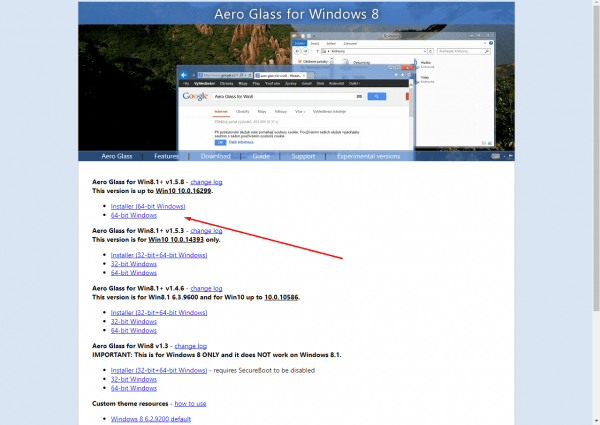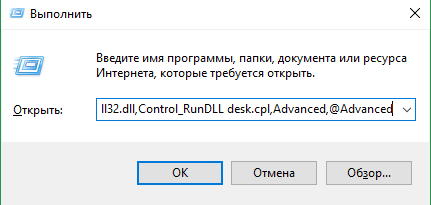Прозрачное оформление окон, приглянувшееся многим пользователям в Windows 7, пропало еще при выходе «восьмерки». До релиза Windows 10 был шанс, что технология Aero снова появится среди визуальных эффектов(ведь вернули разработчики долгожданную кнопку «Пуск»), однако этого не произошло.
Компания Microsoft в Windows 10 решила не возвращаться к старым методам оформления, благополучно забыв о технологии Aero. Но мириться с таким порядком необязательно: вы можете самостоятельно добавить в систему эффект прозрачных окон.
Используя программу Aero Glass
Раз нет встроенных инструментов, позволяющих решить вопрос, как включить Aero в Windows 10, то придется прибегнуть к возможностям сторонней программы. Знакомьтесь – Aero Glass, приложение, позволяющее реализовать эффект стекла для классического интерфейса Windows 10.
Aero Glass разработана для Windows 8.1, но её последняя версия корректно работает и на «десятке».
Совет! Перед установкой Aero Glass и изменением интерфейса рекомендуется создать дополнительную точку восстановления.
Давайте посмотрим, как активировать Aero в Windows 10 с помощью указанной утилиты:
- На официальном сайте в разделе «Download» скачайте последнюю версию программы.
- Запустите инсталлятор, примите условия лицензионного соглашения и выберите место для установки.
- Проверьте, чтобы была отмечена только инсталляция Aero Glass theme. Ниже расположено еще два пункта, генерирующие прозрачные заголовки для универсальных приложений, однако они требуют внесения потенциально опасных изменений, поэтому лучше не отмечать эти опции.
- Нажмите «Next» и дождитесь окончания установки.
После завершения работы мастера установки вы увидите, что окна стали прозрачными. Изменения будут внесены автоматически, вам не нужно менять тему, чтобы включить Aero.
Для того, чтобы поменять степень прозрачности, нажмите Win+R и введите команду “rundll32.exe shell32.dll,Control_RunDLL desk.cpl,Advanced,@Advanced”. Появится окно изменения цвета, где меняя уровень интенсивности, меняется и уровень прозрачности.
После установки программы, в правом нижнем углу экрана, появляется водяной знак.
Видео
Для наглядности предлагаем посмотреть видео инструкцию, с подробным описанием включения эффекта прозрачности окон.
Вывод
Решая проблему, как активировать Windows 10 Aero, не забывайте о стабильной работе компьютера. Использование твиков и внесение потенциально опасных изменений может привести к потере данных. Поэтому при установке Aero Glass не активируйте распространение эффекта на универсальные приложения и не забывайте о создании точки восстановления для быстрого отката системы.
Здравствуйте админ, скажите как включить комплекс прозрачного графического пользовательского интерфейса Aero Glass в Windows 8.1 и Windows 10, до ужаса надоел интерфейс Metro? В поддержке Майкрософт сказали, что в Windows 8.1 «эффекта стекла» нет и в Windows 10 его тоже не будет, но я не раз видела в интернете скриншоты прозрачных окон операционной системы Windows 8.1, и возникает вопрос, как люди его включают? Очень нравятся визуальные эффекты AERO в Windows 7, как бы их перенести в Windows 8.1.
AERO Glass для Windows 10
Привет друзья! Интерфейс Aero Glass (прозрачность или эффект стекла) впервые появился в Windows Vista и был доведён до совершенства в Windows 7, но с выходом Windows 8 стало понятно, что настало время однообразного типографского интерфейса Metro. Совсем недавно Майкрософт вроде бы обещала возвращение Aero Glass в Windows 10, но с выходом Windows 10 Technical Preview надежды любителей ажурного интерфейса спали на нет.
Кстати, отсутствие Aero Glass, это одна из многих причин, по которым пользователи не хотят переходить на Windows 8.1 и до сих пор сидят на Windows 7.
Тем не менее выход есть в одной небольшой программке.
Идём на сайт
http://www.glass8.eu/download
и жмём Installer (32-bit+64-bit Windows).
Нам на компьютер скачивается установщик, запускаем его.
Принимаем лицензионное соглашение и устанавливаем программу
Next
После установки программы Вы не узнаете своей Windows 8.1, Windows 10. Как видим Aero Glass (прозрачность) присутствует во всей красе.
Для 100% эффекта настроим один параметр. Щёлкнем правой мышью на рабочем столе и выберем «Персонализация».
Щёлкните правой мышью на кнопке «Цвет»
Выберите цвет окон и панели задач, также выберите степень прозрачности окон, она настраивается в пункте Интенсивность цвета.
Что такое Aero?
Дорогие друзья, сегодня мы с вами узнаем, как включить или отключить эффект Windows Aero на компьютере или ноутбуке под управлением операционной системы от компании Майкрософт. Но для начала давайте узнаем о самом эффекте, чтобы вы могли определиться: нужно его включать его или нет. Поэтому немного теории перед большой практикой.
C настроенным Aero доступны анимация окон при сворачивании, открытии и закрытии окон
Итак, эффект Windows Aero предоставляет пользователю возможность регулировать прозрачность окон и его цветовую палитру. Отключив его, вы не сможете установhttps://nastroyvse.ru/?p=11301&preview=trueить прозрачную или наполовину прозрачную систему диалоговых окон. Можно сделать вывод, что это необходимо в том случае, если ваш компьютер или ноутбук обладают слабыми характеристиками. В таком случае вы увеличите быстродействие системы, так как комплектующие вашего устройства не будут задействованы в создании этого сложного эффекта. Это именуется, как производительность рабочего стола для Windows Aero, где отмечена скорость работы и быстродействие системы в целом.
Стоит обратить внимание, что такое оформление есть далеко не во всех редакциях операционной системы от Майкрософта. Например, если у вас стоит Начальная, то в ней никаких специальных эффектов не будет. Если же у вас Домашняя базовая, то представлен будет упрощённый интерфейс Windows Aero, который во многом уступает полноценной версии. В любом случае параметры персонализации можно в той или иной степени регулировать, чем мы с вами дальше и займёмся.
Как включить и отключить этот эффект?
Всего существует два способа для увеличения скорости работы компьютера или ноутбука под управлением операционной системы Windows 7. Первый предусматривает смену темы: в новой не будет использоваться прозрачность, что в некотором роде разгрузит ваше устройство от напряжения. Второй же полностью изменит оформление для максимальной производительности. Для слабых по характеристикам компьютеров рекомендуется использовать именно его. Если же ваше устройство может себе позволить наличие цветового решения, то попробуйте первый способ. В том случае, если вы не знаете, что выбрать, то попробуйте проделать эти манипуляции по очереди.
Первый способ
- Выйдите на рабочий и стол и кликните по пустому месту правой кнопкой мыши. В появившемся меню выбираем пункт «Персонализация».
- Итак, таким простым способом вы попали на страницу редактирования тем и оформления на вашем компьютере. Здесь для вас представлены два блока тем: Aero и темы с высокой контрастностью.
- Внизу вы увидите кнопку «Цвет и внешний вид окон». Зайдите туда и уберите галочку с пункта прозрачности.
- Если это не помогло, то просто смените тему на менее ресурсоёмкую: это может быть стандартная тема без специальных эффектов либо тема с высокой контрастностью. Они располагаются в меню, которое описывается во втором пункте выше.
Надежный метод включения Aero — зайти через вкладку «Персонализация»
Второй способ
- Зайдите в меню «Пуск» на рабочем столе и введите в строке поиска «Визуальные эффекты».
- В результатах нам нужно будет нажать на настройку представления и производительности системы.
- Теперь перед вами откроется диалоговое окно с параметрами быстродействия. Откройте вкладку с визуальными эффектами, где далее мы поменяем некоторые установки на более привлекательные для нас.
- Здесь нужно будет отметить кружочком пункт «Обеспечить наилучшее быстродействие», после чего нажать на «Применить» и ОК.
- Обязательно проверьте изменения. Если они вас не устраивают, то вы всегда можете отрегулировать настройки, повторив первые три пункта. На четвёртом этапе вам нужно будет выбрать «Особые эффекты» и отметить галочками необходимые. После чего сохраните всё, что вы сделали и снова проверьте работу компьютера.
Через пуск «Меню» также возможно подключение
Подведём итоги
Дорогие друзья, сегодня мы с вами обсудили довольно важный, но в то же время несложный вопрос об эффекте Windows Aero на семёрке. Мы узнали, что он работает не во всех редакциях ОС, в некоторых представлена упрощённая версия. Отключить его можно двумя способами: в окне персонализации или в параметрах быстродействия компьютера. Чтобы включить Aero в Windows 7 достаточно проделать противоположные манипуляции: включить прозрачность в окне настроек тем или установить флажок напротив пункта «Обеспечить наилучший вид». Надеемся, что у вас всё получилось, и не осталось никаких вопросов. В комментариях расскажите, каким способом воспользовались вы для решения своей проблемы и почему.
Windows Aero — проверенный комплекс графического интерфейса
Десятая версия Виндовса значительно отличается по внешним параметрам от предыдущих вариантов операционной системы. Окна стали прямоугольными, отсутствует эффект наложения эффектов (небольшой прозрачности). Программа Aero Glass для операционки Windows 10 поможет вернуть привычный вид Рабочего стола. Необходимо правильно установить приложение, настроить характеристики, учесть рекомендации специалистов.
Что это такое
Aero Glass – это небольшая сторонняя утилита, которая позволяет изменить характеристики внешнего отображения информации Рабочего стола (подходит для стационарных и портативных устройств, планшетов). Дословно наименование софта переводится как «Воздушное стекло». После установки детали открытых окон и приложений станут полупрозрачными – в соответствии с названием программы.
Особенности:
- первые попытки установить подобное оформление появились в операционке версии Vista, усовершенствованная вариация работала в «семерке»;
- в десятой Виндовс от предложенного функционала разработчики отказались;
- для восстановления функции потребуется скачать дополнительную утилиту.
Внимание! Работа со сторонним сервисом не требует отдельных навыков и умений. Инструкции несложные, подойдут начинающим пользователям.
Подготовка к активации режима
Изменение внешних характеристик панелей на мониторе персонального устройства (портативного или стационарного ПК, планшета) затрагивает внутренние оболочки операционной системы, поэтому требуется предварительная подготовка компа. Главный момент – создание резервной копии операционки. Инструкция:
- запустить Панель управления на ПК (можно найти посредствам запроса в поиске – через копку «Меню»);
- справа вверху найти поле поисковой строки, ввести – «История файлов»;
- в выпавшем списке результатов кликнуть по строке «Создание образа»;
- выбрать место сохранения скопированной информации;
- запустить процесс (занимает некоторое время, по завершении появится соответствующее уведомление).
Внимание! Процедура сохранит текущие настройки операционной системы, но не сохраненных файлов пользователя. Для этого потребуется отдельное копирование. Кроме того, рекомендуется использовать съемный жесткий накопитель.
Создание резервной копии – обязательная процедура при корректировке встроенных компонентов Виндовса. В дополнение создают точку восстановления ОС:
- в поисковике ввести запрос «Создать точку…», подтвердить поиск клавишей «Enter» на клавиатуре ПК;
- откроется отдельная рабочая панель, перейти на вкладку «Защита системы»;
- выбрать пункт «Свойства», затем команду «Создать».
Далее нужно будет придумать наименование созданного объекта, кликнуть последовательно по строкам «Создать», «ОК». Мастера рекомендуют использовать оба способа подготовки персонального компа.
Как подготовить Aero Glass для Windows 10
Впервые подобный вид папок был представлен Microsoft в 2004 году. В десятой версии Винды функционал был полностью исключен, поэтому включить режим без использования сторонних сервисов не получится. Aero Glass – один из таких продуктов, считается наиболее часто используемым (можно выбрать и другую утилиту).
Установка и начало работы с прозрачной темой приложения:
- перейти на страницу компании-разработчика, найти версию с последними выпущенными обновлениями. Внимание! Скачивать установочный пакет файлов необходимо только с официального сайта софта. Информация из других источников может быть заражена вирусами. Важно учитывать разрядность персонального компа – 32 или 64. Кроме того, на странице представлена вариация для восьмой Винды, которая подходит и для «десятки»;
- для первой пробной установки можно использовать бесплатный вариант программы, требуется запустить и установить файл формата .exe;
- после открытия окна с настройками установочного процесса необходимо проверить, напротив каких пунктов находятся галочки запуска – обычно с такими приложениями в автоматическом режиме присоединяются сторонние, не всегда нужные, сервисы (например, браузеры, игровые режимы, другое);
- по завершении процедуры откроется рабочее окно инструмента.
Внешние данные изменятся сразу после активации программы. Функционал приложения позволяет изменить характеристики отображения – насыщенность выбранного цвета, степень прозрачности, оттенок (яркость, интенсивность, другие показатели).
В десятой версии Виндовса отсутствуют многие привычные пользователям настройки и характеристики. Некоторые можно восстановить с помощью установки на ПК сторонних сервисов, программ. Для прозрачности отображаемых элементов используют Aero Glass (или другие подобные софты). Инструкции для работы с утилитой несложные, подходят начинающим юзерам.
Шаг 1: Подготовка
Все действия по восстановлению прозрачности как в «семёрке» предполагают манипуляции с системными файлами. Поэтому перед тем, как к ним приступить, мы рекомендуем подготовиться — создать резервную копию важных данных. Способов выполнения этой операции существует несколько, а если вы не можете определиться, поможет статья далее.
Подробнее: Как сделать резервную копию Windows 10
Шаг 2: Включение прозрачности
В ОС Windows, начиная с 8, компания Microsoft переработала дизайн и полностью убрала режим прозрачности, аналогичный таковому в предыдущей, 7 версии . Поэтому чтобы его включить, придётся установить программу от стороннего разработчика, которая называется Aero Glass.
Важно! Последней версией «десятки», которая поддерживается этим приложением, является 1909! На более новых ревизиях программа работать не будет!
Скачать Aero Glass с официального сайта
- Несмотря на то что в названии программы указано, что она предназначена для Windows 8, последняя версия (первая в списке) прекрасно работает и с десяткой. Для скачивания кликните по ссылке «Installer (64-bit Windows)».
- Сохраните исполняемый файл в любое место на жёстком диске, затем запустите его.
- Для продолжения понадобится ознакомиться с лицензионным соглашением и принять его.
- Выберите папку, куда хотите установить приложение.
- Здесь выберите стиль, который будет использоваться для обеспечения эффекта прозрачности. Вариант «Win10 Acrylic Design» делает его похожим на существующие параметры в десятке, тогда как «Win8 RP Aero Glass Design» больше похож на восьмую и седьмую версии «окон». Опция «Protect Aero Glass by adjusting access permissions» предназначена для защиты программы от антивирусов – она вносит изменения в систему (добавляет несколько файлов), что большинство защитного ПО воспринимает как атаку и реагирует соответствующим образом. Следовательно, если у вас установлен сторонний пакет защиты, а не только «Защитник Microsoft», данную настройку понадобится включить. Для продолжения нажмите «Next».
- Нажмите «Install» для начала установки.
- По окончании установки нажмите «Finish». Окна при этом должны стать прозрачными.
- Прямых настроек данное приложение не предоставляет, поэтому доступно только изменение персонализации в соответствующем разделе системных «Параметров».
Aero Glass не самое удобное решение из возможных, однако только оно способно практически полностью вернуть средства прозрачности в Windows 10.
Еще статьи по данной теме: