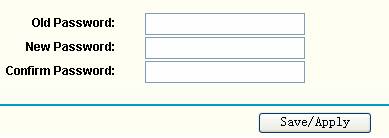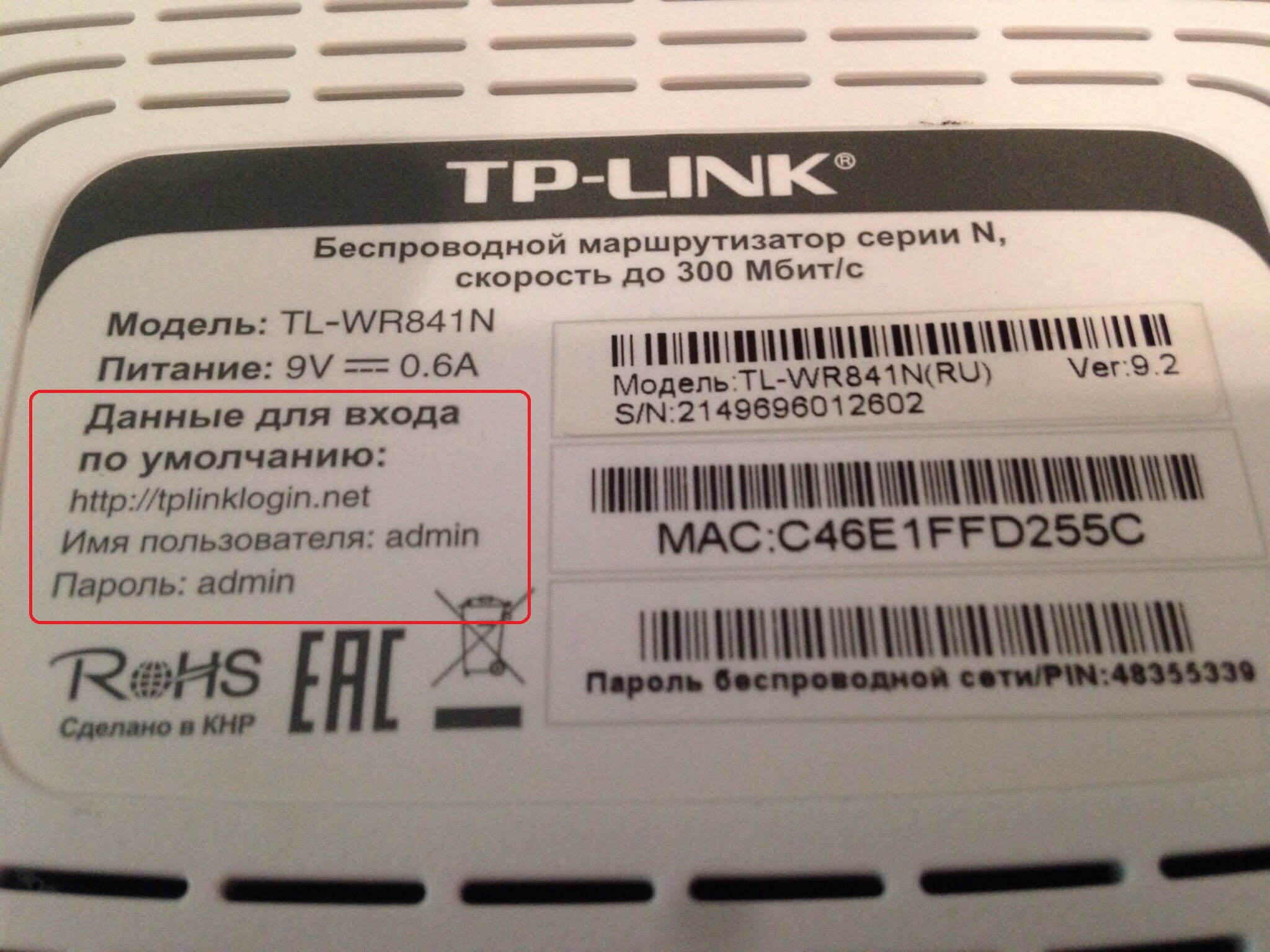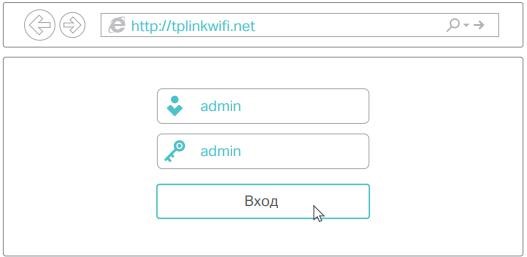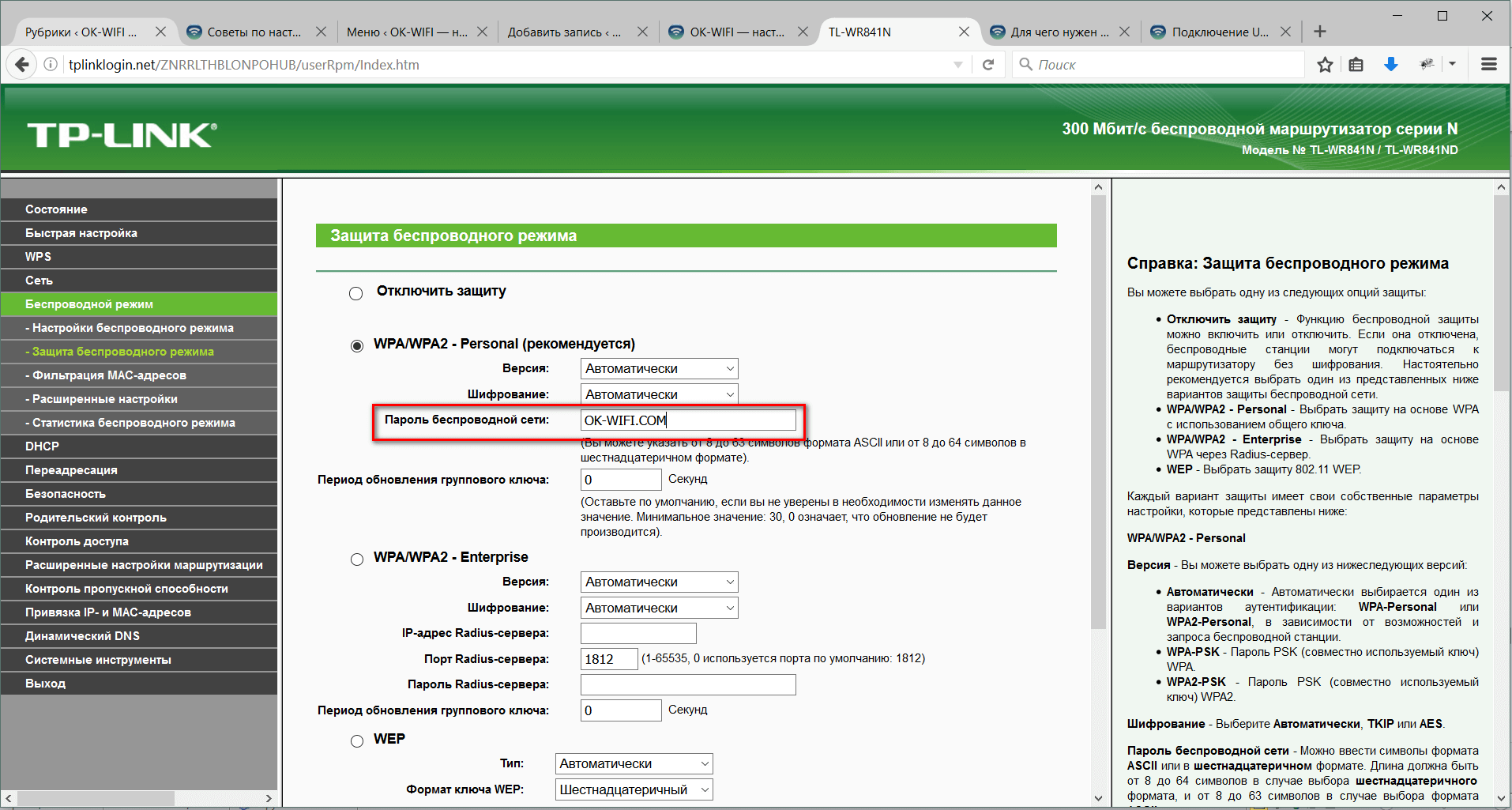This Article Applies to:
TD-W8951ND , TD-W8901G , TD-W8950ND , TD-W8961ND , TD-8817 , TD-8816 , TD-W8960NB , TD-W8101G , TD-8840 , TD-8841 , TD-8811 , TD-8810 , TD-W8901GB , TD-8840T , TD-W8960N
For routers of Broadcom solution: TD-W8960N/TD-W8960NB/TD-W8950ND
Step 1
Open web browser and type LAN IP address of the wireless ADSL router in the address bar, and press Enter. The default IP address of TP-Link ADSL router is 192.168.1.1.
Please refer to: What should I do if I can’t log into web-based interface of my TP-Link device?
Step 2
Type the username and password in the login page. The default username and password are both admin in lowercase.
Step 3
Click Management->Access Control->Password on left page, and type the old password and new password.
Step 4
Click Save/Apply to save the settings.
For routers of TrendChip solution: TD-W8961ND/TD-W8951ND/TD-W8901G/TD-W8901GB/TD-W8901G/TD-W8101G/TD-8840T/TD-8817/TD-8816
Step 1
Open your preferred web browser and type in the LAN IP address of your wireless ADSL router in the address bar, and press Enter. The default IP address for all TP-Link ADSL routers is 192.168.1.1.
Step 2
Once at the login page, type in the username and password. The default username and password are both admin.
Step 3
Click Maintenance > Administration, then type in a new password.
Step 4
Click Save.
For routers of self-developed interface: TD-W8970/TD-W8980/TD-W9970/TD-W9980
Step 1
Open web browser and type LAN IP address of the wireless ADSL router in the address bar, and press Enter. The default IP address of TP-Link ADSL router is 192.168.1.1.
Step 2
Type the username and password in the login page. The default username and password are both admin in lowercase.
Step 3
Click System Tools ->Manage Control, then type in the old password, new password and username.
Step 4
Click Save.
For routers of new blue UI: Archer D7/Archer D9/Archer D5
Step 1
Open web browser and type LAN IP address of the wireless ADSL router in the address bar, and press Enter. The default IP address of TP-Link ADSL router is 192.168.1.1.
Step 2
Type the username and password in the login page. The default username and password are both admin in lowercase.
Step 3
Click Advanced->System Tools->Administration, then type in an old and new password.
Step 4
Click Save.
Note:
1. After you change the password, please log into the ADSL router with its new password.
2. If you forgot the new password, you’ll need to reset the ADSL router to its factory default settings.
3. Router of different hardware versions may have a different interfaces. Please log in and find the corresponding place.
To get to know more details of each function and configuration please go to Download Center to download the manual of your product.
Is this faq useful?
Your feedback helps improve this site.
What’s your concern with this article?
- Dissatisfied with product
- Too Complicated
- Confusing Title
- Does not apply to me
- Too Vague
- Other
We’d love to get your feedback, please let us know how we can improve this content.
Thank you
We appreciate your feedback.
Click here to contact TP-Link technical support.
TP-Link TD-W8951ND – это ADSL модем, который может раздавать интернет по Wi-Fi, или беспроводной маршрутизатор со встроенным ADSL-модемом, для подключения к интернету через телефонный кабель. Думаю, что оба варианта правильные. Данный беспроводной модем от TP-Link, это идеальное решение для всех абонентов ADSL интернета. В России его чаще всего покупают и устанавливают абоненты провайдера Ростелеком, а в Украине абоненты провайдера ОГО от Укртелеком.
Не нужно устанавливать модем и Wi-Fi роутер. Телефонный кабель подключается напрямую к TP-Link TD-W8951ND. В панели управления задаем параметры для подключения к интернету (их выдает провайдер), настраиваем Wi-Fi сеть, IPTV (если есть) и все, пользуемся интернетом по беспроводной сети, или по кабелю. Так как страница с настройками и сам процесс настройки не самый простой, и может вызвать много вопросов, то я решил подготовить подробную инструкцию. Эта инструкция подойдет и для других беспроводных маршрутизаторов со встроенным ADSL2+ модемом от компании TP-Link.
Сначала мы все подключим, затем зайдем в настройки ADSL модема и зададим необходимые параметры.
Подключение и вход в настройки TP-Link TD-W8951ND
Подключите питание к модему и включите его кнопкой (если он выключен). Соедините модем с компьютером, или ноутбуком с помощью сетевого кабеля. Или подключитесь к Wi-Fi сети модема. По умолчанию она открыта. Если появляется запрос пароля, то посмотрите снизу устройства на наклейке. Там должен быть указан заводской пароль (PIN).
Подключите телефонный кабель в ADSL порт TD-W8951ND.
Дальше нужно открыть настройки модема. Для этого, на устройстве, которое вы подключили откройте любой браузер и перейдите по адресу 192.168.1.1. Адрес вводите в адресной строке. Если не появится запрос логина и пароля, то попробуйте перейти по адресу 192.168.0.1. IP-адрес указан на наклейке, снизу самого модема (так же там может быть указан адрес tplinkmodem.net). Если не удастся открыть настройки, будет появляться ошибка, то смотрите статью: не заходит в настройки роутера.
В окне авторизации нужно указать логин и пароль. Заводские admin и admin. Если вы их сменили и не помните, то придется делать сброс настроек к заводским. Зажав на 10 секунд чем-то острым кнопку Reset.
Откроется web-интерфейс беспроводного ADSL модема. Там нам нужно настроить интернет и Wi-Fi сеть. А так же сменить заводской пароль admin. Который вы только что вводили.
Настройка ADSL модема TP-Link на подключение к Интернету
Прежде чем приступить к настройке:
Вы должны уточнить у своего провайдера параметры, которые нужно задать в настройках модема для подключения к интернету. Не важно какой у вас провайдера: Ростелеком, Укртелеком, или какой-то другой. Запросить эти данные можно у поддержки провайдера. Или посмотрите в договоре о подключении к интернету. Нам понадобится тип подключения (PPPoE, динамический, статический), значения VPI/VCI, инкапсуляция, имя пользователя, пароль.
Перейдите в раздел «Interface Setup» – «Internet».
- В выпадающем меню «Virtual Circuit» выберите виртуальный канал «PVC0».
- Задайте значения VPI и VCI.
- Напротив «ATM QoS» выбираем «UBR».
- Дальше нужно выбрать тип подключения. Для примера: PPPoE.
- Если у вас PPPoE, то нужно указать логин и пароль (выдает провайдер). «Encapsulation»: «PPPoE LLC».
- И чтобы подключение было всегда активным, проверьте, чтобы возле «Connection» бы выбран пункт «Always On».
- Сохраните настройки, нажав на кнопку «Save».
Смотрите скриншот.
Если у вас например «Динамический IP», то там еще проще. Не нужно указывать логин и пароль.
Настройка Wi-Fi сети на TP-Link TD-W8951ND
Настроить беспроводную сеть можно в разделе «Interface Setup» – «Wireless».
- В выпадающем меню «Channel» выберите свою страну.
- Смените название Wi-Fi сети (SSID). Можно оставить заводское имя, но не желательно.
- Тип безопасности (Authentication Type) ставим «WPA2-PSK».
- «Encryption»: AES.
- В поле «Pre-Shared Key» укажите пароль, которым будет защищена ваша Wi-Fi сеть. Пароль нужно вводить английскими буквами. Можно использовать цифры. Минимум 8 символов.
- Сохраните настройки.
Вот так:
Желательно где-то записать пароль от Wi-Fi сети, чтобы не забыть его.
Защищаем настройки модема новым паролем
По умолчанию, для входа в настройки модема используется логин и пароль admin. Это значит, что все, кто будет подключен к вашему беспроводному модему смогут зайти в его панель управления. Поэтому, заводской пароль я рекомендую сменить.
Перейдите в раздел «Maintenance» – «Administration». Пропишите два раза новый пароль и сохраните настройки.
Обязательно запишите пароль. Если забудете, и понадобится зайти в настройки модема, то нужно будет делать сброс и настраивать все заново.
Настройка IPTV
Эти настройки пригодятся для тех, у кого подключена функция цифрового телевидения, и кто планирует ею пользоваться. TP-Link TD-W8951ND поддерживает IPTV. Сейчас продемонстрирую, как настроить цифровое телевидение. Рассмотрим настройки для двух крупных провайдеров: Ростелеком и ОГО Укртелеком.
Возвращаемся в раздел «Interface Setup» – «Interne».
- В «Virtual Circuit» выбираем «PVC1».
- Задаем значения VPI/VCI. Для IPTV от Укртелеком это: 1/33. Для Ростелеком 0/50. Можете уточнить у провайдера.
- «ATM QoS»: UBR.
- Тип соединение (ISP) ставим «Bridge Mode».
- «Encapsulation»: 1483 Bridged IP LLC (для ТВ от Укртелеком скорее всего тоже).
- Сохраните настройки.
Смотрим скриншот (на примере настройки цифрового телевидения от Ростелеком).
Дальше нужно настроить LAN порты. Сделать это можно в разделе «Advanced Setup» – «VLAN» – «Define VLAN Group».
Выберите «Vlan Index»: 1. Выставляем порты, как на скриншоте ниже. Три порта LAN и Wi-Fi для интернета. Один порт LAN оставляем для IPTV. Сохраните настройки.
Дальше выберите «Vlan Index»: 2. Там есть поле «VLAN ID», поставьте в нем цифру 2. Выставьте настройки портов, как на скриншоте ниже. Сохраните настройки.
Перейдите в раздел «Assign VLAN PVID for each Interface».
Для «VC #1» ставим значение 2. Для «Port #4» так же ставим значение 2. В этот порт будет подключена приставка. Сохраняем настройки.
На этом настройка цифрового телевидения завершена.
Мы настроили наш TP-Link TD-W8951ND. Надеюсь, у вас все получилось, и все работает. Если что, спрашивайте в комментариях.
На чтение 11 мин Просмотров 60.3к.
Виталий Леонидович Черкасов
Системный администратор, инженер компьютерных систем.
Задать вопрос
Технология ADSL, которая позволяет подключаться к интернету по телефонной линии, получила достаточно широкое распространение. Особенно популярна она в сельской местности, где другую разумную альтернативу найти трудно. Кроме того, стоит учитывать, что сейчас в доме находится не одно устройство, которое подключается к всемирной сети, а несколько. К тому же некоторые из них, например, смартфон или планшет, можно подключить только по Wi-Fi. Чтобы получать интернет по телефонной линии и раздавать его на стационарный компьютер и несколько мобильных устройств, можно воспользоваться ADSL маршрутизатором TP-LINK TD-W8961N или его аналогом TP-LINK TD-W8961ND.
Содержание
- Особенности и технические характеристики
- Индикаторы и разъемы
- Подключение
- Вход в настройки роутера
- Быстрая автоматическая настройка
- Ручная настройка
- Настройка для Ростелеком
- Подключение и параметры Wi-Fi
- Подключение IP TV
- Смена пароля
- Режим повторителя
- Обновление прошивки
- Сброс настроек
- Отзывы
Особенности и технические характеристики
Приведем основные характеристики TP-LINK TD-W8961N
- стандарты Wi-Fi: 802.11 b/a/g/n;
- макс. скорость Wi-Fi: 300 Мбит/с;
- скорость портов LAN: 100 Мбит/сек;
- количество портов: 4xLAN (RJ45), 1хDSL (RJ11);
- макс. скорость DSL: прием 24 Мбит/с, передача 3 Мбит/с;
- количество антенн и их тип: 2 несъемные с усилением 5 дБ;
- цена: 1400 до 1600 рублей по данным Яндекс-маркет.
ADSL маршрутизатор TP-LINK TD-W8961ND отличается от W8961N, только тем, что антенны у него съемные. Все остальные характеристики и настройка абсолютно одинаковые. Другой аналог той же марки с похожими техническими характристиками — TP-LINK TD-W8960N.
Оба гаджета могут функционировать как скоростной ADSL2+ модем, точка доступа и маршрутизатор. Благодаря современному дизайну они приятно выглядят. Кроме этого корпус, благодаря наличию вентиляционных отверстий, гарантирует стабильную работу даже при больших нагрузках.
На корпусе находится кнопка включения сети Wi-Fi, благодаря которой не нужно заходить в настройки роутера, чтобы отключить беспроводную сеть.
Работает в одном диапазоне 2,4 ГГц. Скорость соединения по Wi-Fi средняя. Это роутер из бюджетной ценовой категории, который решает базовые задачи. Для игр вряд ли подойдет.
Удобство и простота настройки
8
Индикаторы и разъемы
На передней панели ADSL роутера, слева направо, находятся такие индикаторы:
- Питание. Если индикатор горит, значит, маршрутизатор включен в электрическую сеть;
- ADSL. Включенный индикатор говорит о том, что соединение установлено, если он мигает, значит идет подключение роутера к ADSL;
- Internet. Этот индикатор загорается при подключении к всемирной сети;
- WLAN. Горит, когда Wi-Fi включен, но данные не передаются, мигающий индикатор говорит, что в данный момент происходит передача данных;
- WPS, данный индикатор загорается после подключения к нему другого устройства с помощью WPS, через 5 минут он погаснет. Мигающий индикатор сигнализирует о том, что сейчас происходит подключение мобильного гаджета к маршрутизатору;
- четыре индикатора, которые показывают состояние LAN портов.
На задней панели ADSL роутера находится:
- разъем «POWER», который предназначен для подключения источника питания;
- кнопка ON/OFF включает и отключает питание;
- кнопка WPS используется для настройки WPS;
- кнопка RESET отвечает за сброс настроек к стандартным. Чтобы вернуться к исходным параметрам, нужно при включенном маршрутизаторе удерживать эту кнопку в течение 5 секунд;
- с помощью переключателя Wi-Fi можно включить или выключить беспроводную сеть;
- порты LAN 1, 2, 3, 4 используются для подключения роутера к ПК и другим устройствам;
- порт ADSL используется для подключения гаджета к телефону.
Подключение
Подключение TP-LINK TD-W8961ND можно производить в таком порядке:
- подключаем маршрутизатор к телефонной линии. Для этого соединяем порт ADSL, расположенный на задней панели устройства, с разъемом MODEM сплиттера;
- соединяем один конец кабеля Ethernet к сетевому разъему компьютера, а другой к одному из 4 разъемов LAN роутера;
- включите ПК;
- воткните адаптер питания в разъем POWER и включите его в розетку;
- после этого нажмите кнопку ON/OFF.
Вход в настройки роутера
Для того зайти в настройки роутера, нужно ввести в адресной строке браузера http://tplinkmodem.net. Можно также использовать адрес IP 192.168.1.1. После этого откроется окно, в котором нужно ввести логин и пароль. По умолчанию имя пользователя и пароль совпадают и состоят из слова admin. Эти данные находятся на этикетке, которая наклеена на дне маршрутизатора.
Если пароль не подходит, значит, он был изменен, и настройки TP-LINK TD-W8961ND нужно сбросить до заводских. Для этого нужно при включенном роутере нажать кнопку RESET и подождать 5 секунд. После этого можно войти в админ-панель маршрутизатора с паролем по умолчанию.
Быстрая автоматическая настройка
В модели ADSL роутера TP-LINK TD-W8961ND настройка может быть произведена автоматически.
- Для того, чтобы ее запустить, нужно выбрать пункт меню «Быстрый старт» и кликнуть по нему, чтобы открылось начальное окно;
- В окне «Часовой пояс» можно установить свой часовой пояс;
- В следующем окне выбирается тип подключения к провайдеру. Чаще всего это РРРоЕ/РРРоА. В договоре с провайдером можно узнать тип подключения.
- В новом окне нужно ввести сведения об интернет-соединении, которые можно узнать у своего провайдера, посмотрев в договоре;
- В появившемся окне вводятся сведения о параметрах сети Wi-Fi.
- Следующее окно является конечным. Чтобы закончить настройку, нажмите кнопку «Далее».
Ручная настройка
Ручная настройка TP-LINK TD-W8961ND состоит из ввода параметров интернет-соединения и Wi-Fi.
Чтобы настроить Internet, требуется:
- Войти в меню «Настройка интерфейса»;
- Зайти в подменю «Интернет»;
- Выберите канал PCV0;
- Укажите значение параметров VPI и VCI, предоставленное поставщиком интернет;
- Устанавливаем режим PPPoA/PPPoE или другой;
- Вводим имя пользователя и пароль, указанные провайдером.
Настройка для Ростелеком
Настройка роутера TP-LINK TD-W8961ND для Ростелекома происходит так же, как было описано выше. При настройке параметр VPI равен 0, а VCI – 35. Пароль у каждого индивидуальный. Все остальные значения такие же, как и в предыдущем пункте.
Подключение и параметры Wi-Fi
Для настройки беспроводной сети на маршрутизаторе TP-LINK TD-W8961ND нужно:
- Заходим в меню «Настройка интерфейса»;
- Выбираем подменю «Беспроводная сеть»;
- В поле SSID вводим имя сети;
- Водим пароль в поле «Совместно используемый ключ».
Подключение IP TV
Роутер поддерживает технологию IPTV. Для того, чтобы ее подключить, нужно:
- Зайти в меню «Настройка интерфейса» подменю «Беспроводная сеть» и в строке «Виртуальный канал» выбрать PVC1;
- Установить значения VPI/VCI, которые необходимо уточнить у поставщика услуг Internet;
- В строке «ATM QoS» выбираем значение UBR;
- Выбираем тип соединения – мост;
- В строке инкапсуляция выбираем значение 1483 Bridged IP LLC.
Теперь нужно настроить LAN порты. Для этого:
- Заходим в меню «Расширенные настройки», подменю «VLAN». Проверяем, чтобы функция VLAN была включена;
- Выбираем строку «Определить группу VLAN»;
- В новом окне выставляем параметры, как на рисунке. После этого нажимаем кнопку «Сохранить» и «Далее»;
В появившемся окне снова устанавливаем параметры с картинки и жмем «Сохранить», «Далее»;
- В следующем окне в строке «Виртуальный канал №1» меняем значение на 2, в строке «Порт 4» устанавливаем то же значение;
Теперь через 4й порт LAN можно подключать интерактивное телевидение.
Смена пароля
Установить другой пароль можно, зайдя в меню «Эксплуатация устройств», подменю «администрирование». Для этого нужно его ввести дважды и нажать кнопку «Сохранить».
Режим повторителя
Бывает, что для покрытия площади квартиры или дома недостаточно мощности обычного роутера. На помощь приходят репитеры — усилители беспроводного сигнала. Подключив такой гаджет, пользователь получает мощный хороший сигнал, там, где стандартный роутер «не тянет». Например, к классу повторителей относится устройство Tp-Link TL WA850RE.
Но в качестве усилителя можно использовать и обычный роутер. Для работы TP-LINK TD-W8961ND в режиме репитера нужно в настройках Wi-Fi («Настройка интерфейса» -> «Беспроводная сеть») включить WDS и ввести MAC адрес точки доступа, к которой будет подключаться ваш маршрутизатор.
Обновление прошивки
Прежде чем менять прошивку, нужно скачать последнюю версию с официального сайта и сохранить его на свой компьютер. После этого зайдите в меню «Эксплуатация устройства» -> «Встроенное ПО». Откроется такое окно:
Перед тем, как выполнять обновление ПО, рекомендуется сделать копию текущего состояния роутера. Для этого нажмите кнопку «Сохранить файл с настройками» и сохраните файл на жесткий диск.
После этого можно приступать к обновлению. В строке «Расположение файла с новым встроенным ПО» есть кнопка «Обзор». Нажмите ее и выберите скачанный с официального сайта файл с последней версией прошивки. После этого загрузите старые настройки.
Сброс настроек
Существуют два способа сброса:
- Нажмите на кнопку RESET при включенном роутере и удерживайте ее в течение 5 секунд, пока маршрутизатор не перегрузится;
- В меню «Эксплуатация устройства» выбрать «Перезагрузка системы».
Отзывы
Мы проанализировали отзывы пользователей о роутере и выявили основные достоинства и недостатки модели.
меню на русском языке;
надежность, работает без глюков и подвисаний;
хорошая скорость Wi-Fi.
иногда может перегреваться;
небольшой радиус действия.
Заводские настройки по умолчанию для AD7200 (Talon)
Заводские настройки по умолчанию для Archer A5 v5.x
Заводские настройки по умолчанию для Archer A6 v3.0
Заводские настройки по умолчанию для Archer A7
Заводские настройки по умолчанию для Archer A7 v5.x
Заводские настройки по умолчанию для Archer A8
Заводские настройки по умолчанию для Archer A9 v6.x
Заводские настройки по умолчанию для Archer C1200 v1.x
Заводские настройки по умолчанию для Archer C1200 v2.x
Заводские настройки по умолчанию для Archer C2 v1.x
Заводские настройки по умолчанию для Archer C2 v3.x
Заводские настройки по умолчанию для Archer C20 v1.x
Заводские настройки по умолчанию для Archer C20 v4.x
Заводские настройки по умолчанию для Archer C20 v5.x
Заводские настройки по умолчанию для Archer C20i
Заводские настройки по умолчанию для Archer C25 v1.x
Заводские настройки по умолчанию для Archer C2600 v1.x
Заводские настройки по умолчанию для Archer C28HP
Заводские настройки по умолчанию для Archer C3200
Заводские настройки по умолчанию для Archer C5 v1.x
Заводские настройки по умолчанию для Archer C5 v2.x
Заводские настройки по умолчанию для Archer C5 v4.x
Заводские настройки по умолчанию для Archer C50 v1.x
Заводские настройки по умолчанию для Archer C50 v2.x
Заводские настройки по умолчанию для Archer C50 v3.x
Заводские настройки по умолчанию для Archer C50 v4.x
Заводские настройки по умолчанию для Archer C50 v5.x
Заводские настройки по умолчанию для Archer C5400 v1.x
Заводские настройки по умолчанию для Archer C5400 v2.x
Заводские настройки по умолчанию для Archer C58 v1.x
Заводские настройки по умолчанию для Archer C59 v1.x
Заводские настройки по умолчанию для Archer C59 v4.x
Заводские настройки по умолчанию для Archer C6 v2.x
Заводские настройки по умолчанию для Archer C6 v3.0
Заводские настройки по умолчанию для Archer C6 v3.2
Заводские настройки по умолчанию для Archer C60 v1.x
Заводские настройки по умолчанию для Archer C60 v2.0
Заводские настройки по умолчанию для Archer C6U
Заводские настройки по умолчанию для Archer C7 v1.x
Заводские настройки по умолчанию для Archer C7 v2.x
Заводские настройки по умолчанию для Archer C7 v3.x
Заводские настройки по умолчанию для Archer C7 v4.x
Заводские настройки по умолчанию для Archer C7 v5.x
Заводские настройки по умолчанию для Archer C8 v1.x
Заводские настройки по умолчанию для Archer C8 v2.x
Заводские настройки по умолчанию для Archer C80
Заводские настройки по умолчанию для Archer C9 v1.x
Заводские настройки по умолчанию для Archer C9 v2.x
Заводские настройки по умолчанию для Archer C900 v1.1
Заводские настройки по умолчанию для Archer CR500 v1.x
Заводские настройки по умолчанию для Archer CR700 v1.x
Заводские настройки по умолчанию для Archer CR700 v2.x
Заводские настройки по умолчанию для Archer D50 v1.x
Заводские настройки по умолчанию для Archer D7 v1.x
Заводские настройки по умолчанию для Archer D9 v1.x
Заводские настройки по умолчанию для Archer MR200
Заводские настройки по умолчанию для Archer VR900 v1.0
Заводские настройки по умолчанию для Archer VR900v (v1.0)
Заводские настройки по умолчанию для Deco M3W
Заводские настройки по умолчанию для EAP110 v1.x
Заводские настройки по умолчанию для EAP110 v4.x
Заводские настройки по умолчанию для EAP110-Outdoor v1.x
Заводские настройки по умолчанию для EAP115 v4.x
Заводские настройки по умолчанию для EAP225 v1.x
Заводские настройки по умолчанию для EAP225 v3.x
Заводские настройки по умолчанию для EAP225-Outdoor
Заводские настройки по умолчанию для EAP235-Wall v1.x
Заводские настройки по умолчанию для EAP245 v1.x
Заводские настройки по умолчанию для EAP320 v1.x
Заводские настройки по умолчанию для EAP330 v1.x
Заводские настройки по умолчанию для Omada EAP225 v3.x
Заводские настройки по умолчанию для RE210
Заводские настройки по умолчанию для RE305
Заводские настройки по умолчанию для RE315
Заводские настройки по умолчанию для RE350
Заводские настройки по умолчанию для RE350 V1.x
Заводские настройки по умолчанию для RE350K
Заводские настройки по умолчанию для RE355
Заводские настройки по умолчанию для RE370K
Заводские настройки по умолчанию для RE400
Заводские настройки по умолчанию для RE450
Заводские настройки по умолчанию для RE450 v2.x
Заводские настройки по умолчанию для RE500 v1.x
Заводские настройки по умолчанию для RE505X
Заводские настройки по умолчанию для RE550
Заводские настройки по умолчанию для RE590T
Заводские настройки по умолчанию для RE605X
Заводские настройки по умолчанию для RE650 v1.x
Заводские настройки по умолчанию для SR20
Заводские настройки по умолчанию для TC-W7960 v1.0
Заводские настройки по умолчанию для TC7650
Заводские настройки по умолчанию для TD-8616 v5.x
Заводские настройки по умолчанию для TD-8816 v2.2
Заводские настройки по умолчанию для TD-8816 v6.x
Заводские настройки по умолчанию для TD-8817 v2.x
Заводские настройки по умолчанию для TD-8817 v3.x
Заводские настройки по умолчанию для TD-8840T v4.x
Заводские настройки по умолчанию для TD-VG3631
Заводские настройки по умолчанию для TD-W8151N v1
Заводские настройки по умолчанию для TD-W8151N v3
Заводские настройки по умолчанию для TD-W8151N v4
Заводские настройки по умолчанию для TD-W8900G
Заводские настройки по умолчанию для TD-W8901G v1.x
Заводские настройки по умолчанию для TD-W8901G v3.x
Заводские настройки по умолчанию для TD-W8901G v6.x
Заводские настройки по умолчанию для TD-W8901N v1
Заводские настройки по умолчанию для TD-W8901N v2
Заводские настройки по умолчанию для TD-W8901N v3
Заводские настройки по умолчанию для TD-W8910G v1.x
Заводские настройки по умолчанию для TD-W8920G
Заводские настройки по умолчанию для TD-W8950ND v1.x
Заводские настройки по умолчанию для TD-W8951ND v1
Заводские настройки по умолчанию для TD-W8951ND v3
Заводские настройки по умолчанию для TD-W8951ND v4
Заводские настройки по умолчанию для TD-W8951ND v5
Заводские настройки по умолчанию для TD-W8951ND v6
Заводские настройки по умолчанию для TD-W8960N v1.x
Заводские настройки по умолчанию для TD-W8960N v3.x
Заводские настройки по умолчанию для TD-W8960N v4.x
Заводские настройки по умолчанию для TD-W8960N v5.x
Заводские настройки по умолчанию для TD-W8961NB v3.0
Заводские настройки по умолчанию для TD-W8961ND v1.x
Заводские настройки по умолчанию для TD-W8961ND v2.x
Заводские настройки по умолчанию для TD-W8961ND v3.x
Заводские настройки по умолчанию для TD-W8968 v1
Заводские настройки по умолчанию для TD-W8968 v2
Заводские настройки по умолчанию для TD-W8968 v3
Заводские настройки по умолчанию для TD-W8970 v1
Заводские настройки по умолчанию для TD-W8970 v3
Заводские настройки по умолчанию для TD-W8980 v1
Заводские настройки по умолчанию для TD-W89841N
Заводские настройки по умолчанию для TD-W89841N v4.0
Заводские настройки по умолчанию для TD-W9970 v1
Заводские настройки по умолчанию для TD-W9970 v2
Заводские настройки по умолчанию для TD-W9977
Заводские настройки по умолчанию для TD-W9980 v1.x
Заводские настройки по умолчанию для TD851W v1.x
Заводские настройки по умолчанию для TD851W v2.x
Заводские настройки по умолчанию для TD854W
Заводские настройки по умолчанию для TL-ER604W
Заводские настройки по умолчанию для TL-MR3040 v1.x
Заводские настройки по умолчанию для TL-MR3040 v2.x
Заводские настройки по умолчанию для TL-MR3220 v1
Заводские настройки по умолчанию для TL-MR3220 v2
Заводские настройки по умолчанию для TL-MR3420 v1
Заводские настройки по умолчанию для TL-MR3420 v2
Заводские настройки по умолчанию для TL-R402M v4.0
Заводские настройки по умолчанию для TL-R450 v4.0
Заводские настройки по умолчанию для TL-WA500G
Заводские настройки по умолчанию для TL-WA501G v2.22
Заводские настройки по умолчанию для TL-WA5110G v1.x
Заводские настройки по умолчанию для TL-WA5110G v2.x
Заводские настройки по умолчанию для TL-WA5210G
Заводские настройки по умолчанию для TL-WA730RE v1
Заводские настройки по умолчанию для TL-WA730RE v2
Заводские настройки по умолчанию для TL-WA750RE v1.x
Заводские настройки по умолчанию для TL-WA7510N v1.x
Заводские настройки по умолчанию для TL-WA801ND v1
Заводские настройки по умолчанию для TL-WA801ND v2
Заводские настройки по умолчанию для TL-WA801ND v3
Заводские настройки по умолчанию для TL-WA801ND v4
Заводские настройки по умолчанию для TL-WA801ND v5
Заводские настройки по умолчанию для TL-WA830RE v1
Заводские настройки по умолчанию для TL-WA830RE v2
Заводские настройки по умолчанию для TL-WA850RE v1.x
Заводские настройки по умолчанию для TL-WA860RE v1.x
Заводские настройки по умолчанию для TL-WA890EA
Заводские настройки по умолчанию для TL-WA901ND v3.x
Заводские настройки по умолчанию для TL-WA901ND v4.x
Заводские настройки по умолчанию для TL-WA901ND v5.x
Заводские настройки по умолчанию для TL-WDR3300
Заводские настройки по умолчанию для TL-WDR3500
Заводские настройки по умолчанию для TL-WDR3600
Заводские настройки по умолчанию для TL-WDR4300
Заводские настройки по умолчанию для TL-WDR4310
Заводские настройки по умолчанию для TL-WDR4900 v1
Заводские настройки по умолчанию для TL-WDR4900 v2
Заводские настройки по умолчанию для TL-WDR7500 v2.x
Заводские настройки по умолчанию для TL-WDR7500 v6.0
Заводские настройки по умолчанию для TL-WDR7660
Заводские настройки по умолчанию для TL-WPA4220
Заводские настройки по умолчанию для TL-WPA4220 v3
Заводские настройки по умолчанию для TL-WPA4220 v4
Заводские настройки по умолчанию для TL-WPA7510
Заводские настройки по умолчанию для TL-WPA7510 v2
Заводские настройки по умолчанию для TL-WPA7510 v2.x
Заводские настройки по умолчанию для TL-WPA8630
Заводские настройки по умолчанию для TL-WPA8630 v2
Заводские настройки по умолчанию для TL-WPA8630P
Заводские настройки по умолчанию для TL-WPA8630P v2
Заводские настройки по умолчанию для TL-WPA8631P v3
Заводские настройки по умолчанию для TL-WPA8730
Заводские настройки по умолчанию для TL-WPA9610 v1
Заводские настройки по умолчанию для TL-WPA9610 v1.x
Заводские настройки по умолчанию для TL-WR1041N v2
Заводские настройки по умолчанию для TL-WR1042ND
Заводские настройки по умолчанию для TL-WR1043N v5.x
Заводские настройки по умолчанию для TL-WR1043ND v1.x
Заводские настройки по умолчанию для TL-WR1043ND v2.x
Заводские настройки по умолчанию для TL-WR1043ND v3.x
Заводские настройки по умолчанию для TL-WR1043ND v4.x
Заводские настройки по умолчанию для TL-WR1045ND
Заводские настройки по умолчанию для TL-WR2543ND v1
Заводские настройки по умолчанию для TL-WR340 v1.3
Заводские настройки по умолчанию для TL-WR340 v2.2
Заводские настройки по умолчанию для TL-WR340 v2.3
Заводские настройки по умолчанию для TL-WR340 v4.0
Заводские настройки по умолчанию для TL-WR541G v6.x
Заводские настройки по умолчанию для TL-WR541G v7.x
Заводские настройки по умолчанию для TL-WR542G v6.5
Заводские настройки по умолчанию для TL-WR641G v3.4
Заводские настройки по умолчанию для TL-WR642G v3.5
Заводские настройки по умолчанию для TL-WR642G v3.6
Заводские настройки по умолчанию для TL-WR700N
Заводские настройки по умолчанию для TL-WR702N v1.0
Заводские настройки по умолчанию для TL-WR702N v1.2
Заводские настройки по умолчанию для TL-WR703N v1.0
Заводские настройки по умолчанию для TL-WR710N v1.0
Заводские настройки по умолчанию для TL-WR740N v1.x
Заводские настройки по умолчанию для TL-WR740N v2.x
Заводские настройки по умолчанию для TL-WR740N v3.x
Заводские настройки по умолчанию для TL-WR740N v4.x
Заводские настройки по умолчанию для TL-WR740N v5.x
Заводские настройки по умолчанию для TL-WR740N v6.x
Заводские настройки по умолчанию для TL-WR741ND v1.6
Заводские настройки по умолчанию для TL-WR741ND v1.9
Заводские настройки по умолчанию для TL-WR741ND v2.4
Заводские настройки по умолчанию для TL-WR741ND v4.3
Заводские настройки по умолчанию для TL-WR743ND v1.1
Заводские настройки по умолчанию для TL-WR745N v1.0
Заводские настройки по умолчанию для TL-WR810N v1.1
Заводские настройки по умолчанию для TL-WR810N v2.x
Заводские настройки по умолчанию для TL-WR840N v1
Заводские настройки по умолчанию для TL-WR840N v2
Заводские настройки по умолчанию для TL-WR840N v3
Заводские настройки по умолчанию для TL-WR840N v4
Заводские настройки по умолчанию для TL-WR840N v5
Заводские настройки по умолчанию для TL-WR840N v6
Заводские настройки по умолчанию для TL-WR841HP
Заводские настройки по умолчанию для TL-WR841HP v1.x
Заводские настройки по умолчанию для TL-WR841HP v2.0
Заводские настройки по умолчанию для TL-WR841HP v3.x
Заводские настройки по умолчанию для TL-WR841HP v5.x
Заводские настройки по умолчанию для TL-WR841N v13.x
Заводские настройки по умолчанию для TL-WR841N v14.x
Заводские настройки по умолчанию для TL-WR841N v7.x
Заводские настройки по умолчанию для TL-WR841N v8.x
Заводские настройки по умолчанию для TL-WR841N v9.x
Заводские настройки по умолчанию для TL-WR841ND v10.x
Заводские настройки по умолчанию для TL-WR841ND v11.x
Заводские настройки по умолчанию для TL-WR841ND v3.0
Заводские настройки по умолчанию для TL-WR841ND v5.x
Заводские настройки по умолчанию для TL-WR841ND v7.1
Заводские настройки по умолчанию для TL-WR841ND v7.x
Заводские настройки по умолчанию для TL-WR841ND v8.x
Заводские настройки по умолчанию для TL-WR841ND v9.x
Заводские настройки по умолчанию для TL-WR842N v3.x
Заводские настройки по умолчанию для TL-WR842ND v1.x
Заводские настройки по умолчанию для TL-WR842ND v2.x
Заводские настройки по умолчанию для TL-WR843ND
Заводские настройки по умолчанию для TL-WR845N
Заводские настройки по умолчанию для TL-WR845N v1.x
Заводские настройки по умолчанию для TL-WR845N v3
Заводские настройки по умолчанию для TL-WR845N v3.x
Заводские настройки по умолчанию для TL-WR847N
Заводские настройки по умолчанию для TL-WR849N(BR) v4.0
Заводские настройки по умолчанию для TL-WR849N(BR) v5.0
Заводские настройки по умолчанию для TL-WR849N(BR) v6.0
Заводские настройки по умолчанию для TL-WR849N(BR) v6.20
Заводские настройки по умолчанию для TL-WR850N v1
Заводские настройки по умолчанию для TL-WR850N v2
Заводские настройки по умолчанию для TL-WR850N v3
Заводские настройки по умолчанию для TL-WR882N v1.x
Заводские настройки по умолчанию для TL-WR886N v1.x
Заводские настройки по умолчанию для TL-WR940N v1.x
Заводские настройки по умолчанию для TL-WR940N v2.x
Заводские настройки по умолчанию для TL-WR940N v3.x
Заводские настройки по умолчанию для TL-WR940N v4.x
Заводские настройки по умолчанию для TL-WR940N v6.x
Заводские настройки по умолчанию для TL-WR941HP v1.x
Заводские настройки по умолчанию для TL-WR941ND v1.0
Заводские настройки по умолчанию для TL-WR941ND v2.x
Заводские настройки по умолчанию для TL-WR941ND v3.x
Заводские настройки по умолчанию для TL-WR941ND v4.x
Заводские настройки по умолчанию для TL-WR941ND v5.x
Заводские настройки по умолчанию для TL-WR941ND v6.x
Заводские настройки по умолчанию для Touch P5
Паролям от роутеров часто не придаётся должное значение. Зато потом: что имеем – не храним, а потеряем – плачем. Восстановление данных для входа в интерфейс роутера и для подключения к интернету вот так просто не провести, к тому же их бывает несколько – поди разберись, какие необходимы!
Содержание
- Какие бывают пароли?
- Вход в настройки
- Подключение к беспроводной сети
- Почему так важно заменить заводские данные?
- Вывод
- Задать вопрос автору статьи
Какие бывают пароли?
Их у роутера может быть несколько. Какие они могут быть:
- для доступа к настройкам;
- для сети Wi-Fi;
- для подключения к интернету от провайдера (нужен не всегда).
Сегодня мы рассмотрим роутеры TP-LINK, расскажем, как узнать их пароли и что же делать, если они забыты.
Вход в настройки
Забыть можно, например, данные, необходимые для входа в панель настроек. Каковы действия в этом случае?
На каждом устройстве есть свой логин и свой пароль. Некоторые оригинальностью не блещут. Стандартный пароль TP-LINK – admin. Невероятно, но логин тоже. А ещё стандартные имя пользователя и пароль маршрутизатора часто указываются на нижней панели самого устройства.
Бывают редкие случаи, когда даже заводские данные неожиданно не подходят и выдают ошибку. Такое бывает, если устройство настраивалось не владельцем или было куплено из чужих рук.
Конечно, можно отыскать старого хозяина или работавшего с роутером мастера, но это будет актуально, только если прошло немного времени. Уже спустя полгода данные махинации бессмысленны, и единственный выход из положения – это полный сброс всех настроек и перенастройка.
Это касается и забытого заводского пароля – если вспомнить его не удаётся, другого выхода, кроме как сброса настроек, не найти.
Умные производители будто догадались, что владелец аппарата может позабыть необходимые коды или встретиться с другой проблемой. Специальная кнопка «Reset», предназначенная для сброса настроек, расположена на задней панели аппарата.
Порядок действий:
- Включить роутер.
- Нажать на кнопку «Reset» и задержать на 10-15 секунд.
- Отпустить кнопку.
После проделанных манипуляций роутер начнёт перезагрузку. Запустится он уже с заводскими данными (admin/admin) и стандартными настройками.
В следующем видео – инструкция по сбросу пароля и настроек:
Подключение к беспроводной сети
Чтобы приступить к работе с настройками, должно быть соединение. Предположим, что код безопасности благополучно забыт, но есть компьютер, у которого уже имеется соединение с нужной сетью. Тогда можно сразу приступать к работе.
Однако, если такого счастья не имеется, то придётся подключаться при помощи сетевого кабеля: у роутера есть разъём для кабеля, а на компьютере его вставляют в сетевую карту.
Подключение есть? Двигаемся дальше по плану:
- открыть браузер, ввести в поисковую строку адрес роутера (192.168.1.1 или 192.168.0.1). Можно вбить в поиск сайт tplinklogin.net и продолжать через этот запрос;
- следующий шаг – ввести логин/пароль от TP-LINK по умолчанию (стандартные): они нам уже известны.
Если что-то непонятно и необходима более подробная информация или объяснение, их можно отыскать в инструкции по входу в настройки.
Что дальше? На панели управления найдём пункт «Беспроводной режим». Затем выбираем «Защита беспроводного режима». Справа появится новая информация, а нас интересует «Пароль беспроводной сети».
В этом поле настроек роутера от TP-LINK как раз и записан необходимый пароль от Wi-Fi сети, который можно оставить прежним или сменить при необходимости.
Как изменить пароль, узнаете в следующем видео:
Почему так важно заменить заводские данные?
Свою сеть стоит держать в безопасности, чему стандартные заводские данные не поспособствуют. После приобретения и настройки маршрутизатора очень-очень желательно сменить стандартные имя пользователя и пароль, так как их легко подобрать и взломать устройство. Уж лучше не доходить до таких последствий.
К тому же, некоторые модели роутеров TP-LINK берут в заводские логин/пароль последние символы MAC-адреса. Достаточно сканировать нужную сеть эксплойтом – и пароль для подключения к Wi-Fi уже известен.
Эксплойт – это вредоносная программа, которая применяется для захвата контроля над ПК, а также для нарушения функционирования ОС.
Не это ли повод сменить стандартные данные? И не лучше ли сразу записать всего несколько слов и сэкономить время и деньги? Ведь некоторые операторы за перенастройку роутера имеют право ещё и брать деньги!
Вывод
Итак, сделаем выводы. Стандартные данные роутера можно найти на нижней части его корпуса. Забытый или утерянный пароль от сети Wi-Fi всегда можно посмотреть в настройках маршрутизатора. А забыв измененные данные для входа в настройки, остаётся только полностью их сбрасывать и настраивать всё заново.
Заводские коды лучше всего сменить на что-то более сложное, чтобы их нельзя было подобрать или угадать. И важно не забыть записать их. Вот теперь можно быть уверенным в безопасности своего подключения.
Понравилась ли вам наша статья? Получили ли вы ответы на интересующие вопросы? Оставляйте комментарии! Мы будем рады, если наш портал полезен для вас!