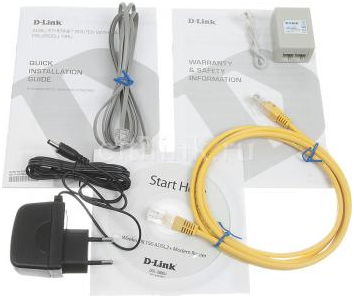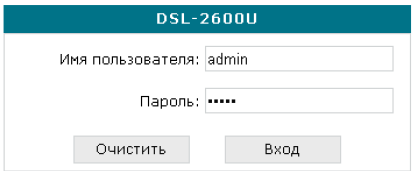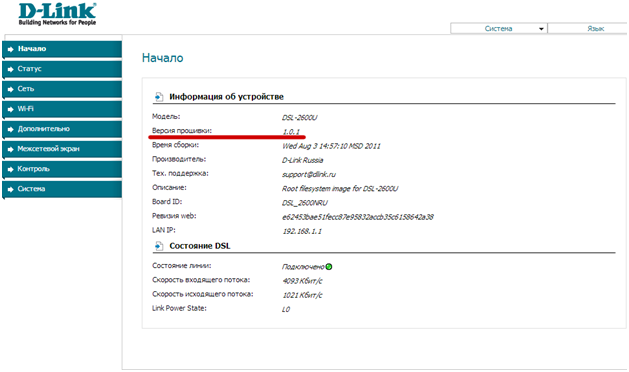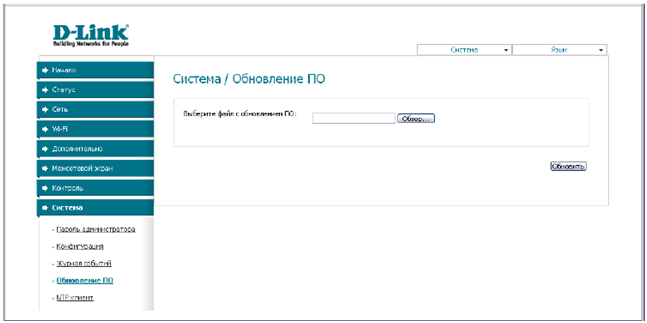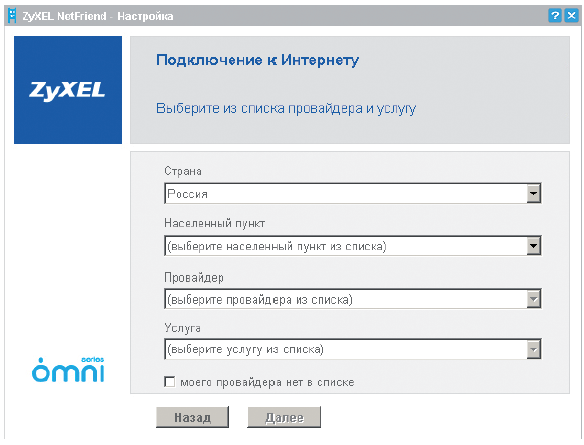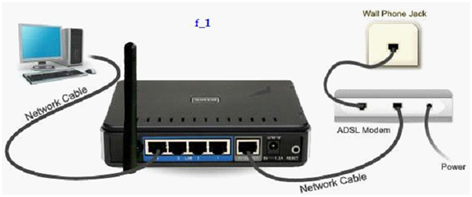ADSL роутер является неотъемлемой частью современного домашнего интернета. Благодаря ему можно подключить несколько устройств к одному интернет-соединению через локальную сеть (LAN). Но как настроить ADSL роутер и подключиться к интернету через LAN?
Сначала необходимо установить роутер, подключив его к модему провайдера и к компьютеру. Для этого нужно использовать специальный Ethernet кабель, подключив его к порту WAN роутера и к порту LAN модема. Затем необходимо включить роутер и компьютер.
Когда роутер и компьютер включены, можно приступать к настройке роутера. Для этого необходимо открыть веб-браузер на компьютере и ввести IP-адрес роутера в адресной строке браузера. Обычно IP-адрес роутера указан на его корпусе или в документации. После ввода IP-адреса, нужно нажать Enter и откроется веб-интерфейс роутера.
В веб-интерфейсе роутера можно настроить все необходимые параметры для подключения к интернету через LAN, такие как установка пароля, выбор типа интернет-подключения и настройка Wi-Fi сети. После завершения настроек роутера, можно приступить к подключению устройств к роутеру через LAN порты. Для этого необходимо подключить Ethernet кабель от устройства к одному из LAN портов роутера.
В результате правильной настройки роутера и подключения устройств через LAN, можно наслаждаться стабильным и быстрым интернет-соединением в домашней сети.
Содержание
- ADSL роутер
- Настройка и подключение
- Подключение ADSL роутера через LAN
- Как настроить ADSL роутер для интернета
- Шаги по настройке ADSL роутера через LAN
- Проблемы при подключении ADSL роутера через LAN
ADSL роутер
ADSL роутер обычно представляет собой компактное устройство, которое имеет несколько портов Ethernet для подключения компьютеров и других устройств через LAN (Local Area Network). Он также имеет интерфейс для подключения к телефонной линии, через которую осуществляется подключение к Интернету.
Перед тем как настроить ADSL роутер, необходимо убедиться, что у вас есть все необходимые компоненты. Вам понадобится ADSL роутер, стандартный кабель Ethernet для подключения компьютера к роутеру, и адаптер питания для подключения роутера к электросети.
Чтобы настроить ADSL роутер, следуйте инструкции, предоставленной производителем устройства. Обычно процесс настройки сводится к следующим шагам:
- Подключите ADSL роутер к вашему компьютеру с помощью кабеля Ethernet.
- Подсоедините роутер к телефонной линии с помощью специального кабеля, который обычно идет в комплекте с устройством.
- Включите роутер в электросеть с помощью адаптера питания и дождитесь, пока устройство загрузится.
- Откройте веб-браузер и введите IP-адрес роутера в адресной строке для доступа к его настройкам. Обычно этот адрес указан в документации к роутеру.
- Войдите в настройки роутера с помощью логина и пароля, которые также указаны в документации.
- Внесите необходимые настройки, такие как имя Wi-Fi сети (SSID) и пароль для доступа к ней.
- Сохраните изменения и перезапустите роутер.
После завершения всех настроек, вы сможете подключиться к Интернету через ADSL роутер. Просто выберите Wi-Fi сеть, которую вы создали во время настройки, и введите пароль.
ADSL роутер – это удобное устройство, которое позволяет подключаться к Интернету через LAN. Он обеспечивает высокоскоростное соединение и простоту использования, делая его отличным выбором для домашнего использования.
Настройка и подключение
Для настройки и подключения ADSL роутера к компьютеру через LAN-порт, выполните следующие шаги:
- Подключите роутер к сетевому блоку ADSL модема с помощью Ethernet-кабеля.
- Подключите компьютер к роутеру через LAN-порт с помощью Ethernet-кабеля.
- Включите роутер и компьютер.
- Откройте веб-браузер на компьютере и введите IP-адрес роутера в адресную строку. Обычно адрес роутера указан на его корпусе или в руководстве пользователя.
- После ввода IP-адреса роутера, нажмите клавишу Enter.
- В открывшемся окне введите логин и пароль от роутера. Если вы не знаете логин и пароль, воспользуйтесь руководством пользователя или обратитесь к поставщику услуг.
- После успешной авторизации вам будет доступна панель управления роутером. Здесь вы сможете настроить все необходимые параметры подключения.
- Для настройки подключения к Интернету через LAN, выберите соответствующую опцию в панели управления и следуйте инструкциям.
- После завершения настройки, сохраните изменения и перезапустите роутер, чтобы применить новые настройки.
- После перезапуска проверьте соединение, открыв страницу веб-браузера. Если вы сможете загрузить веб-страницу, значит, настройка и подключение прошли успешно.
Теперь вы можете пользоваться интернетом через LAN-порт ADSL роутера.
Подключение ADSL роутера через LAN
Для настройки и подключения ADSL роутера через LAN следуйте приведенным ниже инструкциям:
| Шаг 1: | Вставьте один конец Ethernet-кабеля в порт LAN на ADSL роутере. |
| Шаг 2: | Подключите другой конец Ethernet-кабеля к порту LAN на вашем компьютере. |
| Шаг 3: | Убедитесь, что ADSL модем подключен к ADSL роутеру с помощью кабеля. |
| Шаг 4: | Включите ADSL роутер и компьютер. |
| Шаг 5: | Откройте веб-браузер на вашем компьютере и введите IP-адрес ADSL роутера в адресной строке. |
| Шаг 6: | Введите логин и пароль для доступа к настройкам ADSL роутера. |
| Шаг 7: | Перейдите в раздел настроек подключения и выберите опцию «LAN». |
| Шаг 8: | Настройте параметры LAN подключения согласно данным вашего провайдера интернет-услуг. |
| Шаг 9: | Сохраните изменения и перезагрузите ADSL роутер. |
После завершения этих шагов ваш ADSL роутер будет подключен через LAN и готов к использованию для доступа в Интернет.
Как настроить ADSL роутер для интернета
Вот несколько шагов, которые помогут вам настроить ADSL роутер для подключения к Интернету:
- Подключите ADSL роутер к вашему компьютеру и модему ADSL с помощью кабелей Ethernet. Убедитесь, что все соединения корректны и надежны.
- Войдите в настройки ADSL роутера, открыв веб-браузер и введя IP-адрес роутера в адресной строке. Обычно IP-адрес роутера указан на задней панели устройства или в его руководстве.
- Войдите в настройки роутера, введя учетные данные (имя пользователя и пароль). Если вы не знаете учетные данные, проверьте руководство к роутеру или обратитесь к вашему интернет-провайдеру.
- Найдите раздел настроек WAN (широкий доступ) в меню настроек роутера. В этом разделе вы должны будете указать способ подключения к Интернету – PPPoE (Point-to-Point Protocol over Ethernet).
- Введите учетные данные, предоставленные вашим интернет-провайдером, такие как имя пользователя и пароль PPPoE.
- Сохраните настройки и перезагрузите роутер. Ваш ADSL роутер должен быть готов к подключению к Интернету.
Если все настройки были выполнены правильно, вы должны иметь доступ к Интернету через ваш ADSL роутер. Если у вас возникли проблемы или вопросы, свяжитесь с вашим интернет-провайдером для получения дополнительной поддержки и инструкций.
Шаги по настройке ADSL роутера через LAN
|
Шаг 1: |
Подключите роутер к компьютеру через LAN-кабель. |
|
Шаг 2: |
Откройте веб-браузер на своем компьютере и введите IP-адрес роутера в адресной строке. Обычно IP-адрес указан в документации к роутеру. |
|
Шаг 3: |
Введите имя пользователя и пароль для входа в настройки роутера. Обычно по умолчанию имя пользователя и пароль — «admin» или «admin/admin». |
|
Шаг 4: |
В настройках роутера найдите раздел «ADSL» или «WAN». |
|
Шаг 5: |
Выберите тип подключения ADSL (например, PPPoE или PPPoA) и введите необходимые данные, предоставленные вашим интернет-провайдером (логин и пароль). |
|
Шаг 6: |
Сохраните изменения и перезагрузите роутер. |
|
Шаг 7: |
После перезагрузки роутера вы должны быть подключены к интернету через LAN. |
Следуя этим шагам, вы сможете настроить ADSL роутер через LAN и наслаждаться стабильным и быстрым интернет-соединением.
Проблемы при подключении ADSL роутера через LAN
При подключении ADSL роутера через LAN могут возникнуть различные проблемы, которые мешают корректной работе сети. Рассмотрим некоторые из них:
- Отсутствие сигнала ADSL. Если на роутере не загорелся индикатор ADSL или мигает красным цветом, необходимо проверить подключение кабелей ADSL и провести перезагрузку роутера. В случае сохранения проблемы, следует обратиться к интернет-провайдеру для устранения неисправностей на линии.
- Неправильная настройка роутера. При настройке роутера через веб-интерфейс, необходимо внимательно следовать инструкции, указанной в руководстве пользователя. Неправильные настройки могут привести к неработоспособности сети или низкой скорости интернета.
- Проблемы с подключением кабелей. Во время установки роутера через LAN необходимо правильно подключить кабели: Ethernet-кабель между роутером и компьютером, а также ADSL-кабель от телефонной розетки к роутеру. Проверьте, что кабели установлены надежно и не повреждены.
- Конфликт IP-адресов. Если несколько устройств на сети имеют одинаковый IP-адрес, это может привести к проблемам в работе сети и отсутствию доступа к интернету. В этом случае, необходимо изменить IP-адрес роутера в его настройках.
- Проблемы с компьютером. В случае, если проблемы возникают только при подключении определенного компьютера к роутеру через LAN, следует проверить, что на компьютере установлен корректный драйвер сетевой карты и правильно настроен TCP/IP протокол.
Если проблемы при подключении ADSL роутера через LAN не удается решить самостоятельно, рекомендуется обратиться к специалистам технической поддержки интернет-провайдера для помощи в решении проблемы.
ADSL роутеры являются универсальным и популярным способом подключения к интернету. Они позволяют передавать данные через специальные провода и сигналы ADSL, преобразуя их в цифровой формат для передачи по сети.
Один из самых распространенных способов подключения ADSL роутера к интернету — это через LAN порт. LAN порты предназначены для подключения локальных устройств, таких как компьютеры, но также могут использоваться для подключения роутера к интернету, если у вас нет доступа к WAN порту.
В этой пошаговой инструкции мы расскажем, как подключить ADSL роутер к интернету через LAN порт, чтобы вы могли насладиться быстрым и стабильным интернет-соединением.
Примечание: перед тем как начать подключение, убедитесь, что у вас есть все необходимые кабели (Ethernet кабель, телефонный кабель ADSL) и данные от вашего интернет-провайдера, такие как имя пользователя и пароль.
Содержание
- Соберите необходимые материалы и инструменты
- Подготовьте проводное соединение
- Подключите роутер к питанию
- Настройте роутер
Соберите необходимые материалы и инструменты
Перед началом подключения ADSL роутера через LAN порт, вам понадобятся следующие материалы и инструменты:
- ADSL роутер с поддержкой LAN портов;
- ADSL модем;
- Интернет провайдер, предоставляющий услугу подключения через LAN порт;
- Кабель Ethernet для подключения модема к роутеру;
- Кабель Ethernet для подключения компьютера к роутеру;
- Компьютер с операционной системой, поддерживающей подключение к Ethernet;
- Данные для подключения к интернету, предоставленные провайдером, включая имя пользователя и пароль.
Убедитесь, что у вас есть все перечисленные материалы и инструменты перед тем, как начинать процесс подключения вашего ADSL роутера к интернету через LAN порт.
Подготовьте проводное соединение
Прежде чем подключить ADSL-модем к интернету через LAN-порт роутера, необходимо подготовить проводное соединение. Для этого следуйте следующим шагам:
| Шаг 1: | Подключите ADSL-модем к источнику питания и дождитесь, пока он полностью загрузится. |
| Шаг 2: | С помощью Ethernet-кабеля подключите один конец к порту ADSL-модема, а другой конец к LAN-порту вашего роутера. |
| Шаг 3: | Убедитесь, что все подключения надежно зафиксированы. Провод должен быть подключен к портам соответствующих устройств без люфтов и перекосов. |
| Шаг 4: | Проверьте, чтобы индикаторы на ADSL-модеме и роутере светились, указывая на активное соединение. |
| Шаг 5: | Подсоедините компьютер к роутеру с помощью Ethernet-кабеля, чтобы иметь доступ к его настройкам. |
| Шаг 6: | Выполните необходимые настройки роутера для успешного подключения ADSL-модема к интернету через LAN-порт. |
После выполнения этих шагов проводное соединение будет готово к использованию и вы сможете настроить подключение к интернету через ADSL-роутер.
Подключите роутер к питанию
Перед началом установки необходимо установить роутер вблизи розетки.
1. Возьмите кабель питания, который поставляется в комплекте с роутером.
2. Подключите один конец кабеля к разъему питания на задней панели роутера.
3. Подключите другой конец кабеля к розетке.
4. Убедитесь, что розетка работает и имеет питание.
5. Включите питание роутера, нажав кнопку питания на задней панели.
6. Подождите, пока роутер загрузится и установит соединение с провайдером интернета.
Теперь ваш роутер подключен к питанию и готов к дальнейшей настройке.
Настройте роутер
После того, как вы подключили роутер к компьютеру через LAN порт, необходимо выполнить настройку устройства:
1. Введите IP-адрес роутера
Откройте любой веб-браузер и введите IP-адрес вашего роутера в адресной строке. Обычно стандартный IP-адрес роутера — «192.168.1.1» или «192.168.0.1». Если у вас другой IP-адрес, вы можете проверить его в документации к роутеру или обратиться к интернет-провайдеру.
2. Введите имя пользователя и пароль
После ввода IP-адреса роутера появится страница входа в настройки. Введите имя пользователя и пароль, чтобы получить доступ к настройкам роутера. Если вы не изменяли настройки, по умолчанию имя пользователя и пароль обычно «admin». Однако, если вы поменяли эти данные, введите свои учетные данные.
3. Настройте интернет-подключение
В настройках роутера найдите раздел, отвечающий за интернет-подключение. Вам нужно выбрать тип подключения — ADSL (PPPoE) и ввести свои учетные данные, предоставленные интернет-провайдером. Обычно это имя пользователя и пароль для доступа к интернету.
4. Сохраните настройки и перезагрузите роутер
После ввода всех необходимых данных, сохраните настройки и перезагрузите роутер. После перезагрузки устройство должно установить подключение к интернету через LAN порт.
Обратите внимание, что сам процесс настройки может немного отличаться в зависимости от модели вашего роутера. Если вы столкнулись с трудностями, рекомендуется обратиться к документации вашего роутера или обратиться к технической поддержке интернет-провайдера.
На чтение 6 мин Просмотров 188к. Опубликовано
Обновлено
Приветствую! Сегодняшняя статья адресована тем, у кого домашний интернет работает через телефонную линию с помощью подключения по ADSL модему или роутеру с соответствующим «телефонным» портом RJ-11 (он же RJ-14). С таким вариантом до сих пор работают многие провайдеры, как правило которые предоставляют услуги не только интернет, то также телефонии или цифрового ТВ. Схема подключения построена немного иначе, а значит и настройка wifi через ADSL модем роутер происходит по-другому.
Как подключить ADSL модем к wifi роутеру?
Рассмотрим две возможные схемы настройки ADSL модема и роутера с использованием интернета, поступающего по технологии ADSL. Когда от вас ушел работник провайдера, подключивший интернет, схема выглядит так:
- Телефонный кабель подключен к сплиттеру (тройник, раздваивающий вилку для телефонного кабеля).
- От него один телефонный провод идет на сам городской телефон, а другой к ADSL модему.
- А от модема уже сетевой кабель подключается к разъему в компьютере.
Первый способ раздать такой интернет через wifi — сделать одно дополнительное звено в виде обычного wifi роутера. Мы его просто соединяем с ADSL модемом и компьютером сетевым кабелем (от модема — к порту WAN, от ПК — к LAN), и получается вот такая схема:
Для создания данной структуры мы можем использовать два способа:
- Чтобы модем работал в режиме моста (bridge), а роутер — маршрутизатора (Router, RT) или точки доступа (Access Point, AP). В такой конфигурации все настройки подключения к интернету производятся не в ADSL модеме, а на компьютере или в нашем случае в роутере.
- Другой — когда наоборот, модем настроен на соединение с провайдером, а роутер просто продлевает этот сигнал.
Настройка ADSL модема
Второй вариант совсем простой. Вы ничего не трогаете в настройках, которые уже сделал сотрудник вашего провайдера при подключении, а просто настраиваете роутер на получение динамического IP адреса и активируете функцию динамической раздачи адресов по сети DHCP.
Первый немного сложнее, поэтому давайте разберемся, как его осуществить на примере самой распространенной бюджетной модели ADSL модема D-Link. Прежде всего вставьте телефонный кабель (с маленьким коннектором RJ-11) в соответствующий ADSL разъем модема
а в разъем LAN — патчкорд, которым соединяем его с ПК.
Сама настройка adsl находится на компьютере. Зайдем в Windows 7 «Пуск > Панель управления > Сеть и Интернет > Центр управления сетями > Изменение параметров адаптера». Находим тут «Подключение по локальной сети», кликаем правой кнопкой и выбираем «Свойства > Протокол TCP/IPv4» и устанавливаем получение всех настроек на автомат.
После этого заходим в браузере по адресу http://192.168.0.1 — это сетевой адрес в админку модема D-Link. Вводим пару логин-пароль admin-admin.
В меню заходим в раздел «Quick Setup», убираем галочку с «DSL Auto Connect» и прописываем значения для VPI и VCI — они должны быть указаны в вашем договоре на подключение услуг или узнайте у своего провайдера. В пункте «PORT» оставляем «0».
После этого жмем кнопку «Next» и ставим флажок на значении «Bridging», то есть переводим модем в режим моста.
Далее Ставим флажок на «Enable Bridge Service» и задаем название для нашего моста. После чего на следующей странице прописываем IP адрес и маску нашего модема, то есть 192.168.0.1 и маска стандартная 255.255.255.0.
Опять жмем «Некст», смотрим все окончательные настройки и жмем кнопку «Save/Reboot» для того, чтобы применить все изменения. Модем перезагрузится. Также перезагружаем и компьютер для того, чтобы он получил новый сетевой IP.
Подключение wifi роутера
Переходим к роутеру. Прежде всего вытаскиваем патчкорд из ПК, соединяем его с роутером, а роутер в свою очередь, соединяем таким же патчкордом (кабелем RJ-45) — с модемом через разъем WAN, а с компьютером через LAN. Если вы работаете с роутерами Asus, то выглядеть это будет как на скринах ниже. Заходим в раздел меню «WAN» и в качестве соединения из выпадающего списка выбираем PPPoE. Далее вводим все данные, которые предоставил провайдер (логин, пароль, возможно что-то еще). И применяем все эти настройки.
Все, после этого ваш роутер через посредничество ADSL модема должен начать трансляцию интернета.
Настройка ADSL роутера Asus
Второй способ заключается в том, что мы выбрасываем из схемы звено ADSL модема и заменяем его и роутер единым устройством — WiFi роутером с поддержкой ADSL соединений.
Выглядит он так же, как обычный маршрутизатор, только с гнездом для вставки телефонного кабеля. Zyxel, TP-Link, D-Link, Acorp — любой бренд сетевого оборудования имеет в своем модельном ряду такое устройство. В качестве примера предлагаю для начала ознакомиться с моделью Asus DSL N-12U.
Все настройки на подсоединение будут выполняться уже в админке самого роутера. Сначала нужно подключить в ADSL модем-роутер телефоннный кабель, а патчкорд Ethernet — к компьютеру. Заходим по адресу — вы уже 100 раз знаете, какому, — вводим всем известные логин и пароль, если вы их все еще не сменили (кстати, если вы их забыли, можете посмотреть на днище маршрутизатора).
Попадаем на страницу настроек, выбираем ручную настройку, выбираем провайдера из списка, настройки для которого уже вшиты в устройство. Если его нет, то выбираем «Not in list». ТАкже здесь нужно будет заполнить все параметры для VPI, VCI, Протокола и Режима инкапсуляции,
а также на следующем шаге свой логин и пароль для доступа. Все это узнается у провайдера или из договора.
Это были настройки модемной части. А теперь идем в роутерную, задаем идентификатор сети и ключи шифрования.
Как настроить ADSL модем TP-Link?
Теперь разбираемся с более навороченный ADSL модемом-роутером TP-Link Archer VR400 c USB входом, к которому вы сможете в последующем подключить принтер или 3G модем.
Здесь также воспользуемся быстрой настройкой, которая расположена по адресу http://192.168.0.1. Нас встречает новый симпатичный минималистичный интерфейс.
- На первом шаге выбираем поставщика услуг. Если провайдера в списке нет, то выбираем «Другое» и жмем на кнопку «Далее»
- После этого выбираем Тип интерфейса второго уровня — ADSL или VDSL, а также тип подключения и данные для авторизации — все это смотрим в интернет-договоре или узнаем по звонку в техподдержку.
- Далее задаем настройки wifi сетей на частоте 2.4 ГГц и при наличии — на 5 Ггц. Здесь нужно просто самим придумать название и пароль для подключения. Если нет необходимости использовать двухдиапазонный режим, то ненужный отключаем снятием галочки
- Наконец, проверяем правильность подключения к интернету и завершаем настройку ADSL
Надеюсь, я ответил на вопрос «Как подключить ADSL модем через роутер»
Видео инструкции
На закуску — пошаговые видео инструкции для разных моделей:
TP-Link W8151N
D-Link
Актуальные предложения:

Задать вопрос
- 10 лет занимается подключением и настройкой беспроводных систем
- Выпускник образовательного центра при МГТУ им. Баумана по специальностям «Сетевые операционные системы Wi-Fi», «Техническое обслуживание компьютеров», «IP-видеонаблюдение»
- Автор видеокурса «Все секреты Wi-Fi»
Многие производители сетевого оборудования наделяют свои устройства разнообразным функционалом. Например, разными технологиями подключения к сети провайдера для выхода в Интернет. Одной из таких технологий является ADSL – асимметричная цифровая абонентская линия, когда роутер совмещает в себе функции модема, преобразовывая цифровой сигнал в аналоговый и обратно. Как правило, dsl роутер выступает в роли шлюза для выхода в Интернет небольшой локальной сети.
Рассмотрим adsl роутеры двух известных производителей – фирмы d link и ZyXEL.
Роутер d link dsl 2600u
Модель роутера dsl 2600u представляет из себя бюджетный ADSL/Ethernet-маршрутизатор, оборудованный беспроводным модулем Wi-Fi. Устройство позволяет получить широкополосный доступ к Интернет небольшой локальной сети. Роутер поддерживает стандарты ADSL/ADSL2/ADSL2+ и Fast Ethernet. Беспроводной интерфейс Wi-Fi стандарта 802.11n, при этом отлично поддерживает и устаревшие 802.11b и g. Встроенный межсетевой экран обеспечивает дополнительную защиту сети от вторжения злоумышленников.
Роутер d link dsl 2600u
Настройка роутера dsl 2600u производится через веб-интерфейс с поддержкой нескольких языков (в том числе и русский).
Комплектация роутера d link dsl 2600u
В комплект поставки роутера входит следующее:
Комплектация роутера
- Беспроводной роутер DSL-2600U;
- Блок питания на 12 вольт;
- Телефонный провод с разъемом стандарта RJ-11;
- Сетевой провод патч-корд категории 5Е;
- Сплиттер для разделения частот голосового канала от частот модема;
- Компакт диск с программным обеспечением;
- Руководство пользователя.
Передняя панель роутера
На передней панели роутера расположена серебристая вставка, посередине которой расположены индикаторные светодиоды.
Передняя панель роутера
Некоторые светодиоды двухцветные. Над каждым из индикаторов изображен значок, по которому нетрудно догадаться, и чем символизирует светодиод: Power – adsl роутер d link включен (зеленый цвет), сбой в работе маршрутизатора (красный цвет). LAN – к маршрутизатору подключено внешнее устройство через порт LAN. WLAN – активирование беспроводного Wi-Fi модуля. WPS – активирование автоматического защищенного подключения беспроводных устройств к роутеру. DSL – установка связи с провайдером. Internet – наличие выхода в сеть Интернет (горит зеленый), ошибка авторизации (горит красный).
Задняя панель роутера
На задней панели роутер d link dsl 2600u разместил все разъемы и порты для подключения.
Задняя панель роутера
Здесь все очень лаконично. Два порта – DSL для провайдера и LAN для локальной сети, кнопка активации WPS, кнопка включения беспроводного модуля, кнопка включения маршрутизатора и разъем для подключения блока питания. Антенна несъемная.
К порту LAN можно подключить как выделенную Ethernet-линию, так и дополнительное сетевое устройство. Например, vdsl роутер. VDSL – это самая перспективная на сегодняшний день технология xDSL, так как обеспечивает скорость соединения с Интернет от 13 до 52 Мбит/с в сторону абонента и до 11 Мбит/с от пользователя к сети. Но существенным недостатком является максимальная длина линии – всего до 1,3 км. Подробнее про объединение двух роутеров будет рассмотрено в конце статьи. По этой причине vdsl технологии пока используются как небольшие отдельные сегменты высокоскоростных оптоволоконных сетей
Настройка роутера
Настройка adsl роутера производится в любом веб браузере. Перед началом настройки убедитесь, что роутер подключен к компьютеру через LAN порт и включен. В веб браузере должна быть включена поддержка JavaScript. В адресной строке браузера введите сетевой адрес устройства – 192.168.1.1, нажмите клавишу «Enter». Появится окно для ввода имени и пароля администратора.
Ввод имени и пароля администратора
По умолчанию производитель имя пользователя и пароль устанавливает «admin» и «admin» соответственно.
Внимание! Бывают ситуации, когда сетевой адрес, имя или пароль выдают ошибку. Вероятно, роутер уже настраивался ранее, и были изменены соответствующие опции. Нажмите на задней панели кнопку сброса настроек для возврата заводских значений.
Нажимаем кнопку «Вход», перед нами появится главная страница настроек роутера.
Начальная страница настроек роутера
В верхней части окна можно выбрать язык интерфейса.
На первой странице смотрим версию прошивки, под управление которой работает роутер dsl 2600u. Рекомендуется периодически посещать сайт производителя для загрузки обновленной прошивки. Если таковая имеется, то необходимо скачать ее на свой компьютер. Для передачи новой прошивки в само устройство переходим в меню «Система», далее в подменю «Обновление ПО».
роутер dsl 2600u
Жмем кнопку «Обзор», указываем путь к сохраненной прошивке и ждем, пока прошивка установится.
Остальные настройки маршрутизатора расположены по адресу:
http://ftp.dlink.ru/pub/ADSL/DSL-2600U/Description/DSL-2600UNRUC4_User%20Manual_v.1.0_RU.pdf
Роутер фирмы ZyXEL
Производитель ZyXEL также может предложить пользователям маршрутизаторы с поддержкой технологии ADSL. Например, adsl wifi роутер zyxel P-660HTN.
Роутер ZyXEL P-660HTN
Данная модель роутера не имеет внешней антенны. Сверху и по бокам корпуса расположены прорези для охлаждения устройства.
Передняя панель роутера
На передней панели находятся индикаторные светодиоды, информирующие о состоянии маршрутизатора.
Передняя панель роутера
Слева направо они информируют о следующем:
- Power – подача питания на устройство;
- Ethernet – подключение сетевого устройства к роутеру через lan порт;
- WLAN WPS – активирование беспроводного модуля Wi-Fi и включение функции автоматического безопасного подключения к беспроводным устройствам;
- DSL – установка соединения с провайдером;
- Internet – установка выхода в сеть Интернет.
Справа находится кнопка включения Wi-Fi модуля.
Задняя панель роутера
На задней панели традиционно расположены все порты и разъемы устройства.
Задняя панель роутера
Adsl роутер zyxel позволяет объединить в проводную сеть до четырех устройств, так как оборудован четырьмя lan портами. Рядом расположен DSL порт для подключения к телефонной линии провайдера. Слева расположены разъем для подключения блока питания, кнопка включения роутера и утопленная в корпус кнопка сброса настроек на заводские установки.
Настройка роутера
Настройка роутера производится также из любого веб-браузера. В адресной строке браузера вводим сетевой адрес маршрутизатора – 192.168.1.1.
Но рекомендуется для настройки использовать мастера настроек, установщик которого находится на компакт диске, идущем в комплекте с роутером.
После установки мастера откроется окно настройки:
Мастер настройки роутера
Страну и населенный пункт рекомендуется указать реальные. Если в списке провайдеров ваш не указан, то выбираем вариант «Моего провайдер нет в списке». В списках «Услуга» вбираем вариант услуг, на который вы подписали договор с провайдером (Например, доступ в интернет, интернет-телевидение и т.п.). Дальнейшие настройки зависят от вида предоставляемых услуг. Для дальнейших настроек приготовьте договор с провайдером, в котором указана вся необходимая информация (сетевые адреса, имена и пароли).
Инструкция по остальным настройкам роутера расположена по адресу:
Объединение двух роутеров
Иногда бывает необходимость объединить два роутера. Например, для расширения локальной сети. Рассмотрим ситуацию, как подключить роутер через adsl роутер.
Схема объединения роутера и ADSL роутера
В настройках ADSL роутера необходимо отключить сервер DHCP, и прописать явный адрес. Это будет сетевой адрес шлюза. Роутеры между собой соединяются через WAN порты, в LAN порты подключаются только компьютеры локальной сети. В настройках не ADSL роутера в качестве точки доступа указываем IP адрес ADSL роутера, также на нем активируем сервер DHSP для раздачи адресов компьютерам локальной сети. Все, роутер в Wi-Fi работает в режиме точки доступа, а ADSL-модем в качестве шлюза.
Следует обратить внимание, что при отключении любого из маршрутизаторов доступ в Интернет потеряет вся локальная сеть.
Видео урок настроек роутера dsl 2600u:
Предыдущая
D-LinkРекомендации по установке и настройки маршрутизаторов
Следующая
NetgearНастройка маршрутизатора NETGEAR WNR3500L
На чтение 11 мин Просмотров 60.3к.
Виталий Леонидович Черкасов
Системный администратор, инженер компьютерных систем.
Задать вопрос
Технология ADSL, которая позволяет подключаться к интернету по телефонной линии, получила достаточно широкое распространение. Особенно популярна она в сельской местности, где другую разумную альтернативу найти трудно. Кроме того, стоит учитывать, что сейчас в доме находится не одно устройство, которое подключается к всемирной сети, а несколько. К тому же некоторые из них, например, смартфон или планшет, можно подключить только по Wi-Fi. Чтобы получать интернет по телефонной линии и раздавать его на стационарный компьютер и несколько мобильных устройств, можно воспользоваться ADSL маршрутизатором TP-LINK TD-W8961N или его аналогом TP-LINK TD-W8961ND.
Содержание
- Особенности и технические характеристики
- Индикаторы и разъемы
- Подключение
- Вход в настройки роутера
- Быстрая автоматическая настройка
- Ручная настройка
- Настройка для Ростелеком
- Подключение и параметры Wi-Fi
- Подключение IP TV
- Смена пароля
- Режим повторителя
- Обновление прошивки
- Сброс настроек
- Отзывы
Особенности и технические характеристики
Приведем основные характеристики TP-LINK TD-W8961N
- стандарты Wi-Fi: 802.11 b/a/g/n;
- макс. скорость Wi-Fi: 300 Мбит/с;
- скорость портов LAN: 100 Мбит/сек;
- количество портов: 4xLAN (RJ45), 1хDSL (RJ11);
- макс. скорость DSL: прием 24 Мбит/с, передача 3 Мбит/с;
- количество антенн и их тип: 2 несъемные с усилением 5 дБ;
- цена: 1400 до 1600 рублей по данным Яндекс-маркет.
ADSL маршрутизатор TP-LINK TD-W8961ND отличается от W8961N, только тем, что антенны у него съемные. Все остальные характеристики и настройка абсолютно одинаковые. Другой аналог той же марки с похожими техническими характристиками — TP-LINK TD-W8960N.
Оба гаджета могут функционировать как скоростной ADSL2+ модем, точка доступа и маршрутизатор. Благодаря современному дизайну они приятно выглядят. Кроме этого корпус, благодаря наличию вентиляционных отверстий, гарантирует стабильную работу даже при больших нагрузках.
На корпусе находится кнопка включения сети Wi-Fi, благодаря которой не нужно заходить в настройки роутера, чтобы отключить беспроводную сеть.
Работает в одном диапазоне 2,4 ГГц. Скорость соединения по Wi-Fi средняя. Это роутер из бюджетной ценовой категории, который решает базовые задачи. Для игр вряд ли подойдет.
Удобство и простота настройки
8
Индикаторы и разъемы
На передней панели ADSL роутера, слева направо, находятся такие индикаторы:
- Питание. Если индикатор горит, значит, маршрутизатор включен в электрическую сеть;
- ADSL. Включенный индикатор говорит о том, что соединение установлено, если он мигает, значит идет подключение роутера к ADSL;
- Internet. Этот индикатор загорается при подключении к всемирной сети;
- WLAN. Горит, когда Wi-Fi включен, но данные не передаются, мигающий индикатор говорит, что в данный момент происходит передача данных;
- WPS, данный индикатор загорается после подключения к нему другого устройства с помощью WPS, через 5 минут он погаснет. Мигающий индикатор сигнализирует о том, что сейчас происходит подключение мобильного гаджета к маршрутизатору;
- четыре индикатора, которые показывают состояние LAN портов.
На задней панели ADSL роутера находится:
- разъем «POWER», который предназначен для подключения источника питания;
- кнопка ON/OFF включает и отключает питание;
- кнопка WPS используется для настройки WPS;
- кнопка RESET отвечает за сброс настроек к стандартным. Чтобы вернуться к исходным параметрам, нужно при включенном маршрутизаторе удерживать эту кнопку в течение 5 секунд;
- с помощью переключателя Wi-Fi можно включить или выключить беспроводную сеть;
- порты LAN 1, 2, 3, 4 используются для подключения роутера к ПК и другим устройствам;
- порт ADSL используется для подключения гаджета к телефону.
Подключение
Подключение TP-LINK TD-W8961ND можно производить в таком порядке:
- подключаем маршрутизатор к телефонной линии. Для этого соединяем порт ADSL, расположенный на задней панели устройства, с разъемом MODEM сплиттера;
- соединяем один конец кабеля Ethernet к сетевому разъему компьютера, а другой к одному из 4 разъемов LAN роутера;
- включите ПК;
- воткните адаптер питания в разъем POWER и включите его в розетку;
- после этого нажмите кнопку ON/OFF.
Вход в настройки роутера
Для того зайти в настройки роутера, нужно ввести в адресной строке браузера http://tplinkmodem.net. Можно также использовать адрес IP 192.168.1.1. После этого откроется окно, в котором нужно ввести логин и пароль. По умолчанию имя пользователя и пароль совпадают и состоят из слова admin. Эти данные находятся на этикетке, которая наклеена на дне маршрутизатора.
Если пароль не подходит, значит, он был изменен, и настройки TP-LINK TD-W8961ND нужно сбросить до заводских. Для этого нужно при включенном роутере нажать кнопку RESET и подождать 5 секунд. После этого можно войти в админ-панель маршрутизатора с паролем по умолчанию.
Быстрая автоматическая настройка
В модели ADSL роутера TP-LINK TD-W8961ND настройка может быть произведена автоматически.
- Для того, чтобы ее запустить, нужно выбрать пункт меню «Быстрый старт» и кликнуть по нему, чтобы открылось начальное окно;
- В окне «Часовой пояс» можно установить свой часовой пояс;
- В следующем окне выбирается тип подключения к провайдеру. Чаще всего это РРРоЕ/РРРоА. В договоре с провайдером можно узнать тип подключения.
- В новом окне нужно ввести сведения об интернет-соединении, которые можно узнать у своего провайдера, посмотрев в договоре;
- В появившемся окне вводятся сведения о параметрах сети Wi-Fi.
- Следующее окно является конечным. Чтобы закончить настройку, нажмите кнопку «Далее».
Ручная настройка
Ручная настройка TP-LINK TD-W8961ND состоит из ввода параметров интернет-соединения и Wi-Fi.
Чтобы настроить Internet, требуется:
- Войти в меню «Настройка интерфейса»;
- Зайти в подменю «Интернет»;
- Выберите канал PCV0;
- Укажите значение параметров VPI и VCI, предоставленное поставщиком интернет;
- Устанавливаем режим PPPoA/PPPoE или другой;
- Вводим имя пользователя и пароль, указанные провайдером.
Настройка для Ростелеком
Настройка роутера TP-LINK TD-W8961ND для Ростелекома происходит так же, как было описано выше. При настройке параметр VPI равен 0, а VCI – 35. Пароль у каждого индивидуальный. Все остальные значения такие же, как и в предыдущем пункте.
Подключение и параметры Wi-Fi
Для настройки беспроводной сети на маршрутизаторе TP-LINK TD-W8961ND нужно:
- Заходим в меню «Настройка интерфейса»;
- Выбираем подменю «Беспроводная сеть»;
- В поле SSID вводим имя сети;
- Водим пароль в поле «Совместно используемый ключ».
Подключение IP TV
Роутер поддерживает технологию IPTV. Для того, чтобы ее подключить, нужно:
- Зайти в меню «Настройка интерфейса» подменю «Беспроводная сеть» и в строке «Виртуальный канал» выбрать PVC1;
- Установить значения VPI/VCI, которые необходимо уточнить у поставщика услуг Internet;
- В строке «ATM QoS» выбираем значение UBR;
- Выбираем тип соединения – мост;
- В строке инкапсуляция выбираем значение 1483 Bridged IP LLC.
Теперь нужно настроить LAN порты. Для этого:
- Заходим в меню «Расширенные настройки», подменю «VLAN». Проверяем, чтобы функция VLAN была включена;
- Выбираем строку «Определить группу VLAN»;
- В новом окне выставляем параметры, как на рисунке. После этого нажимаем кнопку «Сохранить» и «Далее»;
В появившемся окне снова устанавливаем параметры с картинки и жмем «Сохранить», «Далее»;
- В следующем окне в строке «Виртуальный канал №1» меняем значение на 2, в строке «Порт 4» устанавливаем то же значение;
Теперь через 4й порт LAN можно подключать интерактивное телевидение.
Смена пароля
Установить другой пароль можно, зайдя в меню «Эксплуатация устройств», подменю «администрирование». Для этого нужно его ввести дважды и нажать кнопку «Сохранить».
Режим повторителя
Бывает, что для покрытия площади квартиры или дома недостаточно мощности обычного роутера. На помощь приходят репитеры — усилители беспроводного сигнала. Подключив такой гаджет, пользователь получает мощный хороший сигнал, там, где стандартный роутер «не тянет». Например, к классу повторителей относится устройство Tp-Link TL WA850RE.
Но в качестве усилителя можно использовать и обычный роутер. Для работы TP-LINK TD-W8961ND в режиме репитера нужно в настройках Wi-Fi («Настройка интерфейса» -> «Беспроводная сеть») включить WDS и ввести MAC адрес точки доступа, к которой будет подключаться ваш маршрутизатор.
Обновление прошивки
Прежде чем менять прошивку, нужно скачать последнюю версию с официального сайта и сохранить его на свой компьютер. После этого зайдите в меню «Эксплуатация устройства» -> «Встроенное ПО». Откроется такое окно:
Перед тем, как выполнять обновление ПО, рекомендуется сделать копию текущего состояния роутера. Для этого нажмите кнопку «Сохранить файл с настройками» и сохраните файл на жесткий диск.
После этого можно приступать к обновлению. В строке «Расположение файла с новым встроенным ПО» есть кнопка «Обзор». Нажмите ее и выберите скачанный с официального сайта файл с последней версией прошивки. После этого загрузите старые настройки.
Сброс настроек
Существуют два способа сброса:
- Нажмите на кнопку RESET при включенном роутере и удерживайте ее в течение 5 секунд, пока маршрутизатор не перегрузится;
- В меню «Эксплуатация устройства» выбрать «Перезагрузка системы».
Отзывы
Мы проанализировали отзывы пользователей о роутере и выявили основные достоинства и недостатки модели.
меню на русском языке;
надежность, работает без глюков и подвисаний;
хорошая скорость Wi-Fi.
иногда может перегреваться;
небольшой радиус действия.