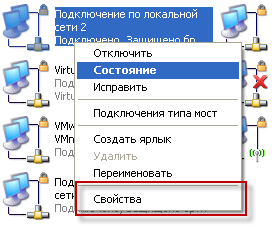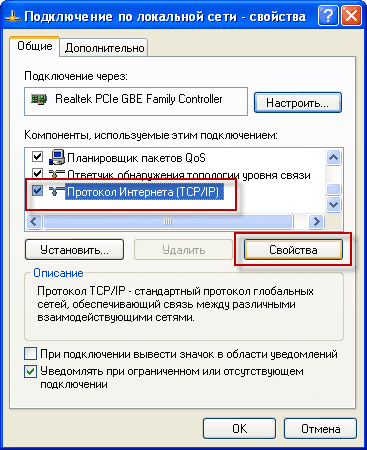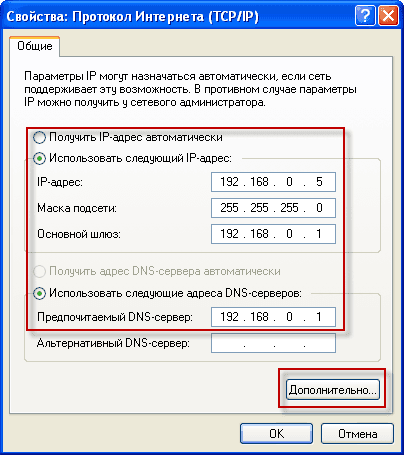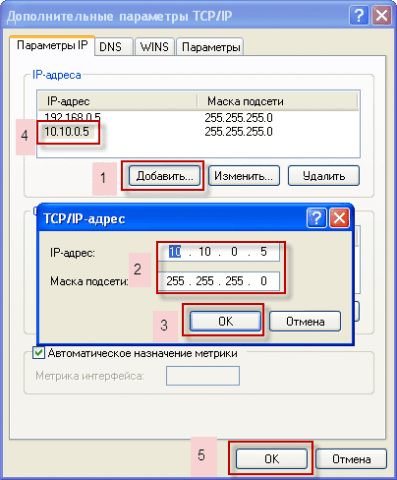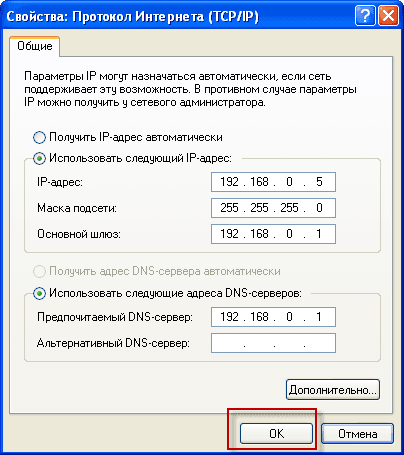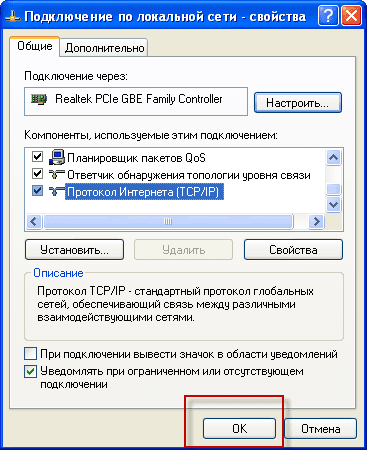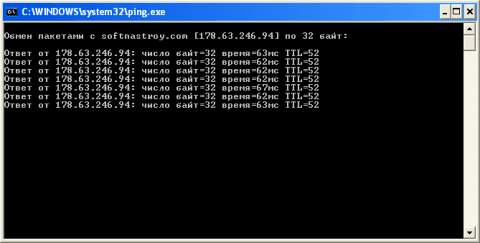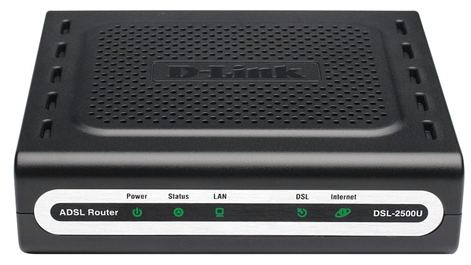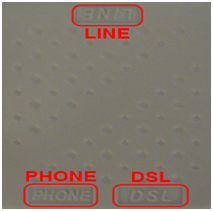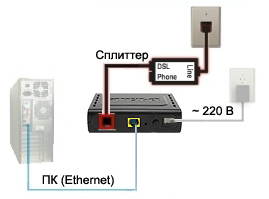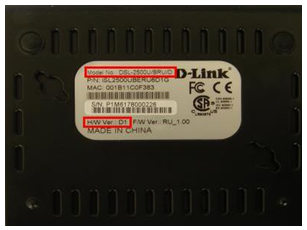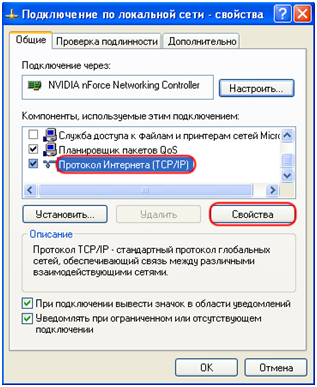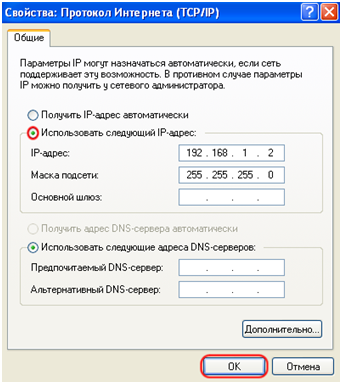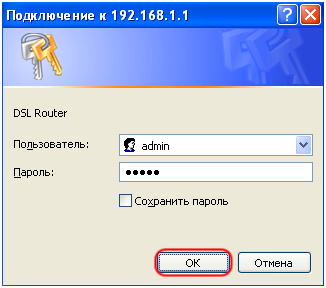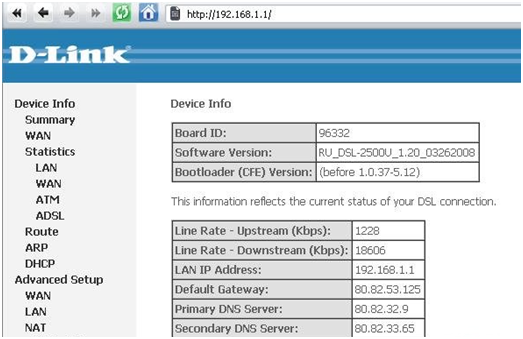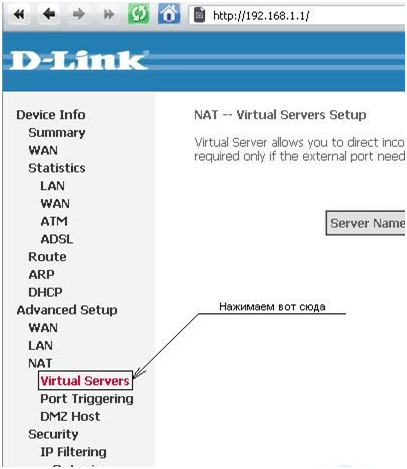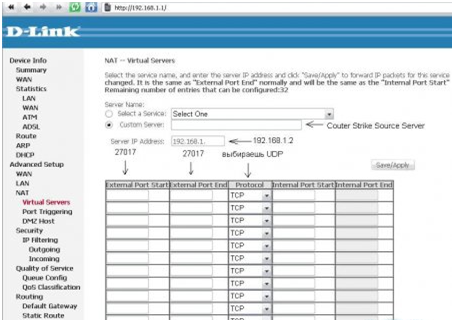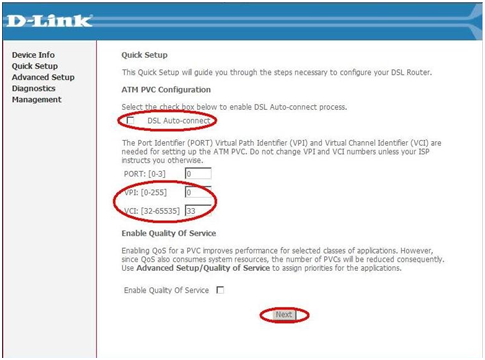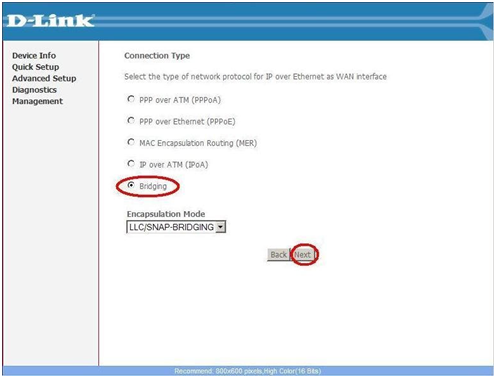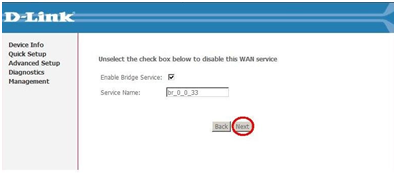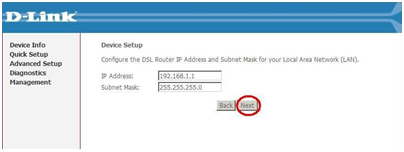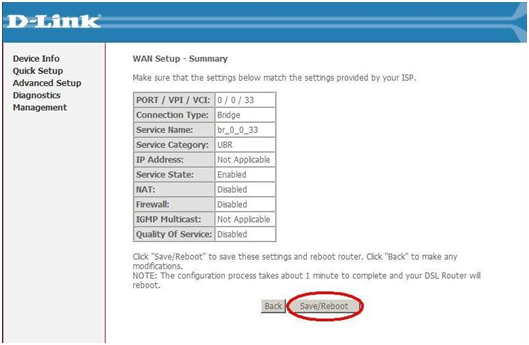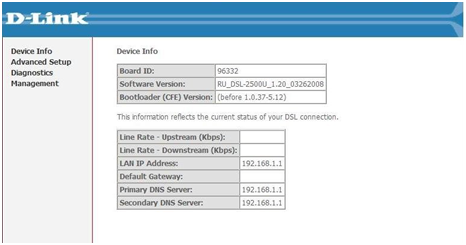Попросили рассказать как настроить работу компьютера в интернете через ADSL модем (аналогично настраиваем и с роутером) и работу компьютера в локальной сети через локальный маршрутизатор.
Настраивать сеть будем в Windows XP, c Windows 7 аналогично.
Дано:
1. Локальная сеть 10.10.0.0/24 c маршрутизатором 10.10.0.1
2. ADSL модем от провайдера настроенный роутером с IP 192.168.0.1 включен в свич локальной сети, то-есть раздает интернет всей подсети 192.168.0.0/24 у кого он будет прописан основным шлюзом.
Задача настроить работу компьютеров в интернете с одновременной работой в локальной сети через маршрутизатор 10.10.0.1 и другими сетями, что находятся за маршрутизатором.
Первое что делаем, это отключаем DHCP сервер в модеме. Это для того, чтобы модем не раздавал IP в локальной сети, все айпи пропишем руками.
Второе — открываем настройки сетевой карты и прописываем:
Открываем настройки сети Вашей сетевой карты:
Откроется окно ввода параметров, Вводим IP адрес, маску, шлюз и ДНС в настройки сетевой картыи и переходим к дополнительным настройкам:
IP: 192.168.0.5
Маска: 255.255.255.0
Основной шлюз: 192.168.0.1
DNS: 192.168.0.1
Для каждого настраиваемого компьютера необходимо указывать разный IP адрес, например 192.168.0.5, 192.168.0.6, 192.168.0.7 и т.д.
После заполнения всех полей как на скриншоте, нажимаем кнопку Дополнительно:
В открывшемся окне Дополнительные параметры TCP/IP нажимаем кнопку №1: Добавить, откроется окно ввода дополнительного IP адреса. Вводим адрес нашего компьютера в локальной сети №2: 10.10.0.5 и маску 255.255.255.0, для сохранения дополнительного IP адреса нажимаем кнопку №3: OK
В поле IP-адреса появится наш дополнительный IP №4: 10.10.0.5, для сохранения настроек нажимаем кнопку №5: OK
Сохраняем внесенные изменения в настройки TCP/IP сетевой карты нажав кнопку OK в обоих окнах :
После внесения изменений мы уже должны иметь на компьютере интернет, для проверки моожно выполнить команду и нажать OK:
Пуск — Выполнить и ввести команду:
ping softnastroy.com -t
параметр -t пинг будет продолжатся бесконечно, если не использовать его, тогда будет произведено 4 пинга и программа закроется
Если модем или роутер раздает интернет, тогда имеем такой ответ системы:
Аналогично так как мы добавили в сетевую 2 IP адреса, мы должны пинговать и локальную сеть, в нашем случае маршрутизатор локальной сети 10.10.0.1
Самое главное мы настроили, интернет у нас есть, пинг на маршрутизатор также идет, теперь для работы локальной сети и за маршрутизатором необходимо добавить постоянный маршрут.
Для этого мы просто добавим все что идет на сети 10.0.0.0/8 идти через локальный роутер 10.10.0.1, для этого нажимаем Пуск — Выполнить и ввести команду::
route add -p 10.0.0.0 mask 255.0.0.0 10.10.0.1
Для проверки статических постоянных маршрутов, выполните команду:
route print
Для того, чтобы при выполнении у Вас не закрывалось консольное окно, запускаем команду Пуск — Выполнить — cmd и в открывшемся окне уже выполняем выше приведенные команды.
Если у Вас другие адреса, просто измените на свои по аналогии.
Настройка сети завершена. С Вами был Сергей Лазаренко.
Сделаем небольшой перерыв и просмотрим коротенький видео ролик:
stydent62 писал(а):
kDn писал(а):
Только через DSLAM провайдера (ну и соответственно Inet), напрямую не подключите.
мой Провайдер Домолинк ТАмбов, тоесть мне к нему надо обращаться и просить открыть порты для соединения?
Вам тяжело чтолибо советовать, т.к. вы не даете полной информации на счет того что есть и что хотите получить
Вот смотрите варианты:
1. Если нужна локалка или расшаренные файлы, то лучшие варианты VPN (PPTP) или сеть на основе Hamachi, либо другие подобные варианты.
2. Если вам нужно удаленное управление, то VNC, Radmin, Terminal Server (rdp) вам в помощь.
3. Если внешний айпишник динамический, то очень помогут DynDNS и подобные сервисы.
и т.д. и т.п.
Что касается портов:
1. Если ваши модемы настроены роутерами с NAT, то для соответствующий программ/протоколов нужно открывать порты на роутерах (Virtual Server или DMZ) и в фаерволах на компе.
2. Если бриджем, то открывать порты в фаерволе на компе.
3. Ну и провайдеры тоже не должны резать))). Но они скорее всего такой фигней не занимаются))).
Вобщем вариантов множество. Единственное что точно не возможно — подконнеткиться напрямую, используя телефонный кабель как среду передачи, минуя ДСЛам провайдеров.
|
0 / 0 / 0 Регистрация: 25.02.2011 Сообщений: 3 |
|
|
1 |
|
|
25.02.2011, 15:14. Показов 19477. Ответов 9
Добрый день.У меня такой вопрос. Зарание, спасибо.
0 |
|
7175 / 3234 / 81 Регистрация: 17.06.2009 Сообщений: 14,164 |
|
|
25.02.2011, 16:18 |
2 |
|
Теоретически можно Добавлено через 53 секунды
0 |
|
0 / 0 / 0 Регистрация: 25.02.2011 Сообщений: 3 |
|
|
25.02.2011, 21:35 [ТС] |
3 |
|
Вай Фай делаю, чтоб подключаться через iPod Touch. айпишники так распределились Спасибо.
0 |
|
12923 / 7331 / 782 Регистрация: 09.09.2009 Сообщений: 28,647 |
|
|
25.02.2011, 23:05 |
4 |
|
при таком подключении ваш длинк работает как «тупой» свич + «тупая» точка доступа. он не сможет распределить один аккаунт от провайдера на несколько устройств — в этом режиме в нем не работет NAT. для этого нужен роутер.
0 |
|
0 / 0 / 0 Регистрация: 25.02.2011 Сообщений: 3 |
|
|
25.02.2011, 23:27 [ТС] |
5 |
|
А чтобы только вай фай был, можно сделать?
0 |
|
12923 / 7331 / 782 Регистрация: 09.09.2009 Сообщений: 28,647 |
|
|
26.02.2011, 00:03 |
6 |
|
вай-фай — не вай-фай — какая разница — ОДИН-ЕДИНСТВЕННЫЙ канал В ИНТЕРНЕТ, все остальные, кто подключится к точке — просто подключится к точке и на этом его путь завершится…
0 |
|
Helga von Storm |
|
|
30.06.2012, 09:42 |
7 |
|
у меня тот же вопрос, только у меня другой модем-роутер (ADSL-модем ZXV10 H108L) и нет локальной сети, можно как-то настроить без локальной сети? |
|
7175 / 3234 / 81 Регистрация: 17.06.2009 Сообщений: 14,164 |
|
|
30.06.2012, 18:55 |
8 |
|
Helga von Storm, вопрос не понятен
1 |
|
ccommead |
|
|
10.07.2012, 23:40 |
9 |
|
Похожая проблема. Имеется AirTies RT-211. ADSL, 4 порта LAN, WiFi. |
|
7175 / 3234 / 81 Регистрация: 17.06.2009 Сообщений: 14,164 |
|
|
14.12.2012, 18:26 |
10 |
|
Хочется использовать этот роутер как точку доступа Как точку доступа к Wifi можно
0 |
ADSL-модем, производимый известной китайской компанией D-Link, поддерживает как устаревшую технологии ADSL, так и более новые и скоростные ADSL 2 и ADSL 2+. Скорость ADSL 2+ достигает до 24 Mb/s. Это бюджетный, но отлично справляющийся со своими обязанностями, роутер. Далее мы узнаем, как производится настройка роутера d link 2500u, его внешний вид и характеристики.
Упаковка, комплектация роутера D-Link 2500u
Коробка, в которой поставляется роутер, выполнена в оранжевых цветах, на переднем плане изображен роутер и его основные характеристики.
Упаковка роутера
Отдельно крупным значком упоминается поддержка технологий ADSL 2/2+. С боку коробки перечислена комплектация поставки и минимальные системные требования к компьютеру, подключаемого к сети Интернет. На задней стороне коробки присутствует схема подключения роутера с компьютером, расписаны интерфейсы устройства.
Внутри коробки оказался достаточно внушительный набор:
- Сам роутер d link dsl 2500u;
- Блок питания 9 В;
- Сплиттер;
- Два телефонных провода RJ-11;
- Сетевой кабель Ethernet RJ-45;
- Руководство по быстрой установке на русском языке;
- Компакт-диск с оцифрованными инструкциями;
- Гарантийный талон.
Комплектация роутера
Телефонный шнур, входящий в комплект, достаточно короткий. Так как роутер d link 2500u не оборудован Wi-Fi модулем, то при поиске места расположения роутера необходимо это учитывать.
Внешний вид роутера D-Link 2500u
Корпус роутера изготовлен из черного пластика с серой вставкой на передней панели, внутри которой распложены информационные индикаторные светодиоды.
Внешний вид и передняя панель роутера
Сверху крышки имеются логотип фирмы вентиляционные отверстия для охлаждения устройства.
Индикаторные светодиоды информируют пользователя о текущем состоянии и состоянии подключения роутера: наличии питания, проходящий трафик, подключение к LAN порту, подключение к провайдеру и подключение к сети Интернет.
На задней панели расположены все порты и разъемы для подключения:
Задняя панель роутера
Кнопка сброса служит для возврата настроек роутера на заводские предварительные установки. Для сброса необходимо нажать чем-то острым утопленную кнопку и держать около 10 секунд, пока все светящиеся индикаторы на передней панели одновременно не погаснут и не загорятся снова. К порту LAN можно подключить как компьютер для создания локальной сети, так и другой wifi роутер характеристики которого позволяют создавать масштабируемую локальную сеть (более чем один компьютер).
Схема подключения роутера D-Link 2500u
Роутер подключается к сети провайдера через DSL порт (серого цвета), но не напрямую, а через идущий в комплекте сплиттер.
Схема подключения роутера
Схема подключения роутера
Сплиттер подключается следующим образом: в разъем, помеченную как LINE – подключить телефонную линию, в разъем, помеченную как PHONE – подключить телефонный аппарат, в разъем, помеченную как MODEM – подключить роутер.
Нижняя часть роутера
На днище роутера находится наклейка, на которой можно прочитать аппаратную версию устройства, MAC-адрес, установленный заводом изготовителем, и другую полезную информацию.
Днище роутера
Далее рассмотрим, как настроить роутер dsl 2500u.
Подготовка компьютера к настройкам роутера D-Link 2500u
Убедитесь, что роутер подключен к компьютеру и включен. Настройка производится из любого веб браузера, установленного на компьютере. Первым делом необходимо убедиться, что компьютер правильно настроен. Для этого переходим во вкладку «Сетевые подключения» панели управления, и нажимаем правой кнопкой мыши по сетевому соединению. В выпавшем меню жмем «Свойства».
Выбор просмотра свойств сетевого подключения
Далее переходим во вкладку «Общие», и щелкам компонент «Протокол Интернета (TCP/IP)». Жмем кнопку «Свойства»:
Настройка TCP/IP
В открывшемся окне выбираем пункт «Использовать следующий IP-адрес», и заполняем поля – в строке «IP-адрес» прописываем 192.168.1.2, в строку «Маска подсети» пишем 255.255.255.0. Жмем «ОК».
Ввод сетевого адреса устройства и маски подсети
Далее производится настройка роутера dsl 2500u.
Вход в настройки роутера D-Link 2500u
Для входа в меню настроек роутера необходимо открыть любой веб браузер, и в адресной строке ввести 192.168.1.1. Это сетевой адрес роутера, установленный заводом изготовителем по умолчанию. Жмем «ENTER».
Роутер потребует ввести имя пользователя и пароль для входа в меню настроек (эти данные можно узнать из раздела инструкции роутер описание):
Ввод имени пользователя и пароля
В строку «Пользователь» вводим «admin», в строку «Пароль» – тоже «admin». Жмем «OК».
Внимание! Если на каком либо этапе входа в меню настроек выдается ошибка, то есть вероятность, что роутер уже настраивался, и были изменены имя, пароль или сетевой адрес. Необходимо сбросить все настройки на заводские установки, о чем писалось чуть выше.
Настройки роутера D-Link 2500u
Wifi роутер описание в деталях можно узнать, скачав инструкцию по адресу
http://ftp.dlink.ru/pub/ADSL/DSL-2500U_BRU/Description/Manual_DSL-2500U_RUS.pdf
В данной статье рассмотрим только основные настройки.
Если имя пользователя и пароль не менялись, то откроется начальное меню настроек роутера. В зависимости от версии прошивки внешний вид меню настроек может отличаться, но структура и принцип настройки не меняется.
Начальное меню настроек роутера
На данной странице можно ознакомиться с версией прошивки, сетевым адресом устройства, скоростями трафика и другой информацией. Пункты настройки расположены слева окна.
Настройка проброса портов на роутере
Для примера настроим проброс портов для игры в контр страйк. Для этого переходим с меню «Advanced Setup», далее в подменю «Virtual Servers».
Проброс портов на роутере
Выбираем пункт «Custom Server», и в строке пишем метку – Couter Strike Source Server.
Настройка портов роутера
В строку «Server IP Address» прописываем 192.168.1.2. Это IP-адрес нашего компьютера. Нажимаем кнопку «Save/Apply», чтобы изменения вступили в силу.
Настройка роутера в режим «моста»
Для настройки роутера в режим «Bridge» переходим во вкладку «Quick Setup»
Вход в настройки режима «моста»
Снимаем галочку с «DSL Auto-connet», в поле «VPI» вводим «0», в поле «VCI» вводим «33». Далее жмем кнопку «Next». Откроется окно выбора режимов роутера:
Выбор режима работы роутера
В данном окне выбираем пункт «Bridge» (мост), жмем кнопку «Next». В следующих окнах оставляем значения по умолчанию:
Настройки режима «мост»
Настройки режима «мост»
В каждом из окон нажимаем кнопку «Next». Далее откроется финальное окно настроек:
Последнее окно настроек режима «мост»
Так как все значения установлены по умолчанию, то особо проверять данные смысла нет. Просто жмем кнопку «Save/Reboot», после чего роутер автоматически перезагрузится.
После перезагрузки появится окно, которое информирует пользователя об успешной настрийки.
Работа роутера в режиме моста
Все, роутер dsl 2500u работает в режиме «моста», предоставляя небольшой локальной сети общий выход в Интернет.
Дополнительно о настройках роутера можно узнать из видео урока:
Предыдущая
NetgearМаршрутизатор NETGEAR от ДОМ.ru
Следующая
TP-LinkНастройка роутера для работы в сети обмена файлами DC++
Помогла статья? Оцените её
Загрузка…
В этой статье я расскажу, как создать свою домашнюю сеть, подключив к ней приходящую в Вашу в квартиру локальную сеть, а также сделать для компьютеров этой сети доступ к Интернет-ресурсам через ADSL-соединение. Локальную сеть, в данном случае, мы будем использовать только для доступа к локальным ресурсам. Настройка подключения домашней сети к Интернету через локальную сеть в рамках данной статьи не рассматривается.
Для создание своей домашней сети будем использовать 2 маршрутизатора (роутера) фирмы TP-LINK (разумеется, можно использовать любое аналогичное оборудование с такими же характеристиками):
роутер 1: TD-W8910G – ADSL-модем с роутером и беспроводной точкой доступа
(1 вход для телефонной линии + 4LAN порта + WiFi)
роутер 2: TL-R402M – проводной (1 WAN порт + 4LAN порта)
Оба роутера соединены вместе через LAN-порты кабелем, идущем в комплекте с роутерами, к роутеру 1 подключена телефонная линия (ADSL-соединение), к WAN-порту роутера 2 – локальная сеть.
К LAN-портам роутера 1 подключены ПК и ноутбук, которые образуют домашнюю локальную сеть, видят друг друга и с обоих компьютеров можно как выходить в Интернет, так и пользоваться локальными ресурсами. Например, включить Торрент на раздачу и скачивание файлов и одновременно включить P2P или слушать радио из локальной сети. При желании можно включить беспроводный доступ, также можно подключить ещё компьютеры, ноутбуки, нетбуки, смартфоны и т.д., предварительно их настроив.
Расскажу вкратце об основных настройках всего этого хозяйства.
Сначала нам нужно распределить статические IP-адреса между компьютерами и роутерами. Пусть это будут следующие IP-адреса (на их примере описывается дальнейшая настройка):
роутер 1: 192.168.1.1 ПК: 192.168.1.2
роутер 2: 192.168.1.11 ноутбук: 192.168.1.3
IP-адреса роутеров изменяем согласно инструкций на них. Скорее всего, потребуется изменить адрес только в роутере 2, т.к. по умолчанию у всех роутеров в настройках уже стоит адрес 192.168.1.1, который мы и собираемся использовать. Требуемые статические IP-адреса компьютеров мы установим при настройке протоколов TCP/IP (см. ниже).
Далее настроим WAN-порты роутеров:
1) для роутера 1 (ADSL-соединение) IP-адрес и все остальные параметры могут получаться как динамически, так и статически (в соответствии с требованиями провайдера ADSL), поэтому настраиваете по выданной Вам инструкции;
2) для роутера 2 (локальная сеть) прописываем настройки порта вручную, если нет каких-то особых требований у администраторов локальной сети (настройки для ручного ввода можно уточнить с помощью команды ipconfig/all):
IP-адрес: 192.168.х.х
(вместо знаков «х» прописать конкретные цифры Ваших сетевых данных)
маска сети: 255.255.х.х
основной шлюз: 192.168.х.х
DNS-серверы: 192.168.х.х, 192.168.х.х
MAC-адрес: изменяем его на MAC-адрес сетевой карты, ранее работавшей в данном соединении (может использоваться идентификация по MAC-адресу).
Настройка WAN-портов и сохранение введенных настроек в памяти роутеров осуществляется с WEB-страниц, куда следует заходить согласно инструкциям на роутеры.
Настраиваем Протокол TCP/IP (это нужно сделать последовательно на обоих компьютерах):
IP-адрес: 192.168.1.2 (192.168.1.3 – для ноутбука)
Маска: 255.255.255.0
Основной шлюз: 192.168.1.1
DNS серверы: 192.168.1.11, 192.168.1.1 (это IP- адреса роутеров)
Обратите внимание, что адреса DNS серверов вводятся в таком порядке, что вначале идёт обращение к локальным ресурсам (через роутер 2) и если запрашиваемый ресурс там не находится, то происходит обращение к Интернет-ресурсам (роутер 1)
Потом с помощью команды route на ПК и ноутбуке прописываем следующие 3 постоянных маршрута (route –p add узел mask маска шлюз):
route –p add 0.0.0.0 0.0.0.0 192.168.1.1
route –p add 192.168.1.0 255.255.255.0 192.168.1.2
route –p add 192.168.0.0 255.255.0.0 192.168.1.11
для ноутбука маршрут 2 будет иметь вид:
route –p add 192.168.1.0 255.255.255.0 192.168.1.3
Вот и всё. Приятной работы с ресурсами локальной сети и ADSL!