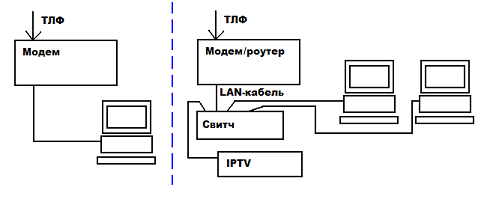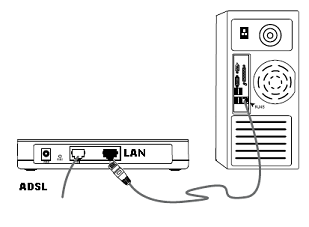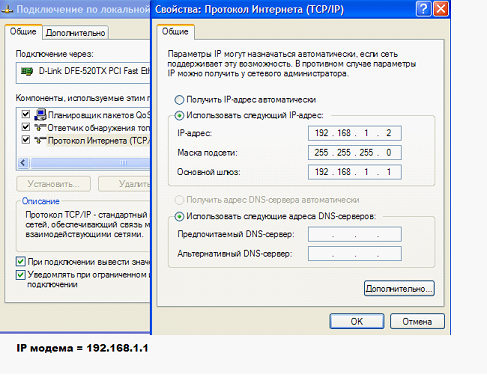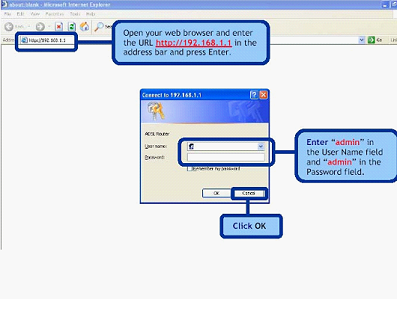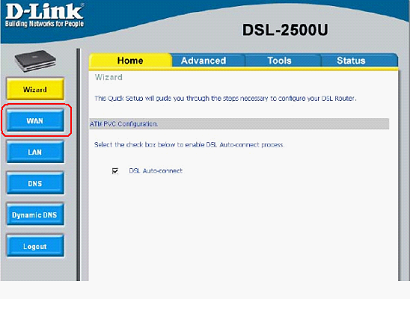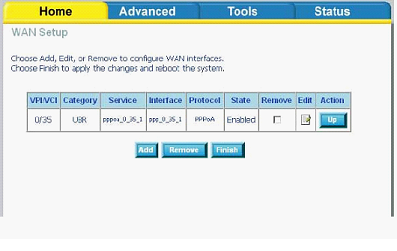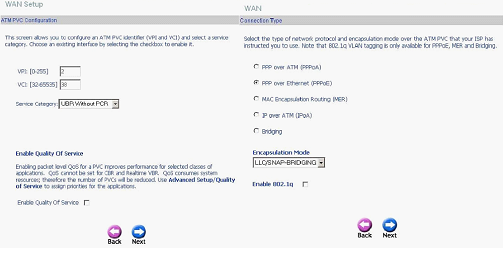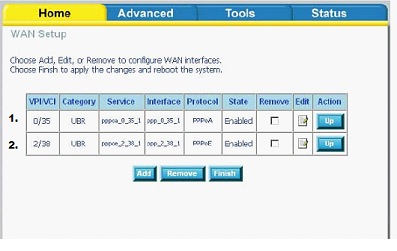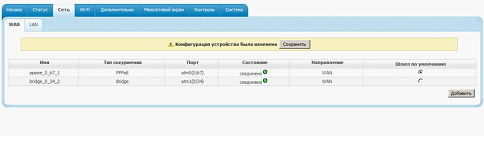Как настроить adsl-модем в режим маршрутизатора (режим роутера)
У многих пользователей ADSL-модемы или оптические модемы (ONT-терминалы) настроены в режим прозрачного моста — bridge. То есть, модем выступает в роли передаточного звена, а к сети провайдера компьютер подключается как-бы напрямую, логически минуя модем или терминал. Хорошо это или плохо? Режим моста — бриджа — ограничивает возможность подключения дополнительных устройств к Интернету. Если у Вас дома есть второй компьютер или ноутбук, то режим прозрачного моста уже Вас не устроит и придется делать пляски с бубном для подключения ещё планшета или смартфона. В этом случае оптимальнее Вам надо будет перенастроить модем в режим роутера.
Что такое режим маршрутизатора (режим роутера).
Настроить ADSL-модем или ONT-терминал в режим роутера означает настройку на нем подключения к Интернет.
То есть модем сам подключается к сети провайдера, поднимает сессию и раздает Интернет на подключенные устройства. С компьютеров не надо запускать высокоскоростное соединение (так называемую звонилку).
Какие ещё плюсы есть у режима маршрутизатора (режим роутера)?!
Кроме возможности подключения к Интернет более чем 1 устройства, у режима роутера есть ещё такие плюсы, как:
— встроенный фаерволл — дополнительная защита устройств от попыток взлома из-вне;
— возможность организации полноценной домашней сети;
— подключение различной сетевой периферии — телевизоры, медиа-серверы, принтеры, накопители и пр.;
К тому же, если в модеме есть WiFi-модуль — теперь ещё появится возможность подключить и различные мобильные устройства — планшеты, смартфоны и т.п.
В отличие от ADSL-модемов, оптические модемы (ONT-терминалы) как правило настраиваются удаленно технической поддержкой провайдера. Почему? А потому, что в 99% случаев, если Вы самостоятельно зайдете в настройки модема и измените тип подключения, то работать ничего не будет. Всё дело в том, что необходимо сделать соответствующие настройки на порту со стороны провайдера. Поэтому алгоритм перенастройки тип подключения на ONT-терминале следующий: Вы звоните в техподдержку провайдера и сообщаете о том, что Вам необходимо перенастроить оптический модем в режим маршрутизатора. В Ваше устройство удаленно загружаются необходимые настройки и переконфигурируется порт на станционном OLT-устройстве.
Как настроить ADSL-модем в режим маршрутизатора (режим роутера).
Чтобы настроить новый модем в режим роутера, Вам нужно сначала зайти в его веб-интерфейс. IP-адрес модема в локальной сети как правило — 192.168.1.1, а в случае D-Link или некоторых моделей NetGear и TP-Link — 192.168.0.1. Соответственно в браузере надо вводить адрес http://192.168.1.1 или http://192.168.0.1. Логин и пароль на доступ как правильно написан на наклейке на нижней части модема. Если у Вас не получается зайти в настройки — изучите статью Как зайти в настройки роутера.
Далее, Вам надо запустить «Мастер настройки» (Wizard или Quick Setup) и в момент выбора «Типа подключения» (Connection type) — выберите тот тип подключения, который используется Вашим провайдером. Обычно тип подключения — PPPoE или Dynamic IP, но этот момент лучше уточнять в технической поддержке.
Если же Вы настраиваете модем не через «Мастер настройки», а вручную, то раздел настройки подключения у большинства модемов называется «WAN» или «Internet». Вот в этом разделе Вам и надо будет создать новое соединение (WAN-сервис) нужного типа — PPPoE или Dynamic IP.
Чтобы перенастроить модем в режим роутера, если он уже настроен в режим моста — Вам опять же надо будет зайти в веб-интерфейс устройства как я уже описал выше, и в разделе WAN или Internet изменить тип соединения с «Bridge «или «Bridging» на «PPPoE» или «Dynamic IP».
Если изменить тип не удается или нет такой возможности — удалите соединение и создайте его заново.
После манипуляций с ADSL-модемом не забудьте сохранить его настройки.
Как настроить модем Zyxel в режим роутера
IP-адрес ADSL-модемов Zyxel в локальной сети по-умолчанию — 192.168.1.1, URL веб-интерфейса http://192.168.1.1, логин для доступа в веб-интерфейс — admin, пароль — 1234.
Настройки Интернет-соединения в ADSL-модемах Zyxel находится в разделе WAN веб-интерфейса:
Для того, чтобы модем Zyxel работал в режиме роутера — нужно в поле «Mode» поставить значение «Routing», а в поле «Encapsulation» — выбрать используемый провайдером тип подключения — как правило PPPoE или Dynamic IP.
— Как настроить модем D-Link в режим роутера
IP-адрес ADSL-модемов D-Link в локальной сети по-умолчанию — 192.168.0.1, URL веб-интерфейса http://192.168.0.1 (исключение составляют несколько моделей, например DSL-2640U — у них IP-адрес 192.168.1.1). Логин для доступа в веб-интерфейс — admin, пароль по-умолчанию — admin.
Настройки Интернет-соединения в ADSL-модемах D-Link находится в «Расширенных настройках», раздел «Сеть» => «WAN» веб-интерфейса:
Для того, чтобы модем D-Link работал в режиме роутера — нужно в поле «Тип соединения» поставить значение PPPoE или Динамический IP.
— Как настроить модем TP-Link в режим роутера
IP-адрес ADSL-модемов TP-Link в локальной сети по-умолчанию — 192.168.1.1, URL веб-интерфейса http://192.168.1.1. Логин для доступа в веб-интерфейс — admin, пароль по-умолчанию — admin.
Настройки Интернет-соединения в ADSL-модемах TP-Link находится в «Network» (Настройки сети) раздел «WAN Settings»:
В подразделе «Wan Service Setup» нас интересует параметр «Connection Type». В выпадающем списке выбираем тип соединения, используемый Вашим провайдером — PPPoE или Dynamic IP. Static IP используется крайне редко.
У многих пользователей есть ADSL-модем. Но не все знают, что это устройство может быть не только «переходником» между компьютером и телефонной линией. Если модем оснащен портом LAN и подсоединен к компьютеру кабелем Ethernet, то скорее всего, такое устройство может выполнять функции роутера. Как настроить модем как роутер – мы здесь рассмотрим.
Модем с портом LAN
ADSL-модем может работать в одном из режимов: «мост» либо «роутер». Второй вариант хорош тем, что к модему (то есть, к роутеру) можно подключить не один компьютер, а много. Правда, для этого придется использовать свитч. Еще, к роутеру можно напрямую подключить точку доступа Wi-Fi, и получить беспроводную сеть.
Схема подключения роутера и модема
Чтобы подключить внешнюю IPTV-приставку, нужен дополнительный порт LAN (так что, купить свитч – придется все равно). Можно смотреть IP-телевидение через компьютер, но для этого надо будет переключить модем в режим «роутер» (а затем, настроить в нем дополнительный интерфейс соединения). Сказанное про IPTV – верно для большинства ADSL-провайдеров, в том числе, Ростелеком.
Настраиваем модем в режиме роутера
Как зайти в web-интерфейс?
На наклейке или в инструкции – должно быть указано значение IP-адреса графического интерфейса модема. Сначала мы пробуем попасть в него, не выполняя сброс настроек.
Разъем LAN модема – подключают к компьютеру, как показано:
Схема подключения модема к ПК
Сетевую карту в компьютере настраивают так:
- IP-адрес – любой, принадлежащий диапазону адресов модема
- Адрес шлюза – равен адресу IP модема (или адресу web-интерфейса)
- Маску сети устанавливают «с последним нулем» (приводим пример):
Настройка сетевой карты
Адреса DNS – сейчас не указываем. Дальше, надо подключить питание модема, и через минуту – попробовать открыть его web-интерфейс (перейдя в браузере к соответствующему адресу, например «192.168.1.1»).
Если после проверки нескольких значений адресов стало ясно, что выполнить вход нельзя, приводим единственный совет: надо сбросить настройки модема. Через минуту или позже после включения питания модема – нажимают кнопку reset на корпусе (удерживая ее 10-15 секунд).
Важно знать, что выполнять сброс можно, только если известны значения параметров VPI и VCI для дальнейшей настройки подключения. Иначе, не получится настроить модем даже «как было».
После сброса к любому модему можно подключиться, настроив сетевую карточку на «авто» IP и DNS. Последовательность – такая: сброс, настройка сетевой карты, перезагрузка ПК.
Настраиваем подключение в модеме-роутере
Как настроить модем в режим роутера, мы рассматриваем на примере устройства D-Link DSL-2500U BRU. При входе в интерфейс, сообщите логин и пароль администратора (слово admin):
Вход в интерфейс настройки
Дальше, переходят к вкладке «WAN»:
Основная вкладка интерфейса
Нужно будет удалить «лишние» интерфейсы соединений (используя «Remove»), и нажать «Add»:
Вкладка WAN
Далее, настраивают соединение «PPPoE»:
Настройка нового соединения
Обратите внимание: если на второй по счету странице – указать вместо «PPPoE» режим «Bridging», то получим модем, работающий в режиме «мост». Настройка сводится к установке параметров подключения с последующим нажатием «Next».
Параметры PPPoE-соединения:
- VPI и VCI-значения для канала Интернет
- Режим инкапсуляции (обычно – LLC)
- Имя и пароль абонента
- «Статический» IP (только в случае его использования)
Установите галочку «Keep Alive», если нужно получить подключение, работающее постоянно. Опцию «NAT» и «Firewall» надо задействовать обязательно (а «IGMP» – только в случае передачи провайдером IPTV, притом, по одному каналу вместе с Интернет). «WAN Service» – надо использовать всегда. На последнем этапе, нажмите «Apply» (и затем – «Finish»). Успешной настройки.
Дополнительные возможности, доступные в режиме «роутер»
IPTV, опция VoIP и другие
Режим «роутер» хорош тем, что можно настраивать несколько интерфейсов соединения с провайдером (один, PPPoE – это канал Интернет). Ростелеком, например, по отдельному каналу передает IPTV. Также, дополнительные интерфейсы используются, чтобы задействовать опцию VoIP или некоторые другие:
Несколько интерфейсов подключения
Обратите внимание, что значения VCI/VPI для каждого из интерфейсов – различны. Второй и последующие каналы подключения могут быть настроены в режиме «мост». В некоторых модемах – дополнительно надо указывать, что основным шлюзом подключения является интерфейс PPPoE:
Настройка модемов D-Link, «новый» графический интерфейс
Если LAN-портов предусмотрено несколько, надо еще «бриджевать» мостовой интерфейс с одним из портов. Изучите инструкцию на модем (если LAN-порт один – выполнять подобную настройку не понадобится).
Режимы работы подключения в роутере
- «Keep Alive» – включен постоянно (он же – «Always On»), данный режим рекомендуется использовать
- «Dial On Demand» – автоподключение при обращении к ресурсам Интернет (отключение происходит через установленное время после завершения передачи)
- «Manual Connection» – подключение/отключение соединения через вкладку (обычно, основную) в web-интерфейсе
Как настроить Интернет-подключение в модеме D-Link с новым вариантом графического интерфейса – показано в фильме (режим «роутер», без IPTV):
Предыдущая
D-LinkНастройка маршрутизатора через другой маршрутизатор
Следующая
TP-LinkПеренастройка маршрутизаторов
Решил написать небольшую заметку с простыми пояснениями на тему, что такое режим бриджа (bridge) и режим роутера (router) в ADSL-модеме. Я здесь не буду писать, какой режим лучше или хуже, и так понятно, что все зависит от задачи, которая стоит перед вами. Попробую на пальцах объяснить, чем они отличаются, а вы уже решайте, что лучше — бридж или роутер 
Теперь об отличиях. ADSL-модем, который работает в режиме бриджа представляет из себя не, что иное как просто переходник между шнуром из вашей телефонной розетки и сетевым шнуром, который подключается к сетевой плате компьютера. Так как напрямую телефонный провод включить в сетевую плату нельзя, то нужно, что-то, к чему на вход мы подключим телефонный провод, а на выходе получим стандартный сетевой провод. Этим чем-то и является ADSL-модем и в режиме бриджа, он выполняет только эту функцию — переходника. Звучит может не совсем привычно, но по сути так и есть. Модем в этом режиме ничего не умеет. Для того чтобы инициировать подключение к интернет, необходимо пройти авторизацию у провайдера и получить сетевые настройки (внешний IP-адрес). Так как модем в режиме бриджа, это просто переходник, то эта операция возлагается на компьютер. То есть вы настраиваете у себя на компьютере сетевое соединение с провайдером, вносите туда логин и пароль и подключаетесь к интернету по мере необходимости.
Теперь режим роутера. В этом режиме ADSL-модем вместе с выполнением функции переходника, уже является более интеллектуальным сетевым устройством. Можно сказать, что в этом режиме ADSL-модем — это маленький компьютер (сервер), который предоставляет некоторые сервисы для вашего персонального компьютера. Теперь аутентификацию и получение сетевых настроек выполняет не ваш компьютер, а ADSL-модем. Для этого в него предварительно необходимо внести необходимые параметры соединения, и конечно же логин и пароль, которые вам выдал провайдер. ADSL-модем сам свяжется с провайдером и установит соединение. Даже если компьютер будет выключен, соединение с интернетом модем все равно сможет держать. Таким образом, если у вас модем с Wi-Fi точкой доступа, то через него можно выйти в интернет, например, с коммуникатора или ноутбука, без включения основного компьютера. Когда модем работает в режиме роутера, то становится активным встроенный межсетевой экран модема — файервол (firewall). Ваш компьютер при таком режиме чуть более защищен от внешнего мира. Также становятся доступными и другие функции (в зависимости от модема), например, встроенный DHCP-сервер.
Дальше уже можно просто порассуждать, какие преимущества ADSL-модема в режиме “бриджа”, а какие в режиме “роутера”. Например, если вам необходимо, чтобы внешний IP-адрес был присвоен именно компьютеру, то модем должен работать в режиме бриджа, а если вы хотите использовать встроенный межсетевой экран модема, то он (модем) должен быть настроен в режиме роутера. Если есть Wi-Fi устройства (телефоны, коммуникаторы, ноутбуки и пр.) и модем имеет точку доступа Wi-Fi, то его необходимо также настроить в режиме роутера.
Рассуждать можно долго, но я предлагаю перенести эти рассуждения в комментарии. Задавайте вопросы — буду писать ответы и на основании вопросов-ответов можно будет расширить статью, чтобы она стала полезной для большего числа пользователей. Надеюсь на вашу помощь.
ADSL модемы часто используются для подключения к интернету домашних и офисных сетей. В то же время, они могут выполнять функции роутера, что позволяет подключать несколько устройств к сети одновременно. В этой статье мы рассмотрим пошаговую инструкцию о том, как настроить ADSL модем в режиме роутера.
Первым шагом является подключение ADSL модема к компьютеру или ноутбуку. Для этого используйте Ethernet кабель, подключив его к порту на задней панели модема и к порту Ethernet на вашем компьютере.
Затем, откройте веб-браузер и введите IP-адрес модема в адресной строке. Обычно, IP-адрес указан на задней панели модема или в документации к нему. После ввода IP-адреса, нажмите Enter, чтобы открыть панель управления модемом.
Настройки модема могут отличаться в зависимости от его модели и производителя. Обычно, настройки режима роутера можно найти в меню «Настройки сети» или «Сетевые настройки». Перейдите в этот раздел и найдите опцию «Режим роутера». Установите эту опцию в положение «Включено», чтобы активировать роутер.
После активации режима роутера, вам потребуется настроить основные сетевые параметры. Введите логин и пароль для доступа к настройкам роутера. Затем, установите имя сети (SSID) и пароль для беспроводного соединения. Рекомендуется использовать сложные пароли для обеспечения безопасности вашей сети.
После настройки основных параметров, сохраните изменения и перезагрузите модем. Теперь ваш ADSL модем настроен в режиме роутера и готов к подключению других устройств. Вы можете подключить компьютеры, ноутбуки, смартфоны и другие устройства к сети модема, используя беспроводное соединение или Ethernet кабель.
Важно помнить, что настройка ADSL модема в режиме роутера может различаться в зависимости от модели и производителя. В случае затруднений, рекомендуется обратиться за помощью к специалисту или проконсультироваться с документацией к модему.
Содержание
- Как подключить ADSL модем в режиме роутера
- Подготовка к настройке
- Проверка подключения и доступа в интернет
- Как настроить ADSL модем в режиме роутера
- Вход в настройки модема
- Настройка роутера и Wi-Fi сети
- Подключение дополнительных устройств
- Как проверить работу ADSL модема в режиме роутера
- Проверка скорости и стабильности интернет-соединения
- Проверка доступности сети для подключенных устройств
- Решение проблем при настройке ADSL модема в режиме роутера
- Отсутствие подключения к интернету
- Проблемы с Wi-Fi сетью
- Вопрос-ответ
Как подключить ADSL модем в режиме роутера
ADSL модем – это устройство, которое позволяет подключиться к интернету посредством ADSL-технологии. Однако, если вы желаете использовать модем не только для доступа в сеть, но и в качестве роутера, то для этого потребуется некоторая настройка.
Ниже представлена пошаговая инструкция настройки ADSL модема в режиме роутера:
- Подключите модем к источнику питания и включите его.
- Подключите компьютер к модему при помощи сетевого кабеля.
- Откройте веб-браузер и введите в адресной строке IP-адрес модема. Обычно это 192.168.1.1 или 192.168.0.1.
- Авторизуйтесь в интерфейсе модема, используя предоставленные поставщиком услуги учетные данные. Если у вас нет этих данных или вы их потеряли, свяжитесь с вашим интернет-провайдером.
- Перейдите в раздел настроек сети или WAN и выберите режим роутера.
- Внесите необходимые настройки, такие как тип подключения (PPPoE или Static IP), имя пользователя и пароль от интернет-провайдера.
- Сохраните настройки и перезагрузите модем.
- Теперь ADSL модем будет работать в режиме роутера, позволяя подключать к нему не только компьютеры, но и другие устройства, такие как смартфоны и планшеты, через Wi-Fi или сетевой кабель.
После выполнения этих шагов вы сможете наслаждаться быстрым и стабильным интернет-соединением, а также распределением сети на все подключенные устройства.
Подготовка к настройке
Перед тем как приступить к настройке ADSL модема в режиме роутера, необходимо выполнить несколько подготовительных шагов.
1. Проверьте наличие всех необходимых компонентов: ADSL модем, сетевой кабель, антенна и блок питания. Убедитесь, что все компоненты находятся в исправном состоянии.
2. Подготовьте необходимые данные: имя пользователя и пароль от интернет-провайдера, а также сетевые настройки, такие как IP-адрес и DHCP-сервер.
3. Подключите ADSL модем к компьютеру с помощью сетевого кабеля. Убедитесь, что кабель подключен как к порту WAN на модеме, так и к порту Ethernet на компьютере.
4. Подключите антенну к модему, если это необходимо в вашем случае. Разместите антенну в наилучшем доступном месте для обеспечения стабильного сигнала.
5. Подключите блок питания к модему и подключите его к электросети. Убедитесь, что модем включен и работает.
После выполнения всех подготовительных шагов вы готовы приступить к настройке ADSL модема в режиме роутера.
Проверка подключения и доступа в интернет
После того, как вы настроили ADSL модем в режиме роутера и подключили его к вашему провайдеру интернета, необходимо проверить работоспособность подключения и доступ в интернет. Для этого выполните следующие шаги:
- Проверьте подключение к модему: убедитесь, что все кабели правильно подключены и фиксируются. Убедитесь, что светодиодные индикаторы на модеме указывают на успешное подключение к провайдеру. Если индикаторы светятся зеленым, подключение выполнено правильно.
- Откройте веб-браузер: запустите веб-браузер на вашем компьютере. Обычно это делается путем щелчка на значке браузера на рабочем столе или в меню «Пуск».
- Введите адрес: в адресной строке браузера введите IP-адрес вашего модема. Если вы не знаете IP-адрес модема, обратитесь к документации, предоставленной вашим провайдером.
- Авторизуйтесь: после того, как вы ввели IP-адрес модема, вы должны увидеть страницу авторизации. Введите имя пользователя и пароль, предоставленные провайдером, и нажмите кнопку «Войти» или «OK».
- Проверьте соединение: после успешной авторизации вы должны увидеть веб-интерфейс модема. Проверьте статус подключения — он должен отображать, что подключение активно и имеется доступ в интернет.
- Протестируйте доступ в интернет: откройте любой веб-сайт в браузере и убедитесь, что страница успешно загружается. Попробуйте перейти на несколько других веб-сайтов, чтобы убедиться, что доступ в интернет работает надлежащим образом.
Если вы успешно выполнили все указанные шаги и имеете доступ в интернет, значит настройка ADSL модема в режиме роутера прошла успешно и ваше подключение готово к использованию!
Как настроить ADSL модем в режиме роутера
ADSL модемы — это устройства, которые обеспечивают подключение к Интернет по технологии ADSL. Они также могут работать в режиме роутера, позволяя подключать несколько устройств к Интернету через один модем.
Для настройки ADSL модема в режиме роутера нужно выполнить несколько простых шагов. В первую очередь, убедитесь, что модем подключен к компьютеру или ноутбуку с помощью сетевого кабеля. Затем откройте веб-браузер и введите IP-адрес модема в строку адреса. Обычно это 192.168.1.1 или 192.168.0.1. Нажмите Enter, чтобы открыть страницу настройки модема.
После открытия страницы настройки модема введите имя пользователя и пароль, которые обычно указаны на задней панели модема или в документации. Если вы не можете найти эти данные, свяжитесь с вашим интернет-провайдером.
На странице настройки модема найдите раздел «Режим работы» или «Настройки соединения». В этом разделе вы сможете выбрать режим работы модема. Выберите режим «Роутер» и сохраните изменения.
После сохранения изменений модем будет работать в режиме роутера. Вы сможете подключить несколько устройств к модему через сетевые порты или беспроводное соединение Wi-Fi. Также вы сможете настроить дополнительные функции, такие как порты переадресации или фильтры безопасности.
Важно помнить, что настройки модема могут варьироваться в зависимости от производителя и модели. Если у вас возникнут сложности с настройкой модема, лучше обратиться к документации или технической поддержке производителя.
Вход в настройки модема
Для начала настройки ADSL модема в режиме роутера, вам потребуется получить доступ к его настройкам. Для этого, вам следует выполнить несколько простых шагов.
1. Подключите свой компьютер к модему с помощью Ethernet-кабеля или подключившись к Wi-Fi сети модема.
2. Откройте любой веб-браузер (например, Google Chrome, Mozilla Firefox или Internet Explorer).
3. В адресной строке браузера введите IP-адрес модема. Обычно этот адрес указан на задней панели модема или в документации модема. Например, IP-адрес может выглядеть так: 192.168.1.1 или 192.168.0.1
4. Нажмите клавишу «Ввод» или перейдите по указанному адресу, чтобы открыть страницу входа в настройки модема.
5. В открывшемся окне введите имя пользователя и пароль для доступа к настройкам модема. Обычно это заданные заводскими настройками данные, которые указаны в документации модема. Если вы не знаете эти данные, обратитесь к провайдеру интернета или проверьте документацию модема.
6. После ввода правильных данных, вы должны получить доступ к настройкам модема и попасть на главную страницу роутера, где можно настроить различные параметры подключения и безопасности.
Таким образом, вы успешно вошли в настройки модема и теперь готовы приступить к его настройке в режиме роутера.
Настройка роутера и Wi-Fi сети
Настройка роутера и Wi-Fi сети – это важный этап, который позволяет обеспечить бесперебойную работу интернета и подключение к нему устройств по Wi-Fi. Для этого необходимо следовать нескольким шагам.
Шаг 1: Подключите роутер к источнику питания и включите его. Для этого используйте кабель питания, который поставляется в комплекте с роутером.
Шаг 2: С помощью Ethernet-кабеля подключите роутер к компьютеру. Вставьте один конец кабеля в порт LAN на задней панели роутера, а другой конец – в сетевую карту вашего компьютера. Обычно порты LAN на роутере обозначаются цифрами от 1 до 4.
Шаг 3: Откройте любой веб-браузер и введите IP-адрес роутера в адресную строку. Обычно адресом роутера является 192.168.1.1 или 192.168.0.1. Введите логин и пароль, указанные на задней панели роутера или в инструкции к нему.
Шаг 4: В открывшемся интерфейсе роутера найдите раздел сетевых настроек или настройку Wi-Fi сети. Здесь вы сможете задать имя (SSID) и пароль для Wi-Fi сети. Рекомендуется использовать сложный пароль, состоящий из букв, цифр и специальных символов.
Шаг 5: После настройки Wi-Fi сети сохраните изменения и перезагрузите роутер. Теперь вы можете подключать к нему устройства по Wi-Fi, используя заданный ранее пароль.
Таким образом, настройка роутера и Wi-Fi сети позволяет обеспечить стабильное и безопасное подключение к интернету для всех устройств в вашей домашней сети.
Подключение дополнительных устройств
Подключение дополнительных устройств к ADSL модему в режиме роутера позволяет расширить возможности сети и удобство работы. В данной инструкции представлены основные шаги по подключению таких устройств как компьютеры, смартфоны, планшеты и принтеры.
1. Возможно подключение устройств как по проводной, так и по беспроводной сети. При подключении проводных устройств необходимо использовать Ethernet кабель. Подключите один конец к порту LAN на модеме, а другой конец к порту Ethernet на устройстве.
2. Если требуется подключить устройство по беспроводной сети, убедитесь, что функция Wi-Fi включена на модеме. Затем на устройстве найдите доступные беспроводные сети и выберите свою сеть. Введите пароль, если он задан.
3. Если необходимо подключить несколько устройств по проводной сети, может потребоваться Ethernet коммутатор. Подключите один конец Ethernet кабеля к порту LAN на модеме, а другие концы к портам Ethernet на коммутаторе. Затем подключите необходимые устройства к свободным портам на коммутаторе.
4. Для подключения принтера по сети, установите драйвер принтера на каждом устройстве, которое должно быть подключено к принтеру. Затем найдите принтер в списках доступных принтеров и добавьте его. Убедитесь, что принтер включен и готов к печати.
5. Важно помнить, что при подключении дополнительных устройств по беспроводной сети, необходимо обеспечить ее безопасность. Рекомендуется установить пароль на Wi-Fi сеть, чтобы предотвратить несанкционированный доступ к вашей сети.
Подключение дополнительных устройств к ADSL модему в режиме роутера позволяет создать полноценную локальную сеть, которая будет обеспечивать стабильное и удобное подключение устройств для работы, общения и развлечений.
Как проверить работу ADSL модема в режиме роутера
После настройки ADSL модема в режиме роутера важно убедиться в правильности его работы. Для этого можно выполнить несколько проверок:
- Проверка подключения к интернету: Откройте любой веб-браузер на устройстве, подключенном к роутеру, и попробуйте открыть любую веб-страницу. Если страница успешно загружается, значит, роутер успешно подключен к интернету.
- Проверка Wi-Fi сети: Включите беспроводное соединение на своем устройстве (например, ноутбуке или смартфоне) и найдите доступные Wi-Fi сети. Если ваша сеть отображается в списке доступных сетей, вы сможете подключиться к ней, введя пароль (если он был настроен).
- Проверка локальной сети: Подключите несколько устройств к роутеру через Ethernet-кабель. Убедитесь, что все устройства имеют доступ к локальной сети, могут обмениваться данными и получать доступ к общим ресурсам, таким как принтеры или сетевые накопители.
Если в ходе проведения этих проверок вы столкнулись с какими-либо проблемами, вам следует перепроверить настройки модема, а также свяжитесь с вашим интернет-провайдером для получения дополнительной помощи.
Проверка скорости и стабильности интернет-соединения
Проверка скорости и стабильности интернет-соединения является важным шагом при настройке ADSL модема в режиме роутера. Это позволяет убедиться, что интернет-подключение работает надежно и соответствует заявленной скорости.
Для проверки скорости интернет-соединения можно воспользоваться специальными онлайн-сервисами, которые предоставляют возможность измерить скорость загрузки и передачи данных. Один из таких сервисов — Speedtest.net. Для проведения теста скорости на данном сайте необходимо нажать кнопку «Старт» и дождаться окончания теста.
При проведении теста скорости интернет-соединения важно учесть несколько факторов, которые могут повлиять на результаты теста. Например, расстояние от компьютера до модема, количество подключенных устройств и наличие помех в сети могут оказать влияние на скорость соединения. Чтобы получить более точные результаты, рекомендуется проводить тест скорости на нескольких разных серверах и повторять его несколько раз в разное время суток.
Помимо проверки скорости, также важно убедиться в стабильности интернет-соединения. Для этого можно использовать тесты пинга, которые измеряют задержку в передаче данных. Низкие значения пинга говорят о стабильности сети, в то время как высокие значения могут свидетельствовать о проблемах с соединением.
В целом, проверка скорости и стабильности интернет-соединения является важным этапом при настройке ADSL модема в режиме роутера. Это позволяет убедиться в качестве предоставляемого интернет-соединения и в случае необходимости принять меры по его улучшению.
Проверка доступности сети для подключенных устройств
После настройки ADSL модема в режиме роутера, важно проверить доступность сети для всех подключенных устройств. Для этого можно воспользоваться несколькими методами.
1. Проверка доступа к Интернету:
- Откройте любой веб-браузер на вашем компьютере или устройстве.
- Введите адрес любого веб-сайта в адресной строке браузера и нажмите Enter.
- Если страница загружается и вы можете просматривать содержимое сайта, значит у вас есть доступ к Интернету.
2. Проверка Wi-Fi соединения:
- На подключенном устройстве откройте список доступных Wi-Fi сетей.
- Выберите вашу домашнюю сеть из списка и нажмите подключиться.
- Если соединение установлено успешно и вы можете получить доступ к Интернету через Wi-Fi, значит Wi-Fi соединение работает правильно.
3. Проверка доступа к сетевым ресурсам:
- На подключенных устройствах откройте проводник или файловый менеджер.
- Попробуйте получить доступ к общему ресурсу (папке или файлу), расположенному на другом устройстве в локальной сети.
- Если вы можете просматривать и редактировать содержимое общего ресурса, значит подключенные устройства успешно взаимодействуют в локальной сети.
В случае невозможности подключения к Интернету или сетевым ресурсам, рекомендуется перепроверить настройки ADSL модема в режиме роутера и убедиться, что они выполнены корректно. Если проблемы с доступом к сети сохраняются, стоит обратиться к вашему провайдеру интернет-услуг и запросить техническую поддержку.
Решение проблем при настройке ADSL модема в режиме роутера
При настройке ADSL модема в режиме роутера могут возникать некоторые проблемы, но с помощью правильных действий и настроек их можно легко решить.
Проверьте физическое подключение: убедитесь, что ADSL модем правильно подключен к телефонной линии и вашему компьютеру или роутеру. Проверьте соединения на наличие повреждений.
Проверьте настройки сетевой карты: убедитесь, что на вашем компьютере или роутере установлены правильные настройки IP-адреса и DNS-сервера. Если вы используете статический IP-адрес, убедитесь, что все значения введены правильно.
Проверьте настройки ADSL модема: убедитесь, что вы правильно сконфигурировали параметры подключения к интернету, такие как имя пользователя и пароль, VPI (виртуальный трансляционный канал) и VCI (виртуальный канал информации).
Обновите прошивку ADSL модема: иногда проблемы с настройкой могут возникать из-за устаревшей прошивки модема. Проверьте сайт производителя модема на наличие обновлений прошивки и загрузите их, если они доступны.
Перезапустите ADSL модем и компьютер: иногда простой перезапуск модема и компьютера может помочь решить проблемы с подключением. Выключите модем, подождите несколько секунд, затем включите его снова. Также перезагрузите компьютер.
Свяжитесь с технической поддержкой: если все другие способы не помогли решить проблему, свяжитесь с технической поддержкой своего провайдера интернета или производителя модема. Они смогут предоставить дополнительную помощь и решить проблему с настройкой ADSL модема в режиме роутера.
Отсутствие подключения к интернету
Отсутствие подключения к интернету может быть вызвано различными причинами, и для их выявления и устранения необходимо проверить ряд параметров и настроек.
В первую очередь, следует убедиться в исправности и правильности подключения модема и компьютера к сети. Проверьте, что все кабели подключены к соответствующим портам и не повреждены. Удостоверьтесь, что модем включен и в сети есть доступ к интернету. Если возможно, попробуйте подключить другое устройство к той же сети, чтобы исключить проблемы с компьютером или модемом.
Далее, проверьте настройки подключения в операционной системе. Убедитесь, что выбран правильный тип подключения, например, ADSL или Ethernet, и что введены все необходимые параметры, такие как имя пользователя и пароль, согласно требованиям провайдера. Обратите внимание на правильную установку IP-адреса и шлюза по умолчанию.
Если у вас есть доступ к роутеру, проверьте его настройки. Возможно, в роутере необходимо ввести данные вашего провайдера или настроить DHCP-сервер для автоматического получения IP-адреса. Также, убедитесь, что роутер не блокирует доступ к интернету для вашего компьютера или устройства.
Если все вышеперечисленные шаги не помогли восстановить подключение к интернету, свяжитесь с вашим провайдером. Возможно, проблема находится на их стороне, и они смогут предоставить вам более детальные инструкции или помочь решить проблему удаленно.
Проблемы с Wi-Fi сетью
Wi-Fi сеть является неотъемлемой частью нашей повседневной жизни, однако иногда возникают проблемы, которые могут снизить ее качество и стабильность. Список распространенных проблем включает:
- Плохой сигнал Wi-Fi. Это может быть вызвано различными факторами, такими как большое количество преград (стены, мебель), находящихся на пути сигнала, или слишком большим расстоянием от маршрутизатора.
- Медленная скорость Wi-Fi. Это может быть вызвано перегруженностью сети из-за большого количества подключенных устройств или недостаточной скорости интернет-подключения.
- Потеря соединения Wi-Fi. Это может произойти из-за технических проблем с маршрутизатором, проблем с провайдером интернета или дистанции между устройствами и маршрутизатором.
- Конфликт с другими сетями Wi-Fi. Если в вашем районе находятся множество беспроводных сетей, они могут вмешиваться друг в друга и вызывать проблемы со стабильностью и скоростью вашей сети.
Чтобы решить эти проблемы, вам могут потребоваться следующие действия:
- Разместите маршрутизатор в центре дома или офиса и избегайте установки его рядом с другими электронными устройствами.
- Установите усилитель или повторитель сигнала Wi-Fi, чтобы увеличить его покрытие и силу.
- Перезагрузите маршрутизатор и проверьте его настройки, чтобы убедиться, что все параметры настроены правильно.
- Измените настройки канала Wi-Fi на маршрутизаторе, чтобы избежать конфликтов с другими сетями.
Если проблемы со Wi-Fi продолжаются, рекомендуется связаться с провайдером интернета, чтобы проверить сигнал и сделать дополнительные настройки.
Вопрос-ответ
интернет:настройка_модема_d-link_dsl-2640u_в_режиме_роутера
Содержание
Настройка ADSL модема D-LINK DSL-2640U в режиме роутера

Подключение модема

Соединяем кабель от блока питания с разъемом на модеме и подключаем к электрической розетке.
Нажимаем кнопку «ON\OFF» в положение «ON» — включаем питание модема.
Затем кабель, идущий от «сплиттера», подключаем к разъему «DSL».
Комплектный патчкорд подключаем в любой разъем «LAN» (1,2,3 или 4), другой конец в сетевую карту компьютера.
Настройка модема
Открываем браузер и в адресной строке набираем IP-адрес модема — 192.168.1.1
Нам будет предложено сменить стандартный пароль от модема. Настоятельно рекомендуется это сделать.

Меняем пароль, подтверждаем его и нажимаем кнопку «Готово»

В меню справа выбираем пункт «Сеть». В открывшемся окне нажимаем на «WAN»

Справа видим соединение по умолчанию — ставим галочку как показано на рисунке и нажимаем кнопку «Удалить».

После удаления соединения нажимаем кнопку «Добавить» справа внизу.

Динамический IP адрес
Для сегментов сети, использующих автоматическое получение адресов (DHCP):
— В поле «Тип соединения» выбираем «Динамический IP»\\;
— В поле «VPI» вводим значение 8\\;
— В поле «VCI» 35, как показано на рисунке.
Нажимаем «Применить».
Статический IP адрес
Если у вас используется ручной ввод реквизитов, то в пункте «Тип соединения» выбираем «Статический IP».

— В поле «VPI» вводим значение 8\\;
— В поле «VCI» 35\\;
— В поле «IP-адрес» вводим IP\\;
— В поле «Сетевая маска» вводим маску подсети\\;
— В поле «IP-адрес шлюза» вводим основной шлюз\\;
— В поле «Первичный DNS-сервер» вводим предпочитаемый DNS\\;
— В поле «Вторичный DNS-сервер» вводим альтернативный DNS\\.
Эти данные можно посмотреть в договоре или уточнить по телефону технической поддержки.
Как только изменения сделанные нами применятся, мы увидим созданное соединение. В поле «Шлюз по умолчанию» нужно поставить точку как показано на рисунке.
Настройка WIFI
Нажимаем справа в меню пункт «Wi-Fi», далее, «Основные настройки».
В пункте «SSID» переименовываем сеть Wi-Fi по вашему желанию и нажимаем «Применить.»

Справа в меню переходим к пункту «Настройки безопасности» и в поле «Ключ шифрования PSK» вводим пароль для вашей Wi-Fi сети. Не менее 8 знаков в английской раскладке.
Нажимаем «Применить».

Осталось сохранить изменения и перезагрузить модем.
Жмем на индикатор в виде красного кольца (как показано на рис. ниже) и затем нажимаем «Сохр. и перезагрузить»
Ваш Модем перезагрузится и будет готов к работе.

интернет/настройка_модема_d-link_dsl-2640u_в_режиме_роутера.txt · Последние изменения: 2016/08/02 13:36 — admin