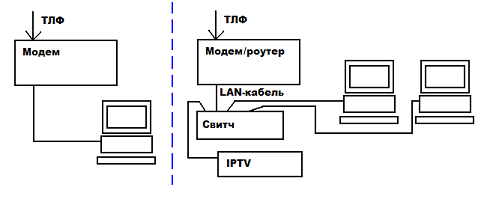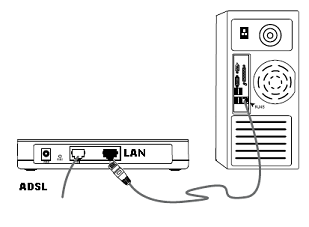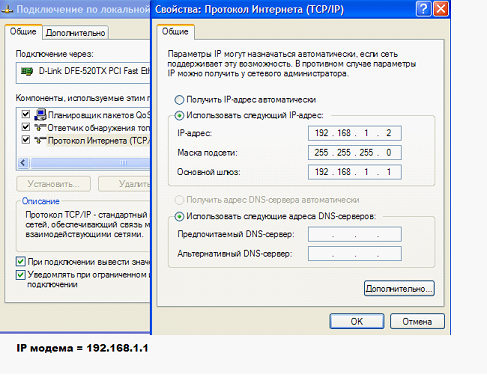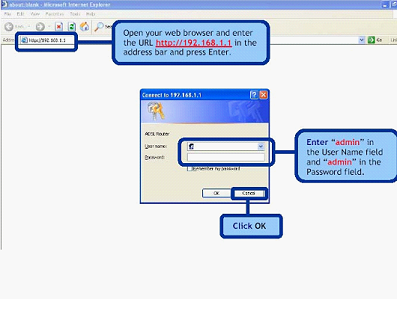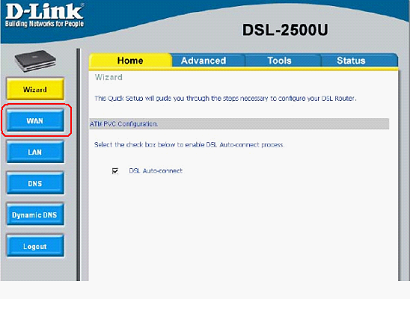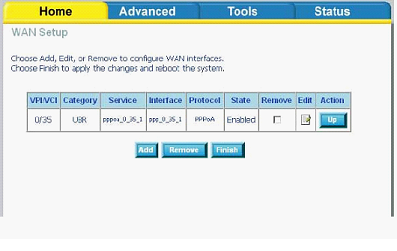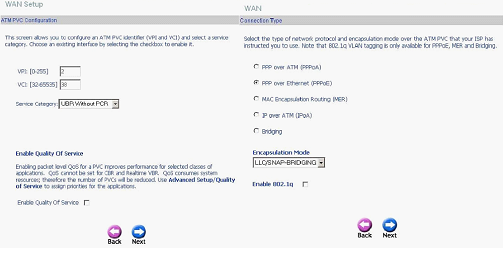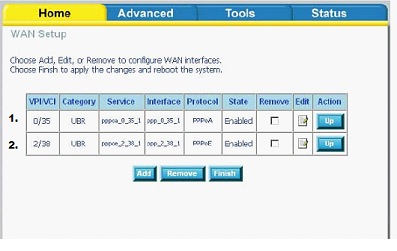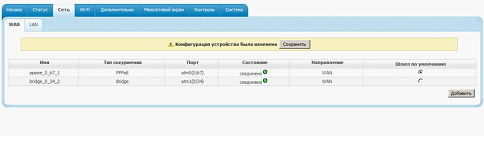|
0 / 0 / 0 Регистрация: 26.10.2014 Сообщений: 11 |
|
|
1 |
|
|
26.10.2014, 09:55. Показов 19841. Ответов 17
Имеется:
0 |
|
100 / 99 / 6 Регистрация: 17.05.2011 Сообщений: 399 |
|
|
26.10.2014, 10:23 |
2 |
|
Можно.
0 |
|
0 / 0 / 0 Регистрация: 26.10.2014 Сообщений: 11 |
|
|
26.10.2014, 10:57 [ТС] |
3 |
|
Sergei-Jan
0 |
|
12923 / 7331 / 782 Регистрация: 09.09.2009 Сообщений: 28,647 |
|
|
26.10.2014, 11:09 |
4 |
|
WAN Connection
0 |
|
0 / 0 / 0 Регистрация: 26.10.2014 Сообщений: 11 |
|
|
26.10.2014, 11:30 [ТС] |
5 |
|
Dmitry Что где выставить?
0 |
|
12923 / 7331 / 782 Регистрация: 09.09.2009 Сообщений: 28,647 |
|
|
26.10.2014, 12:47 |
6 |
|
какие варианты есть в списке Type?
0 |
|
0 / 0 / 0 Регистрация: 26.10.2014 Сообщений: 11 |
|
|
27.10.2014, 18:34 [ТС] |
7 |
|
PPPoE Сегодня узнал, что у меня интернет по протоколу PPPoE.
0 |
|
Модератор 5076 / 2322 / 146 Регистрация: 27.06.2011 Сообщений: 9,209 |
|
|
28.10.2014, 07:43 |
8 |
|
что у меня интернет по протоколу PPPoE. Как у всех АДСЛщиков.
Type В 99% случаев только включаем enable NAT, ставим режим PPPoE, вводим логин и пароль (информация у провайдера) и vpi\vci (данные у провайдера), остальное в большинстве ничего не меняем.
1 |
|
0 / 0 / 0 Регистрация: 26.10.2014 Сообщений: 11 |
|
|
28.10.2014, 20:29 [ТС] |
9 |
|
HotBeer
0 |
|
Hack Unlock 991 / 168 / 5 Регистрация: 23.01.2012 Сообщений: 3,223 Записей в блоге: 1 |
|
|
28.10.2014, 20:51 |
10 |
|
А я вот вообще не могу уловить суть вопроса проблемы!
Имеется: Вопрос:
Можно ли к этому модему подключить мой не ADSL интернет
, к какому ? Вобщим разбирайтесь
0 |
|
18 / 18 / 2 Регистрация: 18.08.2012 Сообщений: 114 |
|
|
29.10.2014, 10:03 |
11 |
|
Это можно замутить, только если модем поддерживает фичу переделывания lan портов в wan или же существует wrt прошивка на него с такими ништяками. Если нет, то многое зависит от настроек нынешнего провайдера. Если по dhcp, то нужно подключать доп.айпи(в некоторых случаях можно прописать макадреса своих железокю и иникому доплачивать не придется. Все будет работать). Если же используется впн, то тут ничего не сделаешь, нужен новый роутер. Хотя он здесь и так нужен, не страдайте извращениями)
0 |
|
0 / 0 / 0 Регистрация: 24.08.2017 Сообщений: 4 |
|
|
24.08.2017, 00:45 |
12 |
|
Имеется также ADSL роутер ZTE zxv10 w300 fon и решил попробовать его подключить к оптоволокну PPPoE от провайдера в деревне. Соединение PPPoE не захотело подключаться через 1ый и другие порты, как только не колдовал с настройками в меню WAN Спустя пару часов вдруг удалось настроить порты LAN и WiFi как транслирующие дальше сигнал.
0 |
|
Модератор 11411 / 6981 / 1899 Регистрация: 25.12.2012 Сообщений: 29,387 |
|
|
24.08.2017, 08:23 |
13 |
|
решил попробовать его подключить к оптоволокну может к DSL все же? 1. VPI/VCI правильные прописывал? ADSL modulation верно указал? — все это в договоре от провайдера
Соединение PPPoE не захотело подключаться через 1ый и другие порты вот тут не понял, там один порт — DSL WAN http://static.mts.ru/uploadmsk… 00_fon.pdf
0 |
|
4707 / 2085 / 447 Регистрация: 17.10.2015 Сообщений: 8,957 |
|
|
24.08.2017, 09:38 |
14 |
|
может к DSL все же? да, действительно, как DSL модем соединить с FTTB например? Добавлено через 1 минуту
в LAN2 входит витая пара от модема от какого модема???
0 |
|
0 / 0 / 0 Регистрация: 24.08.2017 Сообщений: 4 |
|
|
24.08.2017, 14:47 |
15 |
|
Ситуация как в первом посте. Имеется: Получилось настроить в режиме бриджа или точки доступа — не знаю правильно терминалогию. Ваш роутер может назначать один из LAN-портов в WAN-порт? Если да, то нужно это сделать и на WAN-порту поднять РРРоЕ. Пробовал поднять PPPoE в роутере, но что-то не работает.
0 |
|
Модератор 11411 / 6981 / 1899 Регистрация: 25.12.2012 Сообщений: 29,387 |
|
|
24.08.2017, 14:57 |
16 |
|
Интернет от провайдера(не ADSL). В доме оптический блок, от него ко мне витая пара.
Один из LAN-портов в назначал в WAN-порт.
Пробовал поднять PPPoE в роутере, но что-то не работает. покажи скрины из раздела WAN
0 |
|
4707 / 2085 / 447 Регистрация: 17.10.2015 Сообщений: 8,957 |
|
|
25.08.2017, 09:47 |
17 |
|
Один из LAN-портов в назначал в WAN-порт. если точно это можно сделать на данном девайсе, то
Пробовал поднять PPPoE в роутере, но что-то не работает. однозначно что то не до настроили.
Получилось настроить в режиме бриджа или точки доступа и…???
1 |
|
0 / 0 / 0 Регистрация: 24.08.2017 Сообщений: 4 |
|
|
28.08.2017, 12:41 |
18 |
|
У Вас готовый тырнет приходит от провайдера? или все же PPPoE? Приходит PPPоЕ. К дому подведена оптика и через маленькую коробочку (модем?) с одной стороны входит оптика — с другой 2 разъема LAN. UTP кабель подключаю напрямую в сетевую карту на системнике и создаю новое подключение в win7 с логином и паролем PPPoE либо сперва кабель завожу в adsl роутер и из него кабель в системник или по wifi и также создаю новое подключение в win7 с логином и паролем PPPoE. Только сигнал по wifi достает через деревянную стену в доме всего метров 5-7. Похоже придется все таки купить нормальный роутер для двухэтажного дома. Сейчас на алиекспрессе распродажа Zyxel Keenetic Lite III (rev. B) за 1452 руб и доставкой за 2 дня.
0 |
|
IT_Exp Эксперт 87844 / 49110 / 22898 Регистрация: 17.06.2006 Сообщений: 92,604 |
28.08.2017, 12:41 |
|
18 |
Если у вас есть adsl модем, но вам нужно расширить сеть и использовать его в качестве роутера, вы можете легко сделать это, следуя нескольким простым шагам. Превращение adsl модема в роутер позволит вам подключить к нему несколько устройств и распределить интернет-соединение по всей сети дома или офиса.
В первую очередь, убедитесь, что у вас есть adsl модем, который поддерживает функциональность роутера. Это важно, так как не все модемы могут быть использованы в качестве роутеров. Проверьте документацию к модему или посетите сайт производителя, чтобы узнать, возможно ли превратить ваш модем в роутер.
После того, как вы убедились, что ваш модем поддерживает роутерские функции, следует приступить к настройке. Подключите компьютер к модему при помощи Ethernet-кабеля и откройте веб-браузер. Введите IP-адрес модема в адресной строке и нажмите Enter. Вам может потребоваться ввести логин и пароль для доступа к настройкам модема.
В настройках модема найдите вкладку или секцию, которая относится к роутеру. Обычно она называется «Настройки сети» или «LAN». В этой секции вы сможете задать параметры роутера, такие как IP-адрес, пароль и настройки безопасности. Установите эти параметры в соответствии с вашими потребностями.
Помните, чтобы сохранить все изменения, которые вы вносите в настройки модема.
После того, как вы завершили настройку роутера, можно приступать к подключению устройств к нему. Подключите Ethernet-кабель к порту роутера и другой конец к компьютеру или другому устройству. Включите устройство и проверьте, работает ли интернет-соединение.
Теперь вы можете наслаждаться расширенными возможностями, которые предоставляет роутер. Вы можете подключить к нему несколько устройств, создать собственную Wi-Fi сеть и обеспечить безопасность своей сети, изменяя параметры безопасности и пароль для доступа к роутеру.
Содержание
- Подготовка к превращению adsl модема в роутер
- Проверка совместимости оборудования
- Получение необходимых инструментов и программного обеспечения
- Резервное копирование настроек adsl модема
Подготовка к превращению adsl модема в роутер
Для того чтобы превратить adsl модем в роутер, необходимо выполнить несколько шагов. Перед началом процесса убедитесь, что у вас есть все необходимое оборудование и вам известны все требования и ограничения, связанные с превращением.
Ваш adsl модем должен иметь возможность работать в качестве роутера. Убедитесь, что модем поддерживает функцию маршрутизации и имеет порты Ethernet для подключения компьютеров и других устройств.
Также вам понадобится доступ к интернету, чтобы загрузить необходимое программное обеспечение и драйвера для роутера. Убедитесь, что у вас есть рабочее подключение к интернету, чтобы избежать проблем во время процесса превращения adsl модема в роутер.
Не забудьте сохранить все важные данные на вашем компьютере, так как процесс превращения может потребовать перезагрузку или сброс настроек модема, что может привести к потере данных.
Также рекомендуется прочитать инструкцию по использованию вашего модема и посмотреть доступные ресурсы, где можно найти дополнительную информацию о превращении adsl модема в роутер.
Проверка совместимости оборудования
Перед тем, как начать процесс превращения adsl модема в роутер, необходимо убедиться в совместимости используемого оборудования. Вот некоторые вещи, которые следует проверить:
- Убедитесь, что ваш adsl модем поддерживает режим маршрутизации и имеет встроенный функционал роутера. Информацию о поддержке режима маршрутизации можно найти в документации к модему или на сайте производителя.
- Проверьте, является ли ваш adsl модем совместимым с вашим интернет-провайдером. Некоторые провайдеры могут предоставлять определенные модели модемов и роутеров, которые они поддерживают.
- Убедитесь, что у вас есть все необходимые кабели и адаптеры для подключения модема и других устройств к компьютеру и внешней сети.
- Проверьте, что ваш компьютер или другие устройства, которые вы планируете подключить к роутеру, имеют поддержку подключения через Ethernet кабель или Wi-Fi.
Если вы не уверены в совместимости вашего оборудования или у вас возникают вопросы, лучше проконсультироваться с производителем модема или вашим интернет-провайдером. Настройка несовместимого оборудования может привести к некорректной работе сети, а в некоторых случаях даже к его повреждению.
Получение необходимых инструментов и программного обеспечения
Для превращения adsl модема в роутер вам понадобятся следующие инструменты и программное обеспечение:
1. Компьютер с доступом в интернет.
2. ADSL модем.
3. Кабель Ethernet для подключения модема к компьютеру.
4. Маршрутизационное программное обеспечение (например, OpenWRT или DD-WRT), которое можно установить на модеме.
5. Дополнительные программы для настройки и управления роутером, такие как TFTP-клиент.
Перед тем как приступить к превращению модема в роутер, убедитесь в наличии всех необходимых инструментов и программного обеспечения.
Резервное копирование настроек adsl модема
Резервное копирование настроек вашего adsl модема очень важно, чтобы избежать потери данных и настроек в случае сбоя или обновления программного обеспечения. В этом разделе мы расскажем, как выполнить резервное копирование настроек вашего модема.
Шаг 1: Войдите в веб-интерфейс вашего adsl модема, введя его IP-адрес в адресной строке браузера и введя правильную запись логина и пароля.
Шаг 2: Найдите раздел настроек, связанных с резервным копированием, обычно он называется «Backup» или «Настройки резервного копирования».
Шаг 3: Выберите опцию «Создать резервную копию» или подобную ей, чтобы начать процесс резервного копирования.
Шаг 4: Выберите путь и имя файла, в который будет сохранена резервная копия настроек. Рекомендуется использовать надежное место хранения, такое как внешний жесткий диск или облачное хранилище.
Шаг 5: Нажмите на кнопку «Сохранить» или подобную ей, чтобы начать процесс резервного копирования. Дождитесь завершения процесса.
Шаг 6: Проверьте созданную резервную копию, убедитесь, что она доступна и не повреждена.
Обратите внимание, что процедура резервного копирования может немного отличаться в зависимости от модели и производителя вашего adsl модема. Всегда следуйте инструкциям, предоставленным производителем.
Теперь у вас есть резервная копия настроек вашего adsl модема, которую вы можете использовать для восстановления данных и настроек в случае необходимости. Рекомендуется регулярно выполнять резервное копирование, чтобы минимизировать потерю информации и упростить процесс настройки модема в будущем.
У многих пользователей есть ADSL-модем. Но не все знают, что это устройство может быть не только «переходником» между компьютером и телефонной линией. Если модем оснащен портом LAN и подсоединен к компьютеру кабелем Ethernet, то скорее всего, такое устройство может выполнять функции роутера. Как настроить модем как роутер – мы здесь рассмотрим.
Модем с портом LAN
ADSL-модем может работать в одном из режимов: «мост» либо «роутер». Второй вариант хорош тем, что к модему (то есть, к роутеру) можно подключить не один компьютер, а много. Правда, для этого придется использовать свитч. Еще, к роутеру можно напрямую подключить точку доступа Wi-Fi, и получить беспроводную сеть.
Схема подключения роутера и модема
Чтобы подключить внешнюю IPTV-приставку, нужен дополнительный порт LAN (так что, купить свитч – придется все равно). Можно смотреть IP-телевидение через компьютер, но для этого надо будет переключить модем в режим «роутер» (а затем, настроить в нем дополнительный интерфейс соединения). Сказанное про IPTV – верно для большинства ADSL-провайдеров, в том числе, Ростелеком.
Настраиваем модем в режиме роутера
Как зайти в web-интерфейс?
На наклейке или в инструкции – должно быть указано значение IP-адреса графического интерфейса модема. Сначала мы пробуем попасть в него, не выполняя сброс настроек.
Разъем LAN модема – подключают к компьютеру, как показано:
Схема подключения модема к ПК
Сетевую карту в компьютере настраивают так:
- IP-адрес – любой, принадлежащий диапазону адресов модема
- Адрес шлюза – равен адресу IP модема (или адресу web-интерфейса)
- Маску сети устанавливают «с последним нулем» (приводим пример):
Настройка сетевой карты
Адреса DNS – сейчас не указываем. Дальше, надо подключить питание модема, и через минуту – попробовать открыть его web-интерфейс (перейдя в браузере к соответствующему адресу, например «192.168.1.1»).
Если после проверки нескольких значений адресов стало ясно, что выполнить вход нельзя, приводим единственный совет: надо сбросить настройки модема. Через минуту или позже после включения питания модема – нажимают кнопку reset на корпусе (удерживая ее 10-15 секунд).
Важно знать, что выполнять сброс можно, только если известны значения параметров VPI и VCI для дальнейшей настройки подключения. Иначе, не получится настроить модем даже «как было».
После сброса к любому модему можно подключиться, настроив сетевую карточку на «авто» IP и DNS. Последовательность – такая: сброс, настройка сетевой карты, перезагрузка ПК.
Настраиваем подключение в модеме-роутере
Как настроить модем в режим роутера, мы рассматриваем на примере устройства D-Link DSL-2500U BRU. При входе в интерфейс, сообщите логин и пароль администратора (слово admin):
Вход в интерфейс настройки
Дальше, переходят к вкладке «WAN»:
Основная вкладка интерфейса
Нужно будет удалить «лишние» интерфейсы соединений (используя «Remove»), и нажать «Add»:
Вкладка WAN
Далее, настраивают соединение «PPPoE»:
Настройка нового соединения
Обратите внимание: если на второй по счету странице – указать вместо «PPPoE» режим «Bridging», то получим модем, работающий в режиме «мост». Настройка сводится к установке параметров подключения с последующим нажатием «Next».
Параметры PPPoE-соединения:
- VPI и VCI-значения для канала Интернет
- Режим инкапсуляции (обычно – LLC)
- Имя и пароль абонента
- «Статический» IP (только в случае его использования)
Установите галочку «Keep Alive», если нужно получить подключение, работающее постоянно. Опцию «NAT» и «Firewall» надо задействовать обязательно (а «IGMP» – только в случае передачи провайдером IPTV, притом, по одному каналу вместе с Интернет). «WAN Service» – надо использовать всегда. На последнем этапе, нажмите «Apply» (и затем – «Finish»). Успешной настройки.
Дополнительные возможности, доступные в режиме «роутер»
IPTV, опция VoIP и другие
Режим «роутер» хорош тем, что можно настраивать несколько интерфейсов соединения с провайдером (один, PPPoE – это канал Интернет). Ростелеком, например, по отдельному каналу передает IPTV. Также, дополнительные интерфейсы используются, чтобы задействовать опцию VoIP или некоторые другие:
Несколько интерфейсов подключения
Обратите внимание, что значения VCI/VPI для каждого из интерфейсов – различны. Второй и последующие каналы подключения могут быть настроены в режиме «мост». В некоторых модемах – дополнительно надо указывать, что основным шлюзом подключения является интерфейс PPPoE:
Настройка модемов D-Link, «новый» графический интерфейс
Если LAN-портов предусмотрено несколько, надо еще «бриджевать» мостовой интерфейс с одним из портов. Изучите инструкцию на модем (если LAN-порт один – выполнять подобную настройку не понадобится).
Режимы работы подключения в роутере
- «Keep Alive» – включен постоянно (он же – «Always On»), данный режим рекомендуется использовать
- «Dial On Demand» – автоподключение при обращении к ресурсам Интернет (отключение происходит через установленное время после завершения передачи)
- «Manual Connection» – подключение/отключение соединения через вкладку (обычно, основную) в web-интерфейсе
Как настроить Интернет-подключение в модеме D-Link с новым вариантом графического интерфейса – показано в фильме (режим «роутер», без IPTV):
Предыдущая
D-LinkНастройка маршрутизатора через другой маршрутизатор
Следующая
TP-LinkПеренастройка маршрутизаторов
ADSL модемы являются популярным выбором для подключения к Интернету. Они предоставляют высокоскоростное соединение через телефонную линию и часто включают в себя функции маршрутизации. Однако, не все пользователи могут быть знакомы с тем, как правильно настроить свой модем в качестве роутера. В этой статье мы предлагаем подробную инструкцию по настройке ADSL модема в качестве роутера.
Первым шагом в настройке ADSL модема в качестве роутера является подключение модема к вашему компьютеру. Для этого вам понадобится Ethernet кабель, который подключается к разъему Ethernet на задней панели модема и к сетевой карте вашего компьютера. Убедитесь, что оба конца кабеля надежно закреплены.
Затем вам нужно открыть веб-браузер и ввести IP-адрес модема в адресной строке. Обычно это 192.168.1.1 или 192.168.0.1. Если у вас возникают проблемы с доступом к модему, проверьте подключение Ethernet кабеля и убедитесь, что IP-адрес соответствует указанному.
Как только вы будете на главной странице администрирования модема, вам может потребоваться ввести логин и пароль. Учетные данные могут быть указаны в инструкции к модему или на задней панели самого устройства. Если у вас они отсутствуют, попробуйте стандартные комбинации «admin/admin», «admin/password» или «admin/1234». Если вы не можете найти учетные данные, обратитесь к поставщику интернет-услуг или производителю модема.
Примечание: Перед внесением изменений в настройки модема рекомендуется создать резервную копию текущих настроек, чтобы при необходимости можно было вернуться к предыдущему состоянию.
Содержание
- Подготовка к настройке adsl модема в качестве роутера
- Подключение adsl модема и установка драйверов
- Настройка сетевых параметров adsl модема
- Создание административного пароля для ADSL модема
- Настройка беспроводного подключения на adsl модеме
- Настройка DHCP сервера на adsl модеме
- Настройка порт-форвардинга на adsl модеме
- Проверка работоспособности adsl модема в качестве роутера
- Вопрос-ответ
- Как настроить adsl модем в качестве роутера?
- Как подключить adsl модем к компьютеру?
- Как зайти в настройки adsl модема?
- Как настроить соединение с провайдером на adsl модеме?
- Как настроить Wi-Fi на adsl модеме?
Подготовка к настройке adsl модема в качестве роутера
Перед тем, как приступить к настройке adsl модема в качестве роутера, необходимо выполнить несколько подготовительных шагов. Следуя этим инструкциям, вы сможете успешно настроить модем и использовать его в качестве роутера для подключения к интернету.
- Соединение с компьютером: Убедитесь, что ваш модем правильно подключен к компьютеру. Обычно для подключения модема используется Ethernet-кабель, который вставляется в порт Ethernet компьютера.
- Проверка соединения: Перед настройкой модема, убедитесь, что он правильно подключен к провайдеру интернет-соединения и что у вас есть доступ к интернету. Проверьте соединение, открыв страницу любого веб-сайта в браузере.
- Знание IP-адреса модема: Узнайте IP-адрес вашего модема. Обычно он указан в инструкции к модему. Например, адрес может быть вида 192.168.1.1 или 192.168.0.1.
- Знание логина и пароля: Убедитесь, что у вас есть правильный логин и пароль для доступа к настройкам модема. Эта информация также может быть указана в инструкции к модему.
Если вы выполнили все вышеперечисленные шаги, то вы готовы приступить к настройке adsl модема в качестве роутера. В следующем разделе статьи мы рассмотрим подробные инструкции по настройке модема.
Подключение adsl модема и установка драйверов
Перед началом настройки adsl модема в качестве роутера необходимо правильно подключить устройство и установить соответствующие драйвера. Ниже приведены шаги по подключению модема и установке драйверов.
- Сначала убедитесь, что adsl модем поддерживает функцию работы в качестве роутера. Эту информацию можно найти в спецификации модема или на официальном сайте производителя.
- Подключите адаптер питания к модему и включите его в розетку. Дождитесь, пока модем полностью загрузится.
- Подключите один конец сетевого кабеля к порту ADSL/DSL на модеме, а другой конец — к телефонной розетке.
- Подключите другой конец сетевого кабеля к порту Ethernet/LAN на модеме, а другой конец — к компьютеру или роутеру.
- После подключения модема к компьютеру необходимо установить соответствующие драйверы. Обычно, драйверы уже встроены в операционную систему и установка происходит автоматически. Если драйверы не установлены автоматически, их можно скачать с официального сайта производителя модема.
- После успешной установки драйверов, компьютер находится в состоянии подключиться к сети интернет через adsl модем.
Важно помнить, что настройка модема в качестве роутера требует дополнительных шагов конфигурации. В данной статье рассматривается только процесс подключения модема и установки драйверов.
Настройка сетевых параметров adsl модема
Для того чтобы использовать adsl модем в качестве роутера, необходимо настроить сетевые параметры. В данной инструкции мы рассмотрим основные шаги настройки.
- Подключите adsl модем к компьютеру с помощью Ethernet-кабеля.
- Откройте веб-браузер и введите IP-адрес модема в адресную строку (обычно это 192.168.1.1 или 192.168.0.1).
- В открывшемся окне введите логин и пароль для доступа к интерфейсу модема (обычно это admin/admin).
- Перейдите в раздел «Настройки сети» или аналогичный раздел в интерфейсе модема.
- В этом разделе вы сможете настроить следующие параметры:
- IP-адрес: укажите IP-адрес, который будет использоваться модемом в локальной сети.
- Маска подсети: укажите маску подсети для локальной сети.
- Шлюз по умолчанию: укажите IP-адрес роутера, который будет использоваться модемом как шлюз по умолчанию.
- DNS-серверы: укажите IP-адреса DNS-серверов для модема.
- После внесения необходимых изменений, сохраните настройки и перезапустите модем.
После выполнения этих шагов, ваш adsl модем будет настроен в качестве роутера и готов к использованию в локальной сети. Используйте Ethernet-кабель для подключения других устройств к модему и наслаждайтесь высокоскоростным интернетом.
Создание административного пароля для ADSL модема
Важным шагом для настройки ADSL модема в качестве роутера является создание административного пароля. Этот пароль обеспечивает доступ к настройкам модема и защищает его от несанкционированного доступа.
Для создания административного пароля выполните следующие шаги:
- Откройте веб-браузер на компьютере, подключенном к ADSL модему.
- Введите IP-адрес модема в адресную строку браузера. Обычно IP-адрес указан на задней панели модема или указан в документации.
- Нажмите клавишу Enter на клавиатуре или нажмите кнопку «Перейти».
- Откроется страница входа в настройки модема. Введите имя пользователя и пароль для доступа к модему. Если у вас нет учетных данных, обратитесь к поставщику услуг интернета или прочитайте документацию к модему.
- После успешной авторизации найдите раздел «Настройки безопасности» или «Изменить пароль».
- Выберите опцию «Создать пароль» или «Сменить пароль».
- Введите новый пароль в соответствующее поле.
- Подтвердите новый пароль, введя его еще раз.
- Сохраните изменения, нажав кнопку «Применить» или «Сохранить».
После завершения этой процедуры административный пароль для ADSL модема будет создан. Рекомендуется использовать сложный пароль, состоящий из комбинации букв, цифр и специальных символов. Не забудьте сохранить новый пароль в надежном месте, чтобы иметь к нему доступ в будущем.
Настройка беспроводного подключения на adsl модеме
Для настройки беспроводного подключения на adsl модеме, следуйте приведенным ниже шагам:
- Убедитесь, что ваш adsl модем поддерживает беспроводное подключение. Обычно на модеме есть кнопка Wi-Fi или индикатор Wi-Fi.
- Подключите компьютер к модему с помощью Ethernet-кабеля. Убедитесь, что подключение работает и вы получили доступ к веб-интерфейсу модема.
- Войдите в веб-интерфейс модема, введя его IP-адрес в адресной строке браузера. Обычно IP-адрес модема указывается в инструкции к нему.
- После входа в веб-интерфейс модема, найдите раздел настроек беспроводного подключения или Wi-Fi. Возможно, этот раздел будет называться «Wireless», «Wi-Fi» или что-то подобное.
- Включите беспроводное соединение (Wi-Fi) и настройте параметры сети. Введите название сети (SSID) и выберите тип безопасности (например, WPA2). Установите пароль для доступа к сети, чтобы предотвратить несанкционированный доступ.
- После сохранения настроек Wi-Fi, модем перезагрузится и создаст беспроводную сеть с указанными параметрами.
Теперь вы можете отключить Ethernet-кабель от компьютера и подключиться к беспроводной сети, используя имя сети (SSID) и пароль, указанные в настройках модема.
Важно помнить, что настройки беспроводного подключения могут отличаться в зависимости от модели и производителя adsl модема. Рекомендуется обратиться к документации или поддержке производителя для получения дополнительной информации о настройке Wi-Fi на вашем конкретном модеме.
Настройка DHCP сервера на adsl модеме
Прежде чем начать настраивать DHCP сервер на adsl модеме, убедитесь, что у вас есть доступ к модему и административные права для его настройки.
Для начала откройте веб-браузер и введите IP-адрес модема в адресной строке. Вход в административную панель может отличаться в зависимости от модели модема, обычно требуется авторизация с помощью логина и пароля.
После успешного входа в административную панель найдите раздел, отвечающий за настройку DHCP сервера. Обычно он располагается во вкладке «Настройки сети» или «LAN».
В настройках DHCP сервера вы можете задать диапазон IP-адресов, которые будут выдаваться клиентам подключенным к модему. Обычно это диапазон от 192.168.1.2 до 192.168.1.254.
Также вы можете указать другие параметры, такие как маску подсети, адрес шлюза по умолчанию и DNS-сервера. Маска подсети обычно имеет значение 255.255.255.0, адрес шлюза по умолчанию — это IP-адрес самого модема.
Если вы хотите, чтобы клиентам автоматически выделялись DNS-сервера, можно ввести их IP-адреса в соответствующие поля. В противном случае, клиенты будут использовать DNS-серверы, указанные по умолчанию у провайдера.
После внесения всех необходимых изменений, сохраните настройки и перезагрузите модем. После перезагрузки модема DHCP сервер будет работать и выделять IP-адреса клиентам, подключенным к модему.
Настройка порт-форвардинга на adsl модеме
Настройка порт-форвардинга на adsl модеме позволяет перенаправить входящие сигналы из определенного порта модема на устройство в локальной сети, что позволяет использовать данное устройство для приема внешних подключений.
Для начала настройки порт-форвардинга необходимо узнать IP-адрес модема и локальный IP-адрес устройства в сети, на которое вы хотите перенаправлять входящие сигналы.
- Откройте веб-браузер и введите IP-адрес модема в адресной строке. Обычно IP-адрес модема указывается в руководстве по эксплуатации.
- Войдите в настройки модема, введя логин и пароль. Если у вас нет логина и пароля, обратитесь к своему интернет-провайдеру или проверьте документацию модема.
- Найдите раздел настроек порт-форвардинга. Обычно он расположен в разделе «Настройки сети» или «Порты».
- Добавьте новое правило порт-форвардинга, указав следующую информацию:
- Внешний порт: номер порта на модеме, с которого будут перенаправляться сигналы.
- Протокол: выберите протокол, соответствующий вашим требованиям (TCP или UDP).
- Внутренний IP-адрес: IP-адрес устройства в локальной сети, на которое вы хотите перенаправлять входящие сигналы.
- Внутренний порт: номер порта на устройстве, на который будут перенаправляться сигналы.
- Сохраните настройки и перезагрузите модем.
После завершения настроек порт-форвардинга, внешние сигналы, поступающие на внешний порт модема, будут автоматически перенаправляться на указанный внутренний IP-адрес и порт устройства в локальной сети. Это позволяет удаленным устройствам подключаться к указанному устройству и использовать его функционал.
Проверка работоспособности adsl модема в качестве роутера
После настройки adsl модема в качестве роутера необходимо проверить его работоспособность, чтобы убедиться, что все настройки были выполнены правильно. Вот несколько шагов, которые помогут вам проверить работу модема в качестве роутера:
- Подключите компьютер к модему: Подключите компьютер к роутеру с использованием Ethernet-кабеля или с помощью Wi-Fi соединения.
- Проверьте подключение к Интернету: Откройте веб-браузер на своем компьютере и убедитесь, что у вас есть доступ в Интернет. Если вы можете открыть веб-страницы без проблем, значит подключение работает правильно.
- Проверьте работу Wi-Fi сети: Если вы используете Wi-Fi соединение, убедитесь, что вы можете подключиться к Wi-Fi сети с другого устройства, например смартфона или планшета. Если Wi-Fi работает, значит, роутер настроен правильно.
- Проверьте DHCP сервер: Проверьте, что DHCP сервер включен и раздаёт IP адреса устройствам в вашей сети. Для этого откройте настройки роутера в веб-браузере и найдите раздел с DHCP настройками. Убедитесь, что DHCP сервер включен, и устройства автоматически получают IP адреса.
- Проверьте доступ к другим устройствам в сети: Попробуйте подключиться к другим устройствам в вашей локальной сети, например, к принтеру или сетевому хранилищу данных. Если вы можете получить доступ к этим устройствам, значит, роутер настроен правильно и все устройства работают в одной сети.
Если вы успешно прошли все эти шаги и все работает правильно, значит, ваш adsl модем успешно настроен в качестве роутера и готов к использованию.
Вопрос-ответ
Как настроить adsl модем в качестве роутера?
Чтобы настроить adsl модем в качестве роутера, вам потребуется подключить модем к компьютеру, зайти в его настройки через веб-интерфейс, настроить соединение с провайдером и настроить параметры Wi-Fi. Более подробную инструкцию вы найдете в нашей статье.
Как подключить adsl модем к компьютеру?
Для подключения adsl модема к компьютеру необходимо использовать Ethernet-кабель. Один конец кабеля подключается к порту Ethernet на модеме, а другой конец — к сетевой карте компьютера. Если ваш компьютер имеет только порт USB, то вам понадобится специальный адаптер USB-Ethernet. Подключение через Wi-Fi также возможно, если ваш модем поддерживает эту функцию.
Как зайти в настройки adsl модема?
Для доступа к настройкам adsl модема вам нужно ввести его IP-адрес в адресной строке браузера. Обычно IP-адрес модема указан на его корпусе или в документации. После ввода IP-адреса вам потребуется ввести логин и пароль для входа в настройки модема. Если вы не знаете логин и пароль, обратитесь к вашему провайдеру или обратитесь к руководству пользователя модема.
Как настроить соединение с провайдером на adsl модеме?
Чтобы настроить соединение с провайдером на adsl модеме, вам нужно войти в его настройки, найти раздел с настройками соединения и заполнить необходимые поля. Вам может потребоваться указать тип соединения (PPPoE, IPoE, DS-Lite), логин и пароль, полученные у провайдера. Если вы не знаете этих данных, обратитесь к вашему провайдеру для получения подробной информации.
Как настроить Wi-Fi на adsl модеме?
Для настройки Wi-Fi на adsl модеме, вам нужно зайти в его настройки и найти раздел с настройками Wi-Fi. В этом разделе вы сможете выбрать имя сети (SSID), тип защиты (например, WPA2-PSK), а также задать пароль для подключения к сети. После внесения всех необходимых настроек, не забудьте сохранить их. После этого ваш Wi-Fi будет готов к использованию.
Как настроить adsl-модем в режим маршрутизатора (режим роутера)
У многих пользователей ADSL-модемы или оптические модемы (ONT-терминалы) настроены в режим прозрачного моста — bridge. То есть, модем выступает в роли передаточного звена, а к сети провайдера компьютер подключается как-бы напрямую, логически минуя модем или терминал. Хорошо это или плохо? Режим моста — бриджа — ограничивает возможность подключения дополнительных устройств к Интернету. Если у Вас дома есть второй компьютер или ноутбук, то режим прозрачного моста уже Вас не устроит и придется делать пляски с бубном для подключения ещё планшета или смартфона. В этом случае оптимальнее Вам надо будет перенастроить модем в режим роутера.
Что такое режим маршрутизатора (режим роутера).
Настроить ADSL-модем или ONT-терминал в режим роутера означает настройку на нем подключения к Интернет.
То есть модем сам подключается к сети провайдера, поднимает сессию и раздает Интернет на подключенные устройства. С компьютеров не надо запускать высокоскоростное соединение (так называемую звонилку).
Какие ещё плюсы есть у режима маршрутизатора (режим роутера)?!
Кроме возможности подключения к Интернет более чем 1 устройства, у режима роутера есть ещё такие плюсы, как:
— встроенный фаерволл — дополнительная защита устройств от попыток взлома из-вне;
— возможность организации полноценной домашней сети;
— подключение различной сетевой периферии — телевизоры, медиа-серверы, принтеры, накопители и пр.;
К тому же, если в модеме есть WiFi-модуль — теперь ещё появится возможность подключить и различные мобильные устройства — планшеты, смартфоны и т.п.
В отличие от ADSL-модемов, оптические модемы (ONT-терминалы) как правило настраиваются удаленно технической поддержкой провайдера. Почему? А потому, что в 99% случаев, если Вы самостоятельно зайдете в настройки модема и измените тип подключения, то работать ничего не будет. Всё дело в том, что необходимо сделать соответствующие настройки на порту со стороны провайдера. Поэтому алгоритм перенастройки тип подключения на ONT-терминале следующий: Вы звоните в техподдержку провайдера и сообщаете о том, что Вам необходимо перенастроить оптический модем в режим маршрутизатора. В Ваше устройство удаленно загружаются необходимые настройки и переконфигурируется порт на станционном OLT-устройстве.
Как настроить ADSL-модем в режим маршрутизатора (режим роутера).
Чтобы настроить новый модем в режим роутера, Вам нужно сначала зайти в его веб-интерфейс. IP-адрес модема в локальной сети как правило — 192.168.1.1, а в случае D-Link или некоторых моделей NetGear и TP-Link — 192.168.0.1. Соответственно в браузере надо вводить адрес http://192.168.1.1 или http://192.168.0.1. Логин и пароль на доступ как правильно написан на наклейке на нижней части модема. Если у Вас не получается зайти в настройки — изучите статью Как зайти в настройки роутера.
Далее, Вам надо запустить «Мастер настройки» (Wizard или Quick Setup) и в момент выбора «Типа подключения» (Connection type) — выберите тот тип подключения, который используется Вашим провайдером. Обычно тип подключения — PPPoE или Dynamic IP, но этот момент лучше уточнять в технической поддержке.
Если же Вы настраиваете модем не через «Мастер настройки», а вручную, то раздел настройки подключения у большинства модемов называется «WAN» или «Internet». Вот в этом разделе Вам и надо будет создать новое соединение (WAN-сервис) нужного типа — PPPoE или Dynamic IP.
Чтобы перенастроить модем в режим роутера, если он уже настроен в режим моста — Вам опять же надо будет зайти в веб-интерфейс устройства как я уже описал выше, и в разделе WAN или Internet изменить тип соединения с «Bridge «или «Bridging» на «PPPoE» или «Dynamic IP».
Если изменить тип не удается или нет такой возможности — удалите соединение и создайте его заново.
После манипуляций с ADSL-модемом не забудьте сохранить его настройки.
Как настроить модем Zyxel в режим роутера
IP-адрес ADSL-модемов Zyxel в локальной сети по-умолчанию — 192.168.1.1, URL веб-интерфейса http://192.168.1.1, логин для доступа в веб-интерфейс — admin, пароль — 1234.
Настройки Интернет-соединения в ADSL-модемах Zyxel находится в разделе WAN веб-интерфейса:
Для того, чтобы модем Zyxel работал в режиме роутера — нужно в поле «Mode» поставить значение «Routing», а в поле «Encapsulation» — выбрать используемый провайдером тип подключения — как правило PPPoE или Dynamic IP.
— Как настроить модем D-Link в режим роутера
IP-адрес ADSL-модемов D-Link в локальной сети по-умолчанию — 192.168.0.1, URL веб-интерфейса http://192.168.0.1 (исключение составляют несколько моделей, например DSL-2640U — у них IP-адрес 192.168.1.1). Логин для доступа в веб-интерфейс — admin, пароль по-умолчанию — admin.
Настройки Интернет-соединения в ADSL-модемах D-Link находится в «Расширенных настройках», раздел «Сеть» => «WAN» веб-интерфейса:
Для того, чтобы модем D-Link работал в режиме роутера — нужно в поле «Тип соединения» поставить значение PPPoE или Динамический IP.
— Как настроить модем TP-Link в режим роутера
IP-адрес ADSL-модемов TP-Link в локальной сети по-умолчанию — 192.168.1.1, URL веб-интерфейса http://192.168.1.1. Логин для доступа в веб-интерфейс — admin, пароль по-умолчанию — admin.
Настройки Интернет-соединения в ADSL-модемах TP-Link находится в «Network» (Настройки сети) раздел «WAN Settings»:
В подразделе «Wan Service Setup» нас интересует параметр «Connection Type». В выпадающем списке выбираем тип соединения, используемый Вашим провайдером — PPPoE или Dynamic IP. Static IP используется крайне редко.