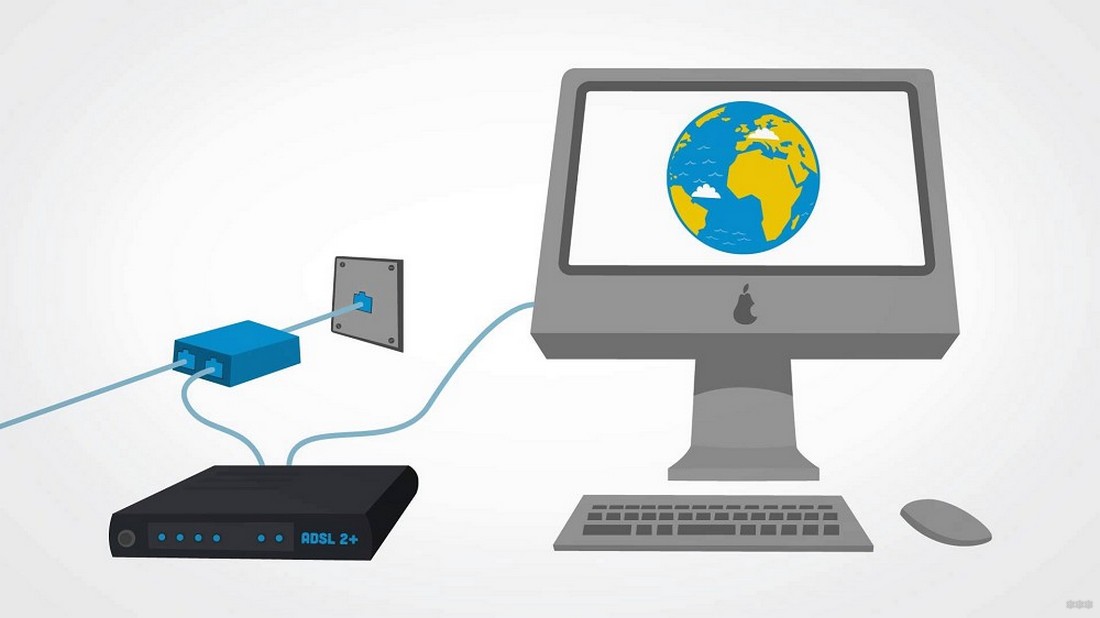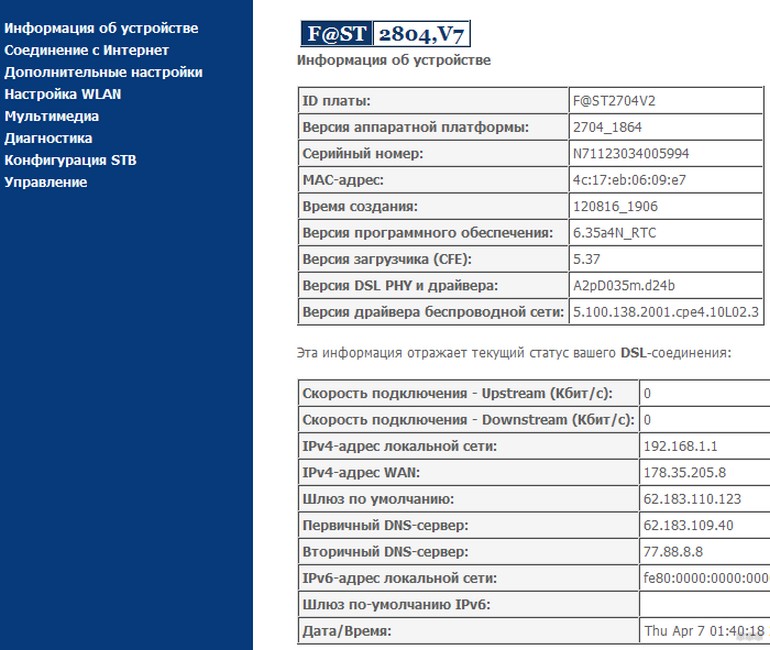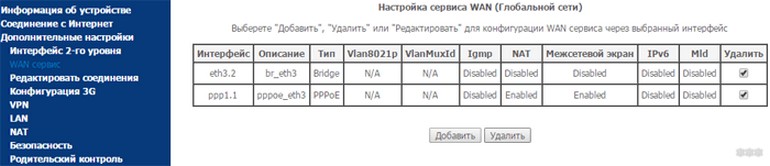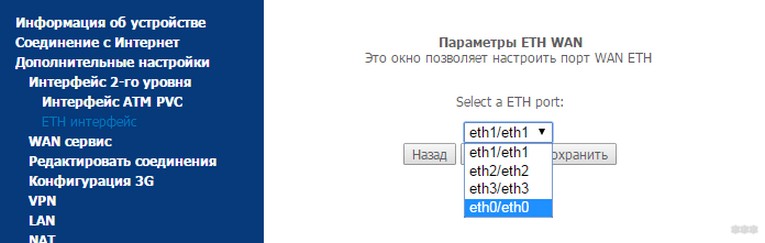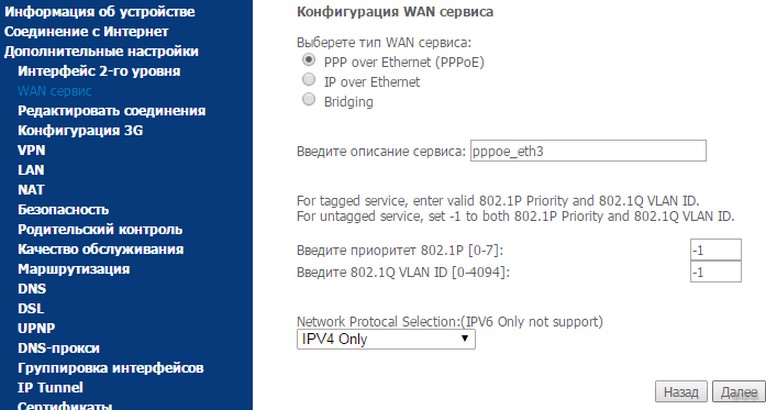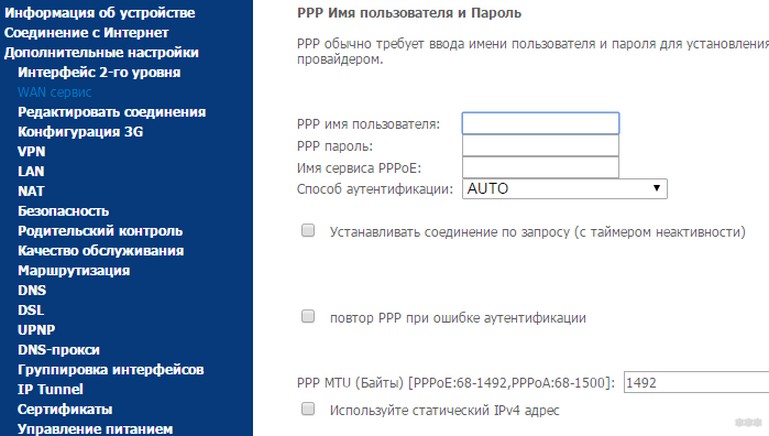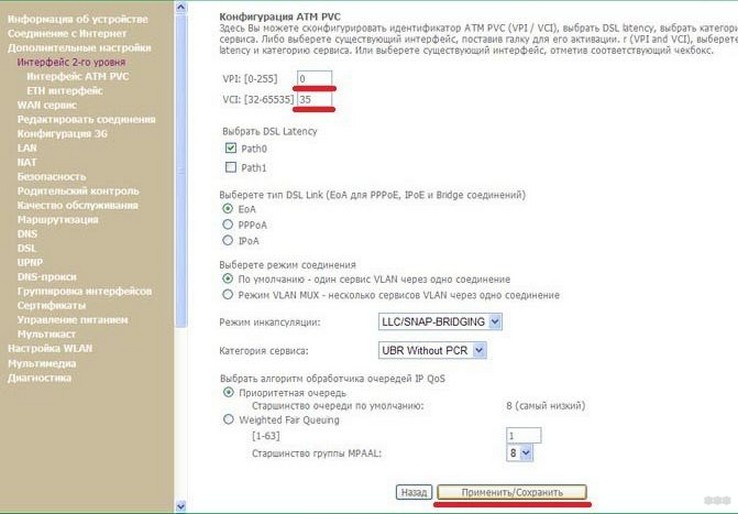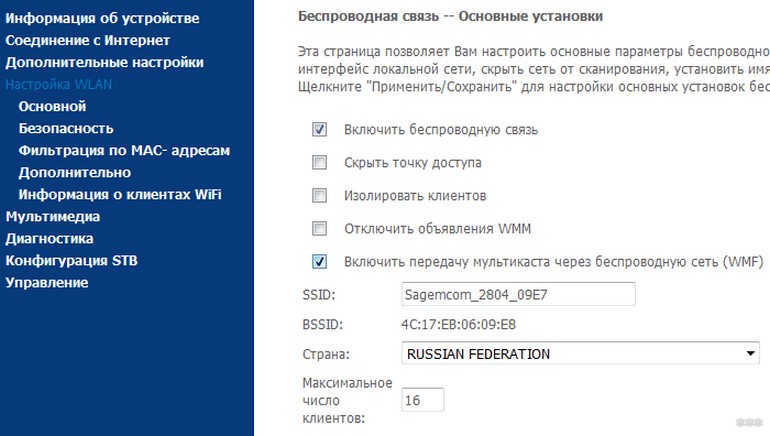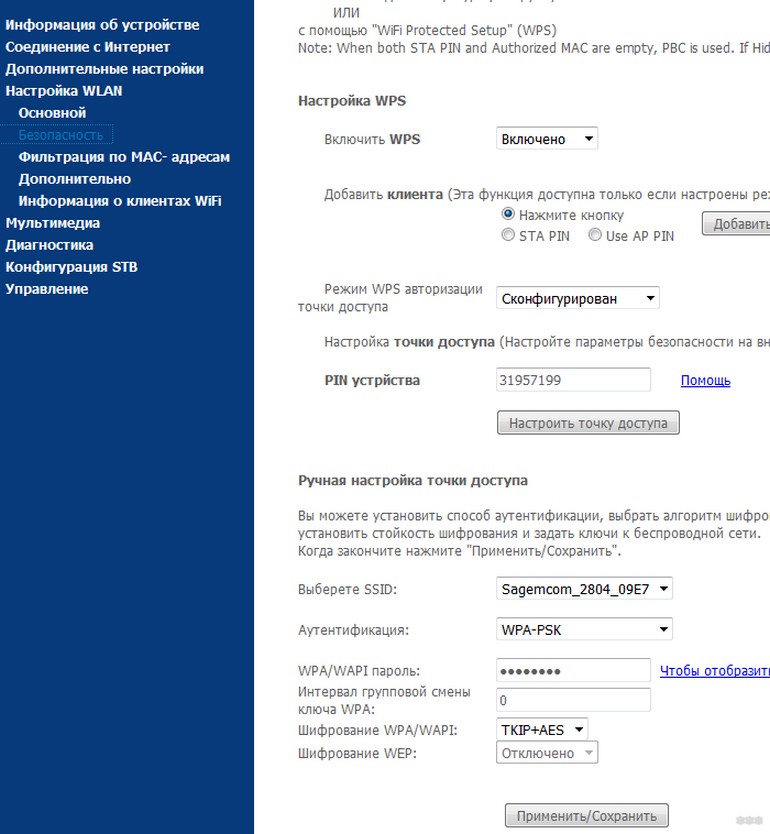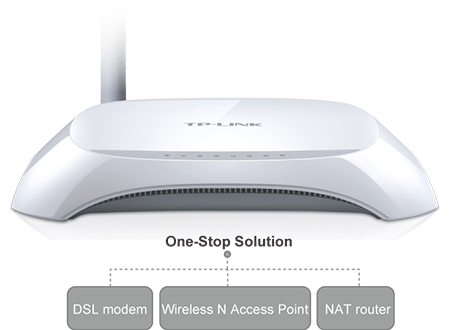Содержание
- Подключаем маршрутизатор к ADSL модему
- Настройкам маршрутизатора
Заметил, что в комментариях к разным статьям на сайте, задают вопросы по подключению Wi-Fi роутеров к обычным ADSL модемам. У многих возникают проблемы при настройке такого подключения. Но, там нет ничего сложно. В этой статье мы рассмотрим схему подключения и настройку связки ADSL модем + маршрутизатор. Соединять будем обычным сетевым кабелем. Который можно сделать самому, купить, или взять тот, что идет в комплекте с роутером/модемом.

Так вот, есть два варианта:
- Купить новый ADSL модем, который имеет возможность раздачи интернета по беспроводной технологии. Таких устройств сейчас на рынке полно. Если не хотите заворачиваться с выбором, то позвоните (или сходите) к своему интернет-провайдеру, и он вам посоветует определенную модель и производителя. Или предложит свое устройство. У многих провайдеров есть сетевое оборудование, которое они как бы рекомендуют использовать.
- И второй вариант (о котором и будет эта статья). Можно купить обычный Wi-Fi роутер, любой, и подключить его по сетевому кабелю к модему. Модем точно имеет сетевые выходы (LAN). Роутер будет просто брать интернет от модема и раздавать его по воздуху.
Как видите, все очень просто. Нам понадобится сам модем (который уже должен быть настроен и раздавать интернет), сетевой кабель (который есть в комплекте с роутером), и сам Wi-Fi роутер. Сейчас мы все это будем соединять и настраивать.
Кстати, у нас уже есть похожая статья по соединению двух маршрутизаторов. Можете посмотреть.
Подключаем маршрутизатор к ADSL модему
Перед соединением, обязательно сделайте сброс настроек на Wi-Fi роутере. Даже, если он новый, с магазина.
Дальше, берем сетевой кабель. Один конец подключаем на модеме в LAN разъем (он как правило подписан, и выделен желтым цветом). На вашем модеме может быть несколько LAN разъемов. Можете подключать в любой.


Настройкам маршрутизатора
Если автоматически не заработало, то давайте проверим настройки. Настраивать будем только роутер, модем не трогаем. Но, модем у вас должен быть настроен, и через него интернет должен работать.
Нужно проверить, установлено ли в настройках маршрутизатора автоматическое получение IP адреса. При условии, что модем раздает IP автоматически.
Зайдите в настройки роутера. Если не знаете как, то смотрите инструкцию.
Перейдите на вкладку WAN. В зависимости от фирмы и модели, эта вкладка может называться по-разному. Интернет, сеть и т. д.
И посмотрите, что бы в поле WAN Connection Type (Тип WAN соединения) было установлено Dynamic IP (Динамический IP-адрес). Установите и сохраните настройки. Это на примере TP-Link.
Перезагрузите модем и маршрутизатор.
Все должно работать. Если не работает, то описывайте проблему в комментариях к этой статье, будем разбираться вместе.
Всего хорошего!
Понравилась статья? Оцените её:
Всем привет! Многие из нас помнят времена, когда интернет работал от домашнего телефона. Дозвониться такому абоненту было просто нереально – сеть была занята. Сейчас эта проблема решена. Покупают специальный разветвитель, который позволяет одновременно пользоваться и интернетом, и домашним телефоном.
Кроме того, понадобится ADSL роутер (модем). Вот как раз про них и пойдет речь сегодня. Я кратко расскажу о технологии, приведу пример настроек и сделаю небольшой обзор ADSL роутеров.
Содержание
- Кратко про технологию
- Что такое модем?
- Подключение и настройка
- Настройки
- ADSL настройки
- Беспроводное подключение
- Правильный выбор
- Задать вопрос автору статьи
Кратко про технологию
ADSL (или Asymmetric Digital Subscriber Line – ассиметричная цифровая абонентская линия) – технология, при которой передача данных ведется через обычный телефонный кабель. Доступная полоса пропускания канала между исходящим и входящим трафиком распределена ассиметрично. Пропускная способность в сетях ADSL ограничена 24 Мбит/с (для технологии VDSL до 52 Мбит/с).
Технология почти полностью вытеснена более новыми и «быстрыми» – Ethernet, GPON, DOCSIS. Однако, это хороший выход, когда нет возможности подвести оптоволоконный кабель.
А теперь о том, что нужно для выхода в Интернет с помощью стандарта ADSL:
- ADSL Wi-Fi роутер;
- Сплиттер (ADSL фильтр) – нужен, чтобы разделить сигнал на телефонный и высокочастотный модемный;
- Заключение соглашения с провайдером для предоставления доступа в сеть.
Я думаю, тут все понятно. Поэтому переходим к главному герою статьи ADSL модему.
Что такое модем?
Чем отличается модем от роутера. Давайте коротко объясню. Роутер – устройство, которое распределяет сигнал между несколькими девайсами. Ну тут все понятно. К нему у нас дома по беспроводному каналу подключены и ноутбук, и телефоны всех членов семьи, чтобы выходить в Интернет.
Модем же декодирует сигнал из аналогового в цифровой и наоборот. При этом он передает сигнал всего лишь одному устройству. Но есть модели, которые поддерживают обе функции – и роутера, и модема. Называют их модем с Wi-Fi. И как вы понимаете, к такому прибору можно также подключить все свои гаджеты «по воздуху».
Подключение и настройка
Рассмотрим этот раздел на примере модели Sagem Fast 2804. Этот DSL роутер использует провайдер Ростелеком.
Если телефонная линия нужна только для выхода в сеть, то покупать сплиттер необязательно. Если же семья пользуется домашним телефоном, то купите разделитель. Стоит он копейки – порядка 100 рублей (смотрел на сайте DNS).
В разъем на фильтре, который обычно подписан Line, втыкаем телефонный кабель. Там есть еще два порта – для подключения роутера и домашнего телефона. Они подписаны, так что ошибиться там трудно.
Теперь соединяем ПК и АДСЛ роутер с помощью патч-корда – один конец в порт LAN на модеме, второй в сетевую карту компьютера. С установкой закончили.
Настройки
Все стандартно и по известной схеме:
- Заходим в административную панель модема. Для нашей модели адрес 192.68.1.1. У вашего прибора может быть другой IP. Его всегда можно посмотреть на обратной стороне модема.
- Вводим данные для авторизации. У нас admin в оба окна. Мы попадем на страницу с информацией об устройстве.
- Заходим в «Дополнительные настройки» и выбираем пункт «WAN сервис».
- Удаляем подключение типа PPP и заходим в раздел «ETH интерфейс», где из доступных вариантов выбираем, как указано на картинке. Сохраняемся.
- Снова выбираем «WAN сервис», кликаем «Добавить» и выбираем «eth0/ eth0». Нажимаем «Далее».
- В открывшемся окне конфигурации выбираем тип сервера и заполняем некоторые пункты (смотрите как на картинке).
- Теперь открылась страница, где нужно вбить данные от провайдера (смотрим в договоре или звоним оператору).
- Будет еще несколько окон для настроек. Там ничего не делаем, просто жмем «Далее», пока не выскочит кнопка «Применить». Кликаем по ней, чтобы сохраниться.
ADSL настройки
- Как и в прошлой инструкции для начала нужно удалить подключение типа PPP.
- В дополнительных настройках кликаем по «Интерфейс 2 уровня». Откроется подменю, где нам нужно «Интерфейс ATM PVC». Это тоже удаляем.
- Жмем «Добавить» и в открывшемся окне заполняем нужные пункты:
- VPI – ставим 0.
- VCI – 33.
- В разделе «Выбрать DSL Latency» выбираем пункт со значением 0.
- Тип DSL – EoA.
- Режим соединения – по умолчанию.
- Режим инкапсуляции – LLC/SNAP-BRIDGING.
- Сохраняемся.
- Снова переходим в «WAN сервис» и жмем «Добавить».
- Выбираем интерфейс «atm0» и сохраняем изменения.
VPI и VCI – непостоянные значения. Могут различаться в разных регионах.
Инструкции по подключению к интернету через ADSL на примере D-Link смотрите в следующем видео:
Беспроводное подключение
Тут нам поможет раздел «Настройка WLAN». Далее делаем так:
- Ставим «птички» в пунктах «Включить беспроводную связь» и «Включить передачу мультикаста…».
- Пишем имя сети в пункте «SSID» и сохраняем данные.
- В разделе «Безопасность» пишем ключ безопасности для Wi-Fi сети, выбираем шифрование WPA и тип «TKIP+AES».
- Сохраняем изменения.
Основные моменты по настройке мы обсудили. Если остались вопросы, обязательно пишите в комментарии!
Правильный выбор
Ну и плавно переходим к самой сути моего рассказа, который написан, чтобы помочь читателям выбрать лучший для себя ADSL роутер.
Вот список хороших моделей модемов ADSL с Wi-Fi:
- Zeexel Keenetic DSL. Это маршрутизатор для обеспечения ADSL сетей беспроводным подключением к сети Интернет. Модуль Wi-Fi работает в диапазоне 2,4 ГГц с поддержкой стандарта n. Это позволяет создавать соединение «по воздуху» на скорости до 300 Мбит/с. Прибор оснащен двумя USB портами и поддерживает технологию MIMO. Есть возможность управления через мобильное приложение (для iOS и Android). Стоит около 3500 рублей.
- NETGEAR DGN2200 Роутер для создания Вай-Фай сети через ADSL технологию. Скорость входящего потока (по кабелю) – 24 Мбит/с, максимальная скорость при беспроводном подключении – 300 Мбит/с. Работает в диапазоне 2,4 ГГц со стандартом n. Пользователи отмечают простую настройку маршрутизатора. Цена – около 3000 рублей.
- D-Link DSL-2650U/RA. Роутер работает с сетями ADSL и обеспечивает беспроводное подключение к Интернет. Оснащен USB портом для подключения накопителей и 3G модемов. Скорость по Wi-Fi – до 150 Мбит/с. Диапазон – 2,4 ГГц, протоколы Wi-Fi – 802.11 b/g/n. Цена – 1800 рублей.
- TP-Link TD-W8951ND. Универсальный маршрутизатор позволяет настроить беспроводное подключение к Интернет, используя телефонную линию DSL. Мощность передатчика – 20 дБм. Максимальная скорость «по воздуху» – 150 Мбит/с. Простой в настройке и недорогой прибор (стоит чуть дороже 1000 рублей).
- Asus DSL-N14U. Универсальное устройство модем+роутер. Поддержка технологий MIMO, NAT, DHCP, SPI. Максимальная скорость беспроводного соединения – 300 Мбит/с (диапазон 2,4 ГГц, протокол 802.11n). Встроенный USB порт дает возможность для создания принт-сервера. Прост в настройке. Есть функция контроля стабильности ADSL соединения и мониторинга трафика для каждого типа подключения. Стоит такая модель около 2500 рублей.
Цены приведены по состоянию на 2018-2019 годы!
Вот и все, что я хотел рассказать. Несмотря на ограничение в скорости, технология ADSL еще актуальна, поэтому и модемы востребованы. А в некоторых странах Европы это и вовсе основной стандарт (например, в Финляндии), который обеспечивает жителей быстрым и недорогим доступом в Интернет.
Скоро вас ждут новые темы, обзоры и инструкции по настройкам! Не теряйте! Всем пока!
Предназначение устройства
TD-W8901ND представляет собой универсальное устройство, предназначенное для высокоскоростного подключения и организации совместного доступа к Интернет по проводной/беспроводной сети. Благодаря утилите быстрой настройки на компакт-диске в комплекте с устройством, межсетевому экрану SPI и NAT, приоритезации трафика (QoS) и другим новейшим функциям вы сможете легко создать защищенную беспроводную сеть и работать с Интернет, IP-телефонией, потоковым аудио и видео, обмениваться файлами.
Устройство класса «всё в одном»
Модель TD-W8901ND представляет собой устройство 3-в-1 и сочетает в себе функции высокоскоростного модема DSL, NAT-роутера с 4 портами 10/100 Мбит/с и беспроводной точки доступа серии N. Роутер TD-W8901N с помощью телефонной линии устанавливает высокоскоростное ADSL2+ подключение к Интернет. После установления соединения, вы можете пользоваться проводными/беспроводными функциями устройства для обмена медиа-файлами, просмотра веб-страниц, разговора по IP-телефону или даже просмотра потокового видео высокой четкости из любого места в вашем доме и даже во дворе. Экономьте время и деньги, используя одно устройство вместо нескольких, для установки которых потребуется больше времени и места.
Повышенная безопасность сети и гибкое управление
В отличие от доступа к Интернет на базе dial-up, подключение к Интернет через DSL всегда находится в рабочем состоянии, нет необходимости ждать подключения для выхода в сеть. Модель TD-W8901N поддерживает новейший стандарт ADSL, отличается более высокой производительностью (скорость входящего трафика до 24 Мбит/с, скорость исходящего трафика 3,5 Мбит/с) и больший радиус действия от главного офиса вашего поставщика Интернет-услуг.
Благодаря поддержке стандарта IEEE 802.11n, с помощью модели TD-W8901N можно построить беспроводную сеть и получить лучшие характеристики беспроводного соединения, большую скорость передачи данных, стабильность подключения и зону покрытия. Вы сможете получить скорость передачи данных в 9 раз большую и зону действия в 4 раз большую, чем с обычными устройствами стандарта IEEE 802.11g, и организовать совместный доступ в Интернет по высокоскоростному DSL-соединению, обмениваться фотографиями, музыкой, файлами, и даже работать с приложениями, чувствительными к пропускной способности канала, такими как потоковое видео высокой четкости по беспроводному подключению, что не доступно устройствам, поддерживающим стандарт IEEE 802.11g, в любом месте вашего дома и даже во дворе.
Идеален для работы с мультимедиа-приложениями
Порт VLAN позволяет привязывать постоянные виртуальные каналы к определенным портам LAN для лучшей работы различных приложений, например, таких как IP-телевидение. Функция приоритезации трафика (QoS) имеет ряд настроек, которые позволяют разграничить трафик Интернет на основе приоритетов для обеспечения стабильной работы IP-телевидения или онлайн-игр без задержек и разрывов. Поэтому пользователи смогут оценить преимущества беспрерывного подключения к Интернет, не задумываясь о пропускной способности сети. Модель TD-W8901N также поддерживает функции IGMP multicast и IGMP snooping, что делает устройство идеальным для работы с мультимедиа-приложениями
Повышенная безопасность сети и гибкое управление
В модели TD-W8901N используются межсетевые экран SPI и NAT, которые проверяют содержание входящих пакетов, предотвращая потенциальные атаки из Интернет. Для большего удобства, устройство поддерживает контроль доступа на основе MAC-адреса, IP-адреса, доменного имени или приложений, таких как MSN, Yahoo Messenger, поэтому родители или системные администраторы могут ограничивать доступ для персонала или детей. Помимо веб-интерфейса, модель TD-W8901N также имеет функции TR-069 и SNMP, которые автоматически обновляет встроенное программное обеспечение и другие настройки по мере их появления у вашего поставщика Интернет-услуг. Все эти функции помогут повысить уровень защиты вашей сети и облегчить ее управление.
Прост в использовании
В комплекте с устройством поставляется Мастер быстрой настройки на компакт-диске, который позволит вам быстро и легко подключиться к Интернету.
На чтение 6 мин Просмотров 188к. Опубликовано
Обновлено
Приветствую! Сегодняшняя статья адресована тем, у кого домашний интернет работает через телефонную линию с помощью подключения по ADSL модему или роутеру с соответствующим «телефонным» портом RJ-11 (он же RJ-14). С таким вариантом до сих пор работают многие провайдеры, как правило которые предоставляют услуги не только интернет, то также телефонии или цифрового ТВ. Схема подключения построена немного иначе, а значит и настройка wifi через ADSL модем роутер происходит по-другому.
Как подключить ADSL модем к wifi роутеру?
Рассмотрим две возможные схемы настройки ADSL модема и роутера с использованием интернета, поступающего по технологии ADSL. Когда от вас ушел работник провайдера, подключивший интернет, схема выглядит так:
- Телефонный кабель подключен к сплиттеру (тройник, раздваивающий вилку для телефонного кабеля).
- От него один телефонный провод идет на сам городской телефон, а другой к ADSL модему.
- А от модема уже сетевой кабель подключается к разъему в компьютере.
Первый способ раздать такой интернет через wifi — сделать одно дополнительное звено в виде обычного wifi роутера. Мы его просто соединяем с ADSL модемом и компьютером сетевым кабелем (от модема — к порту WAN, от ПК — к LAN), и получается вот такая схема:
Для создания данной структуры мы можем использовать два способа:
- Чтобы модем работал в режиме моста (bridge), а роутер — маршрутизатора (Router, RT) или точки доступа (Access Point, AP). В такой конфигурации все настройки подключения к интернету производятся не в ADSL модеме, а на компьютере или в нашем случае в роутере.
- Другой — когда наоборот, модем настроен на соединение с провайдером, а роутер просто продлевает этот сигнал.
Настройка ADSL модема
Второй вариант совсем простой. Вы ничего не трогаете в настройках, которые уже сделал сотрудник вашего провайдера при подключении, а просто настраиваете роутер на получение динамического IP адреса и активируете функцию динамической раздачи адресов по сети DHCP.
Первый немного сложнее, поэтому давайте разберемся, как его осуществить на примере самой распространенной бюджетной модели ADSL модема D-Link. Прежде всего вставьте телефонный кабель (с маленьким коннектором RJ-11) в соответствующий ADSL разъем модема
а в разъем LAN — патчкорд, которым соединяем его с ПК.
Сама настройка adsl находится на компьютере. Зайдем в Windows 7 «Пуск > Панель управления > Сеть и Интернет > Центр управления сетями > Изменение параметров адаптера». Находим тут «Подключение по локальной сети», кликаем правой кнопкой и выбираем «Свойства > Протокол TCP/IPv4» и устанавливаем получение всех настроек на автомат.
После этого заходим в браузере по адресу http://192.168.0.1 — это сетевой адрес в админку модема D-Link. Вводим пару логин-пароль admin-admin.
В меню заходим в раздел «Quick Setup», убираем галочку с «DSL Auto Connect» и прописываем значения для VPI и VCI — они должны быть указаны в вашем договоре на подключение услуг или узнайте у своего провайдера. В пункте «PORT» оставляем «0».
После этого жмем кнопку «Next» и ставим флажок на значении «Bridging», то есть переводим модем в режим моста.
Далее Ставим флажок на «Enable Bridge Service» и задаем название для нашего моста. После чего на следующей странице прописываем IP адрес и маску нашего модема, то есть 192.168.0.1 и маска стандартная 255.255.255.0.
Опять жмем «Некст», смотрим все окончательные настройки и жмем кнопку «Save/Reboot» для того, чтобы применить все изменения. Модем перезагрузится. Также перезагружаем и компьютер для того, чтобы он получил новый сетевой IP.
Подключение wifi роутера
Переходим к роутеру. Прежде всего вытаскиваем патчкорд из ПК, соединяем его с роутером, а роутер в свою очередь, соединяем таким же патчкордом (кабелем RJ-45) — с модемом через разъем WAN, а с компьютером через LAN. Если вы работаете с роутерами Asus, то выглядеть это будет как на скринах ниже. Заходим в раздел меню «WAN» и в качестве соединения из выпадающего списка выбираем PPPoE. Далее вводим все данные, которые предоставил провайдер (логин, пароль, возможно что-то еще). И применяем все эти настройки.
Все, после этого ваш роутер через посредничество ADSL модема должен начать трансляцию интернета.
Настройка ADSL роутера Asus
Второй способ заключается в том, что мы выбрасываем из схемы звено ADSL модема и заменяем его и роутер единым устройством — WiFi роутером с поддержкой ADSL соединений.
Выглядит он так же, как обычный маршрутизатор, только с гнездом для вставки телефонного кабеля. Zyxel, TP-Link, D-Link, Acorp — любой бренд сетевого оборудования имеет в своем модельном ряду такое устройство. В качестве примера предлагаю для начала ознакомиться с моделью Asus DSL N-12U.
Все настройки на подсоединение будут выполняться уже в админке самого роутера. Сначала нужно подключить в ADSL модем-роутер телефоннный кабель, а патчкорд Ethernet — к компьютеру. Заходим по адресу — вы уже 100 раз знаете, какому, — вводим всем известные логин и пароль, если вы их все еще не сменили (кстати, если вы их забыли, можете посмотреть на днище маршрутизатора).
Попадаем на страницу настроек, выбираем ручную настройку, выбираем провайдера из списка, настройки для которого уже вшиты в устройство. Если его нет, то выбираем «Not in list». ТАкже здесь нужно будет заполнить все параметры для VPI, VCI, Протокола и Режима инкапсуляции,
а также на следующем шаге свой логин и пароль для доступа. Все это узнается у провайдера или из договора.
Это были настройки модемной части. А теперь идем в роутерную, задаем идентификатор сети и ключи шифрования.
Как настроить ADSL модем TP-Link?
Теперь разбираемся с более навороченный ADSL модемом-роутером TP-Link Archer VR400 c USB входом, к которому вы сможете в последующем подключить принтер или 3G модем.
Здесь также воспользуемся быстрой настройкой, которая расположена по адресу http://192.168.0.1. Нас встречает новый симпатичный минималистичный интерфейс.
- На первом шаге выбираем поставщика услуг. Если провайдера в списке нет, то выбираем «Другое» и жмем на кнопку «Далее»
- После этого выбираем Тип интерфейса второго уровня — ADSL или VDSL, а также тип подключения и данные для авторизации — все это смотрим в интернет-договоре или узнаем по звонку в техподдержку.
- Далее задаем настройки wifi сетей на частоте 2.4 ГГц и при наличии — на 5 Ггц. Здесь нужно просто самим придумать название и пароль для подключения. Если нет необходимости использовать двухдиапазонный режим, то ненужный отключаем снятием галочки
- Наконец, проверяем правильность подключения к интернету и завершаем настройку ADSL
Надеюсь, я ответил на вопрос «Как подключить ADSL модем через роутер»
Видео инструкции
На закуску — пошаговые видео инструкции для разных моделей:
TP-Link W8151N
D-Link
Актуальные предложения:

Задать вопрос
- 10 лет занимается подключением и настройкой беспроводных систем
- Выпускник образовательного центра при МГТУ им. Баумана по специальностям «Сетевые операционные системы Wi-Fi», «Техническое обслуживание компьютеров», «IP-видеонаблюдение»
- Автор видеокурса «Все секреты Wi-Fi»
Такой, на первый взгляд, странный гибрид может понадобиться каждому, кто подключился к сети при помощи ADSL-модема, не имеющего функции раздачи интернета. То есть такого, который не может выполнять работу роутера. Тут же возникает идея приобрести отдельный маршрутизатор и соединить его с уже имеющимся в распоряжении устройством. Можно поступить иначе — поменять интернет-оператора, но, во-первых, это не всегда реализуемо на практике, а во-вторых, роутер покупать придется и в этом случае. Давайте исходить из того, что ищется наиболее простое и практичное решение. Будем конструировать связку из модема и маршрутизатора, функционирующую как настоящий, полноценный adsl-роутер.
Обратите внимание на сложность стоящей перед нами задачи. Нам понадобится выполнить согласованную настройку обоих устройств. И это притом, что существует не один, а два варианта их подключения друг к другу. Новичкам такое дело может показаться неподъемным, но и им мы предложим самые полные и подробные инструкции. Следуя им даже чисто механически, нетрудно добиться положительного результата. Так что отбросьте все сомнения и беритесь за дело.
Какие бывают устройства?
Перед началом работы нам не помешает небольшой экскурс в мир современных технологий. Новичку необходимо знать, что модемы бывают разных типов. Одни модемы содержат встроенный WiFi-модуль, другие – нет. Одни модемы подключаются непосредственно к разъему сетевой платы компьютера кабелем и ловят беспроводной сигнал оператора, другие – соединяются с телефонной сетью и уже потом коннектятся к другим устройствам. Некоторая неразбериха в названиях еще более усугубляет дело. Наиболее универсальные модемы открывают доступ как к широкополосному беспроводному интернету, так и к виртуальным частным сетям операторов.
Чтобы не описывать некую абстрактную конфигурацию, мы возьмем за основу следующие два устройства: adsl-роутер (модем) модели D link DSL-2500U и широко распространенный маршрутизатор не самой последней модели D link DIR-320 с функцией раздачи WiFi. Взяв эту связку за основу, будем производить различные манипуляции с программным обеспечением, инсталлированным на борту каждого из аппаратов. Нужно предупредить читателя о том, что имеется два способа подключения модема и маршрутизатора. В первом шнуром соединяются LAN-порты обоих агрегатов. А во втором LAN-порт модема оказывается соединен кроссовером с WAN-портом роутера. Мы будем описывать связку первого типа. Взгляните на рисунок, чтобы понять, куда именно втыкать кабель, идущий от модема:

Подготовительные работы
Теперь переходим непосредственно к настройкам. Для начала перейдите на компьютере в «Панель управления», выберите раздел сетевых подключений и убедитесь в том, что в свойствах TCP/IP проставлен динамически получаемый адрес и динамическое обнаружение DNS серверов. Всем знакомое окошко выглядит так:

Софтовые настройки. Вход и авторизация
Каждый маршрутизатор содержит встроенное программное обеспечение, доступ к которому открывается из веб-интерфейса устройства. Чтобы попасть туда, нужно на подключенном к устройству ПК войти в браузер и в адресной строке набрать что-нибудь вроде: 192.168.1.1 (или 192.168.0.1) – точный адрес можно посмотреть на тыльной стороне маршрутизатора, на ней имеется специальная наклейка с массой полезной для пользователя информации.
После набора адреса пользователю предлагается ввести пароль и имя – это стандартная процедура авторизации. Если вы ничего не меняли в настройках, то имя и пароль будут одинаковыми и иметь значение «admin». Перед продолжением работ имеет смысл сбросить настройки прибора в так называемое заводское состояние. Делается это при помощи кнопочки «Reset» на корпусе. Кнопка имеет небольшой размер – специально, чтобы предотвратить случайное нажатие.
Итак, возьмите спичку (или любой другой предмет с острым наконечником), нажмите головкой спички на кнопку и удерживайте ее нажатой в течение 10 секунд. По истечении этого времени светодиоды на передней панели дружно загорятся – это будет сигналом к тому, что кнопку можно отпустить. Будем считать, что вы проделали все эти манипуляции, и перейдем непосредственно к опциям конфигурации соединения adsl-модем — WiFi-роутер.
Софтовые настройки. Параметры коннекта
Ниже приведена пошаговая инструкция установки опций коннекта, с которым будет работать наш «гибридный» adsl-роутер:
- На панели слева выбираем раздел «Wireless Setup». При этом справа открывается панель «Wireless connection». На этой панели нам будет предложено выбрать ручной или автоматический способ настройки. Поскольку наши обстоятельства не назовешь обычными – выбираем ручную настройку (Manual Wireless Connection Setup).
- В следующем окне переходим в раздел под названием «Wireless Network Settings».
- Отмечаем флажок «Enable Wireless».
- В поле «Wireless Network Name» заносим имя будущей сети (можете указать любое).
- Остальные поля группы можете сконфигурировать по своему усмотрению.
- Следующий объект нашего внимания – раздел «Security mode». В разделе имеется один-единственный список, в котором нужно выбрать значение «WPA/WPA2 Wireless Security».
- Далее вносим изменения в раздел «WPA/WPA2».
- Полю «Cipher Type» назначаем «TKIP».
- Поле «PSK/EAP» выставляем в «PSK».
- В поле «Network Key» введите произвольное значение и запишите его где-нибудь в сторонке, чтобы не забыть.
Не забудьте сохранить сделанные изменения, щелкнув по кнопке «Save». Дальнейшие манипуляции с adsl-модемом и роутером можно подсмотреть на других страницах интернета, благо их более чем достаточно по этой теме. В принципе всю основную работу мы уже проделали. Нам осталось лишь изменить IP-адрес маршрутизатора, так, чтобы он оказался в подсети отличной от подсети модема, а также слегка подкрутить параметры самого модема. После этого наш dsl-роутер можно использовать для раздачи беспроводной сети всем желающим.
В сети можно получить и некоторые другие сведения, касающиеся подобных нестандартных подключений. Например, мы вообще не затронули тему безопасности сооруженной беспроводной сети.
Это отдельная важная тема. Но отступать не стоит: кто ищет, всегда отыщет все, что ему нужно. Глобальная сеть – идеальное место для подобных поисков. На этом наш рассказ закончен. Будем надеяться, что приведенная нами информация окажется вам полезной и станет отправной точкой для изучения других интересных комбинаций сетевого оборудования.