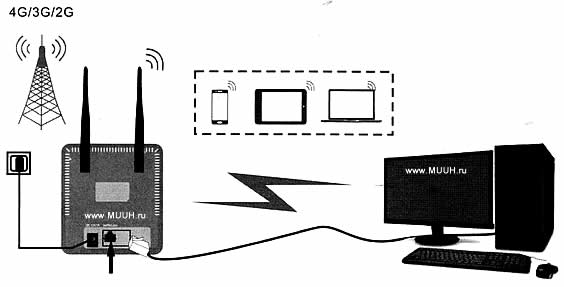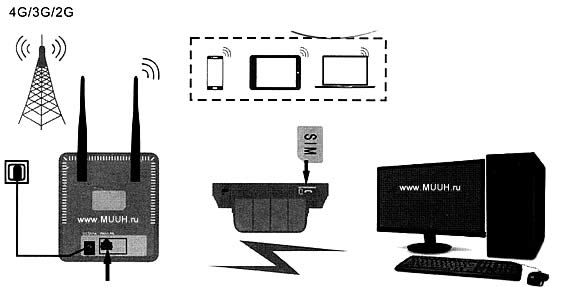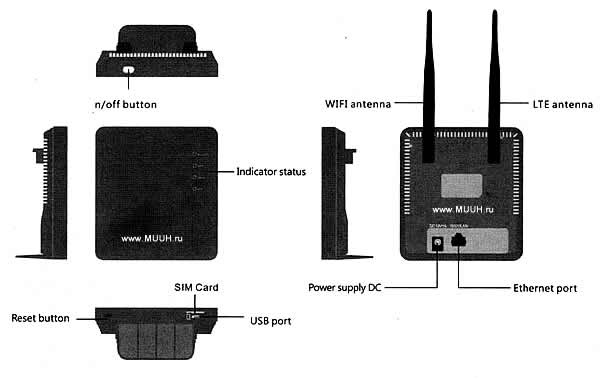Adr 4G LTE роутер – это высокоскоростное устройство, предназначенное для организации беспроводного интернета по технологии 4G LTE. Он обеспечивает быструю и стабильную передачу данных, что делает его идеальным решением для дома, офиса или других мест, где требуется высокоскоростной доступ в сеть.
Перед подключением и настройкой роутера необходимо убедиться, что у вас есть SIM-карта с поддержкой 4G LTE. Затем следует вставить SIM-карту в специальный слот роутера, который обычно находится на задней панели устройства. После этого можно приступать к настройке и подключению роутера к компьютеру или другим устройствам.
Для подключения роутера к компьютеру можно использовать Wi-Fi или Ethernet-кабель. Если вы хотите подключиться по Wi-Fi, вам нужно включить беспроводной доступ на роутере и выбрать его в списке доступных сетей на компьютере. Если же вы предпочитаете Ethernet-подключение, то следует подключить один конец кабеля к роутеру, а другой – к сетевой карте компьютера или другого устройства.
Важно заметить, что для настройки и управления роутером вы можете воспользоваться веб-интерфейсом, который часто предлагает удобное и понятное меню с настройками, а также статистикой использования интернет-трафика. При входе в веб-интерфейс роутера необходимо ввести логин и пароль, которые указаны в инструкции или на задней панели устройства.
После подключения и настройки роутера, вы можете начать пользоваться быстрым и стабильным интернет-соединением. Однако не забывайте следить за уровнем сигнала на роутере и предпринимать необходимые меры, если качество связи ухудшилось (например, передвигая роутер или установив дополнительную антенну).
Содержание
- Описание Adr 4G LTE роутера
- Раздел 1: Подключение
- Подготовка к подключению Adr 4G LTE роутера
- Раздел 2: Настройка
- Настройка Adr 4G LTE роутера для работы с вашим интернет-провайдером
Описание Adr 4G LTE роутера
Роутер оснащен встроенной SIM-картой, что позволяет ему работать с любым оператором связи, поддерживающим технологию 4G LTE. Также устройство имеет встроенный Wi-Fi модуль, который обеспечивает беспроводное подключение к интернету для различных устройств.
Adr 4G LTE роутер обладает высокой скоростью передачи данных, что позволяет быстро загружать и скачивать файлы, просматривать видео, играть в онлайн-игры и многое другое. Благодаря технологии 4G LTE, роутер обеспечивает стабильное и надежное соединение даже в удаленных и труднодоступных местах.
Устройство поддерживает различные режимы работы, такие как режим моста, режим ретрансляции сигнала, режим маршрутизатора и др. Это позволяет использовать роутер в различных сценариях: дома, в офисе, на отдыхе или в поездках.
Adr 4G LTE роутер имеет простой и понятный интерфейс, который позволяет легко настраивать и управлять устройством. С помощью веб-интерфейса можно производить настройку безопасности, контролировать скорость передачи данных, настраивать сетевые параметры и многое другое.
Для подключения к Adr 4G LTE роутеру необходимо вынуть SIM-карту из устройства и установить ее в специальный слот на роутере. После установки SIM-карты необходимо включить роутер и подключиться к нему с помощью Wi-Fi соединения.
Общая информация:
- Технология: 4G LTE
- Поддержка сетей: GSM, UMTS, LTE
- Частотный диапазон: 2.4 ГГц
- Поддержка стандартов: 802.11 b/g/n
- Скорость передачи данных: до 150 Мбит/с
- Порты: 1 x LAN, 1 x WAN, 1 x USB
- Антенна: внешняя
Adr 4G LTE роутер – это надежное и удобное устройство, которое позволяет организовать беспроводной интернет в любом месте. Благодаря мобильности и высокой скорости передачи данных, роутер Adr 4G LTE станет незаменимым помощником в современном информационном мире.
Раздел 1: Подключение
Для начала работы с роутером Adr 4G LTE необходимо правильно подключить его к источнику питания и настроить соединение с интернетом.
Шаг 1: Распакуйте роутер и проверьте его комплектацию. Убедитесь, что в комплекте есть роутер, антенна, кабель питания и руководство пользователя.
Шаг 2: Подключите антенну к соответствующему разъему на задней панели роутера. Убедитесь, что антенна надежно закреплена.
Шаг 3: Подключите один конец кабеля питания к роутеру, а другой – к источнику электропитания. Убедитесь, что роутер включен.
Шаг 4: Подождите несколько минут, пока роутер установит соединение с сетью. Обычно это занимает около 3-5 минут.
Шаг 5: После того, как роутер установил соединение с сетью, найдите на задней панели роутера кнопку включения/выключения Wi-Fi. Нажмите на эту кнопку и удерживайте ее несколько секунд, пока не загорится индикатор Wi-Fi.
Теперь вы успешно подключили Adr 4G LTE роутер. Далее перейдите к разделу 2 для настройки роутера и запуска беспроводного интернета.
Подготовка к подключению Adr 4G LTE роутера
Перед тем как начать использовать Adr 4G LTE роутер, важно провести некоторые подготовительные работы. Эти шаги помогут вам гарантировать максимальную производительность и надежность вашего роутера.
1. Проверьте наличие сети 4G LTE в вашем районе. Для этого свяжитесь с вашим провайдером услуг мобильной связи или посетите его веб-сайт. Убедитесь, что сеть 4G LTE доступна в районе, где вы планируете использовать роутер.
2. Приобретите подходящую SIM-карту для использования в роутере. Обратитесь к вашему провайдеру услуг мобильной связи, чтобы узнать, какую SIM-карту вы должны приобрести и как ее активировать.
3. Подготовьте необходимые кабели и аксессуары. Adr 4G LTE роутер поставляется в комплекте с адаптером питания и сетевым кабелем. Убедитесь, что у вас есть достаточное количество кабелей для подключения роутера к источнику питания и к вашему устройству (например, компьютеру или ноутбуку).
4. Найдите подходящее место для размещения роутера. Размещение роутера вблизи окна может улучшить качество сигнала и скорость интернет-соединения. Избегайте размещения роутера вблизи других электронных устройств, таких как микроволновая печь или телевизор, чтобы избежать возможных помех.
5. Найдите инструкцию по подключению к интернету от вашего провайдера услуг мобильной связи. Вам может потребоваться ввести определенные настройки, такие как APN (имя точки доступа) и аутентификационные данные, чтобы ваш роутер мог подключиться к сети 4G LTE.
Следуя этим простым шагам, вы готовы к началу подключения и настройке Adr 4G LTE роутера. Это поможет вам получить быстрый и стабильный доступ к интернету при использовании роутера.
Раздел 2: Настройка
После подключения Adr 4G LTE роутера к электрическому источнику питания и установки сим-карты, необходимо выполнить процедуру настройки для подключения к сети интернет.
- Включите роутер, нажав кнопку питания на задней панели устройства.
- Дождитесь, пока роутер запустится и индикаторы стабильно загорятся.
- На компьютере или другом устройстве подключитесь к сети Wi-Fi роутера. Имя и пароль Wi-Fi сети указаны на задней панели роутера.
- Откройте любой веб-браузер на подключенном устройстве и введите адрес «192.168.1.1» в адресной строке.
- Появится страница авторизации. Введите логин и пароль для входа в настройки роутера. Если вы не меняли данные авторизации, используйте логин «admin» и пароль «admin».
- После успешной авторизации откроется главная страница настроек роутера.
- На главной странице настройки роутера найдите раздел «Настройка соединения» или аналогичный.
- Выберите тип соединения «4G» или «LTE».
- Введите данные оператора сотовой связи, которые предоставлены вам при покупке сим-карты.
- Сохраните изменения и перезагрузите роутер.
После выполнения данных настроек, ваш Adr 4G LTE роутер будет готов к работе и подключится к сети интернет. Убедитесь, что индикаторы на передней панели роутера загорелись зеленым цветом, что указывает на успешное подключение к сети.
Настройка Adr 4G LTE роутера для работы с вашим интернет-провайдером
Для того чтобы подключить и настроить Adr 4G LTE роутер для работы с вашим интернет-провайдером, выполните следующие шаги:
Шаг 1: Подключение роутера
Вставьте SIM-карту вашего интернет-провайдера в отведенное для этого место на роутере. Затем подключите роутер к источнику питания с помощью адаптера и включите его кнопкой питания.
Шаг 2: Подключение к интернету
Дождитесь, пока роутер установит соединение с вашим интернет-провайдером. Обычно это занимает несколько минут. Когда соединение будет установлено, индикаторы на роутере начнут мигать зеленым светом.
Шаг 3: Вход в настройки роутера
Откройте браузер на устройстве, подключенном к роутеру, и введите в адресной строке IP-адрес роутера. Обычно это 192.168.0.1 или 192.168.1.1. Нажмите Enter, чтобы перейти к странице входа в настройки роутера.
Шаг 4: Аутентификация
Войдите в настройки роутера, используя стандартные учетные данные: логин «admin» и пароль «admin». Эти данные указаны в документации к роутеру. Если вы изменили учетные данные, введите свои собственные данные.
Шаг 5: Настройка интернет-подключения
На странице настройки роутера найдите раздел, отвечающий за интернет-подключение. Здесь вам нужно будет ввести параметры, предоставленные вашим интернет-провайдером. Обычно это включает в себя имя пользователя и пароль для подключения к сети.
Шаг 6: Сохранение и перезагрузка роутера
После ввода всех необходимых параметров для интернет-подключения, сохраните настройки и перезагрузите роутер. После перезагрузки роутер будет готов к использованию с вашим интернет-провайдером.
Теперь ваш Adr 4G LTE роутер настроен для работы с вашим интернет-провайдером и готов обеспечить вам стабильное и быстрое подключение к интернету.
На чтение 4 мин Опубликовано Обновлено
Модем ADR является одним из самых популярных устройств для подключения к интернету. Он отлично подходит для домашнего использования, а также может быть установлен в офисе или любом другом месте. Однако многие пользователи сталкиваются с трудностями в настройке модема ADR и не знают, как правильно выполнить эту процедуру.
В данной статье мы приведем пошаговую инструкцию по настройке модема ADR. Следуя этим рекомендациям, вы сможете быстро и легко настроить свое устройство и наслаждаться стабильным и скоростным интернет-соединением.
Перед началом процесса настройки модема ADR рекомендуется ознакомиться с инструкцией пользователя, которая обычно поставляется в комплекте с устройством. В ней вы найдете основные сведения о том, как подключить модем к компьютеру и с какими настройками совместимо ваше устройство.
Первым шагом настройки модема ADR является подключение его к компьютеру. Для этого вам потребуется специальный кабель, который также часто идет в комплекте с модемом. Подключите один конец кабеля к порту модема, а другой конец — к соответствующему порту вашего компьютера.
Помните, что порт модема и порт компьютера могут иметь разные соединители, поэтому вам может потребоваться использовать адаптер или переходник.
Содержание
- Подключение модема ADR
- Установка драйверов модема ADR
- Вход в настройки модема ADR
- Настройка соединения с интернетом
Подключение модема ADR
Для начала настройки модема ADR необходимо подключить его к компьютеру. Для этого выполните следующие шаги:
- Убедитесь, что компьютер выключен.
- Подключите один конец кабеля Ethernet к порту модема ADR.
- Подключите другой конец кабеля Ethernet к сетевой карте вашего компьютера.
- Включите компьютер и модем ADR.
После правильного подключения модема ADR вы можете приступить к настройке его параметров.
Установка драйверов модема ADR
- Скачайте драйверы модема ADR с официального сайта производителя.
- Распакуйте скачанный файл с драйверами в удобную для вас папку на компьютере.
- Подключите модем ADR к компьютеру с помощью USB-кабеля.
- Откройте «Управление устройствами» на вашем компьютере. Для этого нажмите правой кнопкой мыши на значке «Мой компьютер» на рабочем столе, выберите «Свойства» и перейдите на вкладку «Устройства».
- В разделе «Порты (COM и LPT)» найдите устройство, связанное с модемом ADR. Обычно оно будет обозначено как «USB-Serial Port» или что-то похожее.
- Нажмите правой кнопкой мыши на устройстве модема ADR и выберите «Обновить драйвер».
- Выберите пункт «Установить драйвер на компьютере вручную».
- Перейдите к распакованной ранее папке с драйверами и выберите файл с расширением «.inf».
- Дождитесь завершения установки драйверов. Компьютер должен обнаружить и правильно настроить модем ADR.
После завершения этих шагов, драйверы модема ADR должны быть успешно установлены. Вы можете проверить правильность установки, подключився к интернету через модем и убедившись, что он работает без проблем.
Вход в настройки модема ADR
Для начала настройки модема ADR вам потребуется доступ к его веб-интерфейсу. Следуйте этим шагам для входа:
- Соедините компьютер с модемом при помощи Ethernet-кабеля.
- Запустите веб-браузер на вашем компьютере.
- Введите IP-адрес модема ADR в строке поиска браузера. Обычно это 192.168.1.1 или 192.168.0.1. Если вы не знаете IP-адрес модема, вы можете найти его в документации или на его корпусе.
- Нажмите клавишу Enter на клавиатуре или щелкните по кнопке «Войти».
После правильного ввода IP-адреса и нажатия кнопки «Войти», вы будете перенаправлены на страницу входа в настройки модема. Здесь вам может потребоваться ввести имя пользователя и пароль для доступа к настройкам модема ADR. Если вы не меняли данные входа, вы можете использовать стандартные учетные данные, указанные в документации.
Обратите внимание, что процедура входа может немного отличаться в зависимости от модели модема ADR, поэтому рекомендуется изучить инструкцию по эксплуатации устройства или посетить веб-сайт производителя для получения точной информации о входе в настройки модема.
Настройка соединения с интернетом
- Подключите модем к вашему компьютеру с помощью USB-кабеля или провода Ethernet.
- Включите модем и дождитесь, пока он полностью загрузится.
- Откройте веб-браузер и введите IP-адрес модема в адресной строке. Обычно адрес указан на задней панели модема.
- Нажмите Enter, чтобы открыть страницу администрирования модема.
- На странице администрирования найдите раздел «Настройки подключения».
- Выберите тип подключения к интернету: PPPoE, DHCP или статический IP-адрес. Обратитесь к вашему провайдеру интернета для получения необходимых настроек.
- Введите имя пользователя и пароль, предоставленные вашим провайдером интернета.
- Сохраните настройки и выполните перезагрузку модема, чтобы применить изменения.
- После перезагрузки модема подключение к интернету должно быть установлено.
Проверьте связь, открыв веб-браузер и посетив несколько веб-сайтов. Если вы не можете подключиться к интернету, убедитесь, что все настройки были введены правильно и свяжитесь с вашим провайдером интернета для дополнительной помощи.
- Информация о материале
- Обновлено: 26.05.2023, 14:07
- Опубликовано: 22.05.2023, 17:56
- Автор: DeniS
1 Обзор 4G LTE роутер WiFi CPE CPF903-OY
1) Этот продукт предлагает услугу безопасного обмена интернет-трафиком для нескольких пользователей терминалов. Устройства Wi-Fi (смартфоны, планшеты, ПК) могут получить доступ к интернету через это устройство, пользоваться высокоскоростными услугами 4G/3G/2G. Процесс подключения зависит от системы каждого WiFi-устройства, пожалуйста, следуйте подсказкам.
Подключение компьютера к интернет через 4G/3G/2G.
При подключении устройства через USB-кабель для доступа к сети Интернет следуйте подсказкам.
2. Описание 4G LTE роутер WiFi CPE CPF903-OY
| Разъем/кнопка | Описание |
| On/Off кнопка Вкл Выкл | Включите/отключите устройство, нажмите, чтобы разбудить устройство в режиме ожидания. |
| Блок питания 12В/1А | Включается автоматически при подаче питания |
| Порт Micro USB | Для обновления устройства с помощью USB-адаптера (в комплекте) и подключения аварийного питания |
| Порт Etherpet | Стандартный Ethernet-кабель (самоадаптация WAN.LAN) |
| Разъем SIM карты | Стандартный слот для SIM-карты (2FF) |
| Кнопка сброса | Нажмите и удерживайте 5сек, чтобы восстановить заводские настройки. |
| Антенна WIFI | Прием и передача сигнала WiFi |
| 4G LTE антенна | 4G прием сигнала через интернет |
Индикатор питания. При включении светится синим
Индикатор WiFi
| Цвет индикатора WiFi | WiFi не стартовал | WiFi нормально стартовал | Пользователь подключился | Сон |
| Синий | Индикатор WiFi выключен | Мигает синим через 2с | Всегда синий | Индикатор WiFi выключен |
Индикатор LTE
| Цвет индикатора | Сеть зарегистрирована | Мигание каждые 2с | Постоянное свечение | Сон |
| Зеленый | 4G LTE | Сеть зарегистрирована, но нет подключения | Сеть зарегистрирована, есть подключение | Выкл |
| Синий | HSPA+ | Сеть зарегистрирована, но нет подключения | Сеть зарегистрирована, есть подключение | Выкл |
| Фиолетовый | EVDO | Сеть зарегистрирована, но нет подключения | Сеть зарегистрирована, есть подключение | Выкл |
| Желтый | GSM/EDGE | Сеть зарегистрирована, но нет подключения | Сеть зарегистрирована, есть подключение | Выкл |
| Красный | Нет подключения | Поиск сети | Нет (U)SIM карты | Выкл |
Индикато WAN
| WAN / LAN | Кабель Ethernet на подключен | Есть подключение |
| Зеленый | ВЫКЛ | ВКЛ (мигание) |
Добавить комментарий
Мы приобрели USB-адаптер в качестве сотового маршрутизатора WiFi и 4G, имеющий общее название «Модем 4G LTE WiFi» и указанный в интернет-магазине (Lazada), в котором мы его и приобрели, как «4G LTE WiFi Hotspot Wireless Router USB Dongle 150 Мбит/с Modem Stick Sim Card».

Это устройство 3-в-1, которое работает как USB-адаптер 4G, подключенный к ПК или ноутбуку, сотовый маршрутизатор/точка доступа 4G USB WiFi и флэш-накопитель USB при добавлении карты MicroSD.
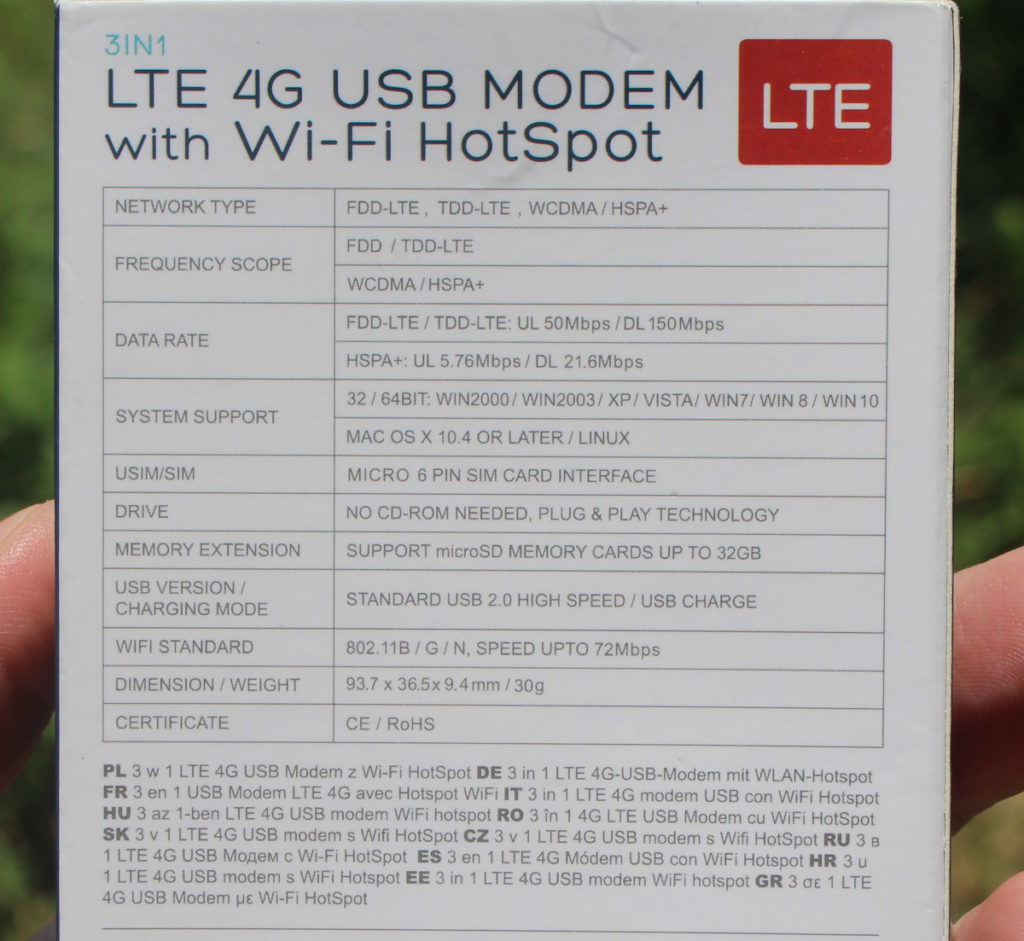
Производительность 4G ограничена 150 Мбит/с DL, 50 Мбит/с UL, в то время как WiFi поддерживает только до 72 Мбит/с при использовании Wi-Fi 802.11n 2,4 ГГц. Это идеально подходит для нашего варианта использования, поскольку планируется использовать его как отдельную точку доступа Wi-Fi с неограниченной SIM-картой на 10 Мбит/с, а также в местах с низкой плотностью населения, поэтому Wi-Fi 5 ГГц не является обязательным.
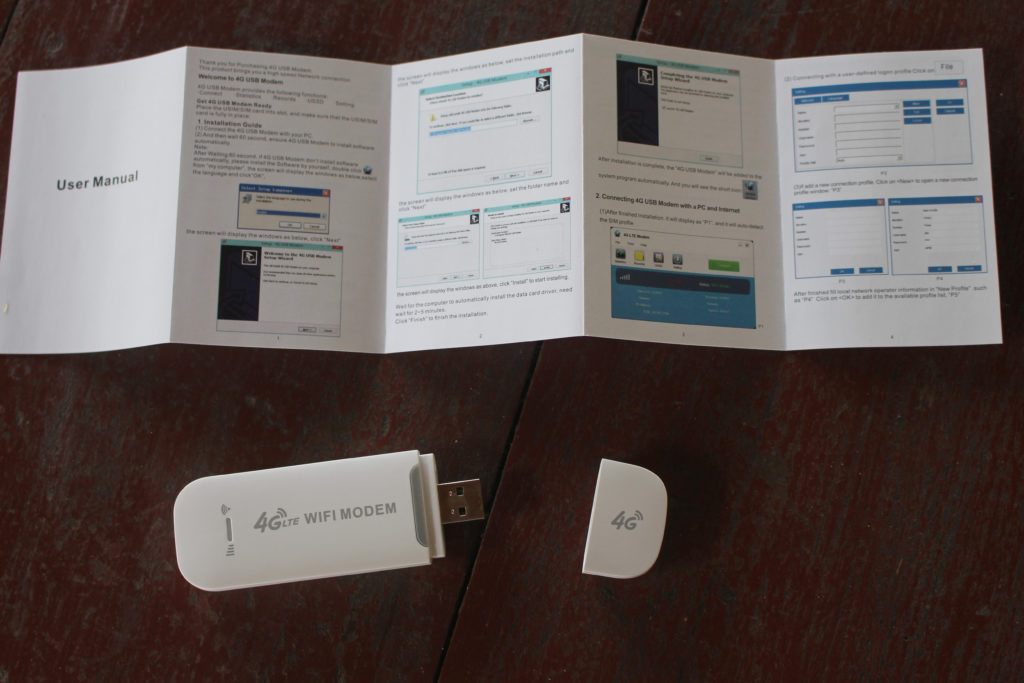
USB-адаптер поставляется с руководством пользователя на английском языке, в основном объясняющим, как установить драйвер при подключении его к компьютеру с Windows 10. То, что нам здесь не понадобится.

На нижней крышке есть учетные данные для точки доступа Wi-Fi (SSID: 4G-UFI-XX, пароль: 1234567890) и веб-интерфейс, используемый для настройки (имя пользователя: admin, пароль: admin).
Префикс MAC-адреса (381C23) показывает, что производителем должна быть компания Hilan Technology CO., LTD, базирующаяся в Шэньчжэне, Китай.
Разборка модема 4G LTE WiFi
Давайте откроем устройство, чтобы ознакомиться с дизайном и основными компонентами. Нам просто нужно открутить три винта, прежде чем вытащить две пластиковые крышки.

Сверху есть металлический лист, который должен действовать как щит. Мы можем удалить его, чтобы увидеть все компоненты, кроме радиочастотного трансивера Qualcomm RTR8605.

Это дизайн Qualcomm, но маркировки практически нет. Микросхема памяти должна быть SK Hynix H8ACS0PE0MBR-46M.
На другой стороне платы находится множество пассивных компонентов, разъемы для SIM-карты и MicroSD-карты, а также Qualcomm PM8028.
Мы вставили USB-адаптер в наш компьютер:
|
1 2 3 4 5 6 7 8 9 10 11 12 13 14 15 16 17 |
[22083.509357] usb 1—2.3: new full—speed USB device number 6 using xhci_hcd [22083.729433] usb 1—2.3: not running at top speed; connect to a high speed hub [22083.747433] usb 1—2.3: New USB device found, idVendor=05c6, idProduct=f000, bcdDevice= 0.00 [22083.747444] usb 1—2.3: New USB device strings: Mfr=3, Product=2, SerialNumber=4 [22083.747448] usb 1—2.3: Product: Qualcomm CDMA Technologies MSM [22083.747451] usb 1—2.3: Manufacturer: Qualcomm, Incorporated [22083.747454] usb 1—2.3: SerialNumber: 1234567890ABCDEF [22083.852761] usb—storage 1—2.3:1.0: USB Mass Storage device detected [22083.852952] scsi host2: usb—storage 1—2.3:1.0 [22083.853064] usbcore: registered new interface driver usb—storage [22083.857433] usbcore: registered new interface driver uas [22084.867261] scsi 2:0:0:0: CD—ROM 4G MMC Storage 2.31 PQ: 0 ANSI: 2 [22084.870217] sr 2:0:0:0: [sr0] scsi—1 drive [22084.870223] cdrom: Uniform CD—ROM driver Revision: 3.20 [22084.893926] sr 2:0:0:0: Attached scsi CD—ROM sr0 [22084.894049] sr 2:0:0:0: Attached scsi generic sg2 type 5 |
Мы видим, что идентификатор поставщика — 05C6, идентификатор продукта — F000. На веб-сайте OpenWrt есть несколько ссылок на пользователей, получивших USB-адаптер 4G, работающих с маршрутизатором OpenWrt, а не запускающих OpenWrt непосредственно на нем. Однако, в одном из этих постов упоминается, что он основан на платформе Qualcomm MDM9200.
Использование модема 4G LTE WIFI в качестве мобильной точки доступа
Давай попробуем. Мы вставили карту nanoSIM через адаптер для SIM-карты…

и подключили устройство напрямую к USB-адаптеру питания на 5 В.

В первый раз не смогли подключиться к интернету, только WiFi, так как sim-карта не определялась. Удаление и повторная установка сделали свое дело, и после подключения к SSID 4G UFI_XXX мы сразу получили доступ в Интернет, никакой настройки не требовалось.
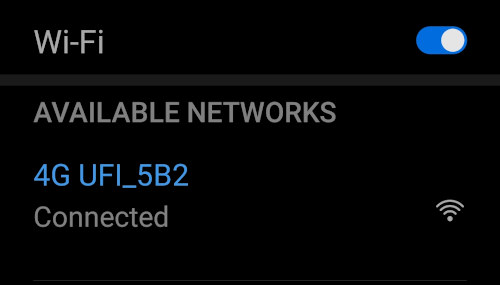
Это потрясающе. Но давайте посмотрим, какой веб-интерфейс переходит на HTTP: //192.168.100.1…
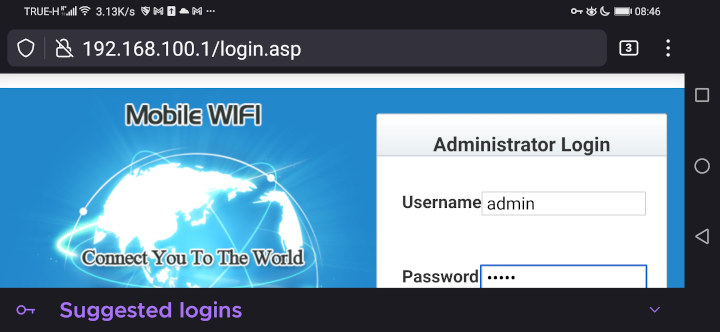
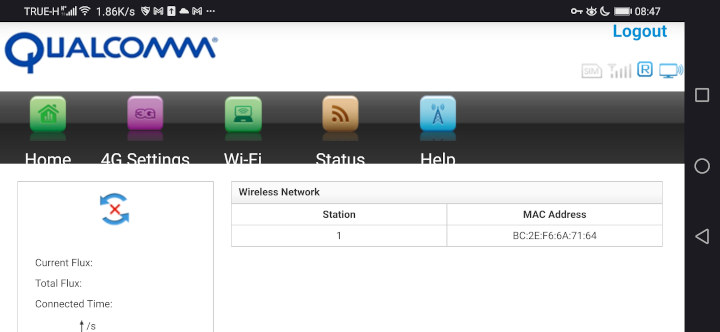
Не совсем модемный веб-интерфейс с адаптивным дизайном, и его сложно использовать на мобильных устройствах, поэтому давайте переключимся на настольный веб-браузер.
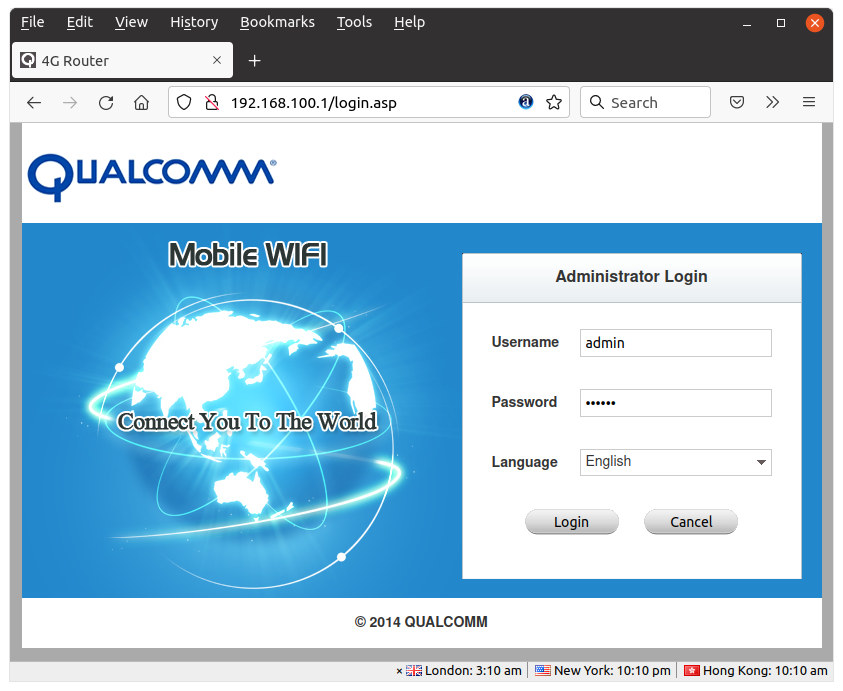
Авторские права «Qualcomm 2014». Эта штука может запускать старую прошивку из Qualcomm SDK, и они ничего не меняли. Не ждите от электронного ключа особой безопасности, его легко взломать. Авторизуемся.
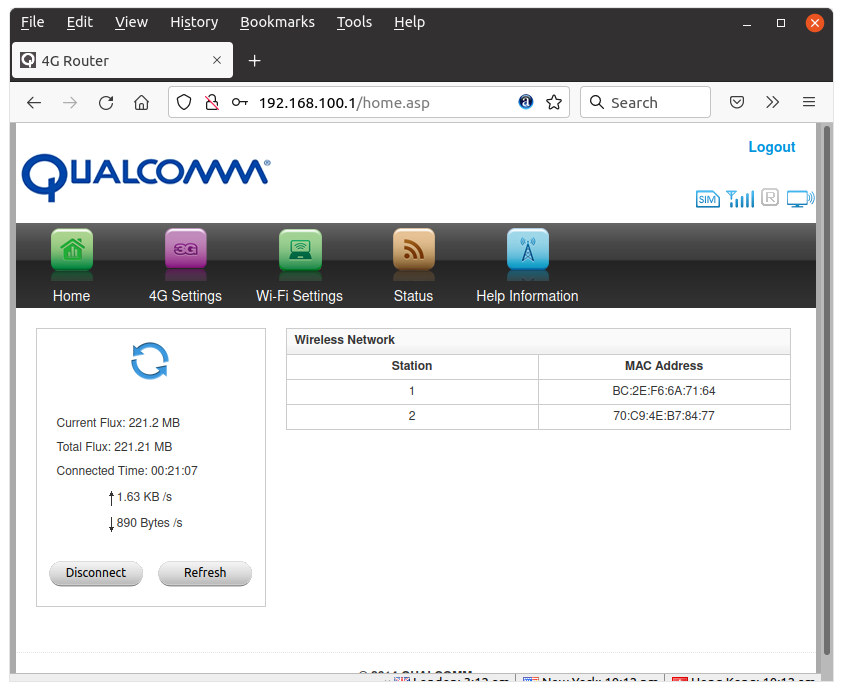
Есть пять основных пунктов: «Home», «Настройки 4G», «Настройки Wi-Fi», «Станция» и «Справочная информация». В разделе Home отображается список клиентов и статистика данных.
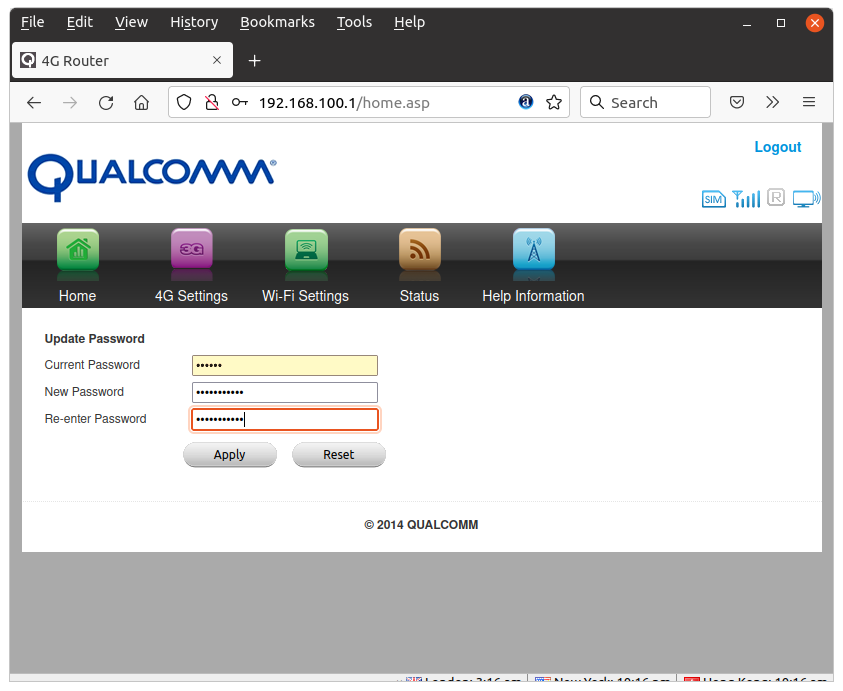
Лучше смените пароль администратора, прежде чем проверять настройки 4G…
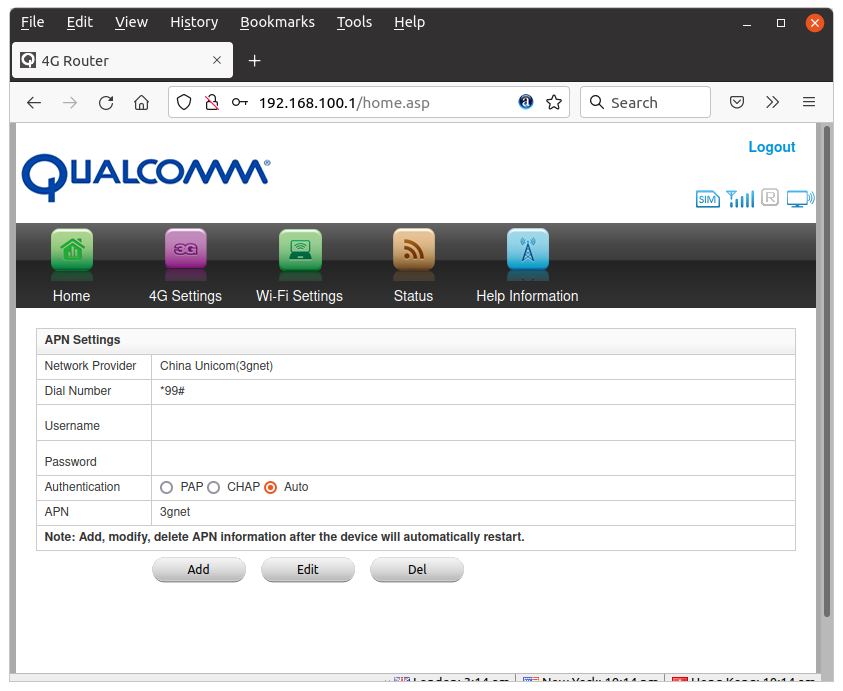
Это действительно странно, потому что мы находимся в Таиланде и подключаемся к SIM-карте DTAC, а здесь сеть отображается как «China Unicom (3gnet)». Адаптер, вероятно, автоматически получит правильное сетевое имя и APN, но не обновит его в настройках.
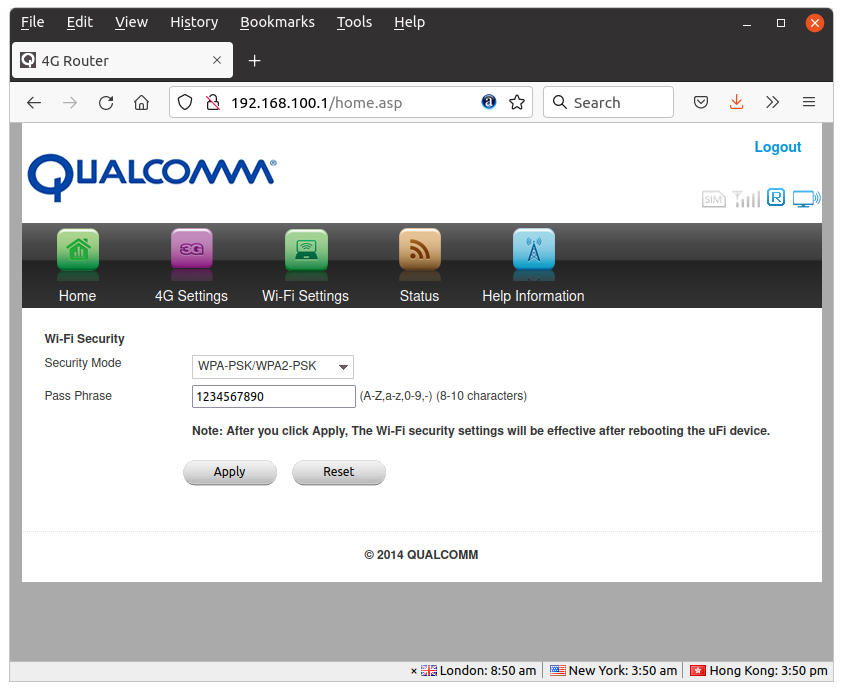
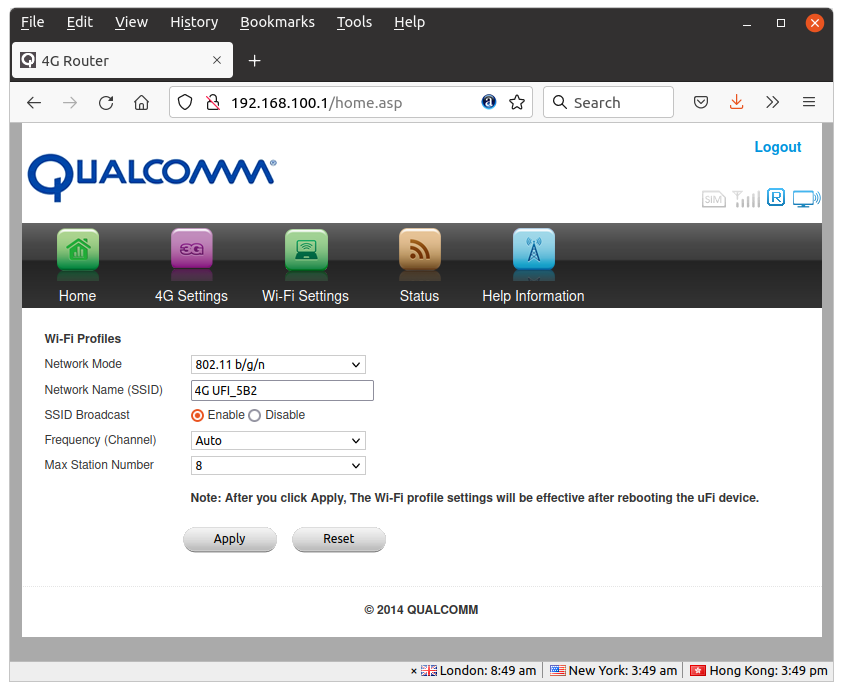
Как и следовало ожидать, интерфейс позволит нам изменить имя сети (SSID), а также пароль. После изменения обоих, нажав «Применить» и «Сброс», он все равно будет повторно подключаться к старому SSID, но удаление и повторная установка адаптера работают, и мы могли бы использовать новые учетные данные.
Причины, по которым мы решили получить этот 4G USB-адаптер и точку доступа WiFI, заключаются в том, что он небольшой и дешевый (около 14 долларов США в комплекте). Стабильность производительности при использовании телефона Android в качестве точки доступа Wi-Fi не удовлетворило нас. Попытки использовать PinePhone в качестве мобильной точки доступа так же не увенчались успехом, так ка, чтобы обеспечить хорошую производительность требовалась регулярная перезагрузка.
Как уже упоминалось, у нас тарифный план со скоростью передачи данных 10 Мбит/с, поэтому мы предполагаем, что USB-адаптер 4G USB Wi-Fi может достигать скорости от 9 до 10 Мбит/с. Но не все так гладко.
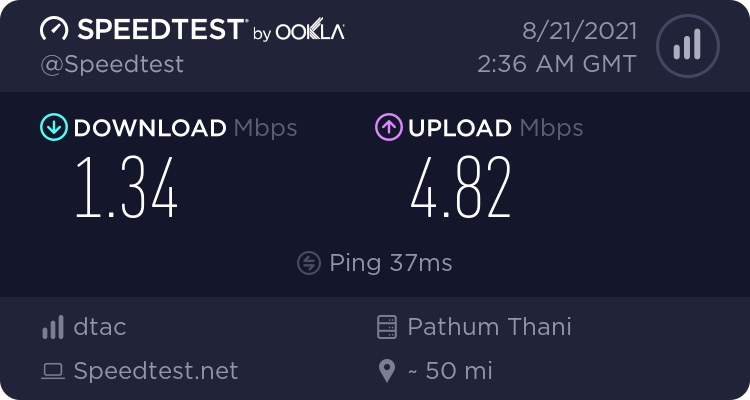
Перемещение USB-адаптера по комнате, кажется, немного улучшает ситуацию, но опять же не оправдывает ожиданий.
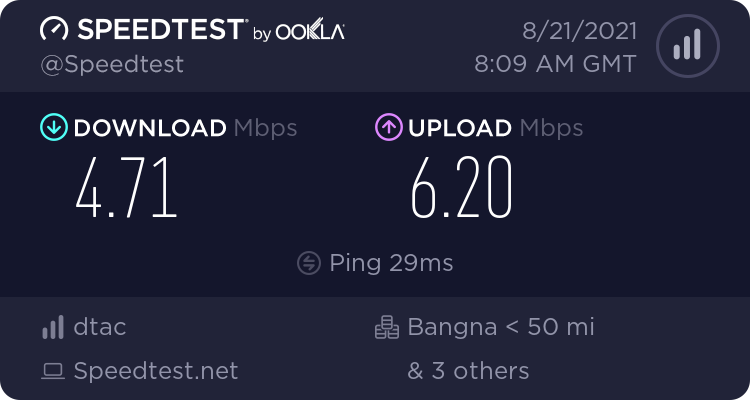
Сейчас мы дома, где в основном используется Fiber-to-the-Home (300/100 Мбит/с), но обычно со Speedtest мы получаем около 9-10 Мбит/с, используя телефон Android в местах где нет широкополосного доступа Интернет. Итак, для сравнения, давайте установим SIM-карту в телефон, настроим его как точку доступа и снова запустим Speedtest с компьютера.
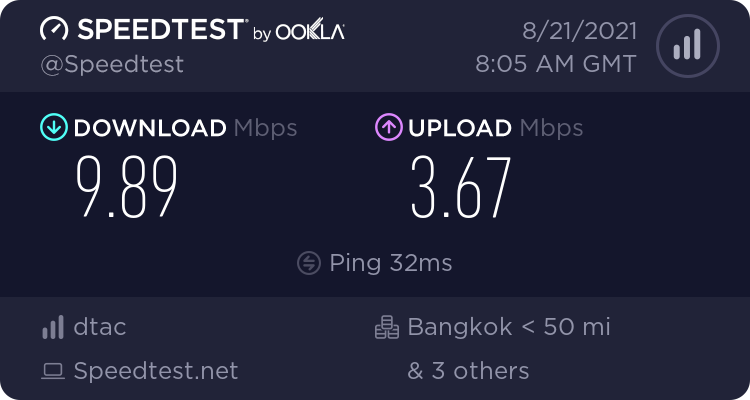
Результаты лучше, хотя скорость загрузки ниже 4 Мбит/с. Обратите внимание, что результаты сильно различаются между запусками.
Заключение
Единственный плюс USB-адаптера «4G LTE WiFi Modem» в том, что он работает по принципу plug-and-play. Теоретически его низкая цена была бы плюсом, но, этот фактор нивелируется устаревшей операционной системой и производительность, которая оставляет желать лучшего. Обратите внимание, что это же устройство продается на Aliexpress по цене 11,99 долларов США с изрядным количеством отзывов, большинство из которых положительные. Похоже, что люди используют его как USB-модем, а не как точку доступа Wi-Fi.
Выражаем свою благодарность источнику из которого взята и переведена статья, сайту cnx-software.com.
Оригинал статьи вы можете прочитать здесь.