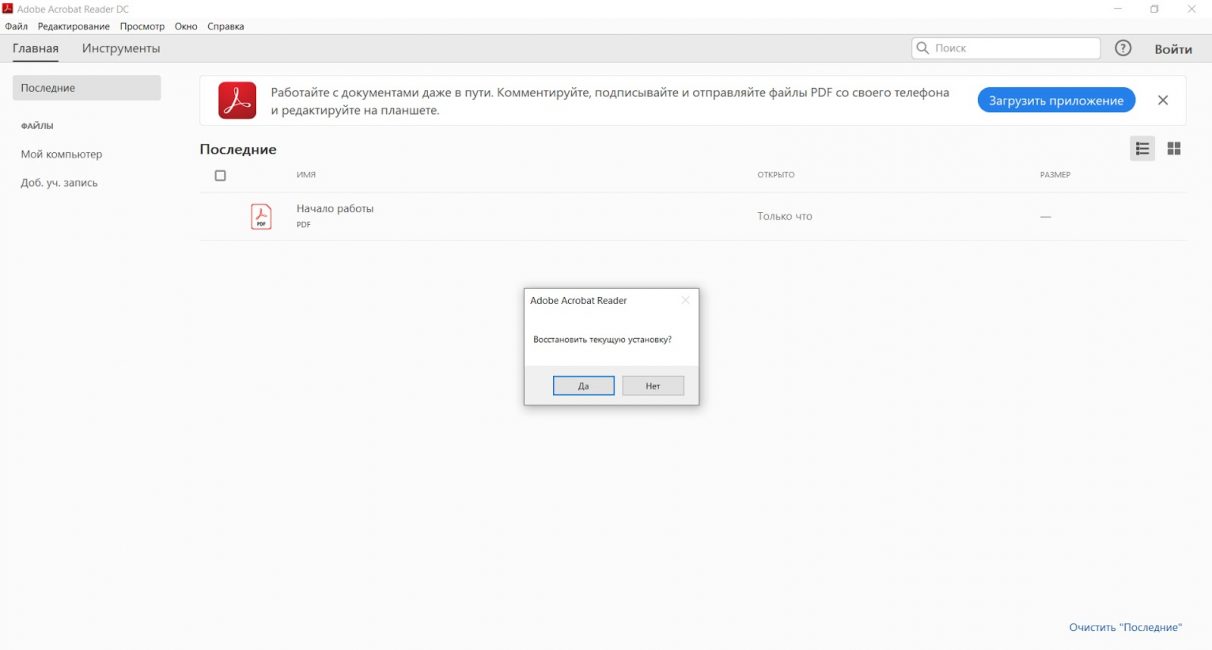Если Adobe PDF Reader не работает при открытии файлов PDF в Windows 10 , в этом посте предлагается несколько способов исправления Adobe Acrobat Reader DC, который был остановлен. рабочая проблема.
PDF (Portable Document Format) стал неотъемлемой частью технической сферы, что делает его важным инструментом для управления любым важным документом. Adobe Reader или Acrobat является наиболее часто используемым программным обеспечением в Windows для просмотра, создания и управления файлами в формате Portable Document Format (PDF). В то время как пользователи обновляют компьютеры с Windows 7 или Windows 8 до Windows 10, многие сталкиваются с проблемами при открытии файла PDF из своей системы под управлением Windows 10. Возможно, вы сталкивались с примером, в котором; вы не получите ответа от Adobe Reader при попытке открыть файл PDF.

Содержание
- Adobe Reader не работает в Windows 10
- 1] Измените настройки в Adobe Reader
- 2] Восстановить установку Adobe Reader
- 3] Загрузите последнее обновление патча
- 4] Удалите и заново установите Adobe Reader
- 5] Изменить программу чтения PDF по умолчанию
Adobe Reader не работает в Windows 10
Открытие PDF-файла приведет вас к значку занятости на несколько секунд, а затем ничего не сделает. Это еще более странно, так как Adobe Reader или Acrobat не показывает код ошибки или информацию об ошибке. Чтобы решить эту проблему, вы можете внести несколько изменений в настройки, или, возможно, вам нужно загрузить обновление более новой версии Adobe Reader. Также вполне возможно, что используемый вами Adobe Reader или Acrobat могут быть повреждены, что может помешать плавному выполнению функции. Следующие решения представят вам способы решения этой проблемы: Adobe Acrobat Reader DC перестал работать .
1] Измените настройки в Adobe Reader
Откройте Adobe Reader и нажмите кнопку «Изменить», доступную в меню.
Нажмите на настройки в меню «Правка».
Выберите «Улучшения безопасности» в разделе «Категории» в новом окне настроек.
Отключите «Защищенный режим при запуске», сняв флажок под «Песочница».

Установите флажок «Включить усиленную безопасность» и закройте.
2] Восстановить установку Adobe Reader
Иногда читатель Adobe и его ресурсы могут быть повреждены, что будет препятствовать нормальному функционированию программного обеспечения. Вот быстрое исправление, чтобы восстановить поврежденный Adobe Reader
Откройте Adobe Reader или Acrobat.
Нажмите на кнопку Справка в меню.
Нажмите кнопку Восстановить установку Adobe Reader и перезапустите.

Если вышеуказанное решение не поможет вам решить проблему, убедитесь, что на вашем Windows 10 установлена последняя версия Adobe Reader. Запуск Adobe Reader или Acrobat, который устарел, может вызвать конфликты с вашей системой. Вы можете скачать последнее обновление патча. Следующее решение поможет вам проверить последние обновления
3] Загрузите последнее обновление патча
Откройте Adobe Reader или Acrobat.
Нажмите на кнопку Справка в меню.
Нажмите «Проверить наличие обновлений» в раскрывающемся меню «Справка».

В окне обновления нажмите «Загрузить», чтобы установить новую версию и перезапустить.
4] Удалите и заново установите Adobe Reader
Полностью удалите Adobe Acrobat Reader с помощью деинсталлятора, а затем загрузите и установите его последнюю версию. Вы можете скачать и использовать этот деинсталлятор от Adobe.
5] Изменить программу чтения PDF по умолчанию
В Windows 10 Microsoft Edge является программой чтения PDF по умолчанию, а также веб-браузером по умолчанию. Хотя это облегчает использование файлов PDF без каких-либо препятствий при установке сторонних приложений, оно подходит в качестве более простого средства чтения PDF. Возможно, вы выбрали Adobe Reader или Acrobat в качестве программы чтения PDF по умолчанию, что обеспечит вам богатую функциональность. Но поскольку это не помогло вам, вы можете посмотреть на некоторые другие бесплатные программы для чтения PDF и установить его в качестве программы чтения PDF по умолчанию в Windows 10 следующим образом.
Щелкните правой кнопкой мыши файл PDF.
Нажмите «Открыть с помощью» в меню.
Выберите вашу любимую программу для чтения PDF из списка программ.

Если вы его не видите, выберите «Выбрать другое приложение» и установите программу по умолчанию.
Если приведенные выше решения не помогают, то вполне возможно, что файл PDF может быть поврежден или в программе возникла ошибка при создании файла PDF. Убедитесь, что просматриваемый файл PDF не поврежден.
Hello Kims,
We’re sorry for the trouble you had with Adobe Reader, please reboot the machine once and use Acrobat cleaner tool to remove any corrupt and conflicting installation files Download Adobe Reader and Acrobat Cleaner Tool — Adobe Labs
Reboot the machine and download the setup of Adobe Reader from Adobe — Adobe Acrobat Reader DC Distribution
Once the setup is downloaded, right click on the setup file and click on ‘properties’.
Click on the ‘compatibility’ tab and check the box ‘Run this program in compatibility mode for’ and select Windows 8/7 operating system from the drop down menu and proceed with the installation.
Once this is done, restart the computer and look for Adobe Reader icon, right-click and choose ‘Run as Administrator’.
Try opening PDF files with Adobe Reader, go to Window -> Cascade -> Tile and see if that brings up the PDFs.
If the issue still persists, please create a test user profile with full admin rights and check.
Let us know how it goes and share your observation.
Thanks,
Anand Sri.

1 Correct answer
Community Beginner
,
Nov 22, 2017
Nov 22, 2017
Hi
I kept having failures originally. In the end I found that uninstalling and then deleting all the contents and the folders worked for me. Once I did that I was able to reinstall. I had problems with the Windows update which had to have a ‘clean’ install update due to files corrupting on the original automatic update. That is what messed up Acrobat (also messed up Edge and OneDrive amongst other things). I hope that may be of help.
6
Replies
6
Что делать, если Adobe Reader или Acrobat не работает — решение ошибок в программах компании Адоб
Adobe Reader и Acrobat являются популярными приложениями для чтения и корректировки ПДФ-файлов. Софт предлагает множество функций и отличается удобным интерфейсом, однако при работе с программами Адоб часто возникают ошибки. Неисправность может появляться при отсутствии нужного обновления, повреждении файлов, ошибке при инсталляции софта. Если вас не устраивают постоянные проблемы с программами Adobe, обратите внимание на более стабильные и дешевые приложения. Вы можете выбрать подходящий вариант из подборок с рейтингами, например отсюда https://free-pdf.ru/.
Содержание
- Исправление ошибки «Прекращена работа программы Adobe Reader»
- Способ 1: обновить ПО
- Способ 2: Отключение защищенного просмотра
- Способ 3: Через Distiller DC
- Проблема с запуском Adobe Reader или Acrobat в Windows 10
- Поврежденные файлы
- Обновление версии
- Актуализация программы для ПДФ
- Итог
Иногда при открытии документа, выделении текста, печати и сохранении проекта возникает проблема с приложением. Если у вас появилось сообщение «Прекращена работа программы Adobe Reader»— не паникуйте, в данной статье мы объясним, что делать.
Для начала необходимо разобраться, почему ПО перестало работать. Это может произойти при отсутствии необходимых обновлений, использовании неактивированной версии или работе на слабом ПК. Вы можете решить проблему прекращения работы на Windows 7 и 8 следующими способами:
Способ 1: обновить ПО
Если возникшая проблема привела к прекращению работы, то в первую очередь попробуйте обновить софт. Этот способ подходит для компьютеров с Windows 8.1, 7, XP.
Для скачивания последней версии повторно запустите Адобе Ридер и выполните несколько действий:
Способ 2: Отключение защищенного просмотра
«Защищенный режим» — это функция безопасности, которая защищает компьютер при открытии медиафайлов с вирусами. Если эта опция работает неправильно, то она может привести к тому, что Ридер не отвечает или вылетает.
Чтобы отключить опцию, следуйте инструкции:
3. Нажмите «ОК» для сохранения изменений, а затем перезагрузите устройство.
Способ 3: Через Distiller DC
Что делать, если прекращена работа программы Adobe Acrobat Reader DC? Попробуйте активировать софт с помощью Distiller DC:
Проблема с запуском Adobe Reader или Acrobat в Windows 10
Если на Windows 10 не запускается Adobe Reader или Acrobat, есть несколько причин для ошибки. Скорее всего она связана с недавним обновлением ПО или операционной системы.
Вот некоторые из факторов, которые могут помешать вам открывать файлы или запускать приложение:
- Устаревшая версия софта.
- Открытие PDF-файлов, которые созданы не с помощью программ Adobe.
- Импорт поврежденных или защищенных документов.
- Приложение может быть повреждено.
Для устранения неисправности существует несколько вариантов:
Поврежденные файлы
Во время установки программного обеспечения или обновления операционной системы могут быть не загружены необходимые файлы. В таком случае Ридер будет висеть в процессе запуска или неисправно выполнять запросы.
Чтобы устранить ошибку без поиска поврежденного документа:
Обновление версии
Компания регулярно выпускает обновления или исправления багов. Чтобы устранить ошибку, вы должны убедиться, что программа обновлена до последней версии. Вы можете воспользоваться опцией проверки наличия обновлений в меню «Справка». Однако на устройствах с Windows 10 x64 она часто может не работать.
В таком случае вам потребуется выполнить следующие шаги:
6. Найдите дистрибутив на устройстве и запустите его от имени администратора. Следуйте инструкциям, чтобы завершить установку. После этого проверьте, решена ли проблема
Актуализация программы для ПДФ
Если перед загрузкой Акробата для открытия PDF-документов вы использовали стандартное ПО, а затем удалили его с устройства, то система могла удалить свойства файлов. В таком случае оборудование не знает, с помощью какой программы ему стоит открывать ПДФ. Вам нужно установить Ридер в качестве основного способа открытия файлов с таким расширением.
Для этого:
- Выделите любой PDF-материал и кликните по нему правой кнопкой мыши.
Итог
Теперь вы знаете, как решить проблему с тем, что не работает Adobe Reader. Неисправность может возникать в различных ситуациях: при переустановке программы или операционной системы, при отсутствии нужных обновлений и медиафайлов и т.д. В большинстве случаев приведенные выше способы смогут решить проблему с запуском ПО и открытием ПДФ-документов. Если же решения не помогли, то потребуется обратиться в службу технической поддержки компании Adobe. Для этого вы должны иметь лицензионную версию софта и войти в свой аккаунт. При отсутствии возможности написать в официальную службу ознакомьтесь с другими программами для чтения и редактирования материалов.
If you’re having difficulty opening PDF files in Adobe Acrobat Reader DC on your Windows 10 system, you’re not alone. It’s a common issue that can cause frustration. However, there are steps you can take to resolve the issue and get back to managing your important documents with ease.
The Importance of PDF File Format
PDF files have become essential in the modern world for managing important documents in business or technical settings. Adobe Acrobat Reader or Adobe Acrobat is the most widely used software for viewing, creating, and managing PDF files. Nevertheless, some users encounter difficulties opening PDF files on their Windows 10 system, such as Adobe Reader failing to respond without an error message.
Steps to Fix Adobe Acrobat Reader DC Not Opening in Windows 10
Here are a few possible solutions to help you fix Adobe Acrobat Reader DC on your Windows 10 system:
1. Run Adobe Acrobat as Administrator
By running Adobe Acrobat Reader DC as an administrator, you may bypass permission issues that prevent the application from opening properly. Right-click on the Adobe shortcut to access properties, locate the Shortcut tab and click on “Advanced”. Select “Run as administrator” and click OK.
2. Run Adobe Acrobat in Compatibility Mode
Running Adobe Acrobat in Compatibility Mode can make it more compatible with the Windows 10 system. To do this, right-click on the Adobe Acrobat shortcut icon, go to Properties and select the Compatibility tab. Choose any previous version of Windows from the drop-down menu, click “Apply”, and then click “OK”.
3. Disable Protected Mode
Disabling protected mode can help fix issues caused by security restrictions. To do this, open the Registry Editor by typing “Regedit” into the Run command. Enter the following address: HKEY_LOCAL_MACHINESOFTWAREPoliciesAdobeAcrobat ReaderDCFeatureLockDown. Create a new DWORD Value and name it “bProtectedMode.” Right-click on the file and hit Modify. Change the data value to 0 to disable protected mode.
4. Repair or Update Adobe Acrobat Reader DC
Try repairing Adobe Acrobat Reader DC by going to the Help tab within the application and clicking on the “Repair Installation” option. This will identify and fix any corrupt files that might be causing the problem. If that doesn’t work, try updating Adobe Acrobat Reader DC to the latest available version.
5. Reinstall the Software
If none of the above methods work, you might need to reinstall Adobe Acrobat Reader DC. To do this, go to your system’s Control Panel, select “Program and Characteristics,” locate “Adobe Acrobat DC,” right-click and select “Uninstall”.
Conclusion
We hope that these solutions help you fix the Adobe Acrobat Reader DC not opening issue in Windows 10. If you have any questions or comments, please feel free to reach out via the contact form. Don’t forget to share this article with your friends and family if you found it helpful.
FAQs
What is Adobe Acrobat Reader DC?
Adobe Acrobat Reader DC is free software used to view, sign, and annotate PDF files. It’s widely used for managing important documents.
How do I open a PDF file in Windows 10?
Right-click the PDF file, select “Open With,” and choose “Adobe Acrobat Reader DC” to open a PDF file in Windows 10.
How do I update Adobe Acrobat Reader DC?
To update Adobe Acrobat Reader DC, click on the “Help” tab within the application and select the “Check for Updates” option.
What is the importance of PDF file format?
The PDF format is essential in business and technical settings because it allows you to create, share, and view professional PDF documents with ease. It also makes managing important information easier because files can be compressed and kept safe from malware.
James Hogan
James Hogan is a notable content writer recognized for his contributions to Bollyinside, where he excels in crafting informative comparison-based articles on topics like laptops, phones, and software. When he’s not writing, James enjoys immersing himself in football matches and exploring the digital realm. His curiosity about the ever-evolving tech landscape drives his continuous quest for knowledge, ensuring his content remains fresh and relevant.