by Milan Stanojevic
Milan has been enthusiastic about technology ever since his childhood days, and this led him to take interest in all PC-related technologies. He’s a PC enthusiast and he… read more
Updated on
- Error message Adobe Audition could not find a supported audio device is usually caused by an outdated or incompatible audio drivers.
- Actually, the error sometimes reads The currently installed sound card driver does not support DirectSound input.
- So one of the first things to do is to update your drivers.
- Downloading the latest ASIO driver package might also fix the issue.
A great number of users have encountered an issue when they wanted to use their version of Adobe Audition. The error message says: Adobe Audition could not find a supported audio device on Windows 10.
Alternatively, the displayed message is the following:
- The currently installed sound card driver does not support DirectSound input
- Adobe Audition does not support DirectSound input.
This issue can cause a lot of people to lose their temper, as normally, Audition would automatically select the default input mode for a new installation. For some reason, this doesn’t happen in some cases.
From the research our team did on this issue, it seems that the common issue that causes this error to appear is an incompatibility between your sound card drivers and the drivers that run on Adobe Audition.
How we test, review and rate?
We have worked for the past 6 months on building a new review system on how we produce content. Using it, we have subsequently redone most of our articles to provide actual hands-on expertise on the guides we made.
For more details you can read how we test, review, and rate at WindowsReport.
In order to achieve good results, finding a compatible driver that works both for your computer’s input and output is essential.
In this article, we will explore some of the best-proven troubleshooting methods to solve this issue. Please make sure to follow the steps presented in this article closely, in order to avoid any other issues. Read on to find out how to do it.
What can I do if Audition does not support DirectSound input?
1. Update your computer’s audio drivers
- Press Win + X keys on your keyboard -> select Device Manager.
- Inside the Device Manager window, select ‘Sound, video and game controllers’.
- Right-click on ‘High definition audio device’ -> select ‘Update driver’.
- Wait for the process to complete, and then try to see if the issue is solved.
2. Update your Windows version
- Press Win + X keys on your keyboard -> select Settings.
- Click on Update and Security.
- Click on the Check for updates button.
- Wait for the process to complete and install any updates, and then try to see if this issue persists.
3. Add ASIO4ALL driver to your computer’s hard-drive
- Download ASIO4ALL driver package.
- Install it by following the on-screen instructions.
- Open Adobe Audition and click on Edit.
- Go to Audio Hardware Setup and click on drop down-menu.
- Select the newly installed ASIO4ALL driver for Edit View, Sound recorder, and Multi-track view.
- Apply settings and try to see if this fixes your issue.
ASIO drivers should provide a low-latency and high fidelity interface between Audition and your computer’s sound card, and so the error should not reappear.
4. Download the latest Adobe Audition version
Before going through any of the troubleshooting steps mentioned below, make sure that the root of the problem isn’t just an old Adobe Audition installation.
That being said, always remember to keep your program updated, especially if you are still using a version from the pre-CC era.
Adobe Audition is fourteen years old and was designed to function correctly on any operating system that was available at the time.
By getting the latest version, you will benefit from all of the latest features and updates, along with all the fixes that were implemented in the meantime.
It’s almost surprising that it works at all on much newer ones, and its compatibility with Windows 10 is, to say the least, sketchy. It works great on some systems but refuses to run correctly on others, but not always for obvious reasons. Even so, having the most recent version can improve your chances of resolving the issue.
In this article, we explored a quick way to select a different input and output device for your Adobe Audition software. Following these steps closely will surely help you move past this annoying error, and will allow you to start using Audition at its full capability.
Please feel free to let us know if this guide helped you solve your problem by using the comment section found below.
I have got Adobe Audition to work on a clean windows 11 Install, but only with the help of an old Windows 10 install and an external USB soundcard.
It seems that there is an issue with the latest Realtek ASIO drivers
Installing on Windows 11, the installer seems to extract, but go no further.
Where the installer has extracted to, Desktop\adobe\audition 3.0\adobe audition 3.0 there is a file in there called components.msi, double click that, and audition will install, but, will not launch.
To get it to launch, you’ll need to go back to an older OS, and have a USB soundcard, probably best if the USB device is not a Realtek device (mine is a MOTU)
Disable all of the sound devices, except the USB device.
Set the USB device as default in the audio preferences in Audition and exit.
Make a backup of c:\Users\YourAccount\AppData\Roaming\Adobe\Audition\3.0
On your new install, overwrite the files in this location with the files in your backup.
With your USB soundcard installed, this should launch no problem, atleast it does for me.
The only annoyance is that I have to have my USB soundcard plugged in to launch audition.
Its a shame that the new versions of Audition are so different from 3.0, it seems to have fallen into line with other workflows, which don’t seem so intuitive for me, I have CC2018 on my PC at work, it takes a long time to do any thing to do anything compared to my trusty only copy of audition 3. I guess the latest Realtek driver removes some sort of legacy support.
-
Nataly
Administrator
Команда форума«Где та живность…»- вторили Вам сегодня на моём контакте.
Алексендр С., а в какой теме Вы не смогли написать сообщение? Дайте, пож-та, ссылку. Это похоже на глюк — сбой программы…Последнее редактирование: 28 апр 2015
-
Хочу поделиться опытом установки аудиоредактора Adobe Audition 3.0.1 на компьютер с 64 битной операционной системой Windows — 7 или — 8, 10. В большинстве случаев после установки Adobe Audition 3.0.1 при запуске возникает грозная заставка на английском Adobe Audition could not find a supported audio device. Please check your device settings , смысл которой означает, что ваше звуковое устройство имеет не правильные настройки, пожалуйста исправьте параметры звукового устройства. И чтобы ни делал в настройках звуковой платы Adobe Audition 3.0.1 не запускается. Однако, с этой ситуацией можно легко справиться. Прежде всего, в системную папку нужно вставить два файла с MSVCP71.DLL и msvcr71.dll (эти файлы в приложении в архиве Для Au301 не забудьте разархивировать) которые заимствованы из Windows-XP и предназначены для управления звуковой картой при записи и воспроизведении. Открываем диск C — Windows — System32 и туда вставляем два dll файла. Затем отключаем работу антивируса (иначе он сразу испортит установочный exe файл) разархивируем Adobe Audition 3.0.1 файл AU301En.zip это старый Adobe Audition 3 только без ненужного многоязычного хелпа, занимает всего около 38 Мбайт (вместо 250). Теперь самое главное, открываем папку AU301En и правой клавишей мыши открываем Свойства загрузочного файла AU301En.exe затем нажимаем вкладку Совместимость, в окошечке с названием Запустить программу в режиме совместимости ставим галочку и выбираем Windows XP (пакет обновления 2), нажимаем ОК. Только после этого дважды кликаем по установочному файлу AU301En.exe и жмём клавишу Дальше. Вот и всё, а дальше надо настроить звуковую плату. Настройки звуковой платы рассматривались ранее http://bitsoznaniya.ru/forum/threads/Помощь-новичкам.3/page-48
Архив с AU301En.zip можно скачать здесь:
https://mega.nz/#!us0VzLQJ!raOwu6Gl1D1sW9K6WLgCPNh-5iExrwzA1Sl-H6NwnRg
При установке могут появиться сообщения, что нет двух файлов с расширением dll, тогда скачайте и разархивируйте архив (ниже) Для AU301. Бывают редкие случаи, когда даже после установки Adobe Audition 3.0.1 опять появляется табличка с требованием исправить параметры звукового устройства, тогда нужно очистить реестр области для Adobe Audition компьютера с помощью простой программы audition.zip приведённой ниже. Скачайте её, разархивируйте и запустите. После этого Adobe Audition 3.0.1 обязательно запустится без проблем.Вложения:
Последнее редактирование: 18 авг 2018
-
Здравствуйте, я скачала програму Cool Edit Pro 2.1. а эту у меня не получалось скачать Adobe Audition 3.0.1 ,а дальше я не знаю как с ней работать чтобы связаться с ТМ ,как правильно настроить, большая просьба может кто то может мне помочь,связаться со мной по скайпу,заранее благодарю, Лидия.
-
Здравствуйте, ну зачем Вам древний аудиоредактор Cool Edit Pro 2.1, когда я дал ссылки на самый надёжный и удобный редактор Adobe Audition 3.01 всё предельно объяснил, как устанавливать.
Все настройки звуковой платы и Adobe Audition 3.0.1 подробно описаны в этой теме, читайте. Как связываться описано в статье http://www.bitsoznaniya.ru/forum/threads/ПЕРВЫЕ-ШАГИ.980/ даже видео есть http://mntr.bitsoznaniya.ru/metodi/obuchaiuschie-video-materiali-po-metodu-mntr.html Натаскивание по скайпу, или иным способом, мы не практикуем. Приложите собственную настойчивость и всё получится. Что не ясно спрашивайте. Кстати, я проверил, всё скачивается элементарно и быстро.
Последнее редактирование: 12 май 2015
-
спасибо Вадим за надежду..
-
Nataly
Administrator
Команда форумаНадежда, что бабушка, надвое сказала, и в нашем случае неактуальна, не про нас это… Свет нужен. А у Вас на аватарке, Lidia, темно. И грустно.
Контакт — это радость. Разве нет? Сложно ведь пробиться сквозь мрак….. Так улыбайтесь…. Поверьте в себя и улыбайтесь….
Последнее редактирование: 14 май 2015
-
Сегодня два месяца ,как жестоко убили моего Сыночка,ему было всего 32 года, контакта пока нет,для меня очень сложно разобраться с програмой..
-
Nataly
Administrator
Команда форумаПоследнее редактирование: 16 май 2015
-
Здравствуйте Уважаемые!
Такой вопрос возник,где-то я уже видела на форуме о том,как прослушать трек на замедленном действии в AdobeAudition.Но тогда я в этом не нуждалась,т.к. пользовалась другой программой.Помогите,пожалуйста! -
Всё в эффектах: Effects — Time and Pitch — Stretch, а дальше подбираете нужные параметры замедления или ускорения.
Пётр и Ираида сказали спасибо
-
Пётр и aksana сказали спасибо
-
Здравствуйте, Вадим Константинович. Пишу Вам из Солигорска (Беларусь). Спасибо Вам за то, что Вы есть и своим трудом помогаете людям, потерявшим своих любимых. Решилась написать, т.к. полностью доверяю Вам.Сначала мама, сразу же отец, а сейчас и мой младший братик. Все такие молодые. Через интернет случайно нашла Ваш сайт, изучала все Ваши материалы, слушала записи голосов, изучала 2 обучающих видео, купила DEGEN 1103. C помощью 2-х обучающих видео по методу MNTR пыталась настроить программу. Дошла до настройки звуковой платы и «села». Спросить не у кого, т.к. все отворачиваются, крутят у виска, считают, что от горя крыша поехала, а я не владею компьютером- лишь поверхностно. У меня windows 7 . Опишите подробно, если это возможно, для windows 7 настройку звуковой платы. И еще один вопрос: панели согласно вкладок нужно выставлять дважды-в обычном режиме и мультитрековом или только в обычном, а в мультитрековом будут устанавливаться автоматически? Я устанавливала в обоих режимах. Это верно или нет? Мне стыдно за себя. Имея высшее образование (инженер- строитель), я не разбираюсь в азах. Пожалуйста, помогите мне справиться с программой. Спасибо Вам за поддержку. Надежда.
-
Nadya Здравствуйте! мы рады приветствовать. Для начала , просьба не пишите по два раза. я попробую вам обьяснить. попробуйте сначала в обычном, потом попробуйте в мультитрековом, эксперементируйте ,настрайвайте, для лучшего восприятия голоса, ведь у каждого своя настройка. что будет неясно пишите помогут или вот можете посмотреть тут как и что настраивать http://bitsoznaniya.ru/forum/threads/%D0%9F%D0%95%D0%A0%D0%92%D0%AB%D0%95-%D0%A8%D0%90%D0%93%D0%98.980/#post-26389
Vadim Svitnev сказал (а) спасибо.
-
Здравствуйте, Надежда. Подробные настройки звуковой платы для ОС -7, -8 приведены здесь на этом форуме http://bitsoznaniya.ru/forum/threads/Помощь-новичкам.3/page-48
Верно, монотрековый и мультитрековые режимы настраиваются отдельно. Спрашивайте, поможем, зазорного ничего нет.
-
На днях на моём компьютере была установлена новая 64-битная операционная система Windows — 10. Чтобы установить Adobe Audition 3.0.1 я воспользовался способом описанном в моём посте № 1022 (на этой странице выше), установка прошла успешно и всё заработало, только не следует забывать включать микшер в звуковой плате.
Ираида, Вера, Пётр и 2 других сказали спасибо.
-
Вера и Пётр сказали спасибо
-
Сейчас установил последнюю версию Audasity 2.1.1 в операционной системе Windows — 10, хотя на официальном сайте написано, что ещё нет поддержки Audasity 2.1.1 в ОС Windows — 10, пришлось пойти на маленькую хитрость: после скачивания файла audacity-win-2.1.1.exe по ссылке http://www.fosshub.com/Audacity.html/audacity-win-2.1.1.exe в этом исполнительном файле перед установкой в свойствах необходимо включить режим совместимости с Windows — 8, затем установите от имени администратора (выберите правой клавишей мышки), скачайте плагины LADSPA для Audasity по ссылке http://www.fosshub.com/Audacity.html установите перед установкой режим совместимости с Windows — 8; и LAME кодировщик для преобразования файлов в формат mp3 и суммирования треков, скачайте по ссылке http://lame.buanzo.org/#lamewindl установите перед установкой режим совместимости с Windows — 8 затем установите от имени администратора. Вот и всё, всё работает нормально, если в качестве звукового движка в Audasity 2.1.1 выбрать ММЕ, в качестве записывающего устройства выберите стерео микшер, в настройках Правка — Параметры — Запись следует убрать все галочки. Вот собственно и всё, о чём хотел всем сообщить.
Последнее редактирование: 4 авг 2015
Ираида, Вера и Пётр сказали спасибо.
-
Вадим Константинович тут у меня проблема.Приобрела новый комп.Idea Pad Lenovo/.Но он совместим только с Вин 8.1 но програмер втиснул вин 7.Вроде работает.Но в Звуке отсутствует стеремикшер.вопрос Как добавить в звуковую плату стереомикшер?В принципе это возможно.Может знаете?
-
Это ерунда, Вам напарили о совместимости, просто ОС -7, -8 платные, а -10 бесплатная.
Микшер всегда присутствует в ОС, просто надо его включить: «Пуск — Панель управления — Звук — Запись — курсор наведите на поле панели управления звуком и нажав правую клавишу мышки поставьте галочку «показать отключённые устройства», появится стерео микшер, затем — Дополнительно — выберите формат записи (разрядность и частоту дискретизации) — 2 канала, 16 бит, 44100 Гц (компакт диск), затем, поставьте две галочки в области Монопольный режим, нажмите ОК.» После этого можно устанавливать Adobe Audition 3.0.1 по ссылке , которую я давал выше с обязательными моими рекомендациями, тоже выше.
-
Не получается.Не выходит стереомикшер.На старом ноуте сразу выставился на этом нету.
Поделиться этой страницей

Что делать, если звуковые устройства не установлены на Windows
За воспроизведение аудио на компьютере отвечает звуковое устройство, которое не всегда работает исправно. Источником проблемы может быть сбой в ОС или аппаратуре, что сопровождается ошибкой «Звуковые устройства не установлены». Что делать на Windows 7/8/10 для исправления поломки, рассказано в этой статье.
Почему звуковые устройства не установлены
Вызывать неисправность могут следующие факторы:
- не загрузился драйвер при запуске ОС из-за сбоя или отсутствия;
- аудиоустройство отключено в диспетчере устройств;
- сбой ПО чипсета материнской платы;
- физическая неисправность звукового узла.
Проблему можно решить самостоятельно. Если окажется, что дело во встроенном аудиоадаптере, следует обратиться в сервисный центр.
Варианты решения
При такой неисправности значок динамика в трее, отображающего состояние звука, будет иметь красный крестик. 
Проверка на вирусы
Некоторые вирусы могут влиять на работоспособность адаптера звука. Для их поиска и удаления используйте антивирус с новейшими вирусными сигнатурами по типу «Dr. Web CureIt!».
- Скачайте и запустите антивирус.
- Нажмите «Начать проверку».
- По окончанию процесса программа отобразит список найденных угроз. Удалите их кнопкой «Обезвредить».
- Перезагрузите ПК.
Обновление ПО чипсетов
Чтобы установить драйверы для микросхем материнской платы, воспользуйтесь программой AIDA64 для получения нужной информации.
- Скачайте и запустите AIDA64.
- Перейдите в меню «Системная плата» → «Чипсет».
- В центральном окне находится информация о производителе. Перейдите по ссылке напротив поля «Загрузка драйверов», чтобы скачать необходимое ПО.
- Следуйте инструкциям установщика.
Инсталляция драйвера звуковой карты
Работу аудиоадаптера обеспечивает соответствующее ПО. Иногда в нем происходит сбой или оно нуждается в обновлении. Для его инсталляции воспользуйтесь встроенным средством управления устройствами.
- Откройте «Пуск» → щелкните ПКМ по «Мой компьютер» → «Свойства».
- Выберите «Диспетчер устройств».
- Перейдите в «Звуковые, видео и игровые устройства» → щелкните ПКМ по нужному элементу → «Обновить драйверы».
- Укажите автоматический (через Интернет) или ручной (выбор файлов на ПК) способ установки.
Выводы
Сообщение о том, что звуковые устройства не установлены в ОС Windows, появляется вследствие программного или аппаратного сбоя. Первый случай можно исправить самостоятельно установкой или обновлением драйверов звуковых узлов. При проблеме с «железом» необходимо обратиться в сервисный центр.
Источник
Нет звука в Windows 10: выходное аудиоустройство не установлено
Некоторые пользователи, работающие на компьютерах и ноутбуках под управлением операционной системы Windows 10, могут обнаружить уведомление, сообщающее о том, что выходное аудиоустройство не установлено.
Давайте посмотрим, что делать, если возникла такая проблема.
Правильность подключения устройств
Прежде всего, необходимо проверить корректность подключения аудиоустройств к компьютеру, а также их работоспособность (даже если вы уверены, что все в порядке).
- Штекер устройства вывода/воспроизведения звука должен быть вставлен в правильный разъем, который чаще всего окрашен в зеленый цвет, либо рядом с аудиовыходом должно присутствовать соответствующее обозначение, например, в виде наушников и т.д.
- В случаях, когда аудиоустройство подключено к выходу на лицевой стороне системного блока ПК, рекомендуется переподключить его к аналогичному разъему сзади, т.к. в некоторых случаях передние разъемы могут быть не соединены с материнской/звуковой картой.
Проверка аудиокарты
Если после выполнения рекомендаций, описанных выше, проблема сохраняется, переходим к следующим действиям:
- Щелкаем по значку Пуска правой кнопкой мыши (или жмем комбинацию клавиш Win+X), после чего в открывшемся контекстном меню выбираем пункт “Диспетчер устройств”.

Примечание: Иконки устройств с ошибками (или неизвестные) выделяются желтым цветом, с восклицательным или вопросительным знаками. В таких случаях можно попробовать следующее:
- сначала через контекстное меню удаляем их.
- далее – в верхней строке Диспетчера устройств в меню “Действие” выполняем команду “Обновить конфигурацию оборудования”.
Выбор устройства вывода звука
В некоторых случаях к ПК или ноутбуку может быть подключено более одного аудиоустройства, например, монитор со встроенными колонками или телевизор через HDMI-кабель/Display Port. Также в конфигурации может присутствовать виртуальная карта.
Чтобы выбрать требуемое аудиоустройство, делаем следующее:
- Правой кнопкой мыши кликаем по динамикам в системном трее.
- Откроется контекстное меню, где мы выбираем команду “Открыть параметры звука”.
- Пролистав правую часть открывшегося окна в сопутствующих параметрах щелкаем по пункту “Панель управления звуком”.
Примечание: В старых сборках “десятки” в контекстном меню динамиков может быть предложена команда “Устройства воспроизведения”, которая сразу откроет Панель управления звуковыми устройствами.
Альтернативный способ переключения устройств:
- Кликаем по значку динамиков в трее (левой кнопкой мыши). В появившемся небольшом окошке жмем по стрелке вверх напротив текущего варианта.
- Выбираем из раскрывшегося списка то устройство, которое нам нужно (выключенное оборудование здесь показываться не будет).
Драйвер звуковой карты
Проверяя звуковые драйверы обращаем вниманием на следующие детали:
- В Диспетчере устройств в разделе “Звуковые, игровые и видеоустройства” должна показываться звуковая карта (самая распространенная – Realtek). Если отображаются только компоненты для вывода звука через видеокарту, например, NVIDIA HD Audio или AMD HD Audio, вероятнее всего звуковая карта деактивирована в настройках BIOS/UEFI, и ее нужно включить (меню может отличаться в зависимости от модели материнской платы). Либо инсталлированы неправильные драйверы (или не установлены вовсе).
- Некоторые пользователи пытаются решить проблему со звуковым драйвером путем его автоматического обновления, которое запускается в контекстном меню устройства.
После выбора пункта “Обновить драйвер” появится окно, в котором требуется выбрать пункт “Автоматический поиск обновленных драйверов”. Если данный процесс завершился нахождением более свежего ПО и его установки, вероятно, проблема будет решена.
- К сожалению, очень часто результатом проверки будет сообщение о том, что наиболее подходящие драйверы для данного устройства уже установлены. Но это не всегда значит то, что в текущий момент установлено правильное ПО.
Для корректной установки драйвера звуковой карты выполняем следующие шаги (если мы видим ее в Диспетчере устройств):
- Кликаем правой кнопкой мыши по аудиокарте и выбираем в появившемся списке команд вариант – “Удалить устройство”.
- В появившемся небольшое окне ставим галочку напротив опции “Удалить программы драйверов для этого устройства” и нажимаем кнопку “Удалить”.
- Заходим на официальную страницу компании-производителя ноутбука или материнской платы ПК и скачиваем аудиодрайвер (чаще всего, находится в разделе “Поддержка”), не забывая указать правильную версию операционной системы и ее разрядность, если предусмотрен выбор.
- Запускаем установку скачанного файла.
- После успешного завершения инсталляции проверяем, устранена ли проблема.
Откат драйвера
В некоторых случаях вместо удаления и установки драйвера можно попробовать его откатить. Это может помочь только в тех случаях, когда до недавнего времени (например, до последнего обновления и т.д.) все работало исправно. Вот что мы делаем:
- Двойным щелчком по звуковой карте открываем ее свойства.
- Во вкладке “Драйвер” жмем кнопку “Откатить”.
Дополнительная информация
В некоторых случаях могут помочь меры, описанные ниже:
- Автоматический поиск и устранение неполадок. Запускаем его через выбор соответствующего пункта в контекстном меню значка в виде динамиков в области уведомлений.
- Иногда для управления звуковой картой может быть установлено специальное программное обеспечение, в котором могут быть заданы настройки, приводящие к некорректной работе устройства. Можно, например, попробовать деактивировать определение разъемов спереди (в т.ч. при проблемах, возникающих с выходами сзади).
- При наличии нескольких установленных звуковых карт (например, встроенной и дискретной), рекомендуется выключить неиспользуемую.
Заключение
Таким образом, неполадки со звуком в Windows 10 могут возникнуть по разным причинам. Самое главное – это определить характер неисправности: технический или программный. Дальнейшие действия зависят от того, насколько качественно пользователь смог выявить источник проблемы.
Источник
Adobe Audition-2/Adobe Audition-3 Вопрос/Ответ
Открыть для печати
В данной теме обсуждаются проблемы Adobe Audition-2,3 без ссылок на файлы программы.
Ребята, а кто знает что за ерунда такая: запускаю audition 3 в оконном режиме (т.е. не на полный экран), включаю запись, и при переходе на другое окно (даже просто если щёлкнуть по рабочему столу) запись останавливается. ( причём на воспроизведении то же самое. Пробовал на других компах — всё работает, да и на этом тоже всё работало до недавнего времени. Радикальных методов типа переустановки оси применять не хотелось бы, уж слишком много там всего, жалко:)
Александр Максимов,
Нужно убрать вот эту галку, видимо случайно поставленную.
Путь к галке. —
Также посмотри и во вкладке Multitrack, — тоже убери.
Подскажите уважаемые форумчане! Мне говорят что в Адобе можно сделать мастеринг фанер, чтобы они звучали по уровню громкости одинакого, а то постоянно микшер крутишь не по делу. Если это возможно расскажите как? Пожалуйста.
Мастеринг — это немножко другое, а привести к одному уровню можно так —
Но это только пиковые значения.
Для выравнивания динамического диапазона можно применить компрессор, лимитер и т.д.
audioritm,
Игорь, приятно удивлена Вашим желанием помочь людям, и благодарю еще раз за устойчивую третью версию..
Hard Limit тоже хорошая вещь, но нужно немного пояснить что к чему.
Limit Max Amplitude To — Максимальный уровень амплитуды — лучше ставить значение (-0,2 -0,3 dB) — не будет зашкаливания уровня, а следовательно искажений.
Boost Input By — на сколько децибел поднимется уровень.
Остальные параметры можно не трогать.
С многополосным компрессором нужно быть очень осторожным- при неумелом обращении можно испортить звук.
Заморочка,
Жанночка, я смотрю у тебя на скрине не очень удобно организован «рабочий стол» проги. Для того, чтобы добраться до какого-нибудь эффекта нужно лезть во вкладку Эффекты — и т.д.
Я предлагаю сделать все нужные эффекты на виду, и тогда одним кликом можно вызывать нужное.
Здравствуйте! Преследует одна проблема,которую не могу решить. Собственно ,проблема: спешит записанный трек по сравнению с треками, которые звучат в фоне. Речь идёт о обычной аудиозаписи в wav.-формате. Спешит на какую-то долю секунды, но не сразу, а постепенно увеличивая разрыв. Пишу с помощью карты Creative sb live 24b. Проблема не всегда существовала -когда то вопрос решился ,когда переустановил винду, а сейчас уже раза 3 разные «окна» ставил и никакого толку. Самое главное, что если врубаю интегрированную звуковуху (саунд мах в материнке asus p5b) и отключаю «креатив» то никаких задержек нет, есть только препротивный звук ((. Пробовал всякие там кэши увеличивать- без толку тоже. Помогите советом!
Посмотри, что у тебя вот здесь.
Должно быть — External
http://www.fotohost.by/pic_s/09/11/2. b6188f4f19.jpg
Микрафон сам по себе работает, и в калонках его слышно, но Sound Forge 9.0 и Adobe Audition 3.0 его не видет. Сталкнулся с это проблемой после того как побаловался с настройками звука в системе. Но поставив всё обратно ничего не заработало. Прошу помощи.
Посмотри «Опции»>»Свойства устройства» —- надо что бы соответствовал источник для записи.
С горячими кнопками работать удобней.
Я выложил список горячих кнопок здесь — http://audition-ritm.ucoz.ru/index/0-9
Ребята, установил 3-ю версию,начал голос отставать при записи,на 1.5 работал нормально.Я знаю что то там с asio драйвером связанно,но а если звуковая простинкая стоит и не потдерживает asio как тогда быть?я пока не профессионально занимаюсь записью.только пробую себя в этом,посоветуйте кто что может.
Что бы тебе было понятнее; Там где у тебя окошки(в программе) с выбором драйвера, выбирай не asio, а WDM или MME
Ребята подскажите ещё один момент.Вот в 1.5 версии в режими мультитрек,есть такая фишка FX,там набираешь эфекты которыми пользуешься именно для обработки своего голоса,и сохраняешь как присест,и при следующей записи обработка голоса уже намного проще,всё на своих местахТак вопрос в этом и есть,где это можно сделать в 3.0.что то я не нашел эту кнопочку в мультитреке в 3.0.:sleepy:
Появляется окно Add Preset (Добавить пресет)
В строке пишешь название пресета — ОК.
И потом в выпадающем списке находишь свой пресет.
Можно сохранить свои пресеты на будущее (при переустановке системы, программы), они находятся здесь — (во всяком случае у меня) в скрытых файлах — с:\Documents and Settings\Администратор(или имя компьютера)\!Application Data\Adobe\Audition\3.0 — файл AUDITION.INI.
Его можно сохранить куда-нибудь и после, допустим переустановки системы, установки программы, скопировать с заменой в эту папку.
Всё сохранённые пресеты будут на своём месте.
Возможно задам дурацкий вопрос, просто лень читать многотонные хэлпы — как в АА3 на выделенном фрагменте сделать плавное нарастание или затухание уровня? А то приходится в Неро прыгать постоянно.
Спасибо и извините наглость. phew:
Avenir,
Два способа, быстрый и подробный.
1. Выделить часть формы волны. Начало и конец выделения будут соответствовать начальной и конечной точкам процесса.
2. Быстрый способ: По умолчанию во вкладке Favorites есть два пресета — Fade In — постепенное нарастание и Fade Out — постепенное затухание. Воспользутесь любым из них по ситуации.
3. Подробный способ: Перейдите по следуйщей схеме Effects-> Amplitude & Compression-> Amplify/Fades (process). В открывшимся окне перейдите во вкладку Fade. Значение Initial Amplification будет соответствовать уровню в децибеллах начальной точки выделенного фрагмента. Значение Final Amplification — конечной точке выделения. В зависимости от процесса (увеличение/уменьшение громкости) выставите необходимые значения.
Обратите внимание на чебокс DC Bias Adjust — значение необходимо выставить в «0».
Удачи!
Как настроить уровень микрофона до начала записи, а то просматривается, только когда онную начинаешь. Конечно, погавкаешь — Раз, два, три. убрать то без проблем, но все равно не комфортно. cry:
Avenir,
Нажми на клавиатуре F10 — и регулируй уровень. Главное, чтобы до 0dB не доходило, иначе будут искажения.
Попробуй вот здесь поставить External. Можно вызвать через меню — Window — Session Proprties (поставить галку).
Источник
При использовании программы Adobe Audition на операционной системе Windows 10 пользователи иногда сталкиваются с проблемой, когда программа не может найти поддерживаемое аудиоустройство. Это может вызывать неудобства при работе с программой и препятствовать процессу создания и редактирования аудио файлов.
Причины проблемы могут быть разнообразными. Одна из них может быть связана с несовместимостью аудиоустройства с операционной системой Windows 10. В этом случае, необходимо обновить драйверы устройств до последней версии, что может помочь решить проблему.
Также, проблема может возникать в связи с неправильными настройками программы Adobe Audition. Если аудиоустройство не отображается в списке доступных устройств, стоит проверить настройки программы и установить правильные параметры.
Если проблема все равно не устраняется, то возможно стоит обратиться в службу поддержки Adobe, чтобы получить дополнительную помощь и рекомендации по устранению проблемы.
Содержание
- Аудиоустройство Адоб Аудишн и его поддержка в Windows 10
- Отсутствие поддерживаемого аудиоустройства
- Решение проблемы с аудиоустройством в Адоуб Аудишн
- Аудиодрайверы и их влияние на работу Адоуб Аудишн
- Конфликты с другими программами и аудиоустройствами
- Рекомендации по настройке аудиоустройств для работы с Адоуб Аудишн в Windows 10
Однако некоторые пользователи Windows 10 могут столкнуться с проблемой, когда Адоб Аудишн не может найти поддерживаемое аудиоустройство.
Если у вас возникла такая проблема, вот несколько вариантов решения:
1. Проверьте, правильно ли подключено аудиоустройство к компьютеру. Убедитесь, что все кабели надежно соединены и устройство включено.
2. Проверьте, что аудиоустройство правильно настроено в настройках Windows 10. Перейдите в «Панель управления» -> «Оборудование и звук» -> «Звук» и убедитесь, что ваше аудиоустройство выбрано в качестве устройства ввода и вывода по умолчанию.
3. Обновите драйверы вашего аудиоустройства. Это можно сделать, перейдя на веб-сайт производителя устройства и загрузив последние версии драйверов для Windows 10.
4. Проверьте, поддерживает ли ваше аудиоустройство Windows 10. Некоторые старые или несовместимые устройства могут не работать должным образом на новой операционной системе. В таком случае, вам может понадобиться приобрести новое аудиоустройство, которое точно совместимо с Windows 10.
5. Если предыдущие шаги не помогли, попробуйте переустановить Адоб Аудишн. Возможно, что установочные файлы программы были повреждены или не полностью установлены.
Надеюсь, эти советы помогут вам решить проблему с поддержкой аудиоустройства Адоб Аудишн в Windows 10 и продолжить использование программы для создания и редактирования аудио.
Отсутствие поддерживаемого аудиоустройства
1. Драйверы аудиоустройства устарели или отсутствуют: Драйверы — это программное обеспечение, которое обеспечивает взаимодействие компьютера с аудиоустройством. Если драйверы устарели, несовместимы или отсутствуют, Адоуб Аудишн не сможет найти поддерживаемое аудиоустройство. В таком случае, необходимо обновить драйверы вашего аудиоустройства или загрузить и установить их.
2. Конфликт между драйверами аудиоустройства и другими устройствами: Некоторые устройства могут конфликтовать с драйверами аудиоустройства, что может привести к неработоспособности или отсутствию поддержки аудиоустройства в Адоуб Аудишн. В таких случаях рекомендуется выключить или отключить другие устройства, чтобы устранить возможные конфликты.
3. Проблемы в настройках звука операционной системы: Некорректные настройки звука в операционной системе Windows 10 могут привести к проблеме отсутствия поддерживаемого аудиоустройства в Адоуб Аудишн. Для решения этой проблемы, необходимо проверить настройки звука в панели управления и убедиться, что аудиоустройство задано как устройство по умолчанию.
4. Неполадки аудиоустройства: В некоторых случаях, отсутствие поддерживаемого аудиоустройства может быть связано с физическими или аппаратными проблемами вашего аудиоустройства. В таких случаях, рекомендуется проверить состояние аудиоустройства и, если необходимо, заменить его или обратиться к специалисту для ремонта.
Одна из указанных причин может быть причиной отсутствия поддерживаемого аудиоустройства в Адоуб Аудишн на Windows 10. Рекомендуется последовательно проверить каждую из них и принять соответствующие меры для решения проблемы.
Решение проблемы с аудиоустройством в Адоуб Аудишн
Если вы столкнулись с проблемой, когда Адоуб Аудишн не может найти поддерживаемое аудиоустройство в ОС Windows 10, вот несколько шагов, которые могут помочь вам решить эту проблему:
- Убедитесь, что драйверы аудиоустройства установлены и обновлены. Перейдите в меню «Устройства и принтеры» в Панели управления и найдите свое аудиоустройство. Если вы видите восклицательный знак или красный крестик рядом с устройством, это указывает на проблему с драйвером. В этом случае обновите драйверы или переустановите их с официального сайта производителя.
- Проверьте настройки аудиоустройства. Перейдите в панель управления и выберите раздел «Звук». Убедитесь, что выбрано правильное аудиоустройство в разделе «Воспроизведение» и «Запись». Если имеется несколько аудиоустройств, попробуйте изменить настройки и проверить, работает ли Адоуб Аудишн с другими устройствами.
- Проверьте конфликты с другими программами. Иногда другие программы или приложения могут использовать аудиоустройство, что вызывает конфликт с Адоуб Аудишн. Попробуйте закрыть все программы и приложения, кроме Аудишн, и проверить, работает ли аудиоустройство.
- Попробуйте перезагрузить компьютер. Иногда простое перезапуск может помочь исправить проблему с аудиоустройством. Перезагрузите компьютер и проверьте, работает ли Адоуб Аудишн после перезагрузки.
- Обратитесь за помощью в службу поддержки Adobe. Если все вышеперечисленные шаги не помогли вам решить проблему, обратитесь в службу поддержки Adobe для получения более подробной помощи. Описывайте проблему подробно и укажите модель аудиоустройства.
Надеюсь, эти шаги помогут вам решить проблему с аудиоустройством в Адоуб Аудишн на Windows 10. Если проблема все еще не решена, рекомендуется обратиться за профессиональной помощью или рассмотреть другие альтернативы программы для работы с аудио.
Аудиодрайверы и их влияние на работу Адоуб Аудишн
Аудиодрайверы выполняют несколько функций. Они позволяют операционной системе определить подключенные аудиоустройства и управлять ими. Драйверы также обеспечивают обработку звуковых данных и их передачу на аудиоустройства для воспроизведения.
Когда Адоуб Аудишн не может найти поддерживаемое аудиоустройство, причиной может быть отсутствие подходящих аудиодрайверов или их необходимость обновления. Устаревшие или несовместимые драйверы могут вызывать конфликты между программным обеспечением и аудиоустройствами, что приводит к неполадкам и ошибкам в работе Адоуб Аудишн.
Для решения данной проблемы необходимо проверить наличие и совместимость установленных аудиодрайверов. Если драйверы устарели или несовместимы, их следует обновить или переустановить. Для этого можно использовать инструменты, предоставляемые производителем аудиоустройств или операционной системы.
Также рекомендуется проверить работу других аудио программ на компьютере, чтобы исключить возможность проблемы, связанной только с Адоуб Аудишн. Это можно сделать, например, путем использования встроенных приложений для воспроизведения аудио или других аудиоредакторов.
В заключение, аудиодрайверы играют важную роль в работе Адоуб Аудишн и других программ, связанных с воспроизведением и обработкой звука. Установка подходящих и обновление устаревших драйверов может помочь решить проблемы с аудиоустройствами и обеспечить стабильную работу программы.
Конфликты с другими программами и аудиоустройствами
При использовании программы Adobe Audition на операционной системе Windows 10 возможны конфликты с другими программами и аудиоустройствами, которые могут привести к невозможности обнаружения поддерживаемого аудиоустройства. Вот несколько причин, которые могут вызывать такие конфликты:
|
Другие аудиоустройства Если на вашем компьютере установлены другие аудиодрайверы или внешние аудиоустройства, такие как внешние звуковые карты или микрофоны, может возникнуть конфликт между ними и программой Adobe Audition. В этом случае рекомендуется отключить или отключить эти устройства, чтобы проверить, сможет ли программа найти поддерживаемое аудиоустройство. |
Другие аудиопрограммы Если на вашем компьютере установлено несколько аудиопрограмм, таких как секвенсоры, программы для записи звука или программы для видеомонтажа, они могут конфликтовать с Adobe Audition. В этом случае рекомендуется закрыть все другие аудиопрограммы и попробовать запустить Adobe Audition снова. |
|
Операционная система Некоторые настройки операционной системы Windows 10 могут быть несовместимы с программой Adobe Audition. В этом случае рекомендуется обновить операционную систему до последней версии и проверить, появится ли поддерживаемое аудиоустройство. |
Драйверы аудиоустройств Некорректно установленные или устаревшие драйверы для аудиоустройств на компьютере могут вызвать конфликт с программой Adobe Audition. В этом случае рекомендуется обновить драйверы аудиоустройств до последней версии или переустановить их. |
Если у вас возникли проблемы с указанными выше конфликтами, рекомендуется обратиться к специалистам технической поддержки или проверить форумы сообществ Adobe для получения дополнительной информации и помощи.
Рекомендации по настройке аудиоустройств для работы с Адоуб Аудишн в Windows 10
Если Адоуб Аудишн не может найти поддерживаемое аудиоустройство в Windows 10, существует несколько рекомендаций, которые можно применить для решения проблемы:
- Убедитесь, что все аудиоустройства правильно подключены к компьютеру и включены. Проверьте кабели на наличие повреждений и убедитесь, что они надежно подключены к соответствующим портам.
- Проверьте настройки звука в Windows 10. Откройте раздел «Настройки» и выберите «Система». Затем перейдите к разделу «Звук» и проверьте, что выбрано правильное аудиоустройство в разделе «Выбрать ваш выходной и входной источник». Используйте выпадающие списки, чтобы выбрать нужное аудиоустройство.
- Обновите драйверы аудиоустройств. Правильно работающие драйверы могут быть ключевым фактором для распознавания и подключения аудиоустройств в Адоуб Аудишн. Перейдите на официальный веб-сайт производителя своего аудиоустройства и загрузите последние драйверы.
- Перезагрузите компьютер. Иногда простая перезагрузка может решить проблемы с аудиоустройствами. После перезагрузки попробуйте запустить Адоуб Аудишн и проверьте, удалось ли подключить аудиоустройства.
- Проверьте настройки безопасности. В некоторых случаях, настройки безопасности Windows 10 могут блокировать подключение аудиоустройств к Адоуб Аудишн. Убедитесь, что Адоуб Аудишн имеет все необходимые разрешения для доступа к аудиоустройствам. Можно также временно отключить антивирусное программное обеспечение и проверить, решит ли это проблему.
Если ни одна из этих рекомендаций не помогла решить проблему, рекомендуется обратиться к специалисту или связаться с технической поддержкой Адоуб Аудишн для получения дальнейшей помощи.
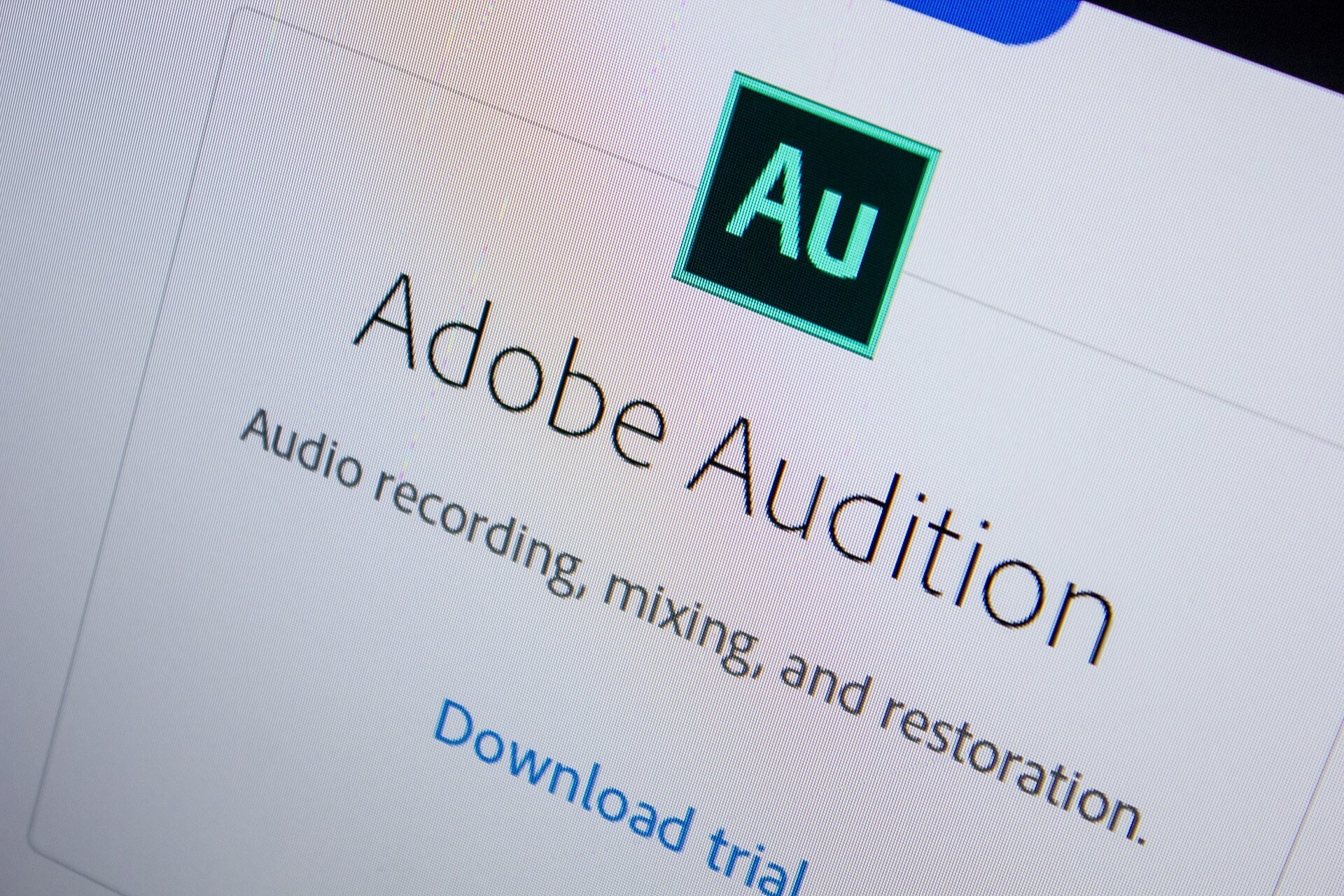

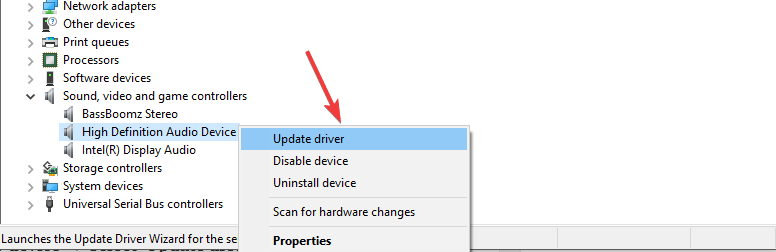
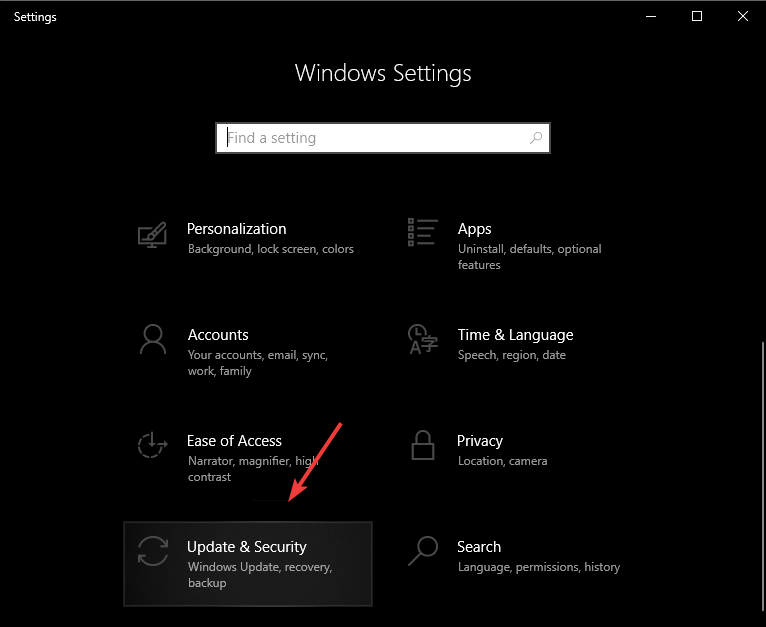
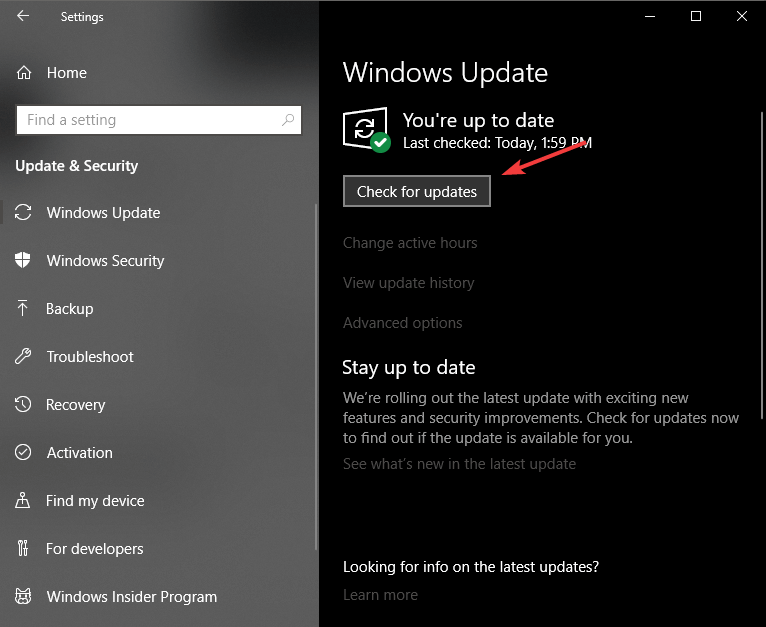


 Контакт — это радость. Разве нет? Сложно ведь пробиться сквозь мрак….. Так улыбайтесь…. Поверьте в себя и улыбайтесь….
Контакт — это радость. Разве нет? Сложно ведь пробиться сквозь мрак….. Так улыбайтесь…. Поверьте в себя и улыбайтесь….












 Примечание: В старых сборках “десятки” в контекстном меню динамиков может быть предложена команда “Устройства воспроизведения”, которая сразу откроет Панель управления звуковыми устройствами.
Примечание: В старых сборках “десятки” в контекстном меню динамиков может быть предложена команда “Устройства воспроизведения”, которая сразу откроет Панель управления звуковыми устройствами. 


 После выбора пункта “Обновить драйвер” появится окно, в котором требуется выбрать пункт “Автоматический поиск обновленных драйверов”. Если данный процесс завершился нахождением более свежего ПО и его установки, вероятно, проблема будет решена.
После выбора пункта “Обновить драйвер” появится окно, в котором требуется выбрать пункт “Автоматический поиск обновленных драйверов”. Если данный процесс завершился нахождением более свежего ПО и его установки, вероятно, проблема будет решена.







