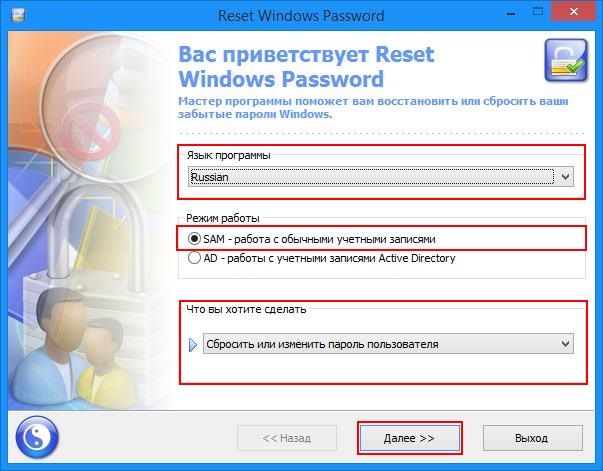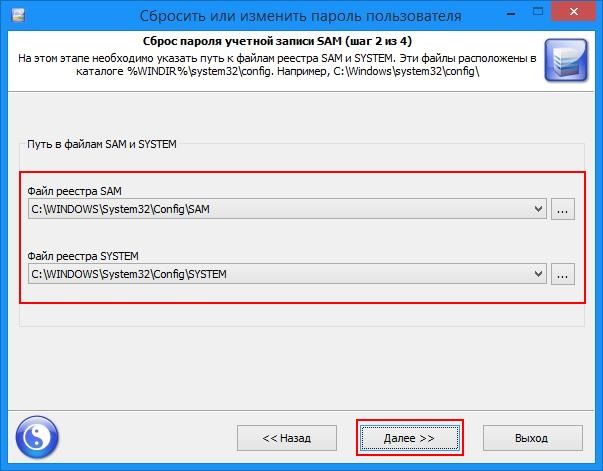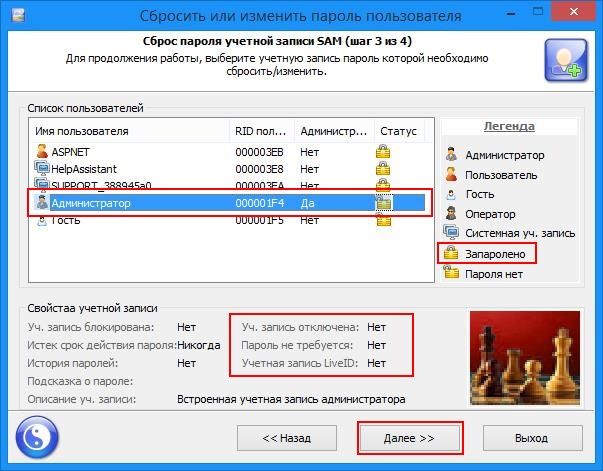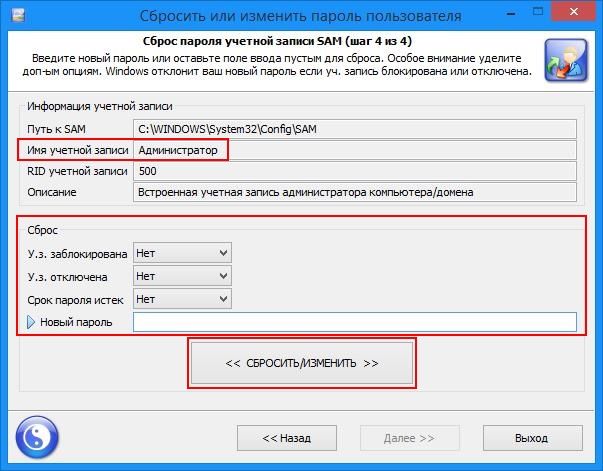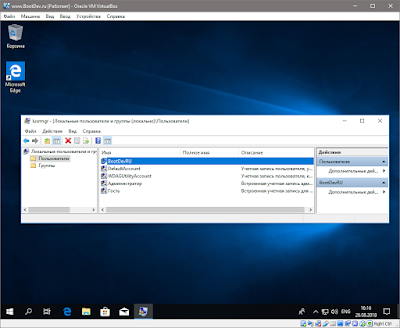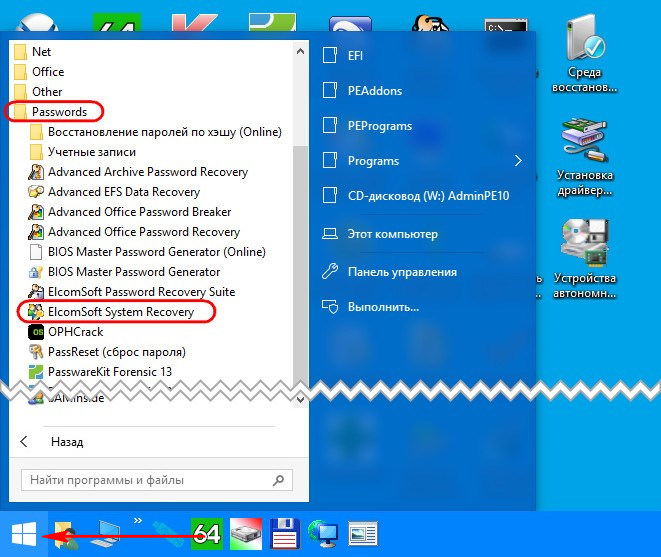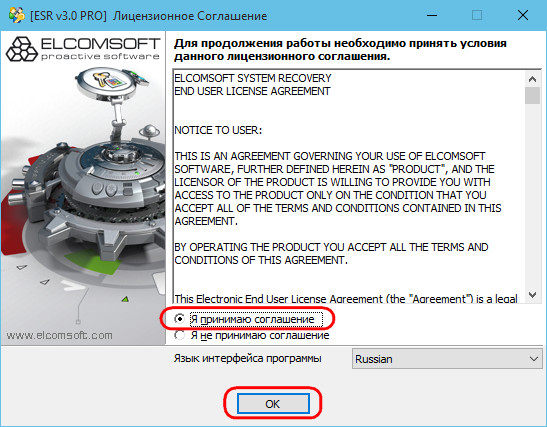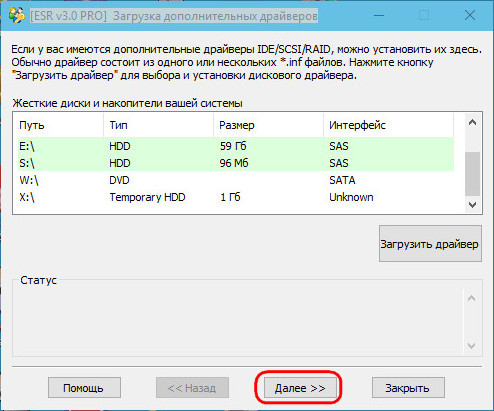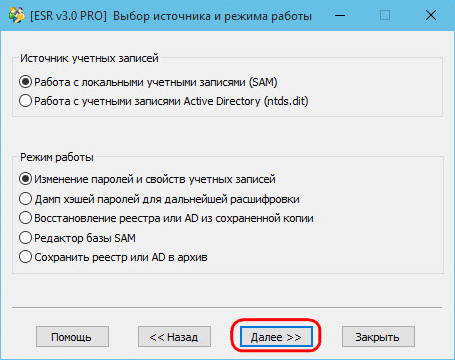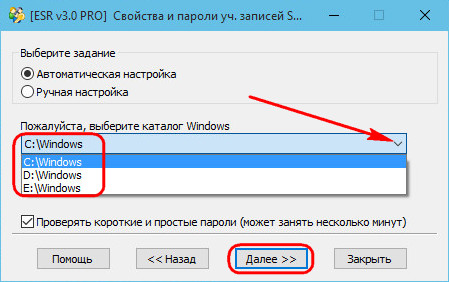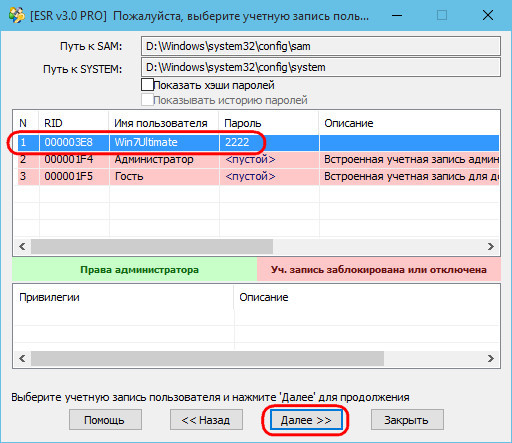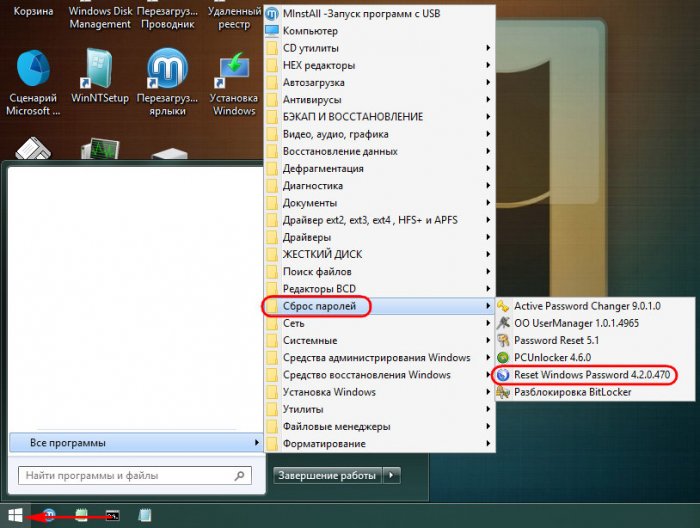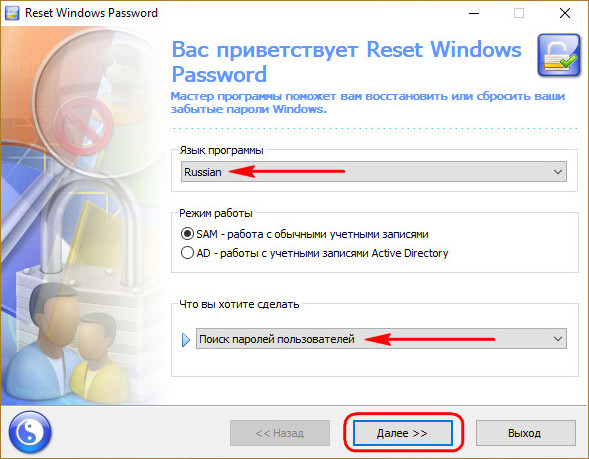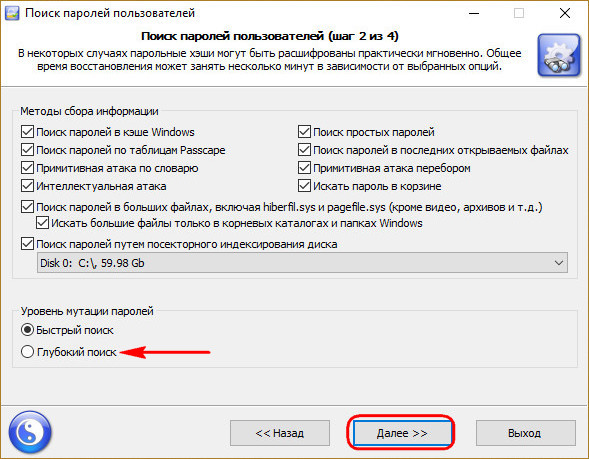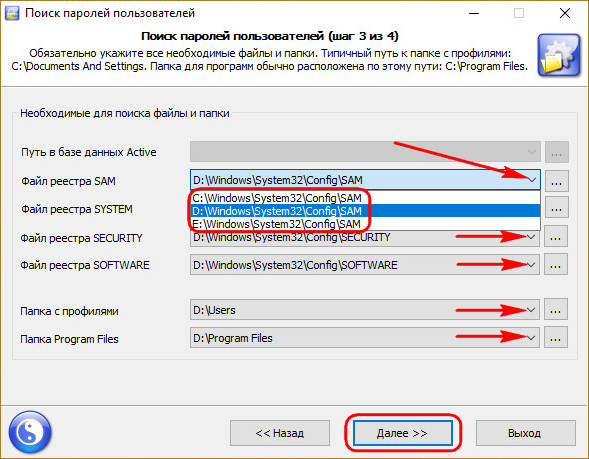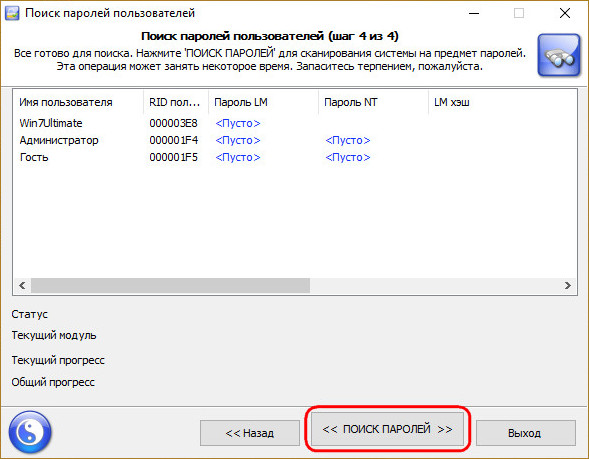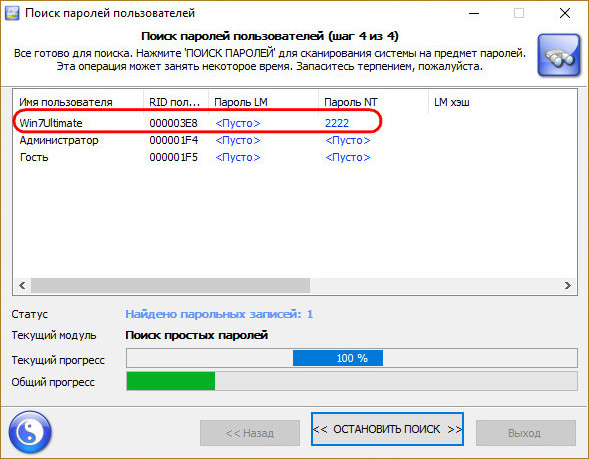Инструкция по сбросу (забытого) пароля пользователя Windows при помощи программы Windows Reset Password:
(ВНИМАНИЕ!: сброс пароля приведет к потере ключа шифрования EFS (зашифрованные файлы будут утеряны)
Если у вас нет зашифрованных файлов – можете спокойно продолжать:
Запускаем Reset Windows Password, выбираем русский язык,
Затем выбираем “Сбросить или изменить пароль пользователя”:
Нажимаем “Далее”, переходим в окно выбора путей к кустам реестра SAM и SYSTEM,
Тут всё определяется автоматически:
(вы можете сами выбрать другую систему из выпадающего списка)
Затем переходим на вкладку выбора пользователя.
Здесь выбираем пользователя, пароль которого требуется изменить (сбросить),
Теперь смотрим указанные на рисунке пункты:
Затем переходим на вкладку модификации пароля.
Здесь еще раз убеждаемся, что выбрали нужного пользователя
Затем выбираем нужные действия в панели “Сброс”
(для сброса пароля просто оставьте поле “Новый пароль” пустым)
(для включения учетной записи (Администратора) переключите пункт “У.з. отключена” на “Нет”)
Затем нажимаем “Сбросить/Изменить”:
P.S.: Перезагрузитесь и попробуйте произвести вход в систему
Прочтите также: Получение доступа к системе без сброса пароля Администратора.
Одним из преимуществ работы в среде Windows 8.1 и 10 с подключением к учётной записи своего аккаунта Microsoft является возможность в любой момент сбросить забытый или несанкционированно изменённый пароль. Для этого нам всего лишь потребуется на время доступ к Интернету с любого другого мобильного или компьютерного устройства. А вот с локальными учётными записями не всё так просто.
Если мы заранее не подготовили штатными средствами Windows специальную флешку (так называемую дискету сброса пароля), но случилось так, что последний мы никак не можем вспомнить, у нас есть только один путь решить проблему — путь использования сторонних средств. Такими средствами являются загрузочные носители, на борту которых присутствует специальный софт для сброса паролей. В составе Live-диска AdminPE есть масса такого софта, и этот диск нам сможет помочь в любой ситуации – и когда мы не можем попасть в локальную учётку, и когда в учётку Microsoft.
AdminPE – это бесплатный Live-диск на базе WinPE для профессиональных системщиков, в котором собран разнообразнейший софт для реанимации Windows. Последнюю актуальную сборку AdminPE10 (на базе, соответственно, WinPE10) можно скачать на торрент-трекерах по ссылкам на официальном сайте Live-диска:
http://adminpe.ru/download/
Скачиваем ISO-образ AdminPE, записываем его флешку, загружаем с него компьютер. Специфика этого Live-диска заключается в том, что он загружается с минимальным функционалом, а после запуска предлагает нам создать RAM-диск, подгрузить сетевые драйверы и т.п. В данном случае всё это не нужно. Жмём «Нет».
Идём в меню «Пуск», открываем папку «Passwords». И здесь увидим массу программ для сброса паролей. В их числе и BIOS Master Password Generator – скрипт генерации паролей BIOS для ноутбуков, и программа Elcomsoft System Recovery, позволяющая не только сбросить, но и без очевидных следов вмешательства узнать текущий пароль по всем учётным записям устройства. Но если речь идёт конкретно о сбросе пароля к своей учётке Windows, то для этих целей лучше всего использовать небольшую утилиту PassReset.
Она, как другие программы, не утруждает пользователя заморочками типа необходимости указания файла реестра, где хранятся пароли. PassReset сама может находить такого рода данные и, соответственно, полностью готова к работе даже с обывателем. В окошке утилиты необходимо из выпадающего списка выбрать нужную учётную запись.
Если на компьютере установлено несколько Windows, и на них есть учётные записи с одинаковыми именами, в перечне PassReset смотрим на путь, указанный перед именем пользователя. А какая из систем на каком разделе определяется, это можно подсмотреть в проводнике WinPE.
Учётные записи Microsoft в перечне могут значится либо по имени локального пользователя (если аккаунт Microsoft подключался после создания локальной учётки), либо по первым буквам электронного адреса.
Итак, выбрали пользователя, жмём «Убрать пароль».
Всё сделано.
Можем перезагружаться, входить в Windows и придумывать себе новый пароль. Учётные же записи Microsoft превратятся в локальные. И для их возобновления потребуется повторная авторизация с помощью аккаунта Microsoft.
Загрузка…
Одним из преимуществ работы в Windows 8.1 и 10 с подключением к учетной записи Microsoft является возможность сбросить забытый или несанкционированный пароль в любое время. Для этого нам нужно только временно выйти в Интернет с любого другого мобильного устройства или компьютера. Но с локальными учетными записями все не так просто.
Если мы не подготовили специальную флешку стандартными средствами Windows (также называется диском для сброса пароля), но бывало, что мы не можем вспомнить последнее, у нас есть только один способ решения проблемы – способ использования сторонних инструментов. Эти носители являются загрузочными, на которых есть специальная программа для сброса паролей. В контексте Населять-disk AdminPE имеет много такого программного обеспечения, и этот диск может помочь нам в любой ситуации – и когда мы не можем получить доступ к локальной учетной записи и когда мы в учетной записи Microsoft.
AdminPE бесплатный Населять– Диск на базе WinPE для профессиональных системных инженеров, содержащий различные программы для реанимации Windows. Последняя обновленная сборка AdminPE10 (на базе WinPE10 соответственно) можно скачать на торрент трекере по ссылкам на официальном сайте Населять-диск:
adminpe.ru/download/
Скачать ISO-Изобразите AdminPE, запишите его флешку, загрузите с нее компьютер. Специфика этого Населять-disk заключается в том, что он загружен с минимальными функциями и после загрузки предлагает нам создать Баран-диск, загрузка сетевых драйверов и т д. В этом случае все это необязательно. Жмем «Нет».
Заходим в меню «Пуск», открываем папку «Пароль». И здесь мы увидим множество программ для сброса паролей. Среди них – BIOS Master Password Generator – скрипт для генерации паролей BIOS для ноутбуков и программу Elcomsoft System Recovery, которая позволяет не только выполнить сброс, но и узнать текущий пароль для всех учетных записей устройств без явных следов вмешательства. Но если мы говорим конкретно о сбросе пароля от учетной записи Windows, то для этих целей лучше всего использовать небольшую утилиту PassReset.
Как и другие программы, он не беспокоит пользователя такими проблемами, как необходимость указать файл журнала, в котором хранятся пароли. Сам PassReset может найти этот тип данных и, как следствие, полностью готов к работе даже с неспециалистом. В окне утилиты выберите нужную учетную запись из раскрывающегося списка.
Если на компьютере установлено несколько Windows и у них есть учетные записи с одинаковыми именами, в списке PassReset мы смотрим на путь, указанный перед именем пользователя. А какая из систем на каком разделе определяется, можно посмотреть в проводнике WinPE.
Учетные записи Microsoft в списке могут быть перечислены по локальному имени пользователя (если учетная запись Microsoft была авторизована после создания локальной учетной записи), или по первым буквам адреса электронной почты.
Итак, мы выбрали пользователя, нажимаем «Снять пароль».
Выполнено.
Мы можем перезагрузиться, войти в Windows и найти новый пароль. Учетные записи Microsoft превратятся в локальные. И чтобы получить их обратно, вам необходимо повторно авторизовать свою учетную запись Microsoft.
Источник изображения: www.white-windows.ru
Представим ситуацию, вы забыли пароль от своей учетной записи. Как быть? Разберем способ сброса пароля учетной записи Windows без применения стороннего ПО.
На страницах моего блога уже присутствует обзор мультизагрузочных WinPE-сборок. Вся их прелесть в том, что они содержат в себе большое количество различных программ на все случаи жизни. И сброс пароля, является одним из этих случаев.
Сброс Пароля
В качестве подопытного кролика будет выступать операционная система Windows 10, установленная в виртуальной машине VirtualBox. В ней будет присутствовать учетная запись с намеренно забытым паролем.
Наша цель, получить доступ к данной учетной записи.
В общем берем в руки установочный Windows-диск и читаем дальше.
Среда Предустановки
Загружаемся с установочного диска Windows. Запустится среда предустановки, на экране появится окно мастера установки.
Нажимаем на клавиатуре сочетание клавиш Shift+F10. Запустится окно командной строки.
По приветствию ввода команд видно, что текущей рабочей директорией является X:\Sources. Нам же нужно перейти в директорию файла SAM, но прежде нужно понять под какой буквой расположен диск с установленной операционной системой Windows. Выполним команду mountvol, чтобы определить все подключенные диски.
В моем случае, в системе подключено четыре диска С, D, X и E. Диск X сразу исключаем, так как он принадлежит среде предустановки. Остальные проверяем командой dir.
В ходе поисков, целевым диском в моем случае, оказался диск D:\. Выполняем смену рабочего диска командной строки на диск D:\, и переходим в каталог \Windows\System32\config.
Проверим содержимое папки на наличие файла SAM командой dir.
Создадим копию данного файла. Выполним для этого команду copy SAM SAM.bkp.
Теперь перейдем на уровень выше, в директорию System32. Команда cd ... Переименуем исполняемый файл Utilman.exe в _Utilman.exe (ren Utilman.exe _Utilman.exe). Скопируем исполняемый файл cmd.exe в эту же директорию, указав в качестве нового имени имя Utilman.exe (copy cmd.exe Utilman.exe). То есть, выполним подмену файла.
Перезагружаем компьютер с жесткого диска. На экране входа в учетную запись, нажимаем на кнопку специальных возможностей.
Вместо привычного окна запуска специальных возможностей, запустится окно командной строки.
Запущена она будет от имени пользователя SYSTEM. В этом можно убедиться выполнив команду echo %USERNAME%.
Выполним в консоли команду lusrmgr.msc. Запустится оснастка Локальные пользователи и группы. Через нее, можно будет без каких либо затруднений выполнить сброс, либо изменение пароля необходимого пользователя.
Сброс осуществляется установкой пустого пароля.
На этом сброс пароля можно считать завершенным. Остается только вернуть все как было, то есть переименовать обратно файл _Utilman.exe, предварительно удалив ненастоящий Utilman.exe. Сделать все это, можно уже в работающей основной системе, не обязательно грузиться снова с установочного диска.
Не Utilman’ом Единым
Чуть выше, был применен трюк с переименованием системной программы Utilman.exe. Отвечает она за панель специальных возможностей, вызывается сочетанием клавиш Win+U. Это не единственная программа подлог которой можно совершить. Ниже я перечислю перечень системных программ:
osk.exe — экранная клавиатура, вызывается из меню специальных возможностей.
Magnify.exe — экранная лупа, тоже является частью специальных возможностей. Может вызываться сочетанием клавиш Win++.
sethc.exe — программа запускающаяся при пятикратном нажатии клавиш Shift. В Windows 10, на экране входа, она не работает. Но зато в ее предшественниках, должна.
Бэкап Файла SAM
В процессе описания процедуры сброса пароля, было произведено резервное копирование файла SAM в файл SAM.bkp. После данный файл больше никак не использовался. Зачем нужна резервная копия файла SAM? С помощью резервной копии файла SAM, можно выполнить откат к состоянию до сброса пароля, то есть вернуть сброшенный пароль обратно. Рассмотрим данный процесс более подробно.
Возврат Сброшенного Пароля
Как говорилось ранее, для осуществления отката к состоянию до сброса пароля, потрербуется резервная копия файла SAM, созданная до сброса пароля.
Необходимо снова загрузиться с установочного Windows-диска, войти в командную строку и перейти в ней папку \Windows\System32\config целевой операционной системы. То есть все то, что мы делали в начале процедуры сброса пароля.
Выполняем копирование, текущего файла SAM (сброшенный пароль) в файл _SAM, а файл SAM.bkp (несброшенный пароль) копируем в файл SAM. Делается это все командами copy SAM _SAM и copy SAM.bkp SAM.
Выполняем удаление файлов SAM.LOG* командой del /A SAM.LOGx, где x это цифра. Список всех файлов SAM.LOG можно получить командой dir /A SAM.LOG*. Удалять каждый придется по отдельности (команда del не понимает файловые маски к сожалению). Если этого не сделать, могут иногда возникнуть вот такие ошибки.
Перезагружаем компьютер, и проверяем результат.
Пароль запрашивается. В завершении, не забываем удалить бэкапы файла SAM, а именно SAM.bkp и _SAM. Делать это нужно естественно загрузившись в среде предустановки.
Итог
Мы рассмотрели, ручной способ сброса пароля локальной учетной записи Windows, без применения стороннего программного обеспечения. Все что требуется, это установочный диск Windows.
Сама идея данного способа, хороша тем, что с ее помощью мы получаем в свое распоряжение командную строку с правами системы. Что в свою очередь очень сильно развязывает руки. Хоть Explorer запускай.
Надеюсь данная информация будет полезна вам. А на этом у меня все 😉.
Инструкция по сбросу (забытого) пароля пользователя Windows при помощи программы Windows Reset Password:
(ВНИМАНИЕ!: сброс пароля приведет к потере ключа шифрования EFS (зашифрованные файлы будут утеряны)
Если у вас нет зашифрованных файлов – можете спокойно продолжать:
Запускаем Reset Windows Password, выбираем русский язык,
Затем выбираем “Сбросить или изменить пароль пользователя”:
Нажимаем “Далее”, переходим в окно выбора путей к кустам реестра SAM и SYSTEM,
Тут всё определяется автоматически:
(вы можете сами выбрать другую систему из выпадающего списка)
Затем переходим на вкладку выбора пользователя.
Здесь выбираем пользователя, пароль которого требуется изменить (сбросить),
Теперь смотрим указанные на рисунке пункты:
Затем переходим на вкладку модификации пароля.
Здесь еще раз убеждаемся, что выбрали нужного пользователя
Затем выбираем нужные действия в панели “Сброс”
(для сброса пароля просто оставьте поле “Новый пароль” пустым)
(для включения учетной записи (Администратора) переключите пункт “У.з. отключена” на “Нет”)
Затем нажимаем “Сбросить/Изменить”:
P.S.: Перезагрузитесь и попробуйте произвести вход в систему
Прочтите также: Получение доступа к системе без сброса пароля Администратора.
Одним из преимуществ работы в среде Windows 8.1 и 10 с подключением к учётной записи своего аккаунта Microsoft является возможность в любой момент сбросить забытый или несанкционированно изменённый пароль. Для этого нам всего лишь потребуется на время доступ к Интернету с любого другого мобильного или компьютерного устройства. А вот с локальными учётными записями не всё так просто.
Если мы заранее не подготовили штатными средствами Windows специальную флешку (так называемую дискету сброса пароля), но случилось так, что последний мы никак не можем вспомнить, у нас есть только один путь решить проблему — путь использования сторонних средств. Такими средствами являются загрузочные носители, на борту которых присутствует специальный софт для сброса паролей. В составе Live-диска AdminPE есть масса такого софта, и этот диск нам сможет помочь в любой ситуации – и когда мы не можем попасть в локальную учётку, и когда в учётку Microsoft.
AdminPE – это бесплатный Live-диск на базе WinPE для профессиональных системщиков, в котором собран разнообразнейший софт для реанимации Windows. Последнюю актуальную сборку AdminPE10 (на базе, соответственно, WinPE10) можно скачать на торрент-трекерах по ссылкам на официальном сайте Live-диска:
http://adminpe.ru/download/
Скачиваем ISO-образ AdminPE, записываем его флешку, загружаем с него компьютер. Специфика этого Live-диска заключается в том, что он загружается с минимальным функционалом, а после запуска предлагает нам создать RAM-диск, подгрузить сетевые драйверы и т.п. В данном случае всё это не нужно. Жмём «Нет».
Идём в меню «Пуск», открываем папку «Passwords». И здесь увидим массу программ для сброса паролей. В их числе и BIOS Master Password Generator – скрипт генерации паролей BIOS для ноутбуков, и программа Elcomsoft System Recovery, позволяющая не только сбросить, но и без очевидных следов вмешательства узнать текущий пароль по всем учётным записям устройства. Но если речь идёт конкретно о сбросе пароля к своей учётке Windows, то для этих целей лучше всего использовать небольшую утилиту PassReset.
Она, как другие программы, не утруждает пользователя заморочками типа необходимости указания файла реестра, где хранятся пароли. PassReset сама может находить такого рода данные и, соответственно, полностью готова к работе даже с обывателем. В окошке утилиты необходимо из выпадающего списка выбрать нужную учётную запись.
Если на компьютере установлено несколько Windows, и на них есть учётные записи с одинаковыми именами, в перечне PassReset смотрим на путь, указанный перед именем пользователя. А какая из систем на каком разделе определяется, это можно подсмотреть в проводнике WinPE.
Учётные записи Microsoft в перечне могут значится либо по имени локального пользователя (если аккаунт Microsoft подключался после создания локальной учётки), либо по первым буквам электронного адреса.
Итак, выбрали пользователя, жмём «Убрать пароль».
Всё сделано.
Можем перезагружаться, входить в Windows и придумывать себе новый пароль. Учётные же записи Microsoft превратятся в локальные. И для их возобновления потребуется повторная авторизация с помощью аккаунта Microsoft.
Загрузка…
Содержание
- Сбрасываем пароль для учетной записи «Администратор» в Windows 10
- Сброс пароля «Администратора»
- Способ 1: Системная оснастка
- Способ 2: «Командная строка»
- Способ 3: Загрузка с установочного носителя
- Заключение
- Как сбросить пароль Windows с помощью Live-диска AdminPE
Сброс пароля «Администратора»
По умолчанию пароль для входа в данную учетную запись имеет нулевое значение, то есть пуст. Если же он был изменен (установлен), а потом благополучно утерян, могут возникнуть проблемы при выполнении некоторых операций. Например, задачи в «Планировщике», которые должны запускаться от имени Администратора, окажутся неработоспособными. Разумеется, вход в систему этому пользователю также будет закрыт. Далее мы разберем способы сброса пароля для учетной записи с именем «Администратор».
Способ 1: Системная оснастка
В Виндовс имеется раздел управления учетными записями, в котором можно быстро изменить некоторые параметры, в том числе и пароль. Для того чтобы воспользоваться ее функциями, необходимо иметь права администратора (должен быть выполнен вход в «учетку» с соответствующими правами).
- Нажимаем правой кнопкой мыши на значок «Пуск» и переходим к пункту «Управление компьютером».
Раскрываем ветку с локальными пользователями и группами и жмем на папку «Пользователи».
Справа находим «Администратора», нажимаем на него ПКМ и выбираем пункт «Задать пароль».
В окне с предупреждением системы жмем «Продолжить».
Оставляем оба поля ввода пустыми и ОК.

Теперь можно войти в систему под «Администратором» без пароля. Стоит отметить, что в некоторых случаях отсутствие этих данных может приводить к ошибке «Недопустим пустой пароль» и ей подобным. Если это ваша ситуация, внесите в поля ввода какое-нибудь значение (только не забудьте его потом).
Способ 2: «Командная строка»
В «Командной строке» (консоли) можно выполнять некоторые операции с системными параметрами и файлами без использования графического интерфейса.
- Запускаем консоль с администраторскими правами.
net user Администратор «»
И нажимаем ENTER.

Если требуется задать пароль (не пустой), вводим его между кавычками.
net user Администратор «54321»
Изменения вступят в силу немедленно.
Способ 3: Загрузка с установочного носителя
Для того чтобы прибегнуть к данному методу, нам понадобится диск или флешка с той же версией Виндовс, что установлена на нашем компьютере.
- Загружаем ПК с созданного накопителя и в стартовом окне нажимаем «Далее».
Идем в раздел восстановления системы.
В запущенной среде восстановления переходим в блок устранения неисправностей.
Запускаем консоль.
Далее вызываем редактор системного реестра, введя команду
Жмем клавишу ENTER.
Кликаем по ветке
Открываем меню «Файл» в верхней части интерфейса и выбираем пункт «Загрузить куст».
Используя «Проводник», переходим по пути, указанному ниже
Среда восстановления меняет буквы дисков по неизвестному алгоритму, поэтому системному разделу чаще всего присваивается литера D.
Открываем файл с именем «SYSTEM».
Присваиваем какое-нибудь название создаваемому разделу и жмем ОК.
Открываем ветку
Затем также раскрываем только что созданный раздел и нажимаем на папку «Setup».
Двойным кликом открываем свойства ключа
В поле «Значение» вносим следующее:
Также присваиваем значение «2» параметру
Выделяем наш созданный ранее раздел.
В меню «Файл» выбираем выгрузку куста.
Закрываем окно редактора реестра и выполняем в консоли
Перезагружаем машину (можно нажать кнопку выключения в среде восстановления) и загружаемся в обычном режиме (не с флешки).

После загрузки вместо экрана блокировки мы увидим окно «Командной строки».
- Выполняем в консоли знакомую нам уже команду сброса пароля
net user Администратор “”
Читайте также: Как изменить пароль на компьютере с Windows 10
Далее нужно восстановить ключи реестра. Открываем редактор.
Идем в ветку
Указанным выше способом убираем значение ключа (должно быть пустым)
Задаем значение «0».
Выходим из редактора реестра (просто закрываем окно) и завершаем работу консоли командой

Этими действия мы сбросили пароль «Администратора». Также можно задать для него свое значение (между кавычек).
Заключение
При изменении или сбросе пароля для учетной записи «Администратор» следует помнить о том, что этот пользователь является почти «богом» в системе. Если его правами воспользуются злоумышленники, у них не будет никаких ограничений на изменение файлов и параметров. Именно поэтому рекомендуется после использования отключить эту «учетку» в соответствующей оснастке (см. статью по ссылке выше).
Как сбросить пароль Windows с помощью Live-диска AdminPE
Одним из преимуществ работы в среде Windows 8.1 и 10 с подключением к учётной записи своего аккаунта Microsoft является возможность в любой момент сбросить забытый или несанкционированно изменённый пароль. Для этого нам всего лишь потребуется на время доступ к Интернету с любого другого мобильного или компьютерного устройства. А вот с локальными учётными записями не всё так просто.
Если мы заранее не подготовили штатными средствами Windows специальную флешку (так называемую дискету сброса пароля) , но случилось так, что последний мы никак не можем вспомнить, у нас есть только один путь решить проблему — путь использования сторонних средств. Такими средствами являются загрузочные носители, на борту которых присутствует специальный софт для сброса паролей. В составе Live -диска AdminPE есть масса такого софта, и этот диск нам сможет помочь в любой ситуации – и когда мы не можем попасть в локальную учётку, и когда в учётку Microsoft.
AdminPE – это бесплатный Live -диск на базе WinPE для профессиональных системщиков, в котором собран разнообразнейший софт для реанимации Windows. Последнюю актуальную сборку AdminPE10 (на базе, соответственно, WinPE10) можно скачать на торрент-трекерах по ссылкам на официальном сайте Live -диска:
Скачиваем ISO -образ AdminPE, записываем его флешку, загружаем с него компьютер. Специфика этого Live -диска заключается в том, что он загружается с минимальным функционалом, а после запуска предлагает нам создать RAM -диск, подгрузить сетевые драйверы и т.п. В данном случае всё это не нужно. Жмём «Нет».
Идём в меню «Пуск», открываем папку «Passwords». И здесь увидим массу программ для сброса паролей. В их числе и BIOS Master Password Generator – скрипт генерации паролей BIOS для ноутбуков, и программа Elcomsoft System Recovery, позволяющая не только сбросить, но и без очевидных следов вмешательства узнать текущий пароль по всем учётным записям устройства. Но если речь идёт конкретно о сбросе пароля к своей учётке Windows, то для этих целей лучше всего использовать небольшую утилиту PassReset.
Она, как другие программы, не утруждает пользователя заморочками типа необходимости указания файла реестра, где хранятся пароли. PassReset сама может находить такого рода данные и, соответственно, полностью готова к работе даже с обывателем. В окошке утилиты необходимо из выпадающего списка выбрать нужную учётную запись.
Если на компьютере установлено несколько Windows, и на них есть учётные записи с одинаковыми именами, в перечне PassReset смотрим на путь, указанный перед именем пользователя. А какая из систем на каком разделе определяется, это можно подсмотреть в проводнике WinPE.
Учётные записи Microsoft в перечне могут значится либо по имени локального пользователя (если аккаунт Microsoft подключался после создания локальной учётки) , либо по первым буквам электронного адреса.
Итак, выбрали пользователя, жмём «Убрать пароль».
Можем перезагружаться, входить в Windows и придумывать себе новый пароль. Учётные же записи Microsoft превратятся в локальные. И для их возобновления потребуется повторная авторизация с помощью аккаунта Microsoft.
Представим ситуацию, вы забыли пароль от своей учетной записи. Как быть? Разберем способ сброса пароля учетной записи Windows без применения стороннего ПО.
На страницах моего блога уже присутствует обзор мультизагрузочных WinPE-сборок. Вся их прелесть в том, что они содержат в себе большое количество различных программ на все случаи жизни. И сброс пароля, является одним из этих случаев.
Сброс Пароля
В качестве подопытного кролика будет выступать операционная система Windows 10, установленная в виртуальной машине VirtualBox. В ней будет присутствовать учетная запись с намеренно забытым паролем.
Наша цель, получить доступ к данной учетной записи.
В общем берем в руки установочный Windows-диск и читаем дальше.
Среда Предустановки
Загружаемся с установочного диска Windows. Запустится среда предустановки, на экране появится окно мастера установки.
Нажимаем на клавиатуре сочетание клавиш Shift+F10. Запустится окно командной строки.
По приветствию ввода команд видно, что текущей рабочей директорией является X:Sources. Нам же нужно перейти в директорию файла SAM, но прежде нужно понять под какой буквой расположен диск с установленной операционной системой Windows. Выполним команду mountvol, чтобы определить все подключенные диски.
В моем случае, в системе подключено четыре диска С, D, X и E. Диск X сразу исключаем, так как он принадлежит среде предустановки. Остальные проверяем командой dir.
В ходе поисков, целевым диском в моем случае, оказался диск D:. Выполняем смену рабочего диска командной строки на диск D:, и переходим в каталог WindowsSystem32config.
Проверим содержимое папки на наличие файла SAM командой dir.
Создадим копию данного файла. Выполним для этого команду copy SAM SAM.bkp.
Теперь перейдем на уровень выше, в директорию System32. Команда cd ... Переименуем исполняемый файл Utilman.exe в _Utilman.exe (ren Utilman.exe _Utilman.exe). Скопируем исполняемый файл cmd.exe в эту же директорию, указав в качестве нового имени имя Utilman.exe (copy cmd.exe Utilman.exe). То есть, выполним подмену файла.
Перезагружаем компьютер с жесткого диска. На экране входа в учетную запись, нажимаем на кнопку специальных возможностей.
Вместо привычного окна запуска специальных возможностей, запустится окно командной строки.
Запущена она будет от имени пользователя SYSTEM. В этом можно убедиться выполнив команду echo %USERNAME%.
Выполним в консоли команду lusrmgr.msc. Запустится оснастка Локальные пользователи и группы. Через нее, можно будет без каких либо затруднений выполнить сброс, либо изменение пароля необходимого пользователя.
Сброс осуществляется установкой пустого пароля.
На этом сброс пароля можно считать завершенным. Остается только вернуть все как было, то есть переименовать обратно файл _Utilman.exe, предварительно удалив ненастоящий Utilman.exe. Сделать все это, можно уже в работающей основной системе, не обязательно грузиться снова с установочного диска.
Не Utilman’ом Единым
Чуть выше, был применен трюк с переименованием системной программы Utilman.exe. Отвечает она за панель специальных возможностей, вызывается сочетанием клавиш Win+U. Это не единственная программа подлог которой можно совершить. Ниже я перечислю перечень системных программ:
osk.exe — экранная клавиатура, вызывается из меню специальных возможностей.
Magnify.exe — экранная лупа, тоже является частью специальных возможностей. Может вызываться сочетанием клавиш Win++.
sethc.exe — программа запускающаяся при пятикратном нажатии клавиш Shift. В Windows 10, на экране входа, она не работает. Но зато в ее предшественниках, должна.
Бэкап Файла SAM
В процессе описания процедуры сброса пароля, было произведено резервное копирование файла SAM в файл SAM.bkp. После данный файл больше никак не использовался. Зачем нужна резервная копия файла SAM? С помощью резервной копии файла SAM, можно выполнить откат к состоянию до сброса пароля, то есть вернуть сброшенный пароль обратно. Рассмотрим данный процесс более подробно.
Возврат Сброшенного Пароля
Как говорилось ранее, для осуществления отката к состоянию до сброса пароля, потрербуется резервная копия файла SAM, созданная до сброса пароля.
Необходимо снова загрузиться с установочного Windows-диска, войти в командную строку и перейти в ней папку WindowsSystem32config целевой операционной системы. То есть все то, что мы делали в начале процедуры сброса пароля.
Выполняем копирование, текущего файла SAM (сброшенный пароль) в файл _SAM, а файл SAM.bkp (несброшенный пароль) копируем в файл SAM. Делается это все командами copy SAM _SAM и copy SAM.bkp SAM.
Выполняем удаление файлов SAM.LOG* командой del /A SAM.LOGx, где x это цифра. Список всех файлов SAM.LOG можно получить командой dir /A SAM.LOG*. Удалять каждый придется по отдельности (команда del не понимает файловые маски к сожалению). Если этого не сделать, могут иногда возникнуть вот такие ошибки.
Перезагружаем компьютер, и проверяем результат.
Пароль запрашивается. В завершении, не забываем удалить бэкапы файла SAM, а именно SAM.bkp и _SAM. Делать это нужно естественно загрузившись в среде предустановки.
Итог
Мы рассмотрели, ручной способ сброса пароля локальной учетной записи Windows, без применения стороннего программного обеспечения. Все что требуется, это установочный диск Windows.
Сама идея данного способа, хороша тем, что с ее помощью мы получаем в свое распоряжение командную строку с правами системы. Что в свою очередь очень сильно развязывает руки. Хоть Explorer запускай.
Надеюсь данная информация будет полезна вам. А на этом у меня все 😉.
Вы забыли пароль и утратили доступ к информации на жёстком диске? Как сбросить пароль на windows 10, если не получается войти в систему? Потерять или забыть пароль может каждый, поэтому очень важно знать, как взломать пароль Windows 10/7/8 максимально быстро и без потери данных.
- Метод № 1. Как сбросить пароль на windows 10 или стационарном ПК с помощью программы PassFab 4WinKey
- Метод № 2. Как сбросить пароль на windows 10 при помощи загрузочного диска для восстановления системы Admin PE
- Метод № 3. Как сбросить пароль на windows 10/8/7 при помощи загрузочного диска для восстановления системы Hiren’s BootCD PE
- Метод № 4. Как сбросить пароль на windows 10/7/8/XP с использованием загрузочного диска Dr.Web Live Disk
Метод № 1. Как сбросить пароль на windows 10 или стационарном ПК с помощью программы PassFab 4WinKey
Passfab 4WinKey – специальная программа, предназначенная для удаления или изменения паролей учётных записей Windows 10/7/8. Программа универсальна: она подходит для компьютеров с BIOS и UEFI, для ноутбуков и планшетов. Интерфейс настолько прост и понятен, что даже начинающему пользователю инструкция о том, как сбросить пароль на windows 10/8/7, не нужна.
Чтобы изменить пароль учетной записи Windows 10 или других версий, понадобится загрузочный диск. Для его создания нужно скачать PassFab 4WinKey на любой компьютер.
Шаг 1:Сразу после запуска программа предложит создать загрузочный диск или флеш-накопитель:
Шаг 2:нужно указать приоритет загрузки с созданного CD или флеш-накопителя:
Шаг 3: После этого компьютер перезагружают. Программа обнаруживает все установленные на компьютере системы и предлагает пользователю выбрать ту, пароль к которой утерян:
Шаг 4:Указать функцию удалить пароль аккаунта.Программа удалит выбранную учётную запись как только пользователь нажмёт на кнопку (Следующий шаг):
Шаг 5:Удалить пароль учетной записи успешно
Passfab 4winkey — хороший инструмент. Помимо удаления пароля учетной записи, у него есть еще три функции. Такие как
-удаление аккаунта;
-сброс пароля аккаунта (с заменой на новый пароль);
-создание нового аккаунта.
Метод № 2. Как сбросить пароль на windows 10 при помощи загрузочного диска для восстановления системы Admin PE
Загрузочный диск для восстановления системы Admin PE изначально был создан как инструмент системного администратора. На диске есть всё, что нужно для аварийного восстановления системы Windows 10. Образ диска можно скачать бесплатно.
После загрузки компьютера с диска Admin PE рабочий стол выглядит следующим образом:
Для того, чтобы сбросить пароль на windows 10, нужно запустить программу Reset Windows Password:
Программа многофункциональна. Пользователь, у которого есть диск Admin PE, может достаточно оперативно решать такие задачи, как сбросить пароль на ноутбуке windows 10 или стационарном ПК. Однако если диска нет, скачивание образа с торрентов иногда занимает более часа.
Метод № 3. Как сбросить пароль на windows 10/8/7 при помощи загрузочного диска для восстановления системы Hiren’s BootCD PE
Диск Hiren’s BootCD PE содержит бесплатные или условно бесплатные программы для восстановления системы. Для взлома паролей Windows используется программа Lazesoft Password Recovery.
Перед тем, как взломать пароль Windows 7/8/10/XP, следует загрузить компьютер с диска Hiren’s BootCD PE. После запуска программы Lazesoft Password Recovery пользователь должен выбрать учётную запись, пароль которой нужно изменить:
Для того, чтобы программа сбросила пароль, пользователю следует нажать клавишу (Reset / Unlock)
Метод № 4. Как сбросить пароль на windows 10/7/8/XP с использованием загрузочного диска Dr.Web Live Disk
Dr.Web Live Disk предназначен в основном для сканирования и лечения заражённых файлов на жёстком диске компьютера. В сборке есть файловый менеджер Midnight Commander, который облегчает копирование файлов при изменении паролей учётных записей.
Алгоритм действий:
- 01Перед тем, как взломать пароль на компьютере с Windows 7/8/10, нужно просканировать файлы на жёстком диске при помощи Dr.Web Live Disk. Ряд вредоносных программ несанкционированно изменяют пароли. Нужно убедиться, чо системные файлы не заражены.
- 02Запустить Midnight Commander:
- 03Переслать файл C:windowssystem32utilman.exe на диск C:
- 04Скопировать файл C:windowssystem32cmd.exe в C:windowssystem32utilman.exe
Благодаря этим операциям при нажатии на пиктограмму Центра специальных возможностей Windows (в окне входа в систему) вместо меню будет появляться окно командной строки.
После перезагрузки компьютера нужно нажать правой клавишей мыши на пиктограмму Центра специальных возможностей Windows. Затем в командной строке ввести команду формата:
net user [учётная запись] [пароль].
Таким способом легко как сбросить пароль на windows 10, так и изменить пароль любой другой учётной записи.
Резюме:
Пользователям гораздо удобнее и безопаснее использовать для взлома паролей специальные инструменты, чем самостоятельно копировать системные файлы. Программа Reset Windows Password, рассмотренная в Методе № 1, многофункциональна, но она предназначена для системных администраторов. В её интерфейсе содержатся специальные термины, не всегда знакомые даже продвинутым пользователям. Понять, как сбросить пароль на windows 10/8/7 с помощью Passfab 4WinKey или Lazesoft Password Recovery, гораздо проще. Благодаря тому, что интерфейс PassFab 4WinKey русифицирован, пользователь с любым уровнем навыков легко разберётся, как изменить пароль на Windows 7/8/10 с помощью этой программы.
Если информация с заблокированного компьютера нужна срочно, важно создать загрузочный диск побыстрее. По параметру скорости записи PassFab 4WinKey вне конкуренции: загрузочный диск содержит только системные файлы и сам инструмент для взлома пароля. Образ диска Admin PE достаточно велик, несколько меньше образ диска Hiren’s BootCD PE. Соответственно, поиск образа и создание загрузочного диска потребуют много времени: час и более.
Поэтому для пользователя, который ищет способ, как сбросить пароль на windows 10/8/7 быстро и эффективно, оптимальный вариант – программа PassFab 4WinKey.
Как сбросить пароль Windows с помощью Live-диска AdminPE
Одним из преимуществ работы в среде Windows 8.1 и 10 с подключением к учётной записи своего аккаунта Microsoft является возможность в любой момент сбросить забытый или несанкционированно изменённый пароль. Для этого нам всего лишь потребуется на время доступ к Интернету с любого другого мобильного или компьютерного устройства. А вот с локальными учётными записями не всё так просто.
Если мы заранее не подготовили штатными средствами Windows специальную флешку (так называемую дискету сброса пароля) , но случилось так, что последний мы никак не можем вспомнить, у нас есть только один путь решить проблему — путь использования сторонних средств. Такими средствами являются загрузочные носители, на борту которых присутствует специальный софт для сброса паролей. В составе Live -диска AdminPE есть масса такого софта, и этот диск нам сможет помочь в любой ситуации – и когда мы не можем попасть в локальную учётку, и когда в учётку Microsoft.
AdminPE – это бесплатный Live -диск на базе WinPE для профессиональных системщиков, в котором собран разнообразнейший софт для реанимации Windows. Последнюю актуальную сборку AdminPE10 (на базе, соответственно, WinPE10) можно скачать на торрент-трекерах по ссылкам на официальном сайте Live -диска:
Скачиваем ISO -образ AdminPE, записываем его флешку, загружаем с него компьютер. Специфика этого Live -диска заключается в том, что он загружается с минимальным функционалом, а после запуска предлагает нам создать RAM -диск, подгрузить сетевые драйверы и т.п. В данном случае всё это не нужно. Жмём «Нет».
Идём в меню «Пуск», открываем папку «Passwords». И здесь увидим массу программ для сброса паролей. В их числе и BIOS Master Password Generator – скрипт генерации паролей BIOS для ноутбуков, и программа Elcomsoft System Recovery, позволяющая не только сбросить, но и без очевидных следов вмешательства узнать текущий пароль по всем учётным записям устройства. Но если речь идёт конкретно о сбросе пароля к своей учётке Windows, то для этих целей лучше всего использовать небольшую утилиту PassReset.
Она, как другие программы, не утруждает пользователя заморочками типа необходимости указания файла реестра, где хранятся пароли. PassReset сама может находить такого рода данные и, соответственно, полностью готова к работе даже с обывателем. В окошке утилиты необходимо из выпадающего списка выбрать нужную учётную запись.
Если на компьютере установлено несколько Windows, и на них есть учётные записи с одинаковыми именами, в перечне PassReset смотрим на путь, указанный перед именем пользователя. А какая из систем на каком разделе определяется, это можно подсмотреть в проводнике WinPE.
Учётные записи Microsoft в перечне могут значится либо по имени локального пользователя (если аккаунт Microsoft подключался после создания локальной учётки) , либо по первым буквам электронного адреса.
Итак, выбрали пользователя, жмём «Убрать пароль».
Можем перезагружаться, входить в Windows и придумывать себе новый пароль. Учётные же записи Microsoft превратятся в локальные. И для их возобновления потребуется повторная авторизация с помощью аккаунта Microsoft.
Источник
Забыл пароль администратора в Windows 7/8/10. Как сбросить пароль, помогите, не могу войти в систему
На моем ноутбуке сын посидел и не много «поиграл». Как оказалось, поставил пароль на Windows (у меня установлена Windows 10 домашняя). Теперь не могу включить ноутбук, а пароль он забыл.
Помогите, я совсем не могу войти в систему. Теперь придется обращаться в сервис?
Обычное явление, многие часто просто забывают свой пароль. Для решения подобного вопроса, понадобится флешка (хватит даже на 4-8 ГБ) и рабочий компьютер, чтобы записать LiveCD на нее (возможно, у вас есть еще один ноутбук, или воспользуйтесь компьютером соседей, знакомых, родственников) .
Собственно, в этой статье подробно и по шагам разберу все действия по сбросу пароля при входе в Windows. В принципе, если вы не первый день знакомы с ПК, то со всем можно справиться самостоятельно, без обращения в сервис-центр. 👌
Как сбросить пароль «админа» в Windows
Способов ликвидации парольной защиты в Windows — достаточно много:
- Есть варианты с помощью установочной флешки с Windows через замену файлов (но во многих новых сборках подобное уже не работает);
- Есть различные хитрые редакторы реестра (но опять-таки, в этом случае нужно неплохо разбираться и быть в теме);
- А есть универсальные инструменты в виде LiveCD, для использования которых не обязательно быть «семи пядей во лбу». 👍 (парочку из них порекомендую ниже).
Неправильный пароль. // Пример проблемы
Вариант 1
Наиболее оптимальный и простой способ для решения текущего вопроса — воспользоваться LiveCD от Сергея стрельца. Во-первых, в его загрузочном образе уже есть все необходимые инструменты, а, во-вторых, он полностью на русском и совместим с большинством ПК/ноутбуков.
О том, как из этого образа ISO подготовить флешку — рассказано в моей прошлой статье (ссылка ниже). Разумеется, понадобиться другой рабочий ПК (где вы можете добраться до рабочего стола 😉).
LiveCD для аварийного восстановления Windows — подборка
Какие программы есть на диске «Стрельца. «
После, необходимо подключить созданную флешку к USB-порту на проблемном ПК/ноутбуке и загрузиться с нее (👉 как это сделать).
Далее перед вами появиться самый обычный рабочий стол (👇). Вам будет необходимо зайти в меню ПУСК и среди программ найти и запустить Windows login Unlocker (см. скриншот ниже 👇).
Windows login Unlocker — загрузочная флешка от Стрельца
После, в верхнем меню потребуется выбрать свою ОС Windows (у меня на ПК их 2 — поэтому отражено 2 строки, см. скрин ниже — стрелка-1).
Затем указать пользователя (у которого вы не помните пароль; в моем случае — это «alex-ocomp») и нажать на кнопку «Reset/Unlock» .
Выбор ОС и сброс пароля
Если все прошло успешно — вы увидите соответствующее уведомление (👇).
Успешно! Можно перезагрузить компьютер
Теперь можно перезагружать компьютер и нормально пользоваться Windows. 😉
Вариант 2
Если первый вариант по каким-либо причинам у вас не заработал — попробуйте инструмент Recover My Password (от Lazesoft). Отличается он тем, что самостоятельно подготавливает флешку + обладает высокой совместимостью (поддерживаются практически все версии Windows, начиная с 2000) .
Lazesoft Recover My Password
- она позволяет сбрасывать пароль во всех популярных версиях Windows: 2000, XP, 2003, Vista, 7, 8, 10 (32/64 bits);
- поддерживает файловые системы NTFS, FAT32, FAT;
- поддерживает жесткие диски (IDE, SCSI, SATA, 1394, USB, SAS, RAID Drivers);
- поддерживает GPT диски;
- поддерживает UEFI и BIOS;
- ее можно записать на CD/DVD/USB-flash/USB-HDD и пр. носители;
- программа весит всего
30 МБ, поэтому ее вполне можно скачать даже с медленным или лимитируемым интернет-подключением;
В общем-то, именно поэтому я и рекомендую ее в этой статье, и покажу все действия, которые нужно выполнить.
1) Создание загрузочной аварийной флешки
Скачивание и установку утилиты я опускаю (они стандартны и с ними разберется каждый. ).
После запуска утилиты — нажмите на кнопку «Burn Bootable CD/USB Disk» .
Создание загрузочного носителя
Далее укажите версию ОС Windows у которой вы хотите сбросить пароль .
Ремарка! Отмечу, что я, выбрав вариант «Windows 10 64 bits», спокойно использовал флешку и для удаления паролей в Windows 7/8 (т.е. флешка, по сути, получается универсальной). Однако допускаю, что с некоторыми версиями ОС такое может не пройти.
Выбираем ОС, для которой сбросим пароль (Важно! У меня подобная аварийная флешка работает на всех версиях ОС, вне зависимости от того, что я тут выбрал. ).
Далее указываете букву USB-флеш накопителя (обратите внимание, что утилита предлагает также записать CD/DVD диск, или создать образ ISO).
Выбираем носитель — диск, флешка и пр.
Через 3-5 мин. флешка будет готова (обратите внимание на сообщение, если все OK — увидите «The recovery disc is now ready» как на скрине ниже).
2) Загрузка с подготовленной флешки (Live CD)
Теперь необходимо подключить флешку к тому компьютеру, где вы забыли пароль от ОС Windows, и загрузиться с нее . Для этого необходимо воспользоваться:
- либо загрузочным меню (Boot Menu);
- либо зайти в настройки BIOS (UEFI) и поменять приоритет загрузки.
👉 Ремарка!
Темы эти достаточно обширны, и если вы не представляете, о чем даже идет речь, то рекомендую ознакомиться вот с этими статьями (там на доступном языке я попытался объяснить, как и что делать).
1) Как загрузиться с USB-флешки или внешнего HDD — инструкция
2) Как войти в BIOS (UEFI) на компьютере, ноутбуке — инструкция
Чаще всего для входа в BIOS (UEFI) используются кнопки F2 и DEL (нажимать лучше всего несколько раз и сразу после включения компьютера). В BIOS (UEFI) необходимо открыть Boot Menu (загрузочное меню). Часто раздел загрузки называется просто «Boot».
В загрузочном меню необходимо указать тот накопитель, с которого вы хотите загрузиться (ориентируйтесь по названию, у флешек обычно значится что-то вроде «Kingston. «, «Transcend. » и т.д.).
Начинаем загрузку с нашей флешки
Еще одно фото настройки BIOS ноутбука для загрузки с флешки (Boot раздел в BIOS)
В общем, если загрузка с флешки прошла успешно, вы должны увидеть «черный» экран с предложением загрузить «Lazesoft Live CD» — выбираем этот вариант и жмем Enter.
Live CD — запускаем инструмент
3) Сбрасываем непосредственно сам пароль
После загрузки с флешки, у вас автоматически должно открыться окно с предложением сброса (Reset Password Windows, см. скрин ниже). Просто нажмите кнопку «Next».
Сброс пароля в Windows (Reset Password Windows)
Если у вас такое окно не появилось (либо случайно его закрыли), нажмите по ПУСК/Lazesoft Recovery My Password (как на фото ниже).
Если вдруг окна авто-запуска не было.
Далее необходимо указать вашу ОС Windows. Вообще, если у вас установлена одна ОС Windows — то программа сама автоматически ее выберет (если у вас несколько ОС на диске — то нужно вручную указать требуемую).
Выбираем текущую ОС Windows
В следующем шаге вы должны увидеть пользователей, которые зарегистрированы в выбранной Windows. Вам необходимо выбрать ту учетную запись, для который вы хотите удалить пароль.
Кстати, утилита также показывает, какая из учетных записей является администраторской.
Выбираем учетную запись пользователя
Последний шаг : необходимо нажать на кнопку «Reset|Unlock» (сброс/разблокировка).
Reset/Unlock — жмем кнопку
Если операция успешно завершена — увидите небольшое окно с сообщением «The Password reset successfully» . Пример представлен ниже.
Пароль удачно сброшен, выходим
После чего перезагружайте компьютер/ноутбук и попробуйте войти в свою учетную запись.
Осталось только войти. Задача решена!
Почти наверняка, если вы все сделали аналогично советам выше — вы без труда войдете в свою учетную запись, т.к. парольная защита была отключена/разблокирована. 👌
В целом, данный способ достаточно простой, универсальный и доступный для начинающих пользователей.
Если пароль был от учетной записи Windows
У некоторых пользователей проблема с паролем связана не с локальной учетной записью в Windows, а с учетной записью Microsoft ( примечание : при установке системы Windows 10 предлагается сразу же создать свою учетную запись в сети интернет) .
Чтобы восстановить к ней доступ, необходимо сначала открыть официальный сайт Microsoft — https://account.live.com/resetpassword.aspx (сделать это можно с любого планшета, компьютера, ноутбука — не обязательно с того, на котором забыли пароль) .
Далее выбрать вариант «Я не помню свой пароль» (как на скрине ниже).
Почему не удается выполнить вход
После чего вам будет нужно указать свой рабочий e-mail и ввести проверочный код с картинки. Через некоторое время на вашу электро-почту должны прийти инструкции по восстановлению доступа к вашей учетной записи.
Восстановление учетной записи
🐤 Видео инструкция
Небольшой ролик с пошаговым примером по решению подобной проблемы.
Если решили вопрос иначе — дайте знать в комментариях (заранее мерси!).
Источник
Привет, друзья. И снова статья, посвящённая вопросу запароленного доступа к Windows. На страницах сайта мы не единожды решали вопрос забытого, потерянного или изначально неизвестного пароля к учётным записям операционной системы, вот даже целый раздел статей есть. Но всё это время мы приводили инструкции, как сбросить пароль. А как его узнать, не оставляя следов взлома учётной записи Windows? Такого рода услуги могут предложить две специализированные программы, они есть на борту двух популярных реанимационных Live-дисков – от Сергея Стрельца и AdminPE10. Посмотрим, как с их помощью решить поставленную задачу.
Но, увы, хочу огорчить тех, кто собирается шпионить за пользователями Windows 10: ни одна из предлагаемых программ не поможет, если вы хотите втихую подглядеть пароль того, кто пользуется последней версией системы от Microsoft. И также не порадую тех, кто захочет узнать пароль от чьей-то учётной записи Microsoft. Всё предложенное ниже будет касаться только простых паролей для локальных учётных записей. Сложные пароли программы не отображают, лишь могут предложить классику жанра – их сброс.
Первая программа — Elcomsoft System Recovery. Это профильный многофункциональный продукт, который может:
• Сбрасывать и менять пароли к учётным записям – локальным, Microsoft, Active Directory;
• Подсматривать несложные пароли;
• Управлять учётными записями, в частности, блокировать их, разблокировывать, отключать;
• Резервировать специальные системные файлы для возможности восстановления впоследствии сброшенных или изменённых паролей;
• А такие прочие возможности.
Elcomsoft System Recovery работает с загрузочного носителя, её дистрибутив можно скачать с официального сайта www.elcomsoft.ru. Также эта программа в числе прочих инструментов для решения вопросов с запароленным доступом представлена на борту Live-диска для системных администраторов – AdminPE10. Его ISO-образ для записи на флешку можно скачать на сайте проекта:
http://adminpe.ru/download/
Загружаемся, к примеру, с AdminPE10. Запускаем Elcomsoft System Recovery.
Принимаем лицензионное соглашение.
Жмём «Далее».
Снова «Далее», ничего не меняем.
Здесь можем выбрать нужную из систем Windows, если их на компьютере установлено несколько. Жмём «Далее».
И вот получаем перечень учётных записей с их паролями, если они, конечно же, есть.
Если нажмём ещё раз «Далее», то попадём в окно задания параметров учётной записи, где, в частности, можем сменить пароль, если мы не преследуем цель оставаться незамеченными.
Reset Windows Password – аналог предыдущей программы, она может то же самое, что и Elcomsoft System Recovery, но в довесок предусматривает ещё и дополнительные функции как то: определение паролей веб-аккаунтов, расшифровка Bitlocker, удаление персональной пользовательской информации и пр. Reset Windows Password также работает с загрузочного носителя, дистрибутив программы доступен на её официальном сайте www.passcape.com. И она также входит в состав ПО для решения вопросов с запароленным доступом Windows на борту Live-диска от Сергея Стрельца. Скачать его ISO-образ можно на сайте Сергея:
http://sergeistrelec.ru/
Запускаем компьютер, к примеру, с Live-диска Стрельца. Находим на нём программу Reset Windows Password.
В её окне выбираем русский язык. А в графе «Что вы хотите сделать» — «Поиск паролей пользователей».
Если вам известно, что пароль относительно сложный, на этом этапе вместо быстрого поиска можем выбрать глубокий. Это увеличит время сканирования программой паролей, но не факт, что результат будет успешным. Простые же пароли найдутся и при быстром поиске. Жмём
«Далее».
Если на компьютере стоит одна Windows, то просто жмём «Далее». Если несколько – из выпадающего списка указываем пути к файлам на соответствующем разделе диска, где установлена нужная система.
Жмём «Поиск паролей».
Через время получаем результат.
Итак, друзья, простым юзабильным способом с помощью предложенных выше программ можем получить только простые пароли от локальных учётных записей Windows 7 и 8.1. Возможно, существуют какие-нибудь витиеватые способы, как подсмотреть сложные пароли во всех версиях Windows. Но те же программы Elcomsoft System Recovery и Reset Windows Password, как упоминалось, предлагают возможности по созданию бэкапа паролей и отката к значениям, запечатлённым в этих бэкапах. А это значит, что, создав бэкап, мы можем сбросить пароль, сделать свои дела, а потом снова загрузиться с Live-диска и восстановить пароль, по сути, даже не зная его. Но это уже тема для отдельной статьи, если, конечно же, вы, друзья, будете заинтересованы в ней.
Да и в принципе процедура подглядывания пароля для серьёзного шпионажа всё равно не годится.
Во-первых, пользователь в любой момент может сменить пароль.
Во-вторых, содержимое компьютера и, в частности, конкретного пользовательского профиля, прекрасно просматривается с тех же Live-дисков. Ну а если нужно, к примеру, покопаться в чьей-то интернет-переписке, просто копируем в облако или на съёмный носитель папки браузера внутри каталога AppData. И заменяем ими те же папки того же браузера на своём компьютере. Но есть ещё лучше способ незаметно отследить чужую интернет-активность, он включает всё возможное ПО, посредством которого проводились какие-либо интернет-коммуникации:
• Делаем бэкап Windows на компьютере объекта шпионажа с помощью программ-бэкаперов Acronis или AOMEI. Они, кстати, есть на борту AdminPE10 и диска Стрельца;
• Заходим в учётку, открываем все имеющиеся браузеры, мессенджеры, прочее клиентское ПО. И неспешно исследуем всё, чем объект занимался в Интернете. Вне запуска приватного режима браузера, конечно же.
Способ с бэкапом Windows не оставляет следов, но он в плане эффективности, естественно, уступает профильному софту для шпионажа, который может предложить и удобный формат поставки информации, и её актуальность при настройке доставки данных в режиме реального времени по Интернету.